Как Xdebug может помочь вам стать лучшим разработчиком WordPress
Опубликовано: 2022-10-11Любой разработчик может подтвердить, что код никогда не будет готов к работе после первого черновика. Одной из ключевых частей процесса разработки является отладка — удаление или изменение всех частей вашего кода, которые не работают.
Расширение Xdebug для PHP — это популярный способ искоренить и уничтожить все ошибки в вашем коде.
Одним из замечательных аспектов Xdebug является его гибкость. Независимо от предпочитаемого вами фреймворка или среды разработки, вы сможете найти версию Xdebug, которая впишется в ваш рабочий процесс. Оттуда освоение инструмента не займет много времени.
В этом руководстве подробно рассматривается Xdebug, включая процесс установки, его интеграцию в вашу настройку и общее использование.
Во-первых, давайте дадим вам больше информации о том, что такое Xdebug и что он делает.
Представляем Xdebug
Xdebug — одно из самых популярных расширений для отладки PHP-кода. Вы установите его из выбранной вами среды, и он действует как «пошаговый отладчик».

Короче говоря, это позволяет вам работать с кодом строка за строкой, чтобы вы могли пройти и посмотреть, как код действует и взаимодействует в вашей программе, а также исследовать его вывод. Оттуда вы можете вносить изменения по своему усмотрению.
Однако Xdebug может сделать гораздо больше:
- Вы можете анализировать производительность своего кода, используя набор показателей и визуализаций.
- Когда вы запускаете модульные тесты PHP, вы можете видеть, какие наборы кода вы запускаете и выполняете.
- Xdebug включает в себя возможности «отслеживания», которые будут записывать каждый вызов функции на диск. Это будет включать аргументы, назначения переменных и возвращаемые значения.
- Xdebug также вносит улучшения в стандартный отчет об ошибках PHP. Мы расскажем об этом позже.
Учитывая набор функций, существует множество способов использовать Xdebug (и любой аналогичный отладчик) в вашем рабочем процессе. Мы рассмотрим их в следующем разделе.
Почему вы хотите использовать Xdebug
У многих разработчиков нет специального рабочего процесса отладки, использующего сторонние инструменты и расширения. Это связано с тем, что PHP включает в себя собственную элементарную регистрацию ошибок. Вы будете использовать такие команды, как error_log , var_dump и print, чтобы увидеть результаты вызовов переменных и функций.
Например, существует множество сниппетов, которые можно переназначить для разработки WordPress — Stack Overflow изобилует ими:
function log_me($message) { if ( WP_DEBUG === true ) { if ( is_array($message) || is_object($message) ) { error_log( print_r($message, true) ); } else { error_log( $message ); } } }Однако у этого подхода есть несколько существенных недостатков:
- Сначала вы должны убедиться, что вы включили журналы ошибок для платформы, с которой вы работаете. В этом случае вам нужно включить
WP_DEBUG(подробнее об этом чуть позже). - Этот пример отладки «дампа» предлагает меньше возможностей для исследования, чем пошаговая отладка. Здесь вы можете выводить только то, что вы определяете.
Последний пункт требует больших ручных усилий, особенно если вы не работаете системным администратором. Например, если вы хотите отладить блок кода, вы можете добавить свой фрагмент на основе определенной вами переменной. Однако это может не быть источником проблемы или даже указывать на то, что происходит.
Вместо этого такой инструмент, как Xdebug, может творить чудеса, предоставляя больше возможностей:
- Вы можете «сломать» свой код в различных точках во время выполнения, чтобы увидеть, что происходит в режиме реального времени.
- Существует множество метрик, визуализаций, ветвей и многого другого, которые помогут вам понять, что делает ваш код и как он реагирует.
- Иногда вы даже можете изменять значения на лету в процессе отладки. Это дает огромную ценность даже для хорошо работающих наборов кода. По сути, вы можете выполнять ручные модульные тесты в любой момент.
- Поскольку вы используете точки останова для разметки областей для отладки, вам не нужно работать с фрагментами кода. Это сделает ваш код чище и уменьшит количество проблем в будущем.
В целом, использование такого инструмента, как Xdebug, является упреждающим, а не реактивным решением. Вы можете использовать пошаговую отладку как часть основного процесса разработки, подобно реализации модульных тестов в рамках разработки через тестирование (TDD).
Как включить регистрацию ошибок PHP
Хотя вы можете отлаживать свой код без конкретной ошибки, часто полезно знать, возникает ли проблема, не открывая Xdebug. Это дает вам отправную точку для исследования. Это не обязательно, но может быть полезной частью вашей цепочки.
Чтобы сообщать о каждой возникающей ошибке, вам нужно добавить строку в начало соответствующего файла PHP:
error_reporting(E_ALL); Это универсальная команда, и вы можете добиться того же, используя функцию ini_set :
ini_set('error_reporting', E_ALL); Это позволяет вам изменять настройки в вашем файле php.ini для каждого проекта отдельно. Хотя вы можете зайти в этот файл и внести изменения вручную, часто лучше работать с ini_set , чтобы изменить конкретный параметр:
ini_set('display_errors', '1');Как только вы настроите активные отчеты об ошибках по своему вкусу, вы можете начать работу с Xdebug.
Как использовать Xdebug
В следующих нескольких разделах мы покажем вам, как использовать Xdebug, включая шаги, необходимые для настройки. Хотя мы не можем охватить все аспекты инструмента, это краткое руководство поможет вам быстро начать работу.
Однако сначала вам нужно установить Xdebug. Давайте узнаем, как это сделать.
1. Установите Xdebug для вашей операционной системы (ОС)
Поскольку Xdebug адаптируется к любому количеству настроек, точный процесс для каждой из них будет немного отличаться. На уровне ОС есть несколько отличий:
- Windows: это довольно сложный процесс установки, который включает в себя использование существующего файла PHP и мастера установки, а затем загрузку нужной версии для вашей системы.
- Linux: метод здесь, пожалуй, самый простой: вы можете использовать менеджер пакетов для установки Xdebug или библиотеку расширений PHP (PECL).
- Mac: этот метод также прост: после установки PECL вы можете запустить
pecl install xdebugиз экземпляра терминала. Вам также потребуются инструменты командной строки XCode и PHP, установленные в вашей системе.
Однако большинство пользователей не захотят использовать экземпляр Xdebug системного уровня. Вместо этого вы захотите интегрировать его в свою собственную среду разработки.
2. Интегрируйте Xdebug в свою среду разработки
После того, как вы установите Xdebug для своей ОС, вы должны подключить его к своей среде.
Здесь так много поддерживаемых систем и инструментов, что мы не можем рассмотреть их все. Позже мы предложим вам инструкции как для DevKinsta, так и для PhpStorm. Тем не менее, есть много других популярных сред на выбор. Ниже приведены некоторые из наших основных рекомендаций.
Различные бродячие бродяги (VVV)
VVV — это одна из именованных сред на веб-сайте Make WordPress:
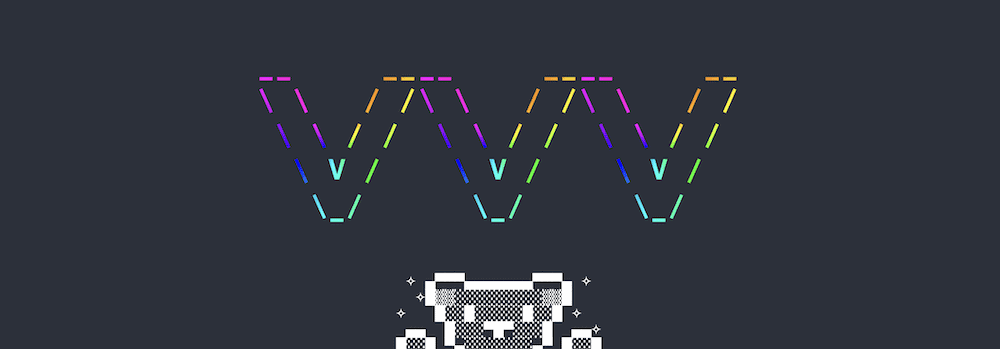
Хорошей новостью является то, что VVV уже включает версию Xdebug, но ее нужно активировать. Вы можете сделать это с помощью Secure Shell (SSH) в окне терминала:
vagrant ssh -c "switch_php_debugmod xdebug"Однако производительность немного снижается, и вам нужно будет снова включить эту опцию, если вы подготовите свои сайты.
Ларавель Валет
Для некоторых пользователей Laravel Valet представляет почти идеальную среду веб-разработки. Более того, вы можете интегрировать с ним Xdebug.
Для этого вам нужно создать файл конфигурации для отладчика. Вы можете найти свой собственный путь, используя php --ini в командной строке, которая вернет несколько разных путей к файлам:
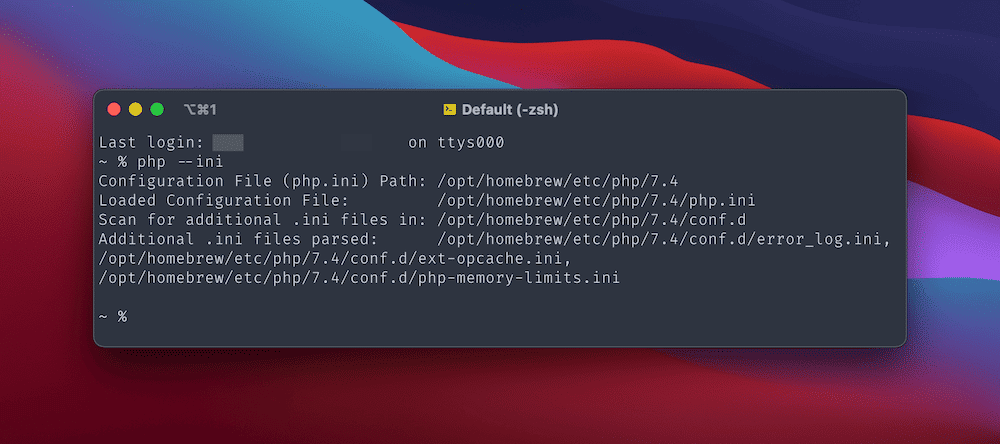
Затем создайте новый файл xdebug.ini по пути для дополнительных файлов .ini . В нашем примере это /opt/homebrew/etc/php/7.4/conf.d .
После того, как вы откроете этот новый файл, также откройте путь к загруженному файлу конфигурации (ваш основной файл php.ini ). Когда оба открыты, добавьте следующее внизу:
- php.ini:
zend_extension="xdebug.so" - xdebug.ini:
xdebug.mode=debug
После того, как вы сохранили свои изменения, запустите valet restart из Терминала, затем добавьте phpinfo(); exit; phpinfo(); exit; в один из файлов вашего сайта. Вы захотите проверить, работает ли это с помощью быстрой загрузки страницы в браузере.
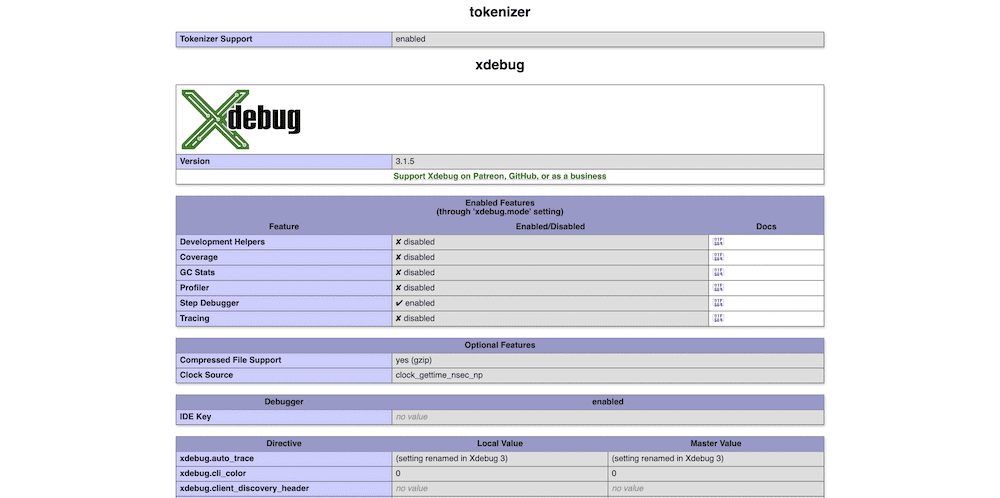
Обратите внимание, что вам может потребоваться перезапустить PHP с помощью sudo brew services restart php , а также проверить правильность установки Xdebug в вашей системе с помощью php --info | grep xdebug php --info | grep xdebug . Вы заметите в выводе строки, специфичные для Xdebug:
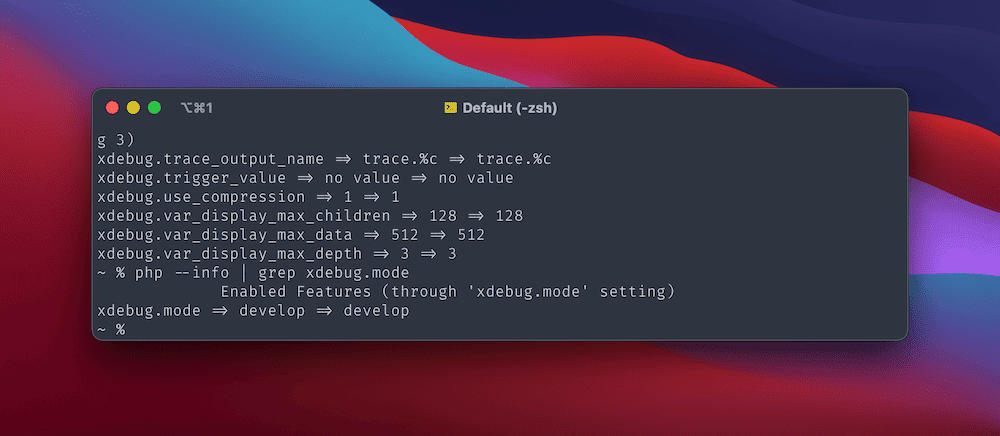
Отсюда вы можете включить Xdebug в свой любимый редактор кода.
XAMPP
Как и в случае с Valet, процесс XAMPP состоит из нескольких частей. Однако версии для Windows и macOS имеют два разных процесса.
Начните с установки XAMPP, затем выполните быструю проверку, чтобы увидеть, существует ли в вашей системе файл php_xdebug.dll (Windows) или файл xdebug.so (macOS):
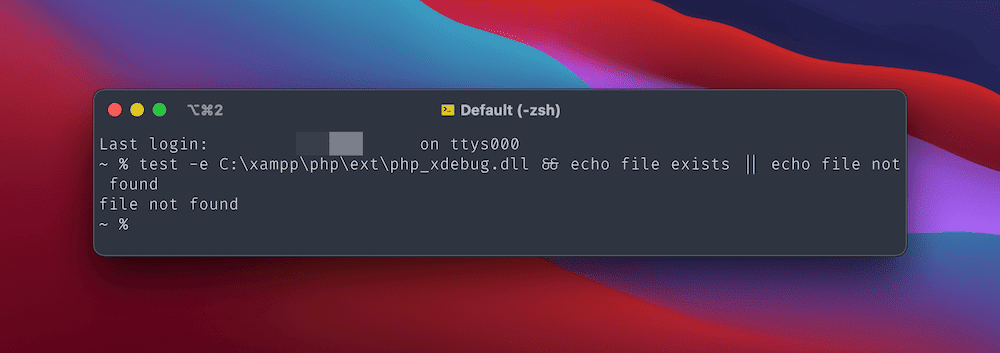
Если файл существует, вы можете перейти к настройке. В противном случае вам сначала нужно будет загрузить либо правильный двоичный файл для Windows — 64-битный файл для предпочитаемой вами версии PHP, либо установить еще несколько зависимостей, если вы работаете на Mac.
Для Windows переименуйте файл DLL в php_xdebug.dll , а затем переместите его в путь к файлу \xampp\php\ext . Затем откройте файл \xampp\php\php.ini в предпочитаемом вами редакторе кода и добавьте следующее:
output_buffering = Off В разделе [XDebug] добавьте следующие три строки:
zend_extension=xdebug xdebug.mode=debug xdebug.start_with_request=triggerПосле сохранения изменений перезапустите Apache и проверьте наличие Xdebug.
Для Mac вам нужно убедиться, что вы установили инструменты командной строки Xcode, используя xcode-select --install в экземпляре терминала. После этого есть три пакета, которые вы захотите установить с помощью Homebrew:
brew install autoconf automake libtoolВ некоторых случаях вам также потребуется переустановить XAMPP, чтобы получить как основную программу, так и «Файлы разработчика». У вас должна быть возможность переустановить только эти файлы, но сначала вам нужно выполнить резервное копирование существующей установки.
Затем перейдите к исходной папке Xdebug для загрузки в вашей системе и распакуйте файл TGZ. В окне терминала перейдите в этот каталог и выполните следующее:
phpize pecl install xdebug Обратите внимание, что здесь вам также может понадобиться использовать sudo . Отсюда вы можете редактировать файл XAMPP php.ini. Для большинства установок macOS вы найдете его в /Applications/XAMPP/xamppfiles/etc/php.ini . В этом каталоге вы также найдете путь к файлу xdebug.so — запишите его и используйте вместо заполнителя пути к файлу для этого фрагмента:
[xdebug] zend_extension=/path/to/xdebug.so xdebug.mode=develop,degug xdebug.start_with_request=yesЧтобы проверить, работает ли это, создайте новый файл xdebug_info.php в основном каталоге htdocs XAMPP. Внутри добавьте следующее:
<?php xdebug_info();…затем обновите Apache и протестируйте Xdebug в браузере.
Использование PhpStorm с Xdebug
После установки Xdebug через ОС и среду разработки вам также потребуется просмотреть сам отладчик. Вы сделаете это с помощью выбранного вами редактора кода или интегрированной среды разработки (IDE). Как и в случае с вашей средой, есть из чего выбирать, и у каждого может быть свой подход.
Тем не менее, многие разработчики предпочитают использовать PhpStorm от JetBrains. На самом деле, PhpStorm предлагает «помощь по работе с WordPress» — и это популярный выбор по многим другим причинам.
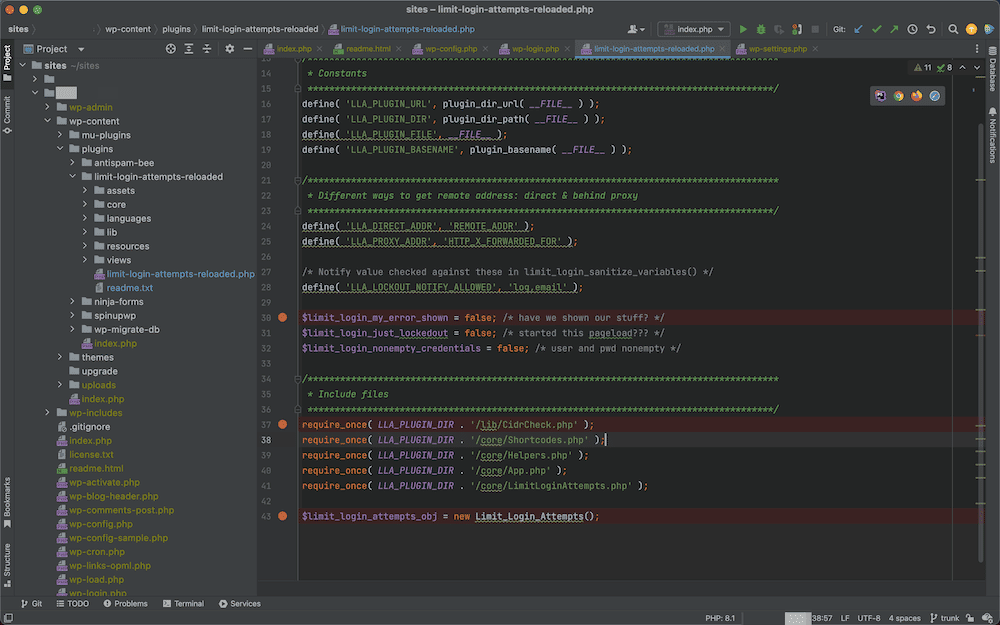
На веб-сайте JetBrains есть полные инструкции по подключению Xdebug и PhpStorm, но мы рассмотрим их здесь.
Сначала перейдите на страницу Languages & Frameworks > PHP на панели Preferences . Здесь откройте меню кебаба « Дополнительные элементы » рядом с раскрывающимся полем CLI Interpreter :
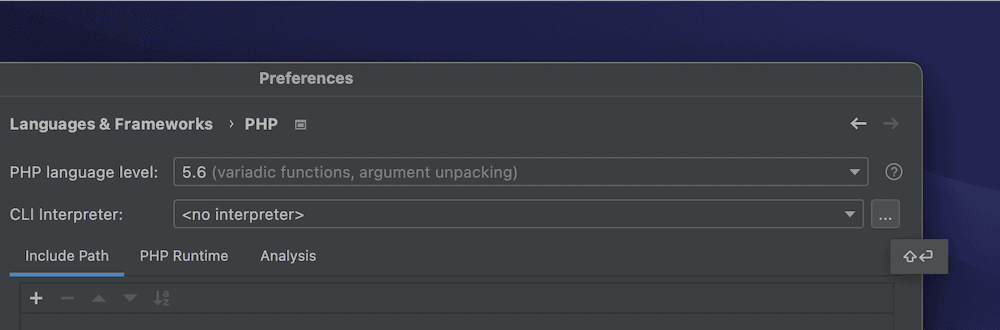
Это покажет некоторые дополнительные сведения о вашей версии PHP и интерпретаторе. Если щелкнуть многоточие « Дополнительные элементы » рядом с параметром « Файл конфигурации », вы увидите полные пути к файлу php.ini :

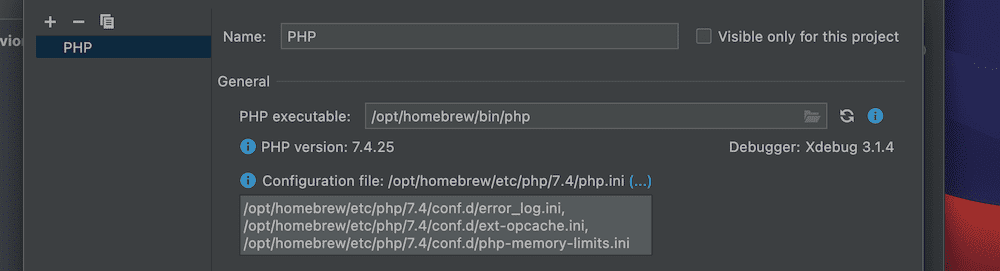
Далее вы будете работать с этим файлом PHP, чтобы продолжить процесс установки.
Работа с файлом php.ini
Первая задача здесь — отредактировать все строки, влияющие на то, как Xdebug будет работать с PhpStorm.
В файле php.ini найдите следующие строки и либо удалите их, либо закомментируйте:
zend_extension=<path_to_zend_debugger> zend_extension=<path_to_zend_optimizer>Эти линии будут присутствовать не во всех случаях, так что не пугайтесь, если вы их не видите.
Далее добавьте в файл следующее:
[xdebug] zend_extension="xdebug.so" xdebug.mode=debug xdebug.client_host=127.0.0.1 xdebug.client_port="<the port (9003 by default) to which Xdebug connects>"Есть несколько замечаний по поводу этого набора кода:
- Возможно, у вас уже есть раздел
[xdebug], и в этом случае вы можете опустить первое обозначение. - В записи
zend_extensionможет потребоваться добавить полный путь к xdebug.so для подключения. - Хотя это может выглядеть как заполнитель, параметр
xdebug.client_port— это то, как вы будете устанавливать его в своем коде.
Как только вы добавите их, сохраните и закройте файл, а затем проверьте версию PHP из командной строки (используя php --version ):
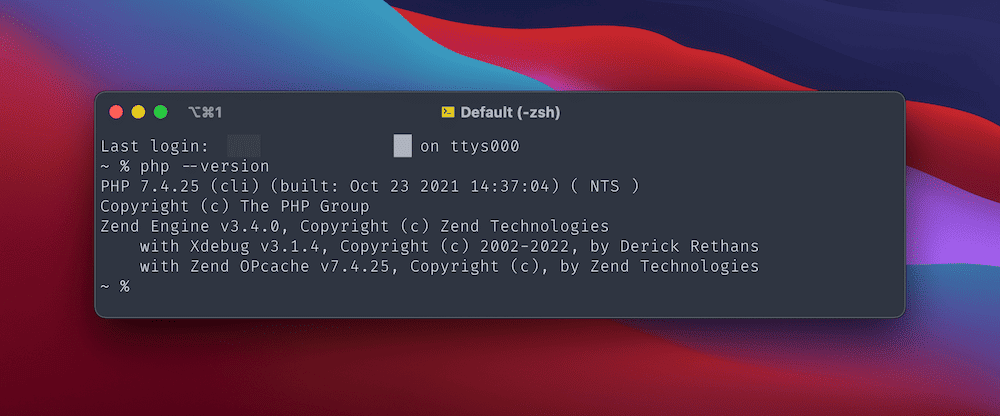
Если у вас есть рабочая версия Xdebug, она будет отображаться как одно из расширений PHP. Вы также можете добавить phpinfo(); в новый файл и проверьте это в браузере.
Это почти все, что вам нужно сделать, чтобы Xdebug работал в качестве отладчика по умолчанию с PhpStorm. Последним шагом перед его использованием является установка вспомогательного расширения для браузера.
Установка вспомогательного расширения браузера
Последнее ключевое соединение, которое вам нужно установить, — это соединение между вашим браузером и PhpStorm, которое выполняется путем активации пошаговой отладки на сервере. Хотя вы можете сделать это из командной строки, используя специальные значения GET или POST , проще использовать расширение.
Мы рекомендуем использовать специальное расширение Xdebug Helper. Вы можете установить его в выбранный вами браузер:
- Xdebug Helper для Chrome/Chromium/Brave
- Помощник Xdebug для Firefox
- Помощник Xdebug для Safari
Если вы хотите изучить другие расширения, веб-сайт JetBrains предлагает несколько дополнительных опций для самых популярных браузеров.
После того, как вы установили выбранное расширение для браузера, вам не нужно настраивать какие-либо дополнительные параметры конфигурации. Отсюда вы можете начать использовать Xdebug с PhpStorm.
Использование Xdebug
Хотя здесь мы будем использовать PhpStorm, вы увидите похожий макет и интерфейс между разными IDE, хотя будут и некоторые очевидные различия.
Есть несколько концепций, которые объединяются, чтобы сформировать весь процесс отладки:
- Точки останова: это точки, в которых Xdebug остановится, чтобы вы могли проверить вывод. Вы можете установить столько из них, сколько хотите.
- Прослушивание подключений: вы можете включать и выключать это, хотя большинство разработчиков всегда оставляют его включенным.
- Экран отладки . Большую часть времени вы будете проводить в интерфейсе отладки — именно здесь вы будете работать с различными строками кода, переменными и параметрами.
Первый шаг — активировать прослушивание — без него вы ничего не сможете отлаживать. Для этого нажмите « Выполнить» > «Начать прослушивание отладочных подключений PHP » на панели инструментов:
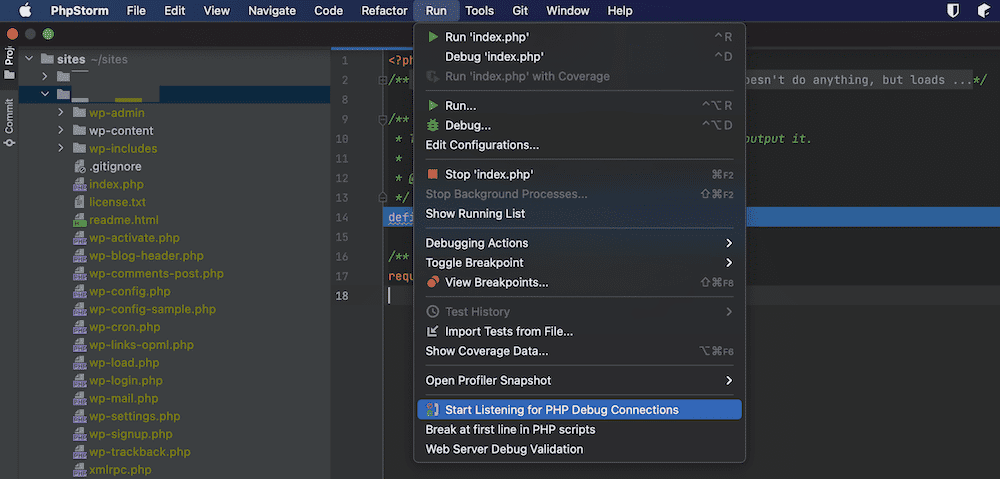
В качестве альтернативы вы можете щелкнуть значок «телефон» на панели инструментов PhpStorm:
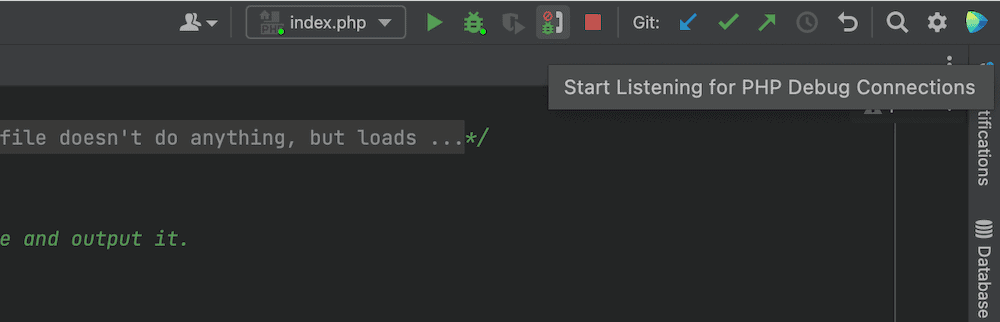
Любой из этих вариантов начнет прослушивание соединений.
Отсюда вы можете начать устанавливать точки останова в желобах редактора кода. Красная точка указывает на точку останова, которую можно активировать, щелкнув:
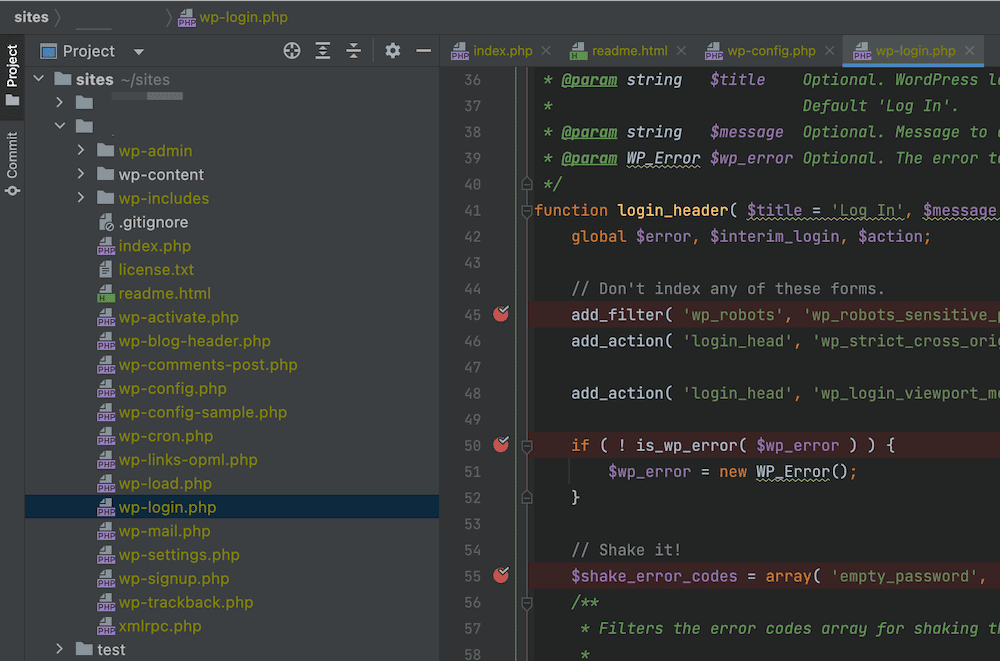
Если вы хотите отладить свой код, самый простой способ — начать прослушивание, установить точки останова, а затем перейти на определенную страницу в браузере. Найдите значок своего расширения в браузере, затем нажмите на него и выберите опцию «Отладка»:
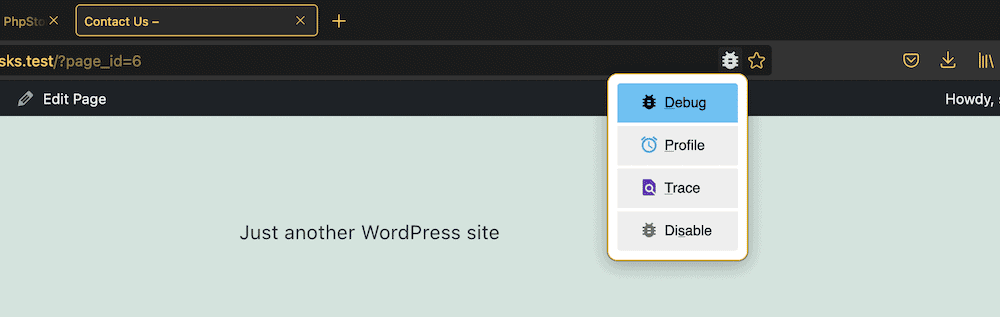
Это откроет отладчик в PhpStorm и выдаст хорошие или плохие новости:
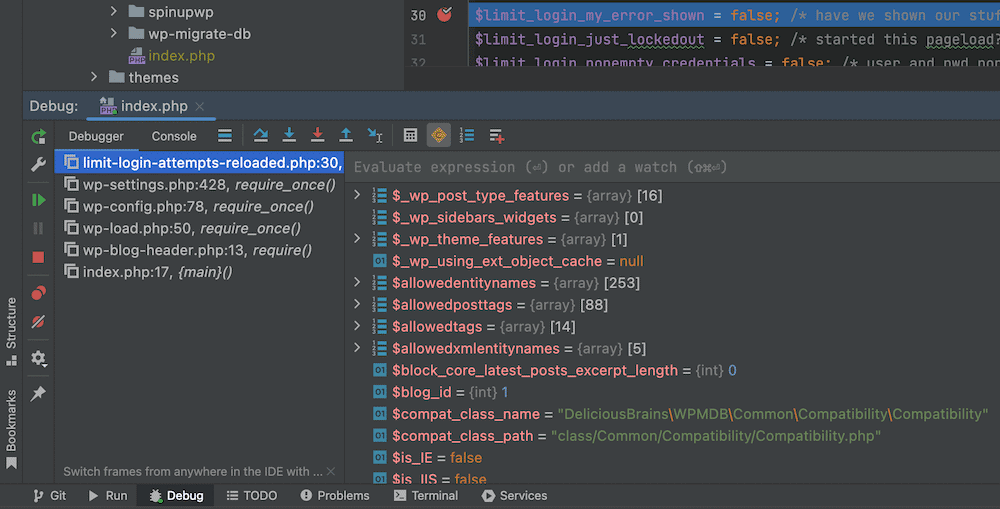
Если вы щелкните правой кнопкой мыши различные значения, атрибуты, параметры и переменные, вы сможете получить доступ к дополнительному контекстному меню. Это дает вам множество дополнительных возможностей для тестирования и отладки вашего кода:
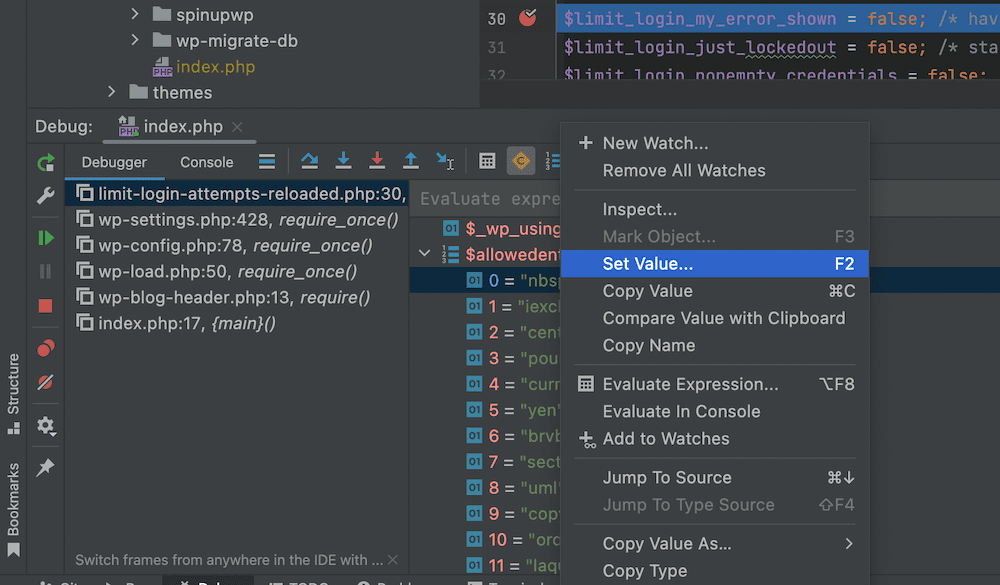
Например, вы можете установить разные значения для переменных по пути. Это может быть преднамеренная попытка сломать ваш код и посмотреть, что произойдет, или это может быть способ протестировать код, который уже нуждается в исправлении. В любом случае, это дает вам фантастический метод отладки вашего кода без необходимости его предварительного изменения.
Как Kinsta помогает вам отлаживать ваш сайт WordPress
WordPress поставляется с собственным набором параметров отладки через WP_DEBUG и другие инструменты, такие как Query Monitor. Они включают режим, в котором вы начнете видеть ранее скрытые сообщения об ошибках по всему сайту и на панели инструментов. Оттуда вы можете начать выяснять, в чем проблема.
Вы также можете сохранить эти сообщения об ошибках, используя WP_DEBUG_LOG , что дает вам возможность документировать проблемы с вашим сайтом. Мы расскажем, как это настроить, в другой статье блога. Это легко настроить с помощью панели инструментов MyKinsta (и экрана « Сайты»> «Инструменты» ):
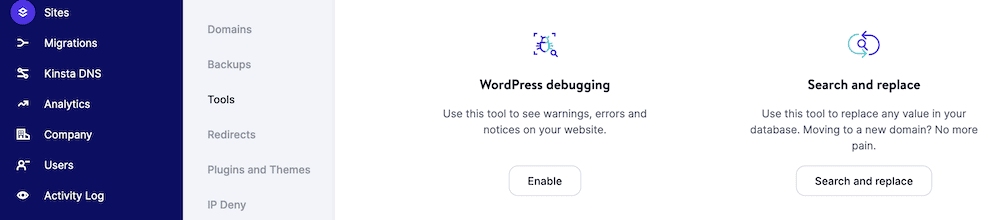
Если вы соедините это с бесплатным инструментом локальной среды DevKinsta, у вас также будет возможность одним щелчком включать и отключать WP_DEBUG для каждого сайта, который вы запускаете:
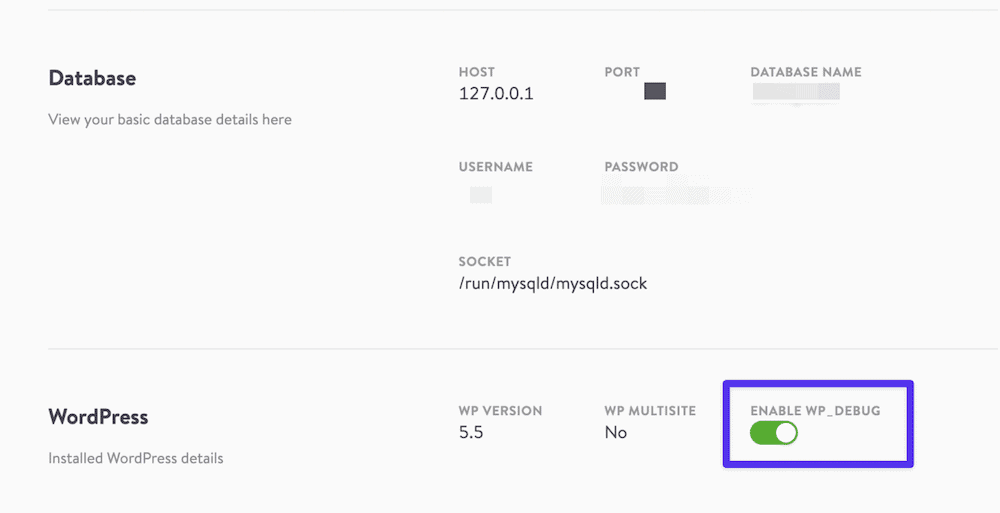
Это означает, что вы можете обнаруживать ошибки на своем сайте во время разработки и следить за тем, чтобы они не попали на ваш работающий сайт. Эти режимы также легко отключить, что жизненно важно как для сайта, так и для безопасности пользователей.
Все планы Kinsta также поставляются со встроенным инструментом Kinsta APM, который является нашим специально разработанным инструментом мониторинга производительности для сайтов WordPress.
Шпаргалка по командам
Прежде чем мы завершим этот пост, мы должны упомянуть ярлыки.
Как и во многих других частях программного обеспечения, существуют различные способы навигации по Xdebug (и PhpStorm) с помощью одной только клавиатуры. На самом деле, вы даже можете использовать командную строку для отладки PHP-скриптов.
Как только Xdebug запущен и запущен, вы можете использовать следующие команды для обхода:
| Команда | Ярлык |
|---|---|
Укажите порт для прослушивания (например, [9003] ) | -p [value] |
| Устанавливает точку останова в указанной строке для заданного пути к файлу. | breakpoint_set -t line file:///<path> -n <line> |
| Запускает ваш скрипт до конца или до следующей точки останова | run |
| Шаги в следующую исполняемую строку | step_into |
| Перечисляет переменные и значения в текущей области | context_get |
| Отображает значение указанного свойства | property_get -n <property> |
В то время как ваш конкретный редактор кода будет иметь свои собственные ярлыки, основное внимание здесь уделяется PhpStorm. Взгляните на эту таблицу сочетаний клавиш для использования Xdebug с PhpStorm:
| Команда | Окна | macOS |
|---|---|---|
| Найти действие | Ctrl + Shift + А | Shift + Cmd + А |
| Откройте отладчик | Shift + F9 | Ctrl + Д |
| Переключить точку останова | Контрол + F8 | Ctrl + F8 |
| Шаг в | F7 | F7 |
| Переступить | F8 | F8 |
| Просмотр точек останова | Ctrl + Shift + F8 | Shift + Cmd + F8 |
| Возобновить программу | F9 | F9 |
| Оценить текущее выражение | Альт + F8 | Опция + F8 |
К счастью, здесь нечего запоминать. Вы должны открыть отладчик, установить точки останова для каждой строки, прослушивать соединения и запускать сценарии.
Однако, если вам нужен ярлык для конкретной задачи, вы можете использовать команду PhpStorm Find Action :
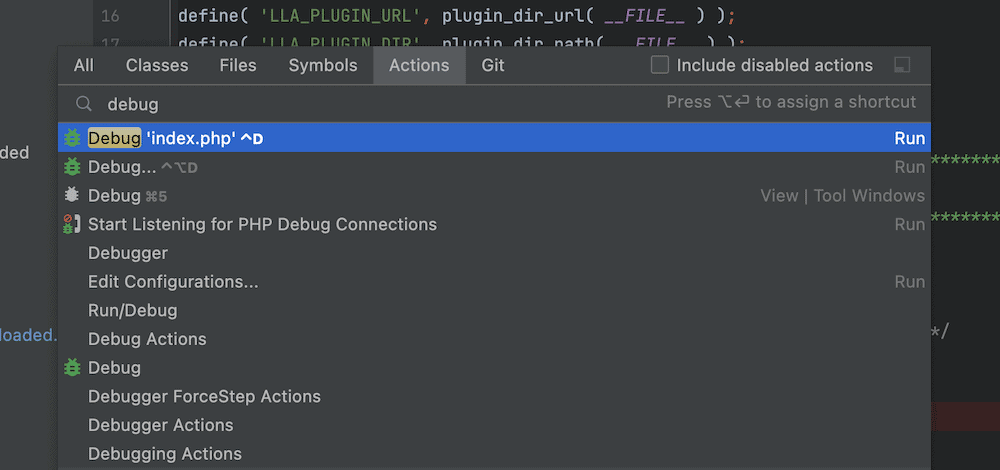
Как только вы начнете вводить текст в этом поле, вам будет показан динамический список команд и связанных с ними сочетаний клавиш. Вы также можете найти PDF-версию всех сочетаний клавиш в меню « Справка» > «Сочетания клавиш PDF» .
Если вы хотите больше видеть в реальном времени ярлыков при работе с мышью, JetBrains предлагает подключаемый модуль Key Promoter X:
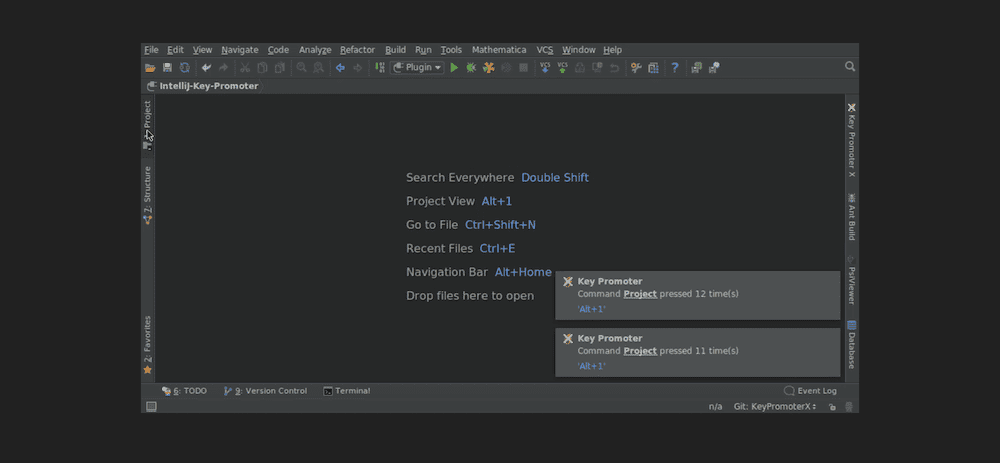
Этот удобный инструмент будет отображать уведомления о ваших последних выполненных действиях вместе с соответствующей комбинацией клавиш. После того, как вы изучите и будете использовать ярлыки, вы сможете поэтапно отказаться от этого плагина и восстановить эту ценную недвижимость на своем экране.
Резюме
Практика отладки прошла долгий путь от своего скромного начала; теперь он охватывает гораздо более широкий спектр, чем могли себе представить его прародители. Чтобы выполнить тщательную работу по исправлению вашего PHP-кода, вам понадобится компетентный инструмент. Есть много превосходных расширений и инструментов на выбор, но Xdebug является бесспорным лидером.
Как мы видели, Xdebug может адаптироваться даже к самым разнообразным вкусам в редакторах кода, и это особенно здорово в сочетании с PhpStorm. Однако, независимо от ваших настроек, часто будет версия Xdebug, соответствующая вашим потребностям. В целом, это мощный, гибкий и интуитивно понятный инструмент.
Считаете ли вы, что Xdebug заслуживает высокой оценки, или вы предпочитаете другой инструмент отладки? Дайте нам знать в комментариях ниже!
