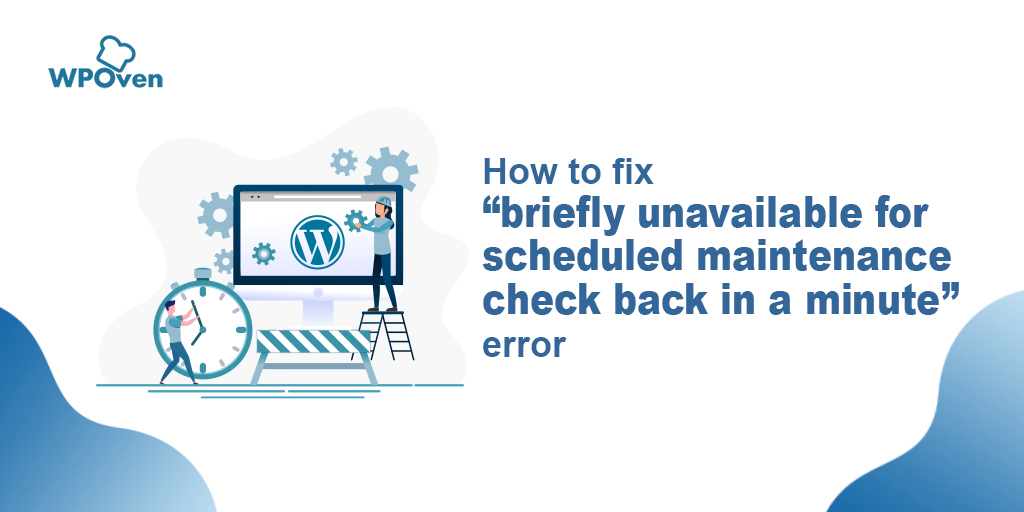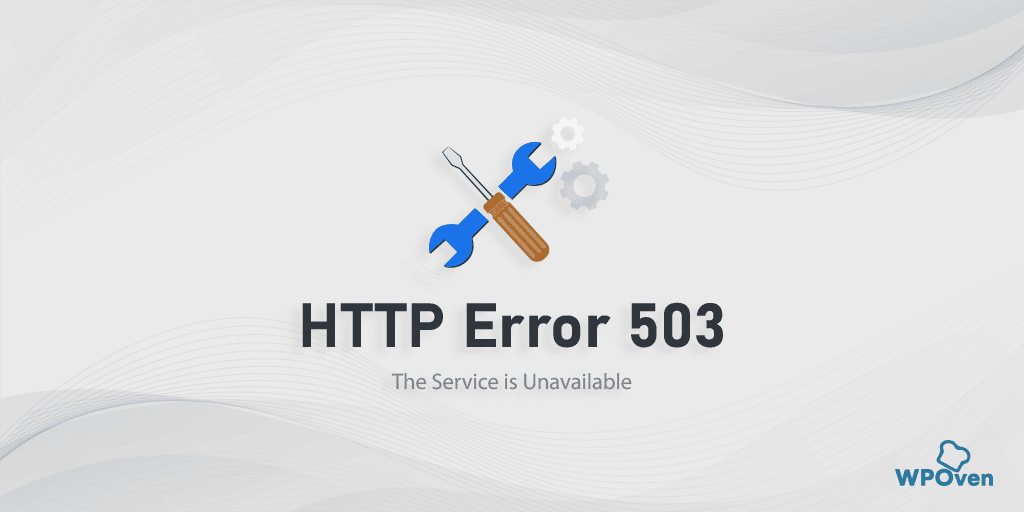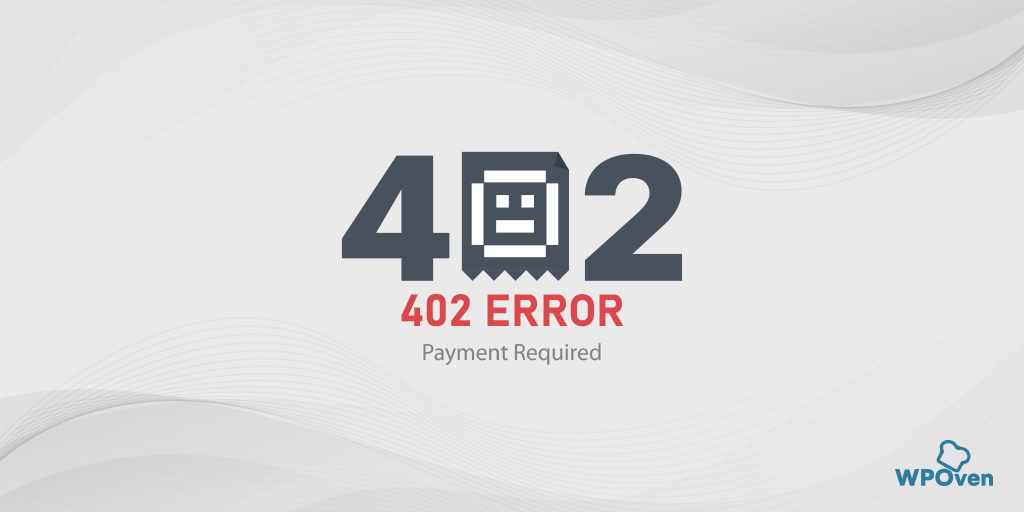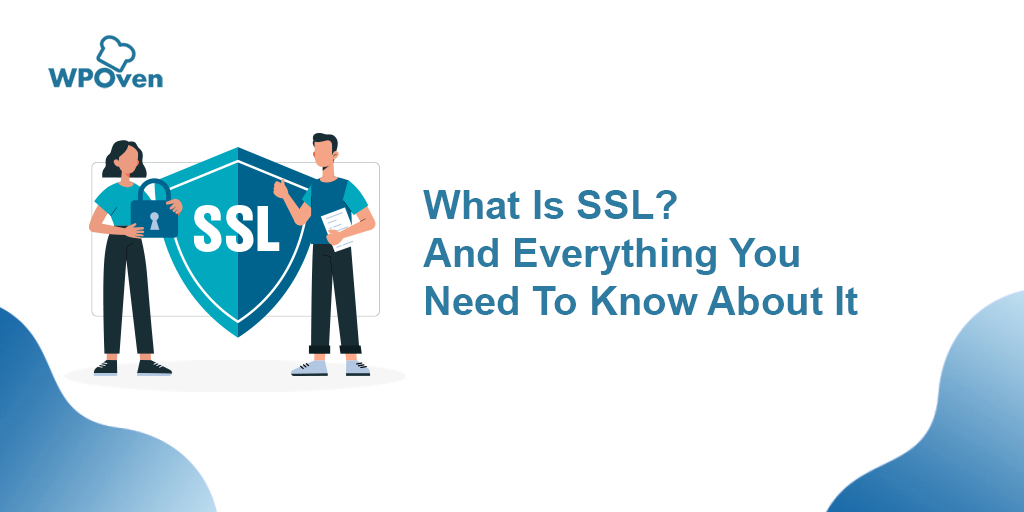Как исправить ошибку «Ваш DNS-сервер может быть недоступен»? (10 лучших способов)
Опубликовано: 2023-05-02Сегодняшний Интернет гораздо более гибкий, чем десять лет назад. В наличии имеется обилие ненужных данных и ресурсов, а бесперебойный доступ в интернет стал для нас привычным.
В результате даже незначительное сообщение об ошибке, такое как «Ваш DNS-сервер может быть недоступен» или «DNS-сервер недоступен», может вас расстроить.
Ощущение отключения от Интернета может быть ошеломляющим, особенно когда вы выполняете важную работу или пытаетесь получить доступ к важной информации.
Но не волнуйтесь, мы прикроем вашу спину! В этом сообщении блога мы предлагаем вам несколько методов устранения неполадок, которые могут помочь вам решить проблемы с DNS-сервером. Мы постараемся ответить на ваши самые распространенные вопросы, например, что вызывает это сообщение об ошибке, почему это происходит и, самое главное, как это исправить.
Наша главная цель — помочь вам вернуться в онлайн как можно скорее, чтобы вы могли сосредоточиться на том, что действительно важно для вас.
Давайте погрузимся и начнем!!
Что такое DNS-сервер?
Когда вы сталкиваетесь с проблемами DNS-сервера, понимание концепции DNS может помочь вам легко решить любые проблемы. Итак, во-первых, проверьте значение DNS-сервера.
Сервер DNS или системы доменных имен — это компьютерный сервер, который переводит доменные имена веб-сайтов в IP-адреса. IP-адрес — это уникальный идентификатор, назначаемый каждому устройству, подключенному к Интернету. Когда вы вводите имя веб-сайта в браузере, DNS-сервер помогает определить IP-адрес веб-сайта и направляет ваш запрос на соответствующий сервер.
Если вы хотите узнать больше о DNS и о том, как он работает, ознакомьтесь с нашей специальной записью в блоге «Что такое DNS? Как работают доменные имена?».
Что означает сообщение об ошибке «ваш DNS-сервер может быть недоступен»?
Когда ваш DNS-сервер недоступен, это означает, что ваше устройство не может подключиться к DNS-серверу для преобразования доменных имен в IP-адреса. Это может произойти по разным причинам, например из-за неправильной настройки сети, проблемы с вашим интернет-провайдером (ISP) или проблемы с самим DNS-сервером.
Признаки недоступности DNS-сервера могут включать сбои загрузки веб-страниц, медленное подключение к Интернету или сообщения об ошибках, отображающие «DNS-сервер не отвечает» или «DNS-сервер недоступен».
Проблемы с DNS могут быть серьезными и препятствовать доступу в Интернет. Говоря о проблемах с DNS, пользователи сообщали о следующих проблемах:
- На DNS-сервере могут возникнуть проблемы . Если возникает эта ошибка, обязательно подождите пару минут и попробуйте снова получить доступ к Интернету.
- DNS_PROBE_FINISHED_BAD_CONFIG — появляется в веб-браузерах, когда они не могут получить доступ к веб-сайту из-за проблемы с конфигурацией DNS.
- DNS-сервер не отвечает . Иногда вы можете получить это сообщение об ошибке, если ваш DNS-сервер настроен неправильно; Чтобы устранить проблему, проверьте конфигурацию DNS.
- Время ожидания DNS-сервера истекло . Если вы получаете это сообщение об ошибке, возможно, ваш компьютер не может подключиться к DNS-серверу.
- DNS_PROBE_FINISHED_NXDOMAIN — ошибка зонда DNS завершена доменом — это проблема, которая возникает, когда происходит несоответствие IP-адреса с DNS вашего компьютера.
Теперь ознакомьтесь с различными методами устранения неполадок, чтобы исправить ошибку «Возможно, ваш DNS-сервер недоступен».
Читайте: Как исправить ошибку тайм-аута шлюза HTTP 504?
Как исправить ошибку «Возможно, ваш DNS-сервер недоступен» в Windows 10 и 11?
Может быть несколько возможных причин, которые могут вызвать ошибку «Возможно, ваш DNS-сервер недоступен». Возможно, ваш DNS-сервер временно не работает или конфигурация DNS-сервера неверна. Какой бы ни была причина, существуют определенные методы устранения неполадок, которые вы можете попытаться решить с вашей стороны.
- Перезагрузите систему и маршрутизатор
- Отключить любую программу безопасности и брандмауэр
- Попробуйте использовать средство устранения неполадок Windows Internet
- Обновите свои сетевые адаптеры
- Очистить DNS
- Попробуйте DNS-сервер Google
- Включить автоматическое получение сведений о DNS
- Укажите желаемый IP-адрес
- Обновите службу DNS
- Проверить наличие Центра обновления Windows
Давайте посмотрим, что они из себя представляют в деталях.
1. Перезагрузите систему и маршрутизатор.
Один из основных, но эффективных способов устранения неполадок, который вы можете попробовать, — это перезагрузить систему или компьютер. Вы также можете перезагрузить маршрутизатор, что позволит ему начать заново.
Ознакомьтесь с инструкциями по перезагрузке ПК с Windows 10 и 11.
- Нажмите на кнопку «Пуск» (значок Windows), расположенную в левом нижнем углу экрана.
- Нажмите на значок питания, который выглядит как круг с вертикальной линией поверх него, расположенный в левой части меню «Пуск».
- Нажмите «Перезагрузить» из появившихся вариантов.
- Затем Windows предложит вам сохранить любую несохраненную работу, прежде чем перезагрузить компьютер.
- После того, как вы сохранили свою работу, снова нажмите «Перезагрузить» для подтверждения.
- Затем ваш ПК с Windows 10 начнет процесс перезагрузки, который может занять несколько минут.
Кроме того, вы можете использовать сочетание клавиш « Ctrl + Alt + Delete », чтобы вызвать параметры выключения, а затем выбрать «Перезагрузить» в раскрывающемся меню.
Чтобы перезапустить маршрутизатор, проверьте шаги, которые вы должны выполнить:
- Нажмите кнопку питания, чтобы выключить маршрутизатор
- Подождите не менее 10 секунд, чтобы маршрутизатор полностью выключился.
- Нажмите кнопку питания еще раз, чтобы снова включить его.
- Подождите, пока маршрутизатор снова включится и подключится к Интернету, что может занять несколько минут.
- Как только маршрутизатор снова подключится к Интернету, проверьте, решена ли проблема, с которой вы столкнулись.
Примечание. Если вы хотите проверить, не вызывает ли маршрутизатор проблем, попробуйте вместо этого подключиться к сети Ethernet. Если вы можете подключиться к Интернету через Ethernet, то, похоже, у маршрутизатора возникли проблемы.
2. Отключите любую программу безопасности и брандмауэр.
Антивирусы и брандмауэры, несомненно, являются важными инструментами для защиты вашего ПК от вредоносных программ и угроз взлома. Однако иногда эти инструменты безопасности настроены слишком строго и начинают мешать вашему сетевому соединению и блокировать правильную работу определенных приложений. Вызывает проблемы с DNS-сервером.
Поэтому вы можете попробовать временно отключить их и проверить, исправляет ли это ошибку «Ваш DNS-сервер может быть недоступен» или нет.
Для пользователей Windows:
Шаг 1: Во-первых, вам нужно открыть панель управления вашего компьютера. Для этого нажмите на меню «Пуск» на рабочем столе и введите «управление» в поле поиска.
Шаг 2: Затем выберите «Система и безопасность» в параметрах панели управления. Это приведет вас к новой странице.
Шаг 3. На новой странице вы увидите параметр «Брандмауэр Защитника Windows». Нажмите «Разрешить приложение или функцию через брандмауэр Windows».
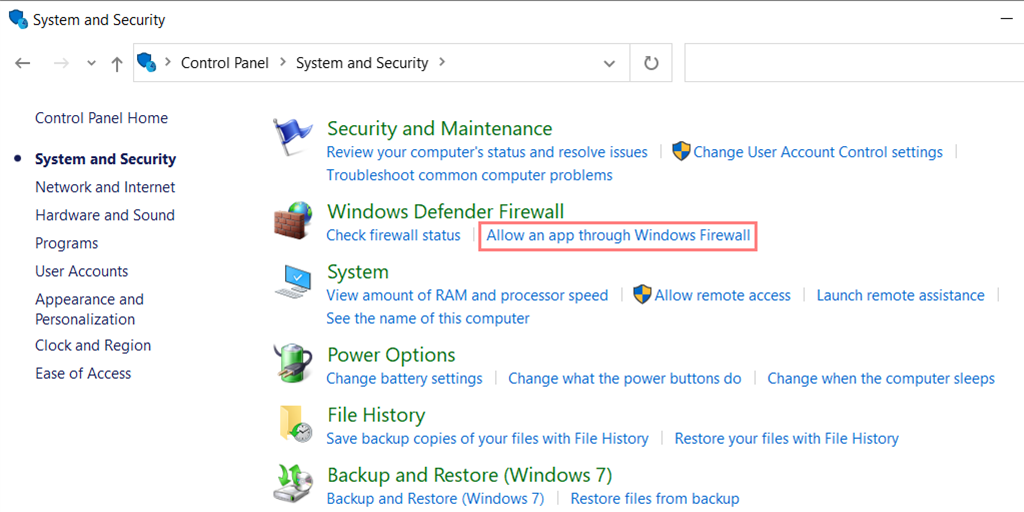
Шаг 4. В следующем окне вы увидите список приложений и функций, которым разрешено взаимодействовать через брандмауэр. Чтобы изменить эти настройки, нажмите «Изменить настройки».
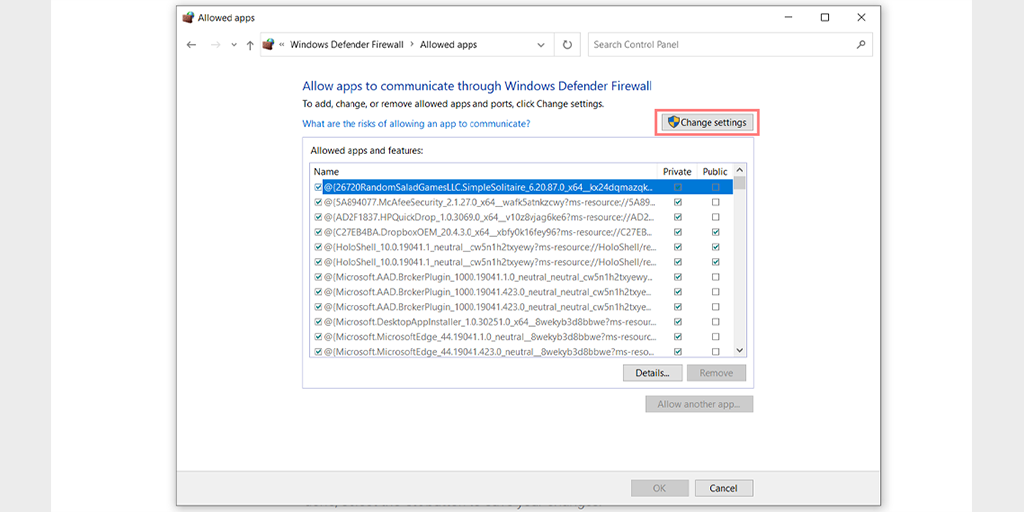
Шаг 5: Если вы не видите свой DNS-клиент в списке, вы можете добавить его, щелкнув значок плюса (+).
Шаг 6. Чтобы временно отключить брандмауэр, снимите флажок «Брандмауэр Защитника Windows» и нажмите «ОК», чтобы сохранить изменения.
Шаг 7. Кроме того, вы можете настроить параметры брандмауэра, найдя DNS-клиент или любое другое приложение, которое вы хотите настроить, и установив или сняв флажки рядом с нужными параметрами.
Шаг 8: Когда вы закончите настройку параметров, нажмите «ОК», чтобы сохранить изменения.
Примечание. Важно временно отключать брандмауэр только в том случае, если вам нужно устранить проблему с подключением. Если вы оставите свой компьютер без брандмауэра, это может подвергнуть его потенциальным угрозам безопасности.
3. Попробуйте использовать средство устранения неполадок Windows в Интернете.
Самое приятное в ОС Windows то, что есть несколько доступных вариантов устранения неполадок с подключением к Интернету, которые могут помочь вам выявить и устранить любые проблемы с подключением к Интернету, которые могут возникнуть.
Итак, если вы столкнулись с ошибкой «Возможно, ваш DNS-сервер недоступен» в браузере Chrome, не волнуйтесь! Просто следуйте простым шагам, описанным ниже:
Для пользователей Windows 10:
Шаг 1: Откройте меню «Настройки», просто одновременно нажав клавиши Windows + I.
Шаг 2: На той же странице выберите « Обновление и безопасность ».
Шаг 3: Прокрутите вниз до левого меню и выберите « Устранение неполадок ».
Шаг 4. В разделе «Начало работы» нажмите « Дополнительные средства устранения неполадок ».
![Как исправить ошибку DNS_PROBE_STARTED? [8 способов] 4 Windows Internet Connection Troubleshooter](/uploads/article/48593/T3nEJtY15Ffj9xJL.png)
Шаг 5: В появившемся списке средств устранения неполадок выберите « Подключения к Интернету ».
Шаг 6: Нажмите кнопку « Запустить средство устранения неполадок ».
![Как исправить ошибку DNS_PROBE_STARTED? [8 способов] 5 Running the Internet Connection troubleshooter in Windows 10](/uploads/article/48593/mWmFBgMJ7iaT1AWh.png)
Шаг 7: Затем инструмент устранения неполадок начнет обнаруживать проблемы с вашим интернет-соединением.
Шаг 8. После завершения сканирования все обнаруженные проблемы будут перечислены вместе с инструкциями по их устранению.
Для пользователей Windows 11 (некоторые шаги отличаются от Windows 10)
Откройте меню «Пуск» на устройстве с Windows и введите «устранение неполадок с настройками» в строке поиска.
В появившемся списке результатов нажмите « Другие средства устранения неполадок ».
В опции подключения к Интернету нажмите кнопку « Выполнить ».
![Как исправить ошибку DNS_PROBE_STARTED? [8 способов] 6 Windows 11 Internet Connection Troubleshooter](/uploads/article/48593/ckfFp6J2dEdmS13B.png)
Появится приглашение, которое автоматически начнет обнаруживать проблемы.
4. Обновите сетевые адаптеры
Ваш ПК или компьютер не может контролировать и запускать свое внутреннее оборудование, такое как звуковая карта, звуковая карта или беспроводная связь, без помощи программного обеспечения, например, драйверов.
Иногда устаревший сетевой адаптер или драйвер также могут быть причиной возникновения ошибки «Возможно, ваш DNS-сервер недоступен». Следовательно, если вы все еще сталкиваетесь с ошибкой, попробуйте удалить и переустановить сетевые драйверы через диспетчер устройств:
Шаг 1: Нажмите клавишу Windows + R на клавиатуре.
Шаг 2: Введите « devmgmt.msc » в поле «Выполнить» и нажмите Enter.
Шаг 3: В окне диспетчера устройств нажмите, чтобы развернуть Сетевые адаптеры.
Шаг 4: Щелкните правой кнопкой мыши сетевой адаптер и выберите «Удалить устройство».
Шаг 5: Подтвердите действие и дождитесь завершения процесса.
Шаг 6: Закройте окно диспетчера устройств и перезагрузите компьютер.
Шаг 7. После перезагрузки компьютера снова откройте Диспетчер устройств и выберите сетевой адаптер.
![Как исправить ошибку DNS_PROBE_STARTED? [8 способов] 18 9 How to fix the DNS_PROBE_STARTED Error? [8 Ways]](/uploads/article/48593/WS81bzXTLRtFrzJa.png)
Шаг 8: Нажмите «Действие» > «Сканировать аппаратные изменения» в строке меню. Это переустановит ваши сетевые драйверы.
![Как исправить ошибку DNS_PROBE_STARTED? [8 способов] 19 Scanning for Hardware Changes in Network Adapter](/uploads/article/48593/iIrFUnfFIh62zcNz.png)
Шаг 9: Теперь попробуйте снова загрузить веб-сайт. Если проблема не устранена, вам может потребоваться обновить драйверы вручную или обратиться за дополнительной помощью.
5. Очистите DNS
Устаревший кеш DNS иногда может приводить к проблемам с сетью, например к ошибке «Ваш DNS-сервер может быть недоступен». Чтобы решить эту проблему, вы можете очистить свой DNS, чтобы сбросить его и вернуть все в нормальное состояние.
Для пользователей Windows 10 и Windows 11:
Шаг 1: Откройте команду «Выполнить», нажав клавишу Windows и R. Кроме того, вы можете найти ее в меню «Пуск».
Шаг 2: Введите « cmd » и нажмите Enter, чтобы открыть командную строку.
![Как исправить ошибку DNS_PROBE_STARTED? [8 способов] 13 Opening Command Prompt in Windows](/uploads/article/48593/jL0zg50OAUVGPHiu.png)
Шаг 3. Когда откроется окно командной строки, введите « ipconfig/release », чтобы освободить текущий IP-адрес.

![Как исправить ошибку DNS_PROBE_STARTED? [8 способов] 14 Using Ipconfig command on CMD](/uploads/article/48593/BIYoYgedU5PtSt9x.png)
Шаг 4: Затем введите « ipconfig/flushdns », чтобы освободить кеш DNS.
Шаг 5: Введите « ipconfig /renew », чтобы получить новый IP-адрес.
![Как исправить ошибку DNS_PROBE_STARTED? [8 способов] 15 ipconfig renew](/uploads/article/48593/YmhdH5ZMwb3ZG0k5.png)
Шаг 6: Введите « netsh int ip set dns » и нажмите Enter, чтобы сбросить настройки IP.
Шаг 7: Наконец, введите « netsh winsock reset », чтобы восстановить каталог Winsock.
![Как исправить ошибку DNS_PROBE_STARTED? [8 способов] 16 netsh winsock reset](/uploads/article/48593/HsHzxOlfCoVnCcy2.png)
Шаг 8: После выполнения этих шагов перезагрузите компьютер, чтобы изменения вступили в силу.
6. Попробуйте DNS-сервер Google
Для пользователей Windows 10 и Windows 11:
Шаг 1: Если вы являетесь пользователем Windows 10 или 11, вам нужно открыть панель управления, просто набрав «Панель управления » в строке поиска.
Шаг 2: В Панели управления выберите Сеть и Интернет > Центр управления сетями и общим доступом .
Шаг 3: В меню слева выберите «Изменить настройки адаптера».
Шаг 4: Щелкните правой кнопкой мыши свою сеть и выберите «Свойства».
Шаг 5: В открывшемся окне щелкните Интернет-протокол версии 4 (TCP/IPv4) из списка, затем снова выберите «Свойства».
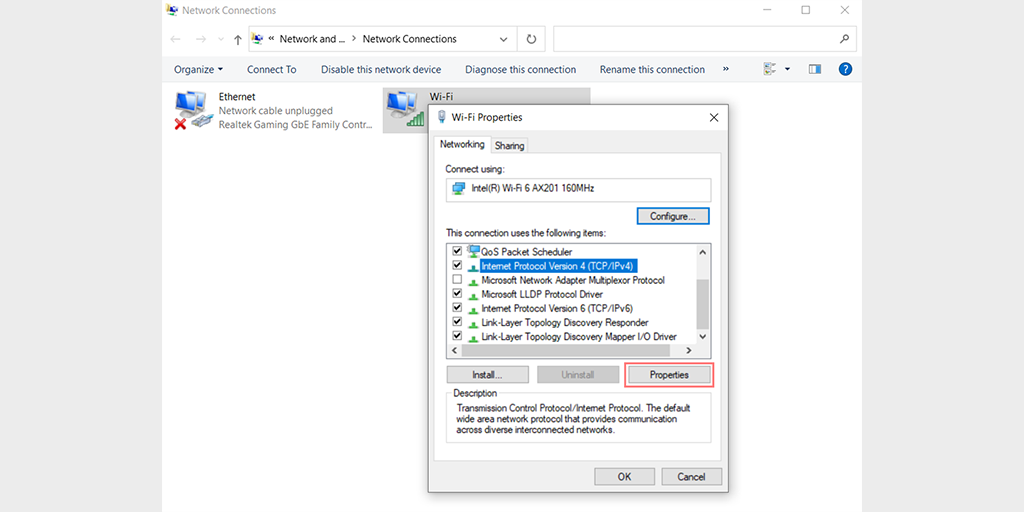
Шаг 6: Нажмите «Использовать следующие адреса DNS-серверов».
Шаг 7: Введите « 8.8.8.8 » для предпочитаемого DNS-сервера и « 8.8.4.4 » для альтернативного DNS-сервера.
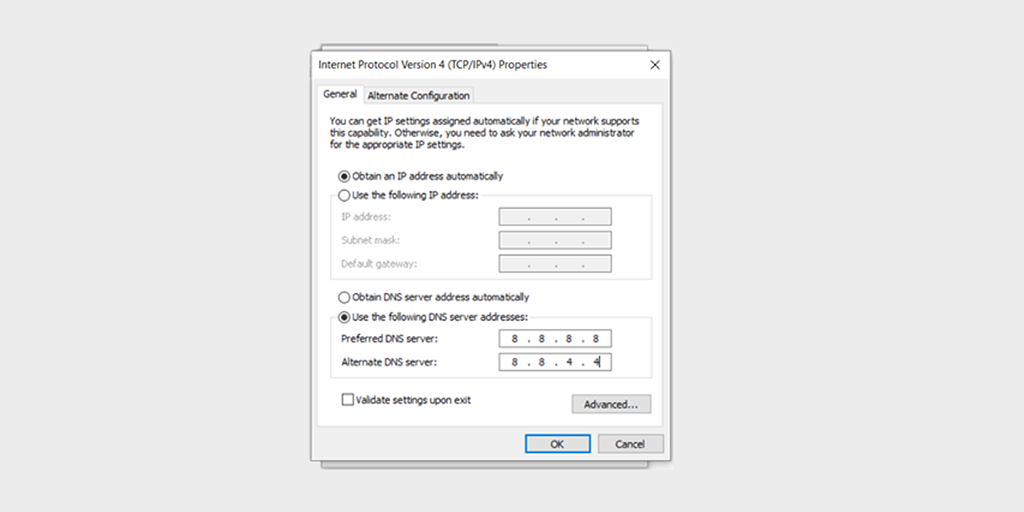
Шаг 8: Нажмите кнопку «ОК», чтобы сохранить изменения.
Шаг 9: Закройте все окна и попробуйте повторно зайти на веб-сайт, чтобы проверить, сохраняется ли ошибка.
Если проблема не устранена, возможно, вам придется попробовать другие решения. Однако изменение вашего DNS-адреса часто может решить проблемы с подключением к Интернету.
7. Включите автоматическое получение сведений о DNS.
Включение параметра «автоматически получать подробности DNS» в сетевом свойстве может легко решить любые проблемы, связанные с DNS-сервером.
Перейдите в строку поиска Windows и введите «Просмотр сетевых подключений», как показано на рисунке ниже». Теперь нажмите «Просмотр сетевых подключений», чтобы открыть.
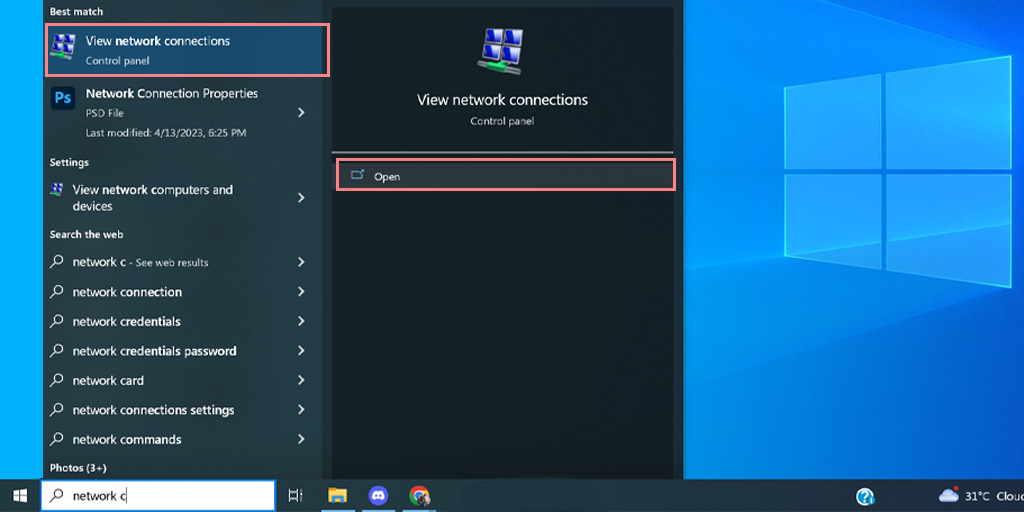
Перейдите к «Изменить настройки адаптера» и нажмите на него. Откроется новое окно со всеми доступными сетевыми подключениями.
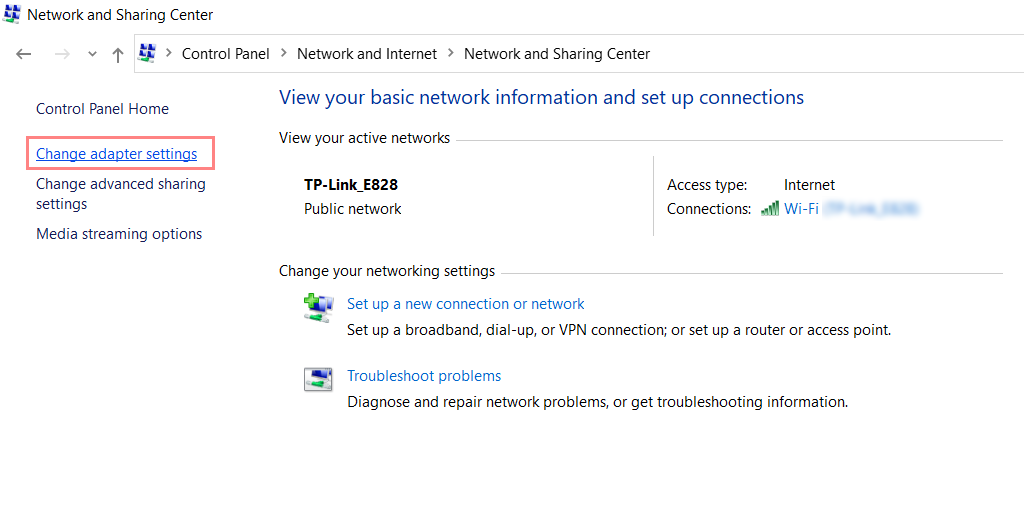
Выберите и щелкните правой кнопкой мыши сеть, которую вы используете, и выберите параметр свойств, как показано ниже:
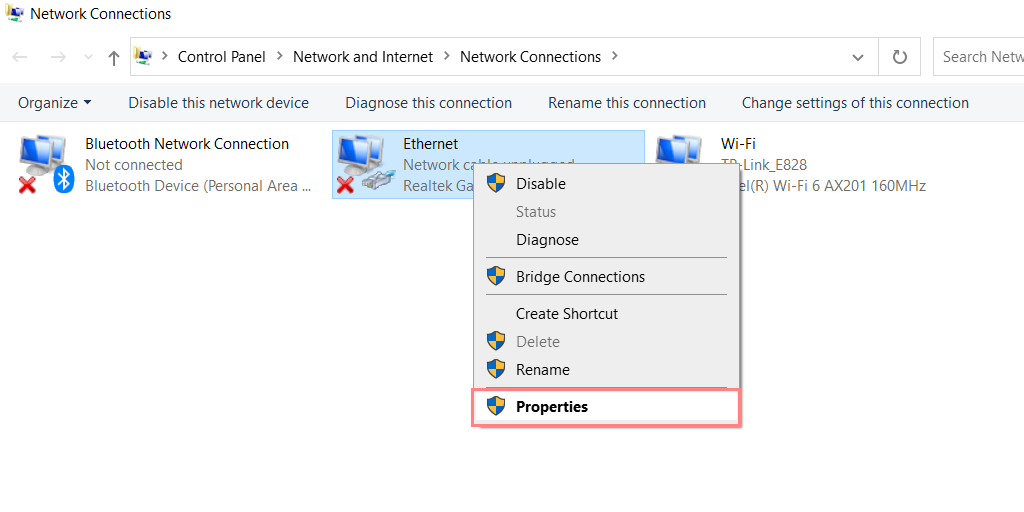
Найдите параметр «Протокол Интернета версии 4 (TCP/IPv4)» и установите флажок рядом с ним. Нажмите на кнопку «Свойства».
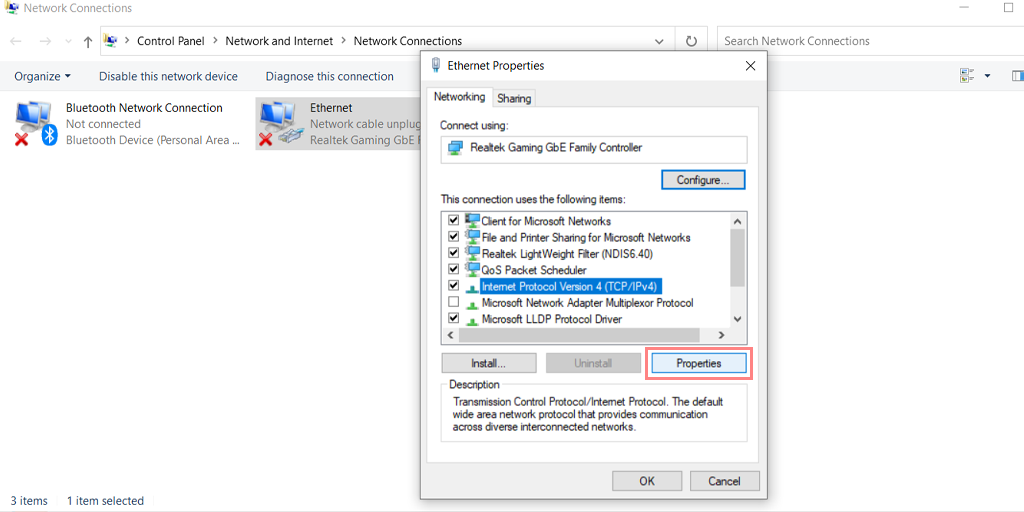
Выберите опции «Получить IP-адрес автоматически» и «Получить адрес DNS-сервера автоматически».
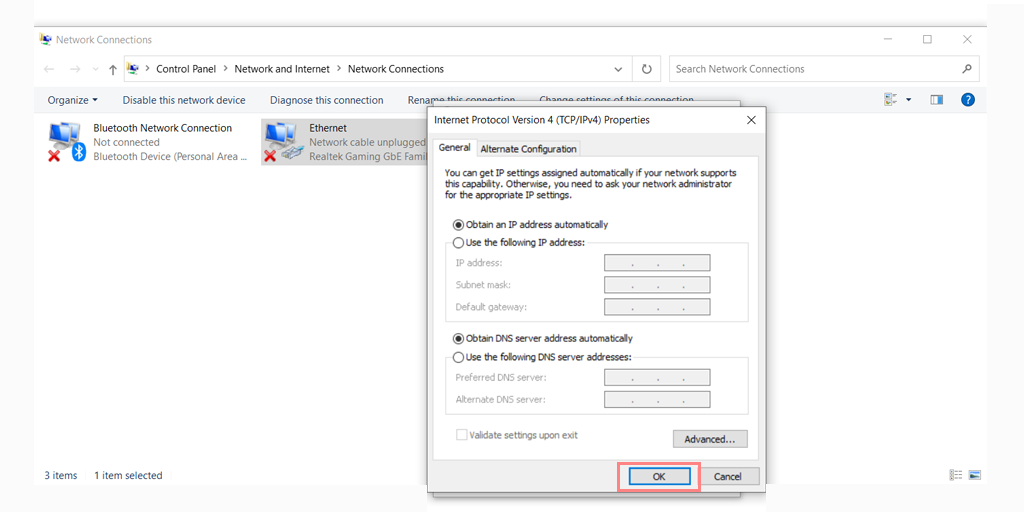
Нажмите «ОК», чтобы сохранить изменения и перезагрузить компьютер.
8. Укажите желаемый IP-адрес
Чтобы ввести IP-адрес вручную в Windows 10 и 11, вы можете выполнить следующие действия:
Одновременно нажмите клавиши « Windows » и « R ».
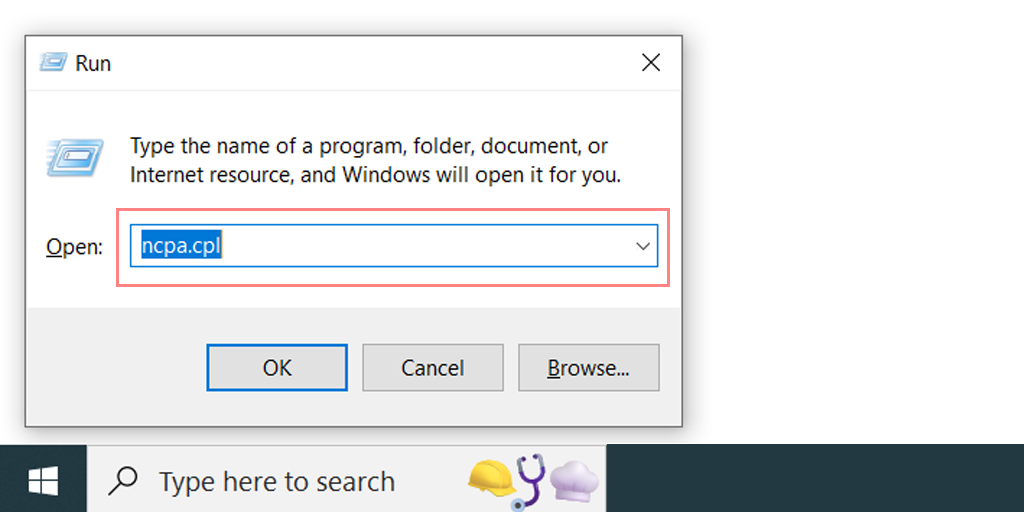
Введите « ncpa.cpl » в поле «Выполнить» и нажмите Enter.
Выберите и щелкните правой кнопкой мыши тип подключения, который вы используете, например, Ethernet или Wi-Fi.
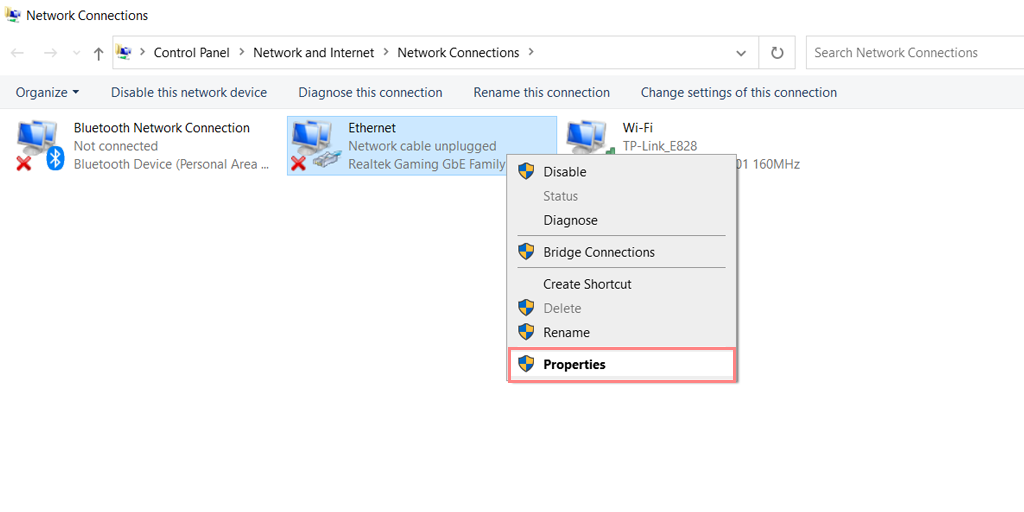
Нажмите на кнопку «Свойства».
Найдите параметр «Протокол Интернета версии 4 (TCP/IPv4)», установите флажок рядом с ним и нажмите кнопку «Свойства».
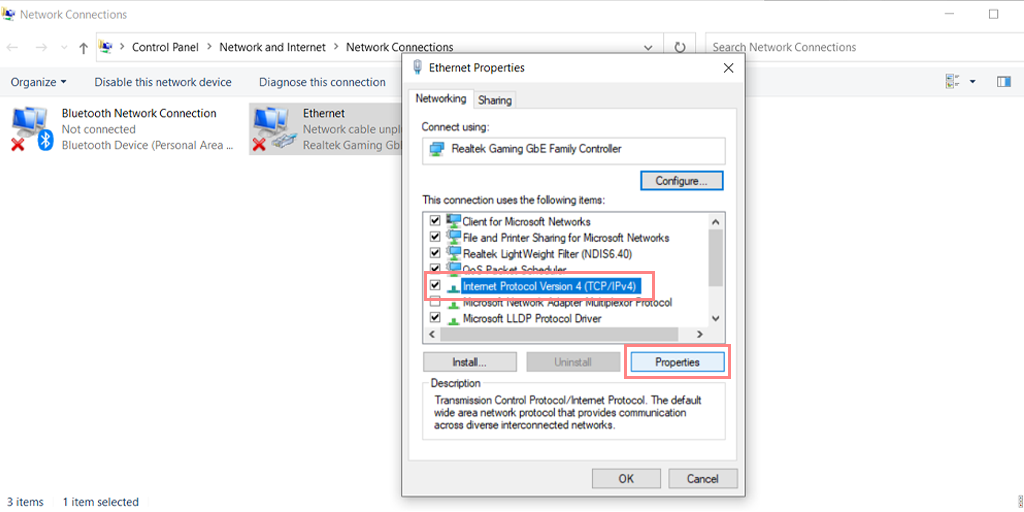
Выберите опцию «Использовать следующий IP-адрес».
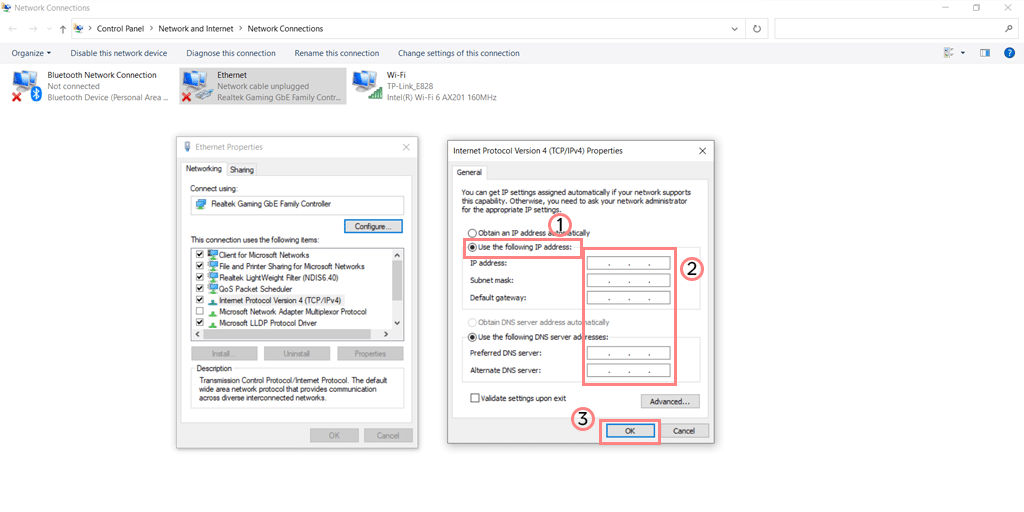
Введите IP-адрес, который вы хотите использовать, в поле «IP-адрес».
Введите маску подсети и шлюз по умолчанию, если это требуется для настройки вашей сети.
Введите предпочитаемый и альтернативный адреса DNS-серверов в соответствующие поля.
Нажмите «ОК», чтобы сохранить изменения.
9. Обновите службу DNS
Вы также можете попробовать обновить свой DNS-клиент непосредственно на устройствах с Windows 10 и 11.
Одновременно нажмите клавиши « Windows » и « R ».
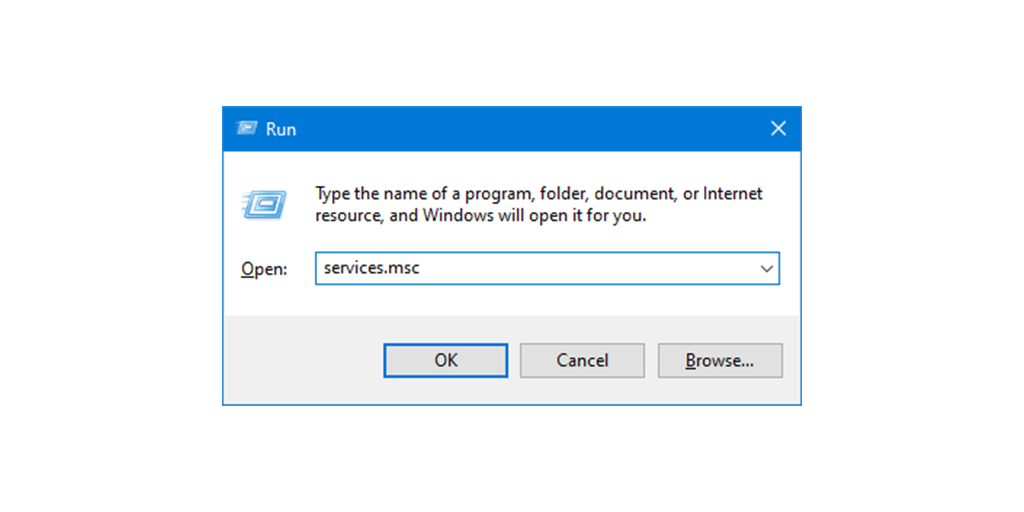
Введите « Services.msc » в поле «Выполнить» и нажмите «Ввод».
Откроется окно служб, в котором вам нужно найти « DNS-клиент ».
Выберите и щелкните правой кнопкой мыши «DNS-клиент».
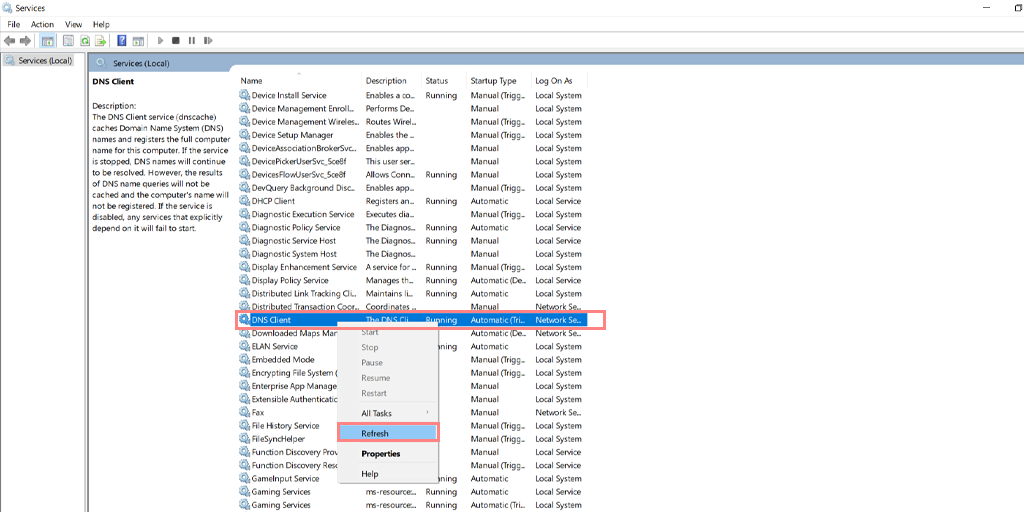
Нажмите « Обновить » в контекстном меню.
Это автоматически перезапустит службу DNS.
После этого проверьте, решается ли проблема или нет.
10. Проверьте наличие Центра обновления Windows
Если ни один из вышеперечисленных методов не работает, в крайнем случае проверьте наличие обновлений Windows и установите последнюю доступную версию.
Если обновления недоступны, вы можете попробовать переустановить ОС Windows в систему, не удаляя свои данные в соответствии с настройками конфигурации.
Примечание. Некоторые приложения или системные конфигурации могут быть удалены в процессе переустановки, чтобы дать вашей системе новый старт.
Заключение
Решение проблем с DNS, таких как ошибка «Ваш DNS-сервер может быть недоступен», может быть неприятным опытом, который может заставить вас чувствовать себя беспомощным и сбитым с толку. Но не волнуйтесь, вы не одиноки! В этой статье представлен ряд решений, которые помогут быстро и легко вернуть компьютер в оперативный режим.
Если вы чувствуете себя подавленным или не знаете, какой метод попробовать, знайте, что помощь всегда доступна. Не стесняйтесь обращаться к доверенному специалисту или оставить комментарий в разделе ниже. Наша команда экспертов готова помочь вам решить проблему с DNS как можно скорее.
Узнайте больше о проблемах, связанных с DNS, и их устранении: Как исправить ошибку DNS_PROBE_FINISHED_NO_INTERNET?
Как исправить ошибку DNS_PROBE_POSSIBLE? (6 быстрых методов)
Часто задаваемые вопросы
Как исправить DNS-сервер может быть недоступен?
Ознакомьтесь со следующими лучшими методами, приведенными ниже:
1. Перезагрузите систему и маршрутизатор.
2. Отключите любую программу безопасности и брандмауэр.
3. Попробуйте использовать средство устранения неполадок Windows в Интернете.
4. Обновите сетевые адаптеры
5. Очистите DNS
6. Попробуйте DNS-сервер Google
7. Включите автоматическое получение сведений о DNS.
8. Укажите желаемый IP-адрес
9. Обновите службу DNS
10. Проверьте наличие Центра обновления Windows
Что означает, что DNS-сервер может быть недоступен?
Ваш DNS-сервер может быть недоступен или DNS-сервер может быть недоступен. Ошибка означает, что ваше устройство не может подключиться к DNS-серверу для преобразования доменных имен в IP-адреса. Это может происходить по разным причинам, например из-за неправильной настройки сети, проблемы с вашим интернет-провайдером (ISP) или проблемы с самим DNS-сервером.
Что вызывает сбой DNS?
Может быть несколько причин сбоя DNS, но некоторые из наиболее распространенных:
1. Плохое подключение к Интернету
2. Неправильная конфигурация DNS
3. Устаревший браузер
4. Устаревший DNS
5. Брандмауэр и антивирусное вмешательство