5 วิธีในการรีเซ็ตรหัสผ่าน WordPress ของคุณ
เผยแพร่แล้ว: 2022-07-12ในฐานะผู้ดูแลไซต์ WordPress ในบางครั้ง คุณอาจลืมรหัสผ่าน WordPress หากคุณมีไซต์จำนวนมากเกินไปที่จะจัดการ หรือแม้แต่ทำรหัสผ่าน WordPress หาย ตัวอย่างเช่น หลังจากการละเมิดความปลอดภัย ซึ่งจะทำให้การเข้าสู่ระบบแบ็กเอนด์ของเว็บไซต์ของคุณแทบจะเป็นไปไม่ได้เลย และอาจนำไปสู่ความผิดหวังได้
ใน WordPress มีหลายวิธีที่คุณสามารถใช้เพื่อเข้าถึงเว็บไซต์ของคุณได้อีกครั้ง วิธีการเหล่านี้เกี่ยวข้องกับการรีเซ็ตรหัสผ่าน WordPress ของคุณ
ในบทความนี้ เราจะพูดถึงแนวทางต่างๆ ที่คุณสามารถดำเนินการได้เพื่อรีเซ็ตรหัสผ่าน WordPress ของคุณในฐานะผู้ดูแลเว็บไซต์ นอกจากนี้ เรายังจะกล่าวถึงเคล็ดลับบางประการเกี่ยวกับความปลอดภัยของรหัสผ่าน WordPress เนื่องจากแม้จะรีเซ็ตรหัสผ่าน WordPress แล้ว คุณยังต้องปฏิบัติตามด้วยว่ารหัสผ่านนั้นปลอดภัย
สารบัญ
เคล็ดลับสำหรับรหัสผ่าน WordPress ที่ปลอดภัย
การรีเซ็ตรหัสผ่านผู้ดูแลระบบ WordPress ของคุณ
- การใช้ลิงก์ "ลืมรหัสผ่าน"
- การรีเซ็ตรหัสผ่านของคุณผ่าน phpMyAdmin
- การรีเซ็ตรหัสผ่านของคุณผ่าน cPanel
- ดำเนินการรีเซ็ตรหัสผ่านโดยใช้ไฟล์ functions.php
- การใช้สคริปต์รีเซ็ตรหัสผ่านฉุกเฉิน
บทสรุป
เคล็ดลับสำหรับรหัสผ่าน WordPress ที่ปลอดภัย
ก่อนที่จะดำเนินการรีเซ็ตรหัสผ่าน สิ่งสำคัญคือเราต้องพิจารณาเคล็ดลับบางอย่างที่เราสามารถนำมาใช้เพื่อให้แน่ใจว่ารหัสผ่านที่เราตั้งไว้นั้นปลอดภัย เคล็ดลับเหล่านี้ได้แก่:
การตั้งรหัสผ่านที่รัดกุม
การตั้งค่ารหัสผ่านที่รัดกุมสำหรับผู้ดูแลระบบ WordPress ของคุณนั้นสำคัญมาก หากรหัสผ่านไม่รัดกุม จะทำให้ผู้โจมตีสามารถเจาะเว็บไซต์ของคุณได้ง่าย
รหัสผ่านที่รัดกุมควร:
i) มีอย่างน้อย 10 ตัวอักษร
ii) มีอักขระต่างๆ เช่น ตัวเลข ตัวพิมพ์ใหญ่และตัวพิมพ์เล็ก ตลอดจนอักขระพิเศษ
iii) ไม่สามารถคาดเดาได้ง่ายหรือมีข้อมูลส่วนบุคคล
โดยสรุปแล้ว รหัสผ่านควรไม่ซ้ำกันและซับซ้อนเพียงพอ ซึ่งทำให้ยากต่อการใช้ประโยชน์จากเว็บไซต์โดยอิงจากสิ่งนี้
ตรวจสอบให้แน่ใจว่ารหัสผ่านไม่ถูกนำมาใช้ซ้ำ
หากคุณใช้รหัสผ่านในเว็บไซต์หรือแอปอื่น คุณไม่ควรใช้รหัสผ่านเดิมซ้ำเมื่อรีเซ็ตเว็บไซต์ของคุณ เนื่องจากรหัสผ่านดังกล่าวสามารถสร้างช่องโหว่ด้านความปลอดภัยภายในเว็บไซต์ของคุณได้
หากแฮ็กเกอร์เข้าถึงอีเมล/ชื่อผู้ใช้และรหัสผ่านของเว็บไซต์หรือแอปที่ใช้รายละเอียดบัญชีได้ แฮ็กเกอร์จะใช้ประโยชน์จากเว็บไซต์อื่นๆ ที่ใช้ข้อมูลประจำตัวดังกล่าวได้โดยง่าย หรือจะแชร์ข้อมูลประจำตัวดังกล่าว ข้อมูลประจำตัว
การอัปเดตรหัสผ่านปกติ
เมื่อตั้งค่ารหัสผ่าน WordPress สิ่งสำคัญคือการก้าวไปข้างหน้า คุณต้องอัปเดตรหัสผ่านเป็นประจำ อย่างน้อยทุกสามถึงสี่เดือน สิ่งนี้มีประโยชน์มากเพราะในกรณีที่แฮ็กเกอร์อาจพยายามแฮ็ครหัสผ่านของคุณ มันจะน่าผิดหวังสำหรับพวกเขาหากคุณเปลี่ยนรหัสผ่านของคุณเนื่องจากการโจมตีด้วยกำลังดุร้ายโดยแฮกเกอร์ใช้เวลาพอสมควรก่อนที่แฮ็กเกอร์จะประสบความสำเร็จจริงๆ แฮกเกอร์ที่สร้างความหงุดหงิดใจด้วยการอัปเดตหรือรีเซ็ตรหัสผ่าน WordPress เป็นประจำจึงเป็นเทคนิคที่ดีในการพยายามป้องกันไม่ให้แฮ็กเกอร์ออกจากไซต์ของคุณ
ในกรณีที่เว็บไซต์ของคุณอาจถูกแฮ็กโดยที่คุณไม่ทราบ การรีเซ็ตหรือเปลี่ยนรหัสผ่านของคุณด้วยรหัสผ่านที่รัดกุมจะล็อคแฮ็กเกอร์ออกจากเว็บไซต์ของคุณโดยอัตโนมัติ
มาตรการข้างต้นค่อนข้างสำคัญในการรับรองว่าเว็บไซต์ของคุณปลอดภัยและป้องกันการหาประโยชน์จากมัน
การรีเซ็ตรหัสผ่านผู้ดูแลระบบ WordPress ของคุณ
มีหลายวิธีที่คุณสามารถใช้เพื่อรีเซ็ตรหัสผ่าน WordPress ของคุณ เราจะกล่าวถึงวิธีการเหล่านี้บางส่วนและวิธีนำไปใช้กับเว็บไซต์ของคุณ
การใช้ลิงก์ "ลืมรหัสผ่าน"
ตามค่าเริ่มต้น WordPress จะมีลิงก์รีเซ็ตเพื่อให้คุณสามารถรีเซ็ตรหัสผ่านได้อย่างง่ายดาย เพื่อที่จะใช้ข้อกำหนดนี้ คุณจะต้องดำเนินการดังต่อไปนี้:
ไปที่แดชบอร์ดไซต์ WordPress ของคุณ: https://yoursitedomain/wp-admin โดยที่ yoursitedomain ควรถูกแทนที่ด้วยโดเมนเว็บไซต์จริงของคุณ
ถัดไป คลิกที่ “ลืมรหัสผ่านของคุณ?” ลิงค์
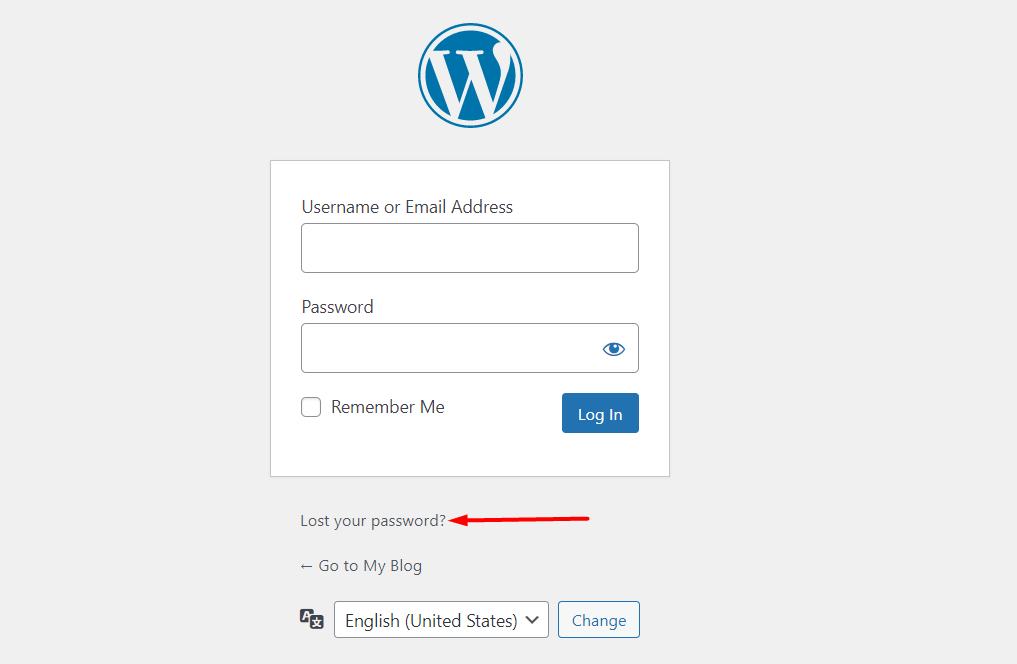
ถัดไป คุณจะเห็นหน้าจอที่คุณต้องกรอกที่อยู่อีเมลหรือชื่อผู้ใช้ของคุณ
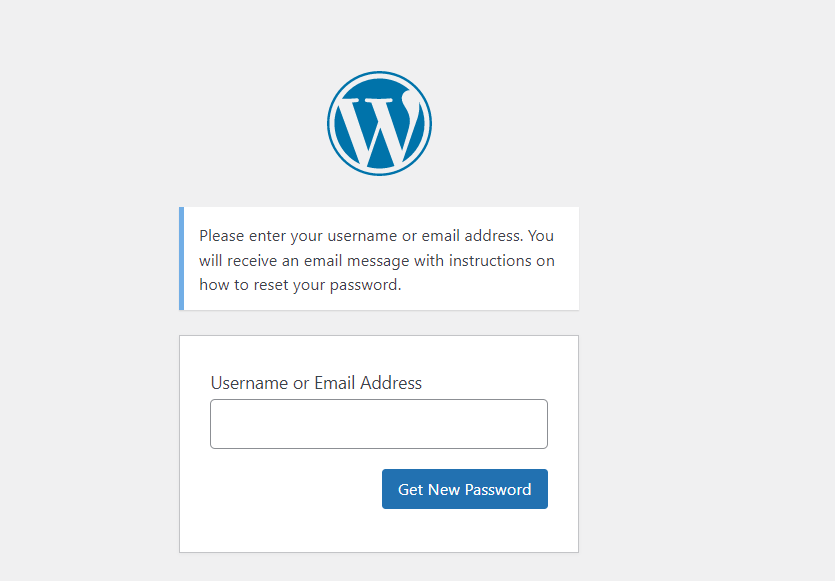
เมื่อกรอกชื่อผู้ใช้หรือที่อยู่อีเมลของคุณแล้ว ให้คลิกที่ปุ่ม "รับรหัสผ่านใหม่"
เมื่อดำเนินการเสร็จแล้ว คุณจะได้รับอีเมลพร้อมคำแนะนำเกี่ยวกับวิธีรีเซ็ตเว็บไซต์ของคุณหากเว็บไซต์ของคุณได้รับการกำหนดค่าให้ส่งอีเมลออกไปอย่างเหมาะสม เมื่อคลิกลิงก์ในอีเมล คุณจะต้องกรอกรหัสผ่านใหม่และคลิกลิงก์ "รีเซ็ตรหัสผ่าน" เพื่อพักและบันทึกรหัสผ่านใหม่
การรีเซ็ตรหัสผ่านของคุณผ่าน phpMyAdmin
การรีเซ็ตรหัสผ่านสามารถทำได้ภายในฐานข้อมูลของคุณผ่านทาง phpMyAdmin ก่อนที่จะใช้วิธีนี้ในการรีเซ็ตรหัสผ่าน ขอแนะนำให้คุณสำรองข้อมูลไปยังฐานข้อมูลของไซต์ก่อน หรือแม้แต่สำรองข้อมูลทั้งหมดไปยังเว็บไซต์ของคุณ นี่คือคำแนะนำโดยย่อเกี่ยวกับวิธีการดำเนินการนี้: วิธีสำรองข้อมูลเว็บไซต์ WordPress ของคุณ
เมื่อสำรองข้อมูลเสร็จแล้ว คุณสามารถดำเนินการขั้นตอนต่อไปในการรีเซ็ตรหัสผ่านของคุณ อย่างไรก็ตาม สิ่งสำคัญที่ควรทราบด้วยว่าขั้นตอนที่ให้ไว้ในส่วนนี้อาจแตกต่างกันไปขึ้นอยู่กับแผงโฮสต์ที่ผู้ให้บริการโฮสต์ของคุณใช้ ในภาพประกอบของเราที่นี่ จะทำการรีเซ็ตจาก cPanel แผงโฮสติ้งอื่นๆ อาจมีขั้นตอนที่แตกต่างกันในการเข้าถึง phpMyAdmin
ในการเริ่มต้น คุณจะต้องลงชื่อเข้าใช้ cPanel ของไซต์ของคุณ และเลือก phpMyAdmin จากส่วนฐานข้อมูลดังที่แสดงด้านล่าง:
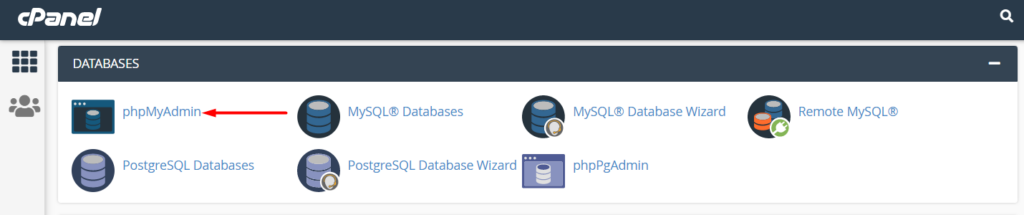
เมื่อคลิกที่ phpMyadmin คุณจะมีรายการฐานข้อมูลที่แสดง จากรายการ คุณจะต้องเลือกฐานข้อมูลไซต์ของคุณ ด้านล่างนี้เป็นภาพหน้าจอตัวอย่างเกี่ยวกับสิ่งนี้:
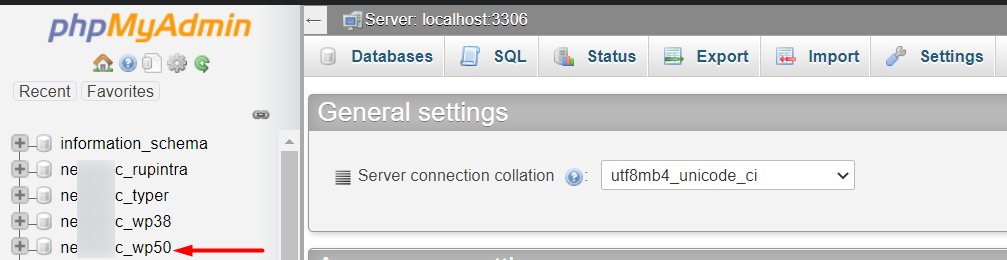
หากคุณไม่ค่อยแน่ใจในชื่อฐานข้อมูลของคุณ คุณสามารถตรวจสอบข้อมูลนี้ย้อนหลังได้จากไฟล์ wp-config ที่อยู่ภายในรูทของไฟล์ธีมของคุณ ภายในไฟล์คุณจะพบโค้ดดังกล่าว:
define( 'DB_NAME', 'nec_wp50' );พารามิเตอร์ที่สองคือชื่อฐานข้อมูลซึ่งในกรณีของเราคือ "nec_wp50"
เมื่อเลือกฐานข้อมูลแล้ว ให้เลือกตารางผู้ใช้ของคุณจากรายการตารางที่แสดง ในกรณีของเราที่นี่ ตารางมีชื่อว่า “wpus_users”
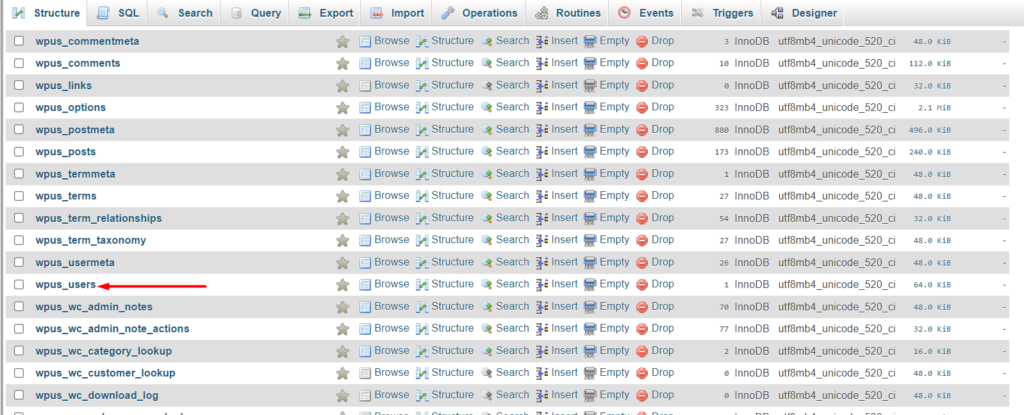
ตารางของคุณอาจมีคำนำหน้าที่แตกต่างกัน
ถัดไป เลือกแก้ไขผู้ใช้ที่คุณต้องการรีเซ็ตรหัสผ่าน
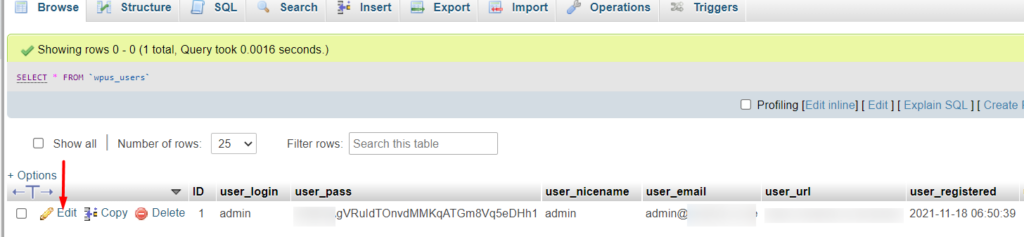
จากนั้น คุณจะเห็นรายการคอลัมน์ที่มีค่าผู้ใช้เฉพาะ

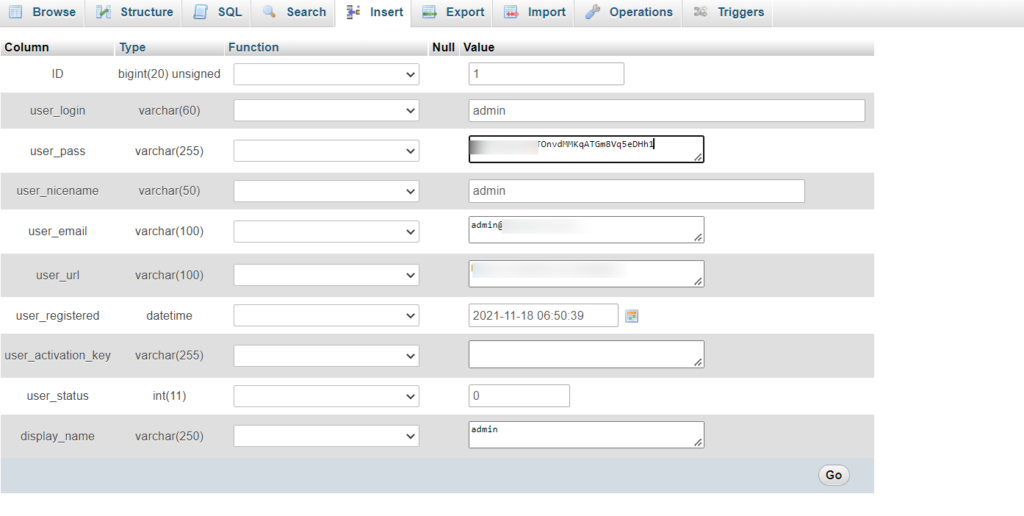
ถัดไป ให้ลบรหัสผ่านที่อยู่ในช่อง user_pass และเพิ่มรหัสผ่านของคุณเอง ตรวจสอบให้แน่ใจด้วยว่าภายในคอลัมน์ฟังก์ชันในแถวที่คุณตั้งค่าฟิลด์ดรอปดาวน์เป็น MD5 ตามที่แสดงในภาพหน้าจอด้านล่าง เพื่อให้แน่ใจว่ารหัสผ่านของคุณถูกเข้ารหัส

เมื่อเสร็จแล้วให้คลิกที่ปุ่ม "ไป" เพื่อสิ้นสุดการอัปเดต
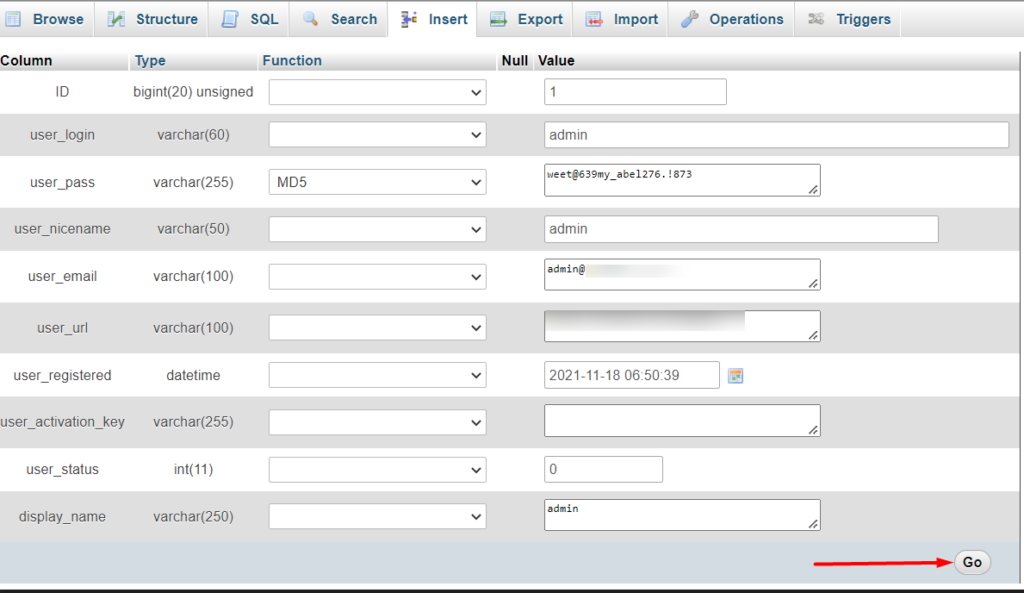
ด้วยการดำเนินการนี้ คุณสามารถลองลงชื่อเข้าใช้ไซต์ของคุณโดยใช้รหัสผ่านที่คุณตั้งไว้
การรีเซ็ตรหัสผ่านของคุณผ่าน cPanel
หากโฮสต์ของคุณรองรับ cPanel คุณสามารถใช้ cPanel เพื่อรีเซ็ตรหัสผ่านผู้ดูแลระบบ WordPress ของคุณได้ ในการดำเนินการนี้ คุณจะต้อง:
เลือก Softaculous Apps Installer จากแดชบอร์ด cPanel:
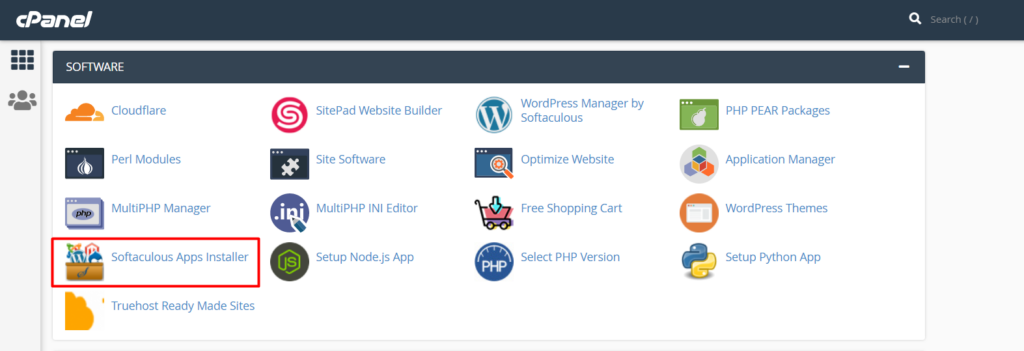
จากนั้นเลือกตัวเลือกภาพรวมของ WordPress:

เมื่อคลิกที่ปุ่มภาพรวม ให้เลื่อนลงไปที่เว็บไซต์หรือติดตั้งรหัสผ่านที่คุณต้องการแก้ไข จากนั้นคลิกที่ไอคอนดินสอ/แก้ไข

จากนั้นคุณจะถูกเปลี่ยนเส้นทางไปยังส่วน "แก้ไขรายละเอียดการติดตั้ง" ภายในส่วนนี้ ให้เลื่อนลงไปที่ส่วน "บัญชีผู้ดูแลระบบ":
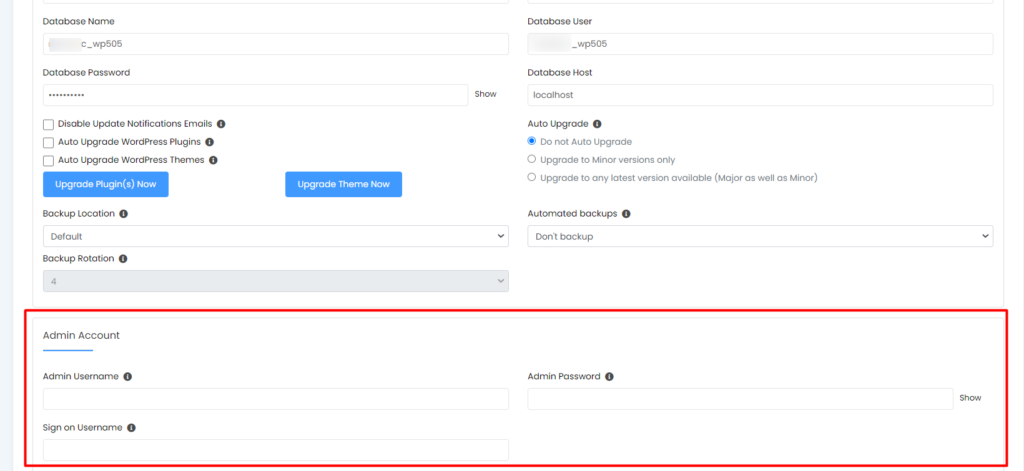
ที่นี่ คุณจะต้องเพิ่มรหัสผ่าน WordPress ของคุณในช่อง "รหัสผ่านผู้ดูแลระบบ"
เมื่อเสร็จแล้ว ให้บันทึกการเปลี่ยนแปลงของคุณและลองเข้าสู่แดชบอร์ด WordPress ของคุณด้วยรหัสผ่านใหม่
ดำเนินการรีเซ็ตรหัสผ่านโดยใช้ไฟล์ functions.php
คุณยังสามารถรีเซ็ตรหัสผ่าน WordPress ของคุณได้จากไฟล์ functions.php ภายในธีมที่ใช้งานอยู่ของคุณ ในการดำเนินการดังกล่าว คุณจะต้องดำเนินการดังต่อไปนี้:
ขั้นแรกให้เข้าสู่ระบบเว็บไซต์ของคุณผ่าน FTP โดยใช้ซอฟต์แวร์ เช่น Filezilla หรือแผงโฮสต์ เช่น cPanel
ถัดไป ไปที่ public_html > ชื่อไซต์ของคุณ > wp-content > ธีม > ไดเร็กทอรีธีมของคุณ โดยที่ "yoursitename" แทนชื่อไซต์จริง และ "yourtheme" แทนธีมจริงของคุณ ภายในไดเร็กทอรีธีมของคุณ ให้เลือกเพื่อแก้ไขไฟล์ functions.php:
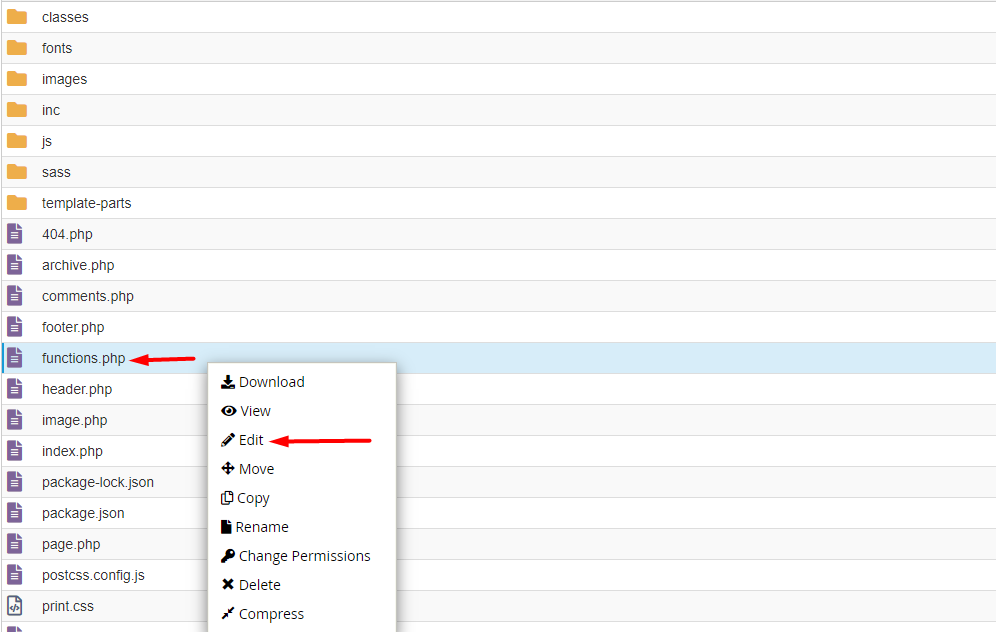
ในไฟล์ functions.php ให้เพิ่มบรรทัดของโค้ดต่อไปนี้ต่อจากแท็กเปิด <?php แรก
wp_set_password( 'my_new_login_password', 1 );ด้านล่างนี้เป็นภาพหน้าจอตัวอย่างเกี่ยวกับสิ่งนี้:
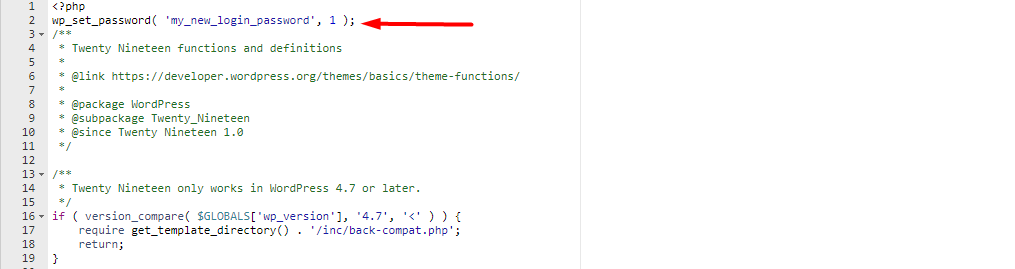
ในโค้ดด้านบน พารามิเตอร์ตัวแรกคือรหัสผ่านใหม่ ดังนั้นคุณสามารถแทนที่ค่าด้วยรหัสผ่าน WordPress ที่รัดกุมตามที่คุณต้องการ พารามิเตอร์ที่สองคือ ID ผู้ใช้ ในกรณีนี้ ID ผู้ใช้คือ 1 ซึ่งแสดงถึงผู้ดูแลไซต์
เมื่อคุณตั้งรหัสผ่านแล้ว ให้บันทึกการเปลี่ยนแปลงและลองเข้าสู่แดชบอร์ด WordPress ของคุณ หากการเข้าสู่ระบบสำเร็จ คุณจะต้องลบรหัสออกจากไฟล์ functions.php เพื่อให้แน่ใจว่าไซต์ของคุณปลอดภัยและการรีเซ็ตจะไม่เกิดขึ้นอีกหลังจากเข้าสู่ระบบ
การใช้สคริปต์รีเซ็ตรหัสผ่านฉุกเฉิน
WordPress มีตัวเลือกสคริปต์รีเซ็ตรหัสผ่านฉุกเฉิน PHP ที่คุณสามารถใช้ภายในเว็บไซต์ของคุณเพื่อรีเซ็ตรหัสผ่านของคุณ อย่างไรก็ตาม วิธีนี้ต้องการให้คุณทราบชื่อผู้ใช้ของผู้ดูแลระบบ WordPress กับบัญชี
ในการใช้สคริปต์ คุณจะต้อง:
เข้าสู่ระบบเว็บไซต์ของคุณผ่าน FTP โดยใช้ซอฟต์แวร์ เช่น Filezilla หรือแผงโฮสต์ เช่น cPanel
ถัดไป สร้างไฟล์ชื่อไฟล์ Emergency.php ภายในรูทของไฟล์ไซต์ของคุณดังที่แสดงด้านล่าง:
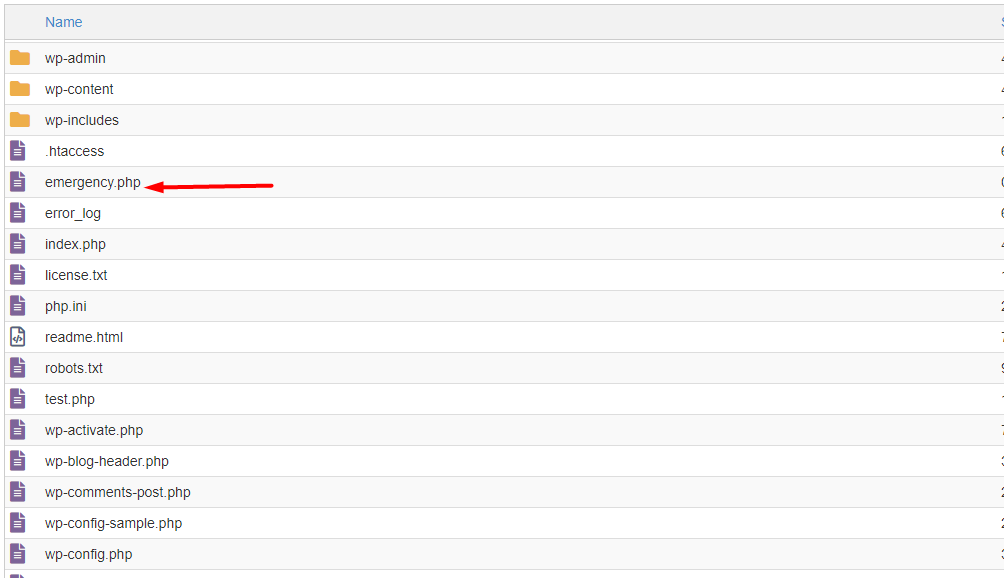
เมื่อเสร็จแล้ว ให้คัดลอกสคริปต์ฉุกเฉินจากที่นี่ไปยังไฟล์
เมื่อทำเช่นนั้น ให้ไปที่ yoursiteurl.com/emergency.php โดยที่ “yoursiteurl.com” แทน URL โดเมนเว็บไซต์จริงของคุณ
ในหน้าจอถัดไป คุณจะพบกับแบบฟอร์มที่คุณจะต้องกรอกชื่อผู้ใช้บัญชีผู้ดูแลระบบและรหัสผ่านใหม่
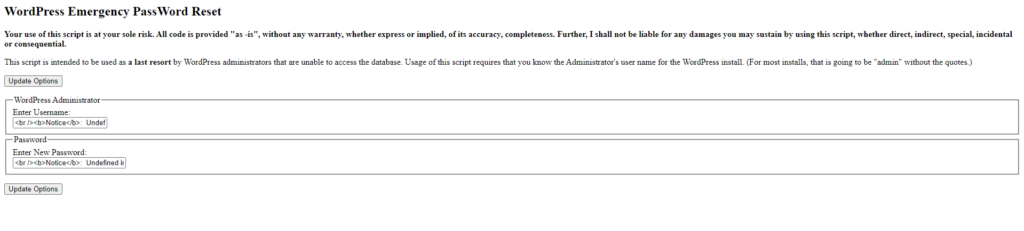
เมื่อดำเนินการนี้แล้ว ให้คลิกที่ปุ่ม "อัปเดตตัวเลือก" เพื่อดำเนินการรีเซ็ต เมื่อรีเซ็ตสำเร็จแล้ว ให้ลองลงชื่อเข้าใช้เว็บไซต์ของคุณโดยใช้รหัสผ่านใหม่
หากการเข้าสู่ระบบสำเร็จ คุณจะต้องลบไฟล์ Emergency.php ที่เราสร้างขึ้น ออกจากไฟล์เว็บไซต์ของคุณ ขั้นตอนนี้ค่อนข้างสำคัญเพื่อให้แน่ใจว่าเว็บไซต์ของคุณยังคงปลอดภัย
บทสรุป
การทำหายหรือลืมรหัสผ่าน WordPress ของคุณในฐานะผู้ดูแลเว็บไซต์ไม่ควรทำให้ปวดหัวมากนัก ในคู่มือนี้ เราได้พิจารณาแนวทางต่างๆ ที่คุณสามารถใช้เพื่อรีเซ็ตรหัสผ่าน WordPress ของคุณ สิ่งสำคัญคือในขณะที่รีเซ็ตรหัสผ่าน WordPress คุณต้องตั้งรหัสผ่านที่คาดเดายากตามที่กล่าวไว้ข้างต้น
เราหวังว่าบทความนี้จะให้ข้อมูลเชิงลึกที่เพียงพอเพื่อช่วยคุณในการรีเซ็ตรหัสผ่าน WordPress ของคุณ ในกรณีที่คุณทำหายหรือลืม หากคุณมีคำถาม ข้อเสนอแนะ หรือความคิดเห็นเกี่ยวกับเรื่องนี้ โปรดใช้ส่วนความคิดเห็นด้านล่าง
