คู่มือสำหรับผู้เริ่มต้นใช้งาน WordPress การตั้งค่าและการกำหนดค่าเว็บไซต์ของคุณ
เผยแพร่แล้ว: 2022-06-09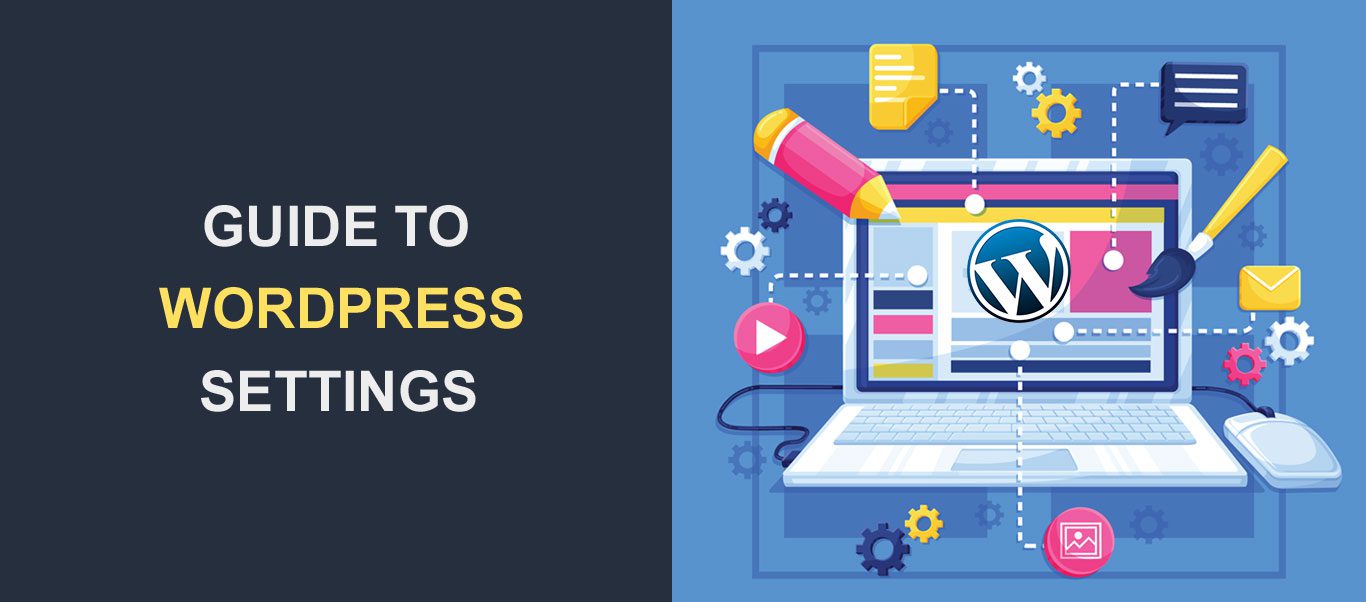 ผู้ดูแลเว็บจำนวนมากไม่ได้ให้ความสำคัญกับการตั้งค่า WordPress มากพอ ซึ่งทำให้เกิดปัญหามากมาย เหตุผลของความไม่รู้นี้คือความเรียบง่ายของการตั้งค่า WordPress การกำหนดค่าส่วนต่างๆ ของการติดตั้ง WordPress ทำได้ง่ายและใช้งานง่าย การกำหนดค่าบางอย่างมีผลกระทบอย่างมากต่อการออกแบบและการทำงานของเว็บไซต์ นั่นเป็นเหตุผลที่ชัดเจนในการดูตัวเลือกทั้งหมดที่มีในส่วนการตั้งค่า WordPress
ผู้ดูแลเว็บจำนวนมากไม่ได้ให้ความสำคัญกับการตั้งค่า WordPress มากพอ ซึ่งทำให้เกิดปัญหามากมาย เหตุผลของความไม่รู้นี้คือความเรียบง่ายของการตั้งค่า WordPress การกำหนดค่าส่วนต่างๆ ของการติดตั้ง WordPress ทำได้ง่ายและใช้งานง่าย การกำหนดค่าบางอย่างมีผลกระทบอย่างมากต่อการออกแบบและการทำงานของเว็บไซต์ นั่นเป็นเหตุผลที่ชัดเจนในการดูตัวเลือกทั้งหมดที่มีในส่วนการตั้งค่า WordPress
บางท่านอาจพบว่าเป็นเรื่องเล็กน้อยที่จะอ่านบทความเกี่ยวกับวิธีกำหนดการตั้งค่าการติดตั้ง WordPress จากแดชบอร์ดของผู้ดูแลระบบ กระนั้น การบรรยายที่สดชื่นก็ยินดีต้อนรับเสมอ ผู้ดูแลเว็บส่วนใหญ่จะเข้าไปที่ส่วน การตั้งค่า เป็นครั้งคราว แต่เป็นเรื่องปกติที่จะลืมการกำหนดค่าที่มีอยู่สองสามรายการ ผู้เริ่มต้นควรอ่านข้อมูลต่อไปนี้อย่างละเอียดเพื่อเรียนรู้เคล็ดลับที่มีประโยชน์มากมาย
คุณจะได้เรียนรู้ทุกสิ่งที่คุณจำเป็นต้องรู้เกี่ยวกับการตั้งค่า WordPress ในบทความนี้ ดังนั้นควรเตรียมตัวให้พร้อมและอ่านต่อ
การตั้งค่า WordPress
การเข้าสู่ระบบในฐานะผู้ดูแลระบบและไปที่ส่วนการตั้งค่าจะช่วยให้คุณสามารถปรับการตั้งค่าสำหรับไซต์ WordPress ของคุณได้ โดยค่าเริ่มต้น เมนูการตั้งค่าประกอบด้วยเจ็ดส่วน:
- ทั่วไป
- การเขียน
- การอ่าน
- การอภิปราย
- สื่อ
- ลิงก์ถาวร
- ความเป็นส่วนตัว
เมนูการตั้งค่าอาจมีส่วนอื่นๆ ที่สร้างโดยปลั๊กอินที่คุณติดตั้งไว้ ตัวอย่างเช่น ปลั๊กอิน Akismet จะเพิ่มส่วนใหม่ที่เรียกว่า Akismet Anti-Spam
ตรวจสอบการตั้งค่าทั้งหมดก่อนเปิดตัวเว็บไซต์ WordPress ใหม่ การตั้งค่าเริ่มต้นจำนวนมากเหมาะสำหรับความต้องการของเว็บมาสเตอร์ส่วนใหญ่ กระนั้น บางคนก็ต้องการความสนใจเป็นพิเศษ. มาดูแต่ละหน้าจอกันดีกว่า
การตั้งค่าทั่วไปของ WordPress
สิ่งแรกที่คุณจะสังเกตเห็นคือชื่อและสโลแกน คุณไม่มีข้อจำกัดที่นี่ แต่จำไว้ว่าตัวเลือกของคุณมีอิทธิพลต่อวิธีที่ Google และเครื่องมือค้นหาอื่นๆ แสดงไซต์ของคุณในการค้นหาของผู้ใช้ ชื่อที่เกี่ยวข้อง นอกเหนือจากสโลแกนที่ดึงดูดใจ ยังช่วยเพิ่มโอกาสในการเข้าชมไซต์ของคุณอีกด้วย
ที่อยู่ WordPress และที่อยู่เว็บไซต์ทับซ้อนกันในกรณีส่วนใหญ่ อย่างไรก็ตาม เมื่อคุณติดตั้ง WordPress core บนไดเร็กทอรีที่แตกต่างจากโดเมนราก ป้อน URL แบบเต็มของไดเร็กทอรีที่มีการติดตั้ง WordPress ในช่องที่อยู่ WordPress พิมพ์ที่อยู่เว็บไซต์ของคุณในช่องที่อยู่เว็บไซต์
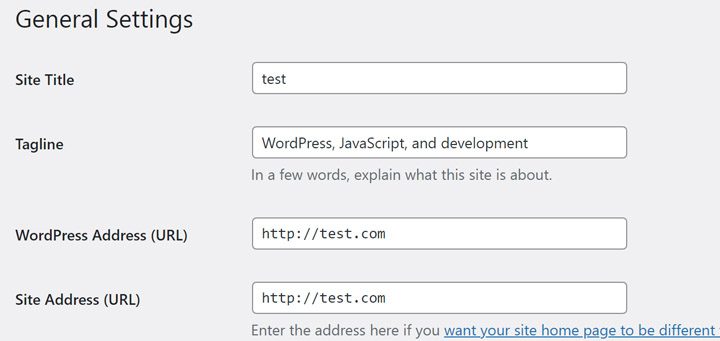
ถัดไป คุณควรป้อนที่อยู่อีเมลของผู้ดูแลระบบ ใช้ที่อยู่อีเมลนี้เพื่อรับการแจ้งเตือนเกี่ยวกับเว็บไซต์ของคุณ เช่น ความคิดเห็นใหม่หรือการลงทะเบียนผู้ใช้ ที่อยู่จะไม่ปรากฏบนไซต์ของคุณ
ทำเครื่องหมายที่ช่อง "ทุกคนสามารถลงทะเบียน" เพื่อให้ผู้คนสามารถลงทะเบียนในไซต์ของคุณและกำหนดบทบาทให้พวกเขาได้ ขึ้นอยู่กับโครงการของคุณ แต่ "สมาชิก" คือคำแนะนำของเรา มันมาพร้อมกับสิทธิพิเศษน้อยที่สุด ดังนั้นคุณลดความเสี่ยงที่จะถูกแฮ็ก
เลือกภาษาของแดชบอร์ด WordPress โดยใช้เมนูแบบเลื่อนลง หมายเหตุสำหรับผู้ใช้ใหม่ของ WordPress มันจะไม่แปลเนื้อหาของคุณหรืออย่างอื่น เป็นเพียงภาษาจากแดชบอร์ด WordPress
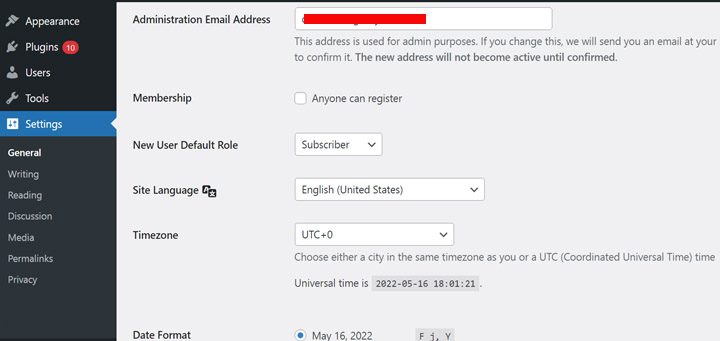
เขตเวลา รูปแบบข้อมูล รูปแบบ เวลา และการ เริ่มต้นสัปดาห์ เป็นคุณสมบัติที่เข้าใจง่าย เลือกเขตเวลาโดยเลือกการชดเชยเวลา UTC (เวลาสากลเชิงพิกัด) หรือเมืองในเขตเวลาของคุณ คุณสามารถดูตัวอย่างข้อมูลหรือรูปแบบเวลาเพื่อช่วยในการตัดสินใจได้ดีที่สุด โดยค่าเริ่มต้น สัปดาห์จะเริ่มต้นในวันจันทร์ แต่คุณสามารถเลือกวันใดก็ได้ที่คุณต้องการ
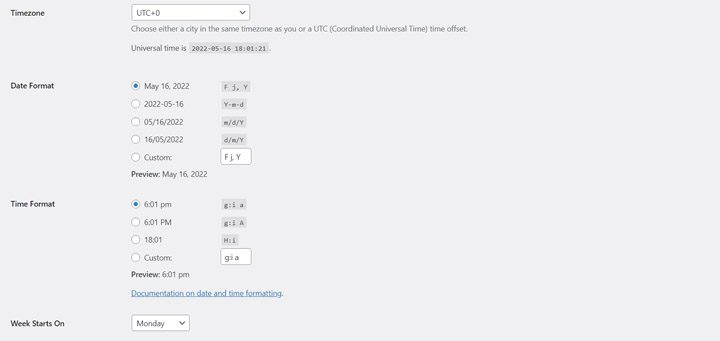
การตั้งค่าการเขียน WordPress
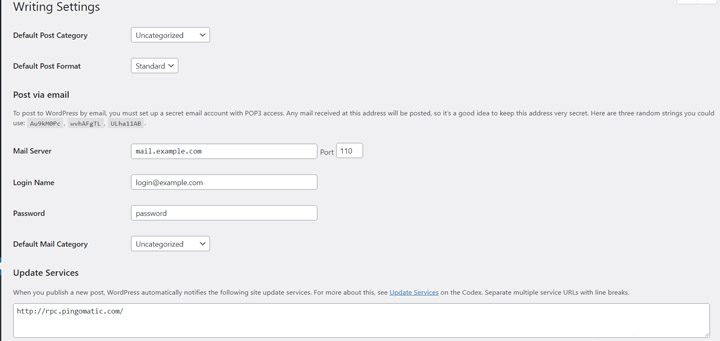
บล็อกเกอร์หรือผู้เขียนเนื้อหาทุกคนลืมกำหนดโพสต์ในหมวดหมู่อย่างน้อยหนึ่งครั้ง ภายใต้แท็บนี้ คุณจะกำหนดประเภทโพสต์เริ่มต้น นอกจากนี้ คุณยังเลือกรูปแบบโพสต์เริ่มต้น หากธีมของคุณรองรับรูปแบบหลายประเภท
เป็นเรื่องปกติที่จะเผยแพร่บทความโดยตรงจากอีเมลของคุณ แต่สามารถทำได้ ป้อนเซิร์ฟเวอร์อีเมล ข้อมูลรับรองการเข้าสู่ระบบ และประเภทเริ่มต้น ใช้บริการอัปเดตเพื่อให้ชุมชนทราบเมื่อคุณเผยแพร่โพสต์ใหม่ ป้อนชื่อบริการในพื้นที่ข้อความ
การตั้งค่าการอ่าน WordPress
ส่วนนี้มีตัวเลือกน้อยกว่า แต่ทุกตัวเลือกมีผลกระทบอย่างมากต่อเว็บไซต์ WordPress ของคุณ เริ่มต้นด้วยการตัดสินใจว่าจะให้หน้าแรกแสดงอะไร ไม่ว่าจะเป็นหน้าเว็บแบบคงที่หรือบล็อกโพสต์ล่าสุด หากคุณไปที่หน้าเว็บแบบคงที่ ให้มองหาหน้าเว็บที่คุณได้สร้างไว้แล้ว อย่าลืมกำหนดหน้าเว็บสำหรับบล็อก ทุกอย่างจะง่ายขึ้นหากคุณเลือกที่จะแสดงโพสต์บล็อกล่าสุด
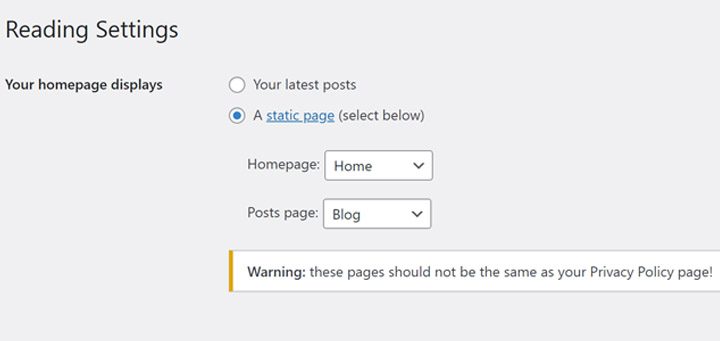
เกร็ดน่ารู้: ฉันได้กำหนดค่าเว็บไซต์ WordPress หลายสิบแห่ง ดังนั้นฉันจึงมีประสบการณ์บางอย่าง ฉันสร้างพอร์ตโฟลิโอเมื่อปีที่แล้ว และฉันต้องการโฮมเพจแบบคงที่เพื่อแสดงทักษะของฉัน อย่างไรก็ตาม หน้าแรกแสดงบทความของฉัน และฉันไม่รู้ว่าจะแก้ไขสถานการณ์นี้อย่างไร ฉันเสียเวลาไปกับการค้นหาการตั้งค่าธีม แต่ก็ไม่มีอะไรเปลี่ยนแปลง ฉันขอความช่วยเหลือในกลุ่ม Facebook และมีคนใจดีมากมายที่นำทางฉันไปที่การตั้งค่า WordPress มันน่าอายสำหรับฉัน แต่คนอื่นๆ หลายคนยืนยันว่าพวกเขาประสบปัญหาเดียวกัน โดยสรุป โปรดทราบว่า หน้าจอการอ่านของ WordPress ส่งผลต่อหน้าแรก
จำเป็นต้องใช้ตัวเลือกสองตัวเลือกต่อไปนี้เพื่อปรับจำนวนบล็อกโพสต์ต่อหน้า ตามลำดับจำนวนบทความที่รวมอยู่ในฟีดการเผยแพร่ ถัดไป คุณสามารถเลือกที่จะแสดงโพสต์ทั้งหมดหรือข้อความที่ตัดตอนมาในฟีดการเผยแพร่
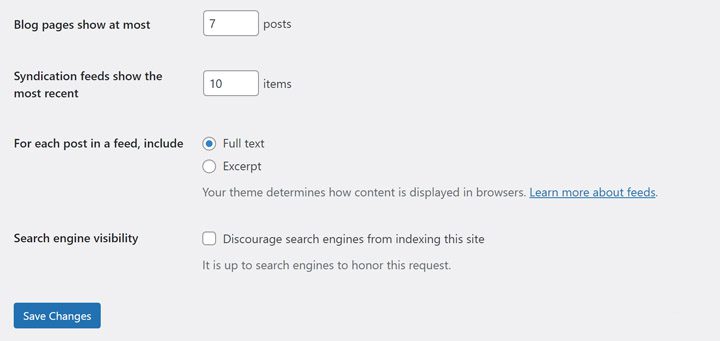
เว็บมาสเตอร์ส่วนใหญ่ทำงานอย่างหนักเพื่อให้เว็บไซต์ของตนเป็นเครื่องมือค้นหาที่เป็นมิตรที่สุด อย่างไรก็ตาม บางคนอาจไม่ต้องการทราฟฟิกแบบออร์แกนิก ในกรณีนี้ คุณสามารถกีดกันสไปเดอร์ของเครื่องมือค้นหาไม่ให้รวบรวมข้อมูลไซต์ของคุณ ยังคงเป็นหน้าที่ของเครื่องมือค้นหาที่จะเคารพความต้องการของคุณ
WordPress การตั้งค่าการสนทนา
ในหน้าจอนี้ คุณจะปรับแต่งวิธีที่ผู้คนแสดงความคิดเห็นในเว็บไซต์ของคุณ วิธีจัดการและแสดงความคิดเห็น รับการแจ้งเตือน และเปิดหรือปิด Gravatars เริ่มต้นด้วย การตั้งค่าโพสต์เริ่มต้น เพื่อเปิดหรือปิดใช้ Pingback, Trackback และความคิดเห็นในโพสต์ใหม่ รายการแรกภายใต้การตั้งค่าโพสต์เริ่มต้น - "พยายามแจ้งบล็อกที่เชื่อมโยงกับโพสต์" - แจ้งเว็บไซต์ที่เชื่อมโยงทั้งหมดเกี่ยวกับโพสต์ที่เผยแพร่ใหม่ของคุณ รายการที่สองอนุญาตการแจ้งเตือนลิงก์ในโพสต์ใหม่ ตัวเลือกเหล่านี้ค่อนข้างขัดแย้ง และเราแนะนำให้คุณหลีกเลี่ยงการใช้ตัวเลือกเหล่านี้ ควรตรวจสอบรายการที่สามเพื่อให้ผู้เยี่ยมชมไซต์สามารถแสดงความคิดเห็นในโพสต์ของคุณ

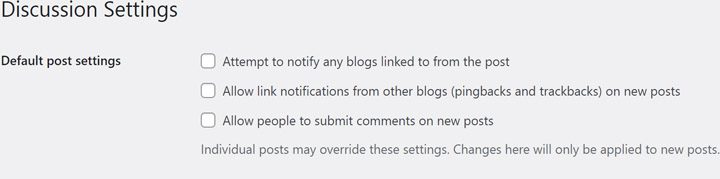
การตั้งค่าความคิดเห็นอื่นๆ ประกอบด้วยรายการที่น่าสนใจสองสามรายการ เลือกว่าผู้แสดงความคิดเห็นควรกรอกชื่อและที่อยู่อีเมลหรือควรเข้าสู่ระบบเพื่อแสดงความคิดเห็น ถัดไป คุณอาจเลือกที่จะปิดความคิดเห็นหลังจากช่วงวันที่กำหนด สุดท้าย คุณอาจระบุวิธีการแสดงความคิดเห็น ซึ่งเป็นคุณลักษณะที่น่าชื่นชมสำหรับไซต์ที่มีความคิดเห็นมากมาย
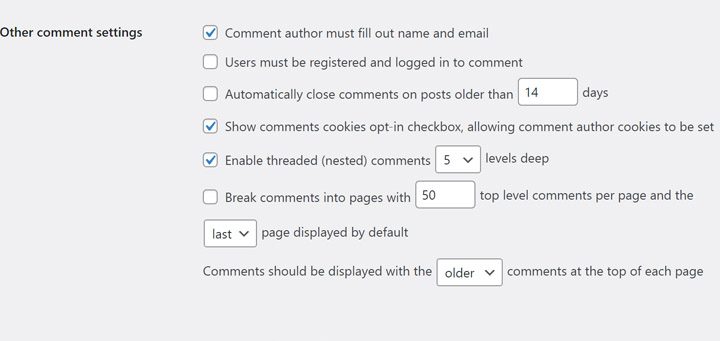
เพื่อหลีกเลี่ยงข้อความสแปม คุณสามารถเลือกกลั่นกรองความคิดเห็นที่มีลิงก์ย้อนกลับได้ นอกจากนี้ Disallowed Comment Keys เป็นที่ที่คุณสามารถเพิ่มคีย์เวิร์ดและ IP ที่จะเรียกให้ข้อความลงถังขยะโดยอัตโนมัติ
สุดท้าย คุณควรตัดสินใจเปิดใช้งานอวาตาร์ในส่วนความคิดเห็น ขึ้นอยู่กับโปรไฟล์ของไซต์ แต่โดยทั่วไปแล้ว รูปประจำตัวเป็นวิธีที่ตลกเพื่อทำให้ผู้แสดงความคิดเห็นพอใจ ดังนั้นคุณควรใช้รูปเหล่านี้
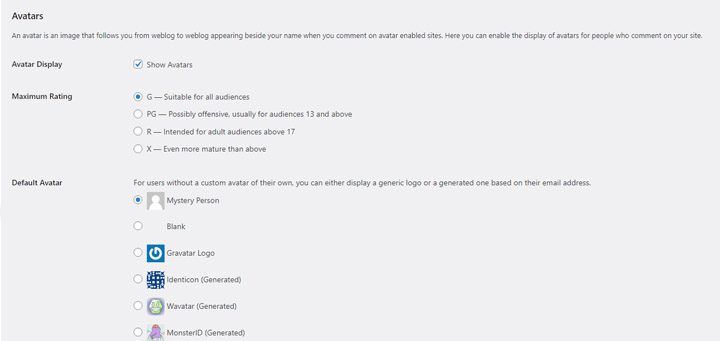
การตั้งค่าสื่อ WordPress
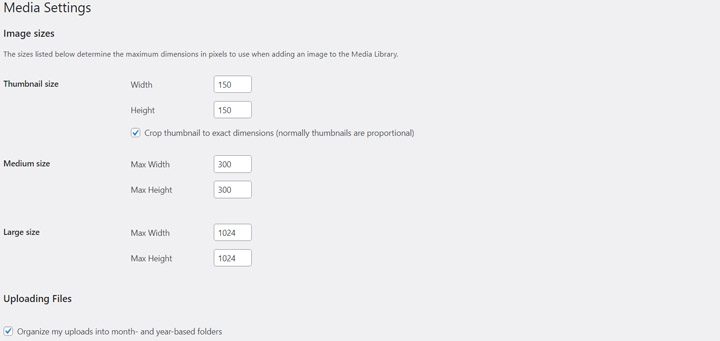
คุณมีตัวเลือกน้อยลงในหน้าจอนี้ สิ่งที่คุณต้องทำคือกำหนดขนาดของภาพขนาดย่อ ภาพขนาดกลาง และขนาดใหญ่ ข้อมูลเหล่านี้หมายถึงขนาดของภาพที่อัปโหลดบนไซต์ของคุณ เมื่อเพิ่มรูปภาพในบล็อกโพสต์ คุณสามารถเพิ่มภาพขนาดย่อ รูปภาพขนาดกลางหรือขนาดใหญ่ได้ คุณกำหนดขนาดของรูปภาพเหล่านี้ได้ในแท็บ Media Settings ซึ่งควบคุมขนาดของรูปภาพที่ใช้ทั่วทั้งไซต์ของคุณ เลือกขนาดที่เหมาะสมเพราะคุณจะใช้รูปภาพจำนวนมาก โดยเฉพาะสำหรับโพสต์ในบล็อก โปรดทราบว่ารูปภาพขนาดใหญ่ทำให้ความเร็วในการโหลดไซต์ของคุณช้าลง
นอกจากนี้ ในหน้าจอนี้ คุณมีตัวเลือกในการจัดระเบียบไฟล์ที่อัปโหลดเป็นโฟลเดอร์แบบเดือนและปี
ลิงก์ถาวร
ลิงก์ถาวรคือ URL ของโพสต์ เพจ หมวดหมู่ หรือที่เก็บถาวร ในหน้าจอการตั้งค่าลิงก์ถาวร คุณเลือกโครงสร้างของลิงก์ถาวร คุณมีตัวเลือกดังต่อไปนี้:
- ธรรมดา : การผสมผสานระหว่างตัวอักษรและตัวเลข
- วันและชื่อ : จัดโครงสร้าง URL ตามวันที่และชื่อของโพสต์
- เดือนและชื่อ : จัดโครงสร้าง URL ตามเดือนและชื่อของโพสต์
- ตัวเลข : การผสมผสานของตัวเลข
- ชื่อโพสต์ : จัดโครงสร้าง URL ตามชื่อของโพสต์
- กำหนดเอง : คุณสามารถระบุโครงสร้างของลิงก์ถาวรได้
คุณสามารถเลือกโครงสร้างแบบกำหนดเองสำหรับหมวดหมู่และหน้าแท็กได้
ไม่มีลิงก์ถาวรที่ดีและไม่ดี 100% อย่างไรก็ตาม ทางเลือกธรรมดาและตัวเลขไม่ได้บอกอะไรเกี่ยวกับเนื้อหาของ URL นั้น ทางเลือกของชื่อโพสต์มีความเกี่ยวข้องมากกว่า และผู้ปฏิบัติงาน SEO หลายคนถือว่าโครงสร้างนี้เป็นมิตรกับ SEO มากที่สุด ลิงก์ถาวรของวันและชื่อหรือเดือนและชื่อเหมาะสำหรับเว็บไซต์ที่มีเนื้อหาหนักหรือข่าวนิตยสาร ดังนั้น คุณจึงควรเลือกประเภทชื่อโพสต์ของลิงก์ถาวร ด้วยวิธีนี้ คุณจะแน่ใจว่าผู้อ่านอนุมานว่าเนื้อหาของคุณเกี่ยวกับอะไร เพียงแค่ดู URL ยิ่งไปกว่านั้น คุณยังทำให้การค้นหาแมงมุมง่ายขึ้นอีกด้วย
นโยบายความเป็นส่วนตัว
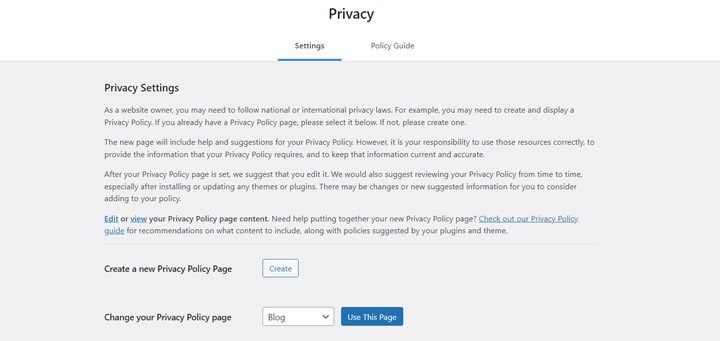
หน้าจอนโยบายความเป็นส่วนตัวที่เพิ่มเข้ามาล่าสุดในการตั้งค่า WordPress ช่วยให้เว็บมาสเตอร์เคารพกฎความเป็นส่วนตัวของผู้ใช้ WordPress มาพร้อมกับนโยบายความเป็นส่วนตัวเริ่มต้น แต่คุณสามารถแก้ไขได้เพื่อให้แน่ใจว่าเหมาะสมกับเว็บไซต์ของคุณ อันที่จริง การสร้างและแก้ไขนโยบายความเป็นส่วนตัวไม่ใช่งานที่กระตือรือร้นที่สุด แต่คุณควรเคารพกฎข้อบังคับ คำแนะนำของ WordPress คือการตรวจสอบนโยบายความเป็นส่วนตัวเป็นครั้งคราว ดังนั้นควรจัดสรรเวลาสำหรับกิจกรรมนี้
การตั้งค่าเบ็ดเตล็ด
ยินดีด้วย คุณมีความรู้และเตรียมพร้อมมากขึ้นหลังจากศึกษาคำแนะนำข้างต้นแล้ว เป็นไปได้มากว่าคุณได้กำหนดค่าเว็บไซต์ของคุณอย่างถูกต้อง ยังมีการตั้งค่าเบ็ดเตล็ดบางอย่างที่ยังสมควรได้รับความสนใจจากคุณ เคล็ดลับสี่ข้อต่อไปนี้จะช่วยให้คุณจัดการไซต์ของคุณได้ดียิ่งขึ้น
ปรับหน้าจอและโปรไฟล์ ให้เหมาะสม แดชบอร์ดของคุณเต็มไปด้วยข้อความที่น่ารำคาญจากปลั๊กอินและธีมที่ติดตั้งหรือไม่? จากแดชบอร์ดของคุณ ให้คลิกแท็บตัวเลือกหน้าจอ แล้วเลือกการแจ้งเตือนที่คุณต้องการรับ ไปที่ ผู้ใช้ > โปรไฟล์ และปรับแต่งโปรไฟล์ของคุณ เพิ่มโซเชียลมีเดียและรายละเอียดการติดต่อ และกรอกส่วนชีวประวัติเพื่อให้มองเห็นได้ชัดเจนยิ่งขึ้น
เปลี่ยนชื่อผู้ใช้ผู้ดูแลระบบ ผู้ใช้ที่มีประสบการณ์อาจพบว่าคำแนะนำนี้ไม่สำคัญ กระนั้น เว็บมาสเตอร์จำนวนมากตื่นเต้นที่เว็บไซต์ของตนเปิดดำเนินการ ลืมมาตรการรักษาความปลอดภัยขั้นพื้นฐานไป เมื่อใช้ชื่อผู้ใช้ของผู้ดูแลระบบเริ่มต้น คุณจะทำงานให้กับแฮ็กเกอร์ได้เพียงครึ่งเดียว ไปที่ ผู้ใช้ > โปรไฟล์ > การจัดการบัญชี และเปลี่ยนชื่อผู้ใช้และรหัสผ่านของคุณ
ลบเนื้อหาจำลอง โพสต์ "สวัสดีชาวโลก" ที่มีข้อความจำลองเริ่มต้นเป็นสัญญาณที่ชัดเจนของงานมือสมัครเล่น ค้นหาหน้าและโพสต์ที่สร้างขึ้นเพื่อการทดสอบ ลบก่อนเปิดตัวเว็บไซต์ของคุณ
ติดตั้งปลั๊กอินความปลอดภัย หลังจากตั้งค่าเว็บไซต์แล้ว คุณควรติดตั้งปลั๊กอินความปลอดภัยทันที โดยปกติ ผู้ที่เปิดเว็บไซต์แรกจะมีความกระตือรือร้นและไม่สนใจที่จะเสริมความแข็งแกร่งให้เว็บไซต์ อย่าทำผิดพลาดนี้ รักษาความปลอดภัยเว็บไซต์ของคุณโดยเร็วที่สุด!
ไปยังคุณ
ตอนนี้ คุณมีความเข้าใจอย่างถ่องแท้เกี่ยวกับการตั้งค่า WordPress แล้ว ไม่ใช่วิทยาศาสตร์จรวดในการกำหนดค่าไซต์ของคุณอย่างถูกต้องจากแดชบอร์ด WordPress โดยตรง โดยรวมแล้ว คุณอาจมีปัญหาหากคุณไม่ทราบวิธีกำหนดการตั้งค่าที่เหมาะสม ฉันพลาดสิ่งที่คุณพบว่าเกี่ยวข้องกับการตั้งค่า WordPress หรือไม่ แสดงความคิดเห็นด้วยความคิดที่น่าสนใจของคุณ ฉันอยากได้ยินจากคุณ
