วิธีรับเงินบริจาคใน WooCommerce
เผยแพร่แล้ว: 2022-02-08คุณต้องการ รับเงินบริจาคใน WooCommerce และช่วยเหลือสังคมผ่านร้านค้าของคุณหรือไม่? การรับเงินบริจาคเพื่อช่วยเหลือคนขัดสนเป็นเรื่องปกติในหลายแพลตฟอร์มธุรกิจในปัจจุบัน หากคุณยินดีจะทำเช่นนั้นด้วยความช่วยเหลือจากธุรกิจออนไลน์ของคุณ คู่มือนี้เหมาะสำหรับคุณ
ก่อนที่เราจะดูบทช่วยสอนจริง มาดูกันว่าทำไมการขอบริจาคบนเว็บไซต์ของคุณจึงเป็นความคิดที่ดี
ทำไมต้องขอบริจาคบนเว็บไซต์ของคุณ?
มีเหตุผลมากมายที่จะขอบริจาค ขึ้นอยู่กับสถานการณ์ บุคคล บริษัท โครงการ และองค์กร ในทำนองเดียวกัน ยังมีหลายวิธีในการขอบริจาค เช่น การระดมทุนแบบ door-to-door, การจัดงาน, แคมเปญคราวด์ฟันดิ้ง, การระดมทุนตามท้องถนน, แพลตฟอร์มออนไลน์ และอื่นๆ วิธีการเหล่านี้ส่วนใหญ่ต้องใช้ เวลาและความพยายามอย่างมาก และอาจไม่สะดวกสำหรับการกุศลทุกประเภท
อย่างไรก็ตาม แพลตฟอร์มออนไลน์เป็นหนึ่งในตัวเลือกที่ดีที่สุดในการระดมทุนสำหรับการบริจาคทุกประเภท คุณสามารถเพิ่มตัวเลือกการบริจาคบนเว็บไซต์ได้อย่างรวดเร็วโดยไม่มีปัญหาใดๆ จากนั้นผู้เยี่ยมชมเว็บไซต์เพียงแค่ลงชื่อสมัครใช้บัญชีเพื่อบริจาค
เว็บไซต์ของคุณเองเป็นสถานที่ที่ดีที่สุดในการขอบริจาค คุณมีผู้ชมอยู่แล้วซึ่งคุณสามารถ ขยายการเข้าถึง และแบ่งปันภารกิจของคุณและประหยัดเวลาได้มากเช่นกัน นอกจากนี้ยังง่ายมากที่จะตั้งค่าปุ่มบนเว็บไซต์ของคุณเพื่อเชิญผู้เยี่ยมชมให้บริจาคออนไลน์
จะรับเงินบริจาคใน WooCommerce ได้อย่างไร?
วิธีที่ง่ายที่สุดในการรับเงินบริจาคใน WooCommerce คือการใช้ปลั๊กอินเฉพาะ คุณสามารถใช้รหัสเพื่อยอมรับรหัสได้เช่นกัน แต่จะทำให้ซับซ้อนมาก
ยิ่งไปกว่านั้น WordPress มีปลั๊กอินมากมายที่จะช่วยให้คุณรับเงินบริจาคได้ มาดูสิ่งที่ดีที่สุดในหมู่พวกเขากัน
การบริจาคที่มีศักยภาพสำหรับ WooCommerce
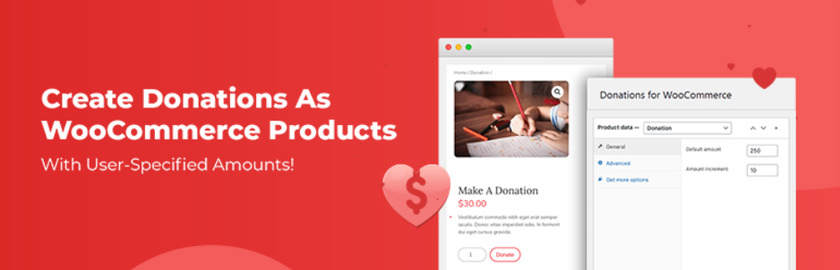
การบริจาคที่มีศักยภาพสำหรับ WooCommerce ช่วยให้คุณยอมรับการบริจาคใน WooCommerce ช่วยให้คุณสามารถดำเนินการบริจาคผ่านเกตเวย์การชำระเงินใด ๆ ที่ WooCommerce รองรับ
ปลั๊กอินฟรีและค่อนข้างง่าย เพิ่มประเภทผลิตภัณฑ์ใหม่ "การ บริจาค" ซึ่งคุณสามารถเลือกได้ในกล่อง " ข้อมูลผลิตภัณฑ์ " ของตัวแก้ไขผลิตภัณฑ์ WooCommerce เมื่อผู้ใช้เลือกผลิตภัณฑ์บริจาค จะสามารถป้อนจำนวนเงินบริจาคที่ต้องการได้ แทนที่จะเลือกจากราคาที่ตั้งไว้
คุณสมบัติหลัก:
- กำหนดจำนวนเงินเริ่มต้นและจำนวนเงินที่เพิ่มขึ้น
- เข้าถึงเกตเวย์การชำระเงินหลายร้อยแห่งผ่าน WooCommerce
- รองรับการบริจาคส่วนบุคคล
- มันเข้ากันได้กับปลั๊กอิน WooCommerce อื่น ๆ
ราคา:
Potent Donation เป็นปลั๊กอินฟรีที่มีอยู่ในที่เก็บ WordPress
ปลั๊กอินการบริจาค WooCommerce
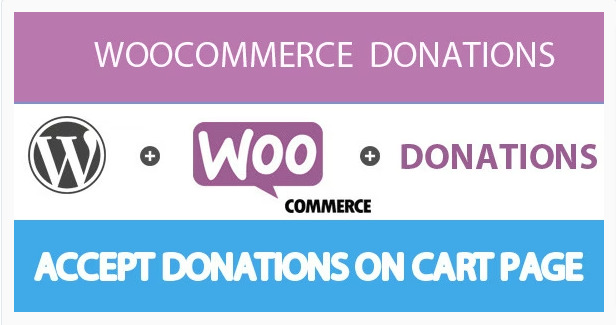
ปลั๊กอินการบริจาค WooCommerce เป็นตัวเลือกที่ยอดเยี่ยมในการรับการบริจาคใน WooCommerce ลูกค้าของคุณสามารถระบุและบริจาคจำนวนเงินที่ต้องการได้โดยใช้ปลั๊กอินนี้ อย่างไรก็ตาม คุณสามารถกำหนดจำนวนเงินที่กำหนดไว้ล่วงหน้าสำหรับการบริจาคได้หากต้องการ
การบริจาคสามารถแสดงเป็นผลิตภัณฑ์ WooCommerce ปกติหรือบนหน้าตะกร้าสินค้า ผู้ใช้ของคุณสามารถค้นหาช่อง " เพิ่มการบริจาค " และบริจาคเงินบริจาคได้ที่นี่ นอกจากนี้ หากลูกค้าต้องการข้ามหน้ารถเข็นและไปที่จุดชำระเงินโดยตรง จะมีลิงก์สำหรับการบริจาคในหน้าชำระเงินด้วย
คุณสมบัติหลัก
- ระบุจำนวนโดยลูกค้า
- กำหนดจำนวนเงินที่กำหนดไว้ล่วงหน้าซึ่งไม่สามารถเปลี่ยนแปลงได้
- รายงานการบริจาคทั้งหมด
- สินค้าบริจาคสามารถเพิ่มไปยังสินค้าที่ไม่ต้องเสียภาษี ไม่ต้องจัดส่ง และไม่สามารถดูได้
ราคา
WooCommerce Donation เป็นปลั๊กอินพรีเมียมที่สามารถซื้อได้ในราคา 19 USD ใน CodeCanyon พร้อมการสนับสนุน 6 เดือนและการอัปเดตในอนาคต
ยอมรับการบริจาคใน WooCommerce โดยใช้ Potent Donation Plugin
เราได้ดูปลั๊กอินบางตัวแล้ว เรามาดูวิธีใช้ปลั๊กอินเหล่านี้เพื่อรับเงินบริจาคบน WooCommerce กัน
สำหรับการสาธิตนี้ เราจะใช้การ บริจาคที่มีศักยภาพ เป็นปลั๊กอินฟรีที่ใช้งานง่ายและมีคุณสมบัติเพียงพอที่จะช่วยให้คุณรับเงินบริจาคในเว็บไซต์ของคุณ แต่ถ้าคุณต้องการใช้ปลั๊กอินอื่น อย่าลังเลที่จะเลือกปลั๊กอินการบริจาคที่มีอยู่ในตลาด
หมายเหตุ: ก่อนที่เราจะเริ่ม โปรดตรวจสอบให้แน่ใจว่าคุณได้ตั้งค่า WooCommerce อย่างถูกต้องโดยใช้หนึ่งในธีม WooCommerce เพื่อให้แน่ใจว่าวิธีการทำงานได้อย่างราบรื่น
1. ติดตั้งและเปิดใช้งาน Plugin
ในการติดตั้งปลั๊กอิน ไปที่ Plugins > Add New จากแดชบอร์ดผู้ดูแลระบบ WordPress และค้นหา "Potent Donations" ในแถบค้นหา เมื่อคุณเห็นผลลัพธ์ที่แสดง ให้คลิกที่ ติดตั้ง ทันที
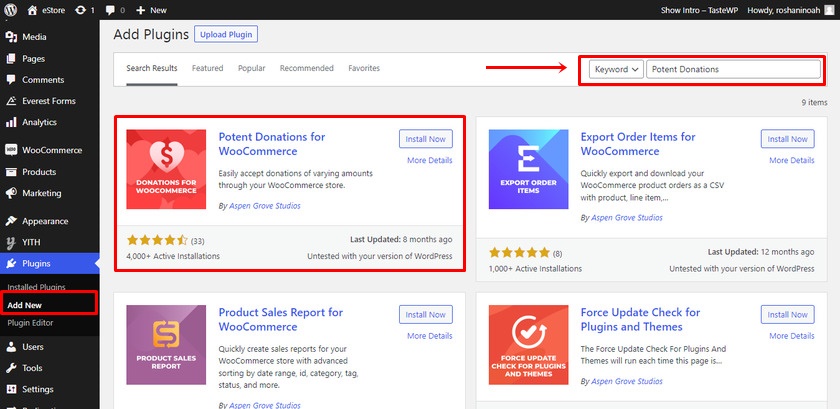
ตอนนี้คลิกที่ปุ่ม เปิดใช้งาน หลังจากการติดตั้งเสร็จสิ้น
หากคุณใช้ปลั๊กอินพรีเมียม คุณจะต้องอัปโหลดและติดตั้งด้วยตนเอง โปรดดูคำแนะนำโดยละเอียดในการติดตั้งปลั๊กอิน WordPress ด้วยตนเองสำหรับข้อมูลเพิ่มเติม
2. กำหนดการตั้งค่าเพื่อรับเงินบริจาคใน WooCommerce
เมื่อเปิดใช้งานปลั๊กอินแล้ว คุณสามารถกำหนดค่าการตั้งค่าได้ โดยไปที่ WooCommerce>การตั้งค่าการบริจาค จากแดชบอร์ด WordPress ของคุณ
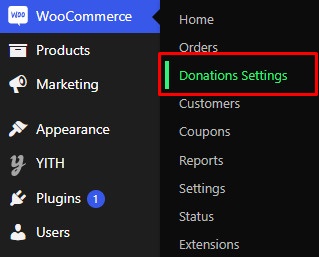
หน้าการตั้งค่าการบริจาคมีสองตัวเลือก ได้แก่ การ ชำระเงิน และ ภาษี
Potent Donation จะแสดงจำนวนเงินบริจาคทั้งในหน้าผลิตภัณฑ์และในรถเข็น ลูกค้าสามารถระบุจำนวนเงินที่ต้องการบริจาคในช่องจำนวนเงินในรถเข็น แต่ถ้าคุณทำเครื่องหมายที่ช่องและ ปิดการใช้งานช่องจำนวนเงินบริจาคในรถเข็น ลูกค้าจะไม่สามารถเปลี่ยนจำนวนเงินได้
คุณยังสามารถตัดสินใจได้ว่าต้องการแสดงภาษีสำหรับผลิตภัณฑ์การบริจาคหรือไม่จากหน้าการตั้งค่า หากคุณต้องการแสดงภาษีสำหรับผลิตภัณฑ์บริจาค ให้เลือกช่องทำเครื่องหมาย อย่างอื่นปล่อยไว้อย่างที่เป็น
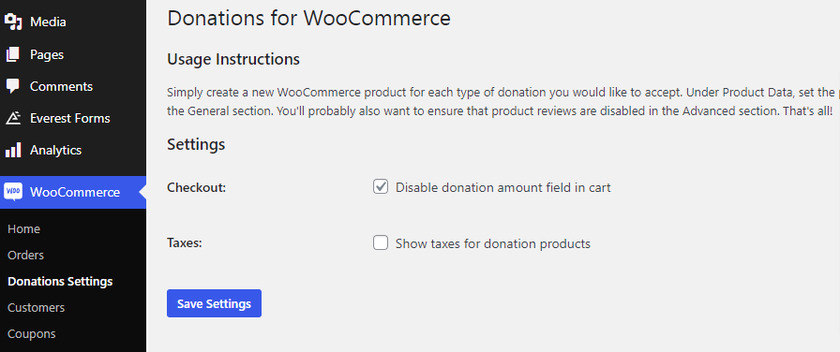
3. เพิ่มยอดบริจาคให้กับสินค้า
เมื่อคุณกำหนดการตั้งค่าให้ยอมรับการบริจาคใน WooCommerce คุณสามารถ เพิ่มปุ่มบริจาค ให้กับผลิตภัณฑ์ใหม่หรือที่มีอยู่ได้ เพื่อไปที่ ผลิตภัณฑ์ > ผลิตภัณฑ์ทั้งหมด จากแดชบอร์ด WordPress ของคุณ
เราจะเพิ่มปุ่มบริจาคให้กับผลิตภัณฑ์ที่มีอยู่สำหรับการสาธิตนี้ ดังนั้น สิ่งที่คุณต้องทำคือคลิกที่ผลิตภัณฑ์ที่เลือก
แต่คุณสามารถเพิ่มผลิตภัณฑ์การบริจาคใหม่บนเว็บไซต์ของคุณสำหรับขั้นตอนต่อไป สิ่งที่คุณต้องทำคือคลิกที่ เพิ่มใหม่ กระบวนการนี้คล้ายกันมาก
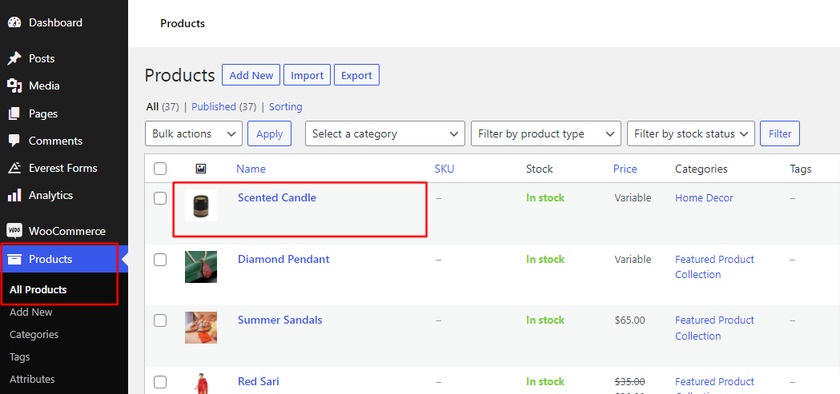
ตามค่าเริ่มต้น ตัวเลือกประเภทผลิตภัณฑ์ใหม่ “ การ บริจาค ” จะถูกเพิ่มทันทีที่คุณเปิดใช้งานปลั๊กอิน
คุณสามารถเลื่อนลงและคลิกที่รายการแบบเลื่อนลงของ " ข้อมูลผลิตภัณฑ์ " เนื่องจากเรากำลังเพิ่มปุ่มบริจาคให้กับผลิตภัณฑ์ ให้เลือกตัวเลือก “ การ บริจาค ”
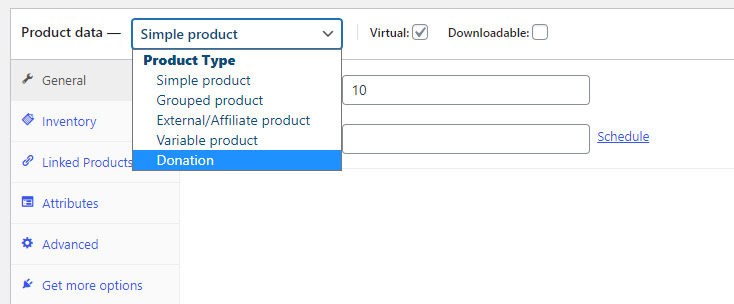
หลังจากนั้น คุณสามารถกำหนดจำนวนเงินเริ่มต้นสำหรับการบริจาคได้ ตัวอย่างเช่น เราได้กำหนดจำนวนเงินบริจาคเป็น $10
ด้านล่างส่วนจำนวนเงินเริ่มต้น จะมีตัวเลือก "การเพิ่มจำนวนเงิน" ด้วยเช่นกัน ลูกค้าสามารถเปลี่ยนจำนวนเงินเริ่มต้นและกำหนดจำนวนเงินที่แตกต่างกันได้โดยใช้ลูกศรขึ้นและลงในช่องจำนวนเงิน
ที่นี่เราได้ตั้งค่า $5 สำหรับการเพิ่มจำนวนเงิน ซึ่งหมายความว่าเมื่อใดก็ตามที่ลูกค้าคลิกที่ลูกศรขึ้น จำนวนเงินเริ่มต้นจะเพิ่มขึ้น $5 ดอลลาร์
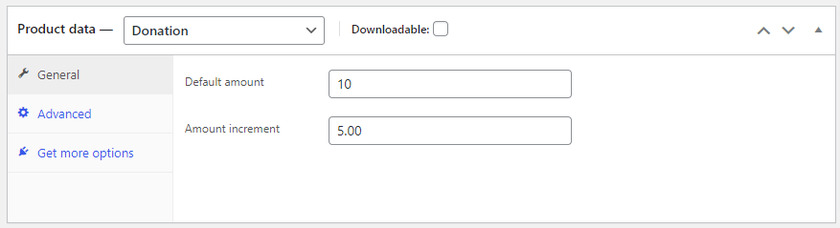
หลังจากที่คุณได้ทำการเปลี่ยนแปลงที่จำเป็นทั้งหมดกับผลิตภัณฑ์แล้ว เพียงแค่ อัปเดต
เมื่อดูตัวอย่างแล้ว คุณจะเห็นปุ่มบริจาคในหน้าผลิตภัณฑ์ การบริจาคสามารถเพิ่มได้โดยใช้ลูกศรตามราคาที่กำหนด
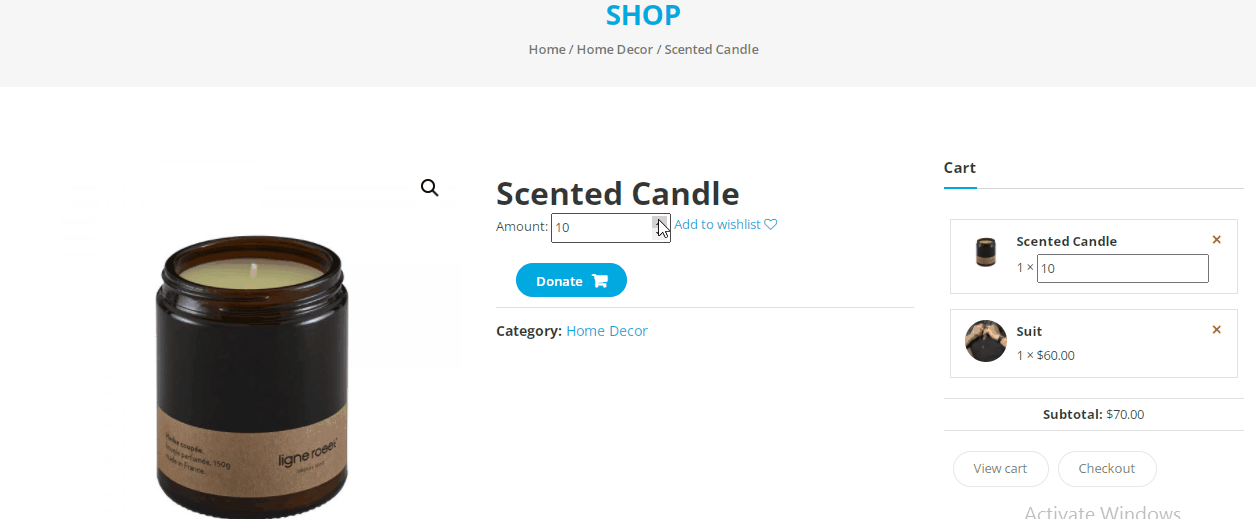
แค่นั้นแหละ! นี่คือวิธีที่คุณยอมรับการบริจาคใน WooCommerce โดยการสร้างผลิตภัณฑ์การบริจาค
ลบช่องจำนวนเงินบริจาคในรถเข็น
ในบางกรณี คุณอาจต้องยอมรับการบริจาคใน WooCommerce โดยลบจำนวนเงินบริจาคในรถเข็น นี่เป็นเรื่องปกติมากเมื่อมีการขายหรือประมูลสินค้าโดยเฉพาะเพื่อการกุศล หากคุณเป็นเจ้าของเว็บไซต์ที่คล้ายกันและต้องการตัวเลือกที่คล้ายกัน คุณสามารถใช้ปลั๊กอินนี้ได้เช่นกัน
ไปที่หน้าการตั้งค่าของปลั๊กอินอีกครั้ง ตามที่เราเห็นก่อนหน้านี้ในส่วนการกำหนดค่า เรามีตัวเลือกในการเปิดหรือปิดช่องจำนวนเงินในรถเข็น โดยพื้นฐานแล้วเป็นสิ่งเดียวกัน
เพียงตรวจสอบตัวเลือกเพื่อ ปิดการใช้งานช่องจำนวนเงินในรถเข็น และบันทึกการตั้งค่า
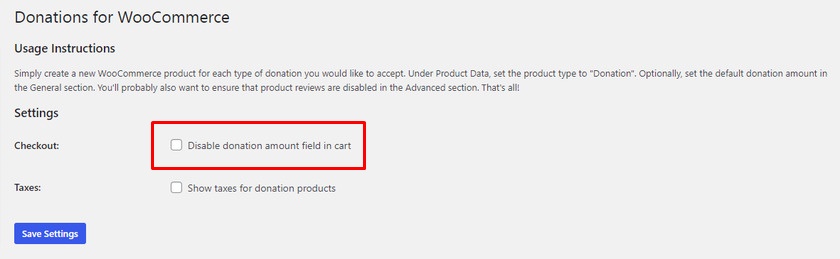

เมื่อผู้ใช้ของคุณเพิ่มผลิตภัณฑ์บริจาคลงในรถเข็น พวกเขาจะเปลี่ยนแปลงราคาของผลิตภัณฑ์เหล่านี้ไม่ได้
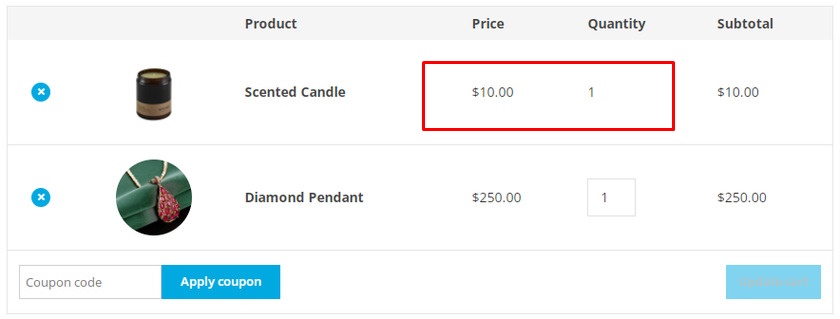
ยอมรับการบริจาคใน WooCommerce ด้วยปุ่มบริจาคของ PayPal
การเพิ่มผลิตภัณฑ์การบริจาคเป็นวิธีที่สะดวกที่สุดวิธีหนึ่งในการรับบริจาคใน WooCommerce อย่างไรก็ตาม การเพิ่มปุ่มบริจาคของ PayPal ก็เป็นวิธีการทั่วไปในการรับบริจาคเช่นกัน
คุณสามารถ รวม WooCommerce กับ PayPal เป็นเกตเวย์การชำระเงินสำหรับร้านค้าออนไลน์ของคุณได้อย่างง่ายดาย หากคุณทำเสร็จแล้ว คุณเพียงแค่ต้องติดตั้งปลั๊กอินการบริจาค WooCommerce เฉพาะสำหรับ PayPal จากนั้นคุณสามารถเพิ่มปุ่มบริจาคของ PayPal ได้ในเวลาไม่นาน
สามารถช่วยประหยัดเวลาของคุณได้มาก แทนที่จะสร้างผลิตภัณฑ์การบริจาคและปรับจำนวนการบริจาค ที่นี่ทุกอย่างได้รับการจัดการโดยปุ่มบริจาคของ PayPal เริ่มต้น
1. ติดตั้งการบริจาค PayPal
สำหรับการสาธิต เราจะใช้ปลั๊กอิน "การ บริจาค PayPal " ฟรี เริ่มต้นด้วยการติดตั้งและเปิดใช้งานปลั๊กอินการบริจาคของ PayPal อีกครั้ง ไปที่ ปลั๊กอิน > เพิ่มใหม่ จากแดชบอร์ด WordPress ของคุณและค้นหาปลั๊กอิน
จากนั้นคลิกที่ ติดตั้ง ทันที เพื่อติดตั้งปลั๊กอิน เปิดใช้งาน ปลั๊กอินหลังจากการติดตั้งเสร็จสิ้น
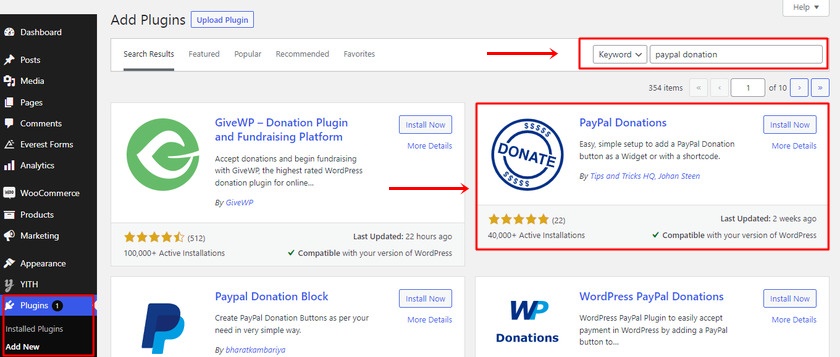
2. กำหนดการตั้งค่าสำหรับปุ่มบริจาค PayPal
หลังจากเปิดใช้งาน เราจะไปที่ การตั้งค่า > การบริจาคของ PayPal เพื่อกำหนดค่า
ในการเริ่มต้น ให้ไปที่ เมนูทั่วไป แล้วป้อนที่อยู่อีเมลที่ลงทะเบียนกับ PayPal ของคุณหรือรหัสบัญชีผู้ขาย จากนั้น เพิ่มสกุลเงินที่คุณต้องการใช้สำหรับการบริจาคเพื่อให้การตั้งค่าบัญชีเสร็จสมบูรณ์
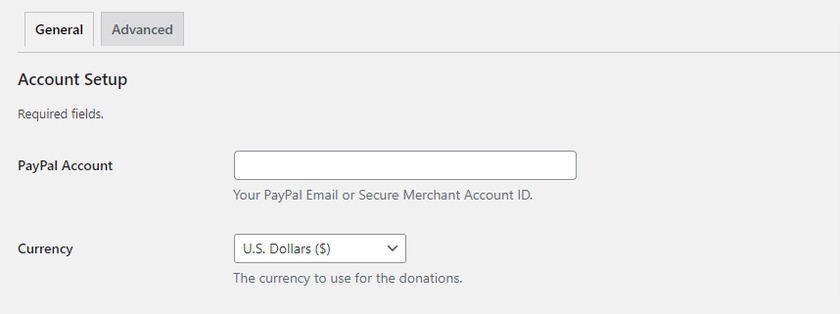
หากคุณเลื่อนดูต่อไป คุณสามารถเพิ่มจำนวนเงินที่แน่นอน วัตถุประสงค์ของการบริจาค และข้อมูลอ้างอิงสำหรับการบริจาคใน PayPal
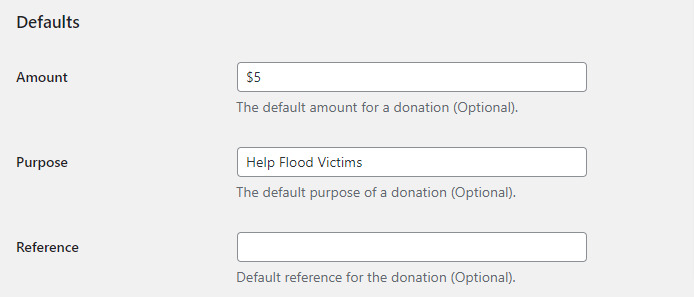
และสุดท้าย คุณสามารถ เลือกรูปแบบปุ่ม ที่คุณต้องการจาก PayPal ในทำนองเดียวกัน คุณยังสามารถป้อน URL ได้หากต้องการให้รูปภาพปุ่มที่ปรับแต่งเอง นอกจากนี้ คุณยังสามารถตั้งค่าประเทศและภาษาเฉพาะสำหรับปุ่มได้
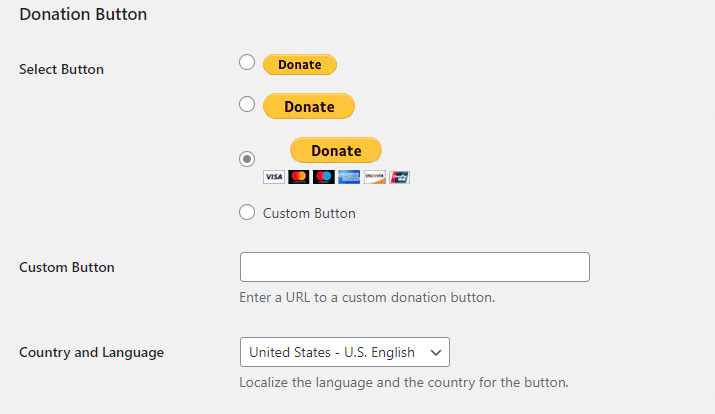
นอกจากนี้ คุณสามารถ สร้างหน้าขอบคุณหรือหน้า ขอบคุณสำหรับผู้บริจาคในการ ตั้งค่าตัวเลือก สิ่งที่คุณต้องทำคือป้อนรูปแบบหน้าจากบัญชี PayPal ของคุณและ URL สำหรับหน้าส่งคืน หน้าส่งคืนจะเปลี่ยนเส้นทางไปยังผู้บริจาคหลังจากการบริจาคเสร็จสิ้น
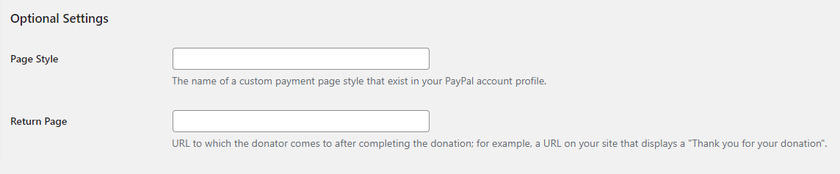
เมื่อคุณกำหนดค่าเสร็จแล้ว อย่าลืมคลิกที่ปุ่ม บันทึกการเปลี่ยนแปลง
3. เพิ่มปุ่มไปที่ WooCommerce Store
หลังจากกำหนดค่าแล้ว ตอนนี้เราสามารถเพิ่มปุ่มบริจาคที่ใดก็ได้บนไซต์ของเราโดยใช้ [paypal-donation] ]
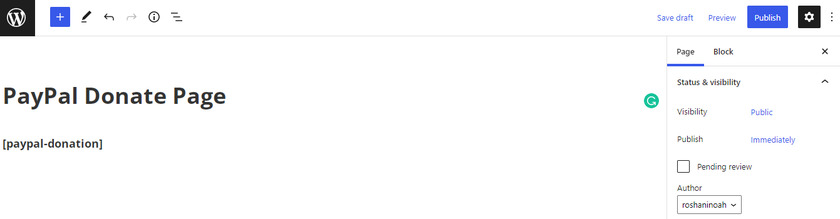
นี่คือลักษณะการบริจาคของ PayPal ที่ส่วนหน้าของคุณ
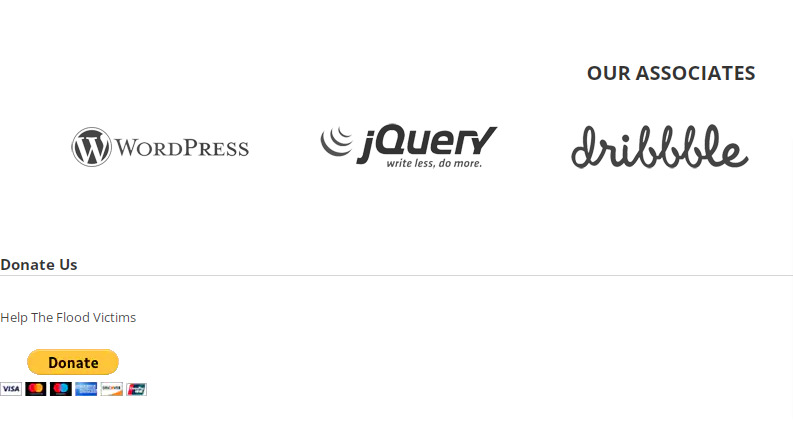
ในทางกลับกัน เราสามารถเพิ่ม ปุ่มบริจาคของ PayPal เป็นวิดเจ็ต ในพื้นที่วิดเจ็ตใดก็ได้ ไปที่ Appearance > Widgets
คุณจะพบพื้นที่วิดเจ็ตและวิดเจ็ตทั้งหมดได้ที่นี่ เพียงคลิกที่ตำแหน่งที่คุณต้องการวางปุ่มบริจาคของ PayPal
คุณจะเห็นส่วน " เพิ่มบล็อก " ที่ส่วนท้ายของทุกวิดเจ็ตและแถบด้านข้าง คลิกที่มันและค้นหาการ บริจาคของ PayPal เพื่อเพิ่มปุ่ม จะถูกเพิ่มลงในตำแหน่งไซต์ที่คุณต้องการโดยอัตโนมัติ
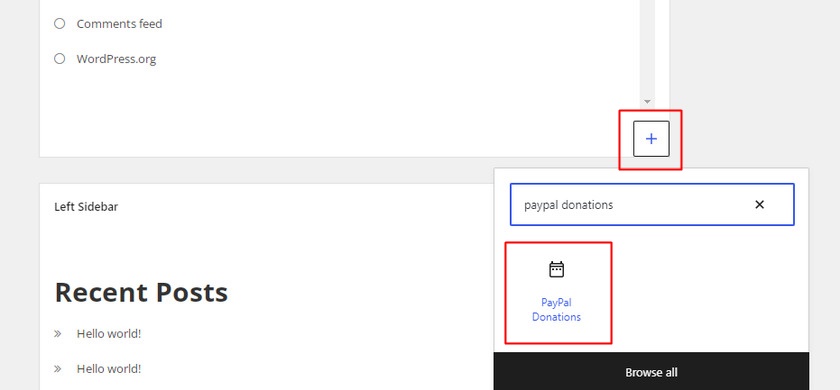
ตอนนี้คุณสามารถแก้ไขบล็อกปุ่มบริจาคโดยเพิ่มชื่อพร้อมกับคำอธิบายเล็กๆ ในกล่องข้อความ คุณสามารถเพิ่มวัตถุประสงค์ของการบริจาคและข้อมูลอ้างอิงในบล็อกได้หากต้องการ หลังจากกรอกรายละเอียดที่จำเป็นทั้งหมดแล้ว ให้คลิกที่ปุ่ม อัปเดต
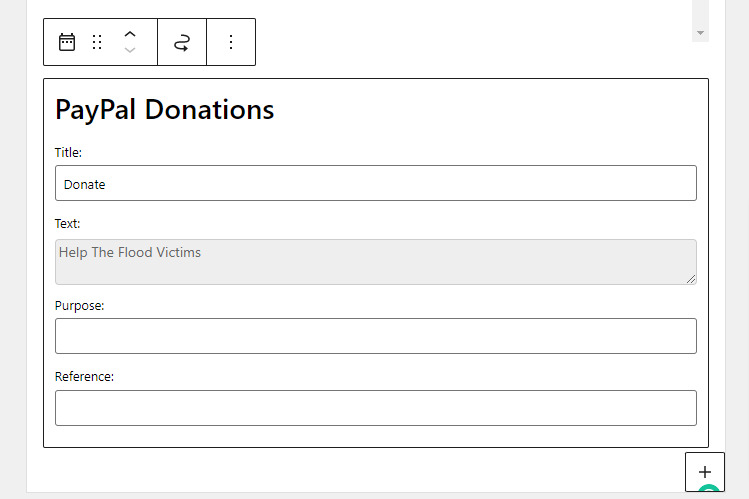
เมื่อคุณดูตัวอย่างเว็บไซต์ของคุณ คุณจะสามารถเห็นปุ่มบริจาคบนพื้นที่วิดเจ็ต ดังนั้น ตอนนี้คุณสามารถรับการบริจาคใน WooCommerce โดยใช้ปุ่มบริจาคของ PayPal ได้เช่นกัน
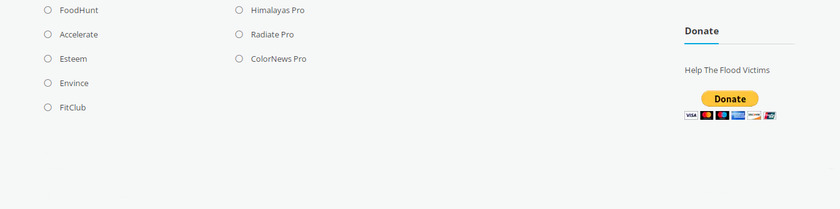
โบนัส: วิธีซ่อนราคาใน WooCommerce
คุณรู้อยู่แล้วว่าจะยอมรับการบริจาคใน WooCommerce และซ่อนจำนวนเงินบริจาคได้อย่างไร ในทำนองเดียวกัน คุณอาจต้องซ่อนราคาของผลิตภัณฑ์ด้วยในบางกรณี สิ่งนี้มีประโยชน์มากหากทั้งเว็บไซต์ของคุณใช้ผลิตภัณฑ์การบริจาคด้วย
คุณสามารถซ่อนราคาใน WooCommerce ได้อย่างง่ายดายโดยใช้ข้อมูลโค้ด สิ่งที่คุณต้องทำคือเพิ่มสคริปต์ต่อไปนี้ลงในไฟล์ functions.php ของธีมของคุณ
เนื่องจากเราจะเปลี่ยนไฟล์หลักของธีม วิธีที่ดีที่สุดคือสร้างธีมลูกโดยทางโปรแกรมหรือโดยการใช้ปลั๊กอินธีมลูกที่ดีที่สุดตัวใดตัวหนึ่ง เพื่อให้แน่ใจว่าการเปลี่ยนแปลงจะได้รับการบันทึกแม้ว่าคุณจะอัปเดตธีม WordPress ของคุณ ในทำนองเดียวกัน เราขอแนะนำให้คุณสำรองข้อมูลเว็บไซต์ของคุณด้วย เนื่องจากการเปลี่ยนแปลงที่ไม่จำเป็นในไฟล์เหล่านี้อาจนำไปสู่ปัญหาเพิ่มเติมในเว็บไซต์ของคุณ
ตอนนี้ ไปที่ ลักษณะที่ ปรากฏ > ตัวแก้ไขธีม จากแดชบอร์ด WordPress ของคุณและเปิดไฟล์ functions.php
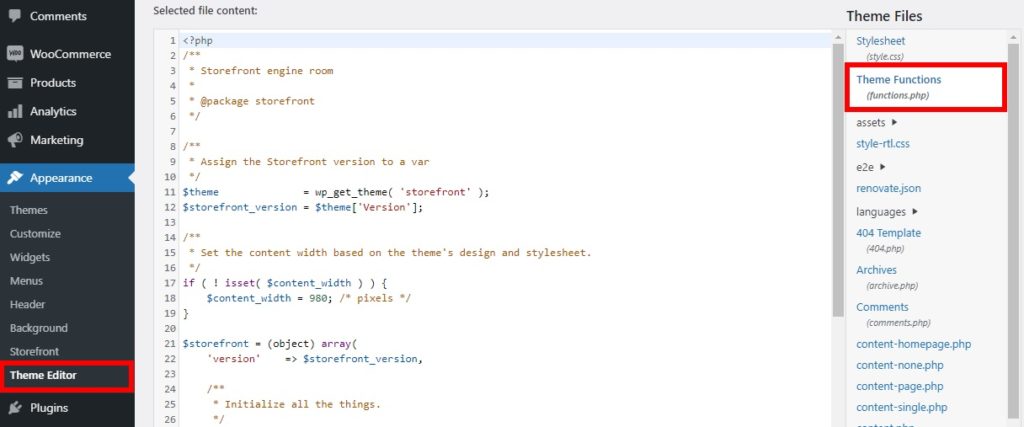
จากนั้น เพิ่มรหัสต่อไปนี้ในโปรแกรมแก้ไขและ อัปเดต ไฟล์
add_filter( 'woocommerce_get_price_html', 'QuadLayers_remove_price');
ฟังก์ชัน QuadLayers_remove_price($price){
กลับ ;
}รหัสนี้ให้คุณ ซ่อนราคาของผลิตภัณฑ์ WooCoomerce ทั้งหมดของคุณ แต่ถ้าคุณต้องการซ่อนราคาสำหรับผู้เข้าชมแต่ทำให้มองเห็นได้ด้วยตัวคุณเอง เพื่อที่คุณจะต้องใช้รหัสต่อไปนี้และเพิ่มเงื่อนไข
add_filter( 'woocommerce_get_price_html', 'QuadLayers_remove_price');
ฟังก์ชัน QuadLayers_remove_price($price){
ถ้า ( is_admin() ) คืนค่า $price;
กลับ ;
}รหัสด้านบน ช่วยให้คุณเห็นราคาแต่ซ่อนไว้จากผู้ใช้ นอกจากนี้ โปรดทราบว่าแม้ว่าข้อมูลโค้ดเหล่านี้จะซ่อนราคาจากหน้าผลิตภัณฑ์และตะกร้าสินค้า แต่จะ ปรากฏในหน้าชำระเงินใน ภายหลัง
นอกจากนี้ หากคุณต้องการ ซ่อนผลิตภัณฑ์ใดผลิตภัณฑ์หนึ่งโดยเฉพาะ แทนที่จะซ่อนราคา คุณสามารถทำได้จากหน้าผลิตภัณฑ์โดยตรง
ไปที่ แดชบอร์ด WordPress > ผลิตภัณฑ์ ตอนนี้เลือกผลิตภัณฑ์ที่คุณต้องการซ่อนจากผู้ใช้ หลังจากนั้น ให้คลิกที่แก้ไขและเปลี่ยนการมองเห็นเป็น Password Protected หรือ Private แทนที่จะเป็น Public
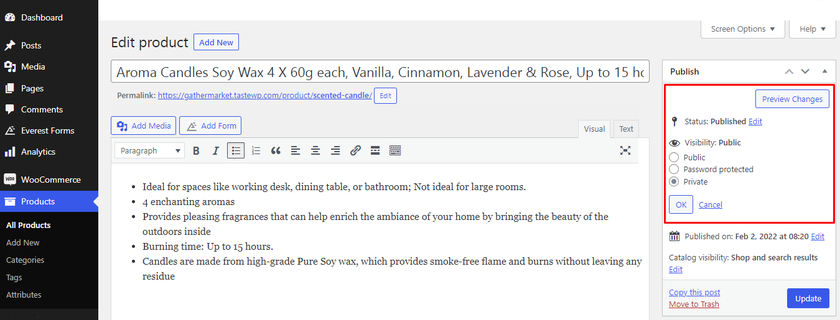
สุดท้าย คลิกที่ อัปเดต เพื่อบันทึกการเปลี่ยนแปลง
หากคุณต้องการเรียนรู้เพิ่มเติมเกี่ยวกับวิธีการซ่อนราคาในร้านค้าออนไลน์ของคุณ ให้ดูคำแนะนำโดยละเอียดของเราในการ ซ่อนราคาใน WooCommerce
บทสรุป
โดยรวมแล้ว การรับบริจาคใน WooCommerce เป็นความคิดที่ดีสำหรับคุณ ลูกค้าของคุณ รวมถึงแรงจูงใจของสาเหตุด้วย ในคู่มือนี้ เราได้เห็นว่าเราสามารถ รับเงินบริจาคใน WooCommerce ได้อย่างไรโดยการสร้างปุ่มบริจาคที่เต็มเปี่ยมได้อย่างง่ายดายโดยไม่ต้องเสียเงินจำนวนมาก
การใช้ปลั๊กอินเป็นวิธีที่เหมาะสมที่สุดในการเพิ่มปุ่มบริจาคโดยไม่ต้องฝังรหัส คุณสามารถกำหนดจำนวนเงินเริ่มต้นหรืออนุญาตให้ลูกค้ากำหนดจำนวนเงินตามความต้องการของพวกเขา
การรับเงินบริจาคด้วย บริการชำระเงินที่ได้รับความนิยมสูงสุด PayPal ก็เป็นเรื่องง่ายเช่นกัน เพียงใช้ปลั๊กอินเฉพาะเพื่อเพิ่มปุ่มบริจาค
เราหวังว่าบทช่วยสอนนี้จะเป็นประโยชน์กับคุณมาก ถ้าเป็นเช่นนั้นแสดงความรักในส่วนความคิดเห็นด้านล่าง!
และถ้าคุณต้องการปรับแต่งไซต์ WooCommerce ของคุณในระดับต่อไป ให้ตรวจสอบแหล่งข้อมูลเหล่านี้:
- วิธีเปลี่ยนราคา WooCommerce เป็นกลุ่ม: 4 วิธี
- ปลั๊กอินที่ดีที่สุดในการเปลี่ยนราคาจำนวนมากใน WooCommerce
- วิธีจัดเรียงผลิตภัณฑ์ WooCommerce
