วิธีรับชำระเงินด้วย WordPress และ PayPal (3 วิธี)
เผยแพร่แล้ว: 2024-04-02ในโพสต์นี้ คุณจะพบบทช่วยสอนแบบทีละขั้นตอนสำหรับโซลูชันที่แตกต่างกันสามแบบสำหรับการรับชำระเงินใน WordPress
เนื่องจาก PayPal เป็นผู้ประมวลผลการชำระเงินที่ได้รับความนิยม ฉันจึงจะเน้นคำแนะนำเหล่านี้เกี่ยวกับวิธีใช้ PayPal ในการดำเนินการนี้ อย่างไรก็ตาม คุณสามารถปรับใช้วิธีการเหล่านี้กับผู้ประมวลผลการชำระเงินอื่นๆ เช่น Stripe หรือ Square ได้อย่างง่ายดาย
ต่อไปนี้เป็นข้อมูลสรุปโดยย่อของสามวิธีที่ฉันจะกล่าวถึง:
- ปุ่ม PayPal (ไม่จำเป็นต้องใช้ปลั๊กอิน) – คุณสามารถใช้เครื่องมือของ PayPal เพื่อเพิ่มปุ่มที่ตั้งไว้ล่วงหน้าให้กับเว็บไซต์ของคุณ คุณสามารถใช้สิ่งเหล่านี้สำหรับการชำระเงินทั้งแบบครั้งเดียวและแบบประจำ และคุณจะสามารถปรับแต่งการออกแบบและการกำหนดค่าได้
- ปลั๊กอิน PayPal WordPress – สิ่งนี้ช่วยให้คุณสร้างโซลูชันตะกร้าสินค้าน้ำหนักเบาและรับการชำระเงินผ่าน PayPal อาจเป็นตัวเลือกที่ดีถ้าคุณต้องการฟังก์ชันการทำงานมากกว่าแค่ปุ่มเพียงเล็กน้อย
- WooCommerce – หากคุณต้องการรับการชำระเงินผ่านโซลูชันอีคอมเมิร์ซเต็มรูปแบบ วิธีการของ WooCommerce น่าจะเป็นตัวเลือกที่ดีที่สุดของคุณ นอกจาก PayPal แล้ว ยังรองรับตัวประมวลผลการชำระเงินอื่นๆ มากมาย เช่น Stripe, Square และอีกมากมาย
มาเจาะลึกกันดีกว่า!
วิธีรับชำระเงินด้วย WordPress และ PayPal
ตามที่เราอธิบายไว้ข้างต้น เราจะกล่าวถึงโซลูชันที่แตกต่างกันสามแบบสำหรับการรับชำระเงินบนเว็บไซต์ WordPress ของคุณ คุณสามารถอ่านทั้งสามวิธีหรือเลือกวิธีที่เหมาะกับคุณที่สุดตามคำอธิบายข้างต้น
เราใช้ PayPal เป็นตัวประมวลผลสำหรับวิธีการเหล่านี้ทั้งหมด แต่คุณสามารถปรับวิธีที่สามให้เข้ากับตัวประมวลผลการชำระเงินอื่นๆ เช่น Stripe หรือ Square ได้
มาดูทั้งสามวิธีตามลำดับ...
1. ตั้งค่า PayPal ด้วยตนเอง (บนเว็บไซต์ PayPal)
วิธีแก้ปัญหาที่ตรงไปตรงมาที่สุดในการรับชำระเงินด้วย WordPress คือการเพิ่มปุ่ม PayPal ลงในเว็บไซต์ของคุณด้วยตนเอง
ในการเริ่มต้น คุณจะต้องไปที่เว็บไซต์อย่างเป็นทางการของ PayPal และลงชื่อเข้าใช้บัญชีของคุณ
จากนั้น คลิกที่ไอคอน การตั้งค่า ข้างกระดิ่งแจ้งเตือน และเลือก เครื่องมือผู้ขาย จากแท็บใหม่ที่ปรากฏขึ้น ตอนนี้คลิกที่ ปุ่ม PayPal :
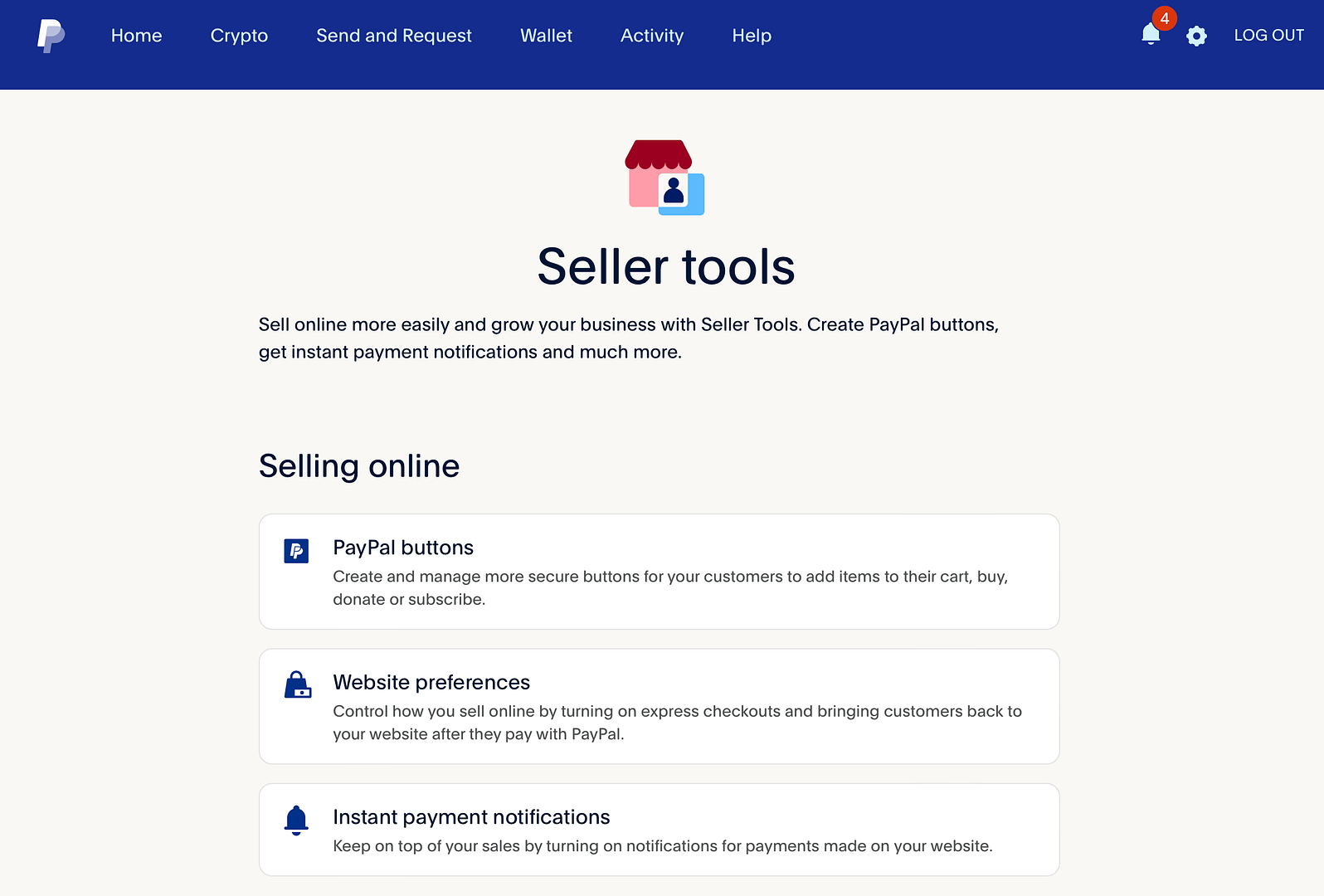
ขณะนี้ คุณสามารถเลือกระหว่างปุ่มชำระเงินได้สี่ประเภทพร้อมตัวเลือกในการรับการบริจาค การชำระเงินแบบประจำ และอื่นๆ:
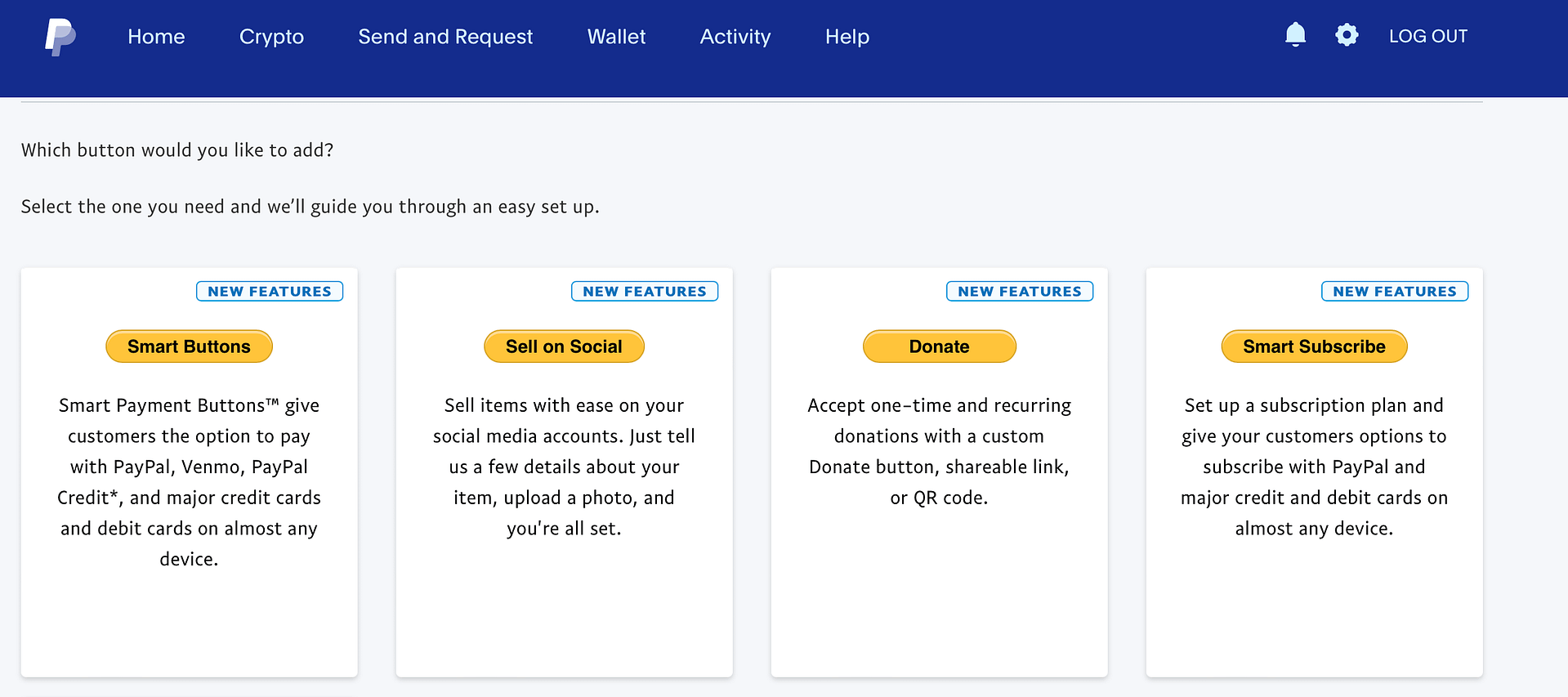
เลือกตัวเลือกที่ตรงกับความต้องการของคุณเพื่อไปยังขั้นตอนถัดไป
หากคุณเลือก Smart Buttons กระบวนการจะซับซ้อนกว่ามากและต้องใช้นักพัฒนา/ประสบการณ์การเขียนโค้ดบ้าง ด้วยเหตุนี้ เราขอแนะนำให้เลือกหนึ่งในสามตัวเลือกอื่น ๆ
เมื่อคุณเลือกอันใดอันหนึ่ง คุณจะสามารถปรับแต่งรูปลักษณ์ของปุ่มได้ ตัวอย่างเช่น คุณสามารถเปลี่ยนขนาด สกุลเงิน และโลโก้ของการ์ดได้ด้วยตัวเลือก บริจาค :
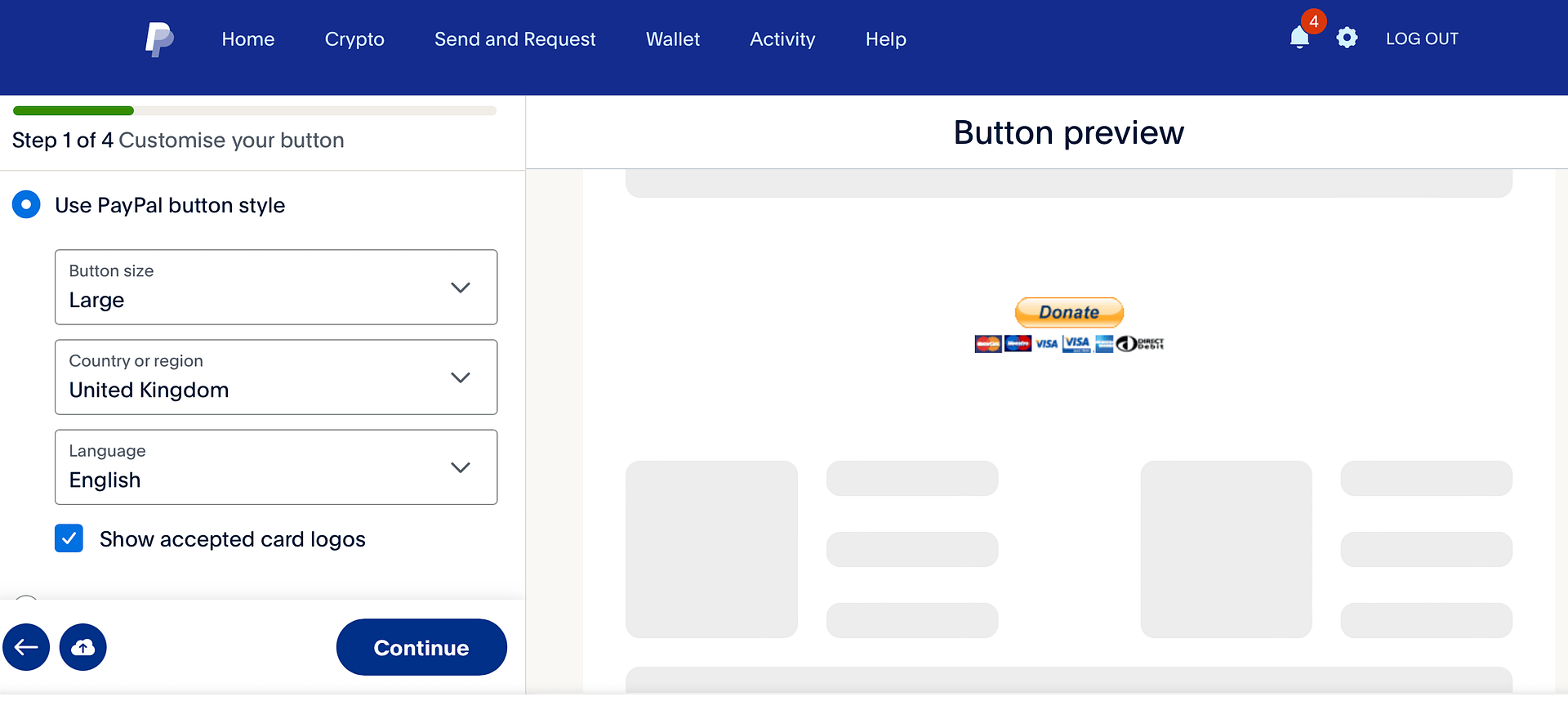
เมื่อคุณดำเนินการตามขั้นตอนนี้เสร็จแล้ว คุณจะเห็นป๊อปอัปที่ให้คุณเพิ่มโค้ดลงในเว็บไซต์ของคุณได้ (เพื่อเพิ่มปุ่ม PayPal) คัดลอกรหัสไปยังคลิปบอร์ดของคุณ
จากนั้น เปิดตัวแก้ไขสำหรับพื้นที่โพสต์ เพจ หรือวิดเจ็ตที่คุณต้องการเพิ่มปุ่ม
เพิ่มบล็อก HTML แบบกำหนดเอง จากนั้นวางโค้ดที่ PayPal มอบให้คุณ หากคุณสลับไปที่แท็บ แสดงตัวอย่าง ในแถบเครื่องมือของบล็อก HTML แบบกำหนดเอง คุณควรเห็นว่าปุ่ม PayPal มีลักษณะอย่างไรบนเพจของคุณ:
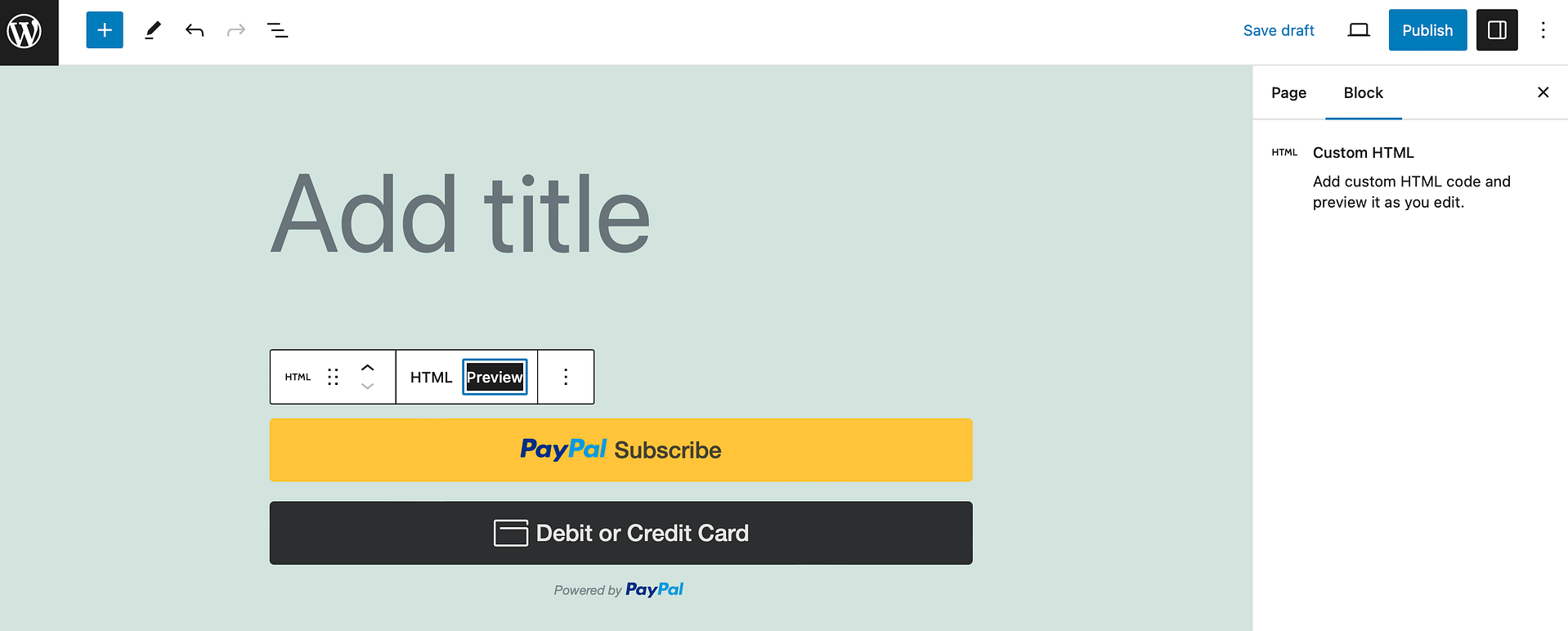
สิ่งที่คุณต้องทำคือ เผยแพร่/อัปเดต เนื้อหาเพื่อทำให้ปุ่ม PayPal ของคุณใช้งานได้
2. ใช้ปลั๊กอิน PayPal (WordPress Simple Shopping Cart)
ตอนนี้ หากคุณกำลังมองหาวิธีง่ายๆ ในการขายผลิตภัณฑ์ออนไลน์ คุณสามารถติดตั้งปลั๊กอิน WordPress Simple Shopping Cart ได้ฟรี ด้วยวิธีนี้ ลูกค้าสามารถเพิ่มสินค้าลงในตะกร้าสินค้า จากนั้นชำระเงินและชำระเงินโดยใช้ PayPal
ในการเริ่มต้น ให้ติดตั้งปลั๊กอินฟรีจาก WordPress.org
จากนั้นคลิกที่แท็บ Simple Cart ใหม่แล้วไปที่ การตั้งค่า ป้อนที่อยู่อีเมล PayPal ของคุณเพื่อให้ลูกค้าทำการซื้อได้ จากนั้น กำหนดการตั้งค่าที่เหลือ:
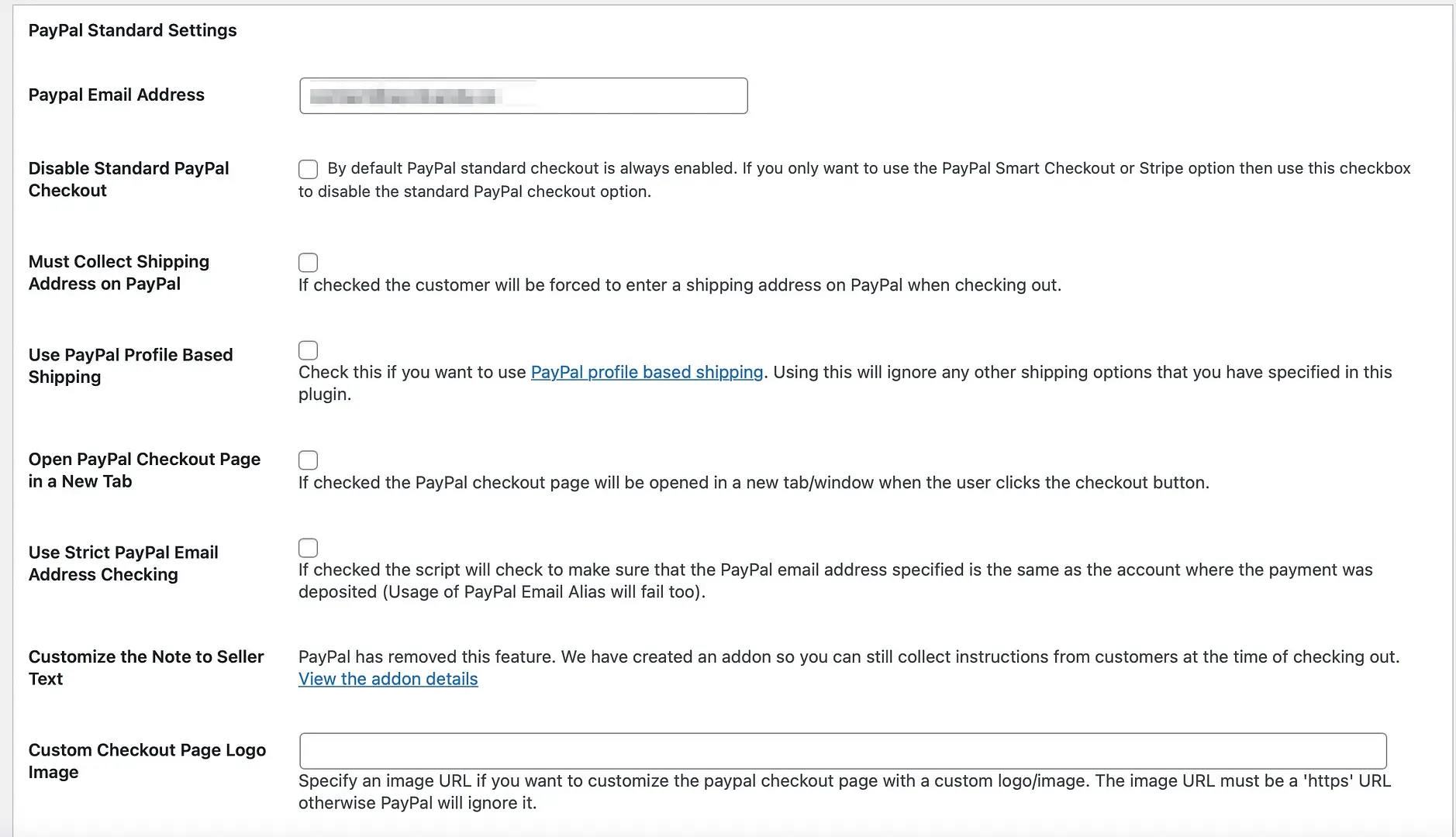
ตัวอย่างเช่น คุณสามารถปิดการใช้งานการชำระเงิน PayPal มาตรฐานได้ หากคุณต้องการใช้ตัวเลือก Smart PayPal เท่านั้น (หรือตัวเลือก Stripe) นอกจากนี้ คุณสามารถตั้งชื่อหัวข้อรถเข็นช็อปปิ้ง เปลี่ยนข้อความปุ่ม "เพิ่มลงตะกร้า" และป้อนค่าจัดส่งพื้นฐานได้
คลิกที่ ตัวเลือกการอัปเดต ที่ด้านล่างของหน้า จากนั้นคุณสามารถเพิ่มปุ่มให้กับสินค้าเฉพาะซึ่งจะถูกส่งไปยัง PayPal พร้อมราคาที่ระบุ
ในการดำเนินการนี้ คุณจะต้องคัดลอกตัวเลือกรหัสย่อตัวแรกในหน้า Simple Cart → การตั้งค่า :
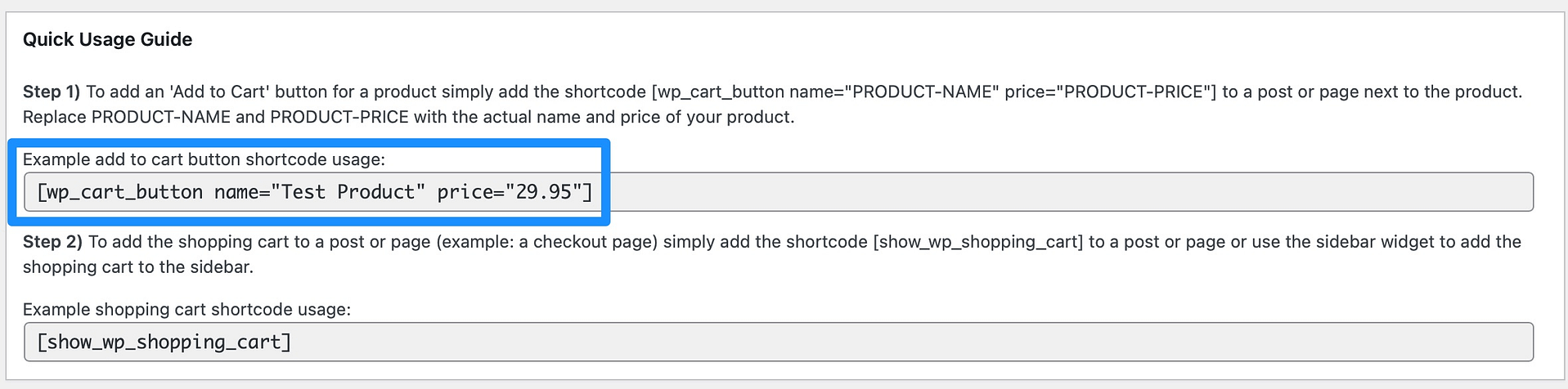
จากนั้นเปิดโพสต์หรือหน้าใหม่แล้ววางรหัสย่อในตัวแก้ไข (ใส่ชื่อและราคาของผลิตภัณฑ์ของคุณ):
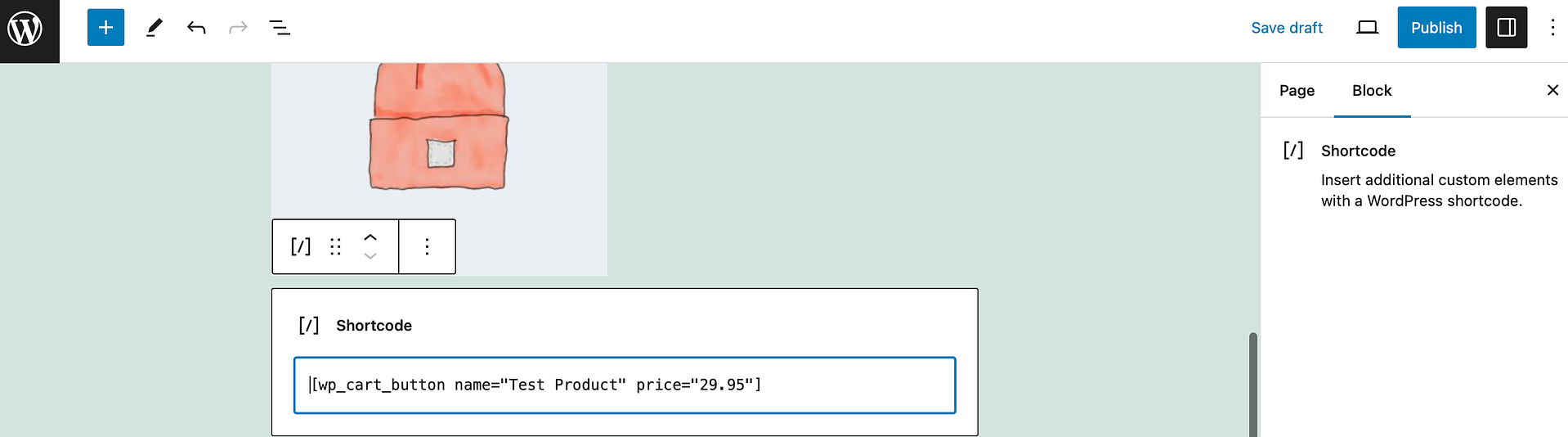
คุณยังสามารถใช้ตัวเลือกรหัสย่อที่สองเพื่อเพิ่มตะกร้าสินค้าลงในโพสต์หรือเพจได้ สิ่งที่คุณต้องทำคือวางโค้ดไว้ใต้รหัสย่อแรกเพื่อแสดงชื่อผลิตภัณฑ์ ราคา ปริมาณ และปุ่ม PayPal
คุณสามารถดูตัวอย่างสิ่งนี้ได้ที่ส่วนหน้า:
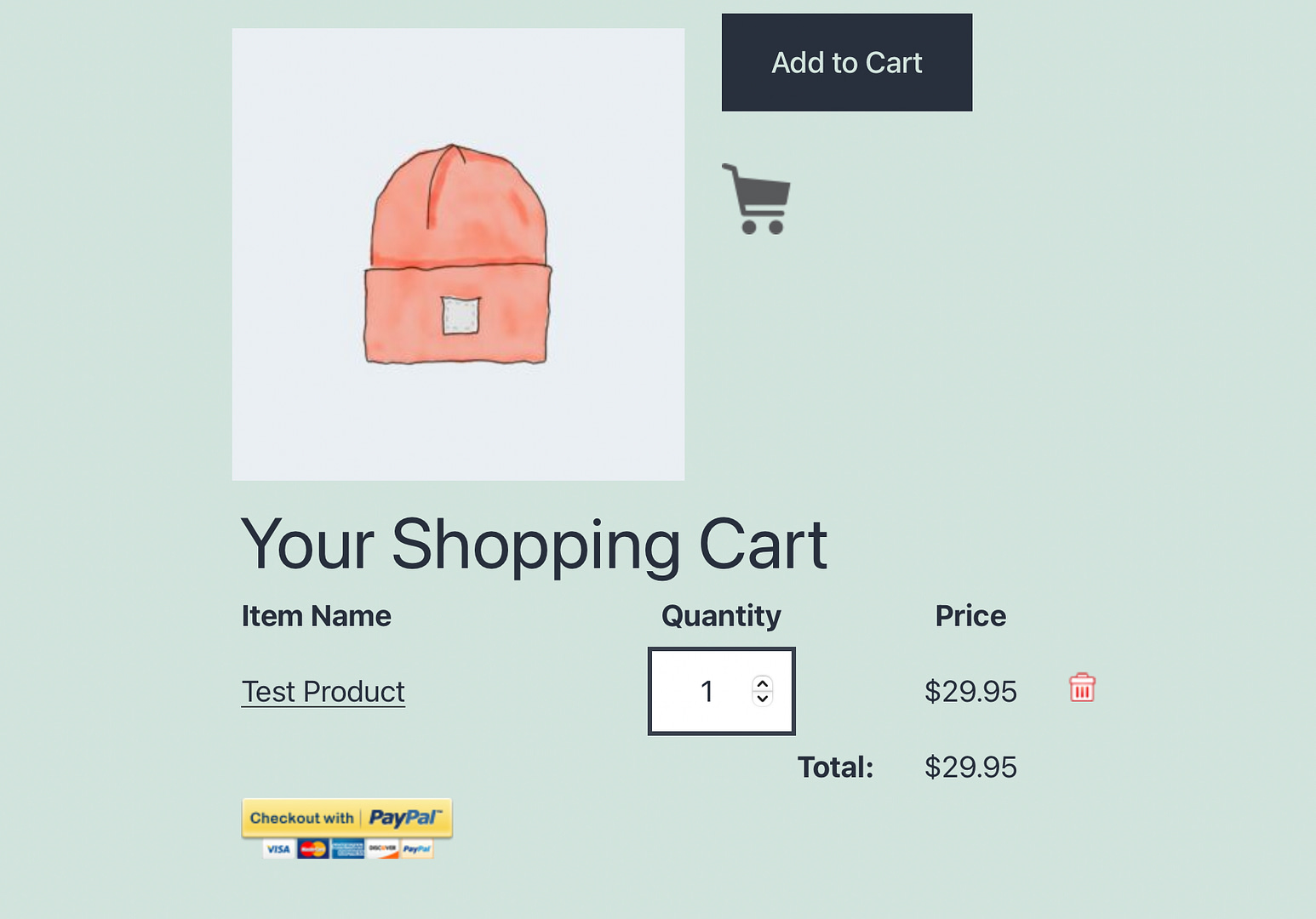
จากนั้น บันทึกหรือเผยแพร่เพจของคุณ
3. ใช้ WooCommerce (และเปิดใช้งาน PayPal ผ่านปลั๊กอินการชำระเงินสำหรับ PayPal WC)
หากคุณต้องการนำเสนอประสบการณ์อีคอมเมิร์ซเต็มรูปแบบแก่ผู้เยี่ยมชมเว็บไซต์ของคุณ คุณสามารถใช้ปลั๊กอิน WooCommerce เพื่อรับการชำระเงินด้วย WordPress
WooCommerce รองรับเกตเวย์การชำระเงินที่หลากหลาย รวมถึงเครื่องมือการชำระเงิน WooCommerce ของตัวเอง เช่นเดียวกับตัวประมวลผลการชำระเงินอื่น ๆ เช่น Stripe, Square, Mollie และอีกมากมาย หากคุณต้องการใช้ PayPal คุณสามารถติดตั้งปลั๊กอินการชำระเงินสำหรับปลั๊กอิน PayPal WC ซึ่งได้รับการสนับสนุนอย่างเป็นทางการจาก PayPal

ยังดีกว่า แม้ว่าปลั๊กอินจะติดตั้งได้ค่อนข้างง่าย แต่คุณยังสามารถอนุญาตให้ลูกค้าชำระเงินโดยใช้บัตรเครดิต จ่ายทีหลัง และ Venmo (เช่นเดียวกับบัญชี PayPal ของพวกเขา)
ขั้นแรก คุณจะต้องตั้งค่าร้านค้า WooCommerce พื้นฐานของคุณ หากต้องการเรียนรู้วิธีการทำงาน เรามีโพสต์ทั้งหมดเกี่ยวกับการตั้งค่า WooCommerce
จากนั้น คุณจะต้องติดตั้งและเปิดใช้งานปลั๊กอินการชำระเงินสำหรับปลั๊กอิน PayPal WC
หลังจากทำเช่นนั้น คุณจะเห็น PayPal โดย Payment Plugins เป็นตัวเลือกในเมนู WooCommerce:
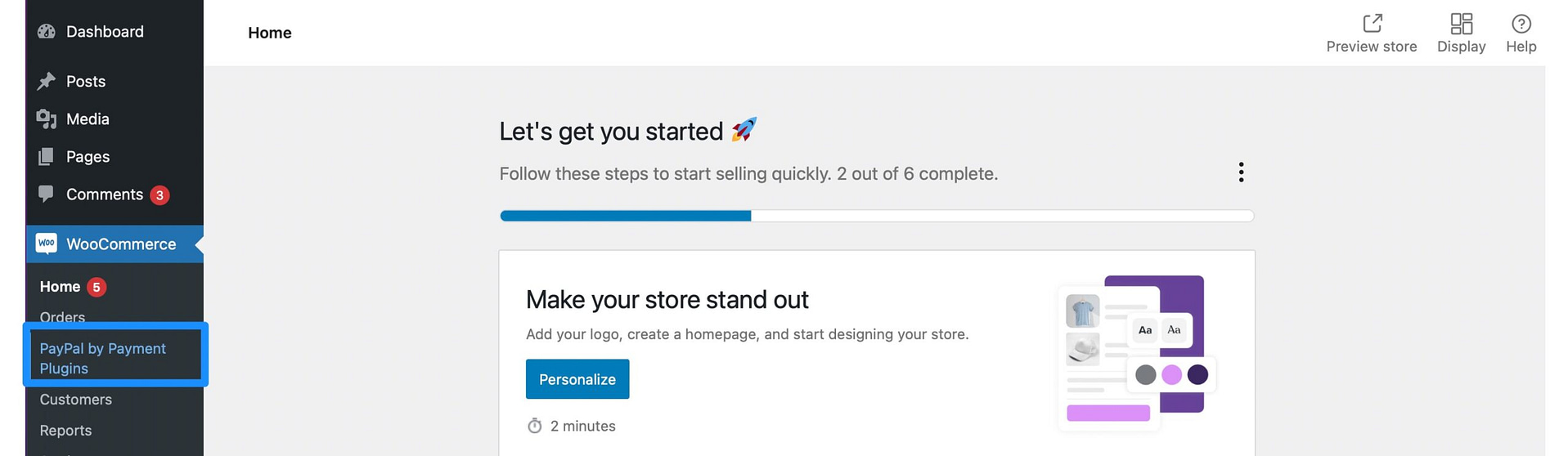
คลิกที่ลิงค์และไปที่ การตั้งค่า ใน การตั้งค่า API คุณสามารถคลิกเพื่อเชื่อมต่อกับบัญชี PayPal ของคุณได้ หมายเหตุ : คุณจะต้องมีบัญชี PayPal Business เพื่อให้ดำเนินการได้สำเร็จ
บันทึกการเปลี่ยนแปลงที่ด้านล่างของหน้า จากนั้นสลับไปที่ การตั้งค่าขั้นสูง ที่นี่ คุณสามารถกำหนดค่าตำแหน่งของปุ่มตะกร้าสินค้า กำหนดว่าจะคืนเงินโดยอัตโนมัติเมื่อยกเลิกหรือไม่ และอื่นๆ อีกมากมาย
ในขณะเดียวกัน ในการตั้งค่า PayPal คุณสามารถเปิดใช้งานเกตเวย์ PayPal เสนอชื่อและคำอธิบาย ใส่ปุ่ม "สั่งซื้อ" และอื่นๆ อีกมากมาย นอกจากนี้คุณยังสามารถเปลี่ยนการออกแบบปุ่ม PayPal ได้ (สี รูปร่าง ป้าย ความสูง):
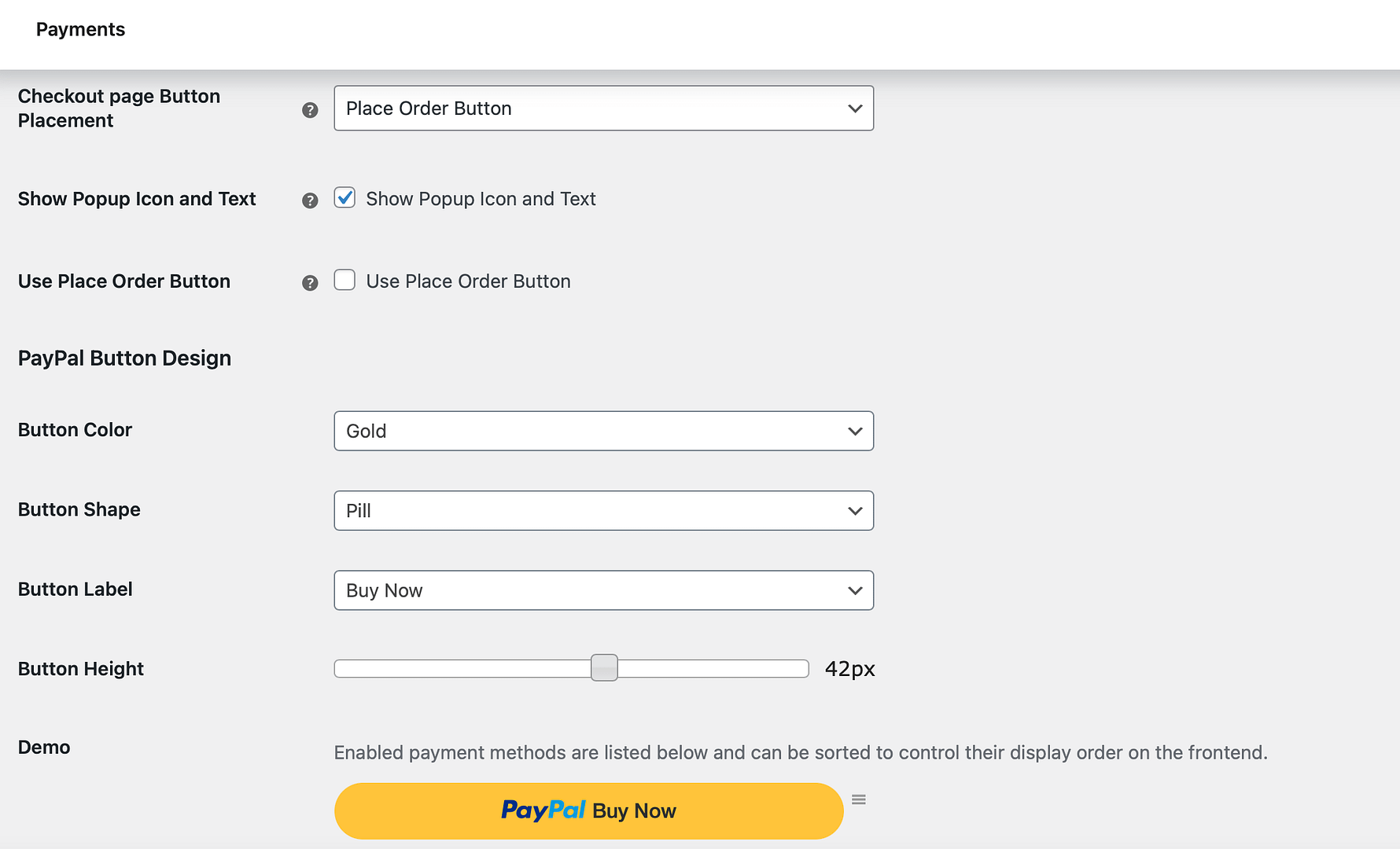
นอกจากนี้ยังมีความเป็นไปได้ที่จะเปิดใช้งานตัวเลือก Venmo, Pay Late และบัตรเครดิตที่อยู่ด้านล่างของหน้า
อย่าลืมบันทึกการเปลี่ยนแปลงของคุณ จากนั้น คุณสามารถทดสอบกระบวนการได้โดยเพิ่มผลิตภัณฑ์ลงในรถเข็นของคุณและไปที่หน้าชำระเงิน:
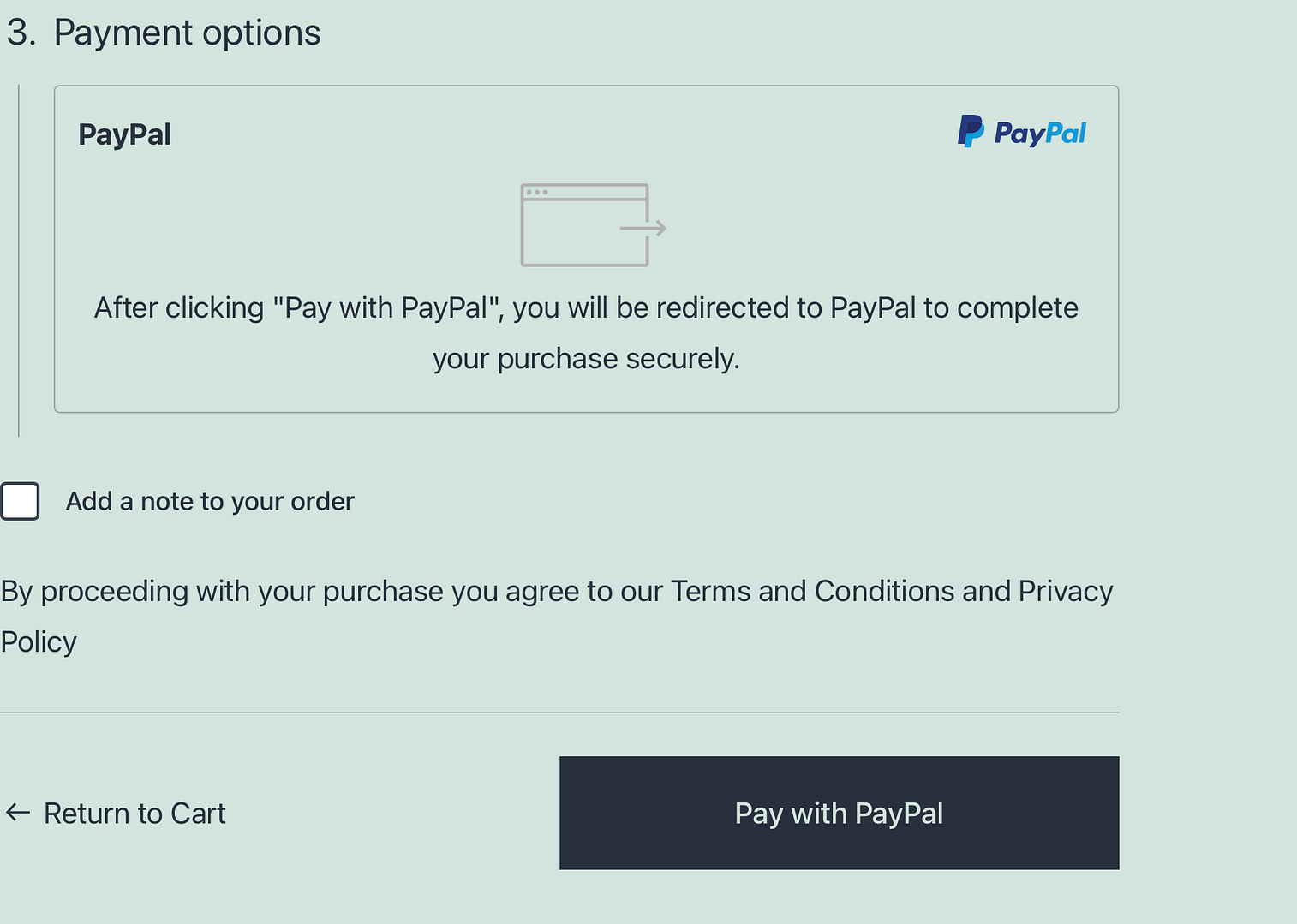
ที่นี่ คุณจะเห็น PayPal แสดงรายการเป็นตัวเลือกการชำระเงิน
เริ่มรับการชำระเงินออนไลน์วันนี้
หากคุณต้องการรับชำระเงินด้วย WordPress คุณมีตัวเลือกมากมาย เนื่องจาก PayPal เป็นผู้ดำเนินการชำระเงินที่มีชื่อเสียง จึงเป็นสถานที่ที่ดีในการเริ่มต้น แม้ว่าคุณจะสามารถพิจารณาใช้ผู้ประมวลผลการชำระเงินอื่นๆ ได้หากพวกเขาตรงกับความต้องการของคุณมากกว่า
สรุป ต่อไปนี้เป็นสามวิธีง่ายๆ ในการรับชำระเงินด้วย WordPress และ PayPal:
- เพิ่มปุ่มซื้อ PayPal ด้วยตนเอง (ไม่ต้องใช้ปลั๊กอิน)
- ใช้ปลั๊กอิน PayPal (เช่น WordPress Simple Shopping Cart)
- เปิดใช้งาน PayPal ใน WooCommerce (โดยใช้ปลั๊กอินการชำระเงินสำหรับ PayPal WC)
หากคุณสนใจที่จะสำรวจตัวประมวลผลการชำระเงินอื่น ๆ นอกเหนือจาก PayPal คุณสามารถดูบทสรุปของปลั๊กอิน Stripe WordPress ที่ดีที่สุดได้ หรือหากคุณสนใจในแวดวงสกุลเงินดิจิทัล เรายังมีคำแนะนำเกี่ยวกับวิธีการรับ Bitcoin บน WordPress
คุณยังมีคำถามเกี่ยวกับวิธีการรับชำระเงินด้วย WordPress และ PayPal หรือไม่? แจ้งให้เราทราบในความคิดเห็น!
