วิธีเข้าถึง FTP สำหรับเว็บไซต์ WordPress
เผยแพร่แล้ว: 2022-05-26คุณกำลังมองหาวิธี เข้าถึงไฟล์ WordPress ของคุณด้วยตนเอง หรือไม่? บางทีคุณอาจมีปัญหากับเว็บไซต์ของคุณที่สามารถแก้ไขได้ด้วย FTP เท่านั้น? เราก็มีบทความที่ใช่สำหรับคุณ วันนี้ที่ QuadLayers เราจะมาดูวิธีเข้าถึง FTP ของเว็บไซต์ WordPress ของคุณโดยใช้ FTP Client หรือทำด้วยตนเอง แต่ก่อนอื่น มาทำความเข้าใจกันก่อนว่า FTP คืออะไร และเหตุใดจึงจำเป็นต้องเข้าถึงเว็บไซต์ของคุณผ่าน FTP
FTP คืออะไร?
ก่อนอื่น มาทำความเข้าใจกันก่อนว่า FTP คืออะไร FTP ย่อมาจาก File Transfer Protocol และในแง่ของคนธรรมดา มันเป็นเพียงเครื่องมือที่คุณสามารถใช้เพื่อเข้าถึงเว็บเซิร์ฟเวอร์ของคุณด้วยตนเอง และจัดการไฟล์/การติดตั้ง WordPress ของคุณ การเข้าถึงเว็บไซต์ของคุณโดยใช้ FTP จะแตกต่างจากการใช้เว็บเบราว์เซอร์ที่ใช้ โปรโตคอล HTTP/HTTPS เล็กน้อย ในการเข้าถึงเว็บไซต์ของคุณโดยใช้ FTP คุณต้องมีไคลเอนต์ FTP เช่น FileZilla หลังจากนั้น คุณต้องมีที่อยู่ FTP และชื่อผู้ใช้/รหัสผ่านของโฮสต์เว็บของคุณ
ในตอนนี้ ดูเหมือนกระบวนการที่น่าผิดหวังมากกว่าการเข้าถึงเว็บไซต์ของคุณโดยใช้ WP Admin Dashboard ของเว็บไซต์ของคุณ แต่มีบางสิ่งที่คุณไม่สามารถทำได้หากไม่มีการเข้าถึง FTP ไปยังเว็บไซต์ของคุณ
ทำไมคุณถึงต้องการการเข้าถึง FTP สำหรับ WordPress?
มีบางกรณีที่คุณต้องเข้าถึง FTP สำหรับ WordPress ซึ่งรวมถึง การแก้ไขไฟล์ด้วยตนเอง ที่ไม่สามารถเข้าถึงได้จากแบ็กเอนด์ รวมถึงกรณีที่เว็บไซต์ของคุณขัดข้องหรือไม่สามารถเข้าถึงได้เนื่องจากปัญหาการติดตั้งเฉพาะ
การเข้าถึง FTP มักใช้เพื่อเข้าถึงไฟล์ WordPress หลักบางไฟล์ เช่น . htaccess การใช้ .htaccess คุณสามารถเพิ่มข้อจำกัดการอัปโหลดที่ตั้งค่าไว้สำหรับ WordPress เป็นค่าเริ่มต้นได้อย่างง่ายดาย
FTP ยังเหมาะอย่างยิ่งสำหรับการเข้าถึง เพิ่ม และลบไฟล์ปลั๊กอินด้วยตนเอง ด้วยวิธีนี้ คุณจะสามารถติดตั้งหรือลบปลั๊กอินจำนวนมากได้หากต้องการ โดยไม่ต้องเข้าถึงเว็บไซต์ของคุณโดยตรงจากเบราว์เซอร์
ในทำนองเดียวกัน คุณยังสามารถ อัปโหลดไฟล์สื่อจำนวนมากได้ หากต้องการ และแม้แต่การเข้าถึงไฟล์ WordPress แบบกำหนดเอง เช่น functions.php, ไฟล์เทมเพลต WooCommerce และอื่นๆ อีกมากมาย
วิธีเข้าถึง FTP สำหรับเว็บไซต์ WordPress โดยใช้ไคลเอนต์ FTP
ดังที่เราได้กล่าวไว้ข้างต้น คุณต้อง มีไคลเอนต์ FTP เพื่อเข้าถึง FTP สำหรับ WordPress ในขั้นต้น ผู้คนเลือกใช้ Filezilla เนื่องจากซอฟต์แวร์ฟรีและค่อนข้างสะดวกในการใช้งาน เราจะใช้ FileZilla สำหรับการสาธิตของเราในวันนี้ด้วย นอกจากนี้ คุณต้องมีสิ่งเหล่านี้เพื่อเข้าถึงเว็บไซต์ของคุณผ่าน FTP:
- ที่อยู่ FTP ของโฮสต์เว็บ
- ชื่อผู้ใช้และรหัสผ่านที่ให้ไว้สำหรับการเข้าถึง FTP ของคุณ
- โฮสต์ของคุณใช้พอร์ตสำหรับ FTP
สิ่งเหล่านี้จะให้บริการโดย บริษัทโฮสติ้ง ของคุณ ดังนั้นสิ่งนี้อาจแตกต่างกันเล็กน้อยสำหรับผู้ใช้ที่แตกต่างกัน บริษัทโฮสติ้งบางแห่งให้คุณเข้าถึง FTP ผ่านแดชบอร์ดได้ ในขณะที่บริษัทอื่นๆ ส่งรายละเอียดให้คุณด้วยตนเอง ไม่ว่าจะด้วยวิธีใด คุณควรเข้าถึงข้อมูลนี้ได้หากคุณใช้บริการสนับสนุนของเว็บไซต์
การตั้งค่าข้อมูลรับรองไซต์ FTP ของคุณ:
ต่อไป คุณจะใช้สิ่งเหล่านี้เพื่อเข้าถึงเว็บไซต์ของคุณโดยใช้ Filezilla หากคุณยังไม่ได้ติดตั้ง FileZilla ตอนนี้ก็เป็นเวลาที่ดีที่จะทำเช่นนั้น ไปข้างหน้าและเปิด FileZilla จากนั้นคลิกที่ File > Site Manager หรือคุณสามารถกด CTRL + S หลังจากเปิด FileZilla เพื่อให้ได้ผลเช่นเดียวกัน
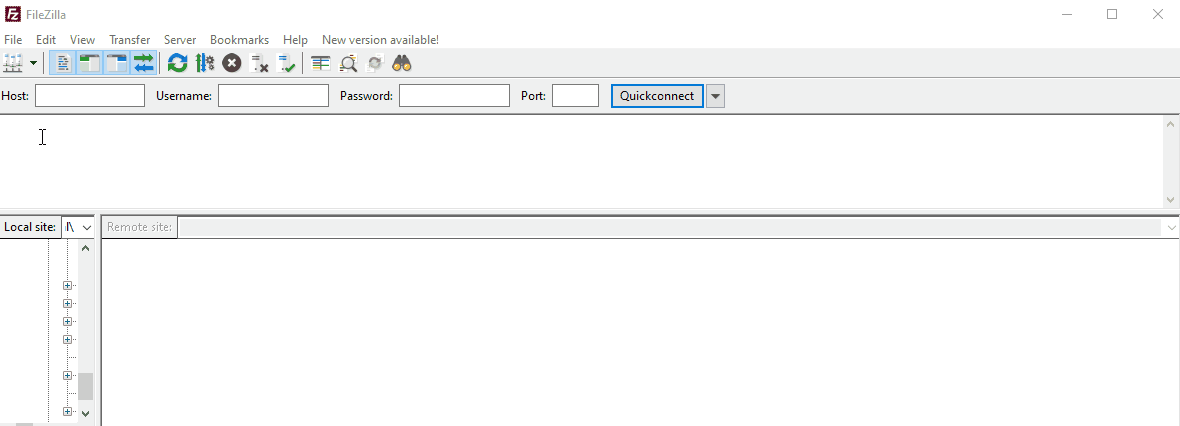
จากนั้นคลิกที่ New Site แล้วระบบจะขอให้คุณกรอกข้อความแจ้ง ใช้แท็บทั่วไปของหน้าต่างไซต์ใหม่และพิมพ์ที่ อยู่โฮสต์ พอร์ต รวมทั้ง ผู้ใช้ และ รหัสผ่าน
แน่นอน ประเภทการเข้าสู่ระบบรวมถึงข้อมูลประจำตัวของคุณอาจแตกต่างกันไปตามบริการของผู้ให้บริการโฮสติ้งของคุณ แต่โดยทั่วไป คุณจะได้รับผู้ใช้ที่เรียบง่ายและรหัสผ่านเพื่อเข้าถึง FTP ของคุณ
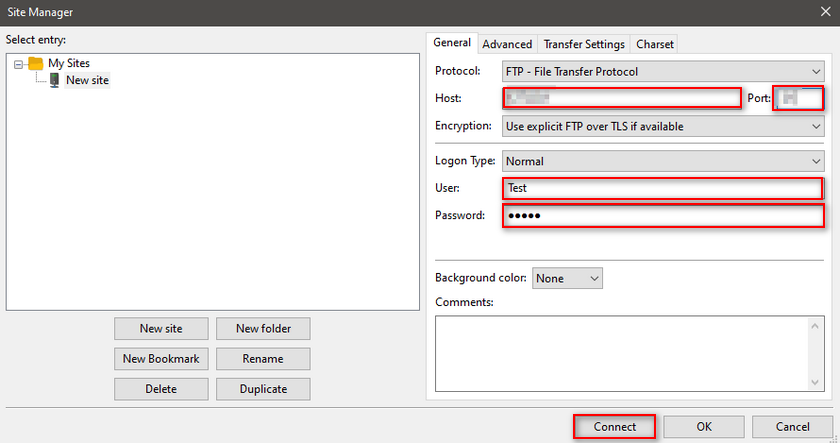
เมื่อคุณกรอกรายละเอียดนี้แล้ว ให้คลิกที่ Connect และหน้าต่างสถานะของ FileZilla จะแสดงว่าคุณเชื่อมต่อกับเซิร์ฟเวอร์และสามารถดึงข้อมูลรายการไดเรกทอรีของเว็บไซต์ของคุณได้
ตอนนี้ ในหน้าต่าง ไซต์ระยะไกล คุณจะเห็นโฟลเดอร์และไฟล์ทั้งหมดบนเว็บไซต์ของคุณ
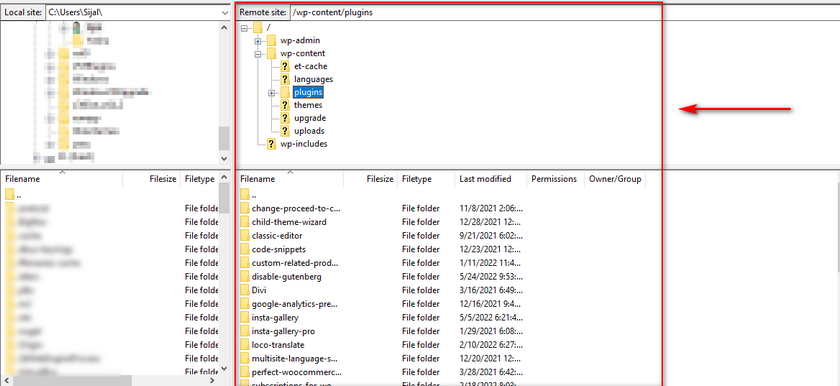
ในการสาธิต เราจะแสดงวิธีเข้าถึงไฟล์ . htaccess โดยใช้ FTP เลือกโดยคลิกที่ รูท/โฮม ของไดเรกทอรีของเว็บไซต์ของคุณ แล้วคลิกไฟล์ .htacccess ที่หน้าต่างด้านล่าง คลิกขวา ที่มันและคลิกที่ View/Edit คุณอาจได้รับแจ้งให้เลือกตัวแก้ไขของคุณ แต่คุณสามารถคลิกที่ตัวแก้ไขเริ่มต้น จากนั้นคลิก ตกลง
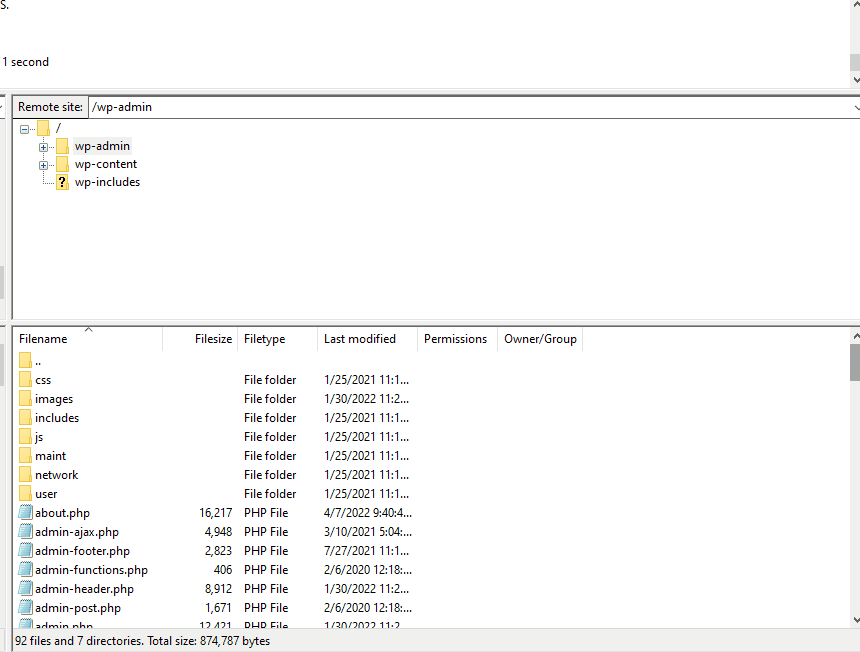
ตอนนี้ ไฟล์ .htaccess จะแสดงให้คุณเห็น และคุณสามารถแก้ไขได้อย่างง่ายดายหากต้องการ ตัวอย่างเช่น คุณสามารถทำตามคำแนะนำเหล่านี้เพื่อเปลี่ยนขีดจำกัดการอัปโหลดบนเว็บไซต์ของคุณ
วิธีเข้าถึง FTP สำหรับเว็บไซต์ WordPress โดยใช้ปลั๊กอิน WordPress
ตอนนี้ หากคุณไม่ต้องการทำตามขั้นตอนทั้งหมดนี้เพื่อเข้าถึงไฟล์ WordPress ของคุณ คุณสามารถใช้ปลั๊กอิน WordPress แทนได้เช่นกัน
ปลั๊กอิน เช่น ตัวจัดการไฟล์ ช่วยให้คุณแก้ไข ลบ และอัปโหลด/ดาวน์โหลดไฟล์จากการติดตั้ง WordPress รวมถึงเข้าถึงไฟล์ของคุณโดยใช้โปรแกรมแก้ไขโค้ด ปลั๊กอินเหล่านี้ใช้งานง่ายกว่ามาก และสิ่งที่คุณต้องทำคือติดตั้งปลั๊กอินและเข้าถึงไฟล์ของคุณจากหน้าผู้ดูแลระบบ WP
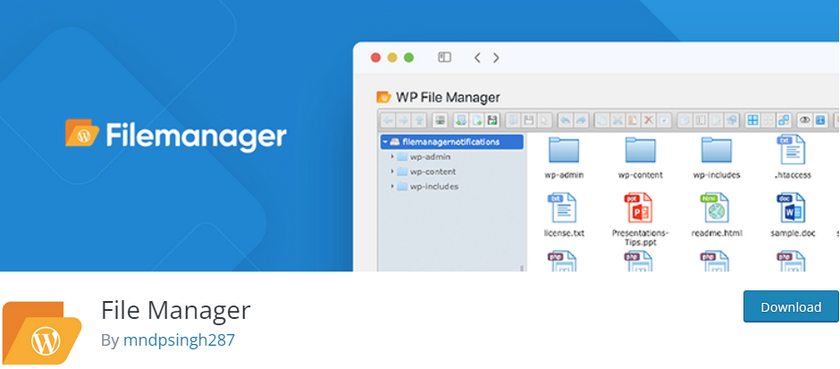
เริ่มต้นด้วย การติดตั้ง ปลั๊กอินตัวจัดการไฟล์ ไปข้างหน้าและเปิด WP Admin Dashboard ของคุณและคลิกที่ Plugins > Add New
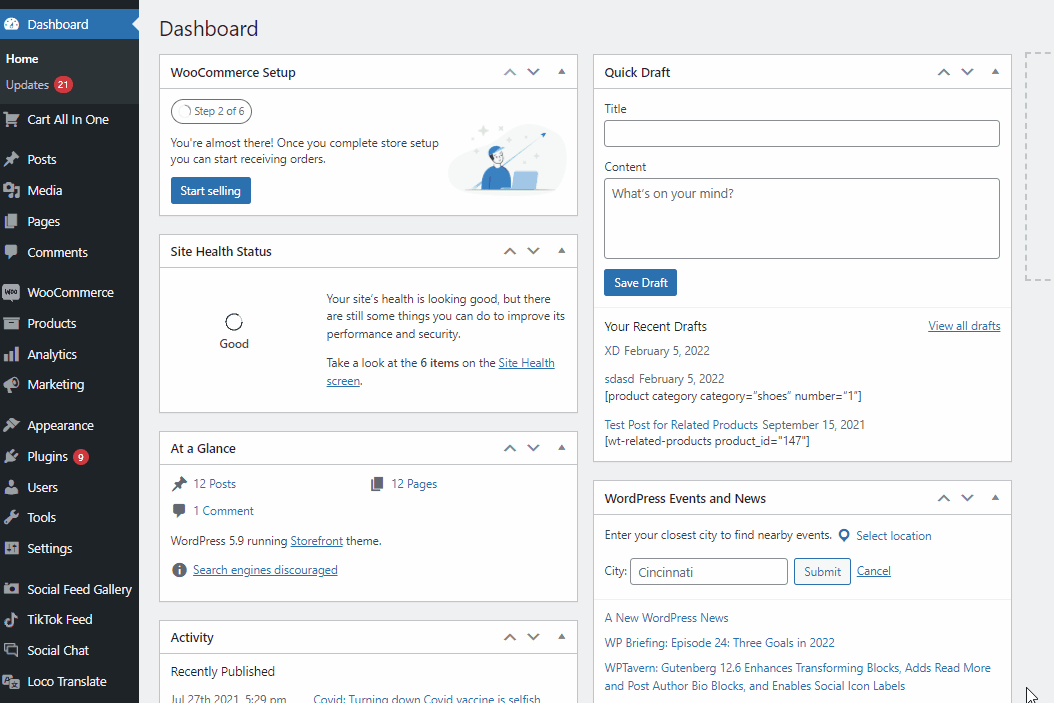
จากนั้น ใช้แถบ ค้นหา ที่ด้านบนขวาเพื่อค้นหา ' ตัวจัดการไฟล์ ' คลิกที่ ติดตั้ง บนแท็บของปลั๊กอินตัวจัดการไฟล์ จากนั้นคลิกที่ เปิดใช้งาน เมื่อปุ่มสลับไปที่มัน
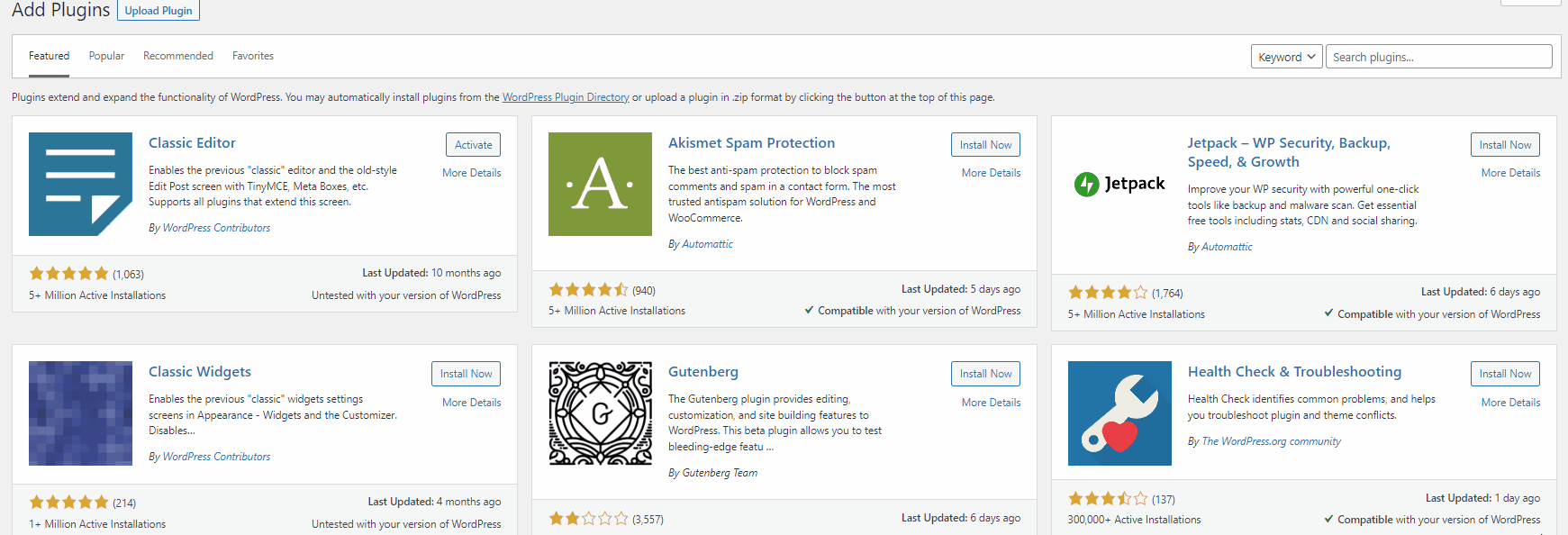
ตอนนี้ คุณควรเห็น WP File Manage r บนแถบด้านข้าง Wp Admin Dashboard ของคุณ คลิกที่มันและคุณจะเห็น ไฟล์ WP ทั้งหมดของคุณ
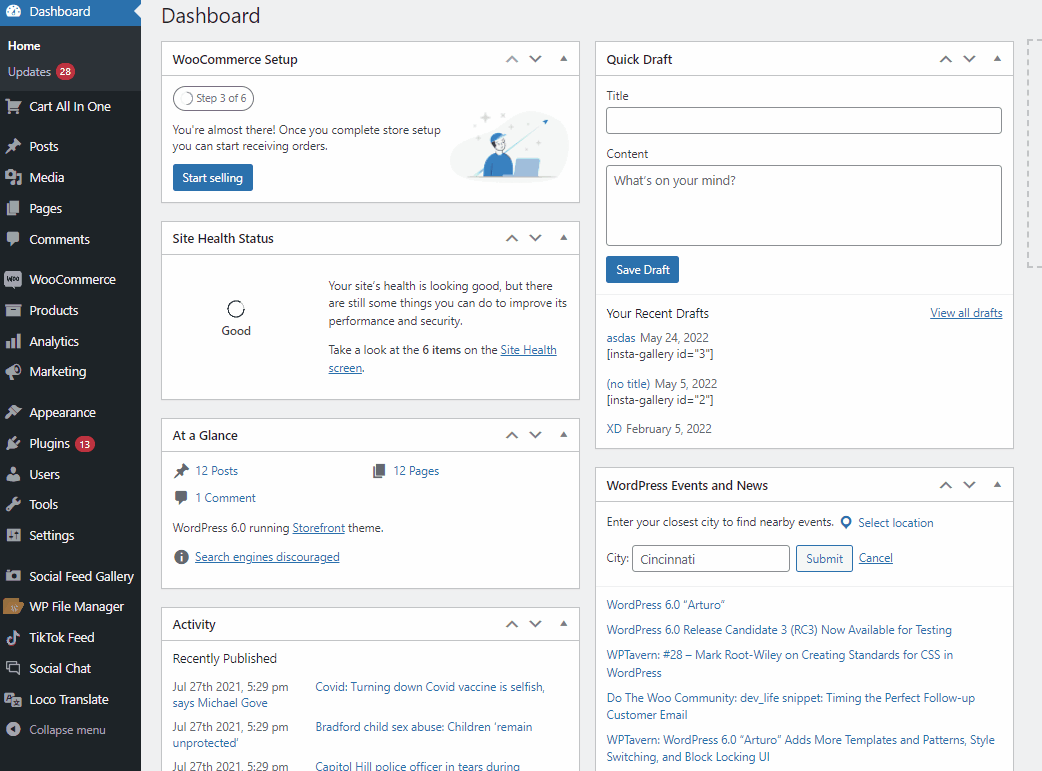

ในการเปิดไฟล์และแก้ไข คุณสามารถ คลิกขวา ที่ไฟล์แล้วคลิก Code Editor
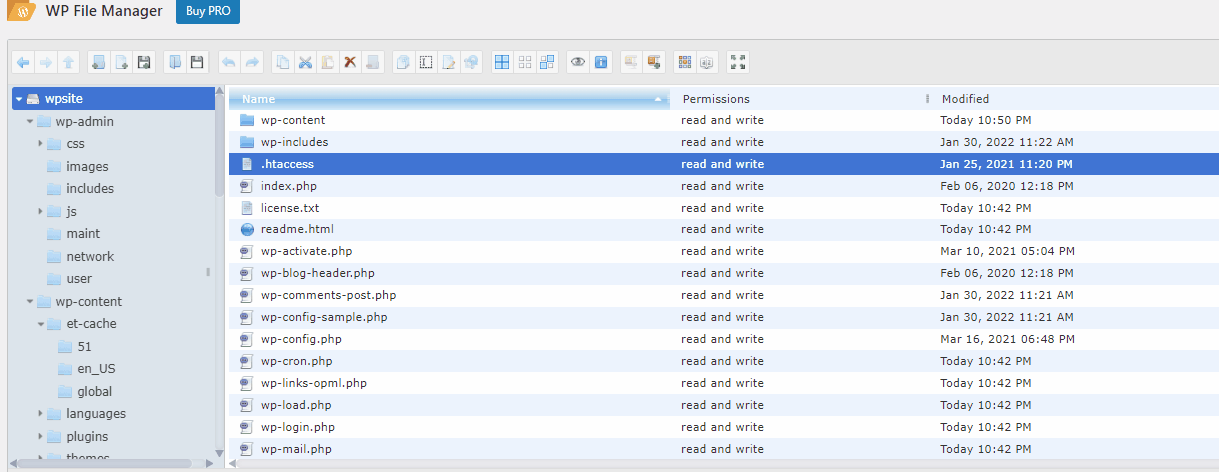
เมื่อคุณแก้ไขเสร็จแล้ว ให้คลิกที่ บันทึก หรือ บันทึกและปิด เท่านี้ก็เรียบร้อย
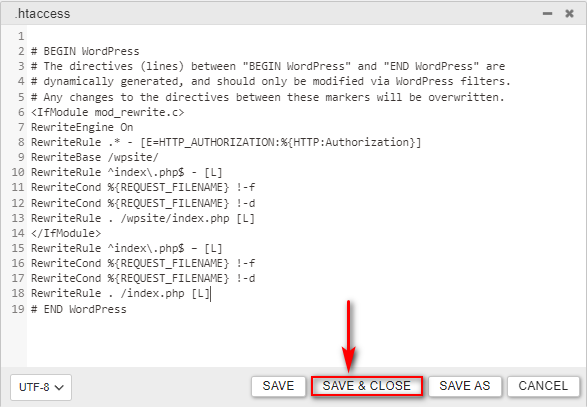
วิธีจัดการไฟล์ด้วยไคลเอนต์ FTP (อัปโหลด/ลบไฟล์จำนวนมาก)
ไม่ว่าคุณจะใช้ปลั๊กอินหรือไคลเอนต์ FTP เพื่อเข้าถึง FTP สำหรับ WordPress มีหลายสิ่งที่คุณทำได้ด้วย การเข้าถึง FTP มา ดูสิ่งพื้นฐานที่คุณควรเรียนรู้กัน สำหรับการเริ่มต้น มาดูวิธีที่คุณสามารถ อัปโหลดไฟล์จำนวนมาก ไปยังเว็บไซต์ของคุณโดยใช้ FTP
เปิด FileZilla และเชื่อมต่อกับเว็บไซต์ของคุณโดยใช้ FTP ต่อไป เราแนะนำให้บันทึกไฟล์สื่อทั้งหมดที่คุณต้องการอัปโหลดไปยัง ไดเรกทอรีเดียว เปิดโฟลเดอร์นี้ใน หน้าต่างไซต์ท้องถิ่น ของคุณใน FileZilla
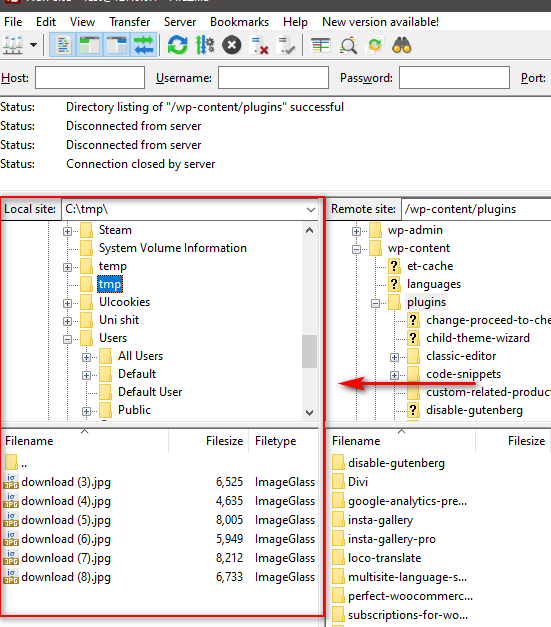
ถัดไป ใช้ หน้าต่างไซต์ระยะไกล ใน FileZilla เพื่อเปิดโฟลเดอร์ wp-content/uploads นี่คือโฟลเดอร์สื่อของเว็บไซต์ WordPress ของคุณ
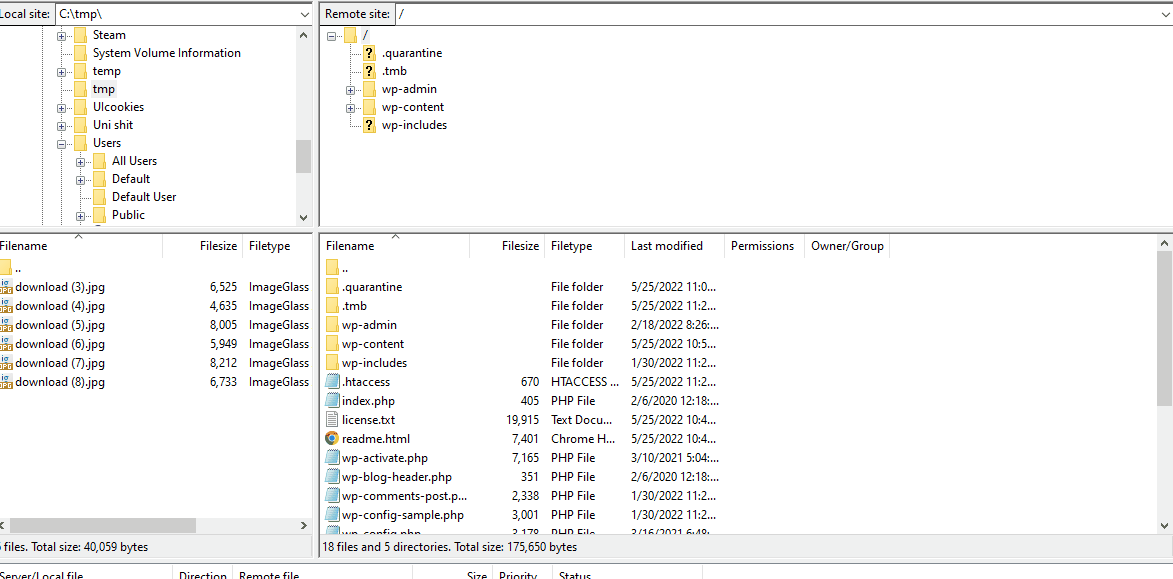
คุณควรเห็นไฟล์มีเดียจัดเรียงในโฟลเดอร์ต่างๆ ในแต่ละปี (เช่น 2019, 2020) WordPress ทำเช่นนี้โดยค่าเริ่มต้น และคุณควรมีโฟลเดอร์ย่อยในแต่ละเดือน ไปข้างหน้าและเลือกโฟลเดอร์สำหรับปีปัจจุบันและโฟลเดอร์ย่อยสำหรับเดือนปัจจุบัน
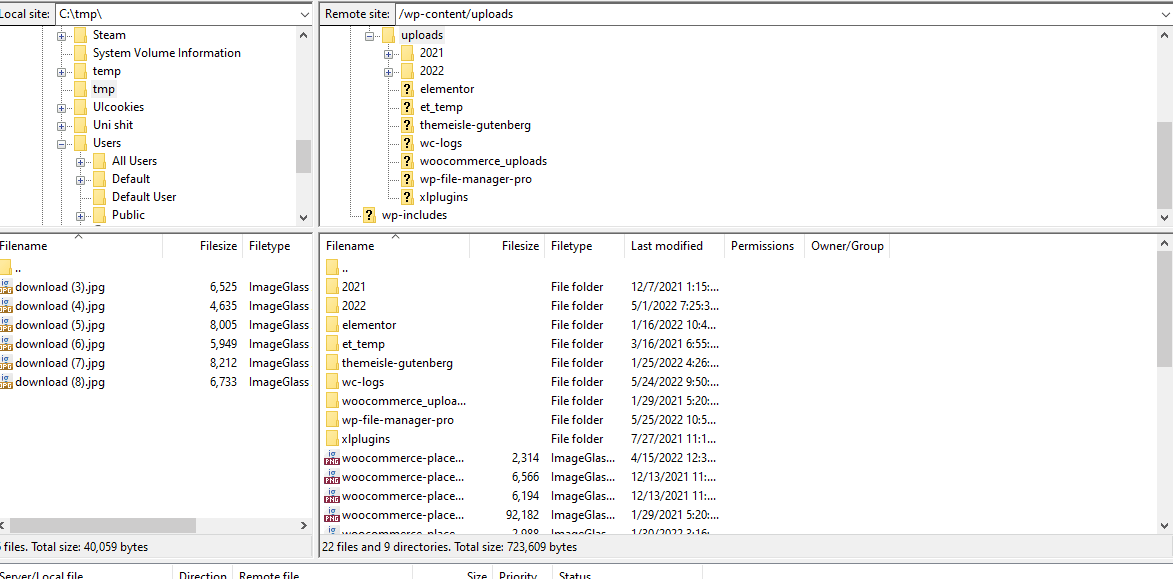
หากคุณไม่มีโฟลเดอร์ที่ถูกต้อง คุณสามารถสร้างโฟลเดอร์ได้เช่นกัน หากต้องการสร้างโฟลเดอร์ ให้ คลิกขวา ที่หน้าต่างไซต์ระยะไกล แล้วคลิก สร้างไดเรกทอรี จากนั้นป้อนชื่อโฟลเดอร์ในเส้นทางไดเรกทอรี
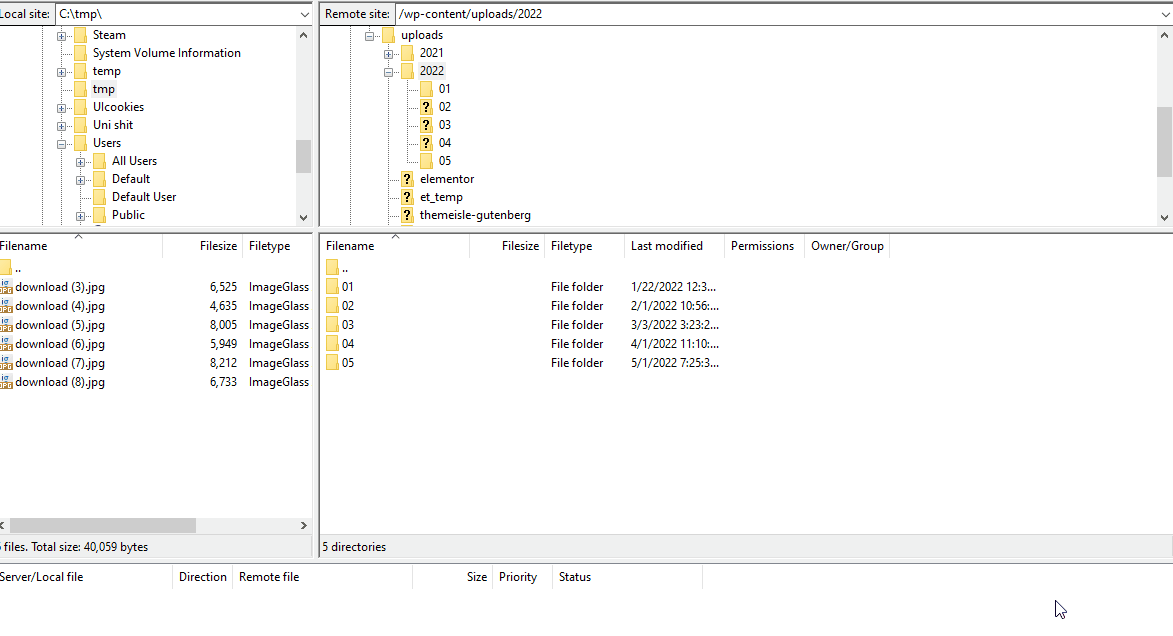
เมื่อคุณอยู่ในโฟลเดอร์แล้ว ให้ลากและเลือกไฟล์ทั้งหมดที่คุณต้องการอัปโหลดในหน้าต่างการนำทางของไซต์ในเครื่อง จากนั้น คลิกขวา ที่ไฟล์แล้วคลิก อัปโหลด การดำเนินการนี้จะอัปโหลดไฟล์ทั้งหมดไปยังไดเร็กทอรีระยะไกลที่คุณเลือกเป็นกลุ่ม
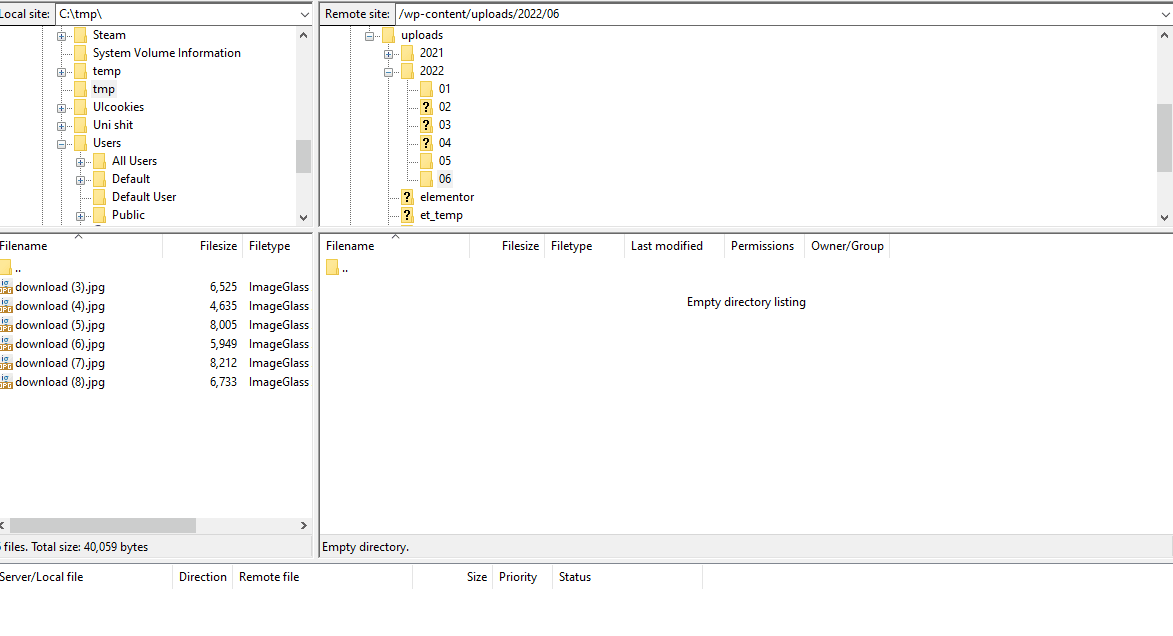
ในทำนองเดียวกัน หากคุณต้องการลบไฟล์จำนวนมาก คุณสามารถ ลากคลิก หรือกด ctrl-click ที่ไฟล์หลายไฟล์บนการนำทางไซต์ระยะไกลและ คลิกขวา > ลบ เพื่อผลลัพธ์นั้น
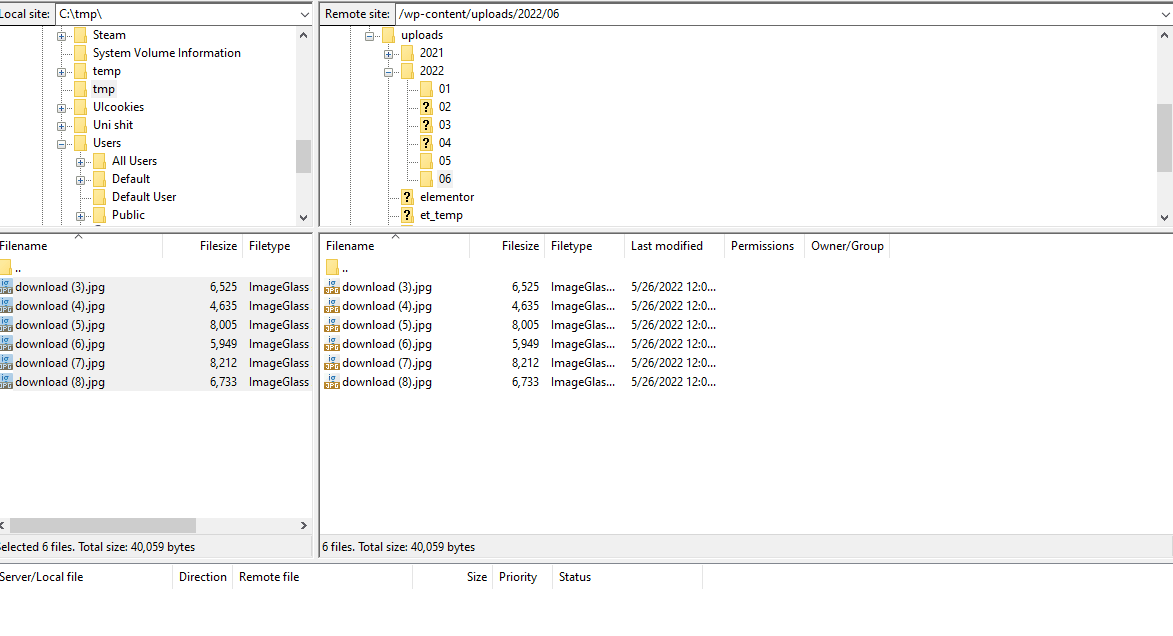
โบนัส: ติดตั้งปลั๊กอิน WordPress โดยใช้ FTP
ด้วย FTP Access คุณยังสามารถ ติดตั้ง หรือ ลบ ปลั๊กอิน WordPress ออกจากเว็บไซต์ของคุณได้ด้วยตนเอง ในการทำเช่นนั้น ก่อนอื่น คุณจะต้อง ดาวน์โหลด ไฟล์ zip ของปลั๊กอินและแตกไฟล์ ออก มา สำหรับการสาธิต เราจะใช้ปลั๊กอิน Social Feed Gallery
คลิกที่ ดาวน์โหลด ในหน้าของปลั๊กอินเพื่อดาวน์โหลด zip
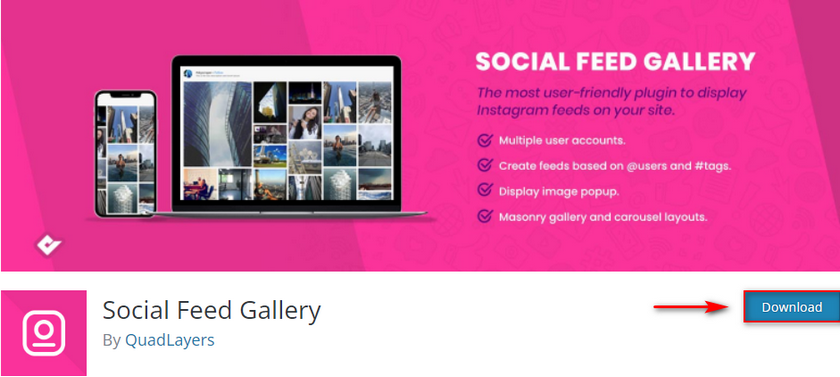
ถัดไป แตกไฟล์ zip นี้และเปิดโฟลเดอร์ที่แยกออกมาเพื่อค้นหาโฟลเดอร์ของปลั๊กอิน ใช้ตัว สำรวจไซต์ในเครื่อง ของ FileZilla ทางด้านซ้ายเพื่อเรียกดู โฟลเดอร์ที่แยกออกมานี้
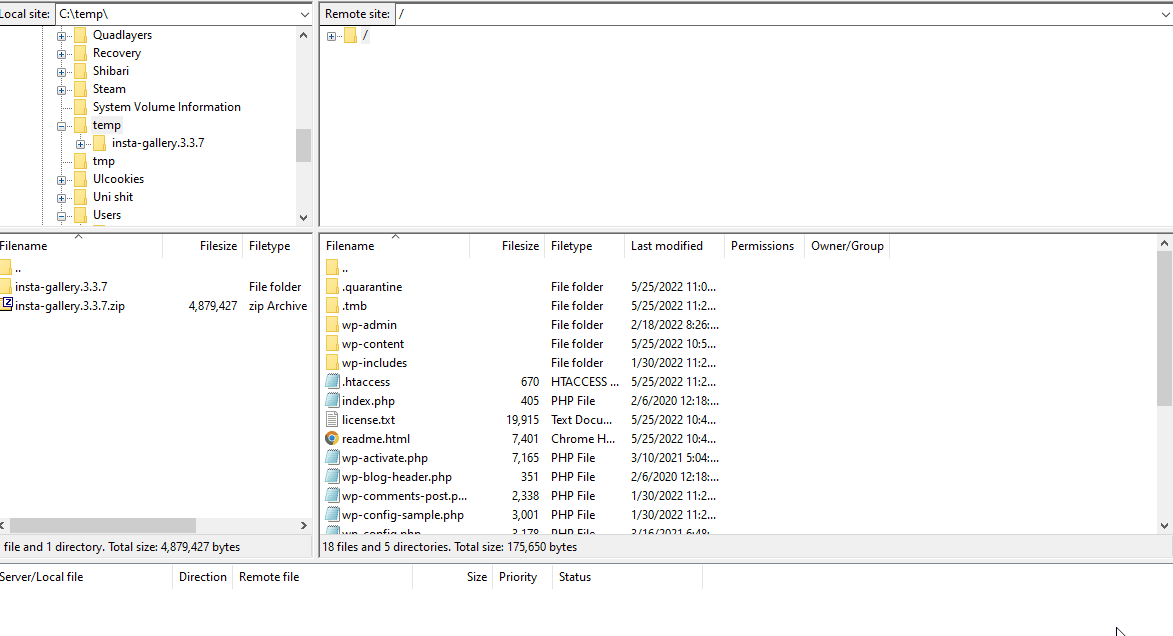
ตอนนี้ ใช้ FileZilla เพื่อเปิดโฟลเดอร์ wp-admin/plugins บน ไซต์ระยะไกล ของคุณ
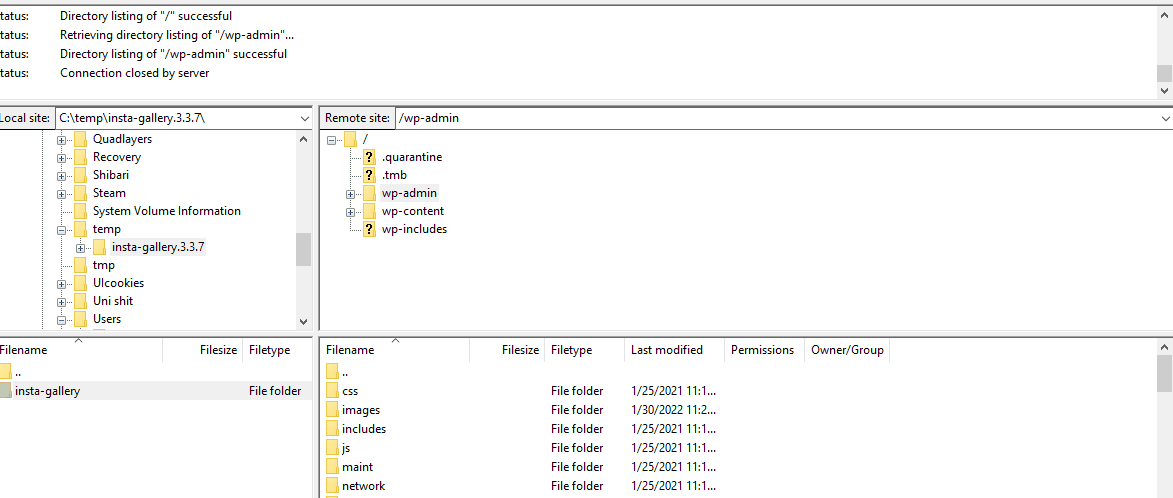
หลังจากนี้ คุณสามารถ ลากปลั๊กอิน folde r ไปยังไซต์ระยะไกลของคุณได้โดยตรง และการดำเนินการนี้จะเริ่มการถ่ายโอน
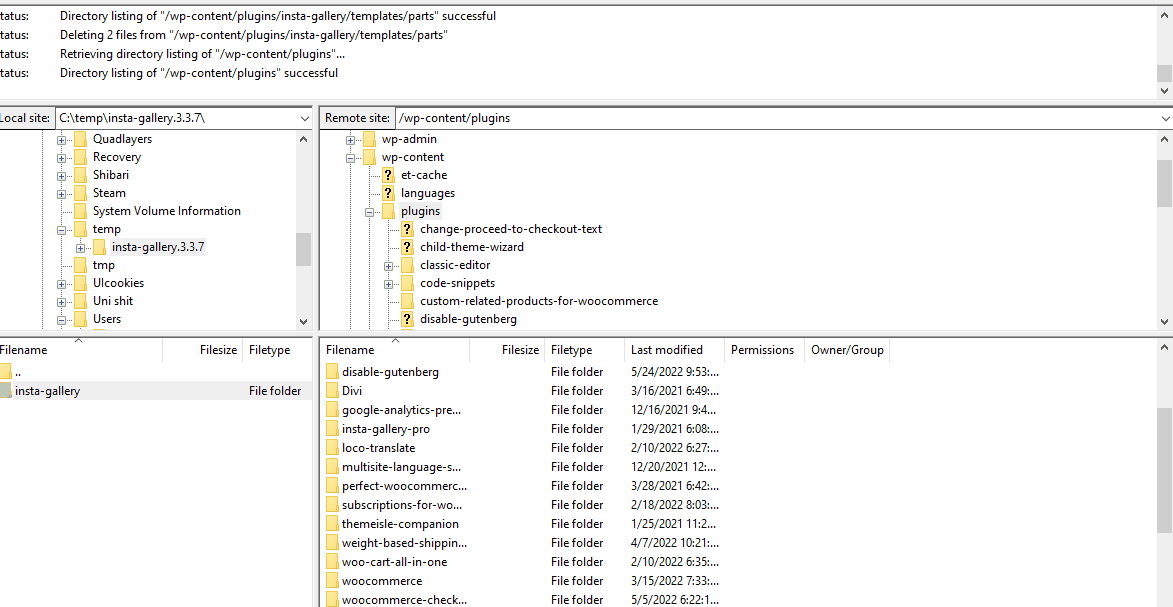
คุณยังสามารถ คลิกขวา ที่โฟลเดอร์ที่คุณต้องการคัดลอกและคลิก อัปโหลด เพื่อโอนไฟล์ไปยังโฟลเดอร์ที่คุณเลือกในปัจจุบัน
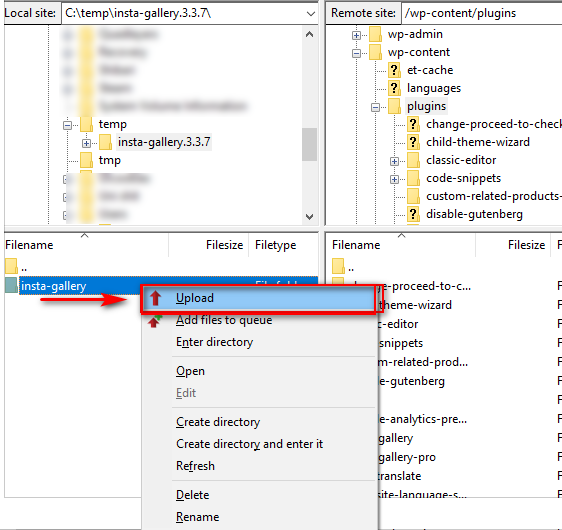
หากคุณต้องการลบปลั๊กอินใดๆ ของคุณ คุณยังสามารถ คลิกขวา ที่ไฟล์บนไซต์ระยะไกลของคุณ จากนั้นคลิกที่ ลบ เพื่อดำเนินการดังกล่าว
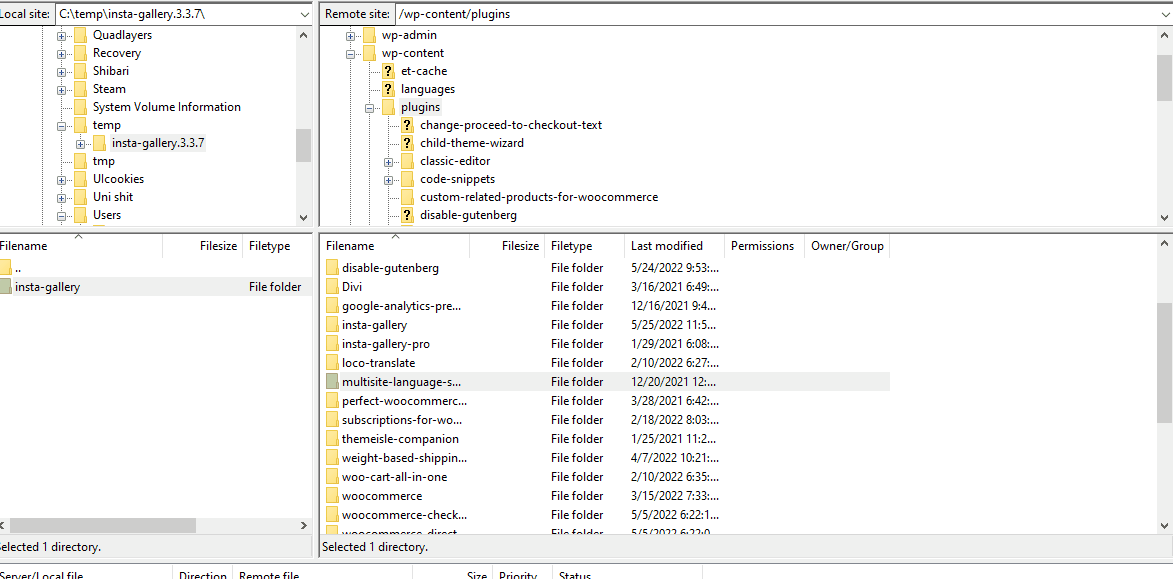
หรือหากคุณต้องการเรียนรู้วิธีเข้าถึงและลบปลั๊กอินนอกเหนือจากการใช้ FTP คุณสามารถใช้คำแนะนำของเราได้ที่นี่
บทสรุป:
และนั่นเป็นการสิ้นสุดคำแนะนำของเราเกี่ยวกับ วิธีการเข้าถึง FTP สำหรับ WordPress เนื่องจากคู่มือนี้ครอบคลุมสิ่งต่างๆ มากมาย เรามาสรุปประเด็นทั้งหมดที่เรากล่าวถึงในวันนี้:
- วิธีเข้าถึง FTP สำหรับ WordPress โดยใช้ FileZilla
- วิธีเข้าถึง FTP โดยใช้ปลั๊กอิน
- การอัพโหลด/ลบไฟล์โดยใช้ FTP
- การอัปโหลดและลบปลั๊กอินในการติดตั้ง WordPress โดยใช้ FTP
FTP เป็นโปรโตคอลที่สะดวกมากที่สามารถใช้จัดการเว็บไซต์ WordPress ของคุณได้อย่างง่ายดายด้วยการเข้าถึงเว็บไซต์ของคุณด้วยตนเอง โดยพื้นฐานแล้วคุณสามารถเข้าถึงไฟล์เว็บไซต์ของคุณได้เหมือนกับว่าอยู่ในคอมพิวเตอร์ของคุณโดยใช้ FTP ซึ่งสะดวกมากในบางครั้ง ดังนั้น เราขอแนะนำอย่างยิ่งให้มีการเข้าถึง FTP ในเว็บไซต์ของคุณ อย่างไรก็ตาม หากคุณประสบปัญหาในการตั้งค่าไคลเอนต์ FTP ของคุณ โปรดแจ้งให้เราทราบในความคิดเห็น แล้วเราจะแก้ไขให้ทันที
นอกจากนี้ หากคุณต้องการเรียนรู้วิธีต่างๆ ในการปรับแต่งและจัดการการติดตั้ง WordPress ของคุณ ลองอ่านบทความอื่นๆ ของเราดู:
- วิธีแก้ไขเมนูแดชบอร์ด WordPress
- วิธีปรับปรุงการช่วยสำหรับการเข้าถึง WordPress
- แก้ไขข้อผิดพลาดเซิร์ฟเวอร์ภายในใน WooCommerce: 500 ข้อผิดพลาดเซิร์ฟเวอร์ภายใน
