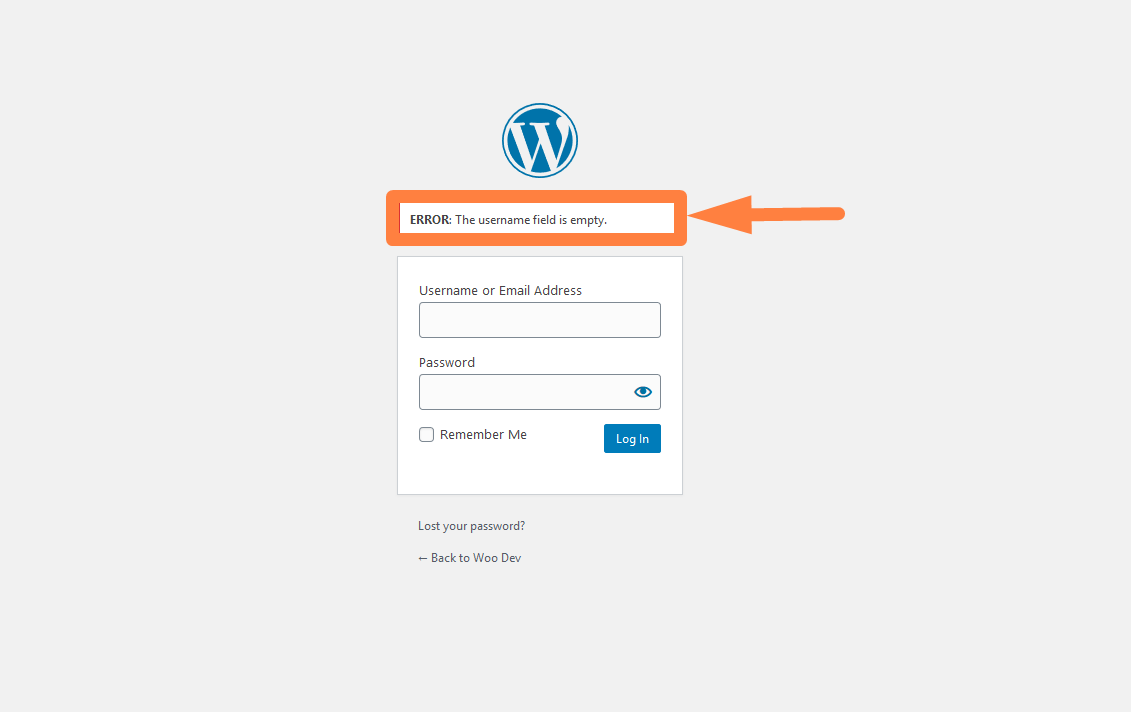วิธีเข้าถึงแดชบอร์ดผู้ดูแลระบบ WordPress หรือเข้าสู่ระบบแดชบอร์ด WordPress ของคุณ
เผยแพร่แล้ว: 2020-01-30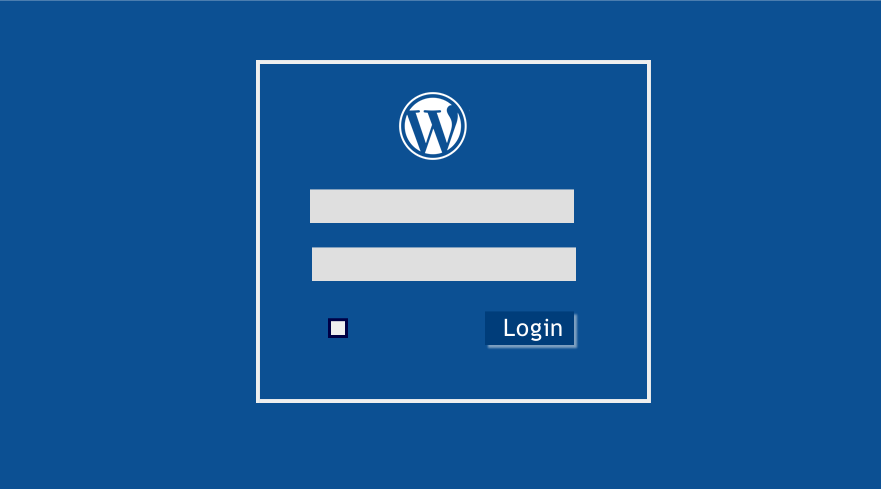 ฉันจะเข้าถึงแดชบอร์ดผู้ดูแลระบบ WordPress ได้อย่างไร หรือฉันจะลงชื่อเข้าใช้ไซต์ WordPress ของฉันได้อย่างไร นี่เป็นหนึ่งในคำถามที่พบบ่อยที่สุดตั้งแต่ผู้ใช้ WordPress ใหม่ไปจนถึงนักพัฒนา WordPress อย่างฉัน ในกรณีส่วนใหญ่ ฉันจะเตรียมวิดีโอสาธิตโดยใช้เครื่องมือบันทึกบนหน้าจอเพื่อแสดงให้ผู้ใช้ WordPress รายใหม่ทราบวิธีเข้าถึงแดชบอร์ดผู้ดูแลระบบ WordPress ในบทช่วยสอนสั้นๆ นี้ ฉันจะแสดงวิธีเข้าถึงแดชบอร์ดผู้ดูแลระบบ WordPress ทีละขั้นตอนและวิธีจัดการข้อผิดพลาดในการเข้าสู่ระบบ WordPress ทั่วไป
ฉันจะเข้าถึงแดชบอร์ดผู้ดูแลระบบ WordPress ได้อย่างไร หรือฉันจะลงชื่อเข้าใช้ไซต์ WordPress ของฉันได้อย่างไร นี่เป็นหนึ่งในคำถามที่พบบ่อยที่สุดตั้งแต่ผู้ใช้ WordPress ใหม่ไปจนถึงนักพัฒนา WordPress อย่างฉัน ในกรณีส่วนใหญ่ ฉันจะเตรียมวิดีโอสาธิตโดยใช้เครื่องมือบันทึกบนหน้าจอเพื่อแสดงให้ผู้ใช้ WordPress รายใหม่ทราบวิธีเข้าถึงแดชบอร์ดผู้ดูแลระบบ WordPress ในบทช่วยสอนสั้นๆ นี้ ฉันจะแสดงวิธีเข้าถึงแดชบอร์ดผู้ดูแลระบบ WordPress ทีละขั้นตอนและวิธีจัดการข้อผิดพลาดในการเข้าสู่ระบบ WordPress ทั่วไป
สำหรับผู้เริ่มต้นใช้งาน WordPress การค้นหา URL การเข้าสู่ระบบ WordPress หรือการเข้าสู่ระบบเพื่อเข้าถึงแดชบอร์ดผู้ดูแลระบบ WordPress อาจเป็นเรื่องยาก
สิ่งสำคัญคือคุณต้องเข้าใจบทบาทของ URL ล็อกอินของ WordPress; มันเป็นเพียงประตูเข้าสู่แดชบอร์ดผู้ดูแลระบบของคุณ หากไม่ทราบ URL ล็อกอินของผู้ดูแลระบบ WordPress ของคุณ การเข้าถึงแดชบอร์ดของผู้ดูแลระบบ WordPress นั้นทำได้ยาก
3 ขั้นตอนง่ายๆ ในการเข้าถึง WordPress Admin Dashboard
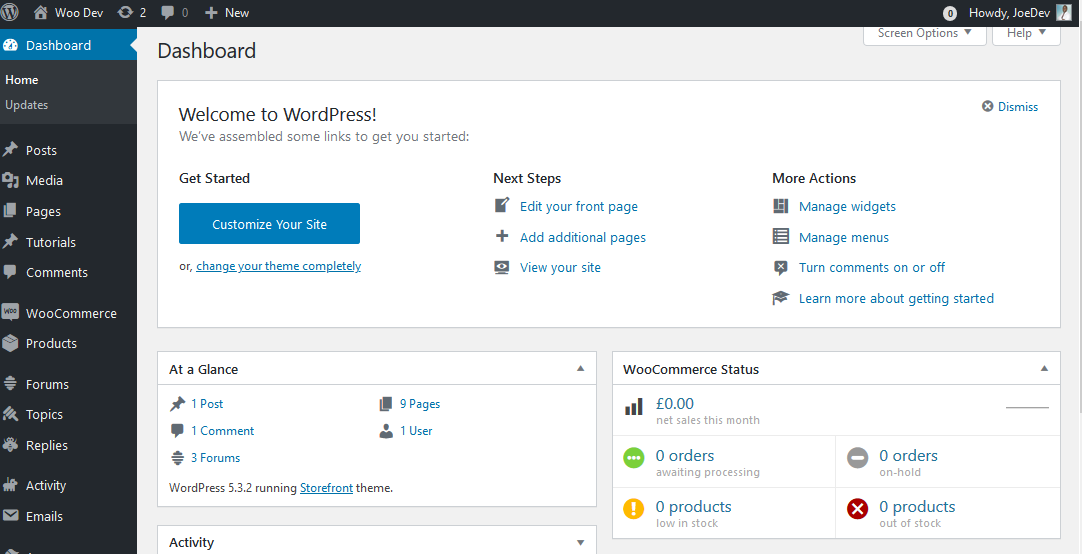
ต่อไปนี้คือข้อมูลสรุปโดยย่อเกี่ยวกับวิธีเข้าถึงแดชบอร์ด WordPress ใน 3 ขั้นตอนง่ายๆ ที่ผู้ใช้ WordPress ทุกคนควรเข้าใจ:
- ค้นหา URL เข้าสู่ระบบแดชบอร์ดของ WordPress เช่น www.example.com/login/
- เยี่ยมชม URL เข้าสู่ระบบของผู้ดูแลระบบนี้และเพิ่มชื่อผู้ใช้และรหัสผ่าน
- จากนั้นคลิกที่ปุ่มเข้าสู่ระบบ เพื่อเข้าสู่แดชบอร์ดผู้ดูแลระบบ WordPress
- หากคุณไม่สามารถเข้าสู่ระบบได้ ให้ตรวจสอบสาเหตุของข้อผิดพลาดที่ปรากฏบนหน้าจอ และ แก้ไขข้อผิดพลาดแล้วลองเข้าสู่ระบบอีกครั้ง
นี่คือขั้นตอนที่ผู้ใช้ WordPress ทุกคนติดตามเพื่อเข้าถึงแดชบอร์ดของผู้ดูแลระบบในเว็บไซต์ของตน อาจมีความแตกต่างบางอย่างที่นี่และที่นั่น แต่โดยทั่วไปแล้ว ขั้นตอนในการลงชื่อเข้าใช้ไซต์ WordPress ใดๆ ให้เรามุ่งเน้นไปที่แต่ละขั้นตอนเหล่านี้อย่างละเอียด
ขั้นตอนที่ 1) ค้นหา URL เข้าสู่ระบบแดชบอร์ด WordPress
 URL ล็อกอินนี้กำหนดโดยโครงสร้างของไซต์และตำแหน่งที่คุณติดตั้ง WordPress เมื่อคุณสร้างไซต์โดยใช้ WordPress คุณสามารถเลือกที่จะเพิ่มไซต์ในไดเร็กทอรีหลัก หรือคุณสามารถเพิ่มไซต์ลงในไดเร็กทอรีย่อยหรือโดเมนย่อยได้
URL ล็อกอินนี้กำหนดโดยโครงสร้างของไซต์และตำแหน่งที่คุณติดตั้ง WordPress เมื่อคุณสร้างไซต์โดยใช้ WordPress คุณสามารถเลือกที่จะเพิ่มไซต์ในไดเร็กทอรีหลัก หรือคุณสามารถเพิ่มไซต์ลงในไดเร็กทอรีย่อยหรือโดเมนย่อยได้
ตำแหน่งเหล่านี้มีโครงสร้าง URL ที่แตกต่างกัน และจะกำหนดตำแหน่งของ URL เข้าสู่ระบบแดชบอร์ดของ WordPress
ตัวอย่างต่างๆ ของ URL การเข้าสู่ระบบแดชบอร์ด WordPress
ดังที่ได้กล่าวไว้ข้างต้น การติดตั้ง WordPress ในตำแหน่งต่างๆ จะส่งผลต่อตำแหน่งของแดชบอร์ด WordPress ดังที่คุณจะเห็นในสถานการณ์ต่างๆ ที่อธิบายไว้ด้านล่าง:
#1) การเข้าถึงแดชบอร์ด WordPress สำหรับการติดตั้งโดเมน
ตัวอย่างเช่น ในโดเมนของคุณโดยทั่วไปแล้วจะเหมือนกับ www.example.com
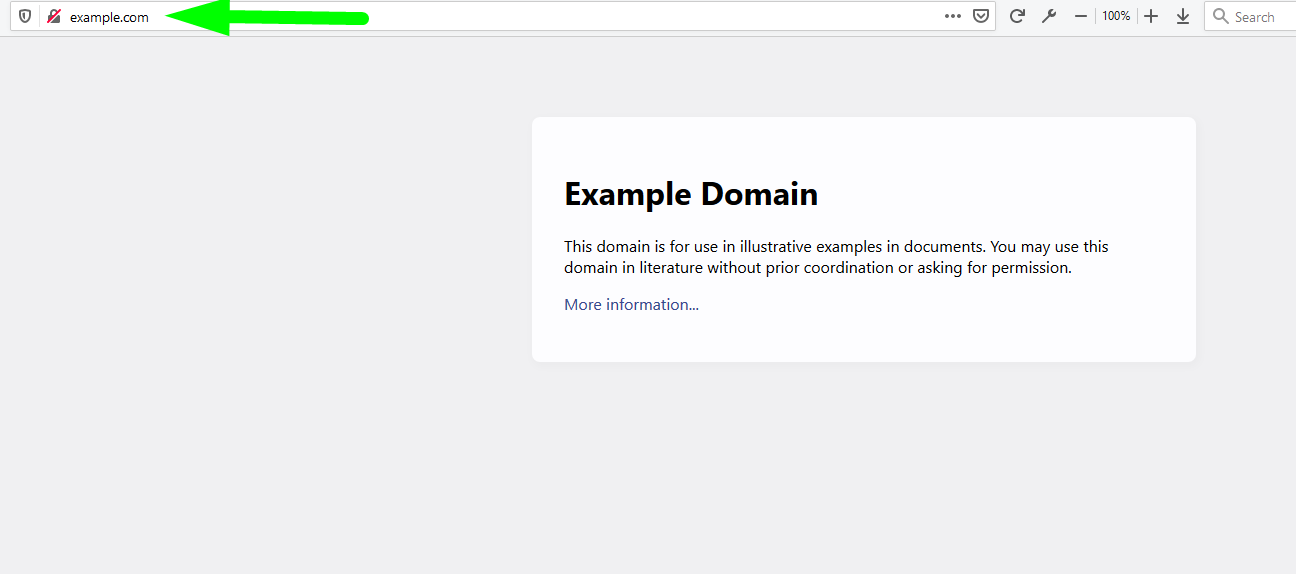
หากเป็นกรณีนี้ รูทของการติดตั้ง WordPress ของคุณจะอยู่ในโฟลเดอร์ใน public_html/example.com. นี่จะหมายถึง URL ล็อกอินของผู้ดูแลระบบของคุณเพื่อเข้าถึงแดชบอร์ดของผู้ดูแลระบบ WordPress โดยอัตโนมัติ
www.example.com/wp-admin/
คำต่อท้าย /wp-admin/ ที่เพิ่มลงในชื่อโดเมน จะนำคุณไปยังหน้าเข้าสู่ระบบแดชบอร์ด WordPress ซึ่งคุณสามารถเพิ่มชื่อผู้ใช้และรหัสผ่านเพื่อเข้าถึงแดชบอร์ดผู้ดูแลระบบ WordPress ได้
WP เป็นตัวย่อของ WordPress และรวมกับผู้ดูแลระบบเพื่อให้ส่วนต่อท้าย URL เข้าสู่ระบบดังที่แสดงด้านบน
อีกทางหนึ่ง คำต่อท้าย /login/ ที่เพิ่มในชื่อโดเมน จะเปลี่ยนเส้นทางคุณไปยังการเข้าสู่ระบบแดชบอร์ด WordPress ซึ่งคุณสามารถเพิ่มชื่อผู้ใช้และรหัสผ่านเพื่อเข้าถึงแดชบอร์ดผู้ดูแลระบบ WordPress ได้
www.example.com/login/
URL ทั้งสองนี้สามารถใช้เพื่อเข้าสู่ระบบไซต์ WordPress และเข้าถึงแดชบอร์ดผู้ดูแลระบบ WordPress
#2) การเข้าถึงแดชบอร์ด WordPress สำหรับการติดตั้งโดเมนย่อย
เมื่อไซต์ของคุณได้รับการติดตั้งบนโดเมนย่อย สามารถทำได้สองวิธี โดเมนย่อยสามารถเป็นคำนำหน้าด้วยจุดบนโดเมนของคุณดังนี้:
www.subdomain.example.com
หรือสามารถติดตั้ง WordPress บนโดเมนย่อยที่อยู่ข้างหน้าโดเมนของคุณได้ดังนี้:
www.example.com/subdomain
แต่ละกรณีเหล่านี้จะมี URL ล็อกอินของผู้ดูแลระบบ WordPress ที่แตกต่างกัน และจะเป็นดังนี้:
www.subdomain.example.com/wp-admin/ or www.subdomain.example.com/login/
และ
www.example.com/subdomain/wp-admin/ or www.example.com/subdomain/login/
ดังที่คุณเห็นในทั้งสองกรณี เราได้เพิ่มส่วนต่อท้าย wp-admin และล็อกอินตามที่อธิบายไว้ข้างต้น แต่ตอนนี้อยู่ในโครงสร้าง URL ของ WordPress ใหม่
#3) WordPress Dashboard Access สำหรับการติดตั้งโฟลเดอร์ย่อย
บางครั้ง คุณอาจติดตั้ง WordPress ในโฟลเดอร์ย่อยในเว็บไซต์ของคุณ และในกรณีนี้ URL ของเว็บไซต์จะเป็นดังนี้: www.example.com/subfolder/your-site/.
ในกรณีนี้ เราจะใช้วิธีเดียวกันเพื่อรับ URL ของผู้ดูแลระบบโดยเพิ่ม wp-admin/ suffix หรือ login/ ให้กับโครงสร้าง URL ใหม่ ดังนั้น ในกรณีนี้ URL เพื่อเข้าถึงแดชบอร์ดผู้ดูแลระบบ WordPress จะเป็นดังนี้:
www.example.com/subfolder/your-site/wp-admin/ or www.example.com/subfolder/your-site/login
#4) การเข้าถึงแดชบอร์ด WooCommerce ใน WordPress
หากคุณกำลังใช้งาน WooCommerce และต้องการเข้าถึงแดชบอร์ดผู้ดูแลระบบสำหรับ WooCommerce ซึ่งคุณสามารถแก้ไขรายละเอียด WooCommerce ของคุณได้ คุณต้องใช้ URL ต่อไปนี้:
www.example.com/my-account/
ในบัญชีของฉันของ WooCommerce จะแสดงแดชบอร์ดที่ส่วนหน้าเพื่อช่วยในการแก้ไขรายละเอียดต่างๆ สำหรับผู้ใช้ WooCommerce
เมื่อคุณเพิ่มส่วนต่อท้าย /my-account/ ลงในไซต์ WooCommerce ของคุณ คุณควรถูกเปลี่ยนเส้นทางไปยังหน้าเข้าสู่ระบบหากคุณไม่ได้เข้าสู่ระบบ หรือคุณจะถูกเปลี่ยนเส้นทางไปยังหน้าบัญชีของฉันเพื่อดูคำสั่งซื้อ ดาวน์โหลด แก้ไขโปรไฟล์ และอื่นๆ .
ภาพด้านล่างแสดงหน้าเข้าสู่ระบบของผู้ใช้สำหรับ WooCommerce ที่สามารถเข้าถึงได้ผ่าน URL การเข้าสู่ระบบที่แชร์ด้านบน: www.example.com/my-account/
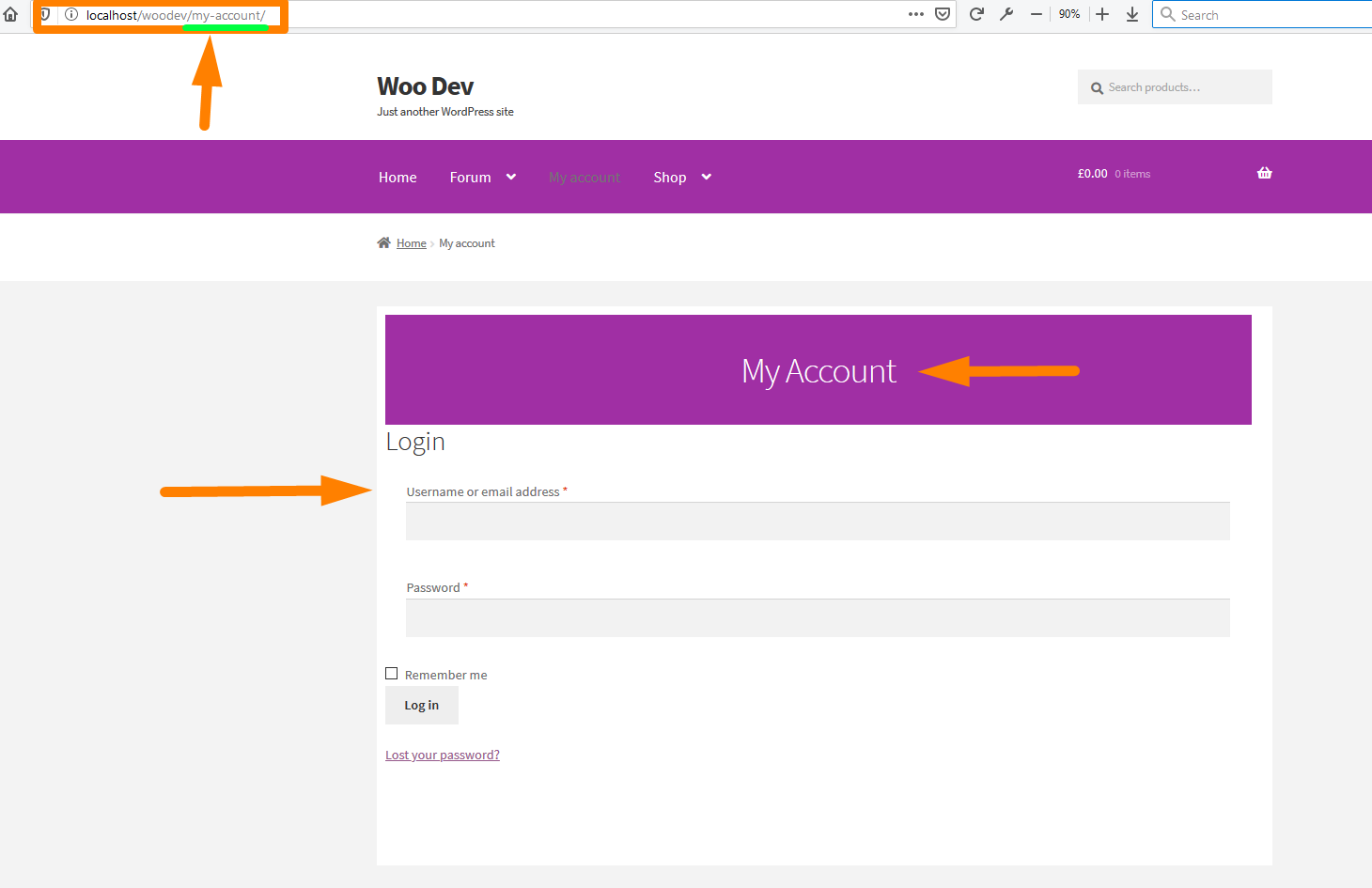
โครงสร้าง URL อื่น ๆ สำหรับไซต์ WooCommerce ที่ติดตั้งบนโดเมนย่อยหรือโฟลเดอร์ย่อยจะมีผลเช่นเดียวกันในหน้าเข้าสู่ระบบบัญชีของฉันของ WooCommerce และโครงสร้าง URL จะเป็นดังนี้:
WooCommerce ติดตั้งบนไซต์ในโดเมนย่อย
www.woocommercesubdomain.example.com/my-account/
หรือ
www.example.com/woocommercesubdomain/my-account/
WooCommerce ติดตั้งบนเว็บไซต์ในโฟลเดอร์ย่อย
www.example.com/subfolder/your-woocommerce-site/my-account/
เคล็ดลับ: เมื่อคุณติดตั้ง WordPress บนเว็บโฮสติ้งเช่น BLUEHOST พวกเขามักจะส่งอีเมลพร้อมรายละเอียดการเข้าสู่ระบบของเว็บไซต์ของคุณ รายละเอียดรวมถึงชื่อผู้ใช้ รหัสผ่าน และ URL สำหรับเข้าสู่ระบบ และนี่คือ URL ที่คุณควรคั่นหน้าบนเบราว์เซอร์ของคุณเพื่อให้เข้าถึงแดชบอร์ดผู้ดูแลระบบ WordPress ได้ง่าย อีเมลการติดตั้ง WordPress ดูเหมือนที่แสดงในภาพหน้าจอด้านล่าง:

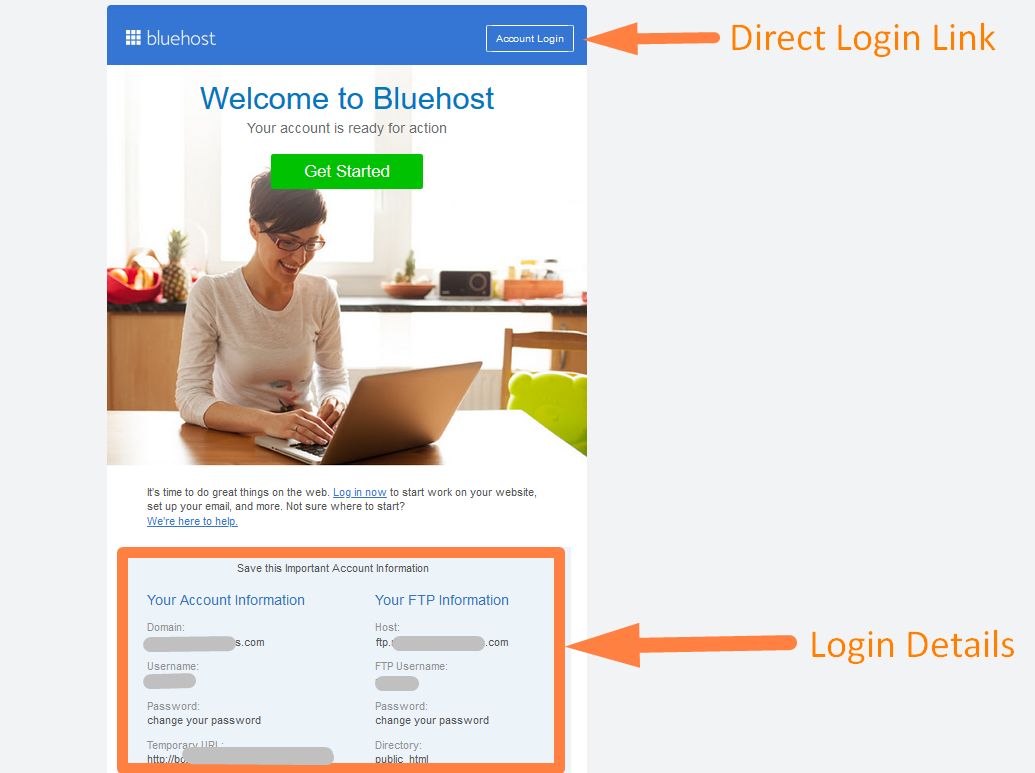
#2) วิธีลงชื่อเข้าใช้ WordPress Dashboard
หลังจากที่คุณพบ URL ล็อกอินของ WordPress และคุณคลิกหรือพิมพ์บนเบราว์เซอร์ของคุณ คุณจะเห็นหน้าจอการเข้าสู่ระบบที่มีลักษณะดังนี้:
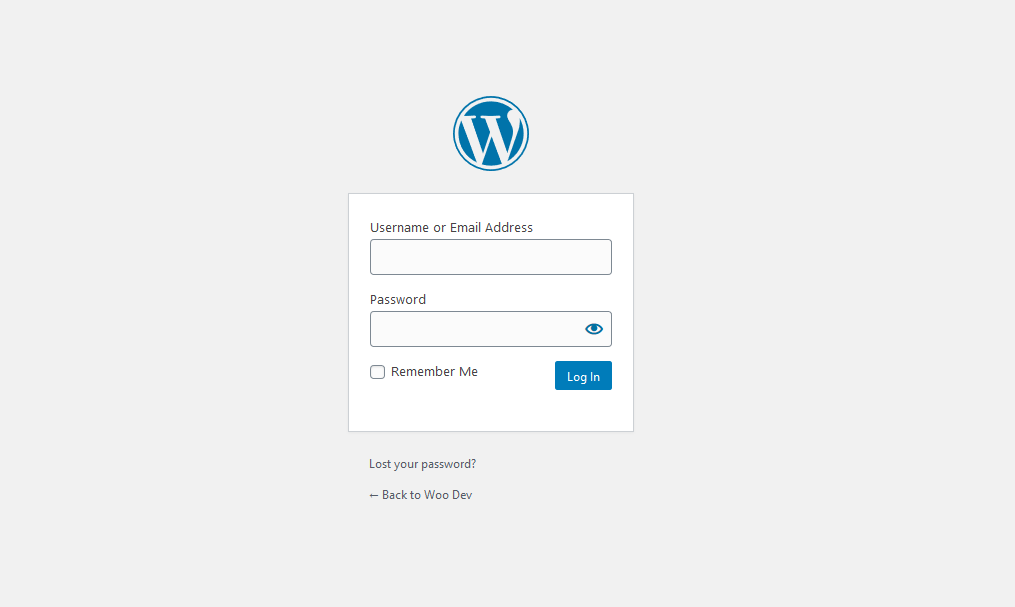
หากคุณสามารถเห็นหน้าจอนี้ แสดงว่าคุณพร้อมที่จะเข้าถึงแดชบอร์ดผู้ดูแลระบบ WordPress แล้ว คุณควรเพิ่มชื่อผู้ใช้และรหัสผ่านที่คุณเพิ่มเมื่อติดตั้ง WordPress และคุณจะถูกเปลี่ยนเส้นทางไปยังแดชบอร์ดผู้ดูแลระบบ WordPress
สำหรับภาพประกอบทีละขั้นตอน ฉันสร้างภาพนี้ด้านล่างโดยมี 6 รายการที่คุณเห็นบนแดชบอร์ดการเข้าสู่ระบบ WordPress
รายการรวมถึง; ช่องชื่อผู้ใช้ ฟิลด์รหัสผ่าน ช่องทำเครื่องหมาย จดจำฉัน ปุ่มเข้าสู่ระบบ ลิงก์คำถามเกี่ยวกับรหัสผ่านหาย และกลับไปที่ลิงก์ส่วนหน้าของไซต์ของคุณ ฉันจะอธิบายหน้าที่ของแต่ละฟิลด์เหล่านี้:
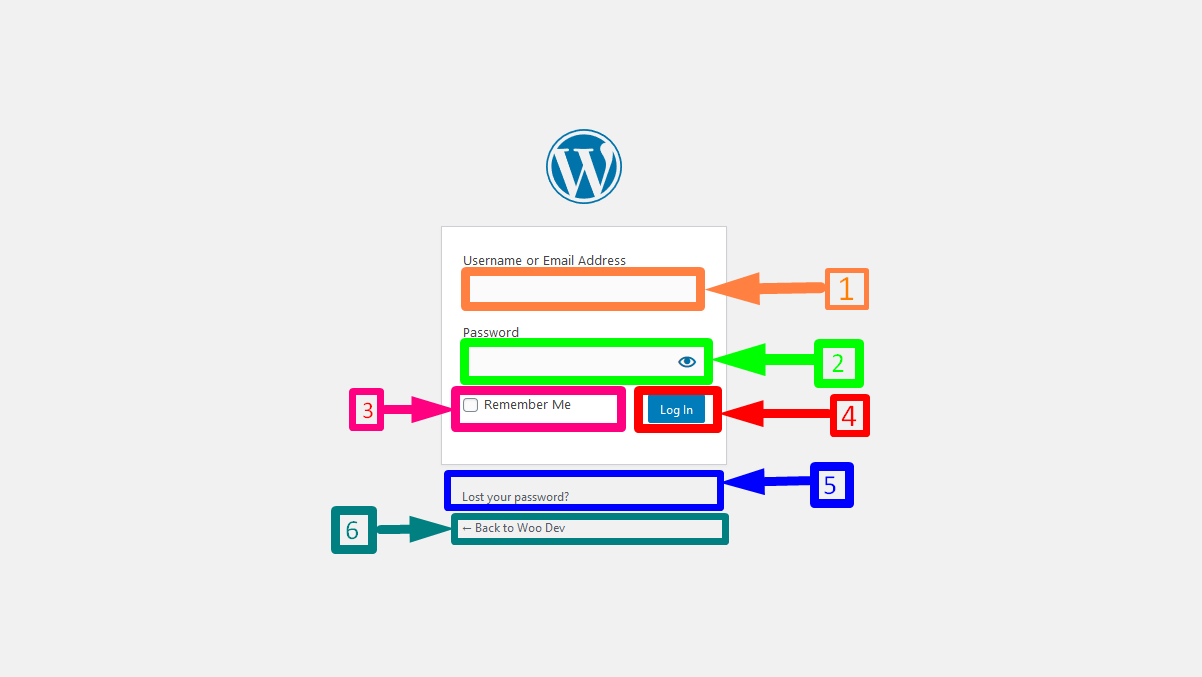
- ชื่อผู้ใช้: ในฟิลด์นี้ คุณพิมพ์หรือคัดลอกและวาง ใช้ชื่อผู้ใช้ที่คุณสร้างขึ้นระหว่างขั้นตอนการติดตั้ง WordPress หรือคุณสามารถเพิ่มอีเมลบัญชีผู้ดูแลระบบเริ่มต้นของคุณในฟิลด์นี้และทั้งสองจะใช้ได้
- รหัสผ่าน: ช่องนี้ให้คุณเพิ่มรหัสผ่านที่คุณสร้างขึ้นเมื่อติดตั้ง WordPress และมีไอคอนรูปตาอยู่ทางด้านขวา ไอคอนรูปตานี้มีไว้เพื่อช่วยให้คุณแสดงหรือซ่อนรหัสผ่านขณะที่คุณพิมพ์ เพื่อให้คุณสามารถตรวจสอบว่าเป็นรหัสผ่านที่ถูกต้องหรือไม่
- จำช่องทำเครื่องหมาย - ช่องทำเครื่องหมายนี้วางไว้บนหน้าเข้าสู่ระบบนี้เพื่อช่วยคุณบันทึกรหัสผ่านบนเบราว์เซอร์โดยใช้คุกกี้ เพื่อให้คุณสามารถเข้าสู่ระบบในอนาคตโดยไม่ต้องพิมพ์รหัสผ่านอีกครั้ง นี่เป็นคุณสมบัติที่มีประโยชน์มาก แต่คุณควรระวังอย่าใช้กับคอมพิวเตอร์สาธารณะ
- ปุ่มเข้าสู่ระบบ – นี่คือปุ่มที่คุณกดเพื่อเข้าสู่เว็บไซต์และเข้าถึงแดชบอร์ดผู้ดูแลระบบ WordPress เมื่อรายละเอียดการเข้าสู่ระบบถูกต้อง
- ลิงก์รหัสผ่านที่ หายไป – ลิงก์ รหัสผ่านที่สูญหายนี้ช่วยให้คุณเข้าถึงหน้าใหม่ที่มีฟิลด์สำหรับป้อนอีเมลของคุณ และคุณจะได้รับตัวเลือกในการรีเซ็ตรหัสผ่านหากคุณลืม
- กลับไปที่หน้าแรกของไซต์ของคุณ – นี่คือองค์ประกอบสุดท้ายในหน้าจอเข้าสู่ระบบ WordPress และคุณสามารถคลิกที่ลิงก์นี้เพื่อกลับไปที่ด้านหน้าของไซต์
- โลโก้ WordPress – แม้ว่าจะไม่ได้ติดป้ายกำกับบนภาพประกอบของฉัน แต่โลโก้ที่ด้านบนของแบบฟอร์มการเข้าสู่ระบบของคุณคือโลโก้ WordPress เริ่มต้น และคุณสามารถแทนที่ด้วยโลโก้แบรนด์ของคุณเพื่อสร้างประสบการณ์การใช้งานที่ดียิ่งขึ้น
#3) วิธีจัดการข้อผิดพลาดในการเข้าสู่ระบบ WordPress
หนึ่งในเหตุการณ์ที่พบบ่อยที่สุดเมื่อคุณต้องการเข้าถึงแดชบอร์ดผู้ดูแลระบบ WordPress; คุณอาจพบข้อผิดพลาดต่างๆ
ข้อผิดพลาดจะแสดงเป็นข้อความที่ปรากฏบนหน้าจอเข้าสู่ระบบ WordPress พร้อมข้อมูลเกี่ยวกับสาเหตุของข้อผิดพลาด ตามค่าเริ่มต้น ปัญหาต่อไปนี้อาจทำให้เกิดข้อผิดพลาดในการเข้าสู่ระบบบนไซต์ WordPress ของคุณ:
- เมื่อคุณใช้รหัสผ่านหรือชื่อผู้ใช้ผิด ทั้งสองอย่างไม่ถูกต้องหรืออย่างใดอย่างหนึ่งไม่ถูกต้อง
- เมื่อคุณไม่มีบัญชีบนไซต์ WordPress
- เมื่อคุณมีช่องว่างหนึ่งช่อง รหัสผ่านหรือชื่อผู้ใช้จะว่างเปล่า
ข้อผิดพลาดเหล่านี้จะปรากฏบนหน้าจอดังแสดงในภาพด้านล่าง:
ชื่อผู้ใช้ผิด Error
เมื่อคุณเพิ่มชื่อผู้ใช้ผิดและรหัสผ่านที่ถูกต้อง คุณจะเห็นข้อผิดพลาดที่แสดงในภาพด้านล่าง ข้อผิดพลาดนี้จะปรากฏขึ้นเมื่อคุณพยายามเข้าสู่ระบบและคุณไม่มีบัญชีในไซต์ WordPress
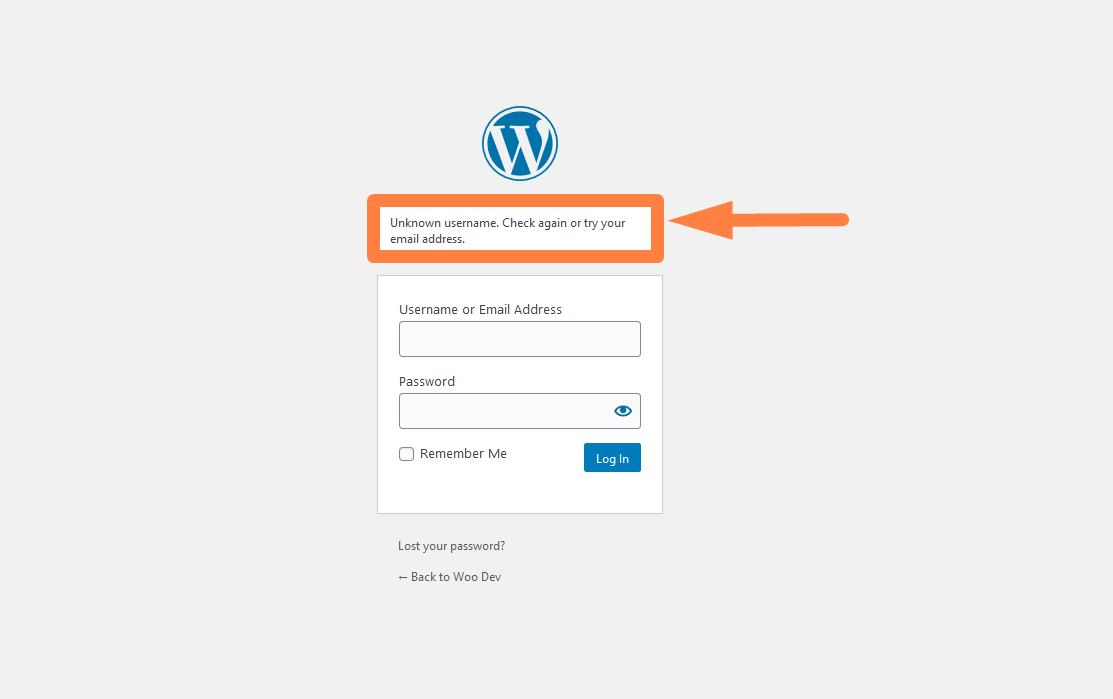 วิธีแก้ไข: วิธีแก้ไขข้อผิดพลาดนี้คือการเพิ่มอีเมลแทนชื่อผู้ใช้หรือลองตรวจสอบชื่อผู้ใช้ที่คุณใช้ในการติดตั้ง WordPress และเพิ่มก่อนที่จะคลิกปุ่มส่งอีกครั้ง
วิธีแก้ไข: วิธีแก้ไขข้อผิดพลาดนี้คือการเพิ่มอีเมลแทนชื่อผู้ใช้หรือลองตรวจสอบชื่อผู้ใช้ที่คุณใช้ในการติดตั้ง WordPress และเพิ่มก่อนที่จะคลิกปุ่มส่งอีกครั้ง
ข้อผิดพลาดที่อยู่อีเมลที่ไม่รู้จัก
เมื่อคุณพยายามเข้าถึงแดชบอร์ดผู้ดูแลระบบ WordPress โดยเข้าสู่ระบบโดยใช้อีเมล หากไม่มีอีเมลในหมู่ผู้ใช้ไซต์ WordPress ที่ลงทะเบียน ข้อผิดพลาดที่อยู่อีเมลที่ไม่รู้จักจะแสดงดังภาพด้านล่าง:
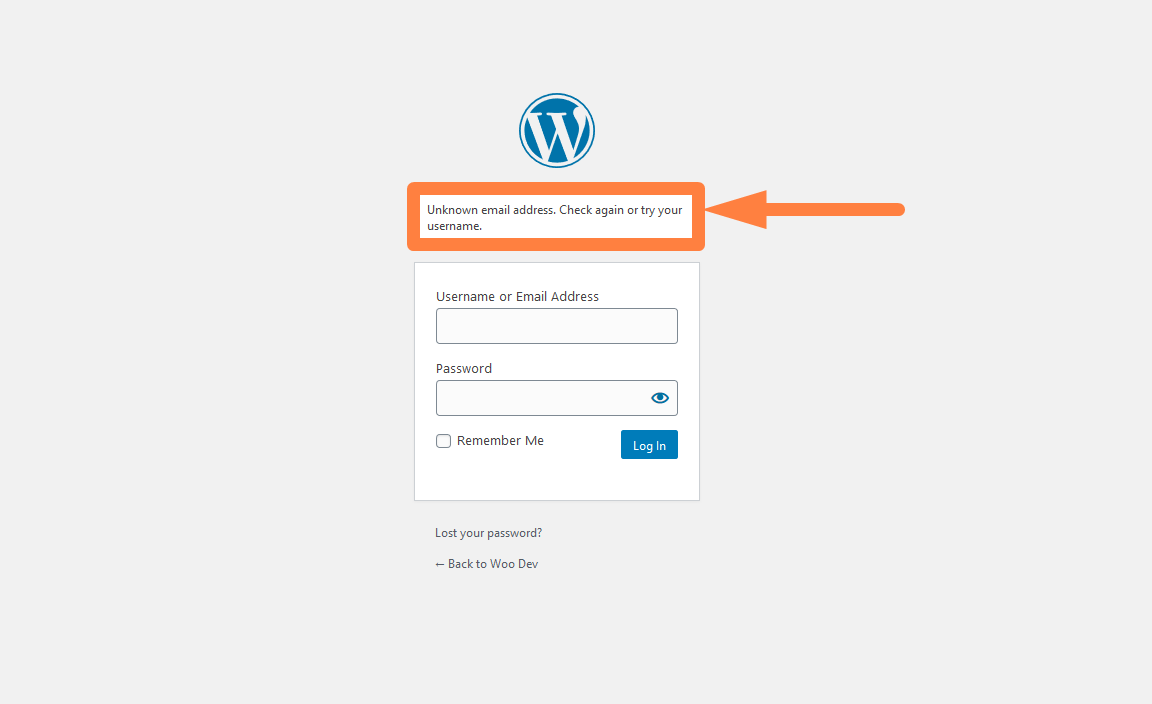
วิธีแก้ไข: ตรวจสอบที่อยู่อีเมลอีกครั้งที่คุณใช้ลงทะเบียนบัญชีบน WordPress หรือใช้ที่อยู่อีเมลที่คุณใช้ระหว่างการติดตั้ง WordPress
รหัสผ่านไม่ถูกต้อง ผิดพลาด
เมื่อคุณเพิ่มรหัสผ่านที่ไม่ถูกต้องในช่องรหัสผ่าน คุณจะเห็นข้อผิดพลาดที่ระบุว่าคุณมีชื่อผู้ใช้ที่ถูกต้อง แต่รหัสผ่านไม่ถูกต้องตามที่แสดงในภาพด้านล่าง:
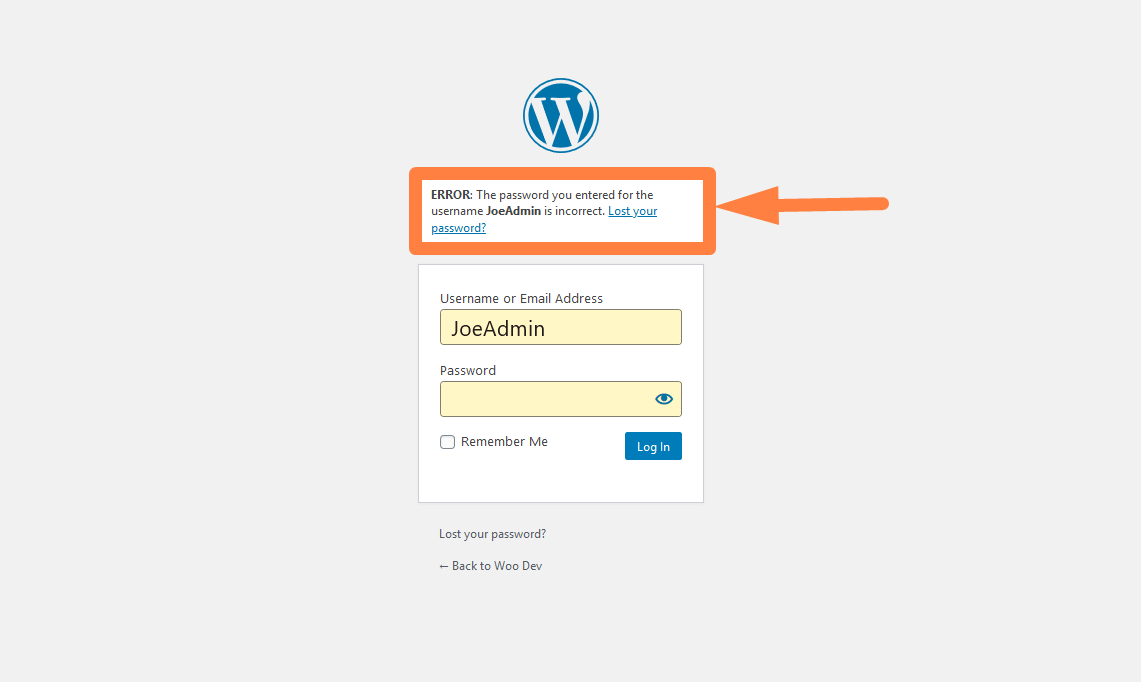
วิธีแก้ไข: คลิกลิงก์ที่ให้ไว้ในข้อความแสดงข้อผิดพลาดเพื่อรีเซ็ตรหัสผ่านผ่านอีเมลที่จะส่งไปยังบัญชีอีเมลของคุณ
ทั้งรหัสผ่านและชื่อผู้ใช้ว่างเปล่า
เมื่อคุณคลิกที่ปุ่มเข้าสู่ระบบและทั้งชื่อผู้ใช้และรหัสผ่านว่างเปล่า คุณจะเห็นข้อความแสดงข้อผิดพลาดดังที่แสดงในภาพด้านล่าง:
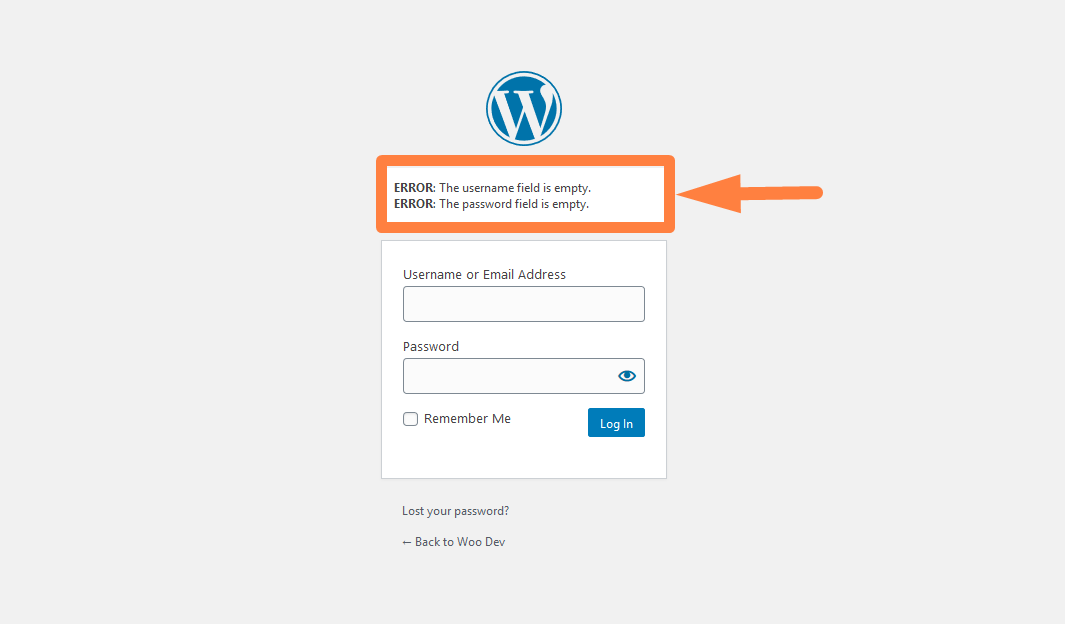
ในการแก้ไขข้อผิดพลาดนี้ คุณต้องเพิ่มชื่อผู้ใช้และรหัสผ่าน จากนั้นคลิกที่ปุ่มเข้าสู่ระบบอีกครั้ง
ชื่อผู้ใช้ว่างเปล่า ข้อผิดพลาด
เมื่อคุณเพิ่มรหัสผ่านและปล่อยให้ชื่อผู้ใช้และคลิกที่ปุ่มเข้าสู่ระบบ คุณจะเห็นข้อความแสดงข้อผิดพลาดดังที่แสดงในภาพด้านล่าง:
วิธีแก้ไข: ในการแก้ไข คุณต้องเพิ่มชื่อผู้ใช้ จากนั้นคลิกที่ปุ่มเข้าสู่ระบบอีกครั้ง
รหัสผ่านว่างเปล่า ข้อผิดพลาด
เมื่อคุณเพิ่มชื่อผู้ใช้และปล่อยให้รหัสผ่านและคลิกที่ปุ่มเข้าสู่ระบบ คุณจะเห็นข้อความแสดงข้อผิดพลาดดังที่แสดงในภาพด้านล่าง:
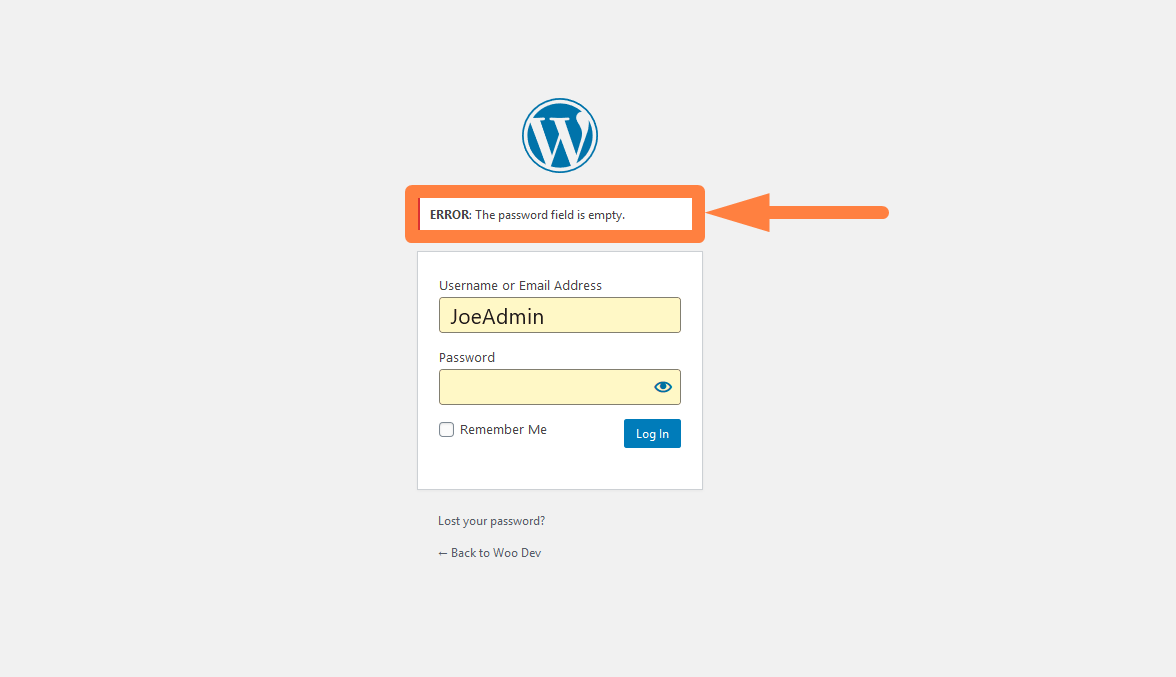
วิธีแก้ไข: ในการแก้ไขข้อผิดพลาดนี้ คุณต้องเพิ่มรหัสผ่านแล้วคลิกปุ่มเข้าสู่ระบบอีกครั้ง
เข้าถึงแดชบอร์ดผู้ดูแลระบบของ WordPress เมื่อถูกล็อค
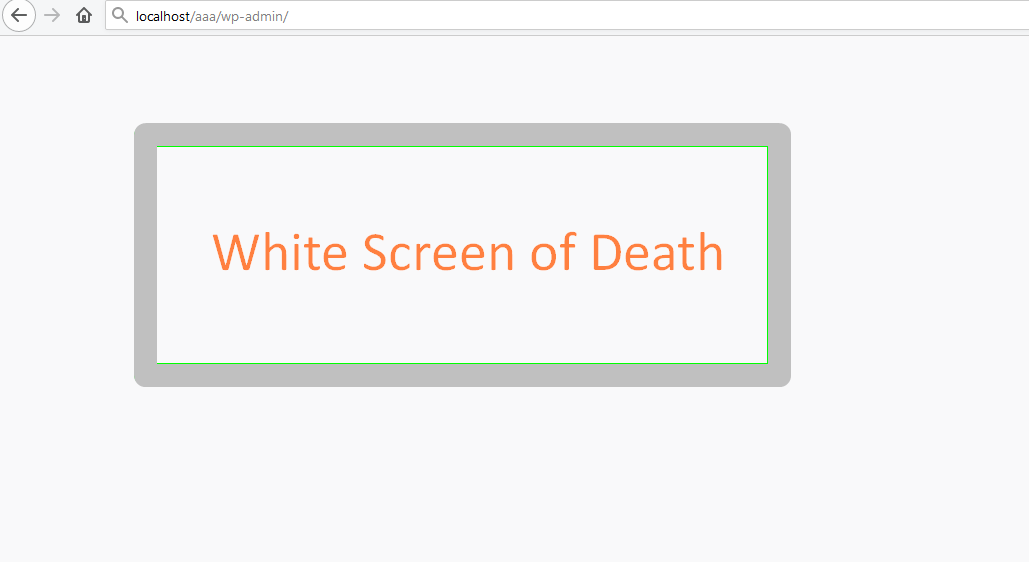
ข้อกังวลอีกประการหนึ่งคือการเข้าถึงแดชบอร์ด WordPress เมื่อคุณถูกล็อคโดยสมบูรณ์โดยปลั๊กอินหรือข้อผิดพลาดในธีม WordPress
กรณีนี้มักเกิดขึ้นเมื่อคุณพบข้อผิดพลาดหน้าจอสีขาวแห่งความตายบนไซต์ WordPress ของคุณ ในกรณีนี้ คุณสามารถใช้ขั้นตอนต่อไปนี้เพื่อคืนสิทธิ์การเข้าถึงแดชบอร์ดผู้ดูแลระบบ:
- เข้าสู่ระบบเว็บโฮสติ้ง CPanel ตัวอย่าง เว็บโฮสติ้ง CPanel ของ BLUEHOST หรือ ใช้ซอฟต์แวร์ไคลเอนต์ FTP เช่น Filezilla เพื่อเข้าถึงเว็บไซต์ของคุณ
- เข้าถึงโฟลเดอร์รูทที่มีการติดตั้ง WordPress และ เปลี่ยนชื่อโฟลเดอร์ปลั๊กอินเป็น old_plugins จากนั้น สร้างโฟลเดอร์ใหม่และตั้งชื่อเป็นปลั๊กอิน ลองเข้าถึงไซต์ของคุณและดูว่าใช้งานได้หรือไม่
- อีกทางหนึ่ง หากคุณไม่สามารถรีเซ็ตรหัสผ่านของคุณโดยใช้อีเมลปกติ หน้ารหัสผ่านหาย คุณสามารถ รีเซ็ตรหัสผ่าน WordPress ผ่าน PHPMyAdmin ตามที่ได้อธิบายไว้ในโพสต์นั้น คุณยังสามารถรีเซ็ตรหัสผ่านโดยใช้คำสั่ง SSH /CLI
- หากคุณสงสัยว่าปัญหาเกี่ยวข้องกับธีม WordPress ที่คุณเพิ่งติดตั้งหรือธีม WordPress ที่ติดมัลแวร์ คุณควรลบธีมนั้นออกจาก CPanel File Manager หรือ FTP โดยตรง การลบธีมจะไม่ทำให้ไซต์ของคุณเสียหาย เนื่องจากไซต์จะกลับไปใช้ธีม WordPress เริ่มต้น คุณควรระมัดระวังอย่างมากในการลบธีม WordPress โดยเฉพาะอย่างยิ่งหากเป็น ธีม WordPress ที่กำหนดเอง คุณอาจต้องการสร้างไฟล์ zip ก่อนและดาวน์โหลดเป็นสำเนาสำรอง
- เมื่อคุณทำตามขั้นตอนเหล่านี้ คุณควรเข้าถึงแดชบอร์ดได้อีกครั้ง
- หากคุณมีข้อผิดพลาดหลังจากเข้าสู่ระบบ คุณอาจต้องการดูบทแนะนำ WordPress ก่อนหน้าของฉันเกี่ยวกับวิธีแก้ไขแดชบอร์ดผู้ดูแลระบบ WordPress ไม่โหลด ซึ่งบางครั้งอาจตีความว่าเป็นข้อผิดพลาดในการเข้าสู่ระบบ WordPress เนื่องจากคุณไม่มีสิทธิ์เข้าถึงแดชบอร์ดผู้ดูแลระบบ
บทสรุป
เราได้สรุปรายละเอียดทั้งหมดเกี่ยวกับวิธีเข้าถึงแดชบอร์ดผู้ดูแลระบบ WordPress โดยใช้อีเมลและรหัสผ่านของคุณ ตลอดจนการจัดการข้อผิดพลาดที่เกิดขึ้นเมื่อเข้าถึงแดชบอร์ดของผู้ดูแลระบบ ฉันหวังว่าคุณจะพบว่าบทความนี้มีประโยชน์ในการทำความเข้าใจเกี่ยวกับแดชบอร์ด WordPress ของคุณ หรือวิธีค้นหา URL เข้าสู่ระบบ WordPress ของคุณ
คุณถูกล็อคออกจากแดชบอร์ด WordPress ของคุณโดยสมบูรณ์และไม่สามารถเข้าถึงได้หรือไม่? ฉันสามารถช่วยเสนอแนวคิดเพิ่มเติมและให้ความช่วยเหลือเพิ่มเติมได้เมื่อคุณติดต่อมา