วิธีเพิ่มการนัดหมายใน Google Calendar จากแบบฟอร์ม WordPress
เผยแพร่แล้ว: 2024-08-22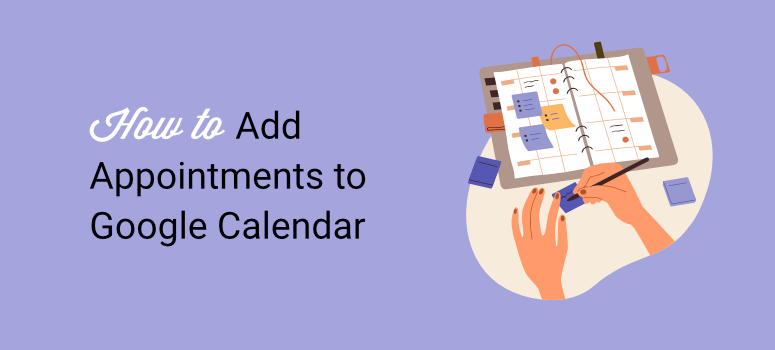
คุณต้องการเพิ่มการนัดหมายและกิจกรรมลงใน Google Calendar ของคุณโดยอัตโนมัติหรือไม่?
ด้วยวิธีนี้ คุณจะหลีกเลี่ยงความสับสนและข้อผิดพลาดขณะตั้งค่าการนัดหมายด้วยตนเอง ช่วยประหยัดเวลาและลดความเสี่ยงที่จะเกิดข้อผิดพลาด
ที่ IsItWP เราเข้าใจถึงคุณค่าของการนัดหมายอัตโนมัติโดยตรงใน Google ปฏิทิน เราใช้ Google Calendar เพื่อตั้งค่ากิจกรรมผู้ใช้และการนัดหมายพันธมิตรได้อย่างง่ายดาย
ด้วยเหตุนี้ เราจึงต้องการแบ่งปันกระบวนการง่ายๆ ทีละขั้นตอนแบบเดียวกับที่เราใช้ผ่านบทช่วยสอนนี้ เราจะมุ่งเน้นไปที่วิธีใช้ WPForms และ Zapier เพื่อทำการนัดหมายการจองอัตโนมัติใน Google Calendar บน WordPress
ดูภาพหน้าจอด้านล่างเพื่อดูผลลัพธ์ของกระบวนการอัตโนมัตินี้
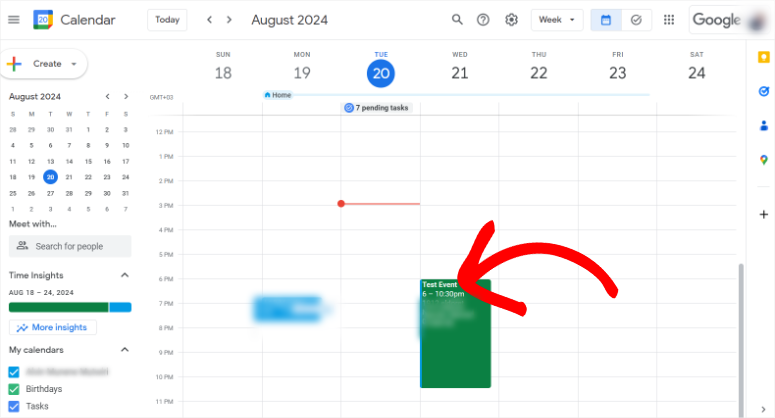
ทำไมคุณควรเพิ่มกิจกรรมลงใน Google Calendar
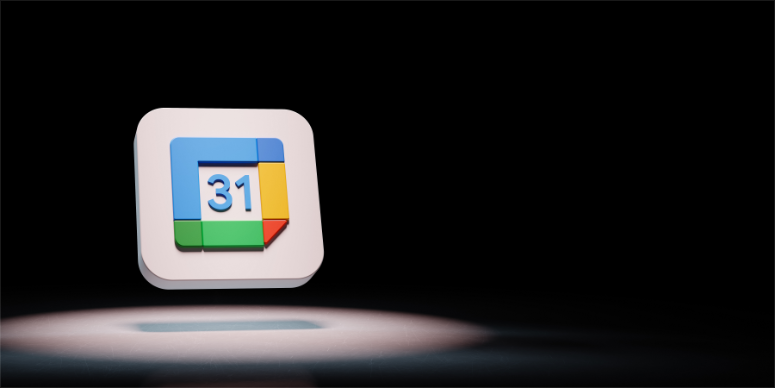
Google ปฏิทินทำให้ผู้ใช้สามารถกำหนดเวลาและส่งคำเชิญการนัดหมายได้ง่าย ใครก็ตามที่เคยใช้ผลิตภัณฑ์ของ Google สามารถยืนยันความพร้อมของคุณได้อย่างรวดเร็วด้วยการคลิกเพียงไม่กี่ครั้ง
คุณสามารถตั้งค่าเพื่อแสดงช่วงเวลาที่สะดวกที่สุดแก่ผู้ใช้ เพื่อให้พวกเขาสามารถจองเวลาที่ดีที่สุดสำหรับทั้งคุณและพวกเขาได้
ในทางกลับกัน Google Calendar ทำงานร่วมกับเครื่องมือและปลั๊กอิน WordPress มากมาย เพื่อให้แน่ใจว่าคุณสามารถตั้งค่าแบบฟอร์มการจองได้หลายวิธีโดยใช้เครื่องมือที่แตกต่างกัน
ด้วยเหตุนี้ คุณจึงสามารถดูกิจกรรมทั้งหมดของคุณได้อย่างง่ายดายในที่เดียวที่สะดวก ไม่ว่าผู้ใช้จะตั้งค่าการนัดหมายอย่างไรก็ตาม
ในความเป็นจริง คุณสามารถระบายสีเหตุการณ์ต่างๆ ด้วยสีเฉพาะได้ เพื่อให้มั่นใจว่าคุณสามารถระบุ ติดตาม และจัดการเหตุการณ์เหล่านั้นได้อย่างรวดเร็ว
ต่อไปนี้เป็นเหตุผลอื่นๆ ในการใช้ Google ปฏิทินในการจองการนัดหมาย
- โซนเวลาอัตโนมัติ: จะปรับตามโซนเวลาที่แตกต่างกันโดยอัตโนมัติ ทำให้เหมาะสำหรับการจองการนัดหมายกับคนในสถานที่ต่างๆ
- การซิงค์ระหว่างอุปกรณ์: การนัดหมายจะซิงค์กับอุปกรณ์ทั้งหมด เพื่อให้มั่นใจว่าผู้ใช้จะได้รับการแจ้งเตือนและการอัปเดตไม่ว่าจะอยู่ที่ใดก็ตาม
- รองรับหลายปฏิทิน: ผู้ใช้สามารถจัดการปฏิทินส่วนตัว ที่ทำงาน และปฏิทินที่แชร์ได้พร้อมๆ กัน ช่วยให้ประสานงานการจองนัดหมายได้ง่ายขึ้นโดยไม่มีข้อขัดแย้ง
ทำไมคุณควรใช้ WPForms เพื่อตั้งค่าการนัดหมาย
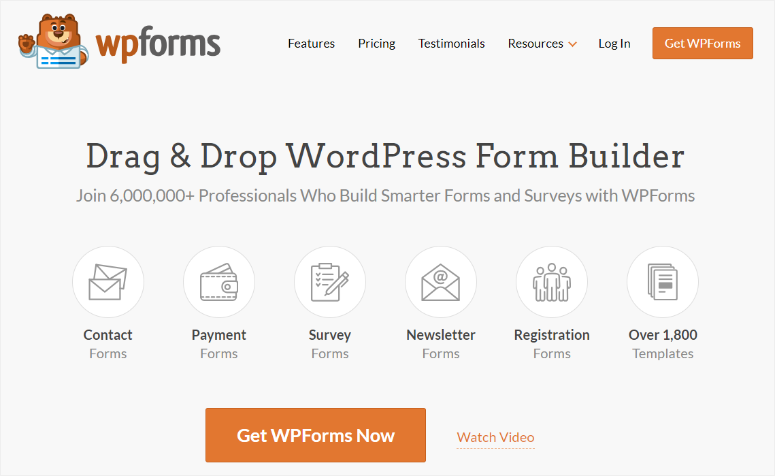
WPForms คือเครื่องมือสร้างแบบฟอร์มแบบลากและวางที่ดีที่สุดอย่างไม่ต้องสงสัย สามารถช่วยคุณปรับแต่งแบบฟอร์มประเภทใดก็ได้ที่คุณต้องการสำหรับไซต์ของคุณ และวางไว้บนหน้าที่มีอยู่ได้อย่างสะดวกโดยใช้รหัสย่อหรือบล็อก WPForms คุณยังสามารถเพิ่มแบบฟอร์มบนหน้าที่มีอยู่และวางไว้ในตำแหน่งที่คุณต้องการได้
สิ่งที่เราชอบเกี่ยวกับ WPForms ก็คือมันมาพร้อมกับเทมเพลตมากกว่า 1,800 แบบที่คุณสามารถเริ่มสร้างได้อย่างรวดเร็ว ในบรรดาเทมเพลตเหล่านี้ คุณจะพบเทมเพลตเฉพาะงานมากมาย เช่น แบบฟอร์มเผยแพร่วิดีโอ แบบฟอร์มลงทะเบียนผู้จำหน่าย แบบฟอร์ม RSVP แบบง่าย แบบฟอร์มวางแผนงานกิจกรรม และอื่นๆ อีกมากมาย
คุณยังได้รับเทมเพลตเฉพาะสำหรับการนัดหมาย เช่น แบบฟอร์มจองนัดทำผม แบบฟอร์มนัดทันตแพทย์ แบบฟอร์มจองนัดสัก และอีกมากมาย หากคุณไม่พบเทมเพลตฟอร์มที่ตรงกับความต้องการของคุณ คุณสามารถใช้ตัวสร้างการลากและวางเพื่อปรับแต่งเทมเพลตที่มีอยู่ได้ หรือใช้ผืนผ้าใบเปล่าเพื่อเริ่มต้นใหม่
ต่อไปนี้เป็นเหตุผลอื่นๆ ที่ควรพิจารณา WPForms เมื่อตั้งค่ากิจกรรมและการนัดหมาย
- ตรรกะเชิงเงื่อนไขอัจฉริยะ: รองรับตรรกะเชิงเงื่อนไขอัจฉริยะเพื่อปรับแต่งกระบวนการจองตามอินพุตของลูกค้า
- เกตเวย์การชำระเงิน: อนุญาตให้รวมการชำระเงินกับ PayPal หรือ Stripe เพื่อเก็บค่าธรรมเนียมระหว่างการจอง
- เป็นมิตรกับมือถือ: มีเทมเพลตแบบฟอร์มที่ตอบสนองต่อมือถือ ทำให้มั่นใจได้ว่าการจองสามารถทำได้บนอุปกรณ์ทุกชนิด
- การแจ้งเตือนทางอีเมล: ให้การแจ้งเตือนทางอีเมลทันทีสำหรับทั้งลูกค้าและผู้ดูแลระบบเมื่อทำการจอง
- ข้อความยืนยัน: ข้อความยืนยันที่ปรับแต่งได้และการเปลี่ยนเส้นทางหลังจากการกำหนดเวลาการนัดหมายสำเร็จ
- การนัดหมายที่เกิดซ้ำ: ช่วยให้สามารถสร้างแบบฟอร์มการนัดหมายที่เกิดซ้ำเพื่อจัดการกับการจองที่กำลังดำเนินอยู่
- การป้องกันสแปม: เสนอการป้องกันสแปมด้วยฟีเจอร์ CAPTCHA และ Honeypot ในตัว
- การเชื่อมต่อ CRM: รองรับการผสานรวมกับเครื่องมือ CRM เพื่อการจัดการลูกค้าที่ดีขึ้น
- คุณสมบัติการรายงาน: รวมคุณสมบัติการรายงานขั้นสูงเพื่อติดตามและวิเคราะห์การจองการนัดหมาย
- คุณสมบัตินำเข้า/ส่งออก: ช่วยให้สามารถส่งออกข้อมูลการนัดหมายเป็น CSV หรือ Excel เพื่อการเก็บบันทึกได้อย่างง่ายดาย
- แบบฟอร์มหลายหน้า: รองรับแบบฟอร์มหลายหน้าสำหรับขั้นตอนการนัดหมายที่ซับซ้อนยิ่งขึ้น
ด้วยเหตุนี้ ลองดูรีวิว WPForms ล่าสุดที่นี่เพื่อดูข้อมูลทั้งหมดที่คุณต้องการเกี่ยวกับเครื่องมือสร้างแบบฟอร์มนี้
อย่างที่คุณเห็น การใช้ Google ปฏิทินช่วยให้คุณดูการนัดหมายทั้งหมดได้ในที่เดียว ในขณะที่คุณสามารถใช้ WPForms เพื่อสร้างแบบฟอร์มที่ช่วยให้ลูกค้าของคุณสามารถตั้งค่าการนัดหมายเหล่านี้ได้โดยตรงจากส่วนหน้าของเว็บไซต์ของคุณ
โดยสรุป คุณสามารถใช้ประโยชน์จากฟีเจอร์ที่น่าทึ่งทั้งหมดจากทั้ง WPForms และ Google Calendar เพื่อทำให้การจองนัดหมายง่ายขึ้น
ข้อเสียเปรียบประการเดียวของการผสานรวมนี้คือ WPForms ไม่ได้เชื่อมต่อกับ Google Calendar โดยตรง คุณจะต้องใช้ Zapier เพื่อทำการผสานรวมนี้แทน ด้วยกระบวนการนี้ คุณจะต้องสร้าง “Zap” โดยใช้ Zapier เพื่อสร้างช่องทางการสื่อสารระหว่าง WPForms และ Google Calendar
ให้เราแสดงให้คุณเห็นว่า!
ขั้นตอนที่ 1: สร้างบัญชี Zapier
ก่อนที่คุณจะสร้าง Zap คุณต้องมีบัญชี Zapier หากต้องการรับ สิ่งที่คุณต้องทำคือไปที่เว็บไซต์อย่างเป็นทางการของเครื่องมือแล้วกด “เริ่มฟรีกับ Google” วิธีนี้ช่วยให้คุณตั้งค่าบัญชี Zapier โดยใช้บัญชี Google ของคุณได้อย่างรวดเร็ว
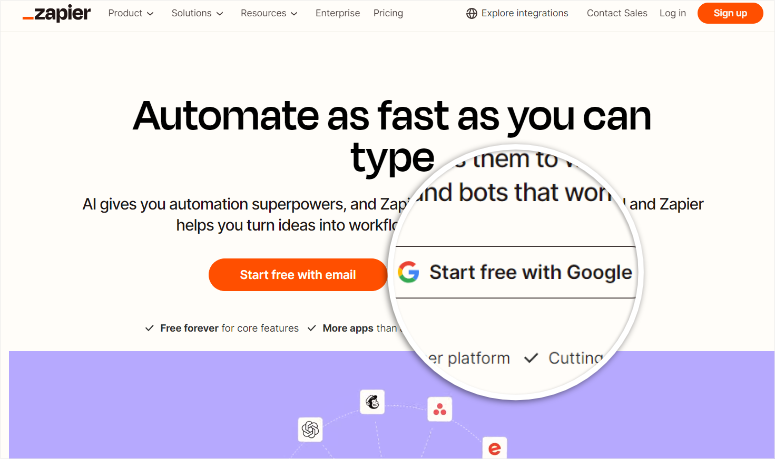
หลังจากนี้ ให้อนุญาต Zapier ตามที่ต้องการ เท่านี้ก็เรียบร้อย คุณพร้อมที่จะสร้าง Zap แรกของคุณแล้ว
ข่าวดีก็คือ คุณสามารถเริ่มต้นด้วยบัญชี Zapier ฟรีเพื่อสร้างการเชื่อมต่อ Google Calendar-WPForms ได้ เนื่องจากเป็น Zap สองขั้นตอน สำหรับ Zaps แบบหลายขั้นตอน คุณต้องมีบัญชี Zapier แบบพรีเมียม
ด้วยบัญชีฟรีนี้ คุณสามารถทำงานอัตโนมัติได้มากถึง 100 งาน และสร้าง Zap ได้ไม่จำกัด คุณยังสามารถใช้ฟีเจอร์ที่ขับเคลื่อนด้วย AI เพื่อสร้างโค้ด Zap การแมปแบบฟอร์ม และอื่นๆ อีกมากมาย
ขั้นตอนที่ 2: ติดตั้ง WPForms ใน WordPress
เมื่อบัญชี Zapier ของคุณพร้อมแล้ว ขั้นตอนต่อไปคือการติดตั้ง WPForms บนแดชบอร์ด WordPress ของคุณ โปรดจำไว้ว่า WPForms เสนอเวอร์ชันฟรีตลอดไปที่ให้คุณตั้งค่าและจัดการแบบฟอร์มง่ายๆ
แต่หากต้องการสร้างการเชื่อมต่อ Zapier คุณต้องมี Pro Plan หรือสูงกว่า!
หากต้องการรับแพ็คเกจนี้ ให้ไปที่เว็บไซต์อย่างเป็นทางการของ WPForms และเลือกแผนที่อยู่ในงบประมาณของคุณและแผนที่ตรงกับความต้องการของคุณ
เมื่อคุณสมัครสมาชิกแล้ว ให้เข้าสู่ระบบบัญชี WPForms ของคุณแล้วไปที่ Downloads ที่นี่ กด “ดาวน์โหลด WPForms” เพื่อบันทึกไฟล์ ZIP ของปลั๊กอินบนพีซีของคุณ ในหน้านี้ ให้คัดลอก "รหัสลิขสิทธิ์" ซึ่งคุณจะต้องเปิดใช้งานปลั๊กอินมืออาชีพ
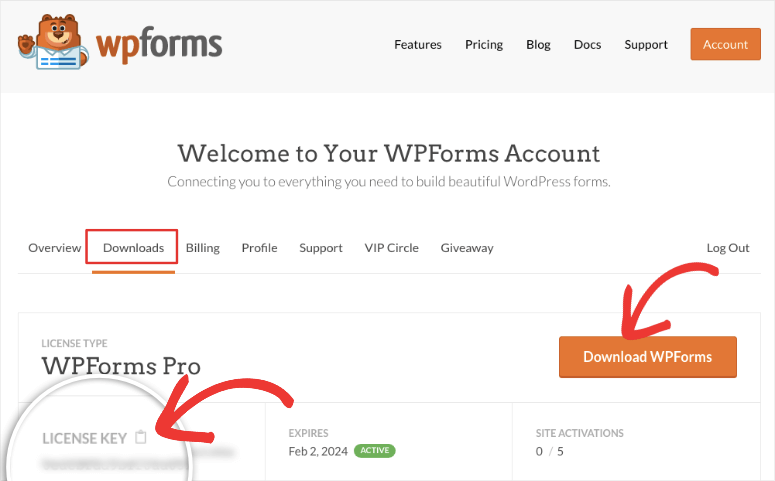
จากนั้นไปที่แดชบอร์ด WordPress ของคุณแล้วเลือก Plugins » Add New Plugin จากนั้นอัปโหลดไฟล์ Zip ปลั๊กอิน WPForms และเลือก "อัปโหลด"
หลังจากนี้ ให้เปิดใช้งาน ปลั๊กอินเหมือนกับที่คุณทำ หากคุณประสบปัญหาใดๆ โปรดดูบทความนี้เกี่ยวกับวิธีติดตั้งปลั๊กอิน
เมื่อเสร็จแล้ว ให้ไปที่ตัวเลือกเมนู WPForms ใหม่ในแดชบอร์ด WordPress ของคุณ และเลือก “การตั้งค่า” จากนั้น ค้นหาแถบข้อความ รหัสใบอนุญาต ในแท็บ "ทั่วไป" และวางรหัสเปิดใช้งานที่คุณคัดลอกไว้ก่อนหน้านี้ เพื่อให้กระบวนการติดตั้ง WPForms Pro เสร็จสมบูรณ์ ให้เลือก “ยืนยันรหัส”
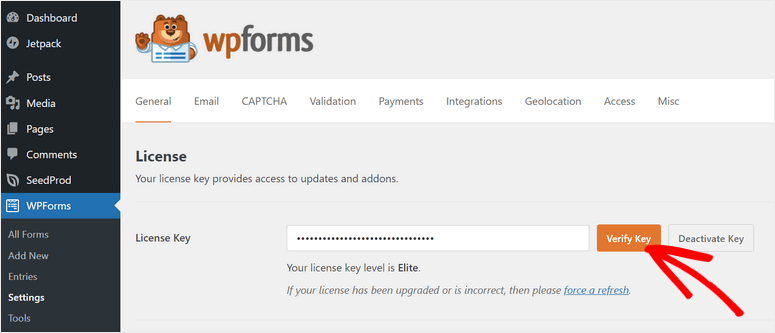
แค่นั้นแหละ! คุณพร้อมที่จะใช้ WPForms เพื่อสร้างแบบฟอร์มการจองแล้ว
- เคล็ดลับ: โปรดตรวจสอบให้แน่ใจว่าคุณเปิดแดชบอร์ด Zapier และแบ็กเอนด์ WordPress ของคุณในแท็บต่างๆ เพื่อให้ขั้นตอนต่อไปง่ายขึ้น
ขั้นตอนที่ 3: ติดตั้ง Zapier WPForms Addon
เมื่อ WPForms พร้อมใช้งาน คุณจะต้องติดตั้งส่วนเสริม Zapier เพื่อให้คุณสามารถเชื่อมต่อตัวสร้างแบบฟอร์มกับ Google Calendar
หากต้องการทำสิ่งนี้ ให้ไปที่ WPForms » Addons ในแดชบอร์ด WordPress ของคุณ
ที่นี่คุณจะพบกับส่วนเสริม WPForms มากมายที่คุณสามารถใช้ได้ ใช้แถบค้นหาที่ด้านบนของหน้าเพื่อให้ค้นหาส่วนเสริมที่คุณต้องการได้ง่ายขึ้น เมื่อคุณพบส่วนเสริมของ Zapier แล้ว เพียงติดตั้งและเปิดใช้งาน
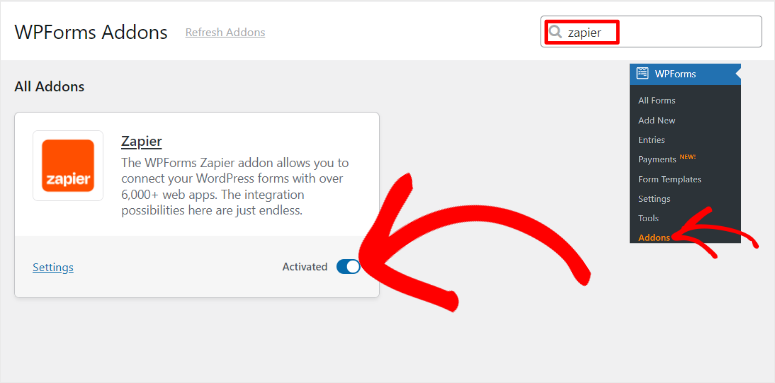
แค่นั้นแหละ; ตอนนี้คุณสามารถใช้ Zapier addon เพื่อเชื่อมต่อ WPForms กับเครื่องมืออื่น ๆ เช่น Google Calendar
ขั้นตอนที่ 4: สร้างแบบฟอร์มเหตุการณ์ WPForms
เพื่อให้ผู้ใช้สามารถส่งกิจกรรมและตั้งค่าการนัดหมาย คุณต้องสร้างแบบฟอร์มกิจกรรมด้วย WPForms
หากต้องการทำสิ่งนี้ ให้ไปที่ WPForms »เพิ่มใหม่ ในแดชบอร์ด WordPress ของคุณเพื่อเปิดหน้าเทมเพลต WPForms
ที่นี่ คุณจะเห็นเทมเพลต WPForms มากกว่า 1,800 รายการที่คุณสามารถเริ่มต้นได้ คุณจะได้รับแถบค้นหาที่ด้านบนและหมวดหมู่เทมเพลตทางด้านซ้ายเพื่อช่วยให้คุณค้นหาสิ่งที่คุณต้องการได้อย่างรวดเร็ว
สำหรับบทช่วยสอนนี้ เราจะใช้เทมเพลตฟอร์มตัววางแผนกิจกรรมเนื่องจากมีฟิลด์ที่เกี่ยวข้องทั้งหมดเพื่อช่วยให้ผู้ใช้ของคุณสามารถสร้างหน้าการจองได้อย่างง่ายดาย
หากต้องการใช้แบบฟอร์มนี้ ให้วางเมาส์เหนือแบบฟอร์มแล้วเลือก "ใช้เทมเพลต" เพื่อเปิดตัวสร้างแบบลากและวาง
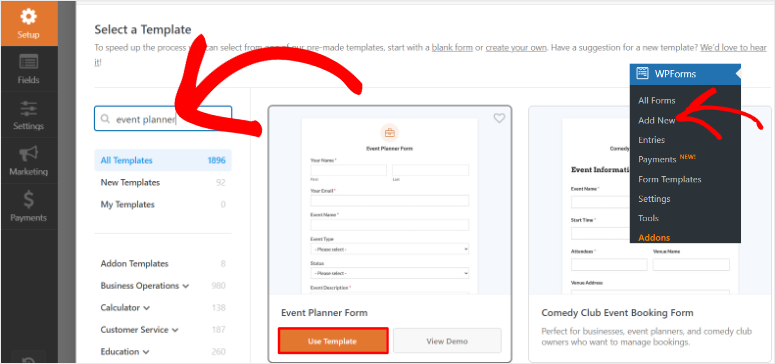
ตามที่กล่าวไว้ เนื่องจากคุณใช้เทมเพลตฟอร์มตัววางแผนงานอีเวนต์ จึงมีฟิลด์ที่จำเป็นทั้งหมดอยู่แล้ว คุณจะเห็นฟิลด์ที่มีอยู่ เช่น ชื่อกิจกรรม ประเภทกิจกรรม สถานะ คำอธิบายกิจกรรม วันที่เริ่มต้นและหยุดกิจกรรม เวลาของกิจกรรม และอื่นๆ
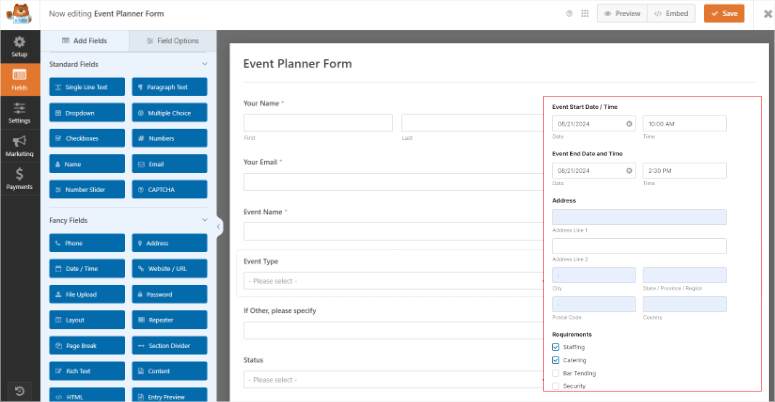
ตอนนี้คุณสามารถใช้ตัวสร้างภาพเพื่อลากและวางฟิลด์จากด้านซ้ายไปยังหน้าต่างแสดงตัวอย่างทางด้านขวาได้
ยิ่งไปกว่านั้น คุณยังสามารถย้ายฟิลด์ที่มีอยู่ขึ้นและลงในหน้าแสดงตัวอย่างเพื่อวางไว้ในตำแหน่งที่คุณต้องการได้ คุณสามารถลบฟิลด์ที่มีอยู่ได้โดยใช้ไอคอนถังขยะเมื่อคุณเลือกฟิลด์ หากต้องการปรับแต่งแบบฟอร์มของคุณให้ดียิ่งขึ้น คุณยังสามารถแก้ไขชื่อฟิลด์ได้
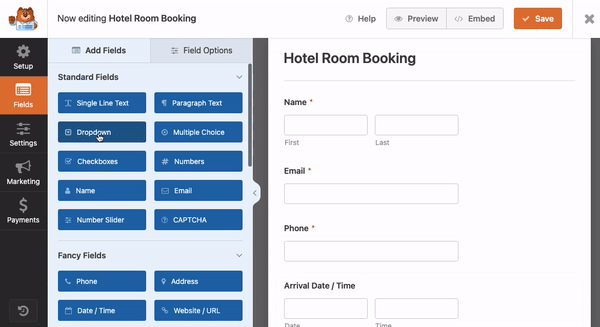
ตอนนี้ หากต้องการสร้าง Zap กับ Zapier คุณต้องส่งผลงานอย่างน้อยหนึ่งครั้งจากแบบฟอร์มกิจกรรมของคุณ การส่งแบบฟอร์มนี้จะช่วยคุณแมปฟิลด์ WPForms ต่างๆ กับ Zap และทดสอบการเชื่อมต่อด้วย
หากต้องการสร้างการส่งแบบฟอร์มทดสอบนี้ คุณต้องเผยแพร่แบบฟอร์มกิจกรรมที่คุณเพิ่งสร้างขึ้นก่อน
ดังนั้น เมื่อพอใจกับแบบฟอร์มของคุณแล้ว ให้เลือก "ฝัง" ที่ด้านบนของหน้าเครื่องมือสร้างแบบลากและวาง ในป๊อปอัปที่ปรากฏขึ้นถัดไป ให้เลือก สร้างเพจใหม่
จากนั้นในป๊อปอัปต่อไปนี้ ตั้งชื่อเพจของคุณและเลือก “ไปกันเถอะ”
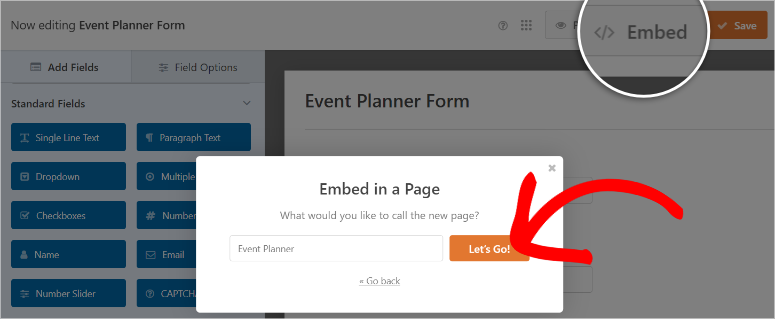
สิ่งนี้จะนำคุณไปยังตัวสร้างเพจเริ่มต้นของ WordPress โดยมีแบบฟอร์มกิจกรรมของคุณวางไว้แล้ว เมื่อคุณตรวจสอบแบบฟอร์มและยืนยันว่าไม่มีข้อผิดพลาด ให้เลือก เผยแพร่ ที่ด้านบนของหน้า
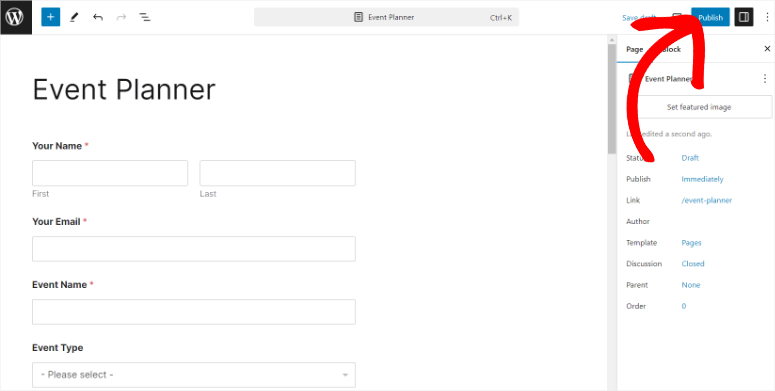
หลังจากนี้ ให้ไปที่หน้าที่เผยแพร่ในฐานะผู้ใช้ และให้ข้อมูลที่จำเป็นทั้งหมดที่จำเป็นในแบบฟอร์มกิจกรรม เมื่อคุณกรอกแบบฟอร์มแล้ว ให้เลือก "ส่ง"

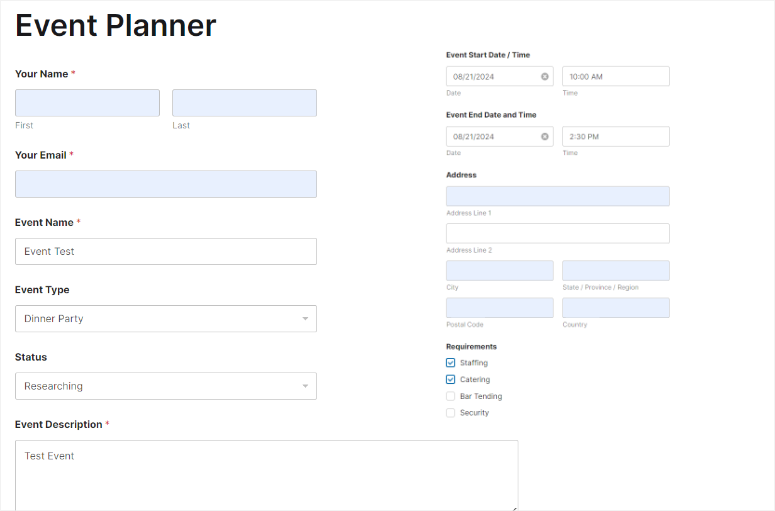
เมื่อดำเนินการเสร็จแล้ว คุณจะเห็นข้อความขอบคุณแชร์ว่าส่งแบบฟอร์มเรียบร้อยแล้ว
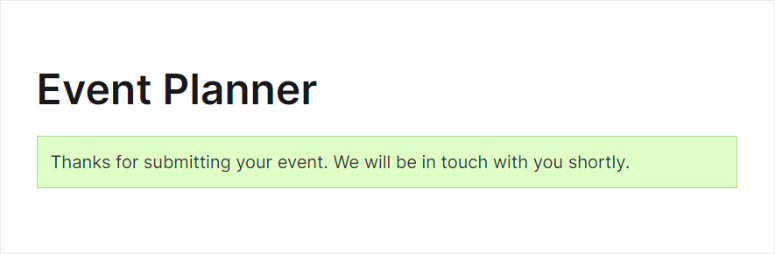
ยอดเยี่ยม! คุณเพิ่งสร้างแบบฟอร์มกิจกรรมด้วย WPForms และได้ทำการส่งการสาธิตเพื่อช่วยในการเชื่อมต่อ Zapier
ขั้นตอนที่ 5: สร้าง WPForms Zap
จากนั้น ไปที่แท็บบนเบราว์เซอร์ที่คุณเปิดบัญชี Zapier และเลือก "สร้าง" จากด้านบนของหน้า จากเมนูแบบเลื่อนลง ให้เลือก Zaps เพื่อเปิดหน้าตัวแก้ไขการลากและวาง Zapier
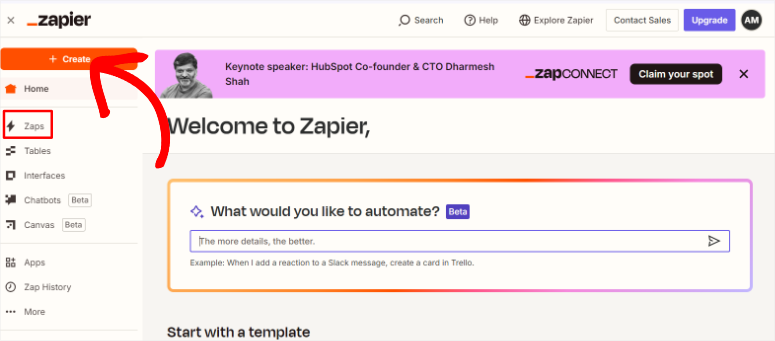
หน้าตัวแก้ไข Zapier ได้รับการออกแบบด้วยอินเทอร์เฟซเวิร์กโฟลว์ที่ช่วยให้คุณเห็นความคืบหน้าของ Zap ที่คุณกำลังสร้างแบบเรียลไทม์ คุณยังมีตัวเลือกในการใช้ Copilot เพื่อช่วยคุณสร้างรหัส Zap
แต่สำหรับบทช่วยสอนนี้ เราจะเลือกแท็บ “ทริกเกอร์” เพื่อเปิดคุณสมบัติเพิ่มเติม และเริ่มกระบวนการสร้าง Zap
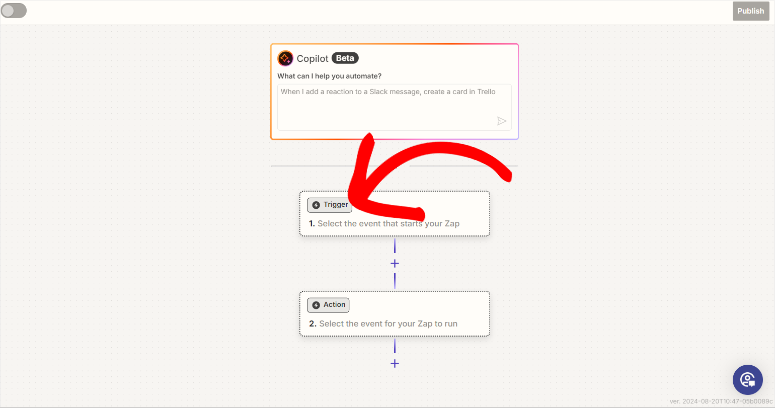
ในป๊อปอัปถัดไป คุณจะเห็นแอปและเครื่องมือกว่า 7,000 รายการที่คุณใช้ Zapier ได้ ใช้แถบค้นหาเพื่อค้นหา “WPForms” จากนั้นเลือกปลั๊กอินตัวสร้างแบบฟอร์มแล้วกด ดำเนินการต่อ เพื่อเริ่มกระบวนการเชื่อมต่อ
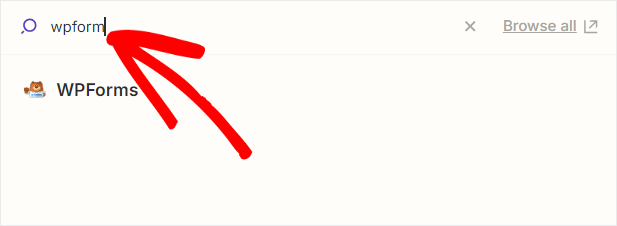
หากต้องการรวม WPForms กับ Zapier คุณต้องลงชื่อเข้าใช้บัญชี WPForms ของคุณใน Zapier ในหน้าจอถัดไป ให้เลือก ลงชื่อเข้าใช้ เพื่อเปิดหน้าต่างการเชื่อมต่อ
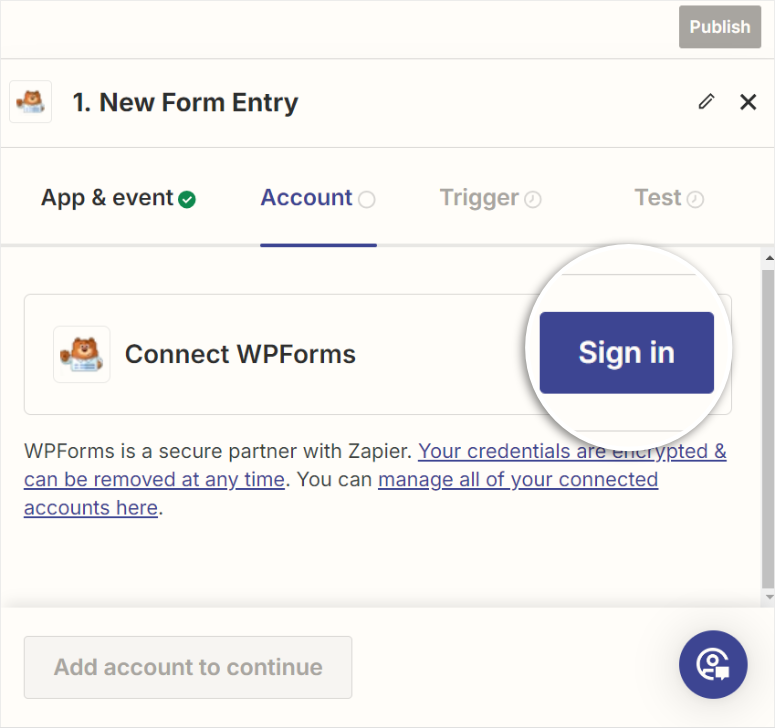
หลังจากนี้ ให้ย้ายไปที่แท็บบนเบราว์เซอร์ที่คุณเปิดแดชบอร์ด WordPress ไว้ ไปที่ WPForms »การตั้งค่า และไปที่แท็บ "บูรณาการ"
เมื่อคุณพบแท็บ Zapier ในหน้านี้แล้ว ให้ใช้ลูกศรเพื่อเปิดข้อมูลการเชื่อมต่อ หลังจากนั้น ให้คัดลอก Zapier API และ URL เว็บไซต์ ของคุณ ซึ่งคุณจะใช้เพื่อผสานรวม WPForms กับ Zapier
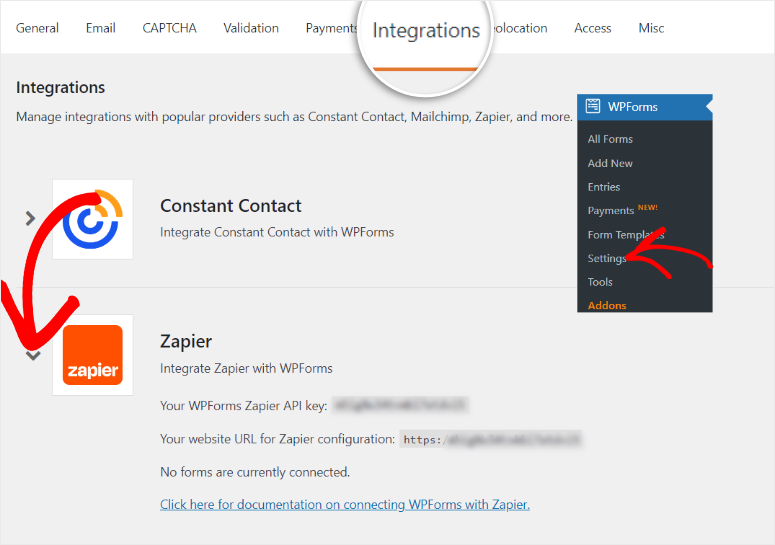
จากนั้น ย้ายกลับไปที่หน้าต่างการเชื่อมต่อ Zapier และวางข้อมูลนี้ลงในกล่องข้อความที่เกี่ยวข้อง เมื่อเสร็จแล้ว เพียงกด “ใช่ ดำเนินการต่อไปยัง WPForms”
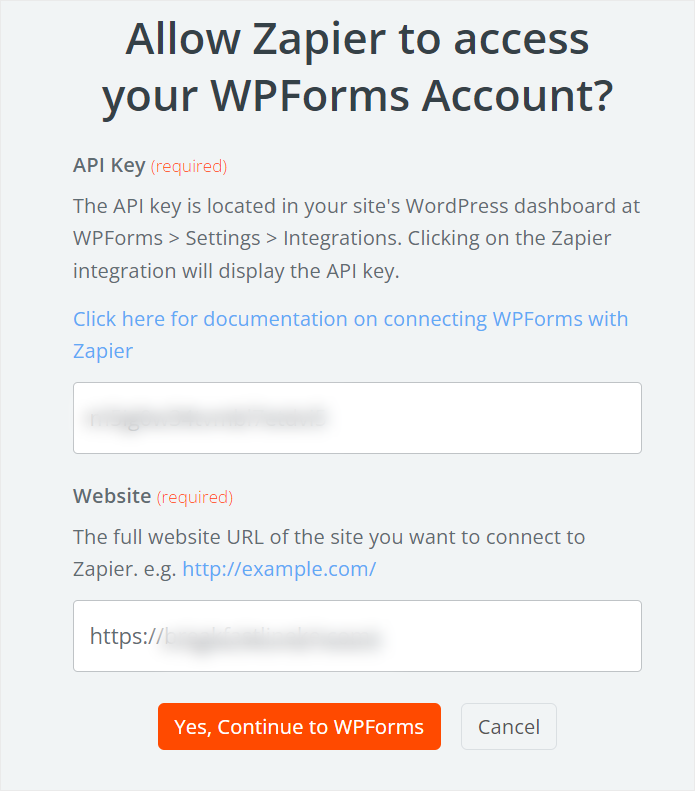
จากนั้นคุณจะถูกเปลี่ยนเส้นทางกลับไปที่หน้าตัวแก้ไข Zapier เพื่อแจ้งให้คุณทราบว่าการเชื่อมต่อสำเร็จ จากนั้น ในหน้านี้ ให้ไปที่เมนูแบบเลื่อนลง เหตุการณ์ และเลือก "รายการแบบฟอร์มใหม่" จากรายการ
เมื่อเสร็จแล้วให้เลือก “ดำเนินการต่อ” เพื่อไปยังหน้าถัดไป
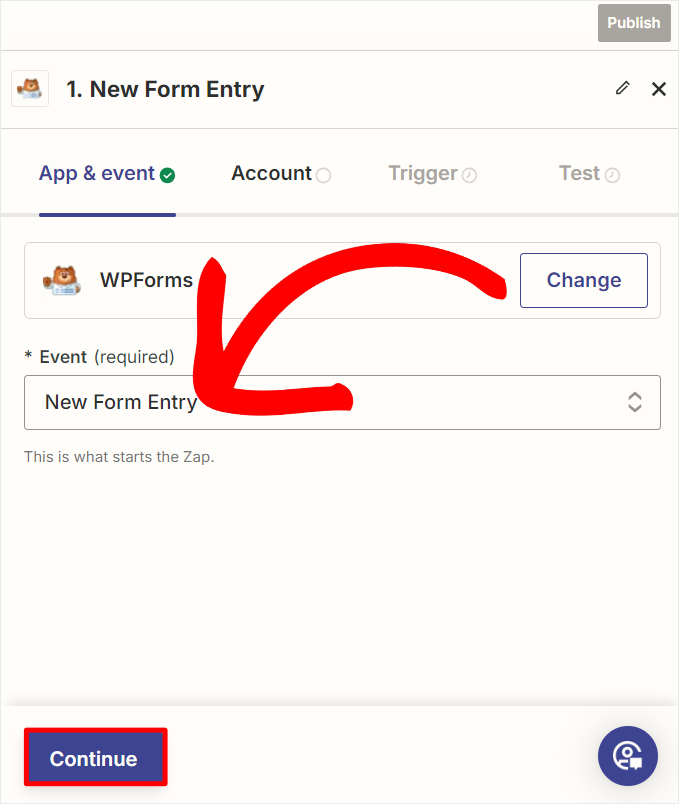
เมื่อคุณอยู่บนแท็บ Trigger ให้ไปที่เมนูแบบเลื่อนลง "แบบฟอร์ม" และเลือกแบบฟอร์มที่คุณเพิ่งสร้างโดยใช้ WPForms สำหรับบทช่วยสอนนี้ เราจะเลือก “แบบฟอร์มตัววางแผนกิจกรรม” จากนั้นกด ดำเนินการต่อ เพื่อไปยังขั้นตอนการเชื่อมต่อถัดไป
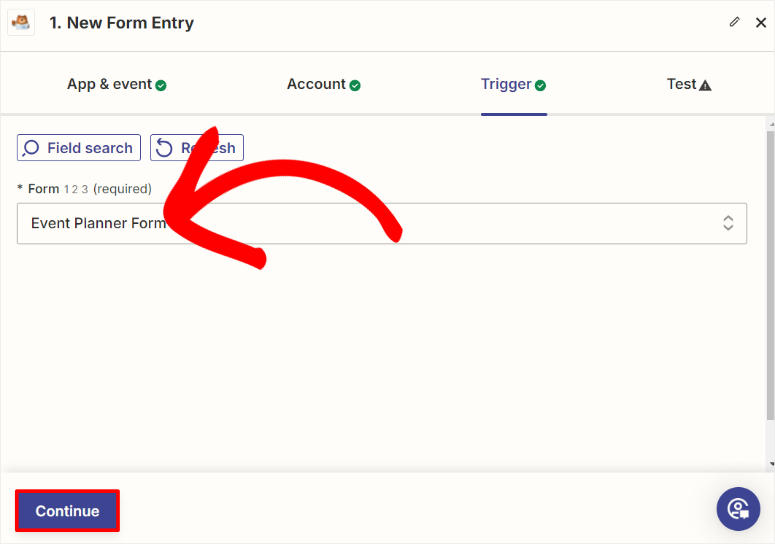
ในหน้าถัดไป ให้เลือก ทดสอบทริกเกอร์ เพื่อดูว่าการเชื่อมต่อสามารถรวบรวมข้อมูลแบบฟอร์มด้วย Zapier ได้สำเร็จหรือไม่
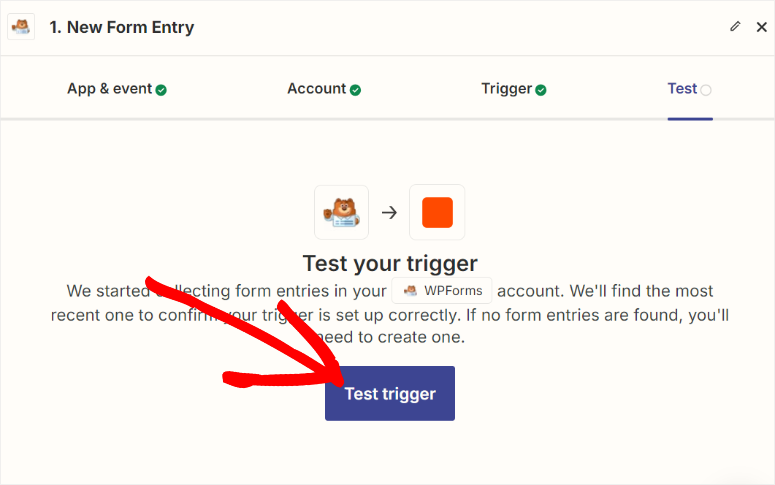
หากการเชื่อมต่อสำเร็จ คุณควรดูว่า Zapier แมปช่องแบบฟอร์มต่างๆ อย่างไรในหน้าถัดไป สุดท้าย เลือก ดำเนินการต่อด้วยเรกคอร์ดที่เลือก
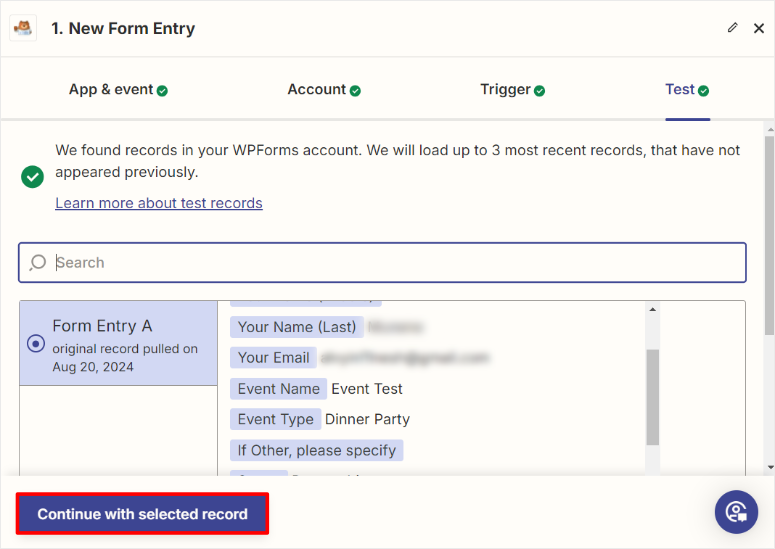
ทำได้ดี! ตอนนี้คุณสามารถเชื่อมต่อ WPForms กับ Zapier โดยใช้ Zap ต่อไป ให้เราเชื่อมต่อ WPForms กับ Google Calendar โดยใช้ Zap นี้
หลังจากทำตามขั้นตอนข้างต้นแล้ว Zapier จะนำคุณไปยังขั้นตอนถัดไปของโฟลว์ที่เรียกว่า "การดำเนินการ" โดยอัตโนมัติ
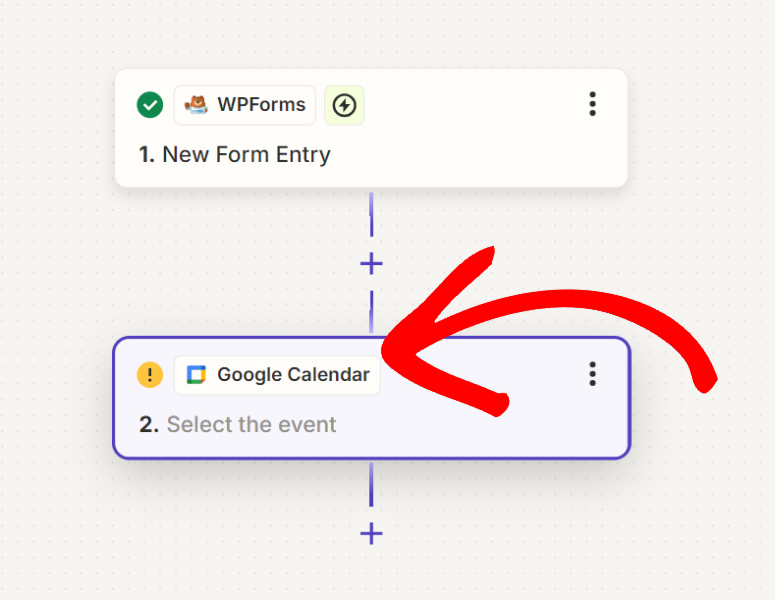
จากนั้น บนหน้าจอการดำเนินการ ให้ไปที่ เหตุการณ์ในแอป และใช้แถบค้นหาเพื่อค้นหา Google ปฏิทิน
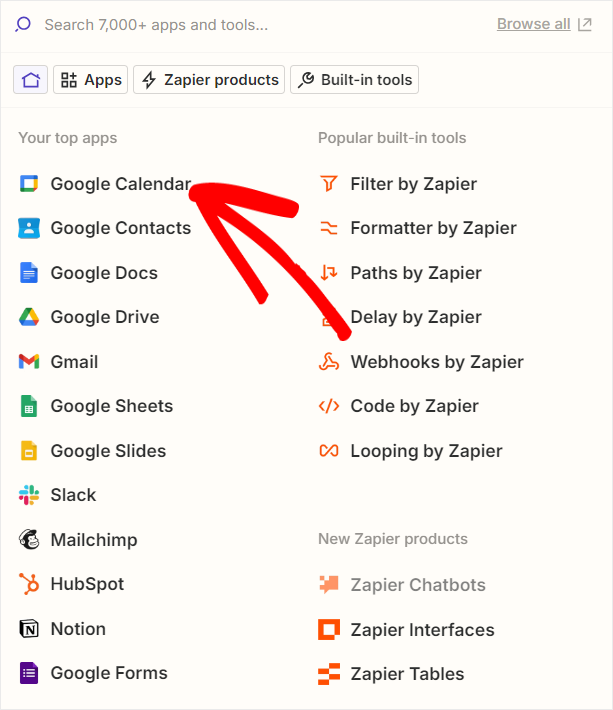
เมื่อเสร็จแล้ว ให้ไปที่ดรอปดาวน์ กิจกรรม แล้วเลือก "สร้างกิจกรรมโดยละเอียด" เพื่อให้แน่ใจว่ากิจกรรม Google ปฏิทินจะแสดงข้อมูลทั้งหมด
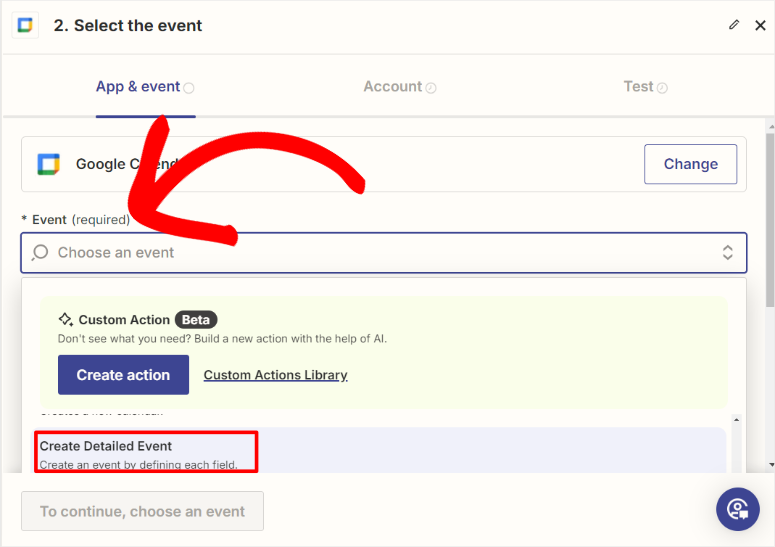
ในหน้าถัดไป กด ลงชื่อเข้าใช้ เพื่อเปิดหน้าลงชื่อเข้าใช้ Google ที่นี่ เลือกบัญชี Google ที่คุณต้องการใช้เพื่อติดตามการนัดหมายและกิจกรรมของคุณ แล้วกด "ถัดไป"
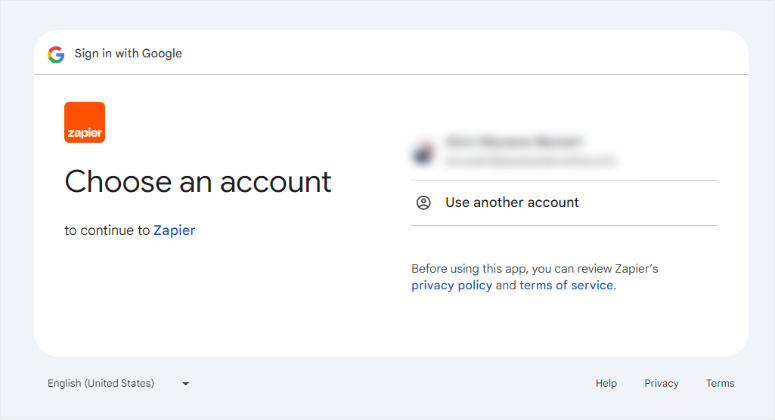
หลังจากนี้ ให้อนุญาต Zapier โดยเลือก "อนุญาต" หากการเชื่อมต่อสำเร็จ คุณจะถูกนำกลับไปที่หน้าตัวสร้าง Zapier ซึ่งคุณจะเลือกดำเนินการต่อ
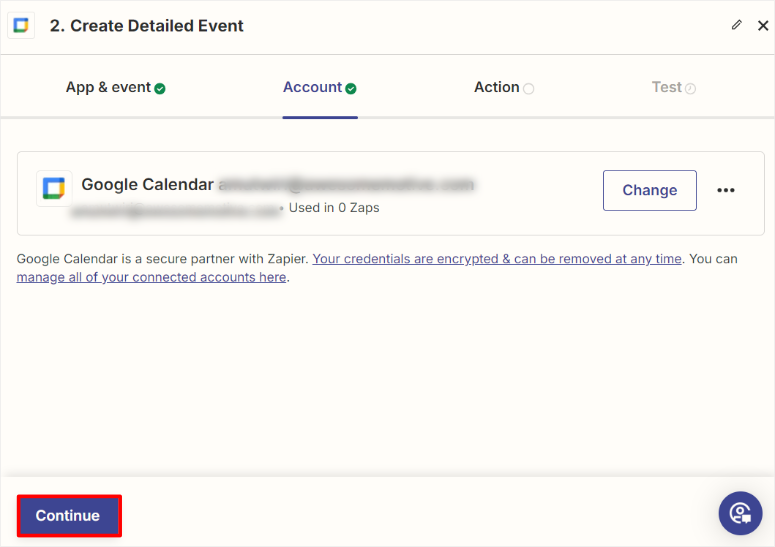
ในหน้าจอถัดไป คุณจะดำเนินการแมปแบบฟอร์มระหว่าง WPForms และ Google Calendar การทำเช่นนี้ช่วยให้แน่ใจว่าช่องที่ผู้ใช้กรอกในแบบฟอร์มของคุณแสดงเป็นส่วนหนึ่งของรายละเอียดของกิจกรรม
ขั้นแรก ไปที่ดรอปดาวน์ปฏิทิน และเลือกปฏิทินที่คุณต้องการเพิ่มกิจกรรม หลังจากนี้ ให้ใช้เมนูแบบเลื่อนลงภายใต้คำอธิบาย ตำแหน่ง วันที่และเวลาเริ่มต้น วันที่และเวลาสิ้นสุด เพื่อแมปรายการเหล่านั้นกับฟิลด์ WPForms ที่เกี่ยวข้อง
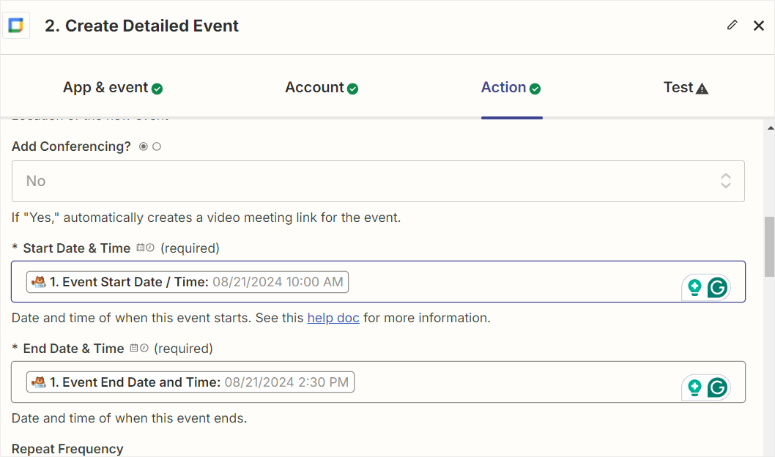
เมื่อใช้กระบวนการเดียวกัน คุณสามารถแมปฟิลด์อื่นๆ ที่เกี่ยวข้องกับแบบฟอร์มเฉพาะของคุณได้
เมื่อคุณพอใจกับการแมปแบบฟอร์มแล้ว ให้กด Continue เพื่อไปยังหน้าถัดไป
ที่นี่ คุณจะเห็นว่าแต่ละฟิลด์ WPForms ถูกแมปบน Google ปฏิทินอย่างไร ในหน้านี้ เลือก ขั้นตอนการทดสอบ เพื่อดูว่ามีข้อผิดพลาดใดๆ หรือไม่
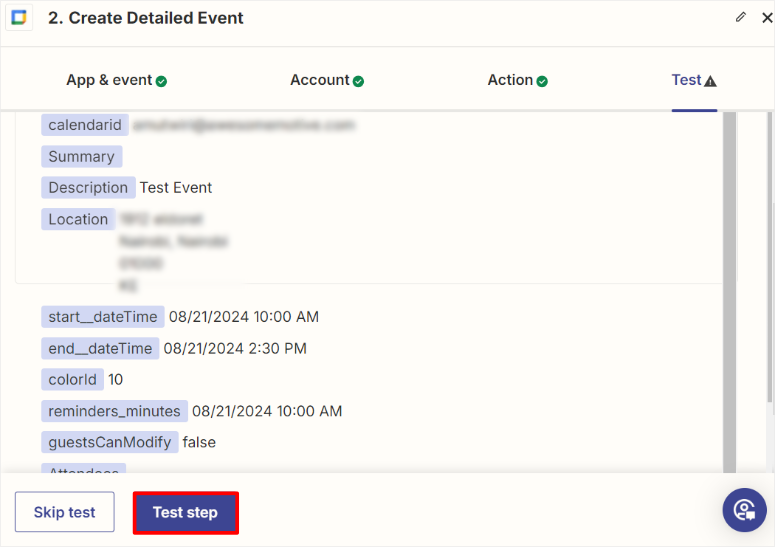
สุดท้าย เลือก เผยแพร่ เท่านี้ก็เรียบร้อย! คุณสามารถเชื่อมต่อ WPForms และ Google Calendar ผ่าน Zapier ได้อย่างง่ายดาย
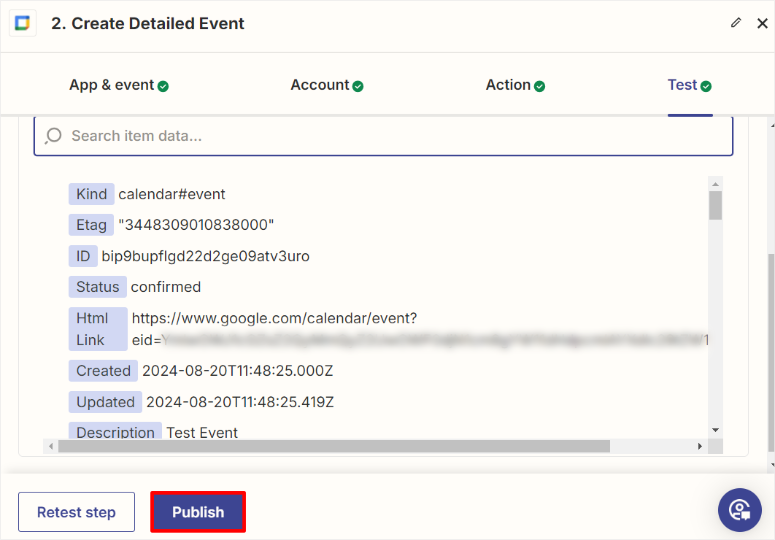
ตอนนี้คุณสามารถรับกิจกรรมและการนัดหมายทั้งหมดที่ทำผ่านแบบฟอร์มกิจกรรม WPForms ของคุณโดยอัตโนมัติใน Google ปฏิทินของคุณ
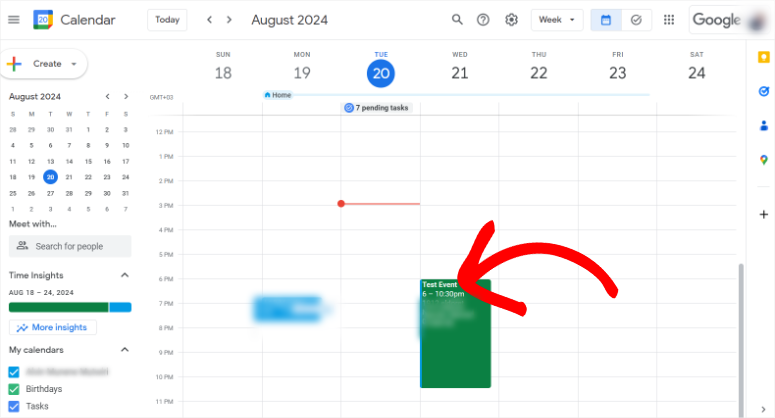
ตอนนี้ เมื่อคุณเลือกกิจกรรมใน Google ปฏิทิน กิจกรรมจะขยายออกโดยแสดงข้อมูลทั้งหมดที่ผู้ใช้สร้างขึ้น
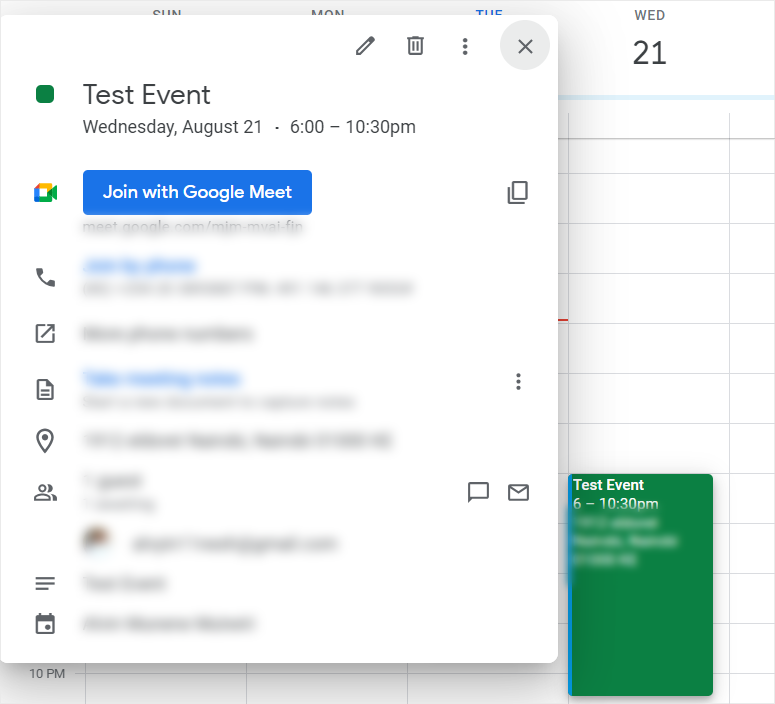
ยินดีด้วย! ตอนนี้คุณไม่จำเป็นต้องเพิ่มกิจกรรมหรือการนัดหมายใดๆ ด้วยตนเอง สิ่งที่คุณต้องทำคือตั้งค่าแบบฟอร์มการนัดหมายและให้ผู้ใช้จองด้วยตนเอง หากคุณมีคำถามเพิ่มเติม โปรดดูคำถามที่พบบ่อยด้านล่าง
คำถามที่พบบ่อย: วิธีเพิ่มการนัดหมายใน Google Calendar จาก WPForms
ฉันสามารถเพิ่มแบบฟอร์มการจองใน WordPress ได้หรือไม่?
ใช่ คุณสามารถเพิ่มแบบฟอร์มการจองใน WordPress ได้อย่างง่ายดายโดยใช้ WPForms WPForms เป็นเครื่องมือสร้างแบบฟอร์มแบบลากและวางที่เหมาะกับผู้เริ่มต้น ซึ่งมีเทมเพลตที่สร้างไว้ล่วงหน้า เช่น แบบฟอร์มการจองการนัดหมาย คุณสามารถปรับแต่งเทมเพลตฟอร์มตามที่คุณต้องการได้ จากนั้น ฝังไว้บนหน้าเว็บไซต์ใดก็ได้ เพื่อให้ผู้ใช้สามารถกำหนดเวลาการนัดหมายได้โดยตรงผ่านเว็บไซต์ของคุณ WPForms ยังรองรับฟีเจอร์ต่างๆ เช่น การรวมการชำระเงิน ตรรกะตามเงื่อนไข และการแจ้งเตือนทางอีเมล เพื่อปรับปรุงกระบวนการจอง
ผู้ใช้จำเป็นต้องเข้าสู่ระบบเพื่อทำการนัดหมายหรือไม่?
ไม่ ผู้ใช้ไม่จำเป็นต้องเข้าสู่ระบบเพื่อทำการนัดหมายโดยใช้แบบฟอร์มการจอง WordPress ส่วนใหญ่ ตัวอย่างเช่น WPForms อนุญาตให้ผู้ใช้จองการนัดหมายโดยเพียงแค่กรอกแบบฟอร์ม แต่หากคุณต้องการให้แน่ใจว่าผู้ใช้ให้ข้อมูลที่เกี่ยวข้องทั้งหมดก่อนส่งแบบฟอร์ม WPForms อนุญาตให้คุณบังคับให้กรอกฟิลด์แบบฟอร์มเฉพาะได้ คุณยังสามารถใช้มันเพื่อสร้างหน้าเข้าสู่ระบบและการลงทะเบียนโดยใช้เครื่องมือสร้างแบบลากและวาง
ฉันสามารถใช้ Zapier กับ WPForms Lite ได้หรือไม่
ไม่ Zapier ไม่สามารถใช้กับ WPForms Lite ได้ หากต้องการเชื่อมต่อ WPForms กับแอปอื่นๆ เช่น Google Calendar ผ่าน Zapier คุณต้องมี WPForms เวอร์ชัน Pro หรือสูงกว่า แต่ข่าวดีก็คือสำหรับ WPForms Lite คุณสามารถสร้างแบบฟอร์มพื้นฐานด้วยเครื่องมือสร้างแบบลากและวาง คุณสามารถสร้างแบบฟอร์มต่างๆ เช่น แบบฟอร์มติดต่อ แบบฟอร์มข้อเสนอแนะ และแบบฟอร์มสมัครรับจดหมายข่าว
ฉันสามารถเชื่อมต่อ Google Calendar กับ WordPress โดยไม่มี Zapier ได้หรือไม่
ใช่ คุณสามารถเชื่อมต่อ Google Calendar กับ WordPress โดยไม่ต้องใช้ Zapier โดยใช้ปลั๊กอิน Sugar Calendar Sugar Calendar รวมเข้ากับ Google Calendar โดยตรงและช่วยให้คุณสามารถซิงค์กิจกรรมและการนัดหมายระหว่างไซต์ WordPress และปฏิทินของคุณ ปลั๊กอินนี้ติดตั้งง่ายและมีการซิงค์แบบเรียลไทม์เพื่อการจัดการเหตุการณ์ที่ราบรื่น
เราหวังว่าคุณจะสนุกกับการเรียนรู้วิธีซิงค์ Google Calendar ของคุณกับ WPForms โดยใช้ Zapier หากคุณต้องการติดตามแบบฟอร์มของคุณให้ดีขึ้น ลองดูบทความเกี่ยวกับวิธีตั้งค่าการติดตามแบบฟอร์ม WordPress ใน Google Analytics
ยิ่งไปกว่านั้น นี่คือบทความอื่นๆ ที่คุณอาจสนใจอ่าน
- วิธีให้ผู้ใช้ส่งกิจกรรมในปฏิทินใน WordPress
- 10 สุดยอดปลั๊กอินเข้าสู่ระบบและลงทะเบียนผู้ใช้สำหรับ WordPress
- 13 ปลั๊กอิน WordPress การจองและการนัดหมายที่ดีที่สุด
บทช่วยสอนแรกจะสอนวิธีให้ผู้ใช้ส่งกิจกรรมในปฏิทินไปยังเว็บไซต์ WordPress ของคุณ โพสต์ถัดไปแสดงรายการปลั๊กอินการเข้าสู่ระบบและการลงทะเบียนผู้ใช้ที่ดีที่สุด 10 อันดับ ในขณะที่บทความสุดท้ายพูดถึงปลั๊กอินการจองและการนัดหมายที่ดีที่สุด 13 อันดับสำหรับ WordPress
