วิธีเพิ่มผลิตภัณฑ์ประมูลใน WooCommerce
เผยแพร่แล้ว: 2022-03-12คุณกำลังมองหาวิธีง่ายๆ ในการเพิ่มผลิตภัณฑ์ประมูลใน WooCommerce หรือไม่? ถ้าใช่ เราก็พร้อมดูแลคุณ ในบทความของวันนี้ เราจะแสดงขั้นตอนที่จำเป็นในการตั้งค่าและแก้ไขผลิตภัณฑ์ของคุณเพื่อการประมูลบนเว็บไซต์ WooCommerce ของคุณ
ทำไมต้องเพิ่มการประมูลใน WooCommerce
มีไซต์ประมูลยอดนิยมมากมาย เช่น eBay, Aution.com และ Copart ที่ขายสินค้าด้วยการประมูลและรับเงินแบบดิจิทัล อันที่จริงคุณสามารถส่งเสริมและขายผลิตภัณฑ์ของคุณผ่านพวกเขา แต่โดยปกติแล้ว เว็บไซต์ดังกล่าวจะเรียกเก็บค่าคอมมิชชันหลังจากขายสินค้าและค่าธรรมเนียมสำหรับการโพสต์โฆษณาของคุณ
หากคุณไม่ต้องการใช้เงินในการลงรายการค่าคอมมิชชั่น ค่าธรรมเนียมผู้ขาย ค่าธรรมเนียมแกลเลอรี และค่าใช้จ่ายเพิ่มเติมประเภทอื่นๆ สำหรับการประมูลผลิตภัณฑ์ของคุณ คุณควร จัดการประมูลบนเว็บไซต์ WooCommerce ของคุณเอง
การประมูลบนเว็บไซต์ของคุณมี โอกาสมากมายสำหรับผู้ซื้อ ที่กำลังมองหาข้อเสนอที่ดีและผลกำไร ไม่เพียงแค่นั้น การโฮสต์การประมูลในไซต์ WooCommerce ยังเป็นเทคนิคทางการตลาดที่ยอดเยี่ยม ซึ่งคุณสามารถดูได้ว่าผู้มีโอกาสเป็นลูกค้าของคุณยินดีจะใช้จ่ายกับผลิตภัณฑ์ของคุณมากน้อยเพียงใด
ที่สำคัญที่สุด มีเพียงคุณเท่านั้นที่สามารถควบคุมและเข้าถึงผลิตภัณฑ์การประมูลได้อย่างเต็มที่ ดังนั้นคุณจึงสามารถจัดการผลิตภัณฑ์ประมูลเพียงอย่างเดียวและกำหนดราคาและเวลาประมูลได้ตามที่คุณต้องการ คุณสามารถประมูลสินค้าหายากหรือรุ่นที่ จำกัด หรือผลิตภัณฑ์อื่น ๆ ที่ผู้คนสามารถเสนอราคาเพื่อเพิ่มเงินพิเศษได้
ตอนนี้เรามาดูวิธีการ เพิ่มผลิตภัณฑ์ประมูลใน WooCommerce กัน
จะเพิ่มผลิตภัณฑ์ประมูลใน WooCommerce ได้อย่างไร?
วิธีที่ง่ายที่สุดในการเพิ่มผลิตภัณฑ์ประมูลใน WooCommerce คือการใช้ปลั๊กอินการประมูลเฉพาะ คุณสามารถหาปลั๊กอินทั้งแบบฟรีและแบบพรีเมียมได้ในตลาดเพื่อเพิ่มผลิตภัณฑ์ลงในเว็บไซต์ของคุณสำหรับการประมูลโดยไม่ต้องมีความรู้ด้านเทคนิคหรือการเขียนโปรแกรม
มาดูปลั๊กอินการประมูลยอดนิยมสองสามตัวและวิธีที่เราจะใช้กับเว็บไซต์ของคุณ
สุดยอดปลั๊กอินการประมูล WordPress
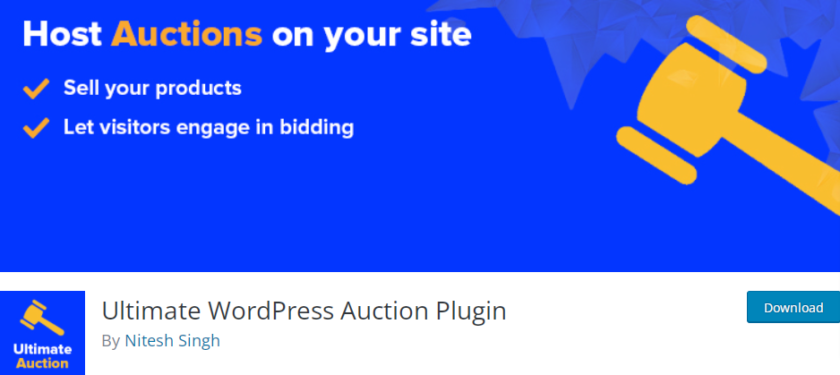
Ultimate WordPress Auction Plugin เป็นปลั๊กอินที่ยืดหยุ่นและใช้งานง่าย ซึ่งช่วยให้คุณตั้งค่าและแสดงผลิตภัณฑ์ของคุณในรูปแบบการประมูลบนเว็บไซต์ของคุณได้ มาพร้อมกับแดชบอร์ดส่วนหน้าซึ่งผู้ใช้ของคุณสามารถใช้เพื่อลงทะเบียนตนเองเป็นผู้ขายได้ จากนั้น แม้แต่ผู้ใช้ของคุณสามารถเพิ่มผลิตภัณฑ์การประมูลลงในเว็บไซต์ของคุณ และคุณสามารถโฮสต์การประมูลทั้งหมดได้
ปลั๊กอินยังช่วยให้คุณแสดงการประมูลในเขตเวลาของคุณ ส่งการแจ้งเตือนทางอีเมลของผู้ดูแลระบบสำหรับกิจกรรมผลิตภัณฑ์การประมูลทั้งหมด จัดการการประมูลทั้งหมด และเปิดใช้งานผลิตภัณฑ์การประมูลที่หมดอายุอีกครั้ง นอกจากนี้ คุณสามารถเข้าถึงรหัสย่อและตัวกรองที่มีประโยชน์มากมายเพื่อโฮสต์การประมูลบนเว็บไซต์ของคุณ
คุณสมบัติหลัก
- เลิกบล็อกการเสนอราคาอัตโนมัติหรือพร็อกซี่
- การเสนอราคาสดโดยไม่ต้องรีเฟรชหน้า
- รองรับผลิตภัณฑ์เสมือน
- ความสามารถในการอนุญาตให้ผู้ใช้ที่ลงทะเบียนเพื่อเสนอราคา
ราคา
นี่คือปลั๊กอิน freemium รุ่นพรีเมี่ยมเริ่มต้นที่ 79 USD ต่อปีพร้อมการสนับสนุนและอัปเดต 1 ปีสำหรับ 1 ไซต์และรับประกันคืนเงิน 14 วัน
WooCommerce Simple Auctions
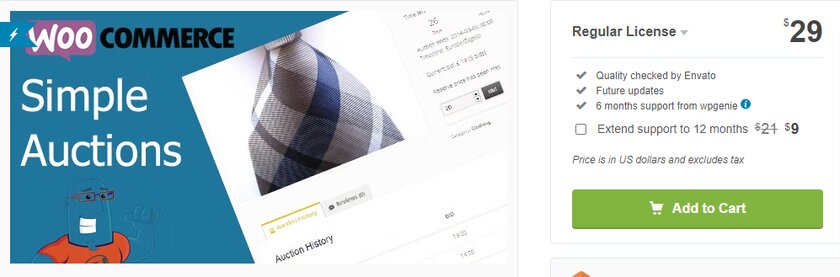
WooCommerce Simple Auctions ช่วยให้คุณสามารถตั้งค่าเว็บไซต์การประมูลที่ทำงานได้อย่างสมบูรณ์โดยใช้การประมูลประเภทต่างๆ เช่น การประมูลปกติ พร็อกซี่ การประมูลแบบเงียบ และการประมูลแบบย้อนกลับ คุณสามารถประมูลผลิตภัณฑ์ WooCommerce ปกติของคุณได้เช่นกัน และเริ่มประมูลได้ในเวลาเพียงไม่กี่นาที
ปลั๊กอินนี้รวมเข้ากับ WooCommerce hooks อย่างราบรื่น ช่วยให้คุณใช้ผลิตภัณฑ์ WooCommerce ประเภทใหม่ที่เรียกว่า "การประมูล" คุณสามารถปรับแต่งให้แสดงการประมูลตามความต้องการของคุณ และเพิ่มตัวเลือกการจัดเรียงการประมูลสำหรับรายการสินค้า
คุณสมบัติหลัก
- รองรับเกตเวย์การชำระเงินหลายช่องทาง
- ความสามารถในการตั้งเวลาเริ่มต้นและสิ้นสุดของการประมูลของคุณ
- ขยายเวลาประมูลก่อนหมดเขต
- ตรวจสอบรายละเอียดการชำระเงินก่อนทำการประมูล
ราคา
WooCommerce Simple Auctions เป็นปลั๊กอินพรีเมียมที่เริ่มต้นที่ 29 USD ต่อปี และให้การสนับสนุนฟรี 6 เดือน
วิธีใช้ปลั๊กอินเพื่อเพิ่มผลิตภัณฑ์ประมูลใน WooCommerce:
หากคุณกำลังมองหาตัวเลือกฟรีในการเพิ่มผลิตภัณฑ์การประมูลไปยังเว็บไซต์ WooCommerce ของคุณ เราขอแนะนำ Ultimate WordPress Auction Plugin เป็นผู้เริ่มต้น เราจะใช้ปลั๊กอินนี้สำหรับการสาธิตของวันนี้เช่นกัน
แต่ก่อนที่จะดำเนินการต่อ โปรดตรวจสอบให้แน่ใจว่าได้ตั้งค่า WooCommerce อย่างถูกต้องและใช้ธีม WooCommerce ที่เข้ากันได้ เพื่อให้แน่ใจว่าไม่มีความขัดแย้งกับธีมหรือปลั๊กอิน ตอนนี้ มาเริ่มบทช่วยสอนโดยการติดตั้งและเปิดใช้งานปลั๊กอิน
1. ติดตั้งปลั๊กอินการประมูล WordPress ขั้นสูง
ขั้นแรก ไปที่ ปลั๊กอิน > เพิ่มหน้าใหม่ จากส่วนผู้ดูแลระบบ WordPress ของคุณ จากนั้นค้นหาคำว่า 'Ultimate WordPress Auction Plugin' ในแถบค้นหา
คุณสามารถดูปลั๊กอินที่แสดงในผลการค้นหาจากไดเร็กทอรีปลั๊กอินของ WordPress หลังจากนั้นคลิกที่ปุ่ม ติดตั้ง ทันทีและ เปิดใช้งาน
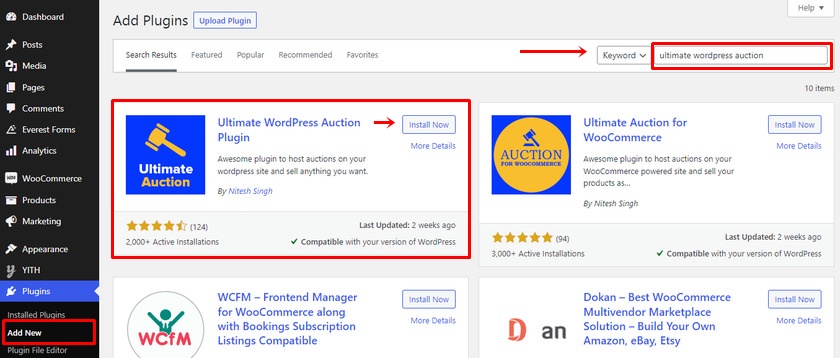
ในกรณีที่คุณต้องการคุณลักษณะและฟังก์ชันเพิ่มเติม คุณสามารถอัปเกรดหรือซื้อปลั๊กอินเวอร์ชัน Pro นี้ได้ตลอดเวลา เพื่อที่คุณจะได้ตั้งค่าปลั๊กอินด้วยกระบวนการแบบแมนนวล หากคุณต้องการเรียนรู้เพิ่มเติมเกี่ยวกับหัวข้อนี้ โปรดดูคำแนะนำโดยละเอียดเกี่ยวกับวิธีติดตั้งปลั๊กอิน WordPress ด้วยตนเอง
2. เพิ่มการประมูลสินค้า
หลังจากเปิดใช้งานปลั๊กอินแล้ว คุณสามารถเพิ่มผลิตภัณฑ์การประมูลได้ทันทีจาก Ultimate Auction จากแดชบอร์ด WordPress ของคุณ คลิกที่ Ultimate Auction > เพิ่มการประมูล คุณจะถูกเปลี่ยนเส้นทางไปยังแดชบอร์ดของปลั๊กอินซึ่งคุณสามารถเพิ่มและจัดการผลิตภัณฑ์รวมทั้งกำหนดการตั้งค่าได้
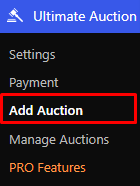
เมื่อคลิกแท็บเพิ่มการประมูล ฟิลด์ต่างๆ จะปรากฏขึ้นซึ่งคุณต้องเพิ่มรายละเอียดผลิตภัณฑ์บางอย่างสำหรับผลิตภัณฑ์การประมูล
ก่อนอื่น คุณสามารถดูฟิลด์ที่คุณสามารถ เพิ่มชื่อ ผลิตภัณฑ์และคำอธิบายผลิตภัณฑ์ของผลิตภัณฑ์การประมูลได้
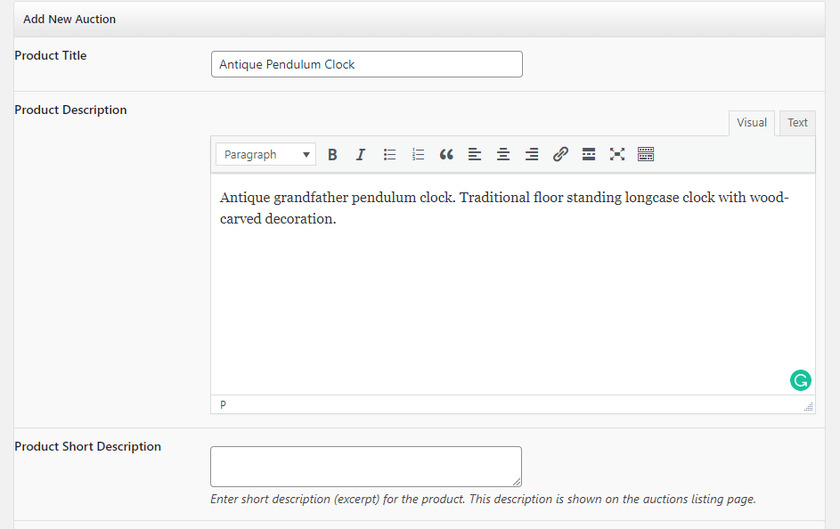
จากนั้นคุณสามารถเพิ่มรูปภาพสินค้าหรือวิดีโอของสินค้าที่คุณกำลังตั้งค่าสำหรับการประมูลได้ ในการดำเนินการดังกล่าว ให้คลิกปุ่ม เลือกไฟล์ ถัดจากฟิลด์ คุณสามารถอัปโหลดไฟล์รูปภาพจากคอมพิวเตอร์ของคุณหรือเลือกรูปภาพจากไลบรารีสื่อ
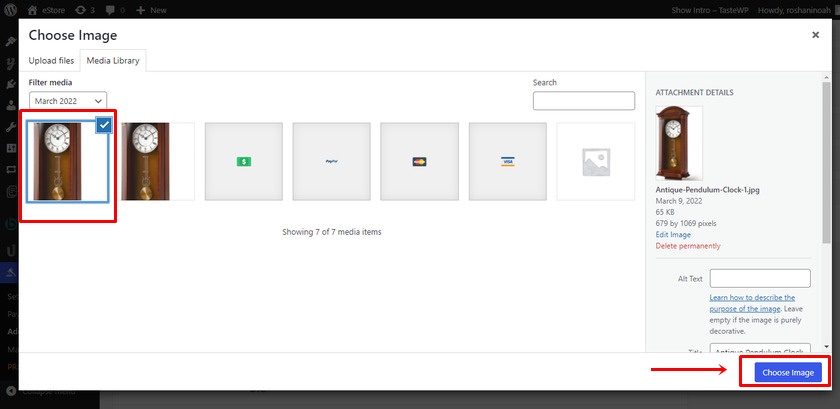
หลังจากนั้น คุณสามารถเลือกภาพขนาดย่อจากรูปภาพหรือวิดีโอที่อัปโหลด
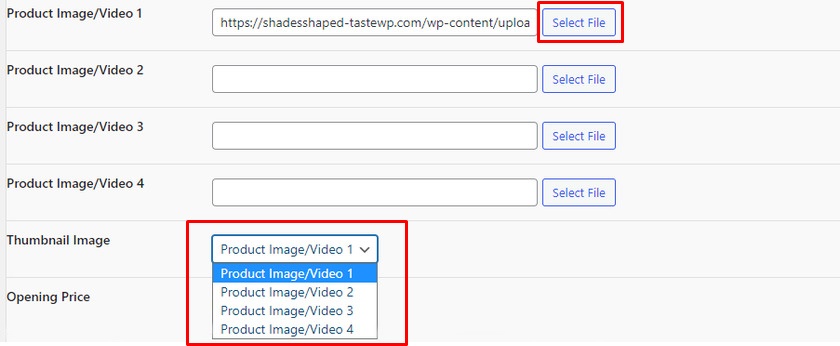
ถัดไป คุณจะเห็นฟิลด์ที่คุณสามารถกำหนดราคาเปิดสำหรับการประมูลได้ คุณยังสามารถกำหนดราคาต่ำสุดหรือราคาจองสำหรับสินค้าได้ แม้ว่าราคาจองจะไม่แสดงให้ผู้ประมูลเห็น แต่พวกเขาจะเห็นว่าการประมูลของคุณมีราคาจองและราคาจองนั้นเป็นไปตามราคาจองหรือไม่
สามารถเพิ่มมูลค่าที่เพิ่มขึ้นสำหรับราคาเสนอซื้อ ได้จากที่นี่ หากผู้เสนอราคาเพิ่มจำนวนเงิน การเสนอราคาสูงสุดในปัจจุบันจะเกินมูลค่าที่เพิ่มขึ้น
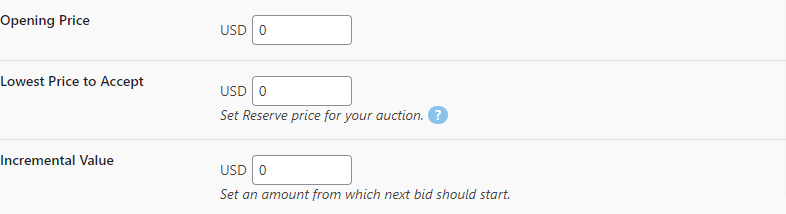
หลังจากนั้น คุณสามารถกำหนดวันที่ที่จะสิ้นสุดการประมูลโดยเพิ่มวันที่และเวลาในช่องที่กำหนด เมื่อคุณตั้งค่าวันที่และเวลาแล้ว ให้คลิกที่ เสร็จสิ้น
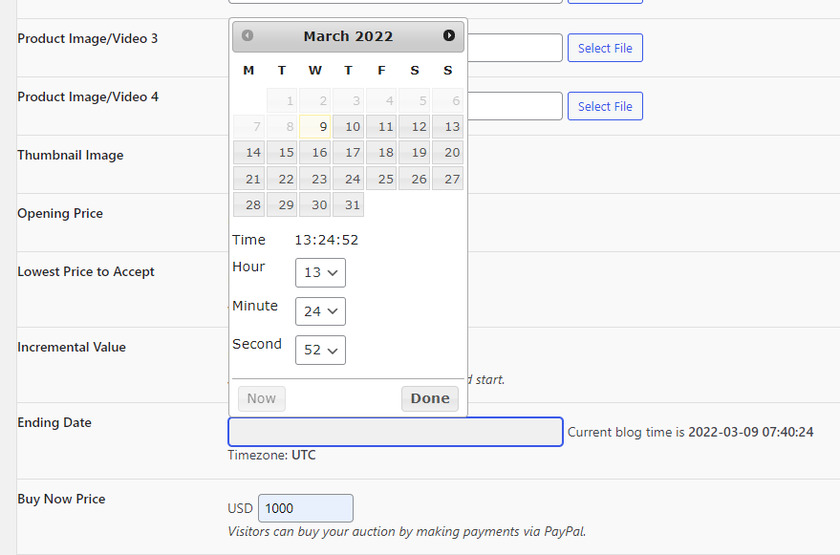
ในทำนองเดียวกัน บนตัวเลือก ' ซื้อเลยราคา ' คุณสามารถกำหนดราคาสำหรับผลิตภัณฑ์การประมูลได้ ผู้ประมูลสามารถซื้อสินค้าได้เหมือนสินค้าทั่วไปโดยไม่ต้องประมูลสินค้า
สุดท้าย เลือกวิธีการชำระเงินสำหรับธุรกรรมการประมูล และหลังจากที่คุณได้เพิ่มรายละเอียดทั้งหมดสำหรับผลิตภัณฑ์การประมูลแล้ว ให้คลิกที่ บันทึกการเปลี่ยนแปลง
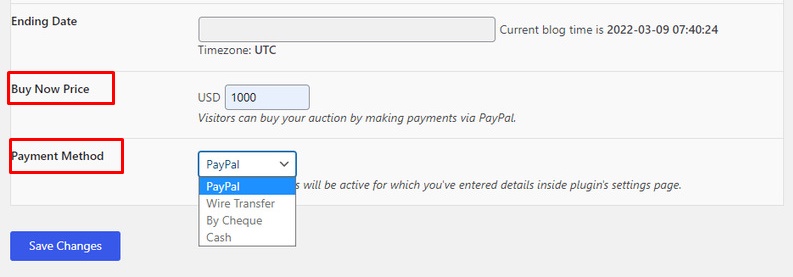
หากคุณดูตัวอย่างหน้า คุณจะพบผลิตภัณฑ์การประมูลในหน้าการประมูล
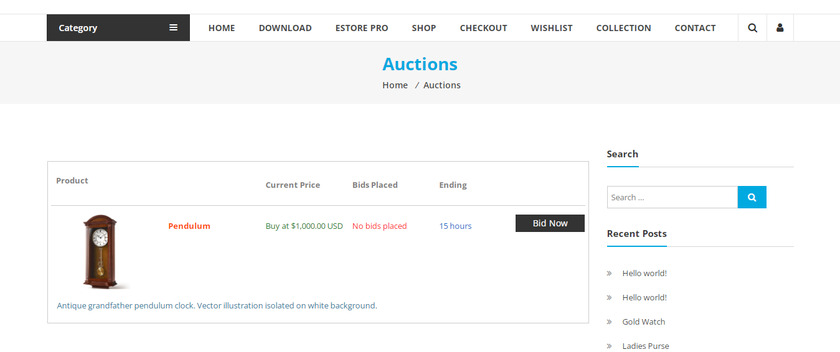
ในทางกลับกัน หากคุณมีผลิตภัณฑ์การประมูลหลายรายการ คุณสามารถจัดการได้โดยคลิกที่แท็บ จัดการการประมูล จากแดชบอร์ดปลั๊กอิน Ultimate Auction สินค้าประมูลทั้งหมดจะแสดงที่นี่ ตอนนี้คุณเพียงแค่ต้องคลิกที่ แก้ไข และคุณจะถูกนำไปยังหน้าแก้ไขผลิตภัณฑ์ซึ่งคุณสามารถจัดการผลิตภัณฑ์ประมูลได้

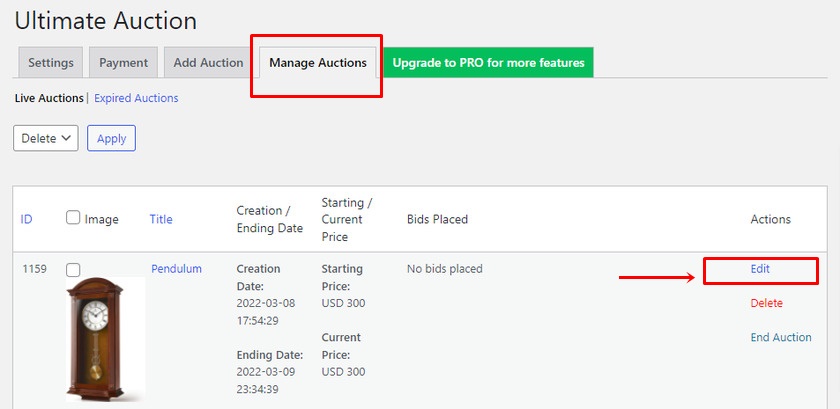
3. การตั้งค่าปลั๊กอิน
ดังที่ได้กล่าวไว้ก่อนหน้านี้ เราสามารถเพิ่ม จัดการ และแก้ไขผลิตภัณฑ์การประมูลได้จากแผงควบคุมปลั๊กอิน ดังนั้นในการแก้ไขผลิตภัณฑ์ประมูล จึงมี 4 ส่วนที่แตกต่างกัน ก่อนอื่น มาดูส่วน การตั้งค่า กันก่อน

มีตัวเลือกการตั้งค่า 3 แบบ ซึ่งคุณสามารถปรับแต่งผลิตภัณฑ์ได้ตามความต้องการและความต้องการของคุณ ซึ่งรวมถึงการตั้งค่าการชำระเงิน การประมูล และอีเมล มาดูกันว่าเราจะใช้การตั้งค่าเหล่านี้กับผลิตภัณฑ์ประมูล WooCommerce ของเราได้อย่างไร
3.1) การตั้งค่าการชำระเงิน
การตั้งค่าแรกคือการตั้งค่าการชำระเงิน ซึ่งคุณสามารถเลือกสกุลเงินสำหรับการประมูลได้ ด้านล่างนี้ คุณสามารถ เปิดใช้งานตัวเลือกการชำระเงินที่คุณต้องการ ได้ มีตัวเลือกการชำระเงินที่แตกต่างกันทั้งหมด 4 แบบในเวอร์ชันฟรี ได้แก่ PayPal การโอนเงิน เช็ค และเงินสด
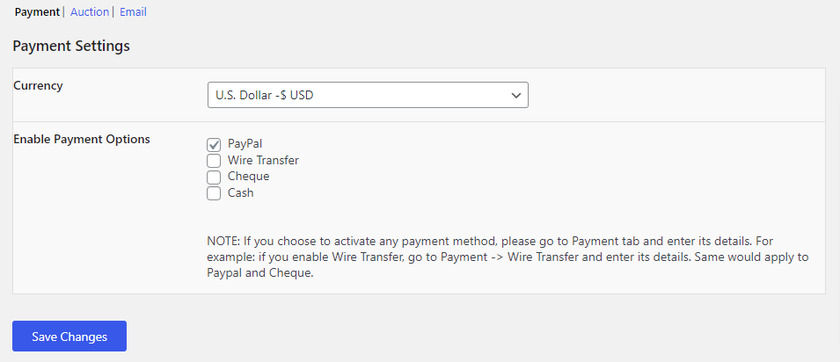
เมื่อคุณเลือกสกุลเงินสำหรับการเสนอราคาและรูปแบบการชำระเงินแล้ว ให้คลิกที่ บันทึกการเปลี่ยนแปลง
3.2) การตั้งค่าการประมูล
ต่อไป เรามีการตั้งค่าการ ประมูล ซึ่งเป็นการตั้งค่าทั่วไปของปลั๊กอินด้วย ที่นี่คุณสามารถเลือกเขตเวลาเฉพาะหรือเขตเวลาท้องถิ่นของคุณ อนุญาตให้ผู้ใช้เสนอราคาโดยมีหรือไม่มีการเข้าสู่ระบบ และแสดงจำนวนการประมูลบนหน้าเว็บ
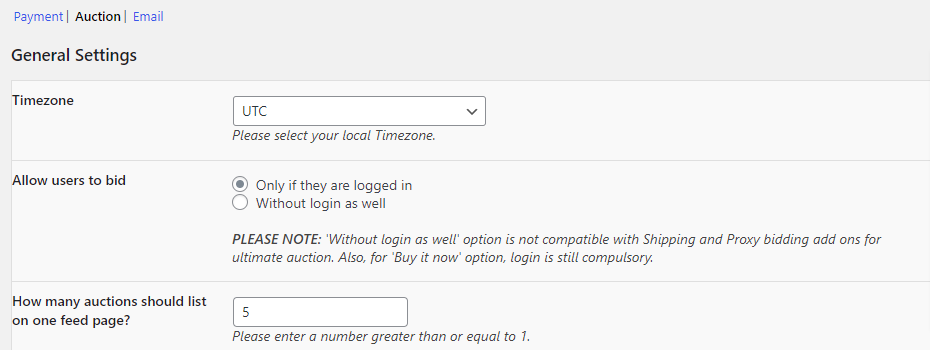
โดยค่าเริ่มต้น ปลั๊กอินจะเพิ่มผลิตภัณฑ์การประมูลใหม่ในหน้าใหม่แทนที่จะเป็นผลิตภัณฑ์ แต่คุณสามารถ แสดงรายการผลิตภัณฑ์การประมูลในหน้าใดก็ได้ โดยใช้ [wdm_auction_listing] ตรวจสอบให้แน่ใจว่าได้ป้อน URL ของหน้าที่คุณต้องการแสดงผลิตภัณฑ์การประมูล
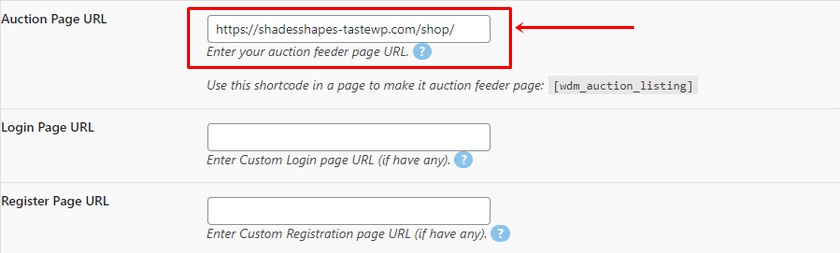
ขั้นตอนต่อไปเกี่ยวข้องกับการตั้งค่า URL หน้าเข้าสู่ระบบ หากเว็บไซต์ของคุณใช้หน้าเข้าสู่ระบบ WordPress เริ่มต้น คุณสามารถข้ามส่วนนี้ ได้ แต่ถ้าคุณมีหน้าเข้าสู่ระบบที่กำหนดเอง คุณสามารถเพิ่ม URL ของหน้าเข้าสู่ระบบในช่องเพื่อให้ผู้เสนอราคาสามารถเข้าสู่ระบบผ่านหน้าเข้าสู่ระบบและเสนอราคาได้
ในทำนองเดียวกัน คุณยังสามารถตั้งค่า URL ของหน้าลงทะเบียนซึ่งผู้เสนอราคารายใหม่สามารถลงทะเบียนด้วยตนเองผ่านหน้าลงทะเบียนที่กำหนดเองได้
จากนั้นเรามีตัวเลือกที่เราสามารถเลือกได้ว่าจะแสดงส่วนข้อความส่วนตัวหรือไม่ ในที่สุด เราสามารถเปิดหรือ ปิดการใช้งานส่วนท้าย ของปลั๊กอินซึ่งแสดง "Powered By Ultimate Auction"
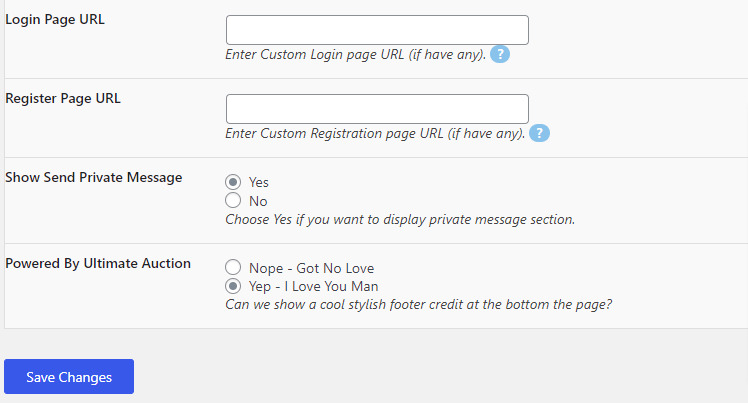
3.3) การตั้งค่าอีเมล
สุดท้าย เรามีการตั้งค่า อีเมล ที่คุณสามารถเพิ่มที่อยู่อีเมลเพื่อรับการแจ้งเตือนเกี่ยวกับการประมูลได้
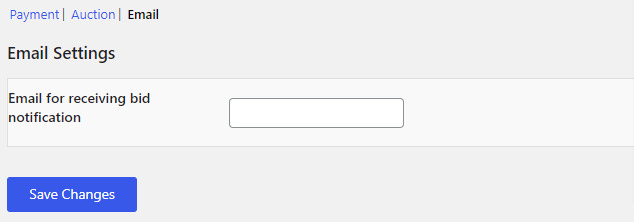
4. การตั้งค่าการชำระเงิน
ตามที่เราเห็นว่ามี 4 โหมดการชำระเงินที่แตกต่างกันในเวอร์ชันฟรีของปลั๊กอินนี้ ในการตั้งค่าการ ชำระเงิน ทั้งหมดที่เราต้องทำคือเพิ่มรายละเอียดและจะถูกส่งไปยังผู้เสนอราคาสูงสุดในภายหลัง ซึ่งพวกเขาจะได้รับรายละเอียดและพวกเขาสามารถชำระเงินตามรายละเอียดได้
อันดับแรก เราจะเห็น PayPal ว่า เราต้องเพิ่มที่อยู่อีเมล PayPal ที่ไหน แต่อย่าลืมเลือกหรือเปิดใช้งาน PayPal เป็นตัวเลือกการชำระเงินเพื่อให้การตั้งค่านี้ใช้งานได้ จากนั้น คุณสามารถเลือกประเภทบัญชี PayPal เป็น Live หรือ Sandbox หากคุณกำลังทดสอบที่อยู่อีเมล PayPal ด้วย Sandbox ของคุณ
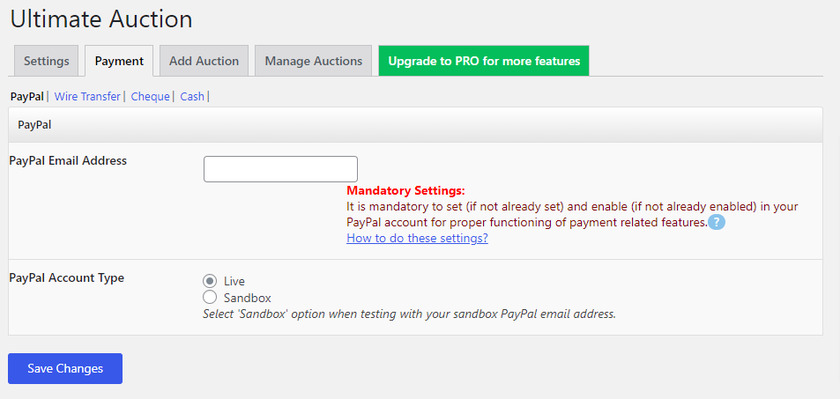
เมื่อคุณเพิ่มและเลือกประเภทบัญชี PayPal แล้ว ให้คลิกที่ บันทึกการเปลี่ยนแปลง
ต่อไปเรามีการโอนเงินผ่านธนาคาร คุณสามารถเพิ่มรายละเอียดการโอนเงินผ่านธนาคารของคุณได้ จะถูกส่งไปยังผู้เสนอราคาสูงสุดในภายหลัง
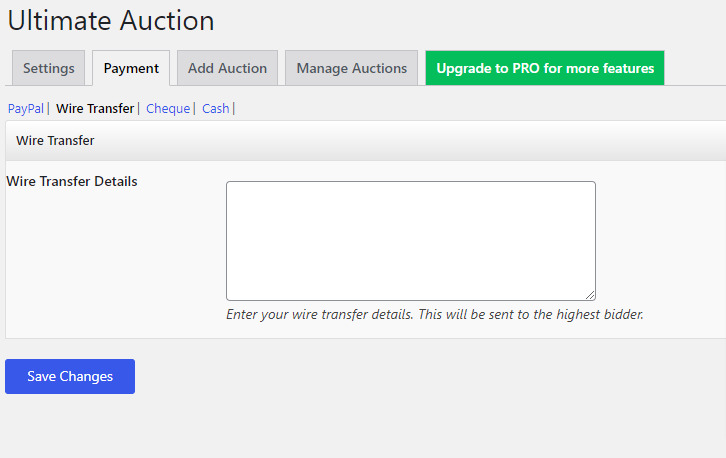
ตอนนี้ ไปที่ตัวเลือกการตรวจสอบ คุณสามารถรับจำนวนเงินที่ทำรายการผ่านเช็คตามที่อยู่ทางไปรษณีย์ของคุณ แต่คุณสามารถเพิ่มรายละเอียดการตรวจสอบอื่นได้ที่นี่ เช่นเดียวกับตัวเลือกการชำระเงินอื่นๆ พวกเขาจะถูกส่งไปยังผู้เสนอราคาสูงสุด
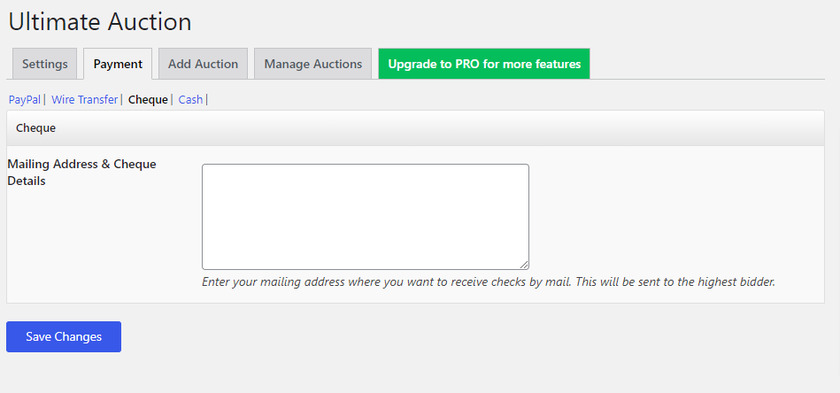
สุดท้าย เรามีเงินสดเป็นตัวเลือกในการชำระเงิน ไม่ต้องการการกำหนดค่าใด ๆ แต่คุณสามารถเพิ่มข้อความเสริมสำหรับลูกค้าของคุณได้ที่นี่ ข้อความจะถูกส่งเป็นอีเมลไปยังผู้เสนอราคาสูงสุดเพื่อแจ้งให้ผู้ประมูลชำระเงินเป็นเงินสดให้กับผู้ประมูลเมื่อสินค้าประมูลขายออกไป
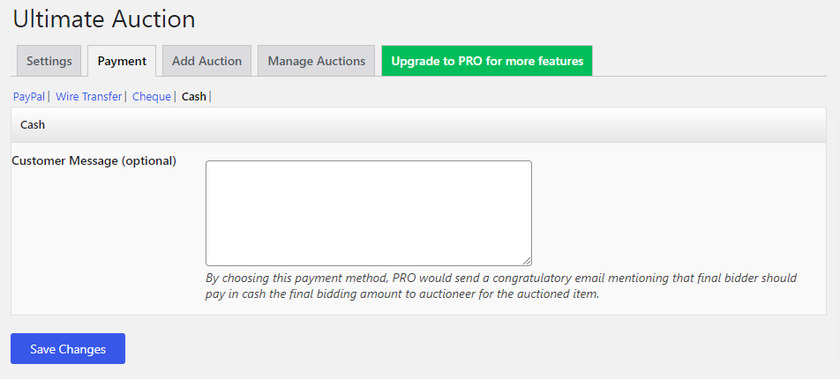
โบนัส: ข้ามหน้ารถเข็นใน WooCommerce
เราได้นำเสนอวิธีที่ง่ายที่สุดในการเพิ่มผลิตภัณฑ์ประมูลใน WooCommerce
แต่เป็นโบนัส เราจะให้คู่มือนี้เพื่อ ข้ามหน้ารถเข็นใน WooCommerce ทำให้กระบวนการเช็คเอาต์ง่ายขึ้นและเร็วขึ้น ซึ่งสะดวกสำหรับลูกค้าของคุณที่ซื้อผลิตภัณฑ์การประมูล
วิธีที่ง่ายและรวดเร็วที่สุดในการข้ามรถเข็นใน WooCommerce คือการใช้ปลั๊กอินเฉพาะ
เราจะใช้การชำระเงินโดยตรงสำหรับ WooCommerce สำหรับคู่มือนี้ เริ่มต้นด้วยการติดตั้งและเปิดใช้งานปลั๊กอิน ไปที่ พื้นที่ผู้ดูแลระบบ WordPress ของคุณ > ปลั๊กอิน > เพิ่มใหม่ และค้นหา 'ชำระเงินโดยตรงสำหรับ WooCommerce' ในแถบค้นหา เมื่อคุณเห็นผลลัพธ์แล้ว ให้คลิกที่ปุ่ม 'ติดตั้ง ทันที' และปุ่มเปิดใช้งาน
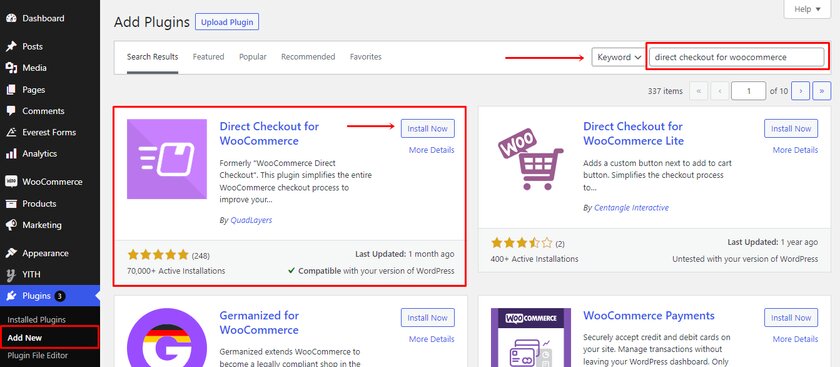
หลังจากติดตั้งและเปิดใช้งานแล้ว ให้ไปที่การ ตั้งค่า WooCommerce จากแดชบอร์ด WordPress จากนั้นเปิดแท็บ สินค้า ซึ่งคุณสามารถเลือกตัวเลือกสินค้าทั้งหมดได้ คลิกที่ ' ทั่วไป ' และตรวจสอบให้แน่ใจว่าทั้งสองตัวเลือกของ พฤติกรรมการหยิบใส่ตะกร้ายังไม่ได้เลือก เพื่อให้แน่ใจว่าไม่มีข้อขัดแย้งกับการตั้งค่าปลั๊กอิน
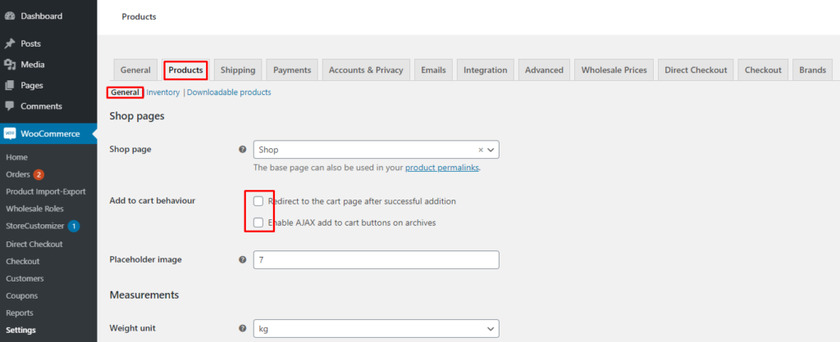
คลิกถัดไปบนแท็บ การชำระเงินตรง จากหน้าเดียวกันและเลือกการตั้งค่าทั่วไป ตอนนี้ สิ่งที่คุณต้องทำคือเลือกชำระเงินจากเมนูดรอปดาวน์ของ ' เพิ่มในรถเข็นแล้ว เปลี่ยนเส้นทางไปที่ ' และบันทึกการเปลี่ยนแปลง
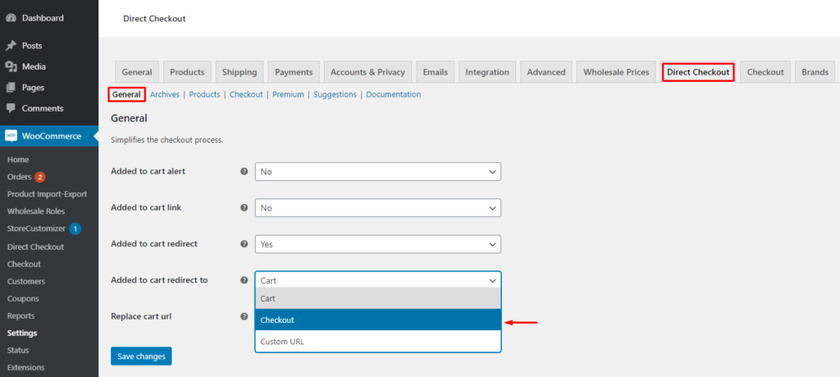
แค่นั้นแหละ! คุณได้เรียนรู้ที่จะข้ามหน้าตะกร้าสินค้าเรียบร้อยแล้วโดยใช้ปลั๊กอิน Direct Checkout for WooCommerce
ในทำนองเดียวกัน คุณสามารถ ข้ามหน้ารถเข็นโดยใช้วิธีอื่นๆ ได้ หากคุณต้องการเรียนรู้วิธีดำเนินการดังกล่าว เราขอแนะนำให้อ่านบทความโดยละเอียดที่นี่ นอกจากนี้ คุณยังสามารถเพิ่มประสิทธิภาพการชำระเงิน WooCommerce และหน้าการชำระเงินได้โดยใช้ Checkout Manager สำหรับ WooCommerce
บทสรุป
โดยสรุป การเพิ่มผลิตภัณฑ์ประมูลใน WooCommerce ช่วย เพิ่มรายได้ของผลิตภัณฑ์ ในขณะที่มอบข้อเสนอที่ดีสำหรับผู้ซื้อ ในบทช่วยสอนนี้ เราเห็นวิธีง่ายๆ ในการเพิ่มผลิตภัณฑ์การประมูลไปยังเว็บไซต์ WooCommerce
คู่มือนี้เหมาะสำหรับผู้เริ่มต้นที่ไม่สะดวกในการใช้รหัส Ultimate WordPress Auction Plugin เป็นเครื่องมือ freemium ที่ยอดเยี่ยมที่มีฟีเจอร์ที่จำเป็นทั้งหมดเพื่อจัดการการประมูลในเวอร์ชันฟรี แต่คุณสามารถเลือกรุ่นโปรสำหรับคุณสมบัติพิเศษได้ตลอดเวลา
เราได้จัดเตรียมขั้นตอนพื้นฐานในการข้ามหน้าตะกร้าสินค้าใน WooCommerce ให้คุณด้วย หน้ารถเข็นอาจเป็นอุปสรรคสำหรับลูกค้าเนื่องจากกระบวนการที่น่าเบื่อ การข้ามหน้ารถเข็นช่วยกระตุ้นให้ลูกค้าซื้อ ซึ่งจะ ช่วยปรับปรุงอัตราการแปลง และช่วยประหยัดเวลาในการทำธุรกรรมการสั่งซื้อให้เสร็จสมบูรณ์
หากคุณกำลังมองหาคำแนะนำเพิ่มเติมเพื่อเพิ่มยอดขาย WooCommerce ของคุณและปรับปรุงประสบการณ์ผู้ใช้ โปรดดูโพสต์ต่อไปนี้:
- เคล็ดลับในการเพิ่มประสิทธิภาพอัตรา Conversion ของ WooCommerce
- ปลั๊กอินที่ดีที่สุดในการปรับแต่งหน้ารถเข็น WooCommerce
- วิธีสร้าง WooCommerce Mini Cart: 3 วิธี
คุณได้เพิ่มผลิตภัณฑ์ประมูลในเว็บไซต์ WooCommerce หรือไม่? คุณคิดอย่างไรกับปลั๊กอินนี้ อย่าลืมแจ้งให้เราทราบเกี่ยวกับประสบการณ์ของคุณในส่วนความคิดเห็น
