วิธีเพิ่มช่วงวันที่และวันที่หลาย ๆ ในแบบฟอร์ม WordPress
เผยแพร่แล้ว: 2022-05-09สงสัยว่าจะเพิ่มช่วงวันที่และตัวเลือกวันที่หลายตัวในแบบฟอร์ม WordPress ได้อย่างไร? บทความนี้คือทั้งหมดที่คุณต้องการ
ในฐานะเจ้าของเว็บไซต์ คุณอาจต้องให้ผู้ใช้เลือกช่วงวันที่หรือวันที่หลายๆ วันในแบบฟอร์ม WordPress คุณสามารถทำได้ง่ายๆ ด้วยปลั๊กอิน WordPress เช่น Everest Forms
ดังนั้น ในบทความ WPEverest นี้ เราจะแนะนำคุณตลอดกระบวนการทีละขั้นตอนในการเพิ่มช่วงวันที่และวันที่หลายๆ วันด้วย Everest Forms ดังนั้นอ่านต่อ!
เหตุใดจึงต้องเพิ่มช่วงวันที่และหลายวันที่ในแบบฟอร์ม WordPress
แบบฟอร์ม WordPress พร้อมตัวเลือกวันที่-เวลา ให้ผู้ใช้เลือกวันที่และเวลาที่เหมาะสมภายในแบบฟอร์ม โดยค่าเริ่มต้น แบบฟอร์มเหล่านี้อนุญาตให้ผู้ใช้เลือกวันที่เดียวเท่านั้น แต่ถ้าผู้ใช้ต้องการเลือกช่วงวันที่ในแบบฟอร์มการจองโรงแรมหรือเลือกวันที่หลาย ๆ วันสำหรับการนัดหมายเป็นต้น
คุณควรอนุญาตให้ผู้ใช้เลือกช่วงวันที่ที่ต้องการหรือตัวเลือกวันที่หลายรายการในกรณีดังกล่าว ด้วยเหตุนี้จึงจำเป็นต้องรวมช่วงวันที่และตัวเลือกวันที่หลายตัวในแบบฟอร์ม WordPress
ที่กล่าวว่า ถึงเวลาที่จะคลี่คลายกระบวนการในการเพิ่มช่วงวันที่ของแบบฟอร์ม WordPress และตัวเลือกวันที่หลายรายการถัดไป
จะเพิ่มช่วงวันที่และหลายวันที่ในแบบฟอร์ม WordPress ได้อย่างไร
การสร้างแบบฟอร์ม WordPress ที่มีช่วงวันที่และฟังก์ชันการเลือกวันที่หลายรายการนั้นง่ายมาก หากคุณปฏิบัติตามคำแนะนำทีละขั้นตอนด้านล่าง
ขั้นตอนที่ 1: เลือกปลั๊กอิน WordPress Form Builder พร้อมตัวเลือกวันที่และเวลา
ก่อนที่จะกระโดดลงไปในสิ่งอื่นใด อันดับแรก คุณควรเลือกปลั๊กอินตัวสร้างแบบฟอร์ม WordPress ที่ให้คุณเพิ่มปฏิทินตัวเลือกวันที่-เวลา
อย่างไรก็ตาม คุณจะพบว่ามีช่วงเวลาที่ยากลำบากในการค้นหาปลั๊กอินตัวสร้างแบบฟอร์มที่ให้คุณเพิ่มช่วงวันที่ในแบบฟอร์ม WordPress หรือเลือกวันที่ได้หลายแบบ ปลั๊กอินเหล่านี้จำนวนมากต้องการความช่วยเหลือจากส่วนเสริมของบริษัทอื่น หรือต้องการการเพิ่มข้อมูลโค้ดเพื่อเปิดใช้งานฟังก์ชันนี้ ซึ่งไม่ใช่เครื่องดื่มที่ทุกคนคุ้นเคย
และนั่นเป็นเหตุผลที่ Everest Forms เป็นตัวเลือกที่ดีที่สุดของเรา
อย่างแรกเลย Everest Forms เป็นปลั๊กอินสำหรับสร้างแบบฟอร์มที่โดดเด่นซึ่งช่วยให้คุณสร้างรูปแบบที่เรียบง่ายถึงซับซ้อนอย่างมืออาชีพ คุณสามารถสร้างแบบฟอร์มการติดต่อที่ดูดี แบบฟอร์มโทรกลับ แบบฟอร์มการจองโรงแรม และอื่นๆ พลังในการสร้างแบบฟอร์มทุกประเภทอยู่ที่ปลายนิ้วของคุณด้วยปลั๊กอินนี้
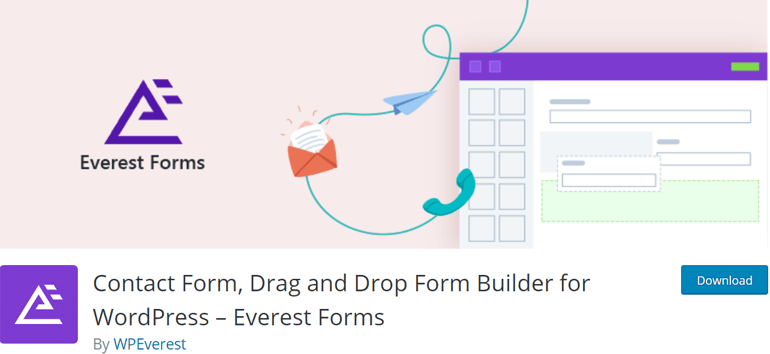
นอกจากนั้น ยังให้คุณรวมฟิลด์วันที่ลงในแบบฟอร์มของคุณได้อย่างง่ายดาย และคุณสามารถปรับแต่งได้อย่างเต็มที่ตามความต้องการของคุณ ไม่ต้องพูดถึง การเพิ่มช่วงวันที่ในแบบฟอร์ม WordPress หรือตัวเลือกวันที่หลาย ๆ อย่างเป็นเรื่องง่ายด้วยแบบฟอร์ม Everest ไม่จำเป็นต้องติดตั้งส่วนขยายของบุคคลที่สามและไม่ต้องยุ่งยากกับการเพิ่มข้อมูลโค้ด
นอกจากนี้ คุณยังสามารถเลือกรูปแบบวันที่ รูปแบบวันที่ และแม้กระทั่งปิดใช้งานวันที่ที่ระบุ คุณได้รับคุณสมบัติชั้นยอดทั้งหมดเหล่านี้และคาดเดาอะไร Everest Forms ให้บริการฟรี
อย่างไรก็ตาม หากคุณชอบปลั๊กอินนี้ คุณสามารถเปลี่ยนไปใช้เวอร์ชันพรีเมียมได้ทุกเมื่อเพื่อใช้ประโยชน์จากคุณลักษณะที่ยอดเยี่ยมยิ่งขึ้น
ขั้นตอนที่ 2: ติดตั้งและเปิดใช้งาน Everest Forms
เมื่อคุณแน่ใจว่าจะใช้ปลั๊กอิน WordPress ใด ก็ถึงเวลาติดตั้งปลั๊กอิน ก่อนอื่น ลงชื่อเข้าใช้แดชบอร์ด WordPress แล้วไปที่ Plugins>>Add New
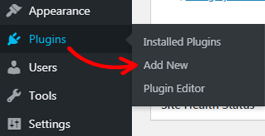
คุณสามารถค้นหาและติดตั้งปลั๊กอินฟรีทั้งหมดที่มีอยู่ในที่เก็บปลั๊กอิน WordPress ได้จากหน้า เพิ่มปลั๊กอิน ขณะที่เรากำลังติดตั้ง Everest Forms ที่นี่ คุณต้องป้อนชื่อในแถบค้นหาที่ด้านบนขวา เมื่อปลั๊กอินแสดงขึ้น ให้กดปุ่ม ติดตั้ง ทันที จะใช้เวลาเพียงไม่กี่วินาที
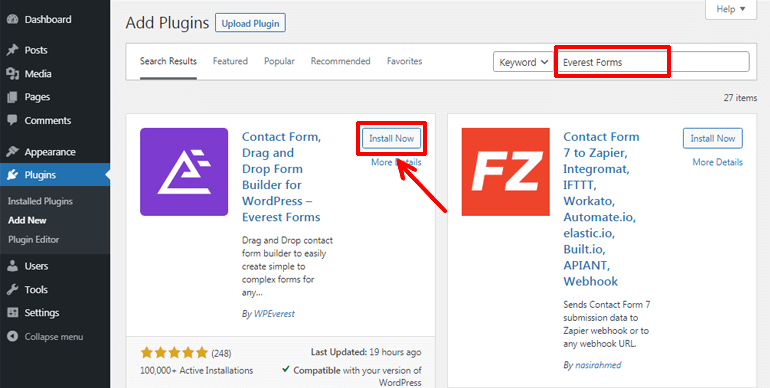
หลังจากนั้น คุณสามารถกดปุ่ม เปิดใช้งาน เพื่อเปิดใช้งานปลั๊กอินบนไซต์ของคุณ
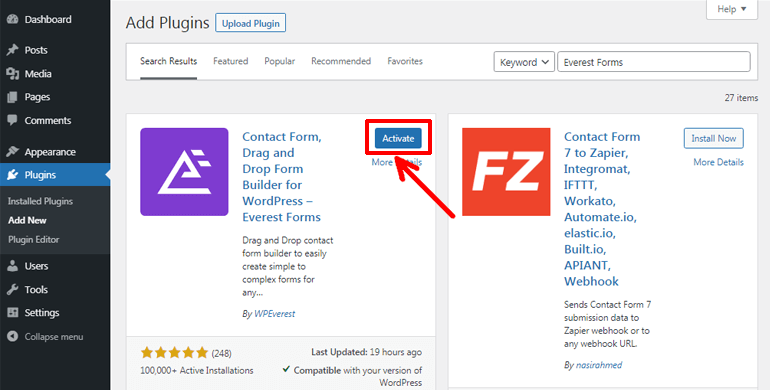
หรือคุณสามารถไปที่หน้าปลั๊กอิน WordPress.org ค้นหาปลั๊กอิน Everest Forms และดาวน์โหลด ปลั๊กอินจะถูกดาวน์โหลดเป็นไฟล์ zip
ถัดไป จากแดชบอร์ด ไปที่ Plugins>>Add New ตอนนี้ในหน้า Add Plugins ให้คลิกที่ปุ่ม Upload Plugin จากนั้น คุณสามารถเลือกไฟล์ zip ที่ดาวน์โหลดมาก่อนหน้านี้แล้วคลิกปุ่ม ติดตั้ง ทันที สุดท้าย คุณสามารถเปิดใช้งานปลั๊กอินได้
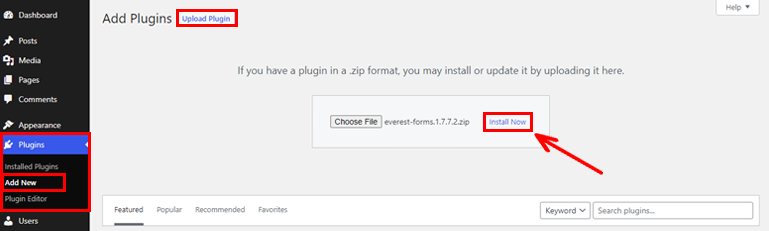
ขั้นตอนที่ 3: สร้างแบบฟอร์ม WordPress
เนื่องจากคุณติดตั้งและเปิดใช้งานปลั๊กอินได้สำเร็จ คุณก็พร้อมที่จะเริ่มต้นเส้นทางการสร้างแบบฟอร์ม WordPress ของคุณ สำหรับสิ่งนี้ ไปที่ Everest Forms>>Add New
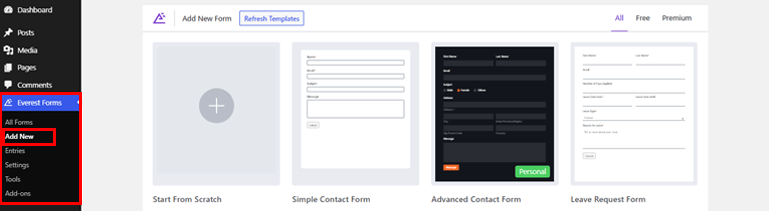
Everest Forms มาพร้อมกับไลบรารีเทมเพลตที่สร้างไว้ล่วงหน้าที่ออกแบบมาอย่างดี ดังนั้นคุณจึงสามารถสร้างแบบฟอร์มได้ทันทีโดยไม่ต้องเสียเวลามาก ในทางกลับกัน คุณสามารถสร้างแบบฟอร์มได้ตั้งแต่เริ่มต้น
เนื่องจากเป็นปลั๊กอินตัวสร้างแบบฟอร์มการลากและวางที่มีประสิทธิภาพ วิธีใดวิธีหนึ่งจะช่วยให้คุณสร้างแบบฟอร์มที่สวยงามได้ในเวลาไม่นาน คุณสามารถลากช่องแบบฟอร์มที่จำเป็นจากด้านซ้ายแล้ววางไปทางขวาได้อย่างง่ายดาย ง่ายขนาดนั้น!
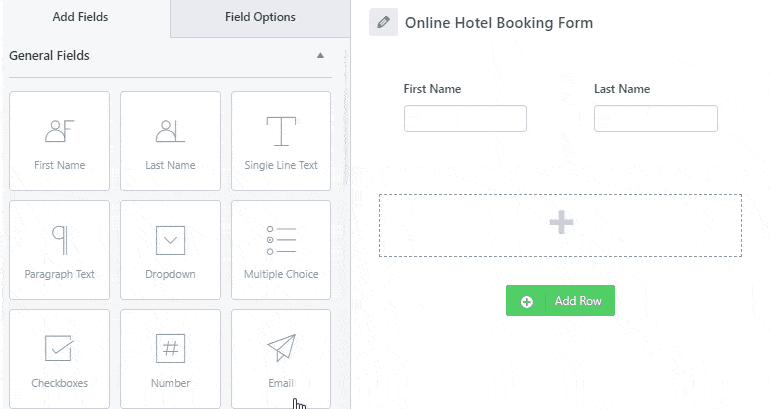
สำหรับคำแนะนำโดยละเอียดเพิ่มเติม คุณสามารถอ่านบทความเกี่ยวกับการสร้างแบบฟอร์มการติดต่อใน WordPress
ขั้นตอนที่ 4: เพิ่มปฏิทินตัวเลือกวันที่เวลาและปรับแต่ง
การเพิ่มตัวเลือกวันที่และเวลาลงในแบบฟอร์ม WordPress ช่วยให้สามารถรวบรวมวันที่เฉพาะสำหรับการโทรกลับ การนัดหมาย การจอง ฯลฯ พร้อมกับข้อมูลพื้นฐานอื่นๆ จากลูกค้าของคุณ
การรวมตัวเลือกวันที่-เวลานั้นค่อนข้างง่าย สิ่งที่คุณต้องทำคือลากฟิลด์ วันที่/เวลา จากตัวเลือก ฟิลด์ขั้นสูง เช่นเดียวกับฟิลด์อื่นๆ แล้ววางลงในพื้นที่ที่ต้องการ เป็นฟิลด์ที่กำหนดเองแบบเดียวกับที่เราจะแปลงเป็นช่วงวันที่หรือตัวเลือกวันที่หลายรายการในภายหลัง
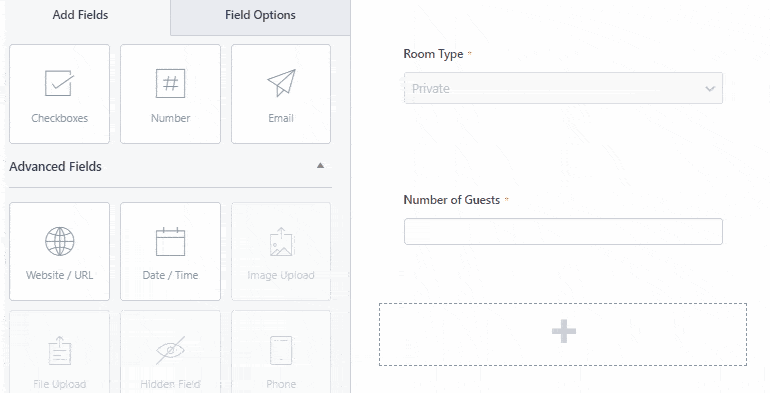
นอกจากนี้ คุณสามารถคลิกที่ ตัวเลือกฟิลด์ ที่ด้านบนเพื่อปรับแต่งฟิลด์แต่ละฟอร์ม จากที่นี่ คุณสามารถแก้ไขป้ายกำกับ คำอธิบาย และตัวเลือกขั้นสูงอื่นๆ ของฟิลด์แบบฟอร์มของคุณได้
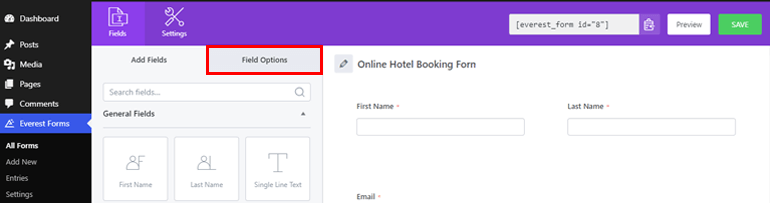
ในทำนองเดียวกัน การคลิกที่ช่องวันที่/เวลาจะทำให้คุณสามารถเปลี่ยนป้ายกำกับและรูปแบบได้ มีสามรูปแบบวันที่ การเลือก วันที่ ให้ผู้ใช้เลือกวันที่ที่เหมาะสมเท่านั้น ในทำนองเดียวกัน การเลือก เวลา จะอนุญาตให้เลือกเวลาเท่านั้น และตัวเลือก ทั้งสอง อนุญาตให้เลือกทั้งวันที่และเวลาได้
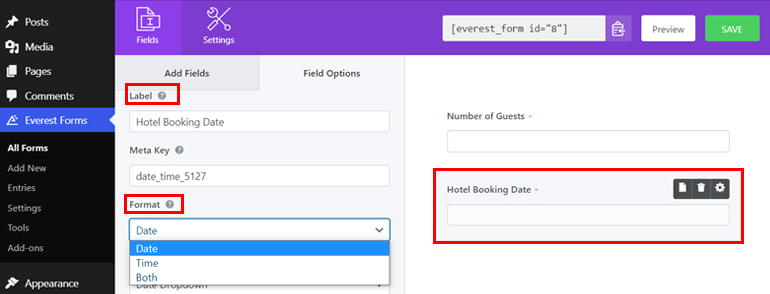
นอกจากนี้ คุณสามารถเลือกรูปแบบวันที่ได้สองแบบ: ตัว เลือกวันที่ (เมนูวันที่แบบปฏิทิน) และ แบบเลื่อนลงวันที่ (ตัวเลือกแบบเลื่อนลง)
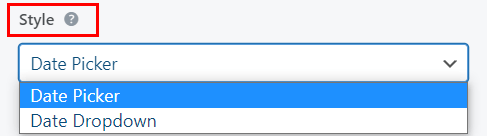
อย่างไรก็ตามคุณควรรู้ว่า เฉพาะรูปแบบตัว เลือกวันที่ เท่านั้นที่รวมเข้ากับฟังก์ชันการทำงานขั้นสูงสำหรับช่วงวันที่และการเลือกวันที่หลายรายการ ในขณะที่รูป แบบวันที่แบบเลื่อนลง จะจำกัดการเลือกวันที่เดียว

ดังนั้น คุณควรเลือก วันที่ สำหรับเพิ่มช่วงวันที่และตัวเลือกวันที่หลายรายการในแบบฟอร์ม WordPress ของคุณ
นอกจากนี้ คุณสามารถเพิ่มคำอธิบายและสร้างฟิลด์ที่จำเป็นได้ ฟิลด์เครื่องหมายถูกตามความจำเป็นทำให้ผู้ใช้ของคุณต้องกรอกข้อมูลในฟิลด์เฉพาะเพื่อดำเนินการกับแบบฟอร์มต่อไป
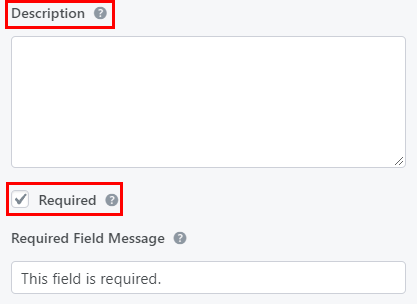
นอกจากนี้ คุณสามารถเพิ่มข้อความที่พัก เปลี่ยนรูปแบบวันที่ ปิดใช้งานหรือจำกัดการเลือกวันที่บางรายการ และทำสิ่งต่างๆ ได้มากขึ้นจาก ตัวเลือกขั้นสูง
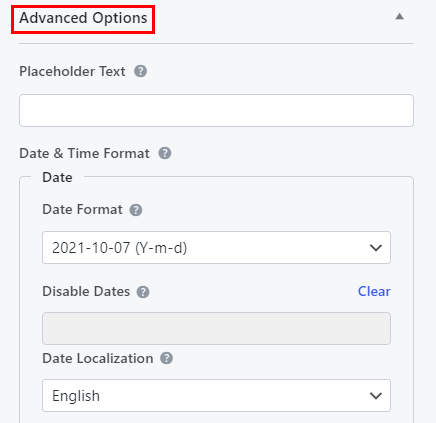
นอกจากนี้ อย่าลืมคลิกที่ปุ่ม SAVE เมื่อคุณทำการเปลี่ยนแปลงที่จำเป็นเสร็จแล้ว
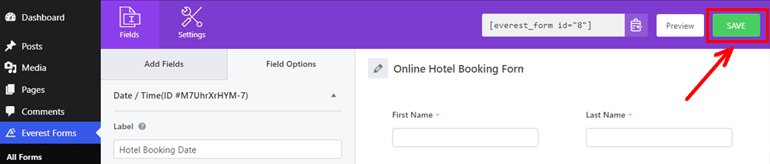
ขั้นตอนที่ 5: เพิ่มช่วงวันที่ในแบบฟอร์ม WordPress
ตอนนี้ มาเข้าสู่ธุรกิจจริงกันดีกว่า เช่น การเพิ่มช่วงวันที่ของแบบฟอร์ม WordPress หากคุณมีรีสอร์ท โรงแรม หรือแบบฟอร์มการจองอื่นๆ ลูกค้าของคุณอาจต้องการเลือกวันที่เริ่มต้นและวันที่สิ้นสุดสำหรับการจอง
ในกรณีเช่นนี้ ช่วงวันที่ในแบบฟอร์ม WordPress นั้นมีประโยชน์ ช่วยให้สามารถเลือกช่วงวันที่ได้อย่างมีประสิทธิภาพและยังมอบประสบการณ์การใช้งานที่ดียิ่งขึ้นอีกด้วย ดังนั้น หากคุณไม่ทราบวิธีเพิ่มช่วงวันที่ของแบบฟอร์ม WordPress นี่คือวิธีการ
สามารถรวมช่วงวันที่ในแบบฟอร์มจาก ตัวเลือกขั้นสูง เดียวกันภายใต้แท็บ ตัวเลือกฟิลด์ สิ่งที่คุณต้องทำคือเปลี่ยนตัวเลือก Date Mode เป็น Range เท่านี้ก็เรียบร้อย สบาย ๆ ใช่มั้ย?
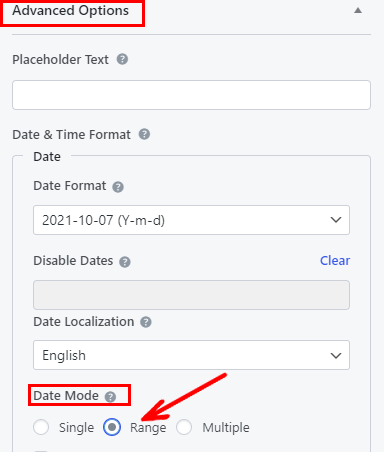
ตอนนี้ ถ้าคุณคลิกที่ปุ่ม แสดงตัวอย่าง ที่มุมบนขวาของแบบฟอร์ม ฟิลด์วันที่ของคุณจะปรากฏเหมือนกับกล่องข้อความ อย่างไรก็ตาม หากคุณคลิกที่ฟิลด์นี้ ตอนนี้ควรให้คุณเลือกช่วงวันที่ที่ต้องการ ดังที่แสดงในภาพด้านล่าง
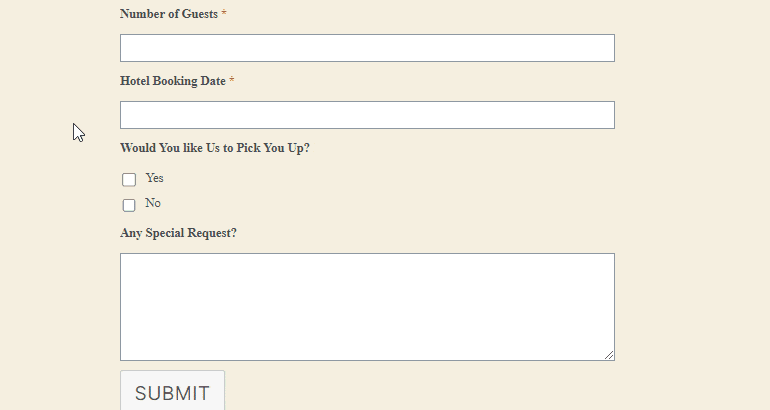
ขั้นตอนที่ 6: เพิ่มวันที่หลาย ๆ บนแบบฟอร์ม WordPress
สำหรับแบบฟอร์มต่างๆ เช่น การนัดหมายทางการแพทย์ แบบฟอร์มขอลา ฯลฯ คุณอาจต้องการเพิ่มตัวเลือกวันที่หลายรายการแทนที่จะเป็นช่วงวันที่ ดังนั้น ขั้นตอนต่อไปในบทช่วยสอนของเราคือการเพิ่มวันที่หลาย ๆ วันในแบบฟอร์ม WordPress
การรวมตัวเลือกวันที่หลาย ๆ อย่างไม่ต่างจากการเพิ่มช่วงวันที่บนแบบฟอร์ม WordPress คุณเพียงแค่ต้องเลือก หลาย รายการเป็น โหมดวันที่ แทน ช่วง จาก ส่วนตัวเลือกขั้นสูง และเพิ่มตัวเลือกวันที่หลาย ๆ อย่างได้ด้วยปลายนิ้ว
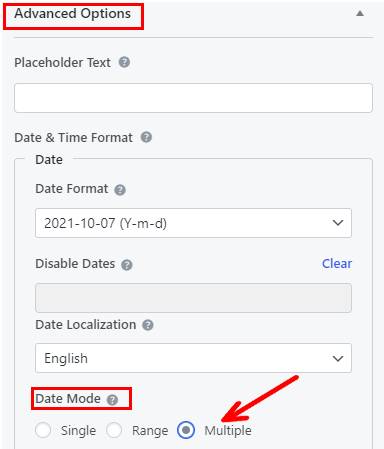
ถัดไป คลิกที่ปุ่ม แสดงตัวอย่าง เพื่อตรวจสอบฟิลด์วันที่ของคุณ การคลิกที่ช่องวันที่จะทำให้คุณสามารถเลือกวันที่ได้หลายวันในขณะนี้
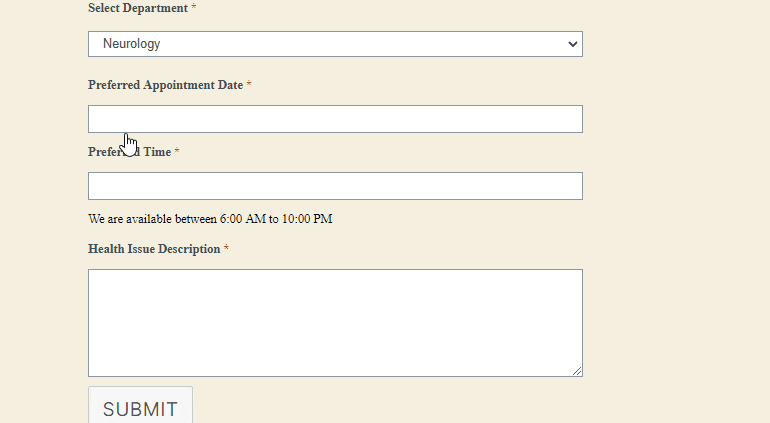
ขั้นตอนที่ 7: ปรับแต่งการตั้งค่าแบบฟอร์ม
เพื่อให้แบบฟอร์มของคุณพร้อมสำหรับการเผยแพร่ คุณต้องปรับแต่งการตั้งค่าแบบฟอร์มทั่วไปและการแจ้งเตือนทางอีเมล ดังนั้น มาพูดคุยกันสั้น ๆ เกี่ยวกับวิธีกำหนดการตั้งค่าแบบฟอร์ม WordPress ของคุณ
กำหนดการตั้งค่าแบบฟอร์มทั่วไป
คุณสามารถไปที่ การตั้งค่า>>ทั่วไป เพื่อกำหนดการตั้งค่าพื้นฐานทั้งหมดในแบบฟอร์มของคุณ การตั้งค่าพื้นฐานหมายถึงการระบุชื่อแบบฟอร์ม คำอธิบายสั้น ๆ ข้อความที่ปิดใช้งานแบบฟอร์ม และข้อความการส่งแบบฟอร์มที่สำเร็จ
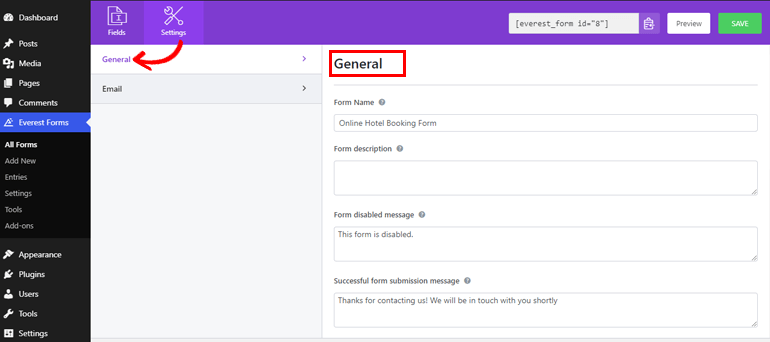
นอกจากนี้ คุณสามารถเลือกหน้าที่ต้องการหรือ URL ภายนอกเพื่อเปลี่ยนเส้นทางผู้ใช้ของคุณหลังจากส่งแบบฟอร์ม นอกจากนี้ยังมีการออกแบบเลย์เอาต์สองแบบที่คุณสามารถเลือกได้ นอกจากนี้ยังช่วยให้คุณสามารถเข้าสู่คลาส CSS สำหรับแบบฟอร์ม
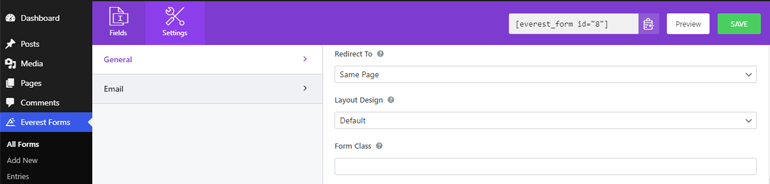
นอกจากนี้ คุณยังสามารถเพิ่มข้อความปุ่มที่เหมาะสม ส่งข้อความประมวลผลปุ่ม และส่งคลาสปุ่มเพื่อให้เข้ากับสไตล์ของคุณได้ นอกจากนี้ยังมีตัวเลือกสำหรับเปิดหรือปิดใช้ honeypot ป้องกันสแปม การส่งแบบฟอร์ม ajax และการจัดเก็บข้อมูลรายการ
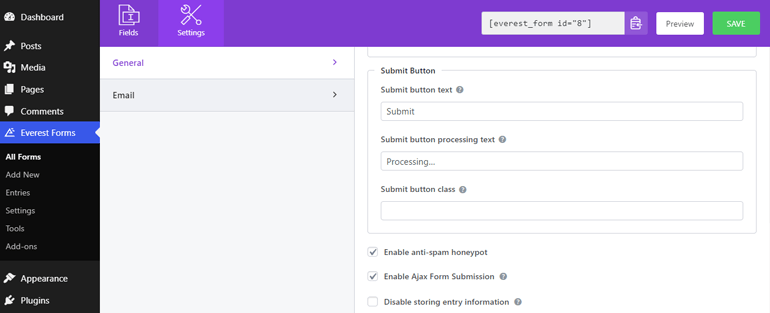
กำหนดค่าการแจ้งเตือนทางอีเมล
หากต้องการกำหนดค่าการแจ้งเตือนทางอีเมล ให้ไปที่ การตั้งค่า >>อีเมล คุณสามารถตั้งค่าไปยังและจากที่อยู่อีเมลได้อย่างง่ายดายจากที่นี่ นอกจากนี้ยังช่วยให้คุณสามารถเพิ่มหัวข้ออีเมลและข้อความได้อีกด้วย
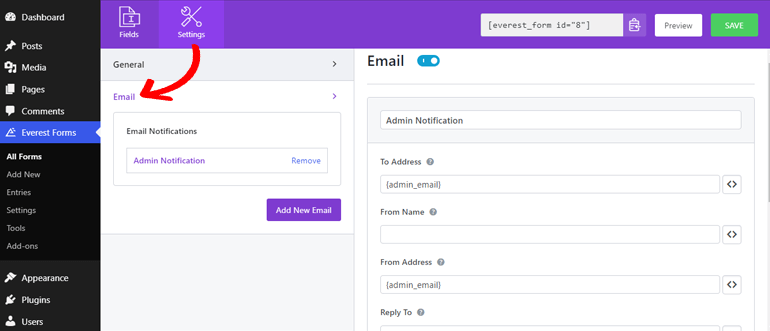
ข้อดีอย่างหนึ่งของการใช้ Everest Forms คืออนุญาตให้ตั้งค่าการแจ้งเตือนทางอีเมลได้ไม่จำกัด
ตัวอย่างเช่น การแจ้งเตือนทางอีเมลของ ผู้ดูแลระบบ และ การแจ้งเตือน ทางอีเมลของผู้ใช้ การแจ้งเตือนทางอีเมลของผู้ดูแลระบบจะถูกส่งไปยังผู้ดูแลระบบทุกครั้งที่ผู้ใช้ส่งแบบฟอร์ม ในขณะที่มีการแจ้งเตือนผู้ใช้เพื่อแจ้งให้ผู้ใช้ทราบว่าได้รับแบบฟอร์มแล้ว
อีเมลผู้ดูแลระบบถูกตั้งค่าเป็นค่าเริ่มต้น อย่างไรก็ตาม จะดีกว่าถ้าคุณตรวจสอบการตั้งค่าด้วยตัวเองเพื่อหลีกเลี่ยงปัญหาในระหว่างการส่งจดหมาย ในทำนองเดียวกัน คุณสามารถกดปุ่ม เพิ่มอีเมลใหม่ เพื่อตั้งค่าการแจ้งเตือนผู้ใช้
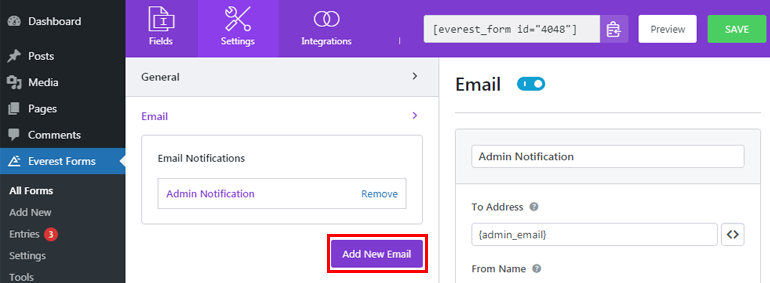
ตอนนี้คุณสามารถตั้งชื่อเล่นให้กับอีเมลใหม่ของคุณ คลิกที่ปุ่ม ตกลง และดำเนินการตั้งค่าการแจ้งเตือนทางอีเมลของผู้ใช้
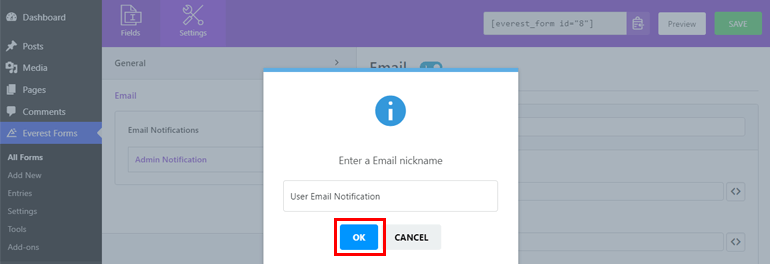
ขั้นตอนที่ 8: เผยแพร่แบบฟอร์ม WordPress ของคุณด้วยตัวเลือกวันที่และเวลา
เนื่องจากแบบฟอร์ม WordPress ของคุณพร้อมแล้ว คุณจึงสามารถเผยแพร่แบบฟอร์มเพื่อเผยแพร่บนเว็บไซต์ของคุณได้ ด้วย Everest Forms คุณสามารถเพิ่มแบบฟอร์มในบทความ หน้า หรือที่ใดก็ได้บนเว็บไซต์ WordPress ของคุณ
ที่นี่เราจะเพิ่มแบบฟอร์มในการโพสต์ ดังนั้น จากแดชบอร์ดของคุณ ให้ไปที่ Posts>>Add New
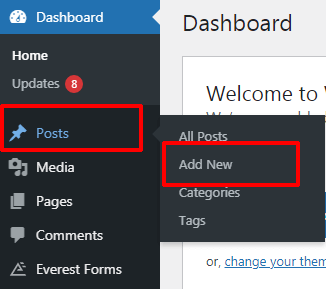
ตอนนี้ ให้หาปุ่มเพิ่มบล็อค ( + ) ที่ด้านบนแล้วคลิก ค้นหา บล็อก Everest Forms แล้วกดอีกครั้ง
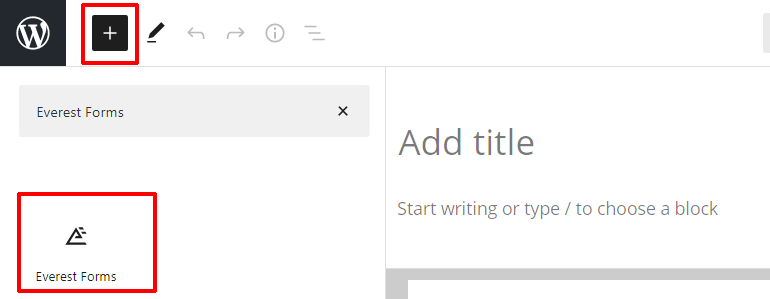
หลังจากนั้น คุณสามารถเลือกรูปแบบที่ต้องการจากเมนูแบบเลื่อนลง
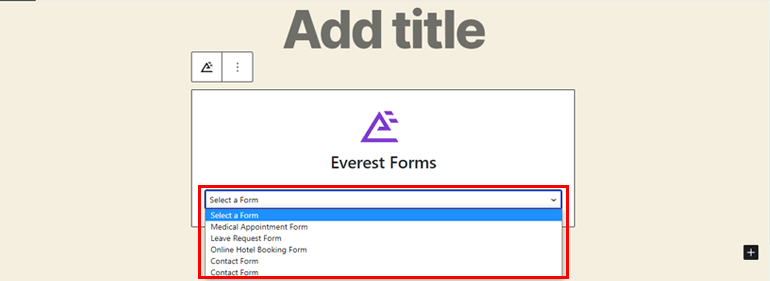
สุดท้าย คุณสามารถตั้งชื่อที่เหมาะสมให้กับแบบฟอร์มของคุณ และกดปุ่ม เผยแพร่ เพื่อดูการทำงานของแบบฟอร์มของคุณ
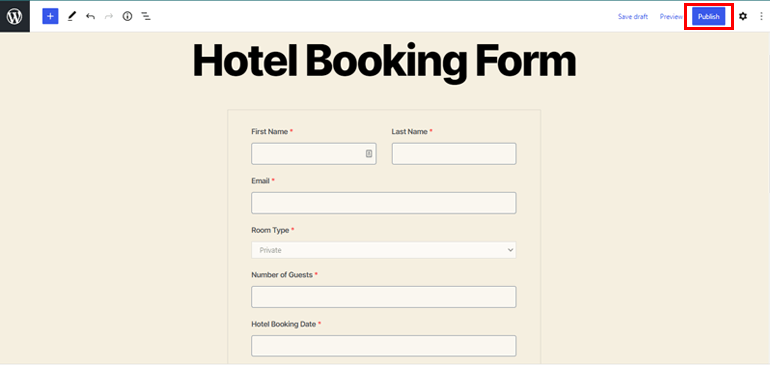
บทสรุป
นี่คือวิธีที่คุณเพิ่ม WordPress ในรูปแบบช่วงวันที่และตัวเลือกวันที่หลายรายการ ด้วยปลั๊กอินตัวสร้างฟอร์มที่ยอดเยี่ยมอย่าง Everest Forms มันง่ายมาก ปลั๊กอินนี้หลีกเลี่ยงการเพิ่มส่วนขยายอื่น ๆ และยุ่งกับโค้ดเพื่อเพิ่มช่วงวันที่ในแบบฟอร์ม WordPress หรือเพื่อเลือกวันที่หลาย ๆ
และนั่นเป็นการสรุปบทความของเราในตอนนี้ เราหวังว่าคุณจะสนุกกับการอ่าน ถ้าใช่ อย่าลืมแชร์บนแพลตฟอร์มโซเชียลของคุณ
สำหรับบทความเกี่ยวกับ WordPress ที่มีคุณค่าต่อเจ้าของเว็บไซต์ WordPress โปรดไปที่บล็อกของเรา คุณสามารถเริ่มต้นด้วยบทความของเราเกี่ยวกับบริษัทจดทะเบียนโดเมนราคาถูกและบริการโฮสติ้งของ WooCommerce เพื่อให้แน่ใจว่าคุณกำลังใช้โดเมนและบริการโฮสติ้งที่ดีที่สุดในตลาดสำหรับเว็บไซต์ของคุณ
สุดท้ายนี้ อย่าลืมติดตามเราบน Twitter และ Facebook สำหรับบทความอัพเดทล่าสุด
