วิธีเพิ่มฟิลด์พิเศษในแบบฟอร์มการชำระเงิน WooCommerce
เผยแพร่แล้ว: 2020-09-21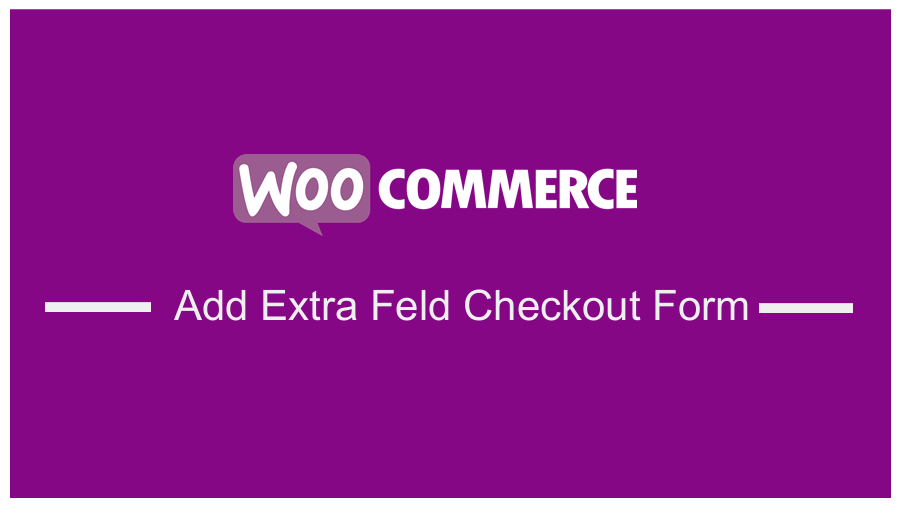 หากคุณกำลังเปิดร้านค้า WooCommerce คุณรู้อยู่แล้วเกี่ยวกับความสำคัญของหน้าชำระเงิน อย่างไรก็ตาม มีบางครั้งที่คุณต้องเพิ่มฟิลด์พิเศษในแบบฟอร์มการชำระเงิน WooCommerce หรือฟิลด์การชำระเงินที่กำหนดเองอื่น ๆ ในหน้าชำระเงินตามข้อกำหนดของโครงการของคุณ นี่อาจเป็นงานหนักสำหรับเจ้าของร้านค้า WooCommerce บางราย และนั่นคือเหตุผลที่ฉันตัดสินใจสร้างบทแนะนำสั้น ๆ เกี่ยวกับวิธีที่คุณสามารถเพิ่มฟิลด์พิเศษในแบบฟอร์มการชำระเงินของ WooCommerce
หากคุณกำลังเปิดร้านค้า WooCommerce คุณรู้อยู่แล้วเกี่ยวกับความสำคัญของหน้าชำระเงิน อย่างไรก็ตาม มีบางครั้งที่คุณต้องเพิ่มฟิลด์พิเศษในแบบฟอร์มการชำระเงิน WooCommerce หรือฟิลด์การชำระเงินที่กำหนดเองอื่น ๆ ในหน้าชำระเงินตามข้อกำหนดของโครงการของคุณ นี่อาจเป็นงานหนักสำหรับเจ้าของร้านค้า WooCommerce บางราย และนั่นคือเหตุผลที่ฉันตัดสินใจสร้างบทแนะนำสั้น ๆ เกี่ยวกับวิธีที่คุณสามารถเพิ่มฟิลด์พิเศษในแบบฟอร์มการชำระเงินของ WooCommerce
WooCommerce หน้าชำระเงิน
โดยทั่วไป หน้าเช็คเอาต์เป็นเงื่อนไขของอีคอมเมิร์ซที่อ้างอิงถึงเพจที่แสดงให้ลูกค้าเห็นในระหว่างกระบวนการเช็คเอาต์อย่างเป็นระบบ ในขั้นตอนสุดท้ายก่อนที่จะทำการซื้อ มีหลายวิธีในการปรับปรุงการแปลงหน้าเช็คเอาต์ แต่วิธีหนึ่งคือการเพิ่มฟิลด์พิเศษในแบบฟอร์มการชำระเงิน WooCommerce ที่เกี่ยวข้องกับผลิตภัณฑ์เฉพาะของคุณรวมถึงลบฟิลด์หน้าเช็คเอาต์ที่ไม่จำเป็นทั้งหมด
หน้านี้ประกอบด้วยช่องที่ลูกค้าต้องกรอก เป็นเพจที่สำคัญที่สุดสำหรับทั้งผู้ขายและลูกค้า เนื่องจากลูกค้าต้องให้ข้อมูลสำคัญๆ เช่น ที่อยู่ รายละเอียดการเรียกเก็บเงิน วิธีการชำระเงิน ซึ่งจะช่วยให้ผู้ขายส่งสินค้าถึงมือลูกค้าได้ . 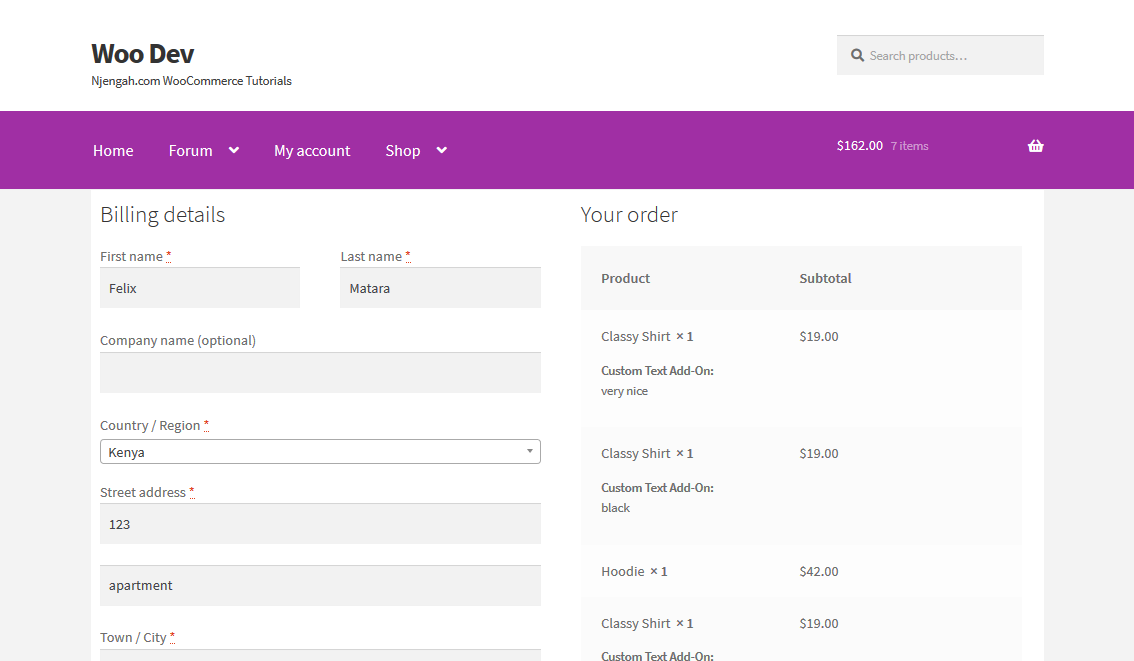
เมื่อมีข้อผิดพลาดในหน้านี้ ลูกค้าจะไม่สามารถทำการซื้อใดๆ ได้ ซึ่งจะส่งผลอย่างมากต่อประสิทธิภาพของร้านค้าของคุณ เนื่องจากคุณจะไม่สามารถทำยอดขายได้
หากคุณกำลังใช้ WooCommerce เพื่อขับเคลื่อนร้านค้าออนไลน์ของคุณ คุณจะได้รับหน้าการชำระเงินด้วย อย่างไรก็ตาม หากคุณคุ้นเคยกับ WooCommerce คุณจะรู้ว่ามันไม่ได้ให้โอกาสในการปรับแต่งหน้าการชำระเงินของคุณจากการตั้งค่า
เพิ่มฟิลด์พิเศษในแบบฟอร์มการชำระเงิน WooCommerce
มีหลายวิธีในการแก้ไขหน้าการชำระเงินของร้านค้า WooCommerce ของคุณ เช่น การใช้ปลั๊กอินของบุคคลที่สาม ส่วนขยาย WooCommerce หรือการพัฒนาแบบกำหนดเอง
ดังที่ฉันได้กล่าวไว้ก่อนหน้านี้ ช่องการชำระเงินแบบกำหนดเองของ WooCommerce มีความสำคัญในการรวบรวมเพื่อรับข้อมูลเพิ่มเติมจากผู้ซื้อก่อนที่จะดำเนินการสั่งซื้อให้เสร็จสมบูรณ์
มีบางครั้งที่คุณต้องการข้อมูลเพิ่มเติมจากลูกค้า และคุณจำเป็นต้องมีฟิลด์เพิ่มเติมเพื่อดำเนินการดังกล่าว
เมื่อคุณได้ทราบพื้นฐานแล้ว ให้เราลงลึกในบทช่วยสอนนี้ ในการเพิ่มฟิลด์ที่กำหนดเองในหน้าชำระเงิน เราจะใช้สองวิธี:
- การใช้ปลั๊กอิน
- การสร้างรหัสที่กำหนดเอง
ก) ขั้นตอนในการเพิ่มฟิลด์พิเศษให้กับหน้าชำระเงิน WooCommerce ของคุณโดยใช้รหัส
โซลูชันนี้เหมาะสำหรับผู้ที่รู้วิธีเขียนโค้ดเหมือนนักพัฒนา รหัสที่กำหนดเองนี้จะช่วยให้คุณเพิ่มฟิลด์ที่กำหนดเองในหน้าชำระเงินโดยใช้ขั้นตอนง่ายๆ
นี่คือขั้นตอนง่าย ๆ ที่คุณต้องปฏิบัติตาม:
- ลงชื่อเข้าใช้ไซต์ WordPress และเข้าถึง แดชบอร์ด ในฐานะผู้ดูแลระบบ
- จากเมนูแดชบอร์ด ให้คลิกที่ เมนูลักษณะที่ปรากฏ > เมนูตัวแก้ไขธีม เมื่อเปิดหน้า Theme Editor ให้มองหาไฟล์ฟังก์ชันของธีมที่เราจะเพิ่มฟังก์ชันที่จะ เพิ่มฟิลด์พิเศษให้กับหน้าชำระเงินใน WooCommerce
- เพิ่มรหัสต่อไปนี้ ในไฟล์ php :
/**
* เพิ่มฟิลด์ที่กำหนดเองในหน้าชำระเงิน
*/
add_action('woocommerce_after_order_notes', 'custom_checkout_field');
ฟังก์ชั่น custom_checkout_field($checkout)
{
echo '<div id="custom_checkout_field"><h2>' __('หัวข้อใหม่'). '</h2>';
woocommerce_form_field('custom_field_name', อาร์เรย์ (
'type' => 'ข้อความ',
'คลาส' => อาร์เรย์ (
'my-field-class form-row-wide'
) ,
'label' => __('Custom ฟิลด์เพิ่มเติม') ,
'placeholder' => __('New Custom Field') ,
) ,
$checkout->get_value('custom_field_name'));
ก้อง '</div>';
}- หากต้องการดู ผลลัพธ์ คุณต้อง รีเฟรชหน้าการชำระเงิน และคุณจะเห็นสิ่งนี้:
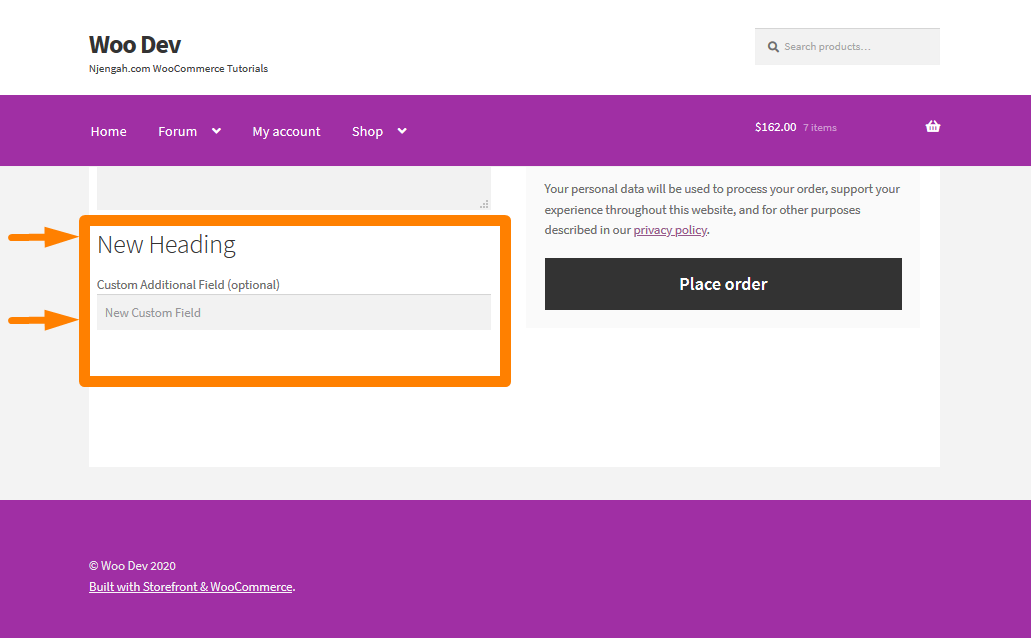
- อย่างไรก็ตาม สิ่งสำคัญที่ควรทราบคือ เราจำเป็นต้องตรวจสอบความถูกต้องของข้อมูลในฟิลด์ที่กำหนดเอง ในการทำเช่นนั้น เพียง เพิ่มโค้ดต่อไปนี้ลงในไฟล์ functions.php :
/**
* ขั้นตอนการชำระเงิน
*/
add_action('woocommerce_checkout_process', 'customized_checkout_field_process');
ฟังก์ชั่น customised_checkout_field_process()
{
// แสดงข้อความแสดงข้อผิดพลาดหากไม่ได้ตั้งค่าฟิลด์
if (!$_POST['customised_field_name']) wc_add_notice(__('Please enter value!'), 'error');
} หากไม่มีอินพุตในฟิลด์ที่กำหนดเอง จะมีข้อผิดพลาดและผลลัพธ์จะเป็น ดังนี้: 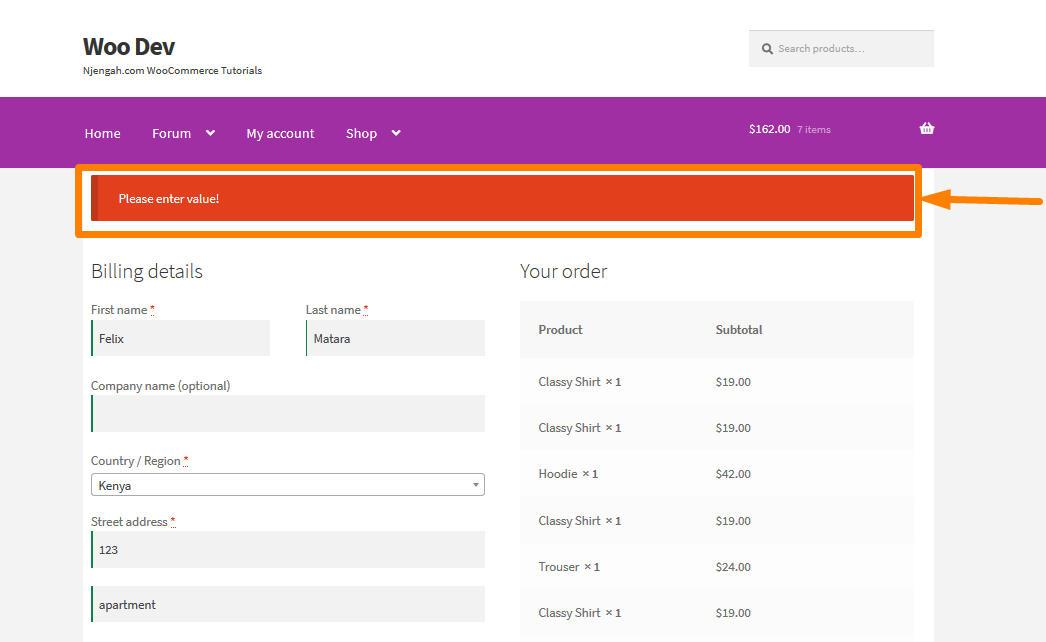
- ตอนนี้เราได้เพิ่มช่องการชำระเงินแบบกำหนดเองและได้ตรวจสอบความถูกต้องแล้ว ให้เรา ยืนยันว่ารายละเอียดที่ป้อนลงในฟิลด์ที่กำหนดเองนั้นกำลังถูกบันทึกหรือไม่ สามารถทำได้โดยใช้รหัสต่อไปนี้ที่จะ เพิ่มลงในไฟล์ functions.php :
/**
* อัปเดตค่าที่กำหนดในฟิลด์ที่กำหนดเอง
*/
add_action('woocommerce_checkout_update_order_meta', 'custom_checkout_field_update_order_meta');
ฟังก์ชั่น custom_checkout_field_update_order_meta($order_id)
{
ถ้า (!empty($_POST['customised_field_name'])) {
update_post_meta($order_id, 'บางฟิลด์',sanitize_text_field($_POST['customised_field_name']));
}
}รหัสทำงานอย่างไร
รหัสนี้ทำงานในสามขั้นตอนง่ายๆ ในข้อมูลโค้ดแรก ฉันสร้างฟิลด์แบบกำหนดเองที่มีส่วนหัว ตัวอย่างที่สองใช้สำหรับตรวจสอบว่ามีอินพุตอยู่ในฟิลด์ที่กำหนดเองหรือไม่

ข้อมูลโค้ดที่สามใช้เพื่อยืนยันว่ารายละเอียดที่ลูกค้าป้อนลงในฟิลด์ที่กำหนดเอง กำลังถูกบันทึกหรือไม่ สิ่งสำคัญที่ควรทราบคือควรเพิ่มข้อมูลโค้ดเหล่านี้ลงในไฟล์ functions.php ของร้านค้า WooCommerce ของคุณ
b) ขั้นตอนในการเพิ่มฟิลด์พิเศษให้กับหน้าชำระเงิน WooCommerce ของคุณโดยใช้ปลั๊กอิน
โซลูชันนี้สำหรับผู้ใช้ WordPress ที่ไม่คุ้นเคยกับการเขียนโค้ด โซลูชันนี้เกี่ยวข้องกับการใช้ปลั๊กอิน WooCommerce Checkout Manager 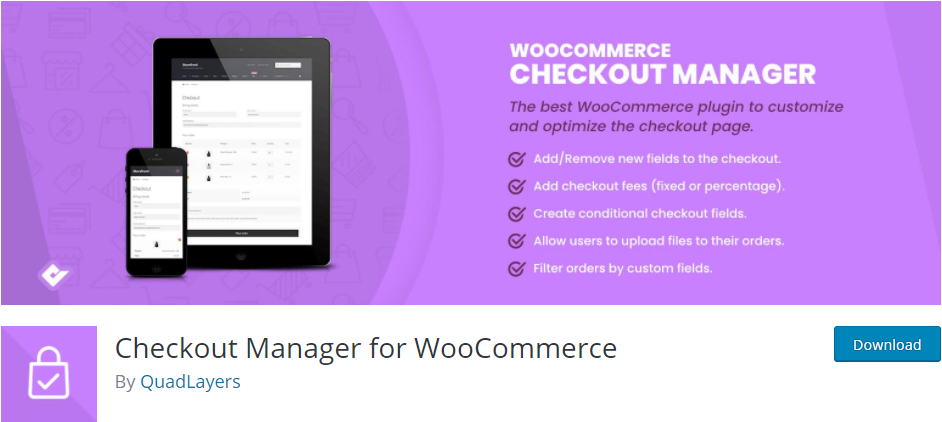
ฉันจะให้คำแนะนำอย่างเป็นระบบโดยละเอียดซึ่งจะช่วยให้คุณดาวน์โหลดปลั๊กอินและใช้เพื่อเพิ่มฟิลด์พิเศษในหน้าชำระเงิน
นี่คือขั้นตอนที่คุณต้องปฏิบัติตาม:
- ลงชื่อเข้าใช้ไซต์ WordPress และเข้าถึง แดชบอร์ด ในฐานะผู้ดูแลระบบ
- จากนั้นเราจะติดตั้งปลั๊กอินที่เราได้ระบุไว้ก่อนหน้านี้ หากคุณดาวน์โหลดโดยใช้ลิงก์ด้านบน ให้ไปที่ Plugins > Add New หลังจากนั้น คลิกที่ Upload Plugin แล้ว เลือก Browse สำหรับไฟล์ที่ดาวน์โหลดมาดังรูปด้านล่าง:
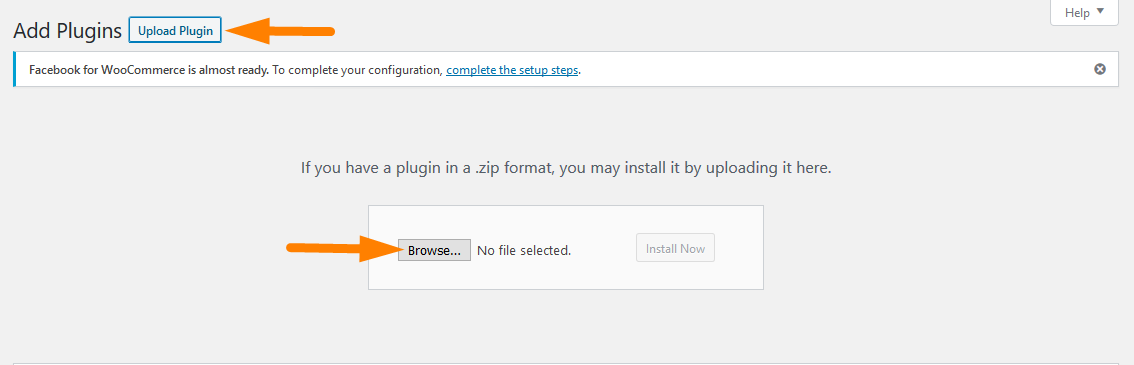
- หากต้องการดาวน์โหลดโดยตรงในแผงการดูแลระบบ ให้ไปที่ ปลั๊กอิน > เพิ่มใหม่ หลังจากนั้น คุณจะต้องทำการค้นหาคำหลักสำหรับปลั๊กอิน 'WooCommerce Checkout Manager' คุณต้อง ติดตั้ง และ เปิดใช้งาน ดังที่แสดงด้านล่าง:
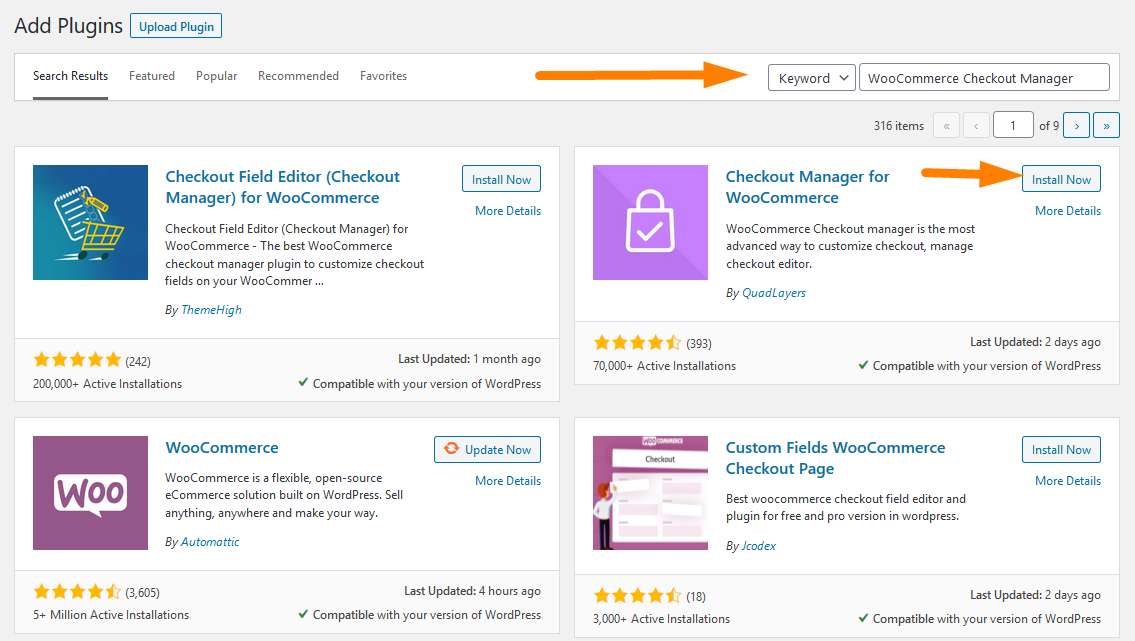
- ในการสร้างฟิลด์ใหม่ ไปที่ WordPress Dashboard และคลิกที่ WooCommerce > Settings จากนั้น คลิกที่ แท็บ ชำระเงิน และคลิกที่ แท็บเพิ่มเติม คลิกที่ เพิ่มฟิลด์ใหม่ ดังที่แสดงด้านล่าง:
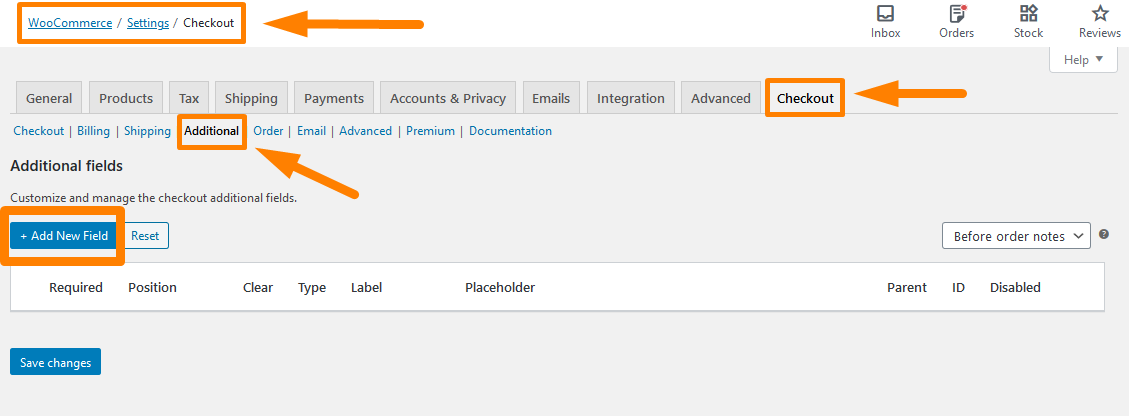
- หน้าต่างใหม่จะปรากฏขึ้นและคุณต้องเพิ่มรายละเอียดที่เกี่ยวข้อง อย่าลืมบันทึกการเปลี่ยนแปลงทั้งหมดที่คุณทำ:
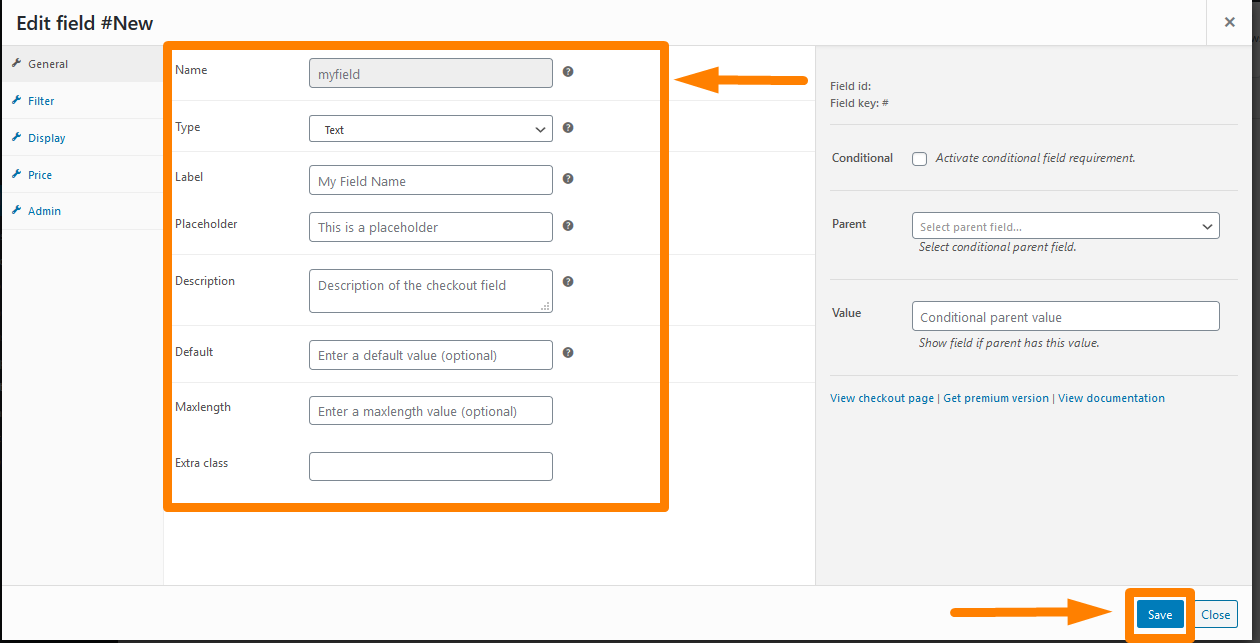
- หากต้องการดูผลลัพธ์ ให้รีเฟรชหน้าการชำระเงิน และคุณจะเห็นช่องการชำระเงินใหม่:
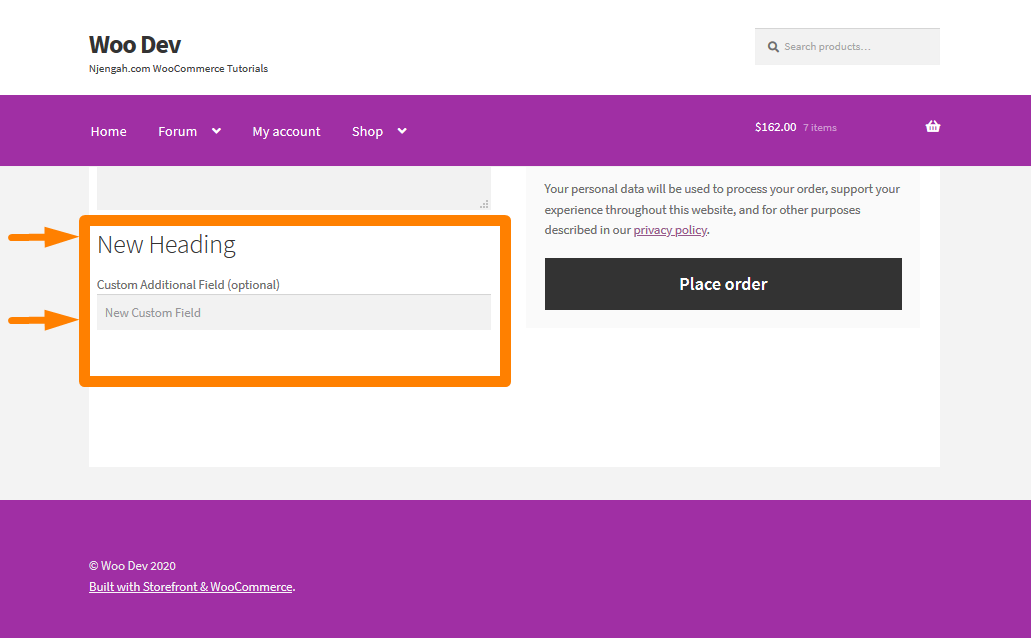
บทสรุป
ในบทช่วยสอนสั้นๆ นี้ ฉันแสดงวิธีเพิ่มฟิลด์ใหม่ให้กับหน้าการชำระเงิน ฉันแน่ใจว่าตอนนี้คุณรู้วิธีเพิ่มฟิลด์พิเศษแล้ว และมันไม่ยากเลย ฉันได้แบ่งปันสองวิธีแก้ไขปัญหา หนึ่งเกี่ยวข้องกับการใช้โค้ด PHP ที่จะเพิ่มฟิลด์พิเศษและอีกอันคือกับปลั๊กอิน ปลั๊กอินมีคุณลักษณะเพิ่มเติมอื่นๆ ที่คุณสามารถดูได้เช่นกัน และเป็นวิธีแก้ปัญหาสำหรับผู้ที่ไม่ค่อยเข้าใจเทคโนโลยี อย่างไรก็ตาม คุณสามารถเปลี่ยนชื่อฟิลด์ได้ตามความต้องการของคุณ
บทความที่คล้ายกัน
- วิธีข้ามรถเข็นและเปลี่ยนเส้นทางไปยังหน้าชำระเงิน WooCommerce
- วิธีผสานรวม Stripe กับ WooCommerce
- วิธีลบแถบด้านข้างออกจากหน้าผลิตภัณฑ์ในธีม WooCommerce
- วิธีเพิ่มไอคอนการชำระเงิน WooCommerce ในส่วนท้าย [HTML]
- วิธีรับวิธีการชำระเงินใน WooCommerce » ตัวอย่างโค้ด
- วิธีซ่อนผลิตภัณฑ์โดยไม่มีราคาใน WooCommerce
- วิธีลบรายละเอียดการเรียกเก็บเงินออกจาก WooCommerce Checkout
- ซ่อนหรือลบช่องปริมาณจากหน้าผลิตภัณฑ์ WooCommerce
- วิธีซ่อนฟิลด์รหัสคูปอง WooCommerce
- วิธีเปลี่ยนชื่อข้อความสถานะคำสั่งซื้อใน WooCommerce
- วิธีลบการเรียงลำดับผลิตภัณฑ์เริ่มต้น WooCommerce
- วิธีจัดเรียงหมวดหมู่ WooCommerce เพื่อประสบการณ์ผู้ใช้ที่ดีขึ้น
- วิธีเพิ่มรูปสินค้าหน้าชำระเงิน WooCommerce
- วิธีซ่อนปุ่ม Add to Cart ใน WooCommerce
- วิธีซ่อนผลิตภัณฑ์ WooCommerce จากผลการค้นหา
- วิธีซ่อนสินค้าทั้งหมดจากหน้าร้านค้าใน WooCommerce
- วิธีปิดการใช้งานวิธีการชำระเงินสำหรับหมวดหมู่เฉพาะ
- วิธีตรวจสอบว่าปลั๊กอินมีการใช้งานใน WordPress หรือไม่ [ 3 วิธี ]
- วิธีใช้คุณสมบัติของผลิตภัณฑ์ WooCommerce ทีละขั้นตอน [คู่มือฉบับสมบูรณ์]
- วิธีปรับขนาดรูปภาพผลิตภัณฑ์ WooCommerce
- วิธีเพิ่มหมวดหมู่ให้กับผลิตภัณฑ์ WooCommerce
- วิธีสร้างหน้าบัญชีของฉันใน WooCommerce
- วิธีสร้างประกาศผู้ดูแลระบบ WooCommerce สำหรับปลั๊กอิน – การพัฒนา WooCommerce
- วิธีค้นหา ID ผลิตภัณฑ์ของคุณอย่างรวดเร็วใน WooCommerce
- วิธีเปลี่ยนข้อความปุ่มชำระเงินใน WooCommerce [สั่งซื้อ]
