วิธีเพิ่มฟิลด์ในแบบฟอร์มการลงทะเบียน WooCommerce
เผยแพร่แล้ว: 2021-04-20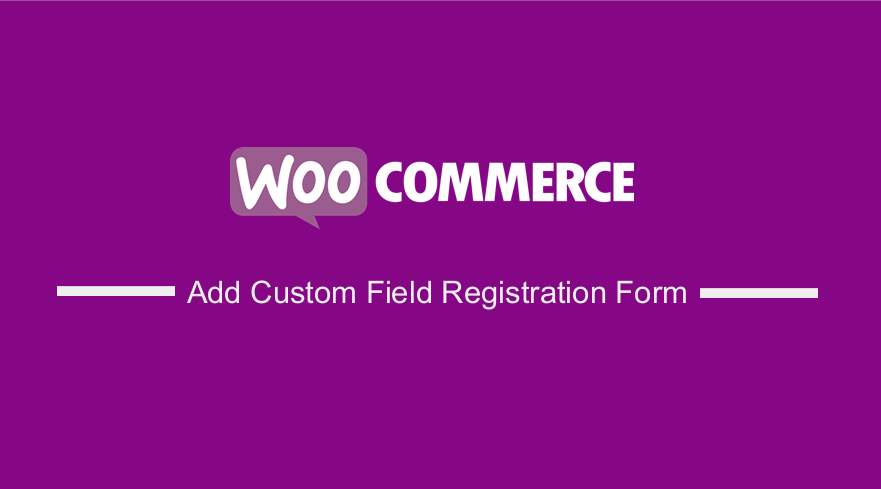 คุณกำลังมองหาวิธีเพิ่มฟิลด์แบบฟอร์มลงทะเบียน WooCommerce หรือไม่? ในบทช่วยสอนนี้ ฉันจะแสดงวิธีเพิ่มฟิลด์ที่กำหนดเองในแบบฟอร์มการลงทะเบียน WooCommerce เพื่อขอข้อมูลเพิ่มเติมจากลูกค้าก่อนลงทะเบียนในร้านค้า WooCommerce ของคุณ
คุณกำลังมองหาวิธีเพิ่มฟิลด์แบบฟอร์มลงทะเบียน WooCommerce หรือไม่? ในบทช่วยสอนนี้ ฉันจะแสดงวิธีเพิ่มฟิลด์ที่กำหนดเองในแบบฟอร์มการลงทะเบียน WooCommerce เพื่อขอข้อมูลเพิ่มเติมจากลูกค้าก่อนลงทะเบียนในร้านค้า WooCommerce ของคุณ
WooCommerce ยังคงได้รับความนิยมในหมู่เจ้าของร้านค้าส่วนใหญ่ เนื่องจากมีความยืดหยุ่นในการปรับแต่ง คุณสามารถใช้ปลั๊กอินหรือโค้ดที่กำหนดเองเพื่อเพิ่มฟังก์ชันการทำงานเพิ่มเติม
วิธีเพิ่มฟิลด์ แบบฟอร์มลงทะเบียน WooCommerce
ในโพสต์นี้ คุณจะเห็นวิธีที่คุณสามารถใช้สคริปต์ PHP ที่กำหนดเองเพื่อเพิ่มฟิลด์แบบฟอร์มการลงทะเบียน WooCommerce เราแนะนำให้สร้างธีมลูก เพื่อให้แน่ใจว่าการเปลี่ยนแปลงของคุณจะไม่สูญหายระหว่างการอัปเดต
ก่อนที่เราจะเริ่ม เราต้องแน่ใจว่าได้เปิดใช้งานแบบฟอร์มการลงทะเบียน WooCommerce ในหน้าเข้าสู่ระบบบัญชี
สำหรับสิ่งนี้ ไปที่ WooCommerce > การตั้งค่า > บัญชี และเลือกเปิดใช้งานการลงทะเบียนลูกค้าในหน้า “ บัญชีของฉัน ” ดังที่แสดงด้านล่าง: 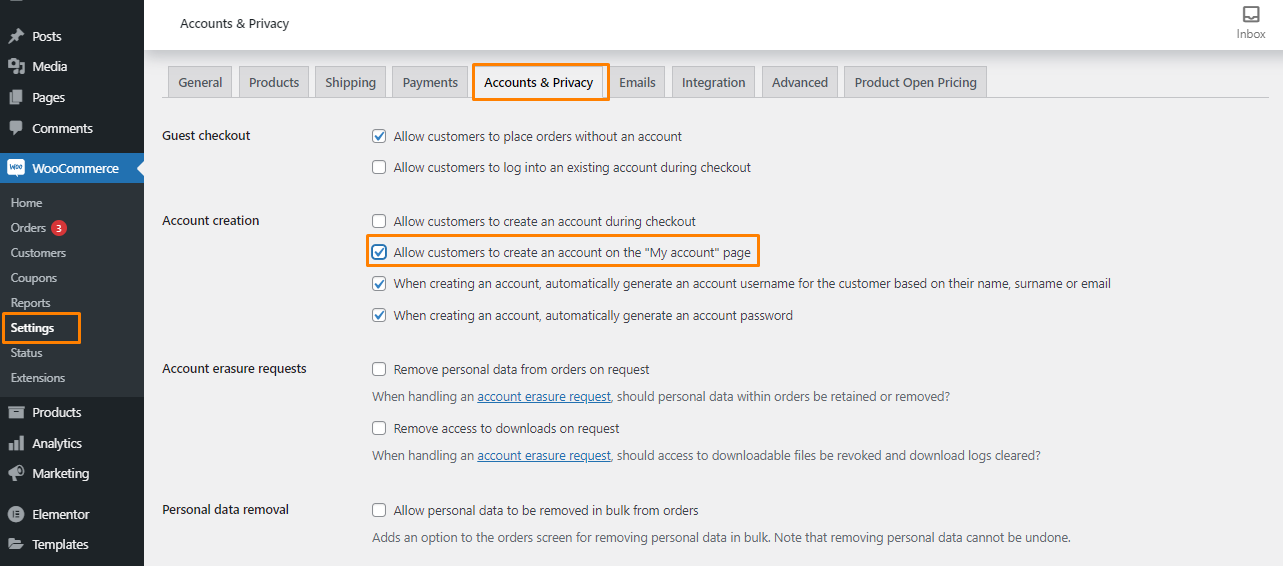
เพื่อให้แน่ใจว่าแบบฟอร์มการลงทะเบียน WooCommerce จะแสดงที่ส่วนหน้า
ขั้นตอนในการเพิ่มฟิลด์ในแบบฟอร์มการลงทะเบียน WooCommerce
ในส่วนนี้ เราจะเพิ่มฟิลด์อื่นๆ ให้กับโครงสร้างนี้โดยใช้การดำเนินการต่อไปนี้ เราจะรวมฟิลด์ต่างๆ เช่น ชื่อ นามสกุล และหมายเลขโทรศัพท์มือถือ
นี่คือขั้นตอนที่คุณต้องปฏิบัติตาม:
- ลงชื่อเข้าใช้ไซต์ WordPress และเข้าถึงแดชบอร์ดในฐานะผู้ดูแลระบบ
- จากเมนู Dashboard ให้คลิกที่ Appearance Menu > Theme Editor Menu เมื่อหน้า Theme Editor เปิดขึ้น ให้มองหาไฟล์ฟังก์ชันของธีมที่เราจะเพิ่มฟังก์ชันที่จะเพิ่มฟิลด์ในแบบฟอร์มการลงทะเบียน
- เพิ่มรหัสต่อไปนี้ในไฟล์ functions.php:
ฟังก์ชัน njengah_extra_register_fields() {?>
<p class="form-row form-row-wide">
<label for="reg_billing_phone"><?php _e( 'โทรศัพท์', 'woocommerce' ); ?></label>
<input type="text" class="input-text" name="billing_phone" id="reg_billing_phone" value="<?php esc_attr_e( $_POST['billing_phone'] ); ?>" />
</p>
<p class="form-row form-row-first">
<label for="reg_billing_first_name"><?php _e( 'ชื่อ', 'woocommerce' ); ?><span class="required">*</span></label>
<input type="text" class="input-text" name="billing_first_name" id="reg_billing_first_name" value="<?php if ( ! empty( $_POST['billing_first_name'] ) ) esc_attr_e( $_POST[' billing_first_name'] ); ?>" />
</p>
<p class="form-row form-row-last">
<label for="reg_billing_last_name"><?php _e( 'นามสกุล', 'woocommerce' ); ?><span class="required">*</span></label>
<input type="text" class="input-text" name="billing_last_name" id="reg_billing_last_name" value="<?php if ( ! empty( $_POST['billing_last_name'] ) ) esc_attr_e( $_POST[' billing_last_name'] ); ?>" />
</p>
<div class="clear"></div>
<?php
}
add_action( 'woocommerce_register_form_start', 'njengah_extra_register_fields' );- นี่คือผลลัพธ์เมื่อคุณรีเฟรชหน้า:
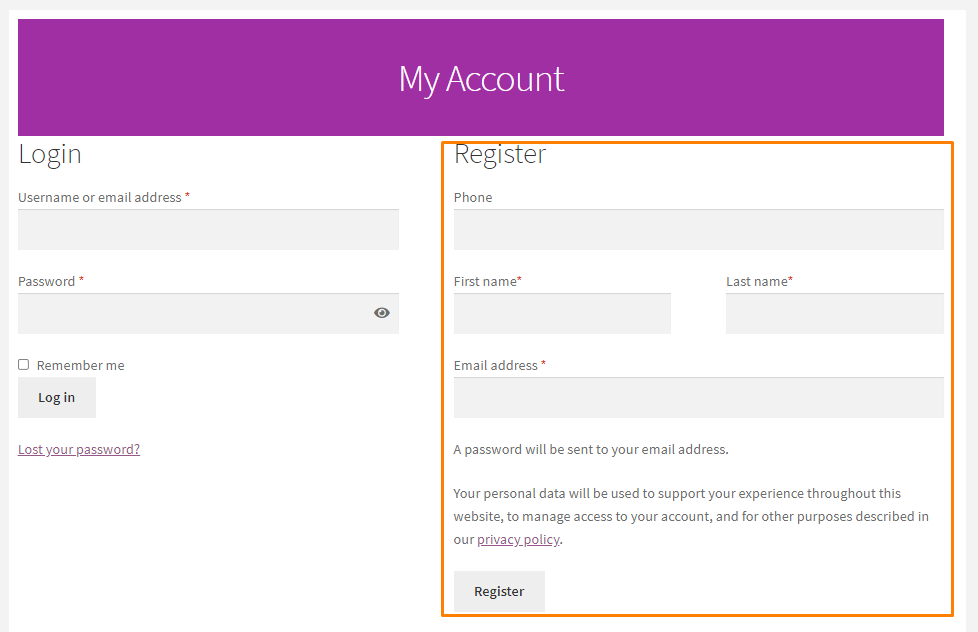
ช่องแบบฟอร์มการลงทะเบียนจะเหมือนกับที่อยู่สำหรับเรียกเก็บเงิน
เราได้รวมคำนำหน้า “billing_” ไว้ข้างหน้าชื่อฟิลด์
ต่อไปนี้คือช่องแบบฟอร์ม WooCommerce ที่ถูกต้องซึ่งสามารถเพิ่มลงในแบบฟอร์มการลงทะเบียนและเชื่อมโยงกับที่อยู่สำหรับการเรียกเก็บเงินได้:

- billing_first_name
- billing_last_name
- billing_company
- billing_address_1
- billing_address_2
- billing_city
- billing_postcode
- billing_country
- billing_state
- billing_email
- billing_phone
- เมื่อสร้างแบบฟอร์มแล้ว เราจำเป็นต้องตรวจสอบโดยใช้โค้ดต่อไปนี้ที่ควรแทรกลงในไฟล์ functions.php:
/**
* ลงทะเบียนฟิลด์ตรวจสอบความถูกต้อง
*/
ฟังก์ชัน njengah_validate_extra_register_fields (ชื่อผู้ใช้ $, $อีเมล, $validation_errors) {
if ( isset( $_POST['billing_first_name'] ) && ว่างเปล่า( $_POST['billing_first_name'] ) ) {
$validation_errors->add( 'billing_first_name_error', __( '<strong>Error</strong>: First name is required!', 'woocommerce' ) );
}
if ( isset( $_POST['billing_last_name'] ) && ว่างเปล่า( $_POST['billing_last_name'] ) ) {
$validation_errors->add( 'billing_last_name_error', __( '<strong>Error</strong>: Last name is required!.', 'woocommerce' ) );
}
ส่งคืน $ validation_errors;
}
add_action( 'woocommerce_register_post', 'njengah_validate_extra_register_fields', 10, 3 );- ขั้นตอนสุดท้ายคือการบันทึกค่าเหล่านี้ลงในฐานข้อมูลโดยเพิ่มโค้ดต่อไปนี้ในไฟล์ fucntions.php:
/**
* รหัสด้านล่างบันทึกฟิลด์พิเศษ
*/
ฟังก์ชัน njengah_save_extra_register_fields ($customer_id) {
if ( isset( $_POST['billing_phone'] ) ) {
// ไฟล์อินพุตโทรศัพท์ที่ใช้ใน WooCommerce
update_user_meta( $customer_id, 'billing_phone',ฆ่าเชื้อ_text_field( $_POST['billing_phone'] ) );
}
if ( isset( $_POST['billing_first_name'] ) ) {
// ฟิลด์ชื่อซึ่งเป็นค่าเริ่มต้น
update_user_meta( $customer_id, 'first_name', sanitize_text_field( $_POST['billing_first_name'] ) );
// ฟิลด์ชื่อที่ใช้ใน WooCommerce
update_user_meta( $customer_id, 'billing_first_name', sanitize_text_field( $_POST['billing_first_name'] ) );
}
if ( isset( $_POST['billing_last_name'] ) ) {
// ฟิลด์นามสกุลซึ่งเป็นค่าเริ่มต้น
update_user_meta( $customer_id, 'last_name', sanitize_text_field( $_POST['billing_last_name'] ) );
// ฟิลด์นามสกุลที่ใช้ใน WooCommerce
update_user_meta( $customer_id, 'billing_last_name', sanitize_text_field( $_POST['billing_last_name'] ) );
}
}
add_action( 'woocommerce_created_customer', 'njengah_save_extra_register_fields' );ขณะนี้ ฟิลด์ได้ถูกเพิ่ม ตรวจสอบ และแทรกสำหรับใช้ในอนาคต
เมื่อคุณไปที่หน้าที่อยู่สำหรับการเรียกเก็บเงินในบัญชีของคุณ คุณต้องคลิกที่แก้ไขเพื่อไปที่นั่น ฟิลด์ถูกเติมแล้ว: 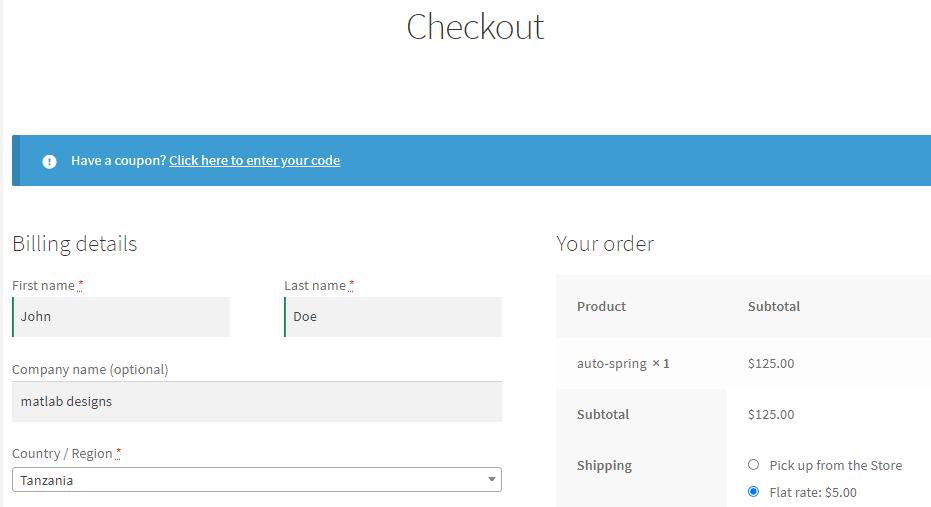
บทสรุป
ในโพสต์นี้ คุณได้เรียนรู้วิธีเพิ่มฟิลด์ในแบบฟอร์มการลงทะเบียน WooCommerce แล้ว
หากคุณประสบปัญหาใดๆ ในการติดตั้งโค้ดนี้ โปรดติดต่อนักพัฒนา WordPress ที่มีคุณสมบัติ
บทความที่คล้ายกัน
- วิธีแก้ไขรายละเอียดการเรียกเก็บเงิน หน้าชำระเงิน WooCommerce
- การเปลี่ยนเส้นทาง WooCommerce หลังจากชำระเงิน : เปลี่ยนเส้นทางไปยังหน้าขอบคุณแบบกำหนดเอง
- WooCommerce Redirect หลังจากออกจากระบบ [สุดยอดคู่มือ]
- วิธีเพิ่มการค้นหาไปยังหน้าร้านค้าใน WooCommerce
- วิธีเปลี่ยนข้อความแสดงข้อผิดพลาดของ WooCommerce Checkout
- วิธีเพิ่มฟิลด์วันที่เพื่อชำระเงินใน WooCommerce
- วิธีเพิ่มการตรวจสอบยืนยันหมายเลขโทรศัพท์สำหรับชำระเงิน WooCommerce
- 30 ปลั๊กอินดาวน์โหลดที่ดีที่สุดสำหรับการแชร์ไฟล์ WordPress & More
- 35+ สุดยอดปลั๊กอินฟรีฟอร์ม WordPress
- วิธีการเปลี่ยนสัญลักษณ์สกุลเงินใน WooCommerce
- วิธีตั้งค่าราคาสินค้า WooCommerce ต่อกิโลกรัม
- วิธีย้ายช่องชำระเงิน WooCommerce
- วิธีตรวจสอบว่าผู้ใช้ลงชื่อเข้าใช้ WordPress
- วิธีจัดสไตล์หน้าชำระเงิน WooCommerce
- วิธีลบคูปองออกจากการชำระเงินใน WooCommerce
- วิธีเพิ่มสกุลเงินใน WooCommerce [สกุลเงินที่กำหนดเอง]
- วิธีสร้างช่องทำเครื่องหมายในหน้าชำระเงินของ WooCommerce
- วิธีรับ URL ชำระเงินใน WooCommerce
- คู่มือการเพิ่มประสิทธิภาพการชำระเงินผ่านมือถือ WooCommerce
