เราจะเพิ่มคำหลักและคำอธิบายเมตาใน WordPress ได้อย่างไร
เผยแพร่แล้ว: 2022-12-21คุณรู้วิธีเพิ่มคำหลักและคำอธิบายเมตาใน WordPress แล้วหรือยัง? ถ้าไม่ โปรดอ่านคำแนะนำที่ครอบคลุมด้านล่างต่อไป ก่อนอื่น เราจะให้ข้อเท็จจริงบางอย่างที่คุณจำเป็นต้องเรียนรู้เพิ่มเติมเกี่ยวกับเรื่องนี้
คำจำกัดความของคำหลักและคำอธิบายเมตาใน WordPress
- ใน SEO คำหลัก จะถูกเข้าใจว่าเป็นคำหรือวลีหลักที่ช่วยในการอธิบายเนื้อหาของบล็อกโพสต์หรือเว็บไซต์ ผู้คนใช้คำหลักสั้นหรือยาวในขณะที่ค้นหาบางสิ่งบน Google หรือเครื่องมือค้นหาอื่นๆ
- คำอธิบายเมตา เป็นองค์ประกอบคำอธิบายเมตาที่สำคัญเนื่องจากให้ภาพรวมของเนื้อหาของหน้าเว็บที่มีความยาว 155–160 อักขระ นี่คือการตอบคำถามที่พบบ่อย "คำอธิบายเมตาคืออะไร ” ในขณะที่คำอธิบายเมตาประกอบด้วยคำที่ผู้ใช้กำลังค้นหา เครื่องมือค้นหาจะเน้นคำนั้นในผลลัพธ์
ประโยชน์ที่ได้รับเมื่อคุณเพิ่มคำหลักและคำอธิบายเมตาใน WordPress
จริงๆ แล้ว ปัจจัยที่สำคัญที่สุดสองประการในการเพิ่มอันดับเว็บไซต์ของคุณคือคำหลักและคำอธิบายเมตา พวกเขาจะช่วยคุณแจ้งเครื่องมือค้นหาเกี่ยวกับภาพรวมโดยย่อของข้อมูลที่อยู่ในบทความหรือหน้าของคุณ
นอกจากนี้ เมื่อคำหลักและคำอธิบายเมตาของคุณปรากฏในผลการค้นหาของ Google คุณจะได้รับประโยชน์มากมาย:
- เพิ่มอัตราการคลิกผ่านตั้งแต่การสรุปหน้าเว็บของ SERPs
- ช่วยให้เว็บไซต์ของคุณมีอันดับสูงขึ้นอย่างรวดเร็วโดยเพิ่มอัตราการคลิกผ่านเมื่อเวลาผ่านไป
- เนื่องจากปรากฏเป็นหน้าเว็บบน SERP ทำให้เว็บไซต์ของคุณเป็นมิตรกับผู้ใช้มากขึ้น
- ช่วยผู้ใช้ในการเลือกหน้าเว็บที่เหมาะสมที่สุดจากผลการค้นหาจำนวนมากอย่างรวดเร็ว
- เพิ่มจำนวนลูกค้าเป้าหมายในเว็บไซต์ของคุณอันเป็นผลมาจากผู้เข้าชมที่มากขึ้น
จะเพิ่มคำหลักและคำอธิบายเมตาบน WordPress ได้อย่างไร?
บนอินเทอร์เน็ตมีแหล่งข้อมูลที่เป็นประโยชน์มากมายที่สามารถพบได้ เพื่อเพิ่มประสิทธิภาพเนื้อหาของคุณ พวกเขาสามารถให้คุณเพิ่มคำหลักและคำอธิบายเมตา อย่างไรก็ตาม ในโพสต์วันนี้ เราจะใช้ Yoast SEO เพื่อลดปัญหาของคุณ เนื่องจากเป็นหนึ่งในปลั๊กอินที่ดีที่สุดสำหรับการปรับปรุงการให้คะแนนเว็บไซต์ของคุณในเครื่องมือค้นหา นอกจากนี้ยังค่อนข้างง่ายในการติดตั้งและใช้งาน ตอนนี้มาเริ่มกันเลย
วิธีแก้ไข: ใช้ Yoast SEO
Yoast SEO ได้รับการยอมรับว่าเป็นหนึ่งในปลั๊กอิน WordPress SEO ที่มีประสิทธิภาพมากที่สุด ซึ่งอาจช่วยให้คุณจัดอันดับผลลัพธ์ที่ดีขึ้นในเครื่องมือค้นหา โดยมีการติดตั้งที่ใช้งานอยู่มากกว่า 5 ล้านครั้ง ปลั๊กอินนี้มีคุณลักษณะที่เป็นนวัตกรรมและใช้งานได้จริงมากมาย รวมถึงการรวม Schema.org โดยละเอียด เทมเพลตชื่อและคำอธิบายเมตา และอื่นๆ อีกมากมาย
นอกจากนี้ ยังเชื่อมต่อกับธีมและปลั๊กอินต่างๆ ได้อย่างราบรื่น เช่น Zapier, Algolia เป็นต้น มีทั้งเวอร์ชันฟรีและเวอร์ชันโปรของปลั๊กอินนี้ ในบล็อกโพสต์วันนี้ เราจะให้ตัวอย่างเวอร์ชันฟรี
ขั้นตอนที่ 1: การติดตั้งและเปิดใช้งาน Yoast SEO
หากติดตั้ง Yoast SEO ไว้ก่อนหน้านี้ ไปที่ ปลั๊กอิน> เพิ่มใหม่ บนแดชบอร์ดของคุณแล้วป้อนชื่อปลั๊กอินลงในช่องค้นหา ภาพหน้าจอแสดงปลั๊กอิน Yoast SEO ติดตั้ง และ เปิดใช้งาน ทันที
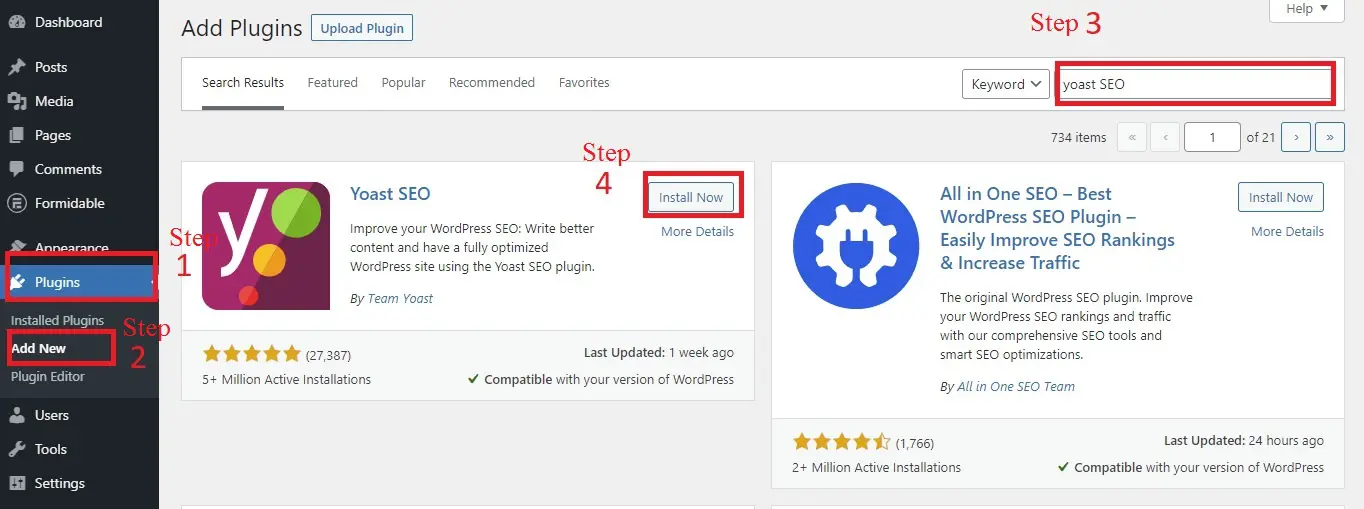
ขั้นตอนที่ 2: กำหนดค่า Yoast SEO
ในการเริ่มต้น ให้เลือกพื้นที่ SEO จากแถบด้านข้าง WordPress ของคุณ จากนั้นคุณจะถูกนำไปที่แดชบอร์ด Yoast ของคุณ ในการกำหนดการตั้งค่า เลือก ตัวช่วยสร้าง การกำหนดค่า
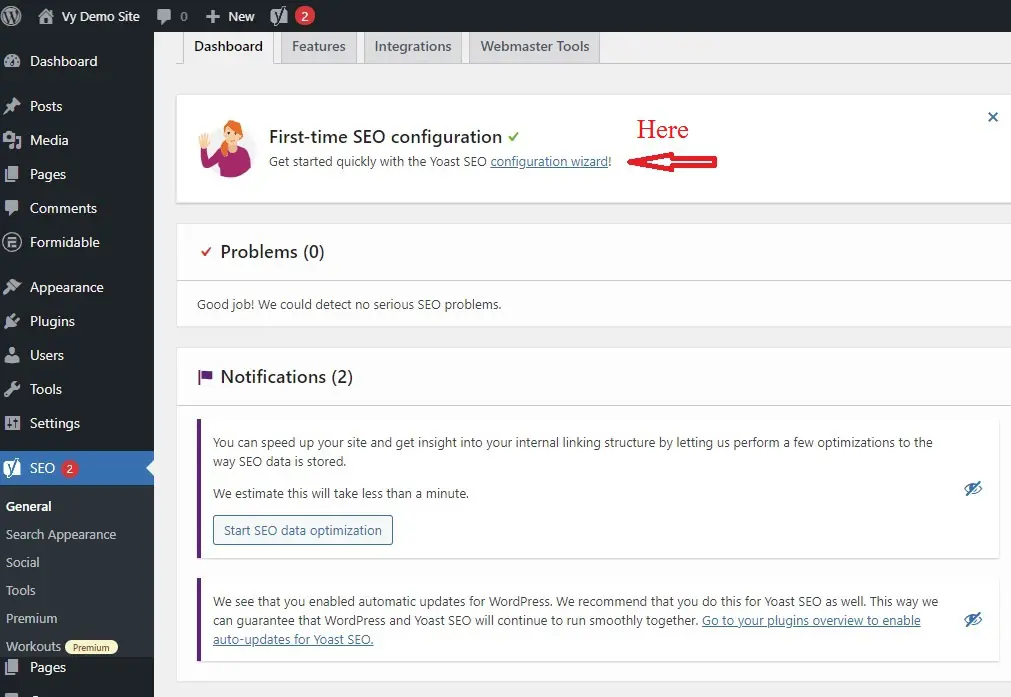
Yoast SEO เสนอ 9 ขั้นตอนในการตั้งค่าคอนฟิกูเรชันที่นี่ สภาพแวดล้อมเป็นสิ่งแรกที่ต้องคำนึงถึง คุณมีเว็บไซต์ประเภทไหน? Yoast SEO ต้องการทราบ
ไม่ว่าคุณจะเลือกระหว่างการพัฒนาและไม่ควรจัดทำดัชนี Yoast SEO จะหยุดเครื่องมือค้นหาไม่ให้จัดทำดัชนีไซต์ของคุณ ซึ่งอาจนำไปสู่ปัญหามากมายรวมถึงเนื้อหาที่ซ้ำกัน
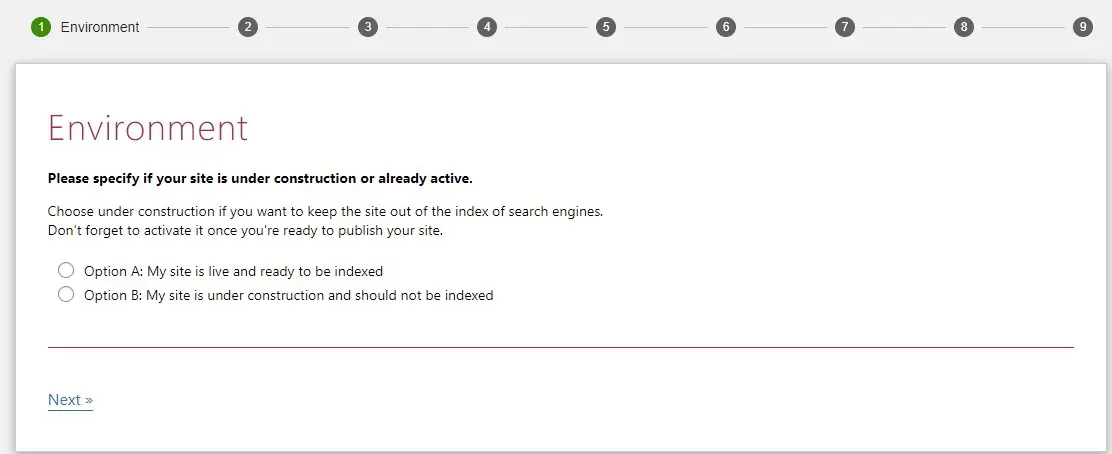
ประเภทของเว็บไซต์ของคุณจะขึ้นอยู่กับสิ่งที่คุณมีในปัจจุบัน นั่นคือขั้นตอนต่อไป เราจะเลือกตัวเลือก “ บล็อก ” ในขณะที่เรากำลังสร้างบล็อกส่วนตัวในกรณีนี้
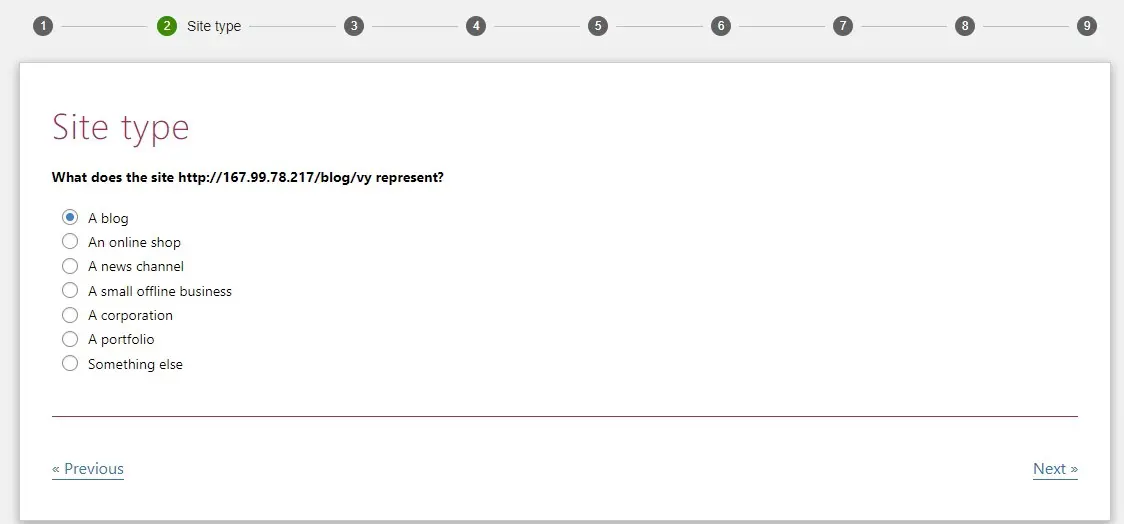
Yoast ถามว่าคุณเป็นบุคคลหรือองค์กรในส่วนนี้ หากเว็บไซต์ของคุณมีไว้สำหรับธุรกิจ คุณควรเลือกตัวเลือกองค์กร หลังจากนั้น มีช่องอื่นๆ ให้กรอก รวมถึงชื่อองค์กร โลโก้ และลิงก์ไปยังบัญชีโซเชียลมีเดีย
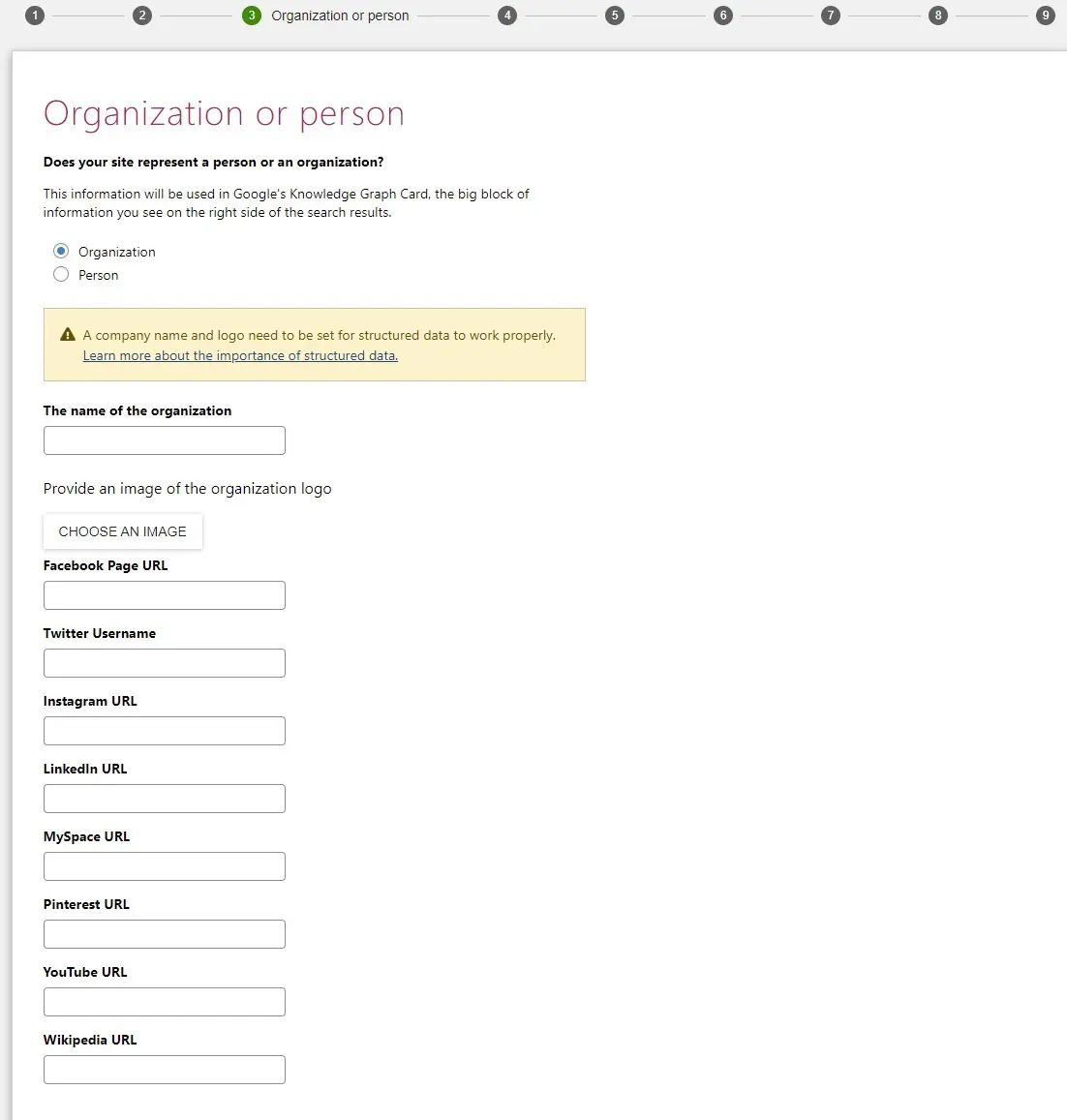
ขั้นต่อไป คุณสามารถตัดสินใจได้ว่าต้องการให้มีเนื้อหาประเภทใดสำหรับเครื่องมือค้นหา หน้าใดหรือข้อมูลใดที่ควรแสดงในผลการค้นหา เราแนะนำให้ละเว้นข้อความค้นหานี้และคงตัวเลือกเริ่มต้นไว้
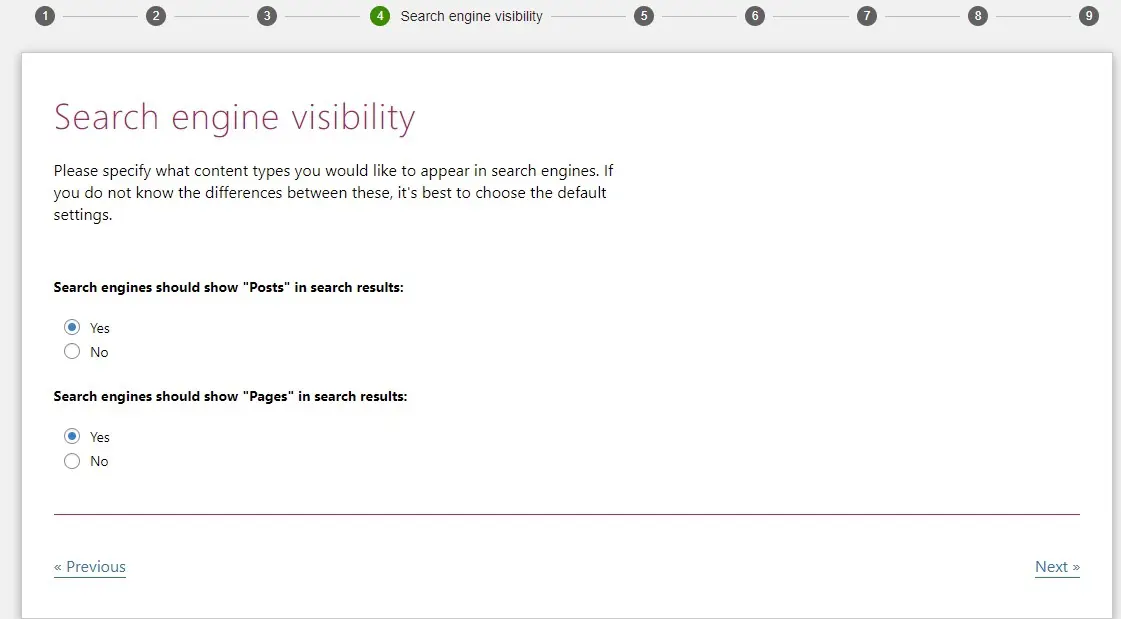
อีกคำถามคือมีผู้เขียนหลายคนในเว็บไซต์ของคุณหรือไม่ ข้อความค้นหานี้ขึ้นอยู่กับจำนวนผู้เขียนในไซต์ของคุณ คุณจะเลือก “ ไม่ ” หากผู้เขียนทั้งหมดที่เผยแพร่บนเว็บไซต์ของคุณภายใต้ชื่อผู้ใช้เดียวกันเป็นผู้เขียนคนเดียว

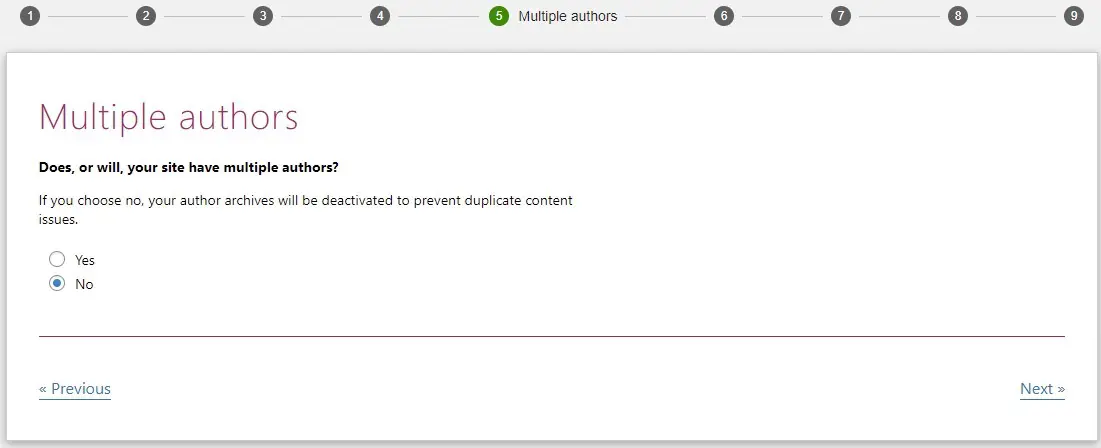
การตั้งค่าชื่อเป็นขั้นตอนต่อไป ต้องป้อนชื่อเว็บไซต์ของคุณ ขั้นตอนต่อไปคือการเลือกสัญลักษณ์เพื่อใช้เป็นตัวคั่นชื่อเรื่อง หลังจากชื่อ SEO ของคุณ สัญลักษณ์นี้จะปรากฏในผลการค้นหา
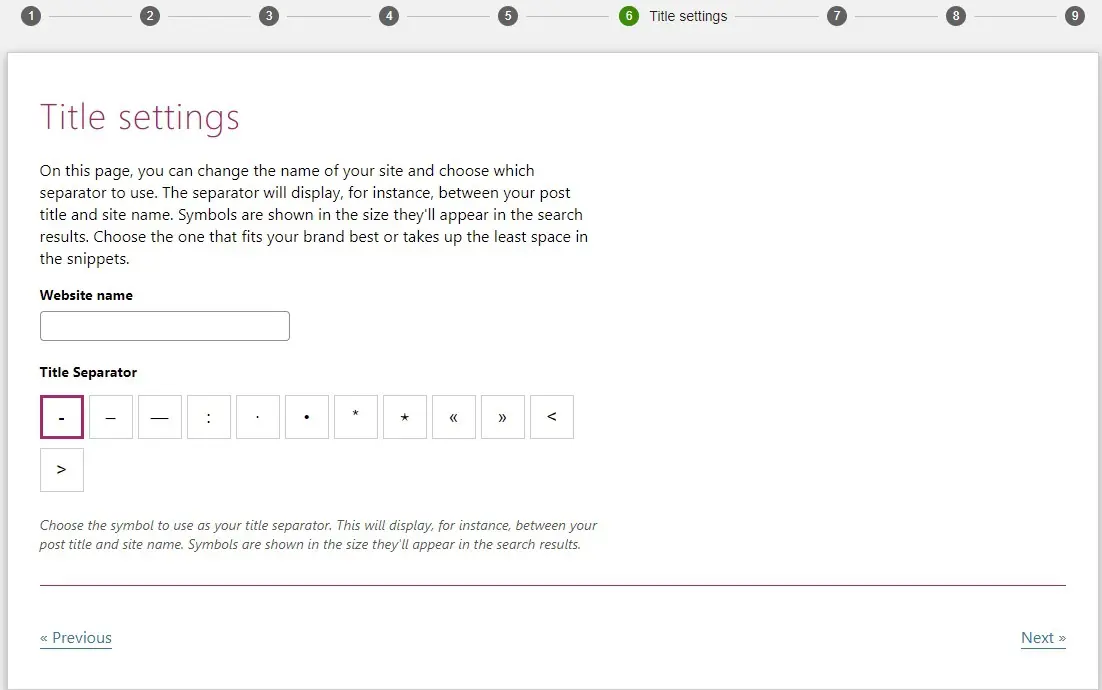
ตัวอย่างเช่น หากเราเลือกเส้นประที่ตรงไปตรงมา ก็จะได้แบบนี้
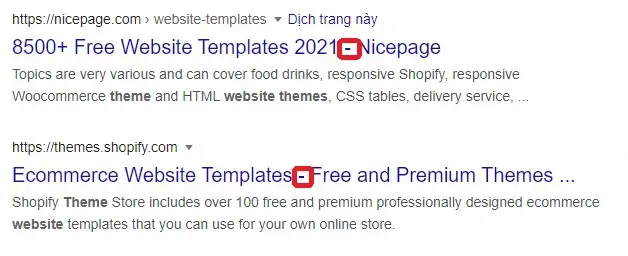
หลังจากนั้น Yoast SEO จะสอบถามว่าพวกเขาสามารถรวบรวมข้อมูลที่ไม่ระบุตัวตนเกี่ยวกับปลั๊กอินและธีมอื่นๆ บนเว็บไซต์ของคุณได้หรือไม่ เพื่อรักษาความปลอดภัยไซต์ของคุณ คุณควรเลือก " ไม่ " สำหรับการตั้งค่า หากคุณไม่ต้องการให้โปรแกรมนี้ตรวจสอบไซต์ข้อมูลของคุณ
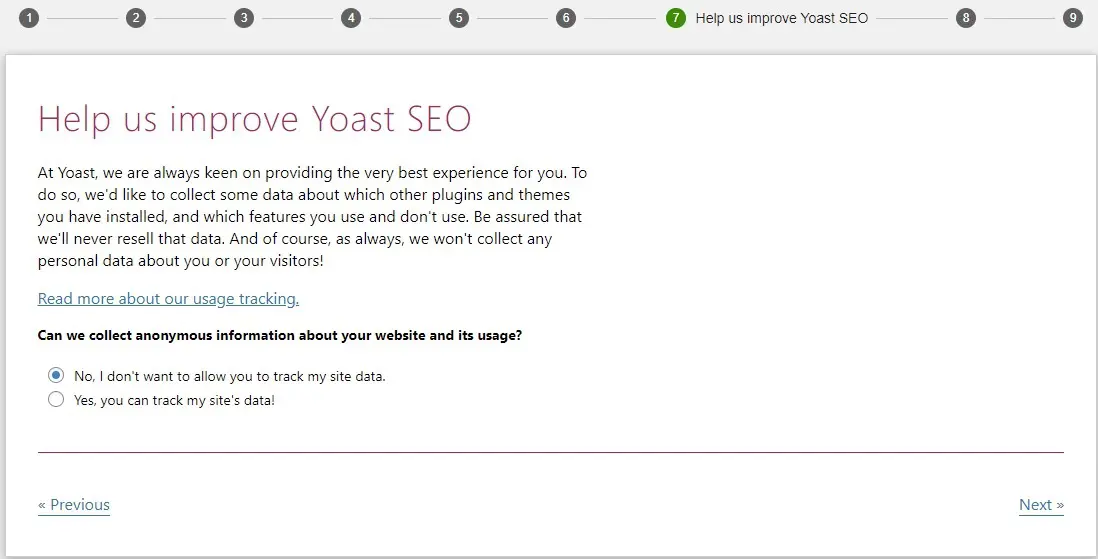
คุณสามารถสมัครรับจดหมายข่าวของ Yoast ด้วย Yoast SEO หากคุณเป็นมือใหม่ เราแนะนำให้สมัครเพื่อที่คุณจะสามารถเรียนรู้ต่อไปได้ หากคุณต้องการเรียนรู้ด้วยตัวเอง คุณสามารถข้ามส่วนนี้ได้
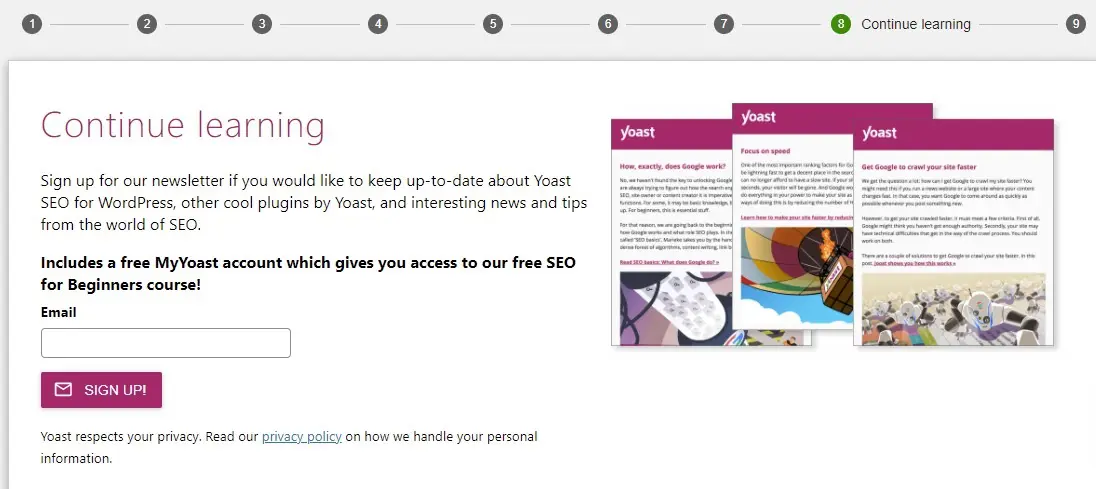
คุณเพิ่งสรุปขั้นตอนการกำหนดค่าหลังจากเสร็จสิ้นขั้นตอนนี้ ตอนนี้มาเพิ่มคำหลักและคำอธิบายเมตาใน WordPress
ขั้นตอนที่ 3: เพิ่มคำหลักและคำอธิบายเมตาสำหรับโพสต์/เพจของคุณ
ก่อนอื่นคุณต้องสร้างบทความใหม่ใน WordPress เพื่อเพิ่มคำหลักและคำอธิบายเมตา กล่อง Yoast SEO จะปรากฏขึ้นเมื่อคุณเลื่อนไปที่ด้านล่างของโพสต์
คุณต้องกรอกทั้งสองช่องในช่องนี้ คุณต้องป้อนคีย์วลีสั้นๆ ในจุดแรกเพื่อช่วยเครื่องมือวิเคราะห์ SEO ในการประเมินเนื้อหาของคุณโดยคำนึงถึงคีย์เวิร์ดที่เหมาะสม
มาเพิ่มคำอธิบายเมตาในจุดที่สองที่มีความยาวระหว่าง 120 ถึง 160 อักขระ การสรุปเนื้อหาโพสต์ของคุณอย่างรอบคอบแต่น่าเชื่อถือถือเป็นคำอธิบายเมตาที่มีประสิทธิภาพ แทนที่จะใส่คำหลักในคำอธิบายอย่างรอบคอบ คุณควรหลีกเลี่ยงการใส่รายการคำเหล่านั้นลงไป นอกจากนี้ คุณต้องการใช้ภาษาที่น่าสนใจเพื่อกระตุ้นให้ผู้เข้าชมคลิกที่โพสต์ของคุณและอ่านเพิ่มเติม
หลังจากนั้น คำอธิบายเมตาของคุณจะปรากฏในผลลัพธ์ของเครื่องมือค้นหาใต้ชื่อและ URL ดังที่แสดงในพื้นที่ที่สามด้านล่าง
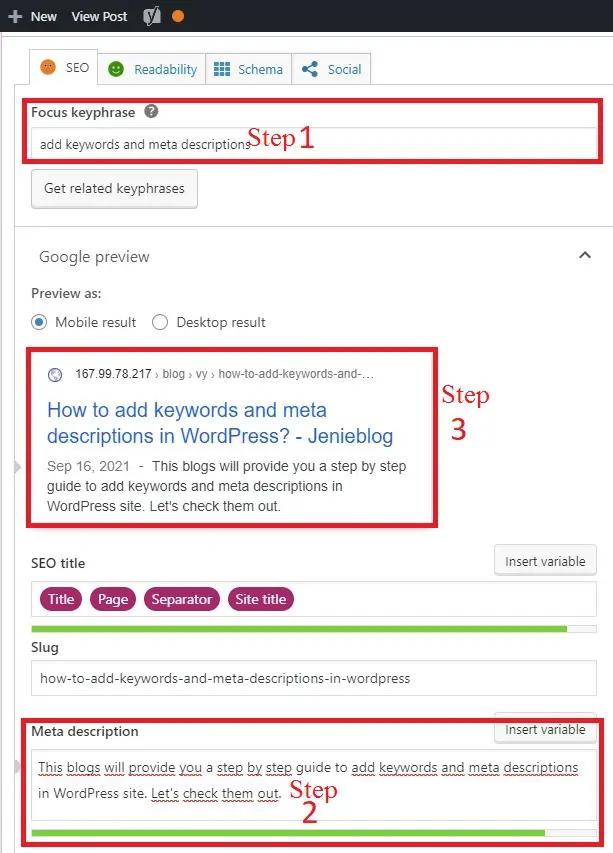
ได้เวลาตรวจสอบความเป็นมิตรต่อ SEO แล้ว คุณต้องตรวจสอบเพื่อดูว่าคุณยังไม่ได้ตั้งค่าคีย์วลีที่โฟกัสหรือไม่ คุณอาจประเมินว่าเนื้อหาของคุณได้รับการปรับให้เหมาะกับอันดับสำหรับวลีคำหลักบางคำได้ดีเพียงใดโดยใช้การวิเคราะห์ SEO
คลิกที่พื้นที่ วิเคราะห์ SEO ซึ่งอยู่ใต้กล่องคำอธิบายเมตา ขณะที่คุณเลื่อนลงมา ที่นี่จะเน้นข้อผิดพลาดและการแก้ไขต่างๆ ที่คุณต้องทำเพื่อเพิ่มประสิทธิภาพเนื้อหาของคุณด้วยสัญลักษณ์แสดงหัวข้อย่อยสีแดงและสีส้ม
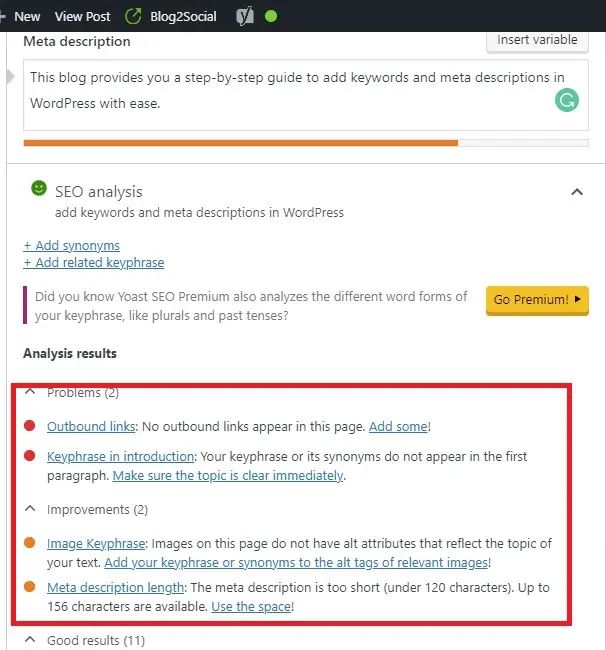
ในอีกด้านหนึ่ง หากคุณปรับแต่งเนื้อหาของคุณอย่างสมบูรณ์ สัญลักษณ์แสดงหัวข้อย่อยสีเขียวจะเน้นหัวข้อที่สำคัญ อย่างไรก็ตาม สัญลักษณ์แสดงหัวข้อย่อยสีเขียวทั้งหมดไม่ได้รับประกันว่าโพสต์ของคุณจะปรากฏอยู่ในอันดับที่สูงขึ้นในเครื่องมือค้นหา เนื่องจากมีหลายสิ่งหลายอย่างที่มีบทบาทเช่นกัน องค์ประกอบนี้จะกล่าวถึงในบล็อกที่กำลังจะมาถึง
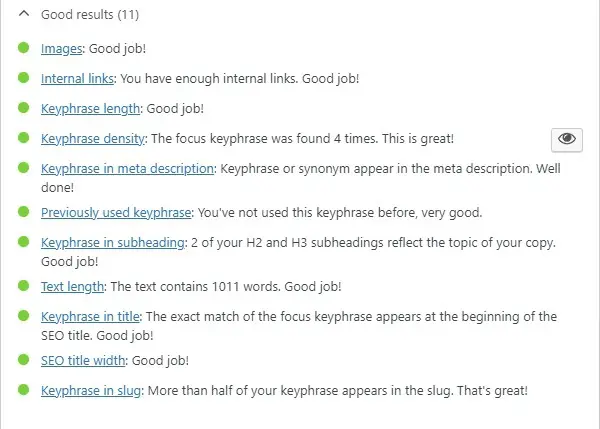
ขั้นตอนที่ 4: เพิ่มคำหลักและคำอธิบายเมตาไปยังหน้าเก็บถาวรหมวดหมู่และแท็กของคุณ
บนแดชบอร์ดของคุณ ก่อนอื่น ให้ไปที่ โพสต์> หมวดหมู่/แท็ก แล้วเลือกแท็บ “ แก้ไข ”
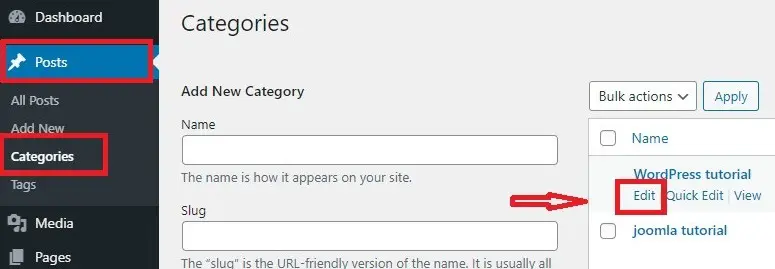
ถัดไป เพียงป้อนคำหลักและคำอธิบายเมตาในช่อง Yoast SEO เหมือนที่คุณทำในขั้นตอนก่อนหน้านี้ ก่อนดำเนินการต่อ อย่าลืมบันทึกการแก้ไข
สรุป
เราเพิ่งให้คำแนะนำทีละขั้นตอนเพื่อให้คุณเพิ่มคำหลักและคำอธิบายเมตาได้ง่าย หวังว่าข้อมูลในบล็อกนี้จะช่วยเพิ่มตำแหน่งเว็บไซต์ของคุณในผลการค้นหาของ Google โปรดอย่าอายที่จะพูดถึงคำถามหรือปัญหาใดๆ ที่คุณมีเกี่ยวกับปลั๊กอินนี้ในส่วนความคิดเห็นด้านล่าง หากคุณต้องการดูตัวเลือกเพิ่มเติมที่ให้คุณเพิ่มคำหลักและคำอธิบายเมตา ลองดู WordPress SEO Plugin แทน
นอกจากนี้ อย่ามองข้ามธีมและเทมเพลตที่น่าทึ่ง ร่วมสมัย และตอบสนองการใช้งานมากมายที่มีในธีม WordPress ฟรีของเรา คุณสามารถเยี่ยมชมและดูตัวเลือกการออกแบบเว็บไซต์ที่มีประโยชน์มากมาย

