วิธีเพิ่มลูกค้า WooCommerce ใหม่ให้กับ Mailchimp
เผยแพร่แล้ว: 2022-04-12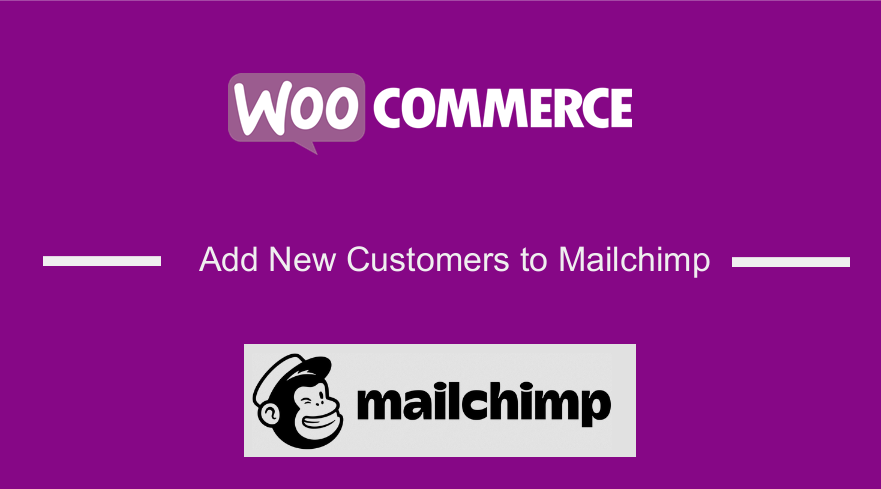 ไม่แน่ใจว่าจะเพิ่มลูกค้าใหม่ของร้านค้า WooCommerce ของคุณไปยังรายชื่ออีเมล Mailchimp ของคุณได้อย่างไร
ไม่แน่ใจว่าจะเพิ่มลูกค้าใหม่ของร้านค้า WooCommerce ของคุณไปยังรายชื่ออีเมล Mailchimp ของคุณได้อย่างไร
ไม่ต้องกังวล! เราจะแสดงขั้นตอนที่แน่นอนที่คุณต้องดำเนินการ
มันง่ายมาก คุณจะต้องใช้เครื่องมือของบุคคลที่สามเพื่อเพิ่มลูกค้า WooCommerce ของคุณไปยัง Mailchimp เพิ่มเติมในส่วนถัดไป
มาดำดิ่งกัน
วิธีเพิ่มลูกค้า WooCommerce ใหม่ให้กับ Mailchimp
ในการเพิ่มลูกค้า WooCommerce ใหม่ให้กับ Mailchimp คุณต้องติดตั้งปลั๊กอินของบุคคลที่สามบนไซต์ WooCommerce ของคุณ แม้ว่าจะมีปลั๊กอินให้เลือกไม่กี่แบบ แต่เราชอบ MailOptin เพราะมันทำงานได้ดีมาก
ปลั๊กอินนี้ใช้งานง่าย และหากคุณติดขัดตรงไหน ก็จะมีเอกสารช่วยเหลือโดยละเอียดและทีมสนับสนุนที่ยอดเยี่ยมที่จะช่วยคุณ
เป็นมูลค่าการกล่าวขวัญว่า หากคุณใช้ซอฟต์แวร์การตลาดผ่านอีเมลนอกเหนือจาก Mailchimp คุณยังคงสามารถใช้ MailOptin เพื่อเพิ่มสมาชิกให้กับซอฟต์แวร์นั้น ๆ ได้ ดูซอฟต์แวร์ทั้งหมดที่ MailOptin รวมเข้ากับ – Sendinblue, Drip, AWeber, MailerLite, Constant Contact, ConvertKit, GetResponse, Sendy, Campaign Monitor, ActiveCampaign, Sendlane, Gist, Klaviyo, Mailster, Vertical Response, HubSpot, Mailjet, Ontraport, Moosend, Zoho CRM, MailPoet, Zoho Campaigns, Jilt, Keap/Infusionsoft, GoDaddy Email Marketing, SendFox, CleverReach, SendGrid, weMail, FluentCRM และ Facebook Custom Audience
ในส่วนถัดไป เราจะแสดงวิธีเพิ่มลูกค้าใหม่ให้กับ Mailchimp โดยอัตโนมัติทุกครั้งที่ซื้อสินค้าจากร้านค้าของคุณ
พวกคุณหลายคนมีรายชื่ออีเมลสำหรับลูกค้าบางประเภทโดยเฉพาะ รายชื่ออีเมลบางรายการสร้างขึ้นเพื่อระบุลูกค้าที่ซื้อผลิตภัณฑ์เฉพาะ อื่นๆ บันทึกข้อมูลเกี่ยวกับลูกค้าที่ซื้อจากหมวดหมู่เฉพาะของผลิตภัณฑ์หรือผลิตภัณฑ์ที่มีแท็กเฉพาะ
ดังนั้นในบทความนี้ เราจะแสดงวิธีเพิ่มลูกค้าใหม่ให้คุณเมื่อ
- มีการซื้อผลิตภัณฑ์เฉพาะ
- มีการซื้อผลิตภัณฑ์จากหมวดหมู่เฉพาะ
- มีการซื้อผลิตภัณฑ์ที่มีแท็กบางรายการ
ก่อนที่เราจะเริ่ม สำรองข้อมูลเว็บไซต์ WordPress ทั้งหมดของคุณ การติดตั้งปลั๊กอินใหม่ทำให้เว็บไซต์เสียหาย ดังนั้นเราขอแนะนำให้คุณสำรองข้อมูลเว็บไซต์ของคุณก่อนดำเนินการต่อ
เอาล่ะ มาเริ่มบทช่วยสอนกัน
เพิ่มลูกค้าใหม่ใน Mailchimp เมื่อซื้อสินค้าใดๆ
ก่อนอื่น คุณต้อง ติดตั้งและเปิดใช้งาน MailOptin บนเว็บไซต์ WooCommerce ของคุณ เป็นปลั๊กอินระดับพรีเมียมและคุณสามารถซื้อแผนมาตรฐานได้โดยมีค่าธรรมเนียมรายปี 79 ดอลลาร์สำหรับไซต์เดียว เรียนรู้เพิ่มเติม.
ขั้นตอนต่อไปคือการเชื่อมต่อ MailOptin กับ Mailchimp เราคิดว่าคุณมีบัญชี Mailchimp อยู่แล้ว ถ้าไม่เช่นนั้นคุณต้องสร้างมันขึ้นมาทันที จากนั้นกลับมาที่ไซต์ WooCommerce ของคุณและไปที่ MailOptin > Integrations > Mailchimp Connection ป้อนรหัส Mailchimp API ของคุณ แล้วกดปุ่ม บันทึก
คุณได้เชื่อมต่อบัญชี Mailchimp ของคุณกับ MailOptin แล้ว
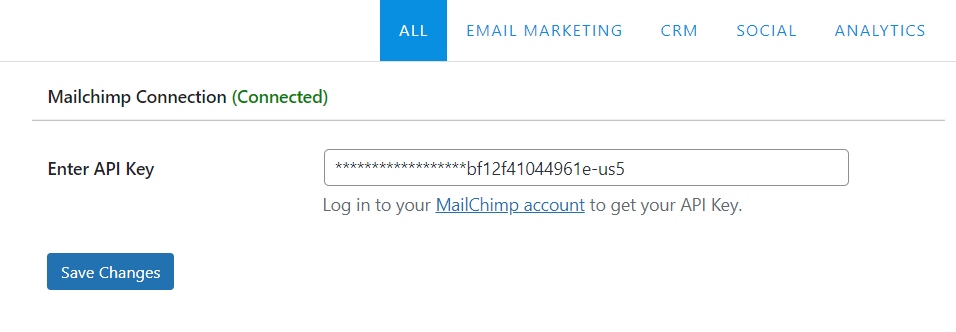
ต่อไป คุณจะได้เรียนรู้วิธีตั้งค่า MailOptin เพื่อให้ลูกค้าใหม่ทั้งหมดถูกเพิ่มลงในรายชื่ออีเมล Mailchimp ของคุณ สิ่งที่คุณต้องทำคือไปที่ MailOptin > Settings > WooCommerce Integration > Select Integration ในตัวเลือก Select Integration จะมีดรอปดาวน์ จากเมนูแบบเลื่อนลง ให้เลือก Mailchimp
ตอนนี้ เลือกรายชื่ออีเมลจากตัว เลือก เลือกรายการ
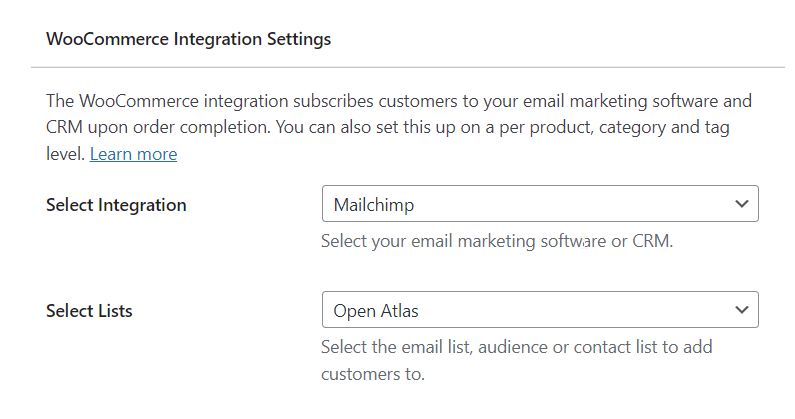
เลื่อนลงมาที่หน้าเดียวกัน และคุณจะเห็นตัวเลือกในการ เพิ่มข้อมูลการเรียกเก็บเงินและการจัดส่ง ของลูกค้าของคุณลงในรายชื่ออีเมล
เมื่อคุณพร้อม ให้ บันทึก การตั้งค่าใหม่ของคุณ
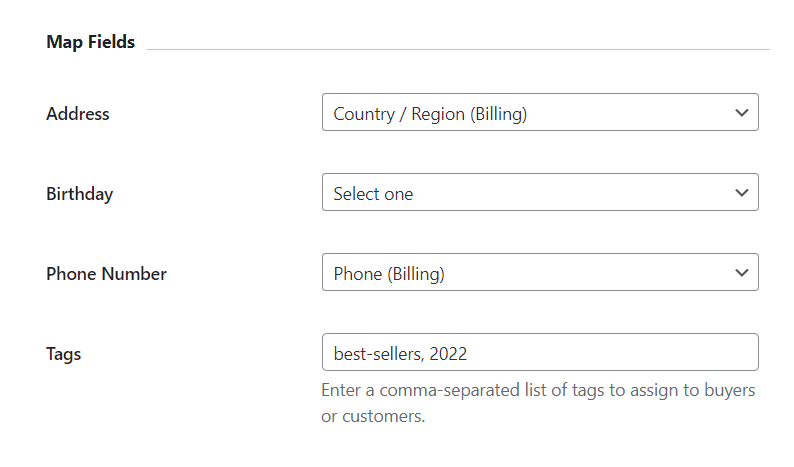
ข้อ สำคัญ: การขออนุญาตก่อนเพิ่มลูกค้าใหม่ในรายชื่ออีเมลของคุณถือเป็นข้อกำหนดทางกฎหมายในประเทศส่วนใหญ่ MailOptin ให้คุณเพิ่มช่องทำเครื่องหมายในหน้าชำระเงิน คุณสามารถเปิดใช้งานได้โดยไปที่ MailOptin > WooCommerce Integration Settings > Subscribe Customers > Ask for Permission อย่าลืมบันทึกการตั้งค่าของคุณ

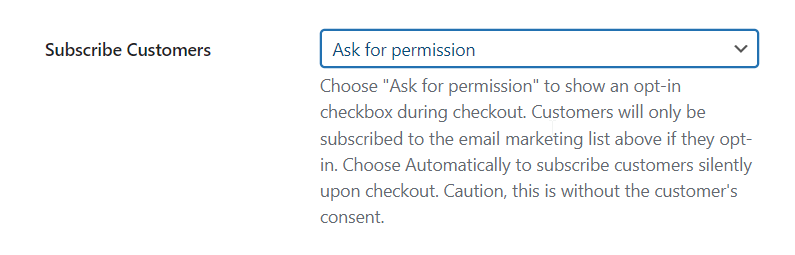
แค่นั้นแหละ! ตอนนี้เมื่อใดก็ตามที่มีคนซื้อผลิตภัณฑ์จากร้านค้า WooCommerce พวกเขาจะถูกเพิ่มลงในรายชื่ออีเมล Mailchimp ของคุณ
เคล็ดลับระดับมืออาชีพ: การเพิ่มลูกค้าใหม่ทั้งหมดลงในรายชื่ออีเมลของคุณ แสดงว่าคุณกำลังเสริมความแข็งแกร่งให้กับฐานการสมัครของคุณ พิจารณาตั้งค่าระบบอีเมลอัตโนมัติที่สมาชิกจะได้รับแจ้งทุกครั้งที่คุณเพิ่มผลิตภัณฑ์ใหม่ไปยังร้านค้า WooCommere ของคุณ
เพิ่มลูกค้าใหม่ที่ซื้อผลิตภัณฑ์เฉพาะใน Mailchimp
คุณอาจต้องการติดตามผู้ที่ซื้อผลิตภัณฑ์เฉพาะ คุณสามารถเปิดตัวแคมเปญการตลาดทางอีเมลที่กำหนดเป้าหมายไปยังบุคคลเหล่านั้น ตัวอย่างเช่น ผู้ที่ซื้อหนังสือ Game of Thrones สามารถสนใจซื้อสินค้า Game of Thrones
ดังนั้นหากต้องการเพิ่มลูกค้าใหม่ใน Mailchimp เมื่อซื้อผลิตภัณฑ์เฉพาะ ให้ไปที่ WooCommerce > Products และคลิกที่ปุ่ม แก้ไข ที่ปรากฏด้านล่างผลิตภัณฑ์นั้นๆ
ไปที่ Product Data > MailOptin > Select Integration มีเมนูแบบเลื่อนลงข้างตัว เลือก Select Integration เลือก Mailchimp เลื่อนลงและ เลือกรายชื่ออีเมล ที่คุณต้องการจัดเก็บลูกค้าใหม่ กดปุ่ม บันทึก
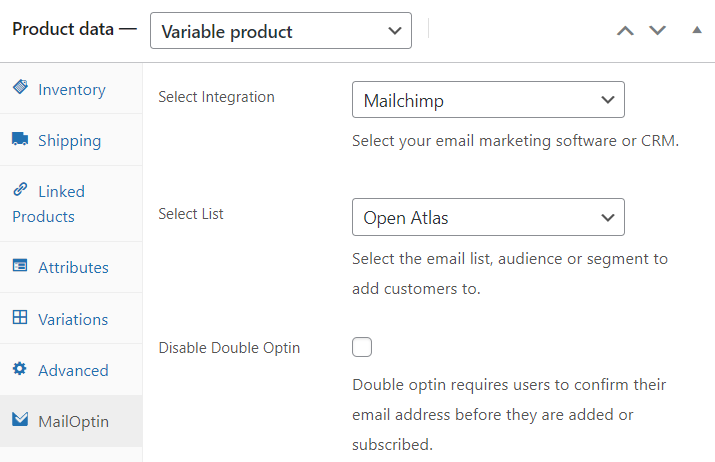
เพิ่มลูกค้าใหม่ให้กับ Mailchimp เมื่อพวกเขาซื้อสินค้าจากหมวดหมู่เฉพาะ
ต้องการจัดเก็บข้อมูลของลูกค้าใหม่ที่ซื้อผลิตภัณฑ์จากบางหมวดหมู่หรือไม่? ต่อไปนี้คือวิธีจัดเก็บลูกค้าใหม่ในรายการอีเมล Mailchimp
ไปที่ WooCommerce > ผลิตภัณฑ์ > หมวดหมู่ จากนั้นคลิกที่ปุ่ม แก้ไข ที่อยู่ใต้หมวดหมู่ที่คุณเลือก
ในหน้าถัดไป คุณจะเห็นปุ่ม เชื่อมต่อ ทันทีที่คุณคลิก ป๊อปอัป จะปรากฏขึ้น
ในป๊อปอัป คุณจะพบตัวเลือกที่เรียกว่า Select Integration พร้อมดรอปดาวน์ จากดรอปดาวน์ ให้เลือก Mailchimp ในตัวเลือกถัดไป ให้ เลือกรายชื่ออีเมล ที่คุณต้องการจัดเก็บลูกค้าของคุณ ยิ่งไปกว่านั้น คุณมีตัวเลือกในการ เพิ่มข้อมูลการเรียกเก็บเงินและการจัดส่ง ของลูกค้าของคุณไปยังรายชื่ออีเมล
เมื่อคุณพร้อม ให้ บันทึกการตั้งค่าของคุณ
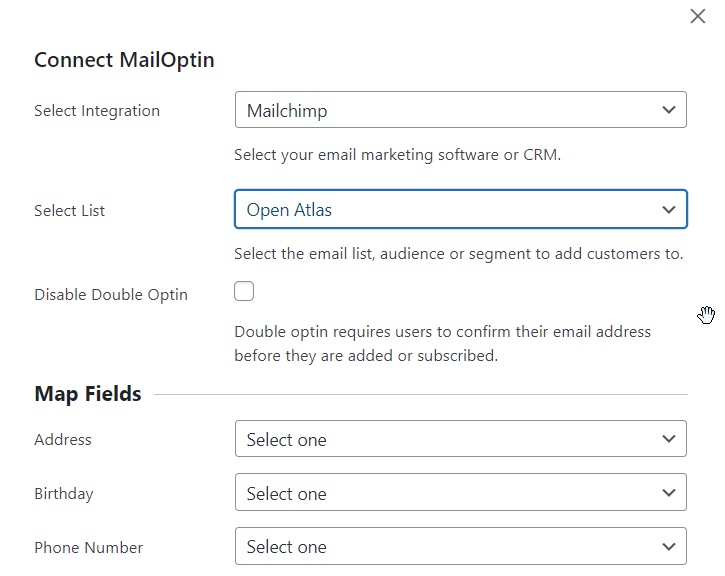
เพิ่มลูกค้าใหม่ที่ซื้อสินค้าด้วยแท็กบางแท็กไปยัง Mailchimp
ขั้นตอนที่คุณต้องดำเนินการเพื่อเพิ่มลูกค้าใหม่ที่ซื้อผลิตภัณฑ์ที่มีแท็กเฉพาะนั้นเกือบจะเหมือนกับวิธีเพิ่มลูกค้าใหม่ที่ซื้อผลิตภัณฑ์จากหมวดหมู่เฉพาะ
ไปที่ WooCommerce > ผลิตภัณฑ์ > แท็ก จากนั้นคลิกที่ปุ่ม แก้ไข ที่อยู่ใต้แท็กที่คุณเลือก
ในหน้าถัดไป คุณจะเห็นปุ่ม เชื่อมต่อ ทันทีที่คุณคลิกที่มันและ ป๊อปอัป จะปรากฏขึ้น
ในป๊อปอัป คุณจะพบตัวเลือกที่เรียกว่า Select Integration พร้อมดรอปดาวน์ จากดรอปดาวน์ ให้เลือก Mailchimp ในตัวเลือกถัดไป ให้ เลือกรายชื่ออีเมล ที่คุณต้องการจัดเก็บลูกค้าของคุณ ยิ่งไปกว่านั้น คุณมีตัวเลือกในการ เพิ่มข้อมูลการเรียกเก็บเงินและการจัดส่ง ของลูกค้าของคุณไปยังรายชื่ออีเมล
เมื่อคุณพร้อม ให้ บันทึกการตั้งค่าของคุณ
แค่นั้นแหละ ด้วยเหตุนี้เราจึงมาถึงจุดสิ้นสุดของคู่มือนี้
ความคิดสุดท้าย
การเพิ่มลูกค้าใหม่ไปยังร้านค้า WooCommerce ของคุณไปยังรายชื่ออีเมล Mailchimp ของคุณนั้นง่ายมาก สิ่งที่คุณต้องทำคือติดตั้งปลั๊กอินของบุคคลที่สามชื่อ MailOptin และทำตามคำแนะนำที่เราได้กล่าวถึงในบทความนี้ การใช้ปลั๊กอินนั้นง่ายมาก และหากคุณติดขัดตรงไหน โปรดติดต่อทีมสนับสนุน
ลองใช้ MailOptin
บทความที่คล้ายกัน
- วิธีเพิ่มแบนเนอร์หน้าร้าน WooCommerce
- วิธีสร้างช่องทำเครื่องหมายในหน้าชำระเงินของ WooCommerce
- วิธีเพิ่มหน้าชำระเงินใบแจ้งหนี้ WooCommerce
- คู่มือการเพิ่มประสิทธิภาพการชำระเงินผ่านมือถือ WooCommerce
- การเปลี่ยนเส้นทาง WooCommerce หลังจากชำระเงิน: เปลี่ยนเส้นทางไปยังหน้าขอบคุณแบบกำหนดเอง
- คู่มือการเพิ่มประสิทธิภาพการชำระเงิน WooCommerce ฉบับย่อ
- วิธีเพิ่มการรับสินค้าในพื้นที่ไปยัง WooCommerce
- วิธีอัปโหลดรูปภาพบนหน้าผลิตภัณฑ์ใน WooCommerce
- วิธีตั้งค่า WooCommerce สมัครสมาชิกหรือยกเลิกการสมัครรับจดหมายข่าวของเรา
- ลูกค้าสามารถยกเลิกคำสั่งซื้อ WooCommerce ได้อย่างไร
- วิธีตั้งค่า WooCommerce คุณต้องลงชื่อเข้าใช้ Checkout
