วิธีเพิ่มปุ่มสั่งซื้ออีกครั้งใน WooCommerce
เผยแพร่แล้ว: 2022-08-29คุณต้องการ เพิ่มปุ่มสั่งซื้ออีกครั้งในร้านค้า WooCommerce ของคุณ เพื่อให้ลูกค้าของคุณสามารถซื้อสินค้าเดิมซ้ำจากคำสั่งซื้อก่อนหน้าได้หรือไม่? ในคู่มือนี้ เราจะแสดงขั้นตอนที่แน่นอนที่คุณต้องปฏิบัติตามเพื่อสร้างปุ่มสั่งซื้อใหม่
แต่ก่อนที่เราจะไปยังขั้นตอนต่างๆ มาทำความเข้าใจว่าทำไมการเพิ่มปุ่มสั่งซื้ออีกครั้งใน WooCommerce จึงเป็นประโยชน์
ทำไมให้ลูกค้าสั่งซื้อซ้ำใน WooCommerce?
หนึ่งในเป้าหมายหลักของธุรกิจอีคอมเมิร์ซคือการมีลูกค้าที่กลับมา สินค้าเช่นของชำ เครื่องใช้ในห้องน้ำ อุปกรณ์ทำความสะอาด ฯลฯ เป็นสิ่งที่ผู้คนซื้อบ่อย ด้วยความช่วยเหลือของปุ่ม สั่งซื้ออีกครั้ง ลูกค้าจะไม่ต้องค้นหาแต่ละรายการทุกครั้ง พวกเขาสามารถค้นหารายการสั่งซื้อและผลิตภัณฑ์ทั้งหมดในรถเข็นเหล่านั้นได้จากประวัติการสั่งซื้อจากหน้าบัญชี
ด้วยเหตุนี้ ลูกค้าจึงสามารถประหยัดเวลาและชำระเงินได้อย่างราบรื่น ส่งผลให้ผู้ใช้ได้รับประสบการณ์ที่ดี และอย่างที่เราทราบกันดีว่า หากผู้ซื้อมีประสบการณ์ที่ดีในขณะซื้อจากเว็บไซต์บางแห่ง ก็มีโอกาสสูงที่พวกเขาจะซื้อจากเว็บไซต์เดิมอีกครั้ง นอกจากนี้ การมีลูกค้าซ้ำจะเพิ่มผลกำไรให้กับธุรกิจของคุณ เพราะพวกเขามักจะซื้อจากคุณ และพวกเขาใช้จ่ายมากกว่าเมื่อเปรียบเทียบกับลูกค้าที่ซื้อเพียงครั้งเดียว
ไม่เพียงแค่นั้น แต่ด้วยการวิเคราะห์พฤติกรรมของลูกค้า คุณสามารถติดตามผลิตภัณฑ์ที่ซื้อซ้ำได้มากที่สุด ซึ่งจะช่วยให้คุณวางแผนกลยุทธ์ที่ดีขึ้นและเปลี่ยนลูกค้าใหม่ให้เป็นลูกค้าประจำ
ตอนนี้คุณรู้แล้วว่าการมีปุ่มสั่งซื้ออีกครั้งในร้านค้า WooCommerce ของคุณมีความสำคัญเพียงใด ตอนนี้ มาดูวิธีการเพิ่มปุ่มสั่งซื้ออีกครั้งใน WooCommerce
จะเพิ่มปุ่มสั่งซื้ออีกครั้งใน WooCommerce ได้อย่างไร
มี สามวิธีหลักใน การเพิ่มปุ่มสั่งซื้ออีกครั้งใน WooCommerce
- ตัวเลือก WooCommerce เริ่มต้น
- ด้วยปลั๊กอิน
- โดยทางโปรแกรม
ก่อนที่เราจะดำดิ่งสู่บทช่วยสอน ตรวจสอบให้แน่ใจว่าได้ตั้งค่า WooCommerce อย่างถูกต้องโดยไม่ต้องข้ามขั้นตอนใดๆ เพื่อหลีกเลี่ยงปัญหาใดๆ
1) ตัวเลือกการสั่งซื้อ WooCommerce เริ่มต้นอีกครั้ง
เนื่องจาก WooCommerce มีคุณลักษณะที่แสดงปุ่ม สั่งซื้ออีกครั้ง โดยค่าเริ่มต้น ในส่วนนี้ เราจะแสดงให้คุณเห็นว่าปุ่มทำงานอย่างไร
WooCommerce ' หน้าบัญชีของฉัน ' ช่วยให้ลูกค้าสามารถดูสถานะของคำสั่งซื้อใด ๆ ที่พวกเขาได้วางไว้ พวกเขาสามารถค้นหาข้อมูลโดยละเอียดเกี่ยวกับคำสั่งซื้อเฉพาะใดๆ หากคำสั่งซื้อเสร็จสมบูรณ์ (สถานะคำสั่งซื้อจะแสดงเป็น "เสร็จสิ้น" ) ตัวอย่างเช่น สิ่งที่พวกเขาซื้อ จำนวนเงินที่ใช้ เวลาที่ซื้อ ฯลฯ หากต้องการดูรายละเอียด ลูกค้าสามารถคลิกปุ่ม ' ดู ' ถัดจากคำสั่งซื้อของตน ดังที่แสดงในภาพ
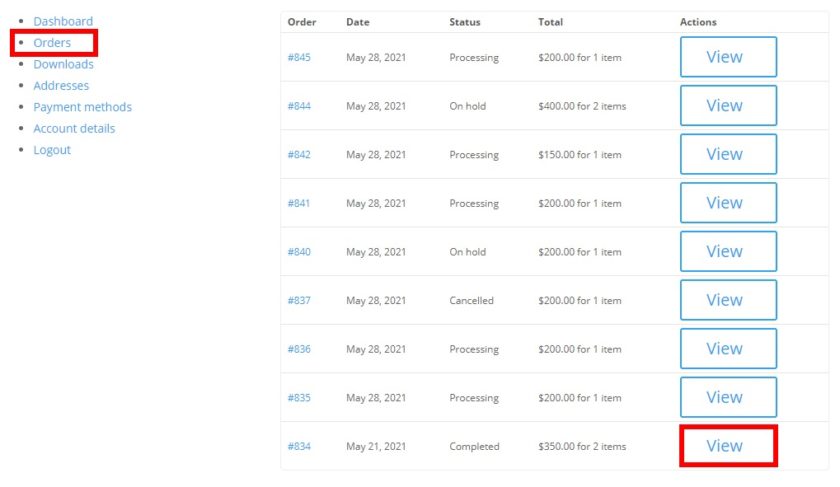
ในขณะเดียวกัน เป็นที่น่าสังเกตว่า ตามธีมที่คุณใช้ หน้าบัญชีของฉัน และตัวเลือกอาจแตกต่างกัน
ปุ่มสั่งซื้ออีกครั้งจะใช้งานได้เมื่อลูกค้าเปิดคำสั่งซื้อที่ต้องการดูแล้ว การใช้ปุ่ม ลูกค้าสามารถเรียงลำดับรายการ/คำสั่งซื้อก่อนหน้าได้ เมื่อสั่งซื้อแล้ว ระบบจะเปลี่ยนเส้นทางไปยังหน้าชำระเงินเพื่อดำเนินการสั่งซื้อให้เสร็จสิ้น
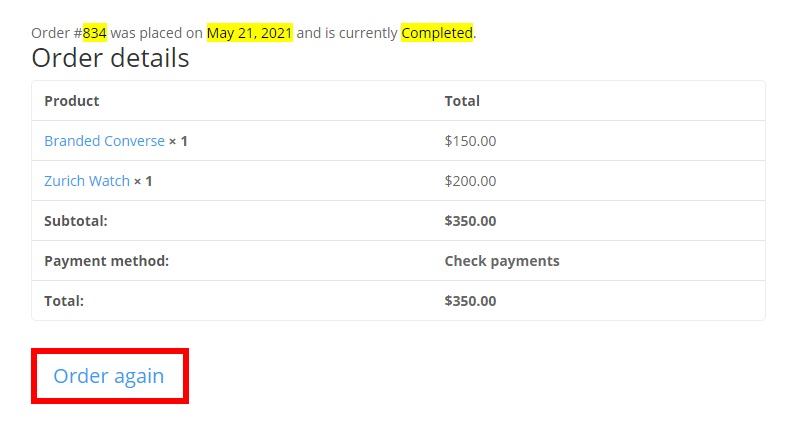
ลูกค้าสามารถสั่งซื้อใหม่ได้ง่ายๆ โดยใช้ปุ่ม Order Again จากวิธีนี้ หากคุณขายสินค้าที่ลูกค้าซื้อบ่อย คุณสามารถเปลี่ยนหน้าขอบคุณได้เช่นกัน และให้ลูกค้าตั้งค่าการเตือนให้สั่งซื้อใหม่ในช่วงเวลาที่กำหนด
2) เพิ่มปุ่มสั่งซื้ออีกครั้งโดยใช้ปลั๊กอิน
ตอนนี้ คุณอาจสงสัยว่าทำไมเราต้องใช้ปลั๊กอินเพื่อเพิ่มปุ่มสั่งซื้ออีกครั้งในเมื่อปุ่มมีอยู่แล้วโดยค่าเริ่มต้น ดังที่เราได้กล่าวไว้ก่อนหน้านี้ ปุ่ม WooCommerce Order Again เริ่มต้นใช้งานได้ก็ต่อเมื่อสถานะคำสั่งซื้อคือ ' Completed '
หากคุณต้องการเพิ่มปุ่มสั่งซื้ออีกครั้งในคำสั่งซื้อใดๆ ก็ตาม แม้ว่าจะมีสถานะอยู่ก็ตาม การใช้ปลั๊กอินเฉพาะเป็นวิธีที่ดีที่สุดในการเพิ่มคุณลักษณะนี้ไปยังร้านค้า WooCommerce ของคุณ
WooCommerce มีปลั๊กอินหลายตัวที่จะช่วยให้คุณสร้างปุ่มสั่งซื้ออีกครั้งได้ เรามาดูปลั๊กอินที่ใช้งานง่ายและเป็นที่นิยมกันก่อน
ซื้ออีกครั้งสำหรับ WooCommerce
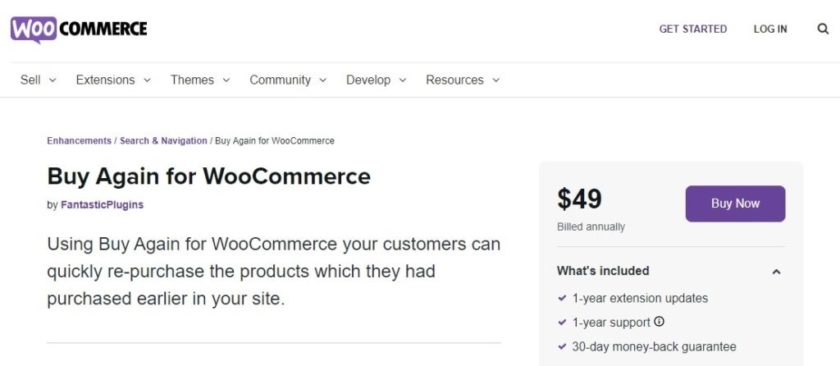
ตามที่แนะนำในชื่อ Buy Again for WooCommerce เป็นหนึ่งในปลั๊กอินพรีเมียมยอดนิยมที่ช่วยให้ลูกค้าสามารถซื้อผลิตภัณฑ์ที่พวกเขาซื้อก่อนหน้านี้จากเว็บไซต์ของคุณได้อย่างรวดเร็ว ปลั๊กอินนี้ใช้และกำหนดค่าได้ง่ายมาก
ปลั๊กอินนี้มีส่วนอื่น ' ซื้ออีกครั้ง ' ในหน้าบัญชีของฉันซึ่งมีรายการผลิตภัณฑ์ที่ซื้อ เพื่อให้ลูกค้าสามารถไปที่ส่วนนั้นและซื้อผลิตภัณฑ์คืนโดยตรงโดยใช้ปุ่ม ' ซื้อเลย' นอกเหนือจากนั้น เครื่องมือนี้มีตัวเลือกมากมายให้คุณเพื่อให้ลูกค้าของคุณสั่งซ้ำและช่วยเพิ่มยอดขายของคุณ
ฟีเจอร์หลัก
- ค้นหาสินค้าเพื่อสั่งซ้ำ
- ตัวเลือกในการ “ซื้ออีกครั้ง” ในหน้าบัญชีของฉัน
- สั่งซื้อซ้ำโดยใช้รายการคำสั่งซื้อ
- แสดงรายการสินค้าที่ซื้อก่อนหน้านี้
ราคา
Buy Again for WooCommerce เป็นปลั๊กอินพรีเมียมที่ราคา 49 USD ต่อปี ซึ่งรวมถึงการ รับประกันคืนเงินภายใน 30 วัน
One Click สั่งซื้อ Re-Order
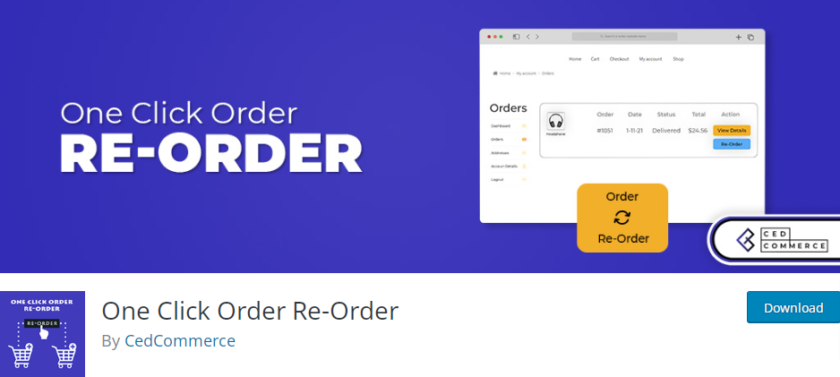
One Click Order Reorder เป็นหนึ่งในปลั๊กอินฟรีที่ดีที่สุดในการเพิ่มปุ่มสั่งซื้ออีกครั้ง คุณสามารถให้ลูกค้าของคุณทำการสั่งซื้อก่อนหน้านี้ได้ด้วยการคลิกเพียงครั้งเดียว
ไม่เพียงเท่านั้น แต่ลูกค้ายังสามารถลบหรือแก้ไขรายละเอียดคำสั่งซื้อจากหน้าคำสั่งซื้อได้อีกด้วย นอกจากนี้ ในกรณีที่สินค้าบางรายการไม่มีจำหน่าย คุณสามารถแจ้งลูกค้าได้ นอกจากนี้ ปลั๊กอินยังมี คุณลักษณะตะกร้า สินค้า ซึ่งช่วยให้ลูกค้าสามารถเพิ่มสินค้าจำนวนมากลงในตะกร้าแล้วเพิ่มได้ในคลิกเดียว
ฟีเจอร์หลัก
- ลูกค้าสามารถบันทึกรายการตะกร้า
- ล้างตะกร้าหลังจากเพิ่มรายการของคำสั่งซื้อลงในรถเข็น
- คำสั่งซื้อที่มีสถานะใด ๆ สามารถอ่านลงในรถเข็นได้
- เพิ่มปุ่ม Re-Order ให้กับแต่ละคำสั่งซื้อที่ลงรายการไว้
ราคา
One Click Order Reorder เป็นปลั๊กอิน ฟรี 100% ที่สามารถดาวน์โหลดได้จากที่เก็บปลั๊กอิน WordPress
เพิ่มปุ่มสั่งซื้อใหม่โดยใช้ปลั๊กอินสั่งซื้อใหม่เพียงคลิกเดียว
สำหรับการสาธิตนี้ เราจะใช้ปลั๊กอิน One Click Order Re-Order เนื่องจากใช้งานได้ฟรีและใช้งานง่าย
ตามชื่อที่แนะนำ ผู้ใช้สามารถสั่งซื้อซ้ำได้ด้วยการคลิกง่ายๆ และนั่นก็เช่นกัน โดยไม่คำนึงถึงสถานะของคำสั่งของพวกเขา คุณยังได้รับคุณสมบัติอื่นๆ เพื่อปรับปรุงประสบการณ์ของลูกค้า
ก่อนที่คุณจะเริ่ม คุณจะต้องติดตั้งและเปิดใช้งานปลั๊กอินบนไซต์ของคุณ
1. ติดตั้งและเปิดใช้งาน Plugin
ขั้นแรก ไปที่แดชบอร์ดผู้ดูแลระบบ WordPress และเลือก Plugins > Add New ในหน้านี้ ค้นหาคำหลักของปลั๊กอินบนแถบค้นหา
เมื่อคุณพบปลั๊กอินที่ต้องการแล้ว ให้คลิกที่ปุ่ม ' ติดตั้ง ทันที ' เพื่อเริ่มกระบวนการติดตั้ง จากนั้น คลิกที่ปุ่ม ' เปิดใช้งาน ' เพื่อเริ่มต้นใช้งานปลั๊กอิน
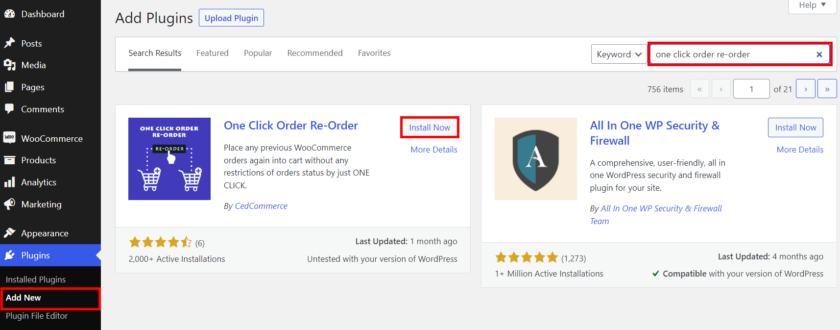
หากคุณต้องการใช้เวอร์ชัน Pro หรือใช้ปลั๊กอินพรีเมียมอื่นสำหรับสิ่งนี้ คุณจะต้องอัปโหลดการเปิดใช้งานด้วยตนเอง
หากต้องการเรียนรู้เพิ่มเติม คุณสามารถตรวจสอบคำแนะนำโดยละเอียดเกี่ยวกับวิธีติดตั้งปลั๊กอิน WordPress ด้วยตนเอง
2. เพิ่มปุ่มสั่งซื้อใหม่
ทันทีที่คุณติดตั้งและเปิดใช้งานปลั๊กอิน ปุ่มสั่งซื้อใหม่จะปรากฏขึ้นโดยอัตโนมัติในส่วนคำสั่งซื้อของหน้า บัญชีของฉัน ของผู้ใช้
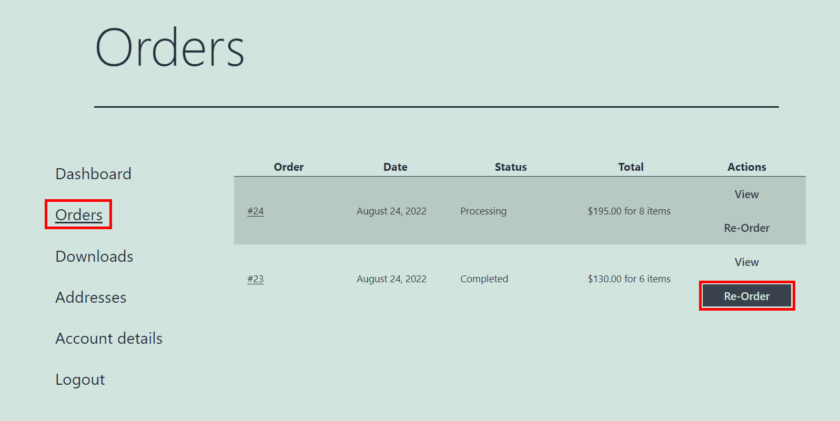

หากต้องการสั่งซ้ำ ผู้ใช้เพียงแค่คลิกปุ่มนี้ ในหน้าถัดไป ผู้ใช้จะเห็นตะกร้าสินค้าซึ่งพวกเขาสามารถแก้ไขรายละเอียดการสั่งซื้อได้ตามต้องการ
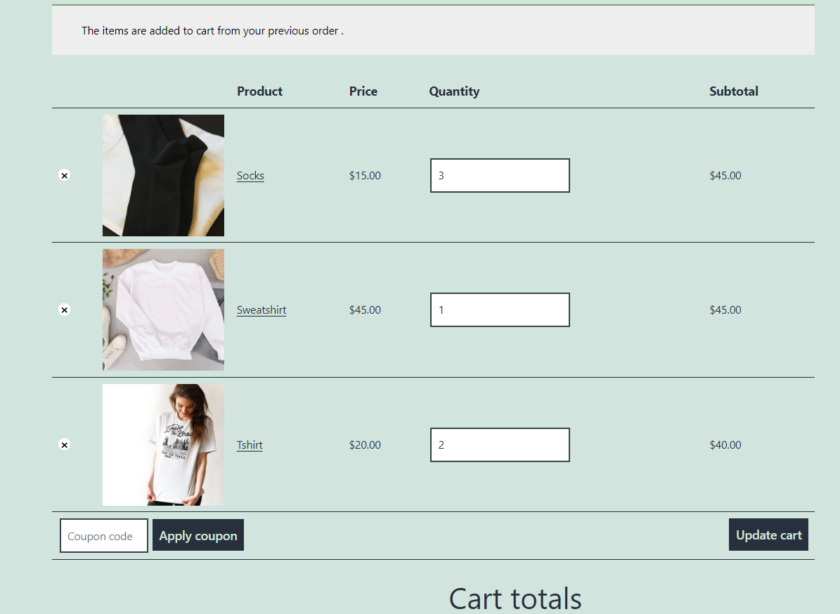
3. กำหนดการตั้งค่าปลั๊กอิน
นอกจากตัวเลือกการสั่งซื้อใหม่แล้ว คุณยังเข้าถึงการตั้งค่าปลั๊กอินอื่นๆ ได้อีกด้วย สำหรับสิ่งนี้ ให้เปิด WooCommerce > One Click Order Re-Order บนแดชบอร์ด
ที่นี่ คุณจะเห็นการตั้งค่าเพื่อเปิดใช้งานหรือปิดใช้งาน Place Same Order, Basket, Order Re-Order Filter, Order Note และอื่นๆ
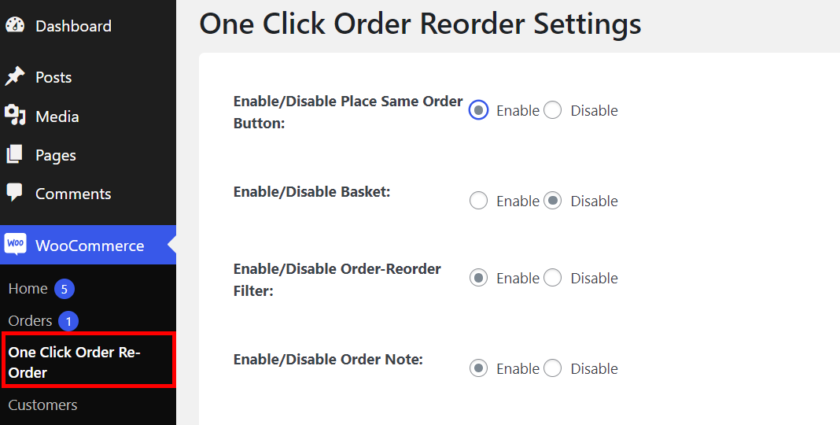
เมื่อคุณเปิดใช้งานปุ่ม Place Same Order ปุ่มดังกล่าวจะปรากฏในส่วนคำสั่งซื้อของหน้าบัญชีของฉันของผู้ใช้ถัดจากปุ่ม Re-Order
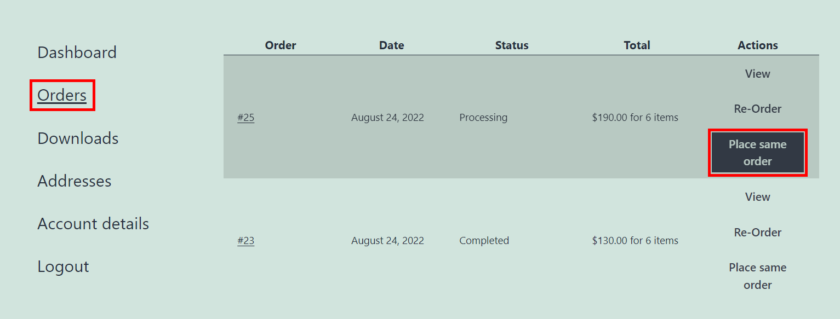
ป๊อปอัปจะปรากฏขึ้นหลังจากคลิกปุ่มนี้ซึ่งแสดงรายละเอียดคำสั่งซื้อทั้งหมด ดังนั้น ผู้ใช้สามารถแก้ไขคำสั่งซื้อและยกเว้นสินค้าที่ไม่ต้องการในหน้าเดียวกันได้ คุณลักษณะนี้ช่วยให้กระบวนการเช็คเอาต์เร็วขึ้นและใช้งานง่ายขึ้น
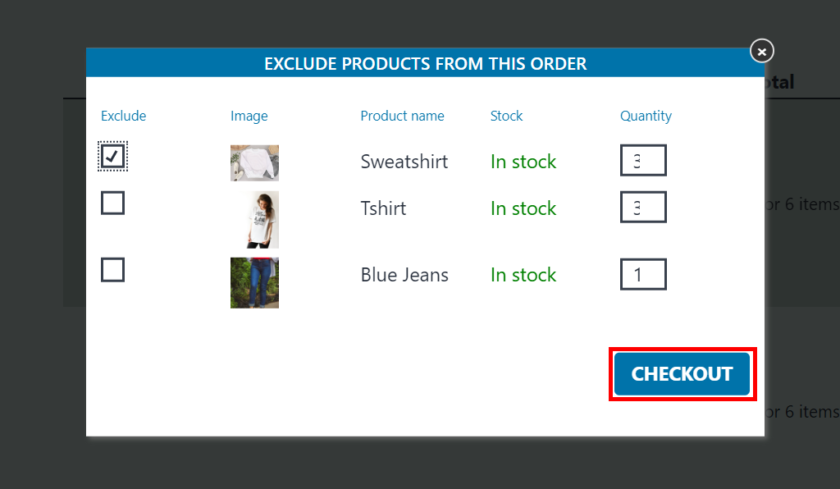
ถัดไป หากคุณเปิดใช้งานคุณสมบัติตะกร้าสินค้า คุณสามารถ ปรับแต่งข้อความปุ่ม เพื่อเพิ่มและนำออกจากตะกร้าสินค้าได้ คุณยังสามารถอัปโหลดภาพที่กำหนดเองที่คุณเลือกสำหรับไอคอนตะกร้า
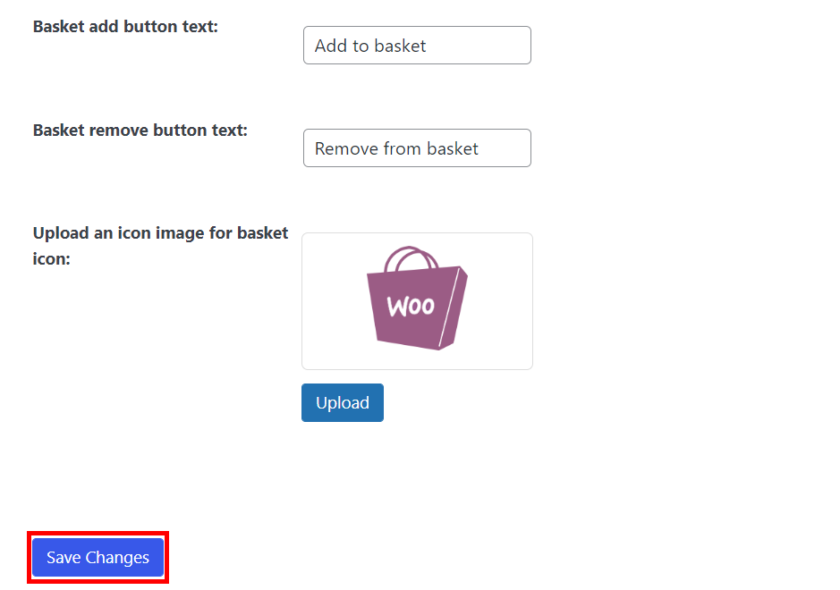
อย่าลืมคลิกปุ่ม ' บันทึกการเปลี่ยนแปลง ' หลังจากกำหนดการตั้งค่า
3. เพิ่มปุ่มสั่งซื้ออีกครั้งโดยทางโปรแกรม
หากคุณพอใจกับการแก้ไขโค้ดและแก้ไขไฟล์หลัก และไม่ต้องการติดตั้งปลั๊กอินของบุคคลที่สาม วิธีนี้เหมาะสำหรับคุณ
อย่างไรก็ตาม ตรวจสอบให้แน่ใจว่าได้สำรองข้อมูลไซต์ของคุณโดยสมบูรณ์ก่อนที่จะทำการเปลี่ยนแปลงใดๆ กับร้านค้า WooCommerce แบบสดของคุณ ด้วยการทำเช่นนี้ คุณสามารถมั่นใจได้ว่าจะไม่ทำให้เกิดความขัดแย้งระหว่างปลั๊กอินหรือโค้ดใดๆ
คุณสามารถใช้ปลั๊กอิน เช่น ตัวอย่างโค้ด เพื่อเพิ่มโค้ดที่กำหนดเอง หรือจะวางข้อมูลโค้ดลงในไฟล์ functions.php ของธีมย่อยได้โดยตรง คุณสามารถสร้างธีมลูกด้วยตนเองหรือใช้ปลั๊กอินของธีมลูกก็ได้ตามที่คุณต้องการ
ในการใช้ปลั๊กอิน Code Snippets คุณต้องติดตั้งและเปิดใช้งานมันเหมือนกับปลั๊กอินอื่นๆ
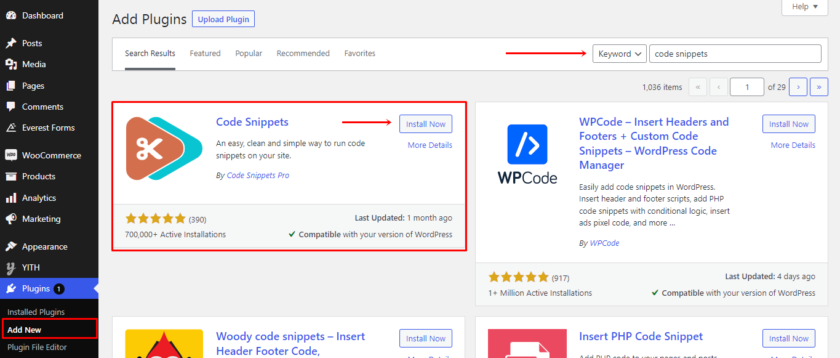
หลังการติดตั้ง คุณจะพบการกำหนดค่าของปลั๊กอินได้ที่แผงด้านซ้าย จากนั้น คุณสามารถไปที่ปลั๊กอินและคลิกที่ 'เพิ่มใหม่' เพื่อเพิ่มข้อมูลโค้ดใหม่ลงในเว็บไซต์ของคุณ
โค้ดสำหรับเพิ่มปุ่ม
คุณสามารถคัดลอกรหัสต่อไปนี้เพื่อเพิ่มปุ่มสั่งซื้ออีกครั้งไปยังร้านค้า WooCommerce ของคุณสำหรับคำสั่งซื้อที่เสร็จสมบูรณ์ทั้งหมด
ฟังก์ชั่น ql_add_order_again_button( $actions, $order ) { if ( $order->has_status( 'กำลังดำเนินการ' ) ) {
$actions['order-again'] = อาร์เรย์ (
'url' => wp_nonce_url( add_query_arg( 'order_again', $order->id ) , 'woocommerce-order_again' ),
'name' => __( 'สั่งซื้ออีกครั้ง', 'woocommerce' )
);
}
ส่งคืน $actions;
}
add_filter( 'woocommerce_my_account_my_orders_actions', 'ql_add_order_again_button', 50, 2 );และวางลงในส่วนย่อย ก่อนที่จะบันทึก คุณสามารถแทนที่สถานะคำสั่งซื้อจาก ' กำลัง ดำเนินการ ' ด้วยสถานะคำสั่งซื้ออื่นๆ ที่คุณต้องการ สุดท้าย ให้คลิกที่ปุ่ม Save Snippet และตรวจสอบให้แน่ใจว่าโค้ดทำงานได้หรือไม่
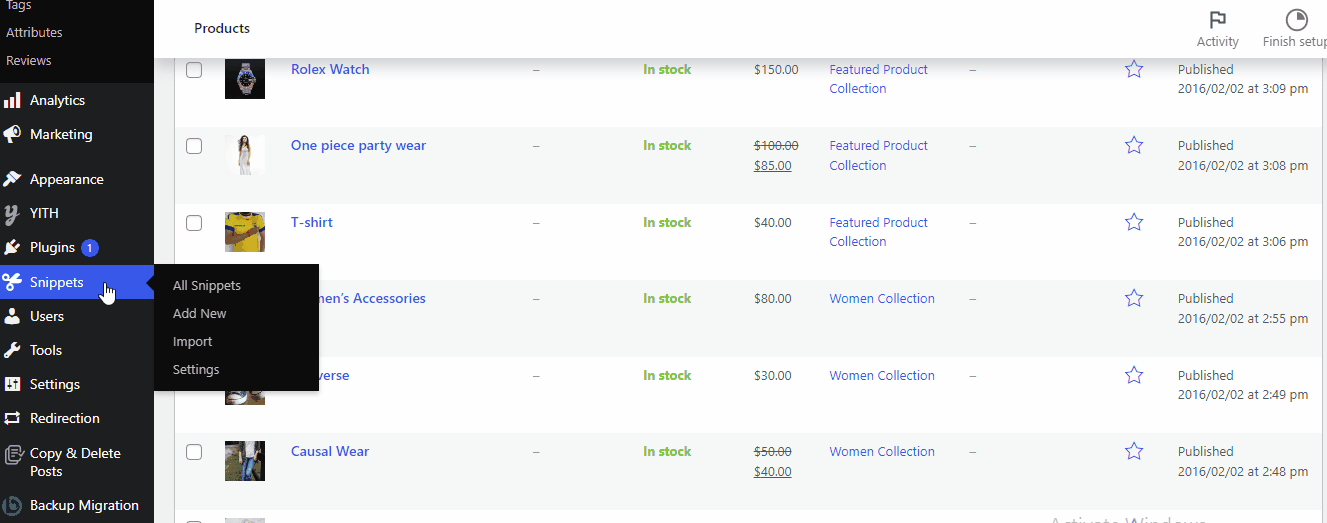
หรือคุณสามารถเพิ่มโค้ดลงในไฟล์ functions.php ของธีมลูกของคุณได้โดยตรง ไปที่ Appearance>Theme File Editor คุณสามารถค้นหาไฟล์ functions.php ได้ภายใต้ไฟล์ธีม เพียงคลิกที่นั้น เลื่อนไปที่จุดสิ้นสุด วางโค้ด หลังจากนั้นให้คลิกที่ปุ่ม Update File
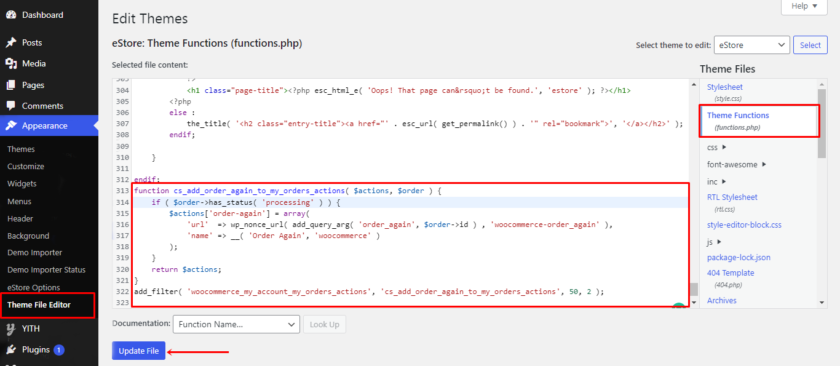
ดังที่คุณเห็นในภาพด้านล่าง ปุ่มสั่งซื้ออีกครั้งได้ถูกวางไว้บนสินค้าที่ยังคงอยู่ในสถานะการประมวลผล
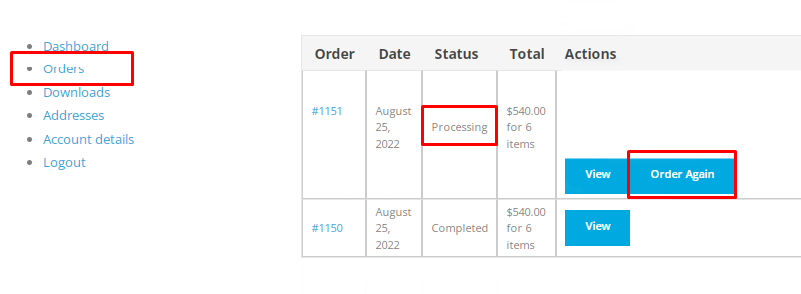
ลบคำสั่งอีกครั้งปุ่ม
แม้จะมีข้อดี อาจมีบางกรณีที่คุณไม่จำเป็นต้องมีปุ่มสั่งซื้ออีกครั้งบนเว็บไซต์ WooCommerce ของคุณ คุณสามารถนำปุ่มออกด้วยตัวอย่างง่ายๆ เพียงวางโค้ดต่อไปนี้ลงในปลั๊กอิน Code Snippets หรือ ไฟล์ functions.php
ขั้นตอนในการวางโค้ดเหมือนกับที่เราทำก่อนหน้านี้
remove_action( 'woocommerce_order_details_after_order_table', 'woocommerce_order_again_button' );
หลังจากที่คุณเพิ่มโค้ดเสร็จแล้ว ให้คลิกที่ปุ่ม บันทึกการเปลี่ยนแปลง หรือ อัปเดตไฟล์ ตรวจสอบว่ารหัสทำงานสำหรับเว็บไซต์ของคุณหรือไม่ โดยไปที่ หน้าบัญชีของฉัน>คำสั่งซื้อ คุณจะเห็นว่าปุ่มสั่งซื้ออีกครั้งไม่ปรากฏในรายการคำสั่งซื้อใดๆ
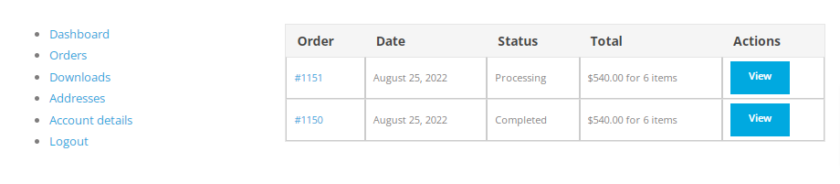
เพียงเท่านี้คุณก็จะสามารถลบปุ่ม Order Again ออกจากร้านค้า WooCommerce ได้ด้วยโค้ดง่ายๆ นี้
บทสรุป
โดยรวมแล้ว การเพิ่มปุ่มสั่งซื้ออีกครั้งเพื่อให้ลูกค้าของคุณสั่งซื้อสิ่งที่ต้องการซ้ำบ่อยๆ จะช่วยประหยัดเวลาได้มากและจะสร้างความประทับใจที่ดี นอกจากนี้ การมีลูกค้าซ้ำจะเพิ่มผลกำไรให้กับธุรกิจของคุณ เนื่องจากพวกเขาใช้จ่ายมากขึ้นเมื่อเทียบกับลูกค้าที่ซื้อเพียงครั้งเดียว
ในบทความนี้ เราได้เห็นวิธีการต่างๆ ในการ เพิ่มปุ่มสั่งซื้ออีกครั้งใน WooCommerce สามวิธีที่เราแนะนำคือ:
- ปุ่มสั่งซื้อ WooCommerce เริ่มต้นอีกครั้ง
- ปลั๊กอิน
- ตัวอย่างโค้ด
หากคุณต้องการเพิ่มปุ่มคำสั่งซื้ออีกครั้งเฉพาะกับคำสั่งซื้อที่มีสถานะเสร็จสมบูรณ์แล้ว คุณไม่จำเป็นต้องปรับแต่งการตั้งค่าใดๆ เนื่องจาก WooCommerce มีคุณสมบัติในตัวอยู่แล้ว
ในทางกลับกัน หากคุณต้องการแสดงปุ่มเรียงลำดับใหม่สำหรับคำสั่งซื้อทุกประเภทแม้จะมีสถานะ คุณสามารถพิจารณาวิธีที่สองได้ สุดท้าย หากคุณสะดวกที่จะแก้ไขไฟล์หลักของเว็บไซต์ของคุณ คุณสามารถเลือกตัวเลือกที่สามซึ่งไม่ต้องการปลั๊กอินเพิ่มเติม
วิธีการทั้งหมดที่เราพูดถึงในวันนี้นั้นใช้งานง่ายสำหรับผู้เริ่มต้นและจะให้ผลลัพธ์ที่ต้องการอย่างแน่นอน
เราหวังว่าคุณจะสนุกกับการอ่านและพบว่าข้อมูลนี้มีประโยชน์ หากคุณเคย โปรดพิจารณาแบ่งปันกับเพื่อนและบล็อกเกอร์คนอื่น ๆ เกี่ยวกับเนื้อหานี้บนโซเชียลมีเดียและแสดงความคิดเห็นด้านล่าง
ในระหว่างนี้ คุณสามารถไปที่คลังบล็อกของเราสำหรับหัวข้อที่เกี่ยวข้องอื่นๆ ตัวอย่างเช่น ต่อไปนี้คือบทความอื่นๆ ที่คุณอาจสนใจ:
- วิธีแก้ไขเกตเวย์การชำระเงิน WooCommerce ใน WooCommerce
- สุดยอดปลั๊กอินการจัดการสินค้าคงคลัง WooCommerce
- วิธีตั้งค่าการกำหนดราคาแบบไดนามิกบนเว็บไซต์ WooCommerce
