วิธีเพิ่มฟีด Pinterest ลงในเว็บไซต์ WordPress
เผยแพร่แล้ว: 2023-03-05Pinterest เป็นหนึ่งในแพลตฟอร์มโซเชียลมีเดียที่แข็งแกร่งที่สุดซึ่งมีผู้ใช้หลายล้านคนทั่วโลก และฉันเดาว่า หากคุณเกี่ยวข้องกับธุรกิจออนไลน์ คุณน่าจะมีบัญชีธุรกิจ Pinterest แต่คุณรู้หรือไม่ว่าหากคุณมีเว็บไซต์ WordPress คุณสามารถเพิ่มฟีด Pinterest ลงในไซต์ของคุณได้
สงสัยว่าทำไมคุณต้องเพิ่มฟีด Pinterest ในเว็บไซต์ WordPress ของคุณ? ฉันจะขยายต่อไปที่! สรุปแล้ว Pinterest เป็นสื่อกลางในการแชร์ไอเดียผ่านรูปภาพ Gif และวิดีโอ คุณสามารถแบ่งปันเนื้อหาที่สร้างสรรค์และส่งเสริมการขายกับกลุ่มเป้าหมายของคุณผ่านพินบอร์ดของ Pinterest
แต่กลุ่มเป้าหมายและลูกค้าทั้งหมดของคุณอาจไม่ได้ใช้งานบน Pinterest แต่นั่นไม่ได้หมายความว่าพวกเขาจะพลาดพินที่เป็นนวัตกรรมและสำคัญทั้งหมดของคุณ นี่คือที่ที่การเพิ่มฟีด Pinterest ลงในเว็บไซต์ WordPress ของคุณจะเข้ามามีบทบาท
บทความนี้จะจัดการกับวิธีการเพิ่มฟีด Pinterest ในเว็บไซต์ WordPress เท่านั้น มีเครื่องมือและปลั๊กอินมากมายสำหรับเพิ่มฟีด Pinterest ไปยังเว็บไซต์ WordPress ของคุณ แต่ฉันจะแนะนำวิธีเพิ่มฟีด Pinterest ให้กับเว็บไซต์ WordPress ของคุณด้วย ElementsKit
เหตุใดจึงเพิ่มฟีด Pinterest ลงในเว็บไซต์ WordPress ของคุณด้วย ElementsKit:
ElementsKit เป็นส่วนเสริมของ Elementor ที่ใช้กันอย่างแพร่หลายซึ่งมาพร้อมกับคุณสมบัติที่มีประโยชน์มากมาย คุณสมบัติเหล่านี้รวมถึงวิดเจ็ตฟรีและพรีเมียมกว่า 74 รายการ เทมเพลตที่ออกแบบไว้ล่วงหน้า 45+ รายการ หน้าที่พร้อมแล้ว 79+ และส่วนที่พร้อมแล้ว 416+ ElementsKit รองรับการรวมวิดเจ็ตฟีดโซเชียลมีเดียต่างๆ รวมถึงฟีด Pinterest
ด้วยวิดเจ็ตฟีด Pinterest แบบลากและวางของ ElementsKit คุณไม่เพียงเพิ่มฟีด Pinterest ลงในเว็บไซต์ WordPress ของคุณได้อย่างราบรื่นเท่านั้น แต่ยังได้รับประโยชน์อีกมากมาย พวกเขาคืออะไร? ลองตรวจสอบดูสิ-
- ลากและวางวิดเจ็ตเพื่อแสดงฟีด Pinterest
- รวมเข้ากับเว็บไซต์ WordPress ได้ง่าย
- ระบบการกำหนดค่าที่ไม่ยุ่งยาก
- ตัวเลือกการปรับแต่งที่ไม่มีที่สิ้นสุดด้วยสี การพิมพ์ ฯลฯ
- เปิดใช้งานการแสดงฟีดโซเชียลมีเดียอื่นๆ เช่น Facebook, Instagram เป็นต้น
วิธีเพิ่มฟีด Pinterest ให้กับเว็บไซต์ WordPress ด้วย ElementsKit:
การเพิ่มหรือฝังฟีด Pinterest ลงในเว็บไซต์ WordPress ของคุณด้วย ElementsKit นั้นง่ายมาก คุณสามารถแสดงพินการตลาดและโฆษณาที่น่าสนใจทั้งหมดของคุณแก่ผู้เยี่ยมชมเว็บไซต์ของคุณ กระตือรือร้นที่จะรู้วิธีฝังฟีด Pinterest ลงในเว็บไซต์ WordPress ของคุณหรือไม่?
ข้ามไปที่กระบวนการทันที -
เยี่ยมชมแดชบอร์ด WordPress ของคุณ:
ก่อนอื่น คุณต้องลงชื่อเข้าใช้แผงผู้ดูแลระบบของเว็บไซต์ WordPress และย้ายไปที่แดชบอร์ดของคุณโดยตรง ไปที่ ElementsKit > Widgets จากแดชบอร์ด
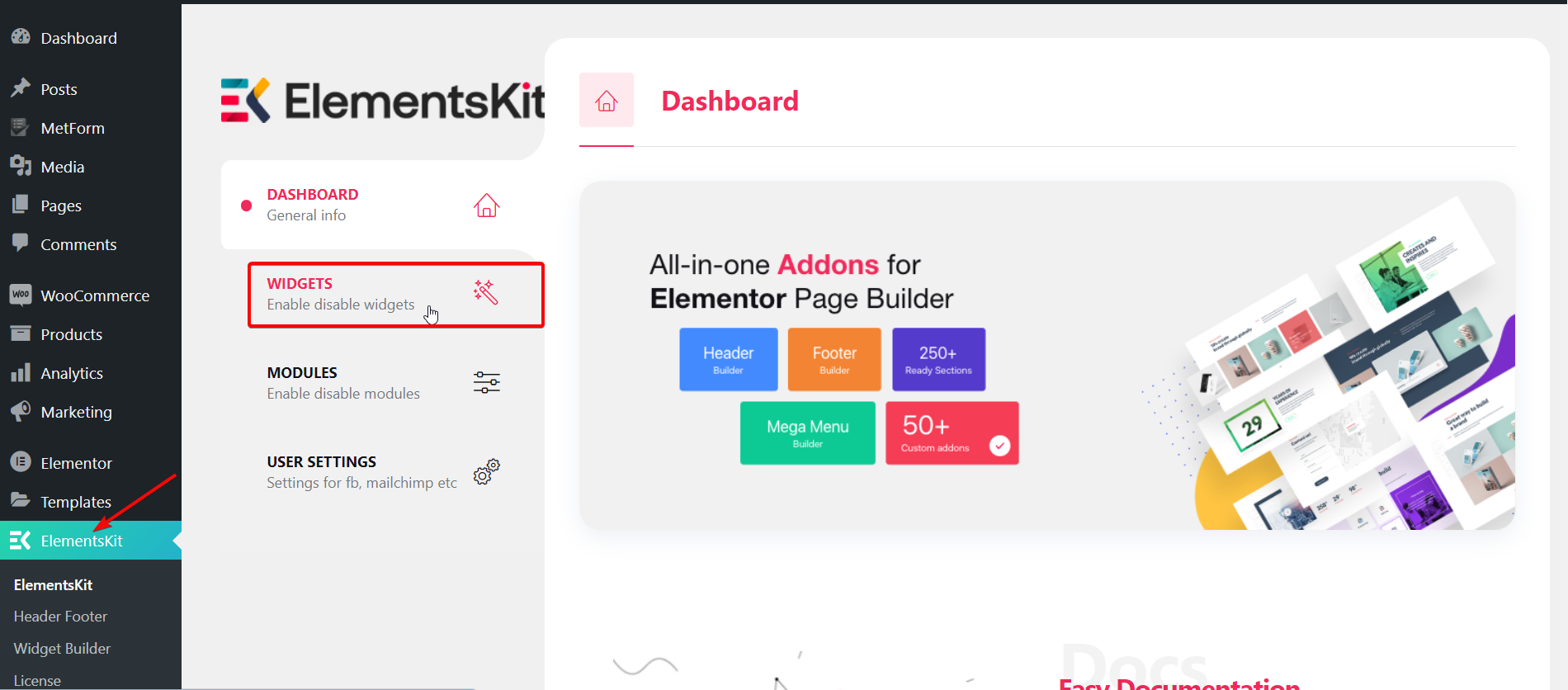
เปิดวิดเจ็ตฟีด Pinterest สลับ:
รายการจะปรากฏขึ้นทันทีหลังจากนั้น สิ่งที่คุณต้องทำคือเลื่อนลงไปที่ส่วนฟีดโซเชียลมีเดียและค้นหาวิดเจ็ต ฟีด Pinterest จากรายการ ถัดไป เปิดใช้งานวิดเจ็ตโดยเปิดปุ่มสลับ จากนั้น กดปุ่ม บันทึกการเปลี่ยนแปลง
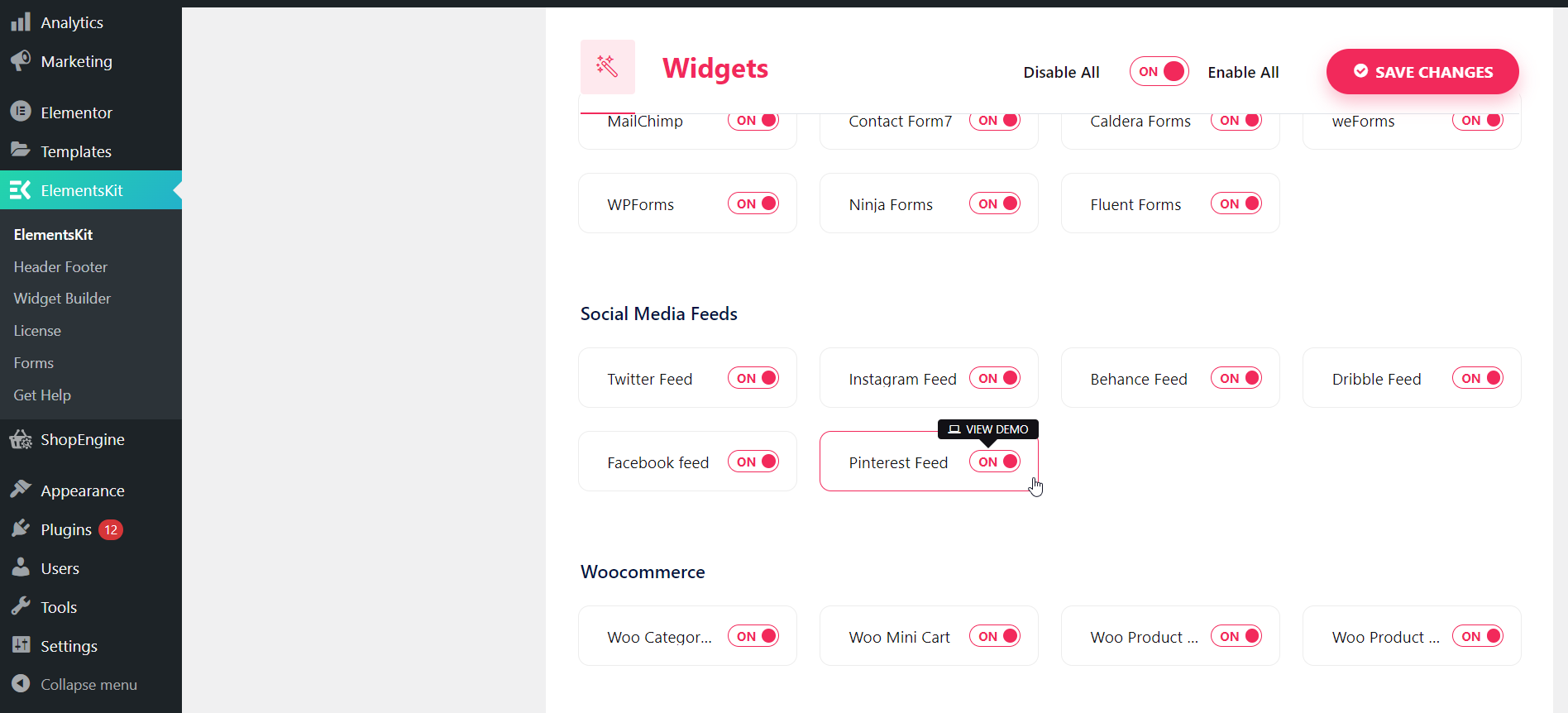
เปิดหน้าใหม่หรือโพสต์ในหน้าต่าง Elementor:
ตอนนี้ กลับไปที่แดชบอร์ดและไปที่เพจหรือโพสต์ จากนั้นสร้างหน้าใหม่โดยคลิกปุ่ม " เพิ่มใหม่ "
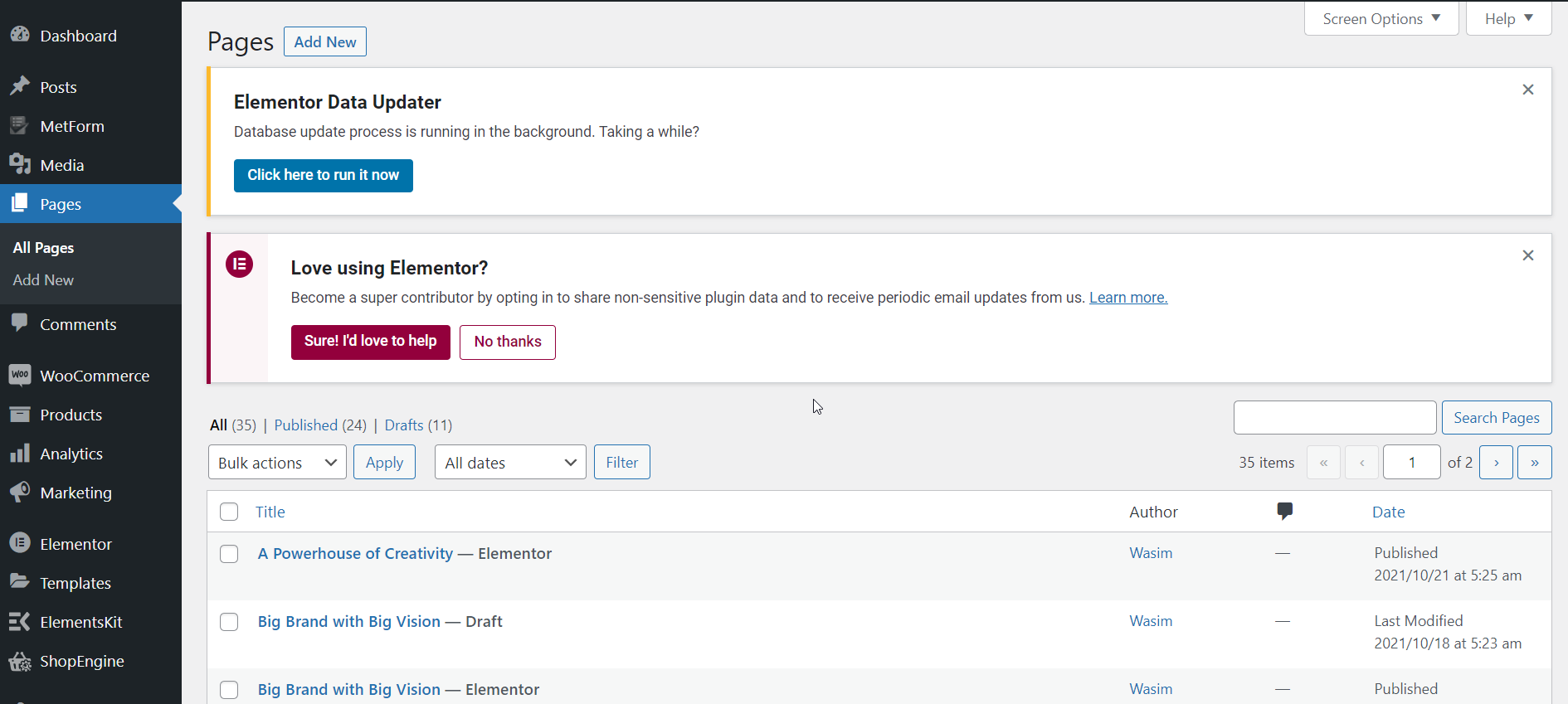
คุณจะย้ายไปยังหน้าใหม่ภายใต้ตัวแก้ไข Gutenberg เปลี่ยนไปใช้ตัวแก้ไข Elementor โดยกดปุ่ม " แก้ไขด้วย Elementor "
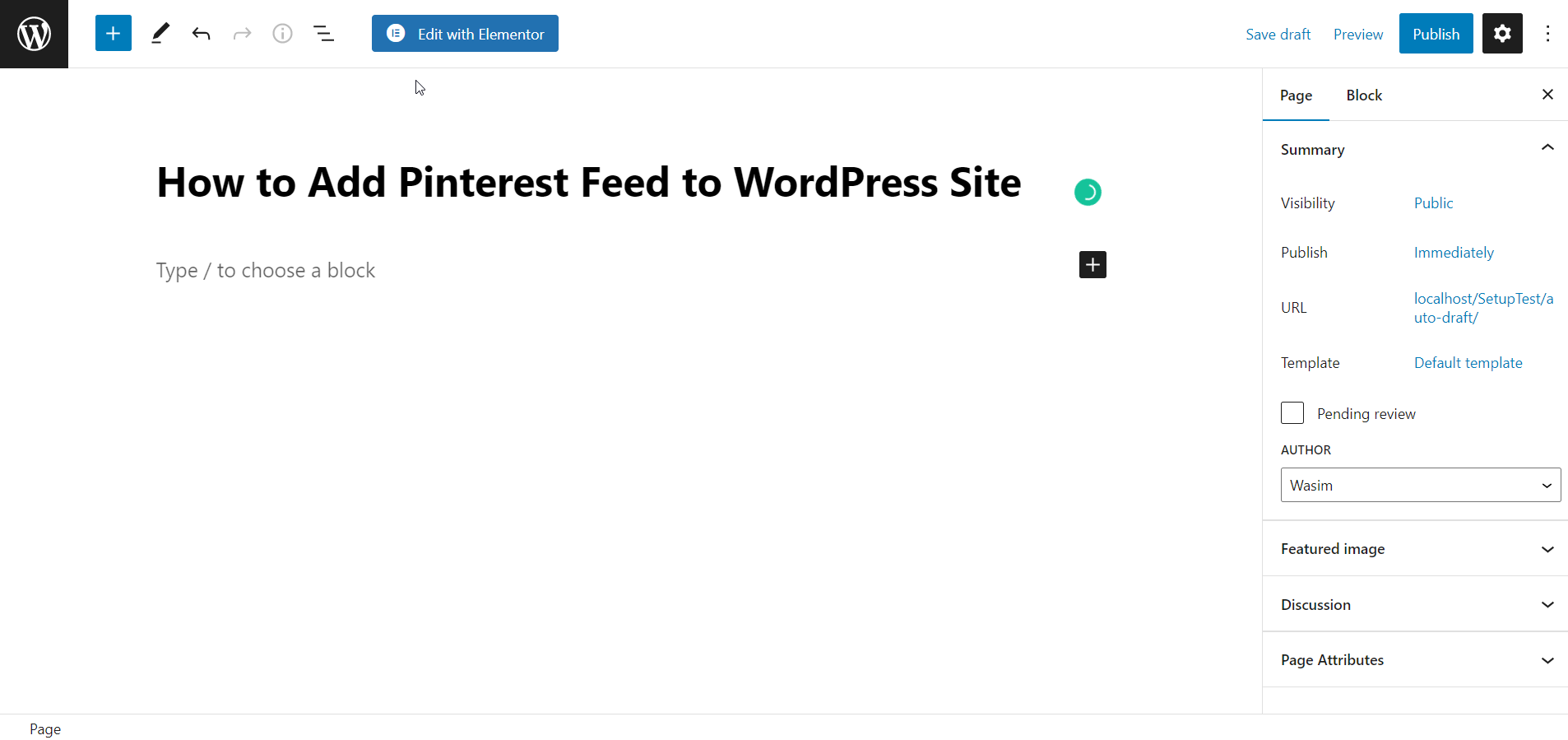
ลากและวางวิดเจ็ต Pinterest:
ตอนนี้คุณอยู่ในหน้าต่าง Elementor ณ จุดนี้ ให้ย้ายไปที่แผงด้านซ้ายและค้นหาวิดเจ็ต Pinterest เพียงลากและวางวิดเจ็ตลงในพื้นที่ที่กำหนด
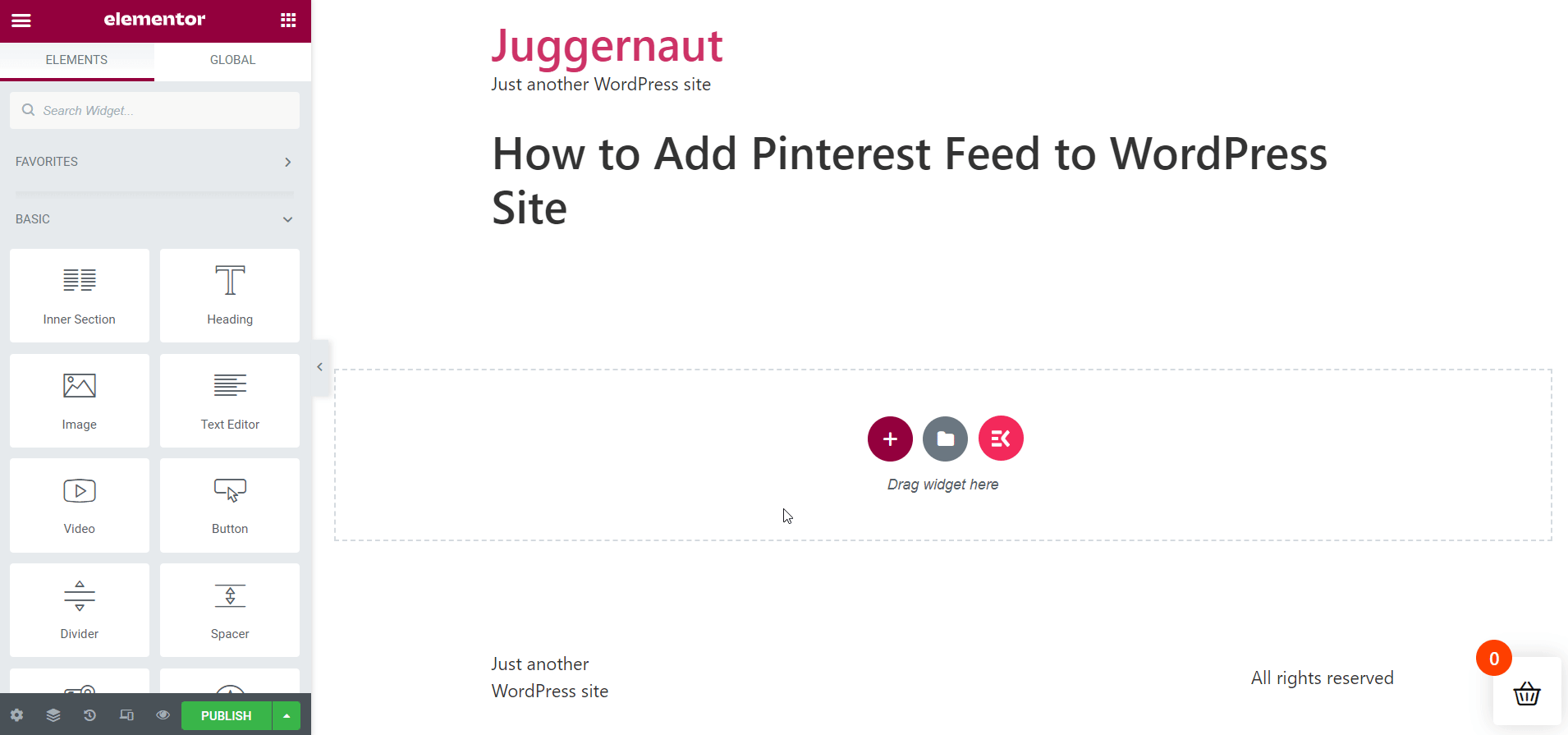
คุณยังสามารถเรียนรู้วิธีเพิ่มฟีด Facebook ไปยังเว็บไซต์ WordPress ของคุณได้อีกด้วย
วิธีเพิ่มฟีด Facebook ไปยังเว็บไซต์ WordPress
กำหนดการตั้งค่าฟีด Pinterest:
ในการกำหนดค่าการตั้งค่าฟีด Pinterest คุณต้องไปที่ส่วน การตั้งค่า ใต้แท็บเนื้อหา ป้อน ชื่อผู้ใช้ Pinterest ของคุณในภายหลัง
ประเภทฟีด: ฟีดหน้าแรก
อันนี้แสดงพินจากฟีดหน้าแรกของโปรไฟล์ สิ่งที่คุณต้องทำคือตั้งค่า Feed Type เป็น Home Feed จากนั้น กำหนดจำนวนพิน Pinterest ที่ควรแสดงบนหน้าเว็บ
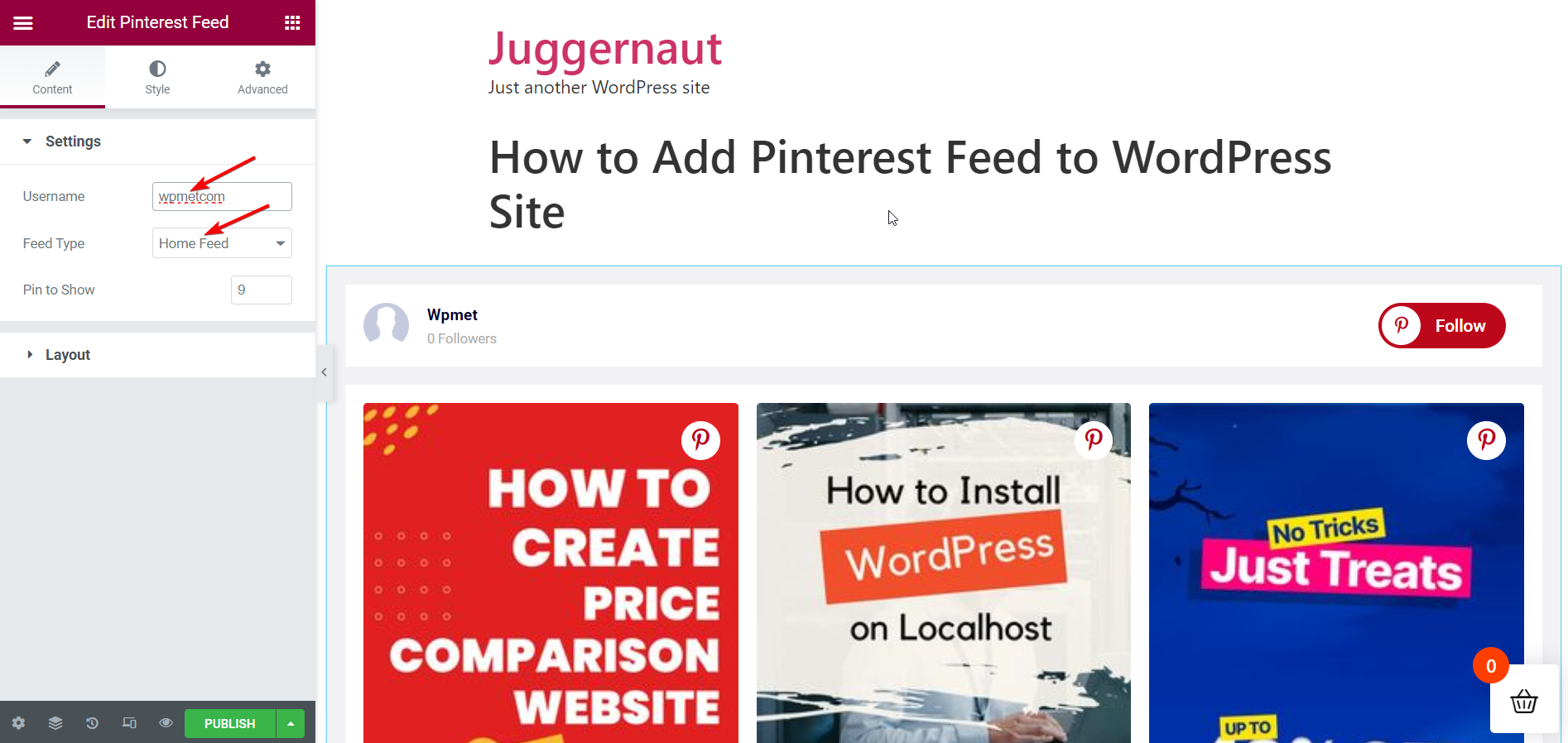
ประเภทฟีด: บอร์ดฟีด
มันแสดงบอร์ดเฉพาะจากโปรไฟล์ Pinterest ของคุณ ในกรณีนี้ ให้ตั้งค่า Feed Type เป็น Board Feed จากนั้นป้อนชื่อบอร์ด Pinterest ที่คุณต้องการแสดง อีกครั้ง กำหนดจำนวนพิน Pinterest ที่จะแสดงบนหน้าเว็บ
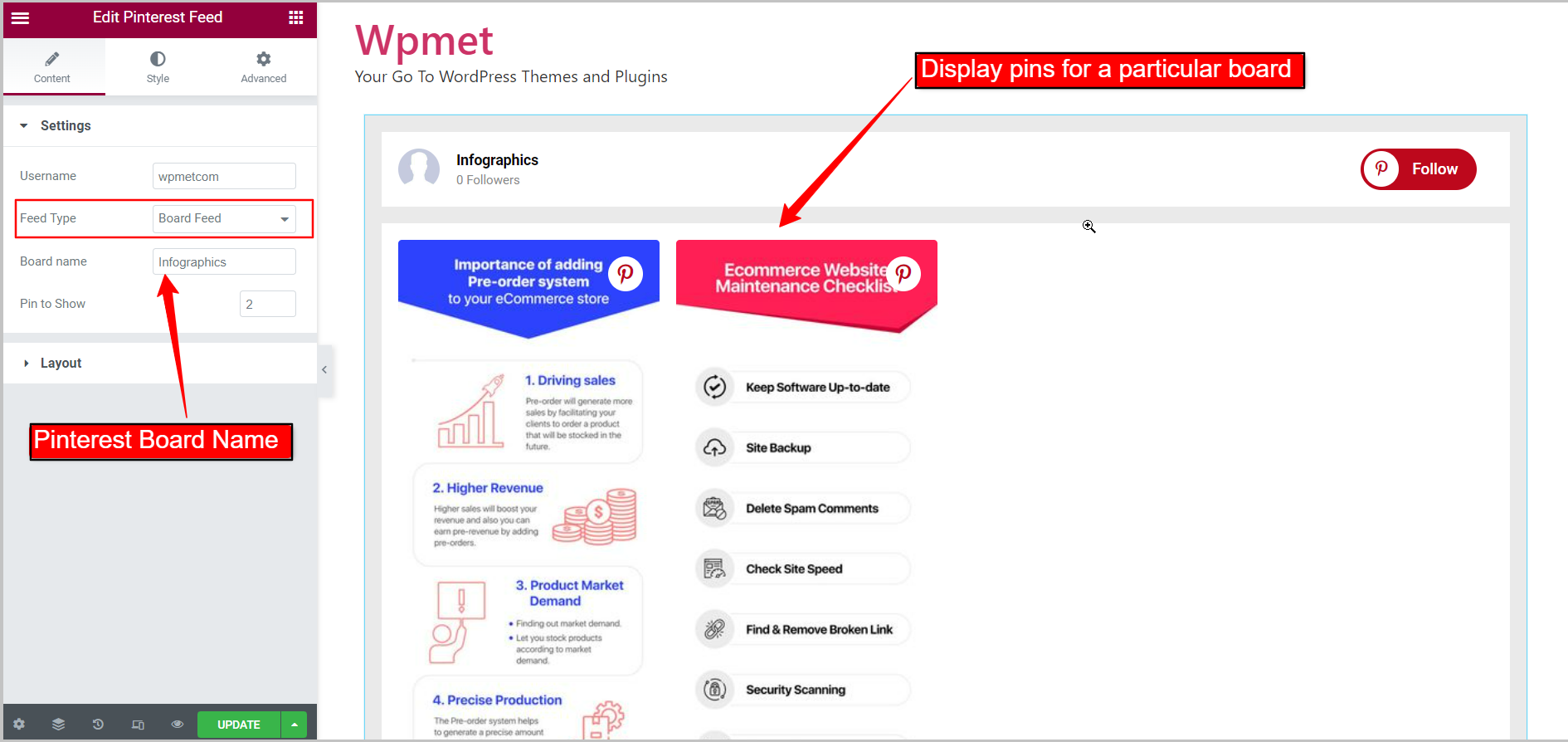
กำหนดค่าเค้าโครงฟีด Pinterest:
ไปที่ ส่วนเค้าโครง ใต้แท็บเนื้อหา

รูปแบบการ์ด: ตาราง
วิดเจ็ตมีรูปแบบเค้าโครงให้เลือกสองแบบ ตั้งค่า สไตล์การ์ด เป็นกริดก่อน จากนั้น กำหนดจำนวนรายการที่จะแสดงในแถวเดียวผ่านจำนวนคอลัมน์ ปรับช่องว่างระหว่างคอลัมน์ผ่าน Column Gap หลังจากนั้น ให้ปรับความสูงของคอลัมน์ของรายการในแต่ละแถวผ่านความสูงของคอลัมน์
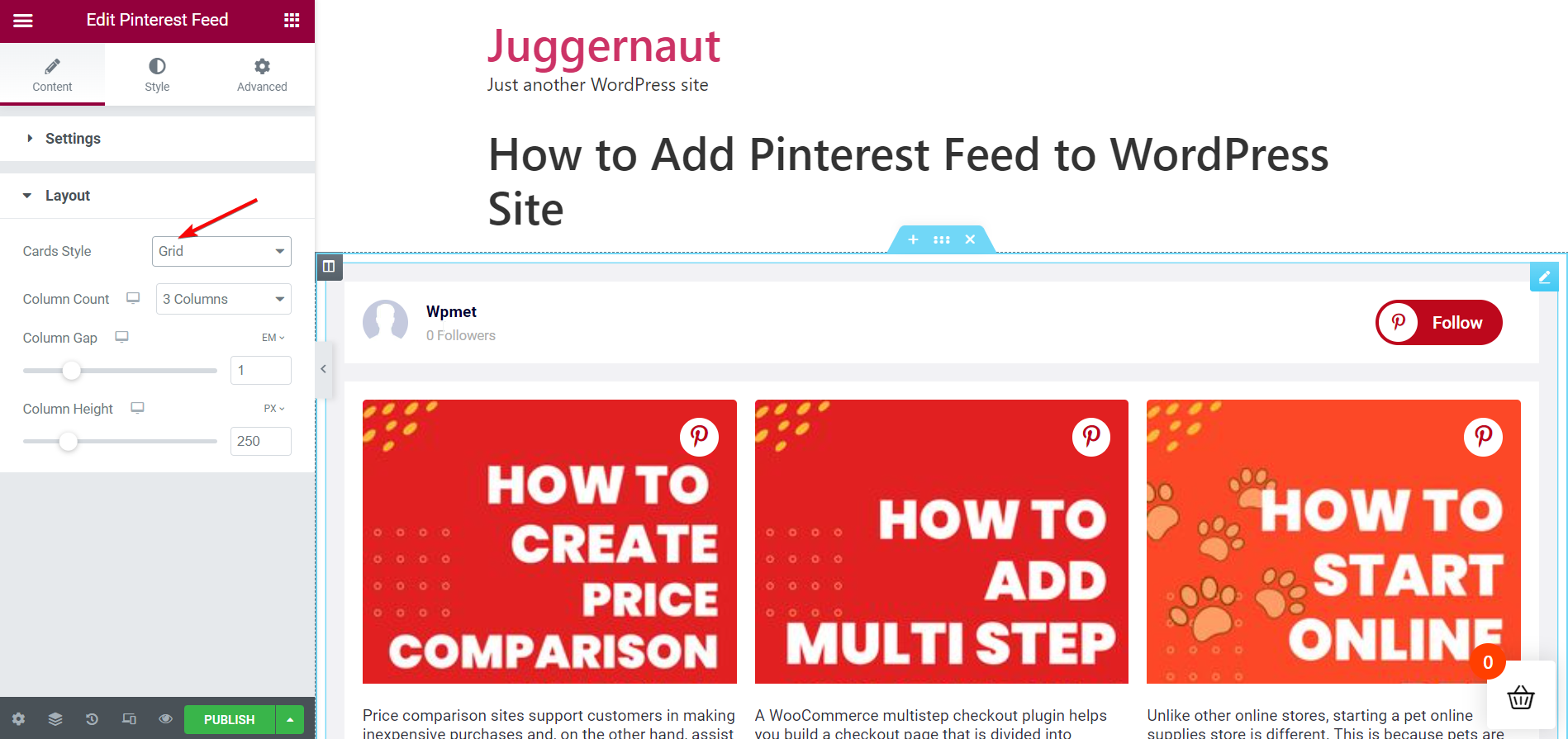
รูปแบบการ์ด: การก่ออิฐ
ถัดไป ตั้งค่าสไตล์การ์ดเป็นก่ออิฐ ตั้งค่า Column Count เพื่อแสดงจำนวนรายการในแถวเดียวเช่นเดิม ไปข้างหน้าเพื่อปรับ Column Gap ระหว่างคอลัมน์
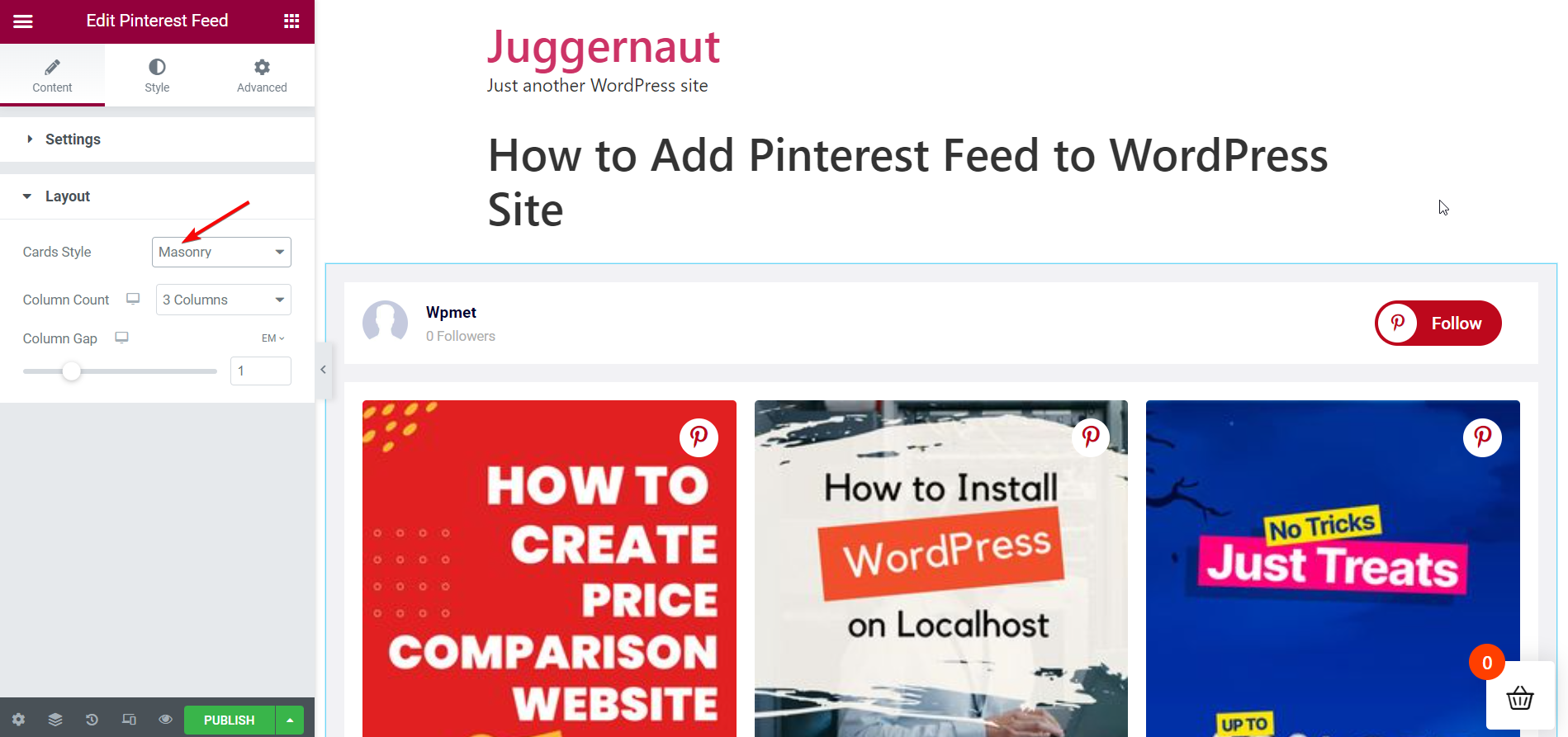
ปรับแต่งสไตล์ของฟีด Pinterest :
คุณสามารถปรับแต่งรูปลักษณ์ของฟีด Pinterest บนเว็บไซต์ของคุณด้วยตัวเลือกที่มีอยู่จำนวนมาก ทำตามขั้นตอนด้านล่าง -
สไตล์วิดเจ็ต :
ตัวเลือกสไตล์สำหรับทั้งฟีด-
ในการปรับแต่งสไตล์ ให้เลือกประเภทสีพื้นหลัง คลาสสิกหรือไล่ระดับสี จากนั้นเลือกสีพื้นหลัง คุณสามารถใช้รูปภาพเป็นพื้นหลังได้ ตั้งค่าการเติมสำหรับฟีด Pinterest ทั้งหมด
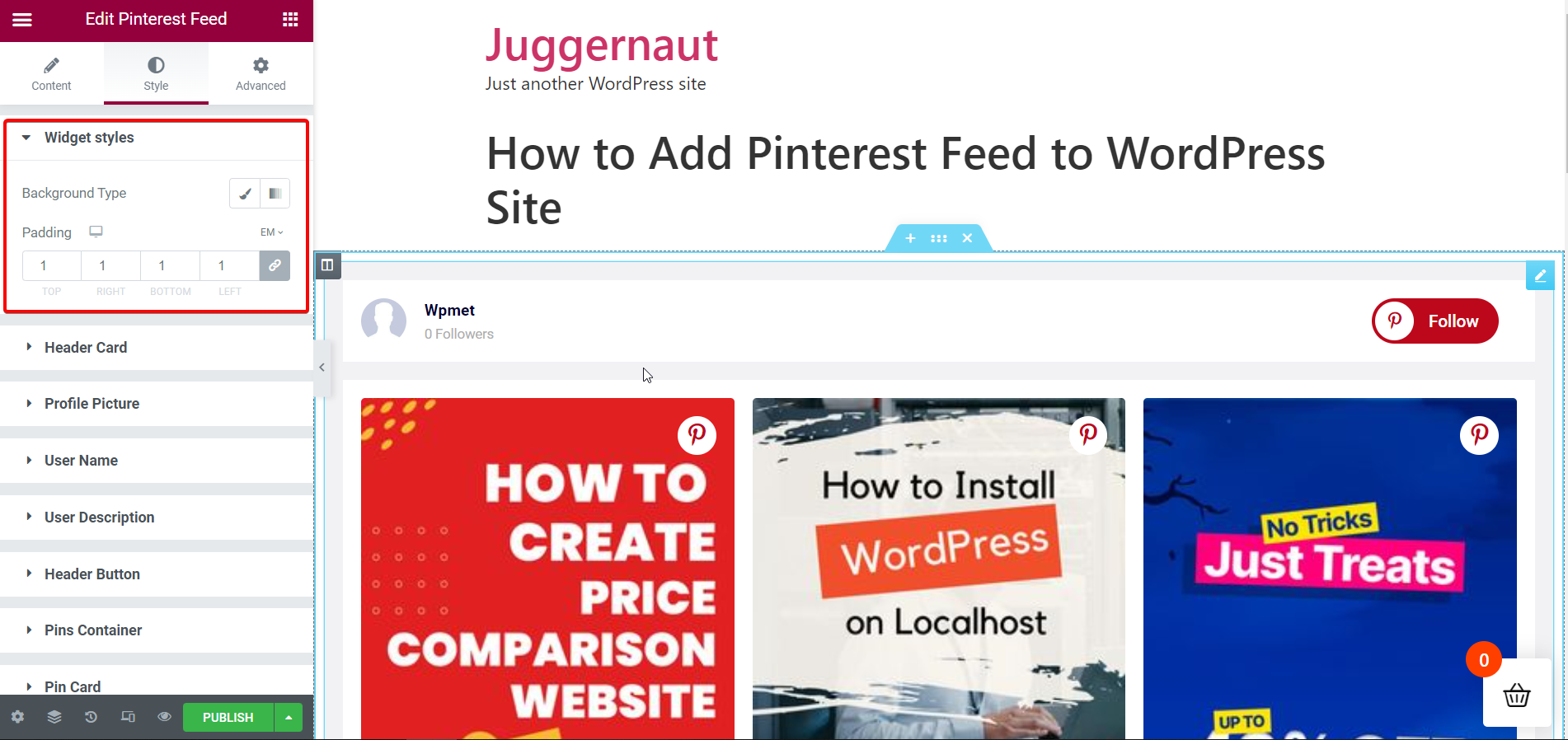
เฮดเดอร์การ์ด :
ตัวเลือกสไตล์สำหรับส่วนหัวของฟีด
ในการปรับแต่งสไตล์ ให้เลือกประเภทสีพื้นหลัง คลาสสิกหรือไล่ระดับสี หลังจากนั้น เลือกสีพื้นหลังสำหรับ Header Card สามารถใช้รูปภาพเป็นพื้นหลังได้ กำหนดช่องว่างภายในสำหรับรายการส่วนหัวและปรับระยะขอบสำหรับรายการในการ์ดส่วนหัว
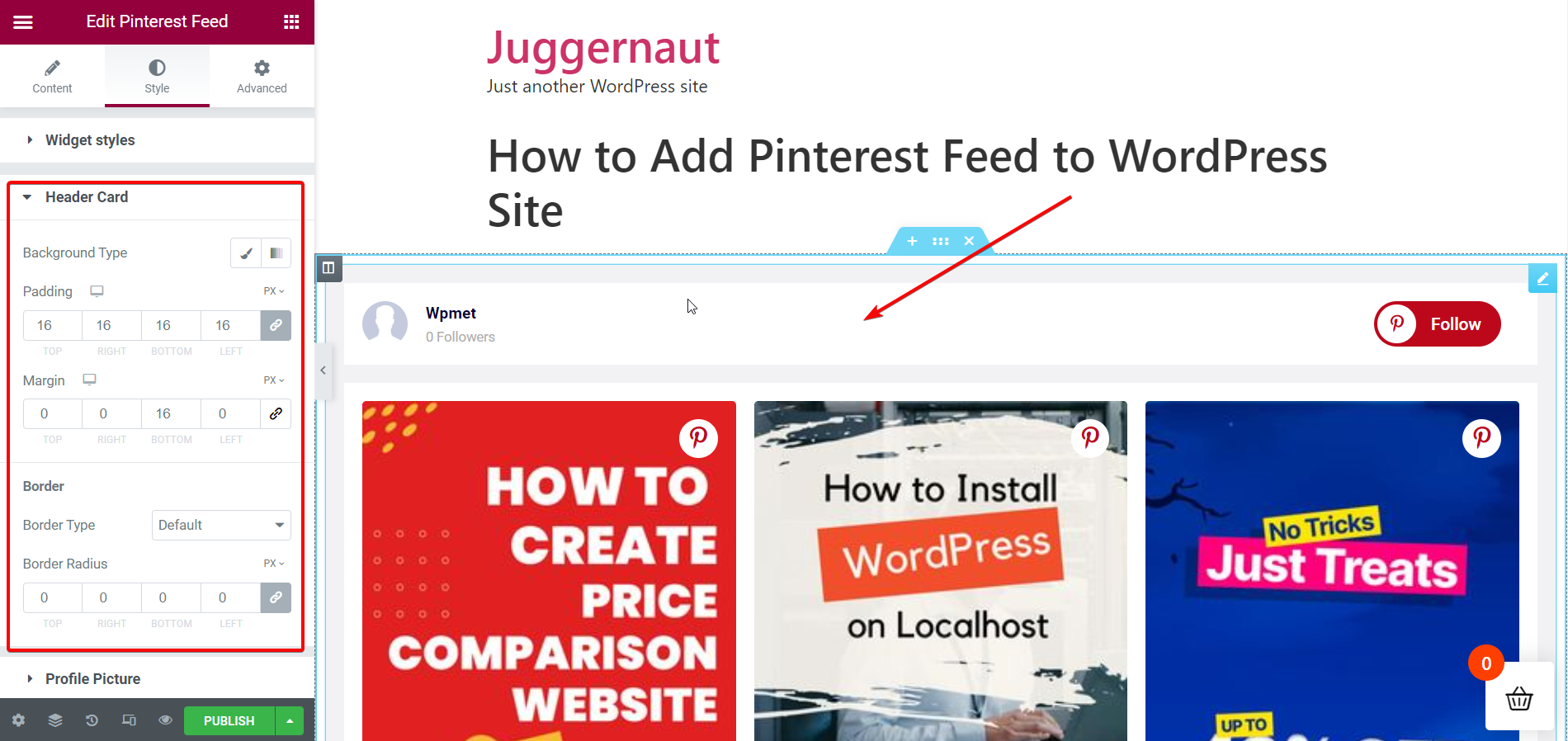
รูปโปรไฟล์ :
ตัวเลือกสไตล์สำหรับรูปโปรไฟล์ในหน้าจอ
หากต้องการปรับแต่งสไตล์ ให้ปรับขนาดรูปโปรไฟล์และระยะขอบทางด้านขวา จากนั้นตั้งค่ารัศมีเส้นขอบของรูปโปรไฟล์
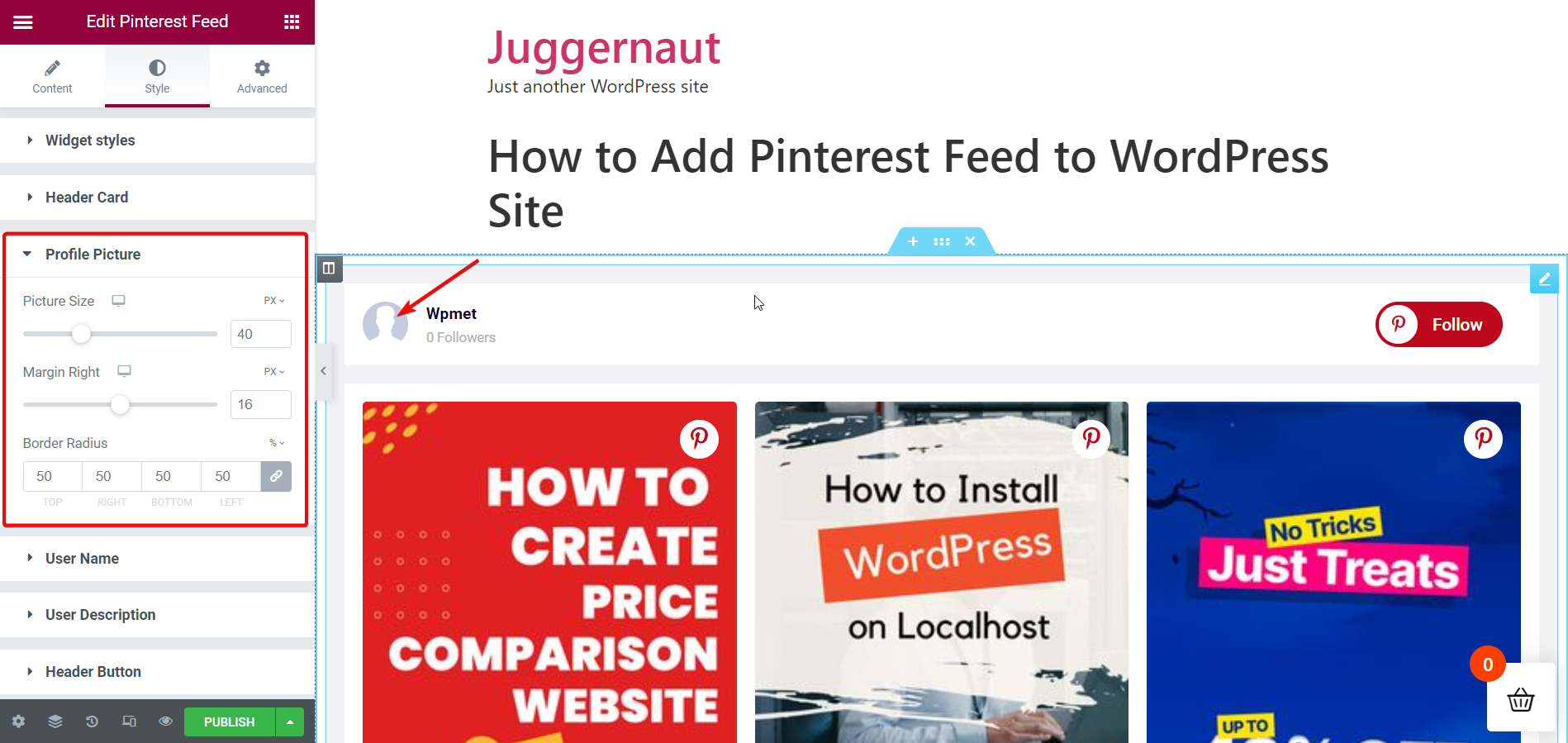
ชื่อผู้ใช้ :
ตัวเลือกรูปแบบสำหรับชื่อผู้ใช้ที่จะแสดง
หากต้องการปรับแต่งสไตล์ ให้เลือกสีสำหรับข้อความชื่อผู้ใช้ จากนั้น ปรับแต่งการออกแบบโดยเพิ่มเงาข้อความให้กับชื่อผู้ใช้ จากนั้น ตั้งค่าตัวพิมพ์สำหรับชื่อผู้ใช้และปรับระยะขอบรอบชื่อผู้ใช้
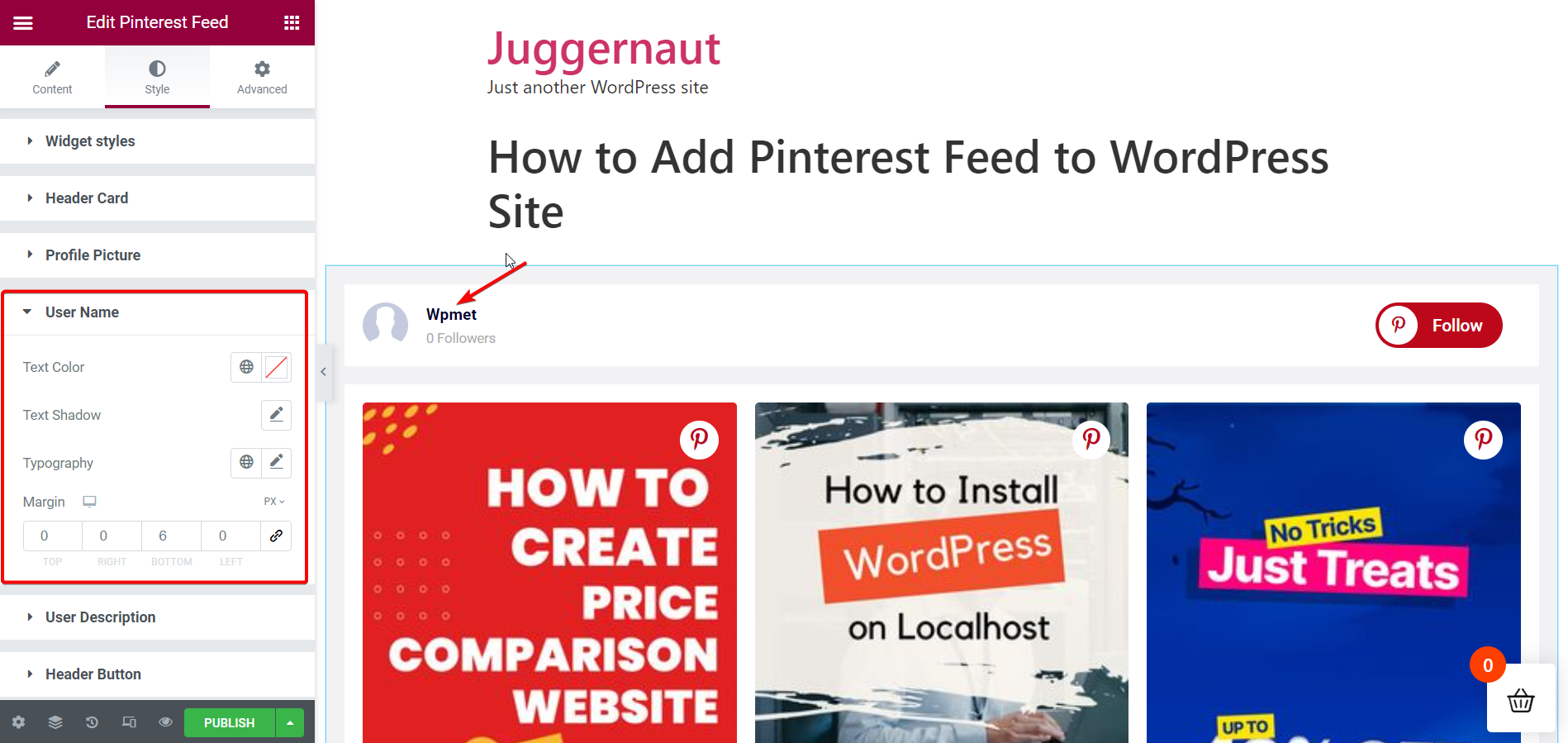
คำอธิบายผู้ใช้ :
ตัวเลือกรูปแบบสำหรับคำอธิบายผู้ใช้ที่จะแสดง
หากต้องการปรับแต่งสไตล์ ให้เลือกสีสำหรับข้อความคำอธิบายผู้ใช้และตั้งค่ารูปแบบตัวอักษรสำหรับคำอธิบายผู้ใช้
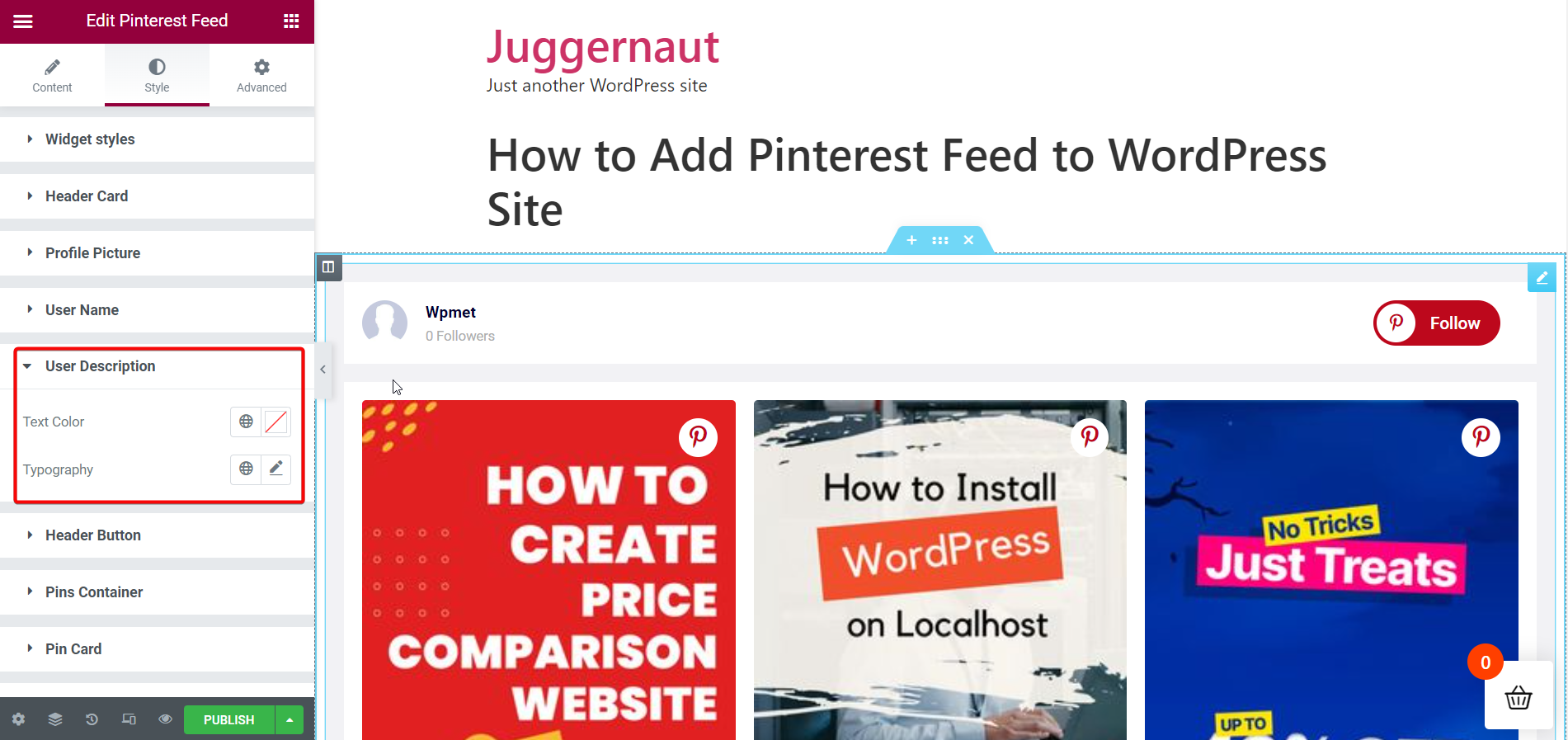
ปุ่มส่วนหัว :
ตัวเลือกสไตล์สำหรับปุ่มติดตาม บนส่วนหัว
หากต้องการปรับแต่งสไตล์ ให้ตั้งค่าการพิมพ์ข้อความสำหรับปุ่มส่วนหัว และเลือกประเภทสีพื้นหลัง คลาสสิกหรือไล่ระดับสี หลังจากนั้น เลือกสีพื้นหลังสำหรับปุ่มส่วนหัว คุณสามารถใช้รูปภาพเป็นพื้นหลังได้ เลือกสีสำหรับข้อความในปุ่ม "ติดตาม" ที่ส่วนหัว
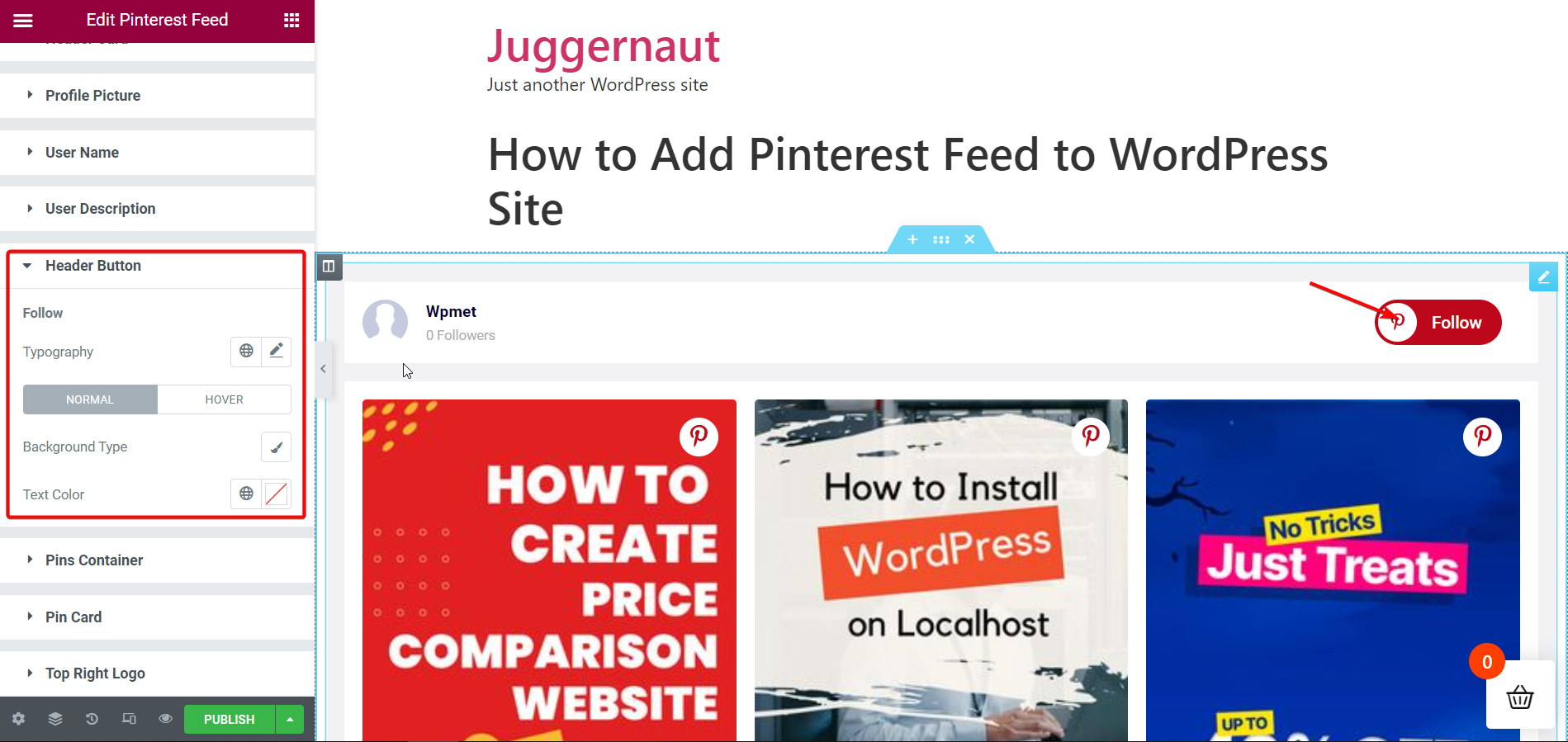
พินคอนเทนเนอร์ :
ตัวเลือกสไตล์สำหรับคอนเทนเนอร์ที่แสดงพิน
ในการปรับแต่งสไตล์ ให้เลือกประเภทสีพื้นหลัง คลาสสิกหรือไล่ระดับสี จากนั้น เลือกสีพื้นหลังสำหรับคอนเทนเนอร์พิน รูปภาพสามารถใช้เป็นพื้นหลังได้
จากนั้น เลือกประเภทเส้นขอบสำหรับ Pins Container จากตัวเลือกที่กำหนด Solid, Double, Dotted, Dashed, Groove หรือไม่มี (ไม่มีขอบ) ตั้งค่าความกว้างของเส้นขอบ สีของเส้นขอบ และรัศมีของเส้นขอบสำหรับ Pins Container
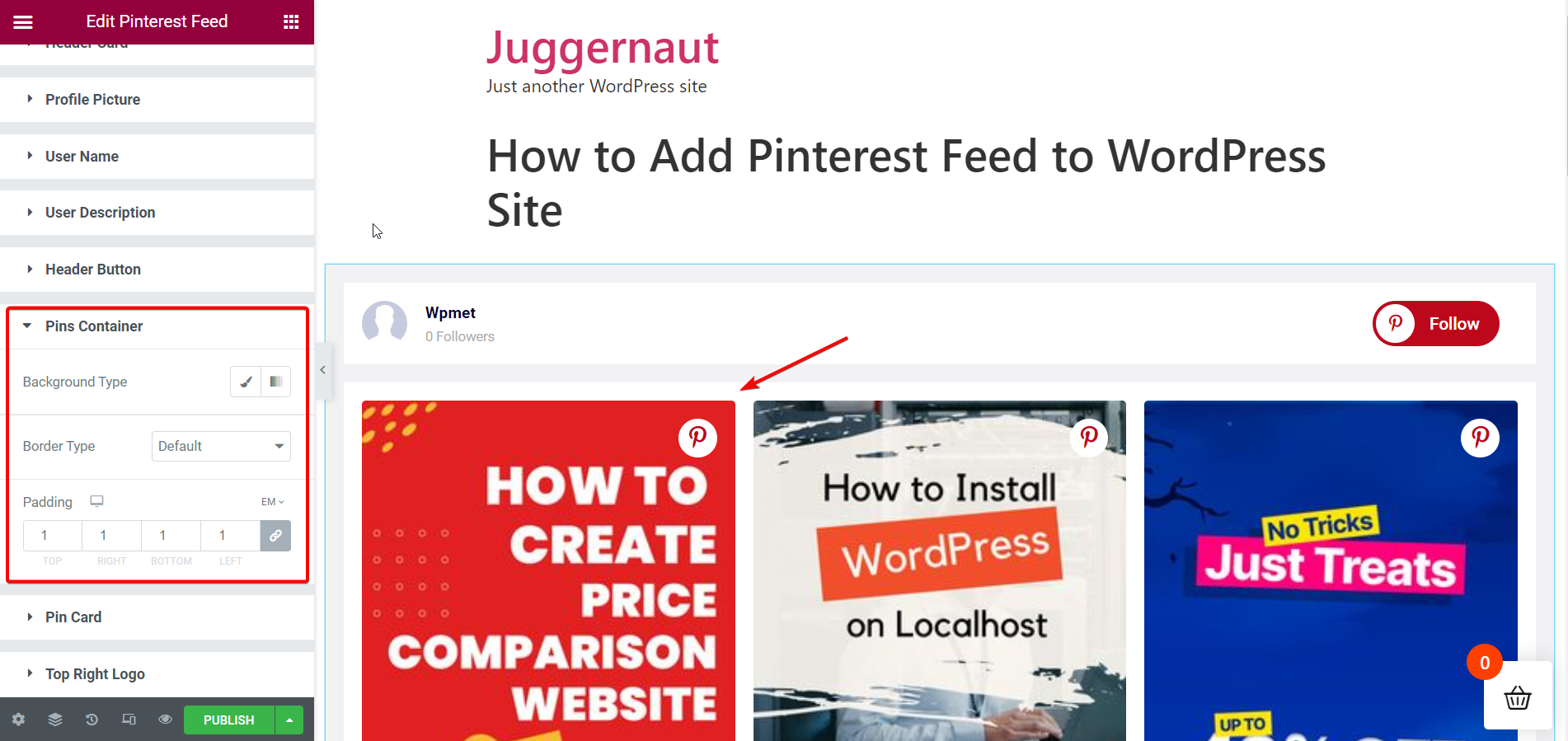
พินการ์ด :
ตัวเลือกสไตล์สำหรับ Pin Card
หากต้องการปรับแต่งสไตล์ ให้แก้ไข Border Radius สำหรับพินการ์ด
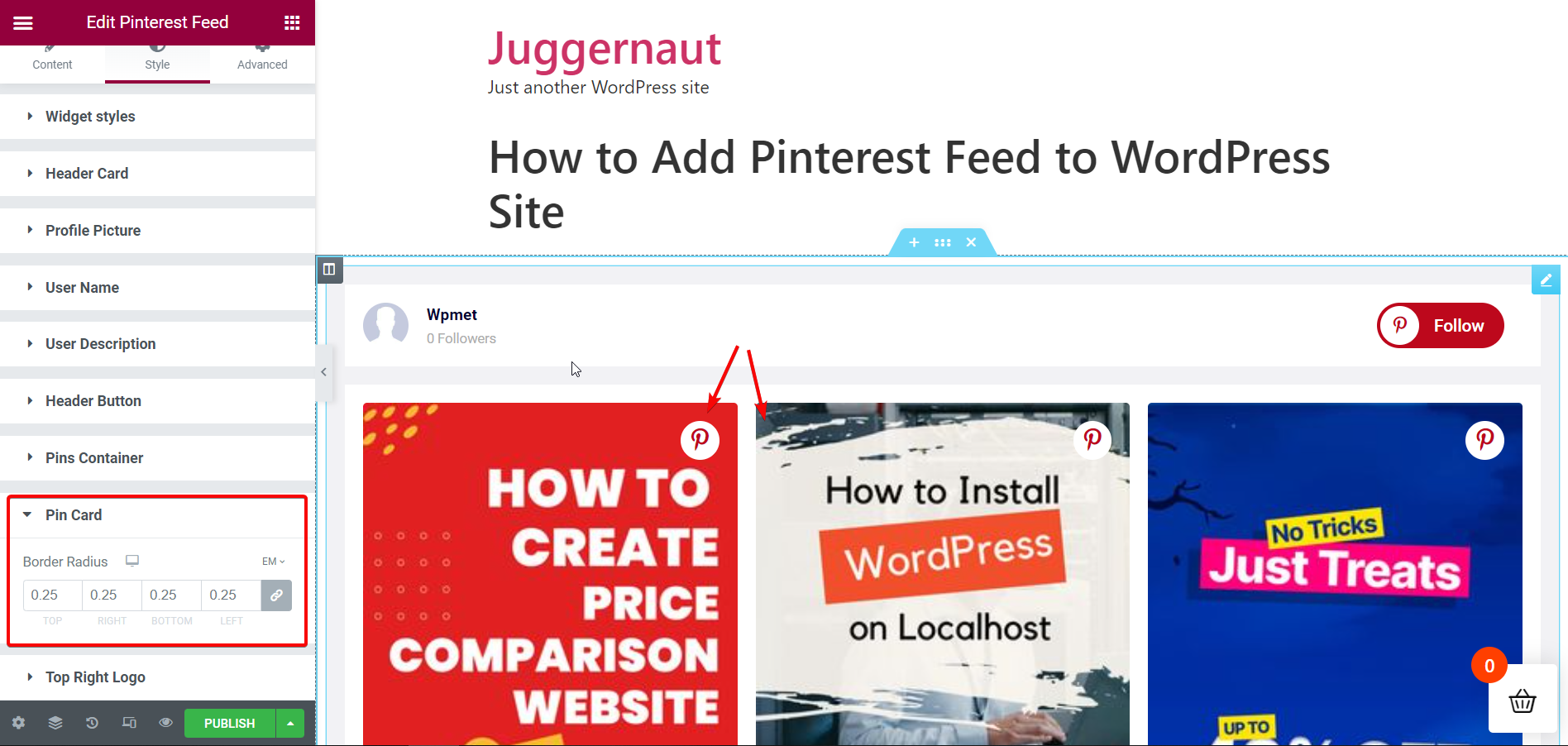
โลโก้บนขวา :
ตัวเลือกรูปแบบสำหรับโลโก้ Pinterest บนการ์ดที่มุมขวาบน
หากต้องการปรับแต่งสไตล์ ให้ปรับขนาดวงกลมรอบโลโก้และขนาดของไอคอน
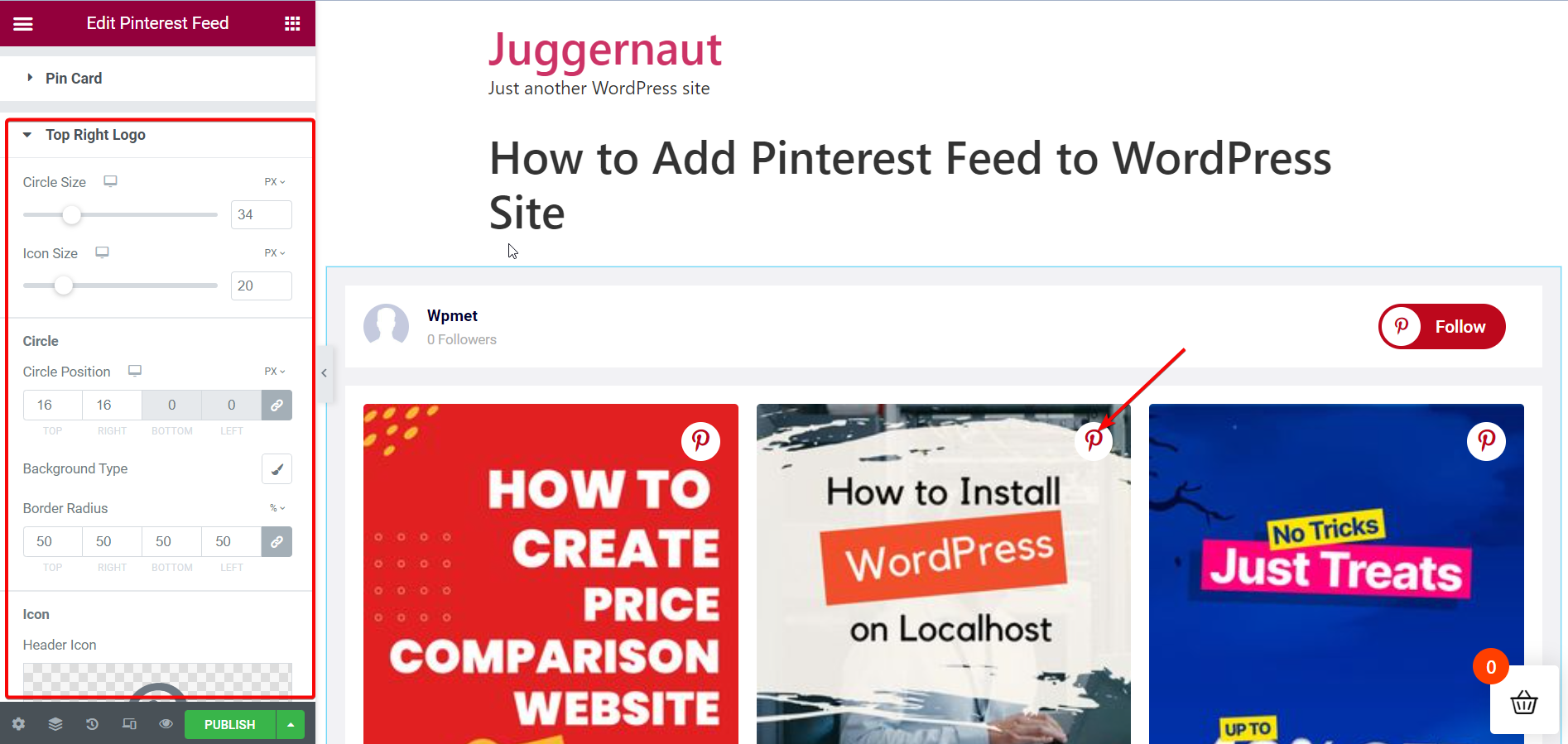
วงกลมของโลโก้ :
ตัวเลือกสไตล์สำหรับโลโก้วงกลม
ในการปรับแต่งสไตล์ ให้ตั้งค่าตำแหน่งที่คุณต้องการวางโลโก้บนการ์ด จากนั้นเลือกประเภทสีพื้นหลัง คลาสสิกหรือไล่ระดับสี เลือกสีพื้นหลังสำหรับวงกลม คุณสามารถใช้ประโยชน์จากรูปภาพเป็นพื้นหลังได้เช่นกัน
ต้องการทราบวิธีเพิ่มฟีด Instagram ในเว็บไซต์ WordPress ของคุณหรือไม่? ตรวจสอบลิงค์ด้านล่าง -
วิธีเพิ่มฟีด Instagram ลงในเว็บไซต์ WordPress
สรุป:
Pinterest เป็นแพลตฟอร์มโซเชียลมีเดียยอดนิยมและเป็นสื่อที่มีประโยชน์สำหรับการโปรโมตธุรกิจของคุณ ด้วยการสร้างพิน Pinterest คุณสามารถทำงานได้อย่างง่ายดาย แต่โพสต์โปรโมตของคุณจะได้รับการส่งเสริมหากคุณสามารถแสดงพินเหล่านี้บนเว็บไซต์ของคุณได้เลยใช่ไหม
ด้วย ElementsKit คุณสามารถแสดงฟีด Pinterest ของธุรกิจบนเว็บไซต์ของคุณได้อย่างง่ายดาย สิ่งที่คุณต้องทำก็แค่ทำตามขั้นตอนง่าย ๆ ที่แสดงด้านบน และนั่นแหล่ะ! ดีที่สุด? คุณสามารถปรับแต่งและจัดรูปแบบองค์ประกอบแต่ละส่วนของฟีด Pinterest ได้อย่างไม่มีขอบเขตด้วย ElementsKit
