วิธีเพิ่มผลิตภัณฑ์ WooCommerce (โดยทางโปรแกรมและแผงผู้ดูแลระบบ)
เผยแพร่แล้ว: 2020-06-09คุณกำลังตั้งค่าร้านค้าออนไลน์ของคุณและต้องการสร้างผลิตภัณฑ์หรือไม่? ที่นี่ เราจะแสดงคำแนะนำฉบับสมบูรณ์เกี่ยวกับ วิธีเพิ่มผลิตภัณฑ์ใน WooCommerce ทั้งจากแผงผู้ดูแลระบบและโดยทางโปรแกรม คุณจะได้เรียนรู้วิธีเพิ่มผลิตภัณฑ์แบบง่าย แบบแปรผัน แบบกลุ่ม และแบบภายนอก แต่นั่นไม่ใช่ทั้งหมด นอกจากนี้ เราจะแสดงวิธีเพิ่มผลิตภัณฑ์จำนวนมาก ผลิตภัณฑ์ที่เกี่ยวข้อง และผลิตภัณฑ์ที่มีรูปภาพเด่น
ข้อมูลเบื้องต้นเกี่ยวกับผลิตภัณฑ์ WooCommerce
ก่อนที่เราจะเริ่มต้น ก่อนอื่นเราต้องเข้าใจก่อนว่าผลิตภัณฑ์คืออะไรและส่วนประกอบหลักคืออะไร ผลิตภัณฑ์ WooCommerce เป็นสินค้าทางกายภาพหรือดิจิทัลที่คุณขายในร้านค้าออนไลน์ นอกจากนี้ คุณสมบัติพิเศษบางอย่างยังทำให้ผลิตภัณฑ์แตกต่างจากโพสต์ในบล็อกและหน้าอื่นๆ บนไซต์ WordPress
ผลิตภัณฑ์ WooCommerce มีข้อมูลมากมายที่แนบมาด้วย เช่น รูปภาพ ชื่อ รูปภาพเด่น คำอธิบาย ราคา รูปแบบต่างๆ สต็อกที่มีจำหน่าย และอื่นๆ นอกจากนี้ยังมีผลิตภัณฑ์ประเภทต่างๆ แท็กเหล่านี้เป็นแท็กที่แนบมากับผลิตภัณฑ์และกำหนดวิธีการจัดการระหว่างกระบวนการขาย ทำให้ง่ายขึ้นมากสำหรับทั้งลูกค้าและเจ้าของร้านค้า
ประเภทผลิตภัณฑ์ WooCommerce
ผลิตภัณฑ์ใน WooCommerce มี 4 ประเภท: simple, variable, grouped และ external/affiliate นอกจากนี้ ผลิตภัณฑ์ที่ง่ายและหลากหลายสามารถดาวน์โหลดหรือเสมือนได้
1) ผลิตภัณฑ์ที่เรียบง่าย
นี่เป็นประเภทผลิตภัณฑ์ทั่วไปที่ทุกร้านจำหน่าย เป็นผลิตภัณฑ์ที่ไม่เหมือนใครซึ่งไม่มีรูปแบบหรือตัวเลือกใดๆ ตัวอย่างเช่น เสื้อยืดขนาดเดียวที่พอดีกับทุกคน
2) ผลิตภัณฑ์แปรผัน
ผลิตภัณฑ์แบบแปรผันจะมีการเปลี่ยนแปลงบางอย่าง เช่น สี ขนาด ประเภท และอื่นๆ พวกเขาสามารถมี SKU ราคาหรือหุ้นที่แตกต่างกันสำหรับแต่ละตัวเลือกที่มี ตัวอย่างเช่น เสื้อยืดที่มีจำหน่ายในสีและขนาดต่างๆ
3) กลุ่มสินค้า
ตามชื่อที่แนะนำ สินค้าที่จัดกลุ่มคือชุดของผลิตภัณฑ์ที่เกี่ยวข้องซึ่งคุณสามารถขายตามหน่วยได้ แต่จะจัดกลุ่มเป็น แพ็ค ตัวอย่างเช่น ชุดช้อนส้อมมีดที่ประกอบด้วยส้อม มีด และช้อน
4) ผลิตภัณฑ์ภายนอก/บริษัทในเครือ
ส่วนใหญ่ใช้สำหรับการตลาดภายนอกหรือพันธมิตร ผลิตภัณฑ์เหล่านี้เป็นผลิตภัณฑ์ที่ระบุไว้ในไซต์ของคุณ แต่ขายบนเว็บไซต์อื่นบางแห่ง
ผลิตภัณฑ์ที่ดาวน์โหลดได้และเสมือน
ผลิตภัณฑ์เสมือนจริง
ไม่สามารถจัดส่งผลิตภัณฑ์เสมือนได้ ดังนั้นฟังก์ชันการจัดส่งทั้งหมดใน WooCommerce จะถูกปิดใช้งาน ตัวอย่างของผลิตภัณฑ์เสมือนจริง ได้แก่ การสนับสนุนทางแชท การสัมมนาผ่านเว็บส่วนตัว หรือการเปิดใช้งานบัญชีบนแพลตฟอร์มอื่น
สินค้าที่ดาวน์โหลดได้
ตามชื่อของมัน นี่คือสิ่งที่คุณสามารถดาวน์โหลดได้ ผลิตภัณฑ์ที่ดาวน์โหลดได้จะเปิดใช้งานฟิลด์เพิ่มเติมซึ่งคุณสามารถแนบไฟล์ที่ดาวน์โหลดได้เข้ากับผลิตภัณฑ์ ด้วยวิธีนี้ ลูกค้าสามารถรับลิงก์เพื่อดาวน์โหลดพร้อมอีเมลแจ้งเตือนคำสั่งซื้อ เหมาะสำหรับส่งไฟล์ทุกประเภท เช่น e-book แกลเลอรี่ภาพ ซอฟต์แวร์ และอื่นๆ ตอนนี้เราเข้าใจผลิตภัณฑ์ทุกประเภทใน WooCommerce มากขึ้นแล้ว มาดูวิธีการเพิ่มผลิตภัณฑ์ในร้านค้าของเรากัน
วิธีเพิ่มสินค้าใน WooCommerce
มี 2 วิธีหลักในการสร้างผลิตภัณฑ์ใน WooCommerce:
- โดยทางโปรแกรม
- จากแผงแอดมิน
ในคู่มือนี้ เราจะแสดงให้คุณเห็นทั้งสองวิธีทีละขั้นตอน ด้านล่างนี้ คุณจะพบดัชนีของเนื้อหาเพื่อให้คุณสามารถไปยังส่วนที่คุณสนใจได้โดยตรง
- จะเพิ่มผลิตภัณฑ์โดยทางโปรแกรมใน WooCommerce ได้อย่างไร?
- สร้างปลั๊กอินเพื่อเพิ่มผลิตภัณฑ์ใน WooCommerce โดยทางโปรแกรม
- ตะขอ
- วิธีเพิ่มผลิตภัณฑ์หลายรายการโดยทางโปรแกรม
- เพิ่มผลิตภัณฑ์ที่มีรูปภาพเด่นโดยทางโปรแกรม
- วิธีเพิ่มผลิตภัณฑ์ตัวแปรโดยทางโปรแกรม
- เพิ่มข้อมูลเพิ่มเติมให้กับผลิตภัณฑ์โดยทางโปรแกรม
- จะเพิ่มผลิตภัณฑ์จากแผงผู้ดูแลระบบใน WooCommerce ได้อย่างไร?
- วิธีการเพิ่มผลิตภัณฑ์จากแดชบอร์ด WooCommerce
- หน้าแก้ไขผลิตภัณฑ์
- Meta Boxes และข้อมูลผลิตภัณฑ์ Meta Box
- วิธีเพิ่มผลิตภัณฑ์ที่เกี่ยวข้องจากแดชบอร์ด WooCommerce
- วิธีเพิ่มผลิตภัณฑ์จำนวนมากจากแผงผู้ดูแลระบบ WooCommerce
1. วิธีเพิ่มผลิตภัณฑ์โดยทางโปรแกรมใน WooCommerce
ในส่วนนี้ คุณจะได้เรียนรู้วิธีเขียนโค้ดโซลูชันที่กำหนดเองและ สร้างผลิตภัณฑ์โดยใช้โปรแกรม แม้ว่าคุณจะสามารถปฏิบัติตามคู่มือนี้ได้หากคุณเป็นมือใหม่ แต่ทักษะการเขียนโปรแกรมบางอย่างอาจเป็นประโยชน์ มีสคริปต์ PHP จำนวนมากสำหรับเพิ่มผลิตภัณฑ์โดยทางโปรแกรม แต่ส่วนใหญ่ไม่มีการตรวจสอบความถูกต้อง ดังนั้น คุณต้องเปลี่ยนตัวอย่างเพิ่มตรรกะการตรวจสอบของคุณ
เมื่อฉันพยายามทำตามบทช่วยสอนเหล่านั้นครั้งแรก ฉันมีปัญหาเดียวกันทุกครั้ง มีการเพิ่มผลิตภัณฑ์ในเวลาใดก็ตาม บางครั้งเมื่อฉันโหลดหน้าซ้ำหรือนำทางไปยังหน้าอื่น เป็นผลให้ฉันลงเอยด้วยผลิตภัณฑ์มากกว่า 45 รายการและไม่มีโซลูชันที่ฉันต้องการ ดังนั้น เพื่อหลีกเลี่ยงความขัดแย้งทั้งหมดที่เกี่ยวข้องกับช่วงเวลาที่เราเพิ่มผลิตภัณฑ์ เราพบวิธีแก้ปัญหาที่ง่ายและมีประสิทธิภาพ
เราได้สร้างปลั๊กอินที่กำหนดเองเพื่อเพิ่มผลิตภัณฑ์ของเรา ด้วยวิธีนี้ เราสามารถควบคุมเมื่อเราเพิ่มผลิตภัณฑ์ด้วยสภาพแวดล้อมการทดสอบที่เป็นมิตรต่อนักพัฒนา และไม่ต้องจัดการกับฟังก์ชันการตรวจสอบที่ซับซ้อน
สร้างปลั๊กอินเพื่อเพิ่มผลิตภัณฑ์ใน WooCommerce โดยทางโปรแกรม
แม้ว่าสิ่งนี้อาจฟังดูซับซ้อน แต่อย่ากังวลถ้าคุณไม่มีทักษะในการเขียนโค้ด เป็นเพียงปลั๊กอินธรรมดาที่มีเพียงสองไฟล์เท่านั้น
1) ขั้นแรก สร้างโฟลเดอร์บนเดสก์ท็อปของคุณและเปิดตัวแก้ไขโค้ดที่คุณโปรดปรานหรือโปรแกรมแก้ไขข้อความอย่างง่าย
2) จากนั้น สร้างสองไฟล์ในโฟลเดอร์:
QuadLayers_add_product // folder
__quadlayers_add_product.php // file
__class_quadlayers_add_product.php // file
เราตั้งชื่อโฟลเดอร์ ว่า QuadLayers_add_product แล้ว แต่คุณสามารถใช้ชื่ออื่นได้ตราบใดที่คุณเปลี่ยนเนื้อหาของไฟล์ให้ตรงกัน
3) ตอนนี้ วางโค้ดต่อไปนี้ในไฟล์ quadlayers_add_product.php :
/**
* @link https://quadlayers.com/
* @since 1.0.0
* @package QuadLayers Add Product to WooCommerce
* Plugin Name: QuadLayers Add Products
* Plugin URI: https://quadlayers.com/
* Description: Adding products programmatically to WooCommerce * Name: Store Vendor Total
* Version: 1.0.0
* Author: Sebastopolys
* Author URI: https://quadlayers.com/
* License: GPL-2.0+
* License URI: http://www.gnu.org/licenses/gpl-2.0.txt
* Text Domain: quadlayers_ap
*/
if(!defined('ABSPATH')){die('-1');}
function QuadLayers_init(){require plugin_dir_path( __FILE__
).'class_quadlayers_add_product.php';
$run = new QuadLayers_class;
}
QuadLayers_init();
ไฟล์นี้จะไม่ทำอะไรมาก เป็นเพียงทางเข้าเกตเวย์ไปยังปลั๊กอิน มันเพียงเรียกไฟล์อื่นและเรียกใช้
4) หลังจากวางโค้ดแล้ว ให้บันทึกการเปลี่ยนแปลง
5) จากนั้นเปิดไฟล์ class_quadlayers_add_product.php และวางสิ่งต่อไปนี้ลงไป:
class QuadLayers_class{ public function __construct(){
add_action(wp_head,array($this,'quadlayers_add_product'));
}
public function quadlayers_add_product(){
echo ' This works…
';
}
}
6) ตอนนี้ แพ็คทั้งสองไฟล์ในไฟล์ .zip และติดตั้งบนเว็บไซต์ WordPress ของคุณ
7) หากทุกอย่างเป็นไปด้วยดี คุณจะเห็นปลั๊กอินใหม่ของคุณในรายการปลั๊กอินแดชบอร์ดของ WordPress เปิดใช้งานและตรวจสอบว่าคุณเห็น “This works…” ที่ด้านบนของหน้าหรือไม่ หากคุณเห็น แสดงว่าคุณพร้อมสำหรับขั้นตอนต่อไป
ตะขอ
หากคุณคุ้นเคยกับการพัฒนา WordPress คุณอาจรู้ว่าตอนนี้คุณต้องการความช่วยเหลือในการเพิ่มผลิตภัณฑ์ WooCommerce ของคุณ เราจะใช้ WP Activated_plugin() เพื่อให้แน่ใจว่าเราเพิ่มผลิตภัณฑ์เพียงครั้งเดียวเมื่อเราเปิดใช้งานปลั๊กอิน นี่เป็นสิ่งสำคัญเพราะหากคุณปิดใช้งานและเปิดใช้งานปลั๊กอิน ผลิตภัณฑ์จะถูกทำซ้ำ อย่างไรก็ตาม นี่เป็นปลั๊กอินโหมดนักพัฒนาซอฟต์แวร์ และคุณสามารถปรับปรุงได้หลายวิธีด้วยการเพิ่มตรรกะที่กำหนดเองของคุณ
หากคุณไม่แน่ใจว่าขอเกี่ยวทำงานอย่างไร โปรดดูคำแนะนำเกี่ยวกับการใช้ขอเกี่ยวของเรา และถ้าคุณต้องการทราบข้อมูลเพิ่มเติมเกี่ยวกับ Checkout hooks ให้ดูบทแนะนำของเราเพื่อปรับแต่งหน้าการชำระเงิน WooCommerce ด้วย hooks
ตอนนี้ มาเพิ่ม magic hook ให้กับไฟล์และโค้ดเพิ่มเติมใน quadlayers_add_product() กัน:
class QuadLayers_class{
public function __construct(){
add_action('activated_plugin',array($this,'quadlayers_add_product'));
}
public function quadlayers_add_product(){
$post_id = wp_insert_post( array(
'post_title' => 'Great product!',
'post_content' => 'Hey, this is our new product',
'post_status' => 'publish',
'post_type' => "product",
) );
wp_set_object_terms( $post_id, 'simple', 'product_type' );
}
}
แค่นั้นแหละ! เปิดใช้งานปลั๊กอินหรือโหลดหน้าซ้ำ หากไม่ได้เปิดใช้งาน และคุณจะพบผลิตภัณฑ์ใหม่บนหน้ารายการผลิตภัณฑ์
วิธีเพิ่มผลิตภัณฑ์หลายรายการโดยทางโปรแกรมใน WooCommerce
หากคุณได้ดูรหัส คุณจะเห็นว่าสินค้าถูกจัดเก็บเป็นอาร์เรย์ ในการสร้างผลิตภัณฑ์หลายรายการโดยทางโปรแกรม คุณสามารถสร้างอาร์เรย์หลายมิติที่มีผลิตภัณฑ์ได้มากเท่าที่คุณต้องการ ด้วยวิธีนี้ คุณสามารถเพิ่มผลิตภัณฑ์หลายพันรายการในคราวเดียว โดยจับคู่รูปแบบข้อมูลที่คุณมีกับไวยากรณ์ที่ถูกต้องของอาร์เรย์ PHP
คุณสามารถวนรอบอาร์เรย์ด้วยคำสั่ง for() เพื่อเพิ่มผลิตภัณฑ์ได้มากเท่าที่มีในอาร์เรย์ ตัวอย่างเช่น สคริปต์ต่อไปนี้จะเพิ่มผลิตภัณฑ์ที่แตกต่างกันสามรายการ:
public function quadlayers_add_product(){ $product_array=array( array( 'post_title' => 'This is the first product', 'post_content' => 'Description of the first product', 'post_status' => 'draft', 'post_type' => "product",), array( 'post_title' => 'Second product title', 'post_content' => 'Description of second product', 'post_status' => 'draft', 'post_type' => "product"), array( 'post_title' => 'Title of third product', 'post_content' => 'Description of the third product', 'post_status' => 'draft', 'post_type' => "product") );for ($i=0; $i < count($product_array); $i++) { $post_id = wp_insert_post( $product_array[$i] ); wp_set_object_terms( $post_id, 'simple', 'product_type' ); }
ด้วยรหัสดังกล่าว คุณจะเพิ่มเพียงชื่อ คำอธิบาย และสถานะให้กับแต่ละผลิตภัณฑ์ แต่ถ้าคุณต้องการข้อมูลเพิ่มเติมล่ะ ในการทำเช่นนั้น คุณสามารถใช้ฟังก์ชัน update_post_meta() จาก API ฐานข้อมูล WordPress เรามาก้าวไปอีกขั้นและเพิ่มข้อมูลเพิ่มเติมให้กับผลิตภัณฑ์
ในที่นี้ เราจะรวมประเภทผลิตภัณฑ์ ราคา คุณลักษณะ สต็อก สถานะสต็อก และ SKU:
public function quadlayers_add_product(){ $product_1=array( 'post_title' => 'This is the first product!', 'post_content' => 'Description of the first product', 'post_status' => 'draft', 'post_type' => "product",);$post_id = wp_insert_post( $product_1 ); wp_set_object_terms( $post_id, 'simple', 'product_type' ); update_post_meta( $post_id, '_price', '156' ); update_post_meta( $post_id, '_featured', 'yes' ); update_post_meta( $post_id, '_stock', '23' ); update_post_meta( $post_id, '_stock_status', 'instock'); update_post_meta( $post_id, '_sku', 'jk01' ); }
โปรดทราบว่า SKU ควรไม่ซ้ำกัน หากคุณพยายามเพิ่มผลิตภัณฑ์ที่มี SKU เดียวกันสองครั้ง คุณจะได้รับข้อผิดพลาด มีฟิลด์เมตามากขึ้นที่คุณสามารถใช้ได้ ตรวจสอบเอกสาร WooCommerce เพื่อค้นหารายการทั้งหมด
วิธีสร้างผลิตภัณฑ์ที่มีรูปภาพเด่นโดยทางโปรแกรมใน WooCommerce
ในการเพิ่มรูปภาพเด่นลงในผลิตภัณฑ์ ก่อนอื่น คุณต้องอัปโหลดรูปภาพไปยังไลบรารีสื่อ หากไม่สามารถทำได้ มีวิธีอื่นในการเพิ่มรูปภาพไปยังไลบรารีสื่อโดยทางโปรแกรม
ตัวอย่างเช่น คุณสามารถอัปโหลดรูปภาพจำนวนมากไปยังไลบรารีและรับรหัสในฟังก์ชันของคุณได้ รูปภาพเด่นเป็นหนึ่งในค่าเมตาที่มีอยู่ใน insert_post() ดังนั้นคุณสามารถเพิ่มรูปภาพเด่นด้วยรหัสต่อไปนี้:
update_post_meta( $post_id, '_thumbnail_id', '13' ); โดยที่ 13 คือรหัสของรูปภาพที่อัปโหลดไปยังไลบรารีสื่อ
คุณยังสามารถเพิ่มรหัสผลิตภัณฑ์ของคุณไปยังอาร์เรย์หลักเพื่ออัปโหลดผลิตภัณฑ์หลายรายการได้ดังนี้:
$product_array=array( array( 'post_title' => 'This is the first product', 'post_content' => 'Description of the first product', 'post_status' => 'draft', 'post_type' => "product", '_thumbnail_id' =>13), array( 'post_title' => 'Second product title', 'post_content' => 'Description of second product', 'post_status' => 'draft', 'post_type' => "product", '_thumbnail_id' =>22), array( 'post_title' => 'Title of third product', 'post_content' => 'Description of the third product', 'post_status' => 'draft', 'post_type' => "product", '_thumbnail_id' =>11) );หากต้องการค้นหารหัสรูปภาพ ให้ตรวจสอบ URL ในเบราว์เซอร์ของคุณเมื่อคุณเปิด คุณยังสามารถตรวจสอบรหัสรูปภาพในแดชบอร์ดไลบรารีสื่อ สุดท้าย ในการอัปโหลดรูปภาพจำนวนมาก คุณยังสามารถดึง ID รูปภาพทั้งหมดจากตาราง wp_postmeta ของฐานข้อมูลที่สืบค้น _thumbnail_id meta name และรวมเข้ากับฟังก์ชันของคุณ
เพิ่มผลิตภัณฑ์ตัวแปรโดยทางโปรแกรม
ในการสร้างผลิตภัณฑ์ตัวแปรโดยทางโปรแกรมใน WooCommerce คุณเพียงแค่ต้องเปลี่ยนพารามิเตอร์ตัวที่สองของ wp_set_object_terms()
wp_set_object_terms( $post_id, 'variable', 'product_type' );ในทำนองเดียวกัน คุณสามารถกำหนดผลิตภัณฑ์เป็นแบบจัดกลุ่มหรือภายนอกได้
เพิ่มข้อมูลเพิ่มเติมให้กับผลิตภัณฑ์โดยทางโปรแกรม
เมื่อคุณคุ้นเคยกับ update_post_meta() แล้ว คุณจะสามารถเพิ่มผลิตภัณฑ์ WooCommerce ได้อย่างง่ายดายด้วยข้อมูลทั้งหมดโดยทางโปรแกรม ต่อไปนี้คือค่าเมตาบางส่วนที่มีให้เพิ่มหรือแก้ไขผลิตภัณฑ์:
update_post_meta( $post_id, '_visibility', 'visible' ); update_post_meta( $post_id, '_stock_status', 'instock'); update_post_meta( $post_id, 'total_sales', '0' ); update_post_meta( $post_id, '_downloadable', 'no' ); update_post_meta( $post_id, '_virtual', 'yes' ); update_post_meta( $post_id, '_regular_price', '' ); update_post_meta( $post_id, '_sale_price', '' ); update_post_meta( $post_id, '_purchase_note', '' ); update_post_meta( $post_id, '_featured', 'no' ); update_post_meta( $post_id, '_weight', '' ); update_post_meta( $post_id, '_length', '' ); update_post_meta( $post_id, '_width', '' ); update_post_meta( $post_id, '_height', '' ); update_post_meta( $post_id, '_sku', '' ); update_post_meta( $post_id, '_product_attributes', array() ); update_post_meta( $post_id, '_sale_price_dates_from', '' ); update_post_meta( $post_id, '_sale_price_dates_to', '' ); update_post_meta( $post_id, '_price', '' ); update_post_meta( $post_id, '_sold_individually', '' ); update_post_meta( $post_id, '_manage_stock', 'no' ); update_post_meta( $post_id, '_backorders', 'no' );และนั่นคือจุดสิ้นสุดของส่วนแรก ถึงตอนนี้ คุณควรจะสามารถเพิ่มผลิตภัณฑ์โดยทางโปรแกรมไปยังร้านค้า WooCommerce ของคุณได้ อย่างไรก็ตาม หากคุณรู้สึกไม่สบายใจกับวิธีการนั้น ให้ดูส่วนต่อไปนี้ ซึ่งคุณจะได้เรียนรู้วิธีเพิ่มผลิตภัณฑ์จากแผงการดูแลระบบ

2. วิธีเพิ่มผลิตภัณฑ์จากแผงผู้ดูแลระบบใน WooCommerce
การเพิ่มผลิตภัณฑ์ WooCommerce โดยทางโปรแกรมไปยังร้านค้าของคุณเป็นวิธีที่ต้องการสำหรับนักพัฒนาส่วนใหญ่ แต่อย่ากังวลหากไม่ใช่กรณีของคุณ ที่นี่ เราจะแสดง วิธีเพิ่มผลิตภัณฑ์จากแผงการดูแลระบบ แผงผู้ดูแลระบบ WooCommerce มีหลายวิธีในการอัปโหลดผลิตภัณฑ์ แต่ละวิธีมีข้อดีและข้อเสียและจะสะดวกมากหรือน้อยขึ้นอยู่กับสถานการณ์ ไม่ว่าคุณจะใช้อันไหน สิ่งเหล่านี้จะช่วยคุณเพิ่มผลิตภัณฑ์ในร้านค้าออนไลน์ของคุณ
การเพิ่มผลิตภัณฑ์จากแดชบอร์ด WooCommerce
วิธีที่เร็วที่สุดในการเพิ่มผลิตภัณฑ์หากคุณอยู่ในแดชบอร์ดส่วนหลังของเว็บไซต์คือจากแท็บ ผลิตภัณฑ์ เมื่อคุณวางเมาส์เหนือ ผลิตภัณฑ์ คุณจะเห็นตัวเลือกบางอย่างปรากฏขึ้น คลิก เพิ่มใหม่ เพื่อเข้าสู่หน้าตัวแก้ไขผลิตภัณฑ์ 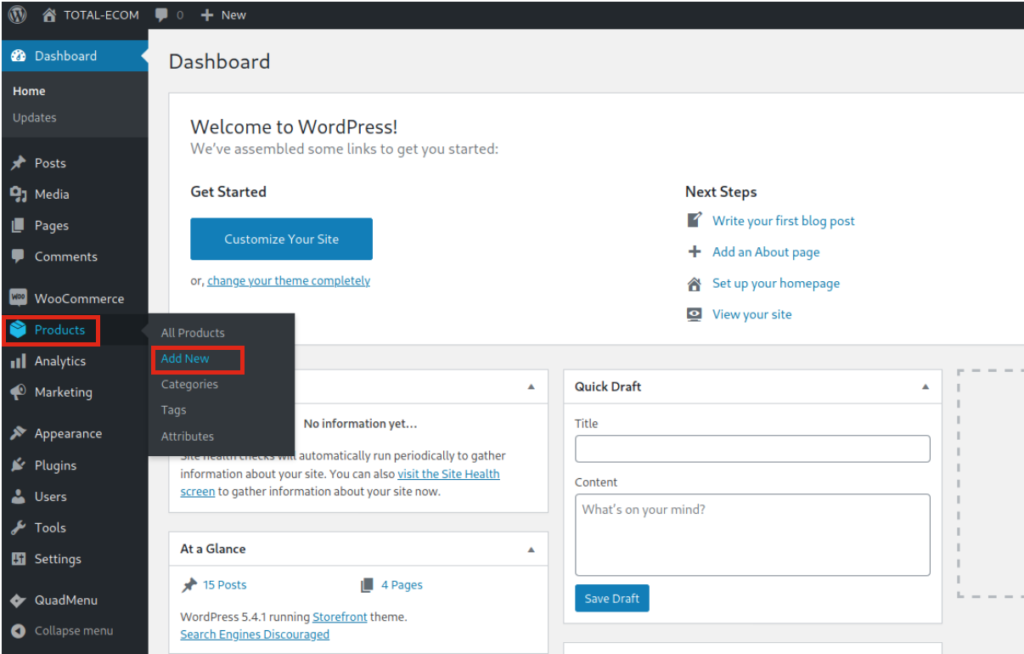
ที่ส่วนหน้า คุณจะพบทางลัดอื่นสำหรับการเผยแพร่ผลิตภัณฑ์ได้ด้วยคลิกเดียว เมื่อคุณเข้าสู่ระบบ คุณจะเห็นปุ่ม + ใหม่ ในแถบเครื่องมือด้านบน วางเมาส์เหนือและคุณจะเห็นว่ารายการแบบเลื่อนลงซึ่งคุณสามารถเลือก ผลิตภัณฑ์ ได้ ในทำนองเดียวกัน คุณสามารถใช้ปุ่มเดียวกันนี้เพื่อสร้างโพสต์ เพจ คูปอง หรือเนื้อหาประเภทใดก็ได้
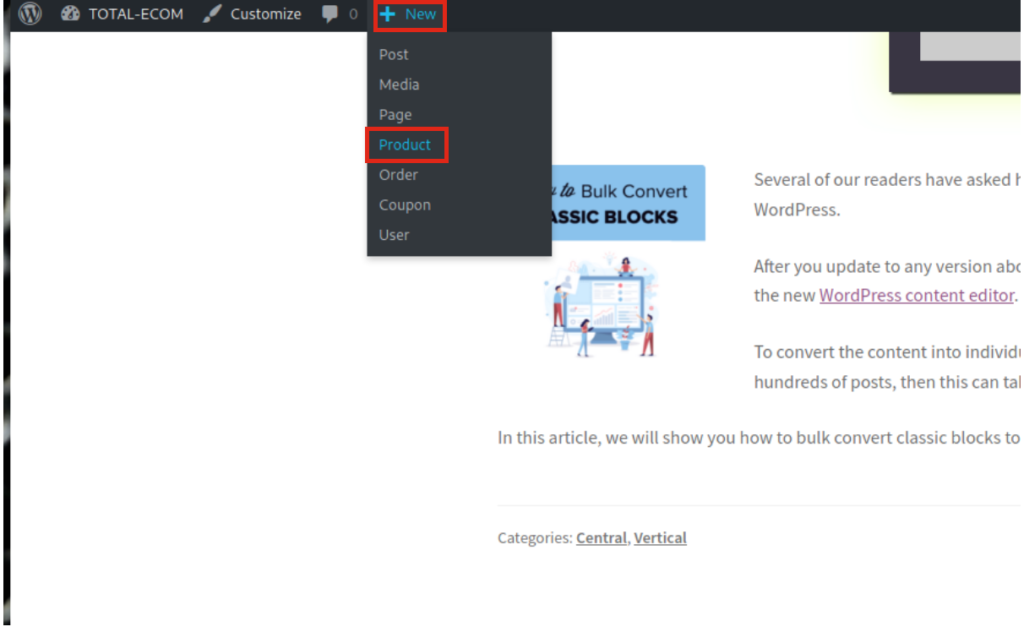 คุณยังสามารถเพิ่มสินค้าจากหน้ารายการสินค้าโดยคลิก ปุ่ม เพิ่ม ใหม่
คุณยังสามารถเพิ่มสินค้าจากหน้ารายการสินค้าโดยคลิก ปุ่ม เพิ่ม ใหม่
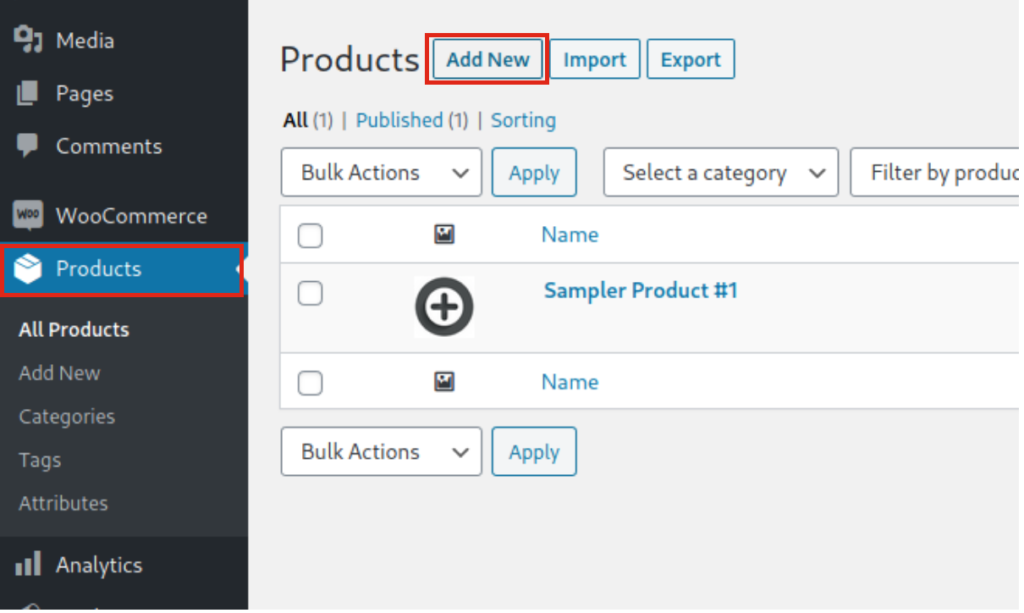 และคุณยังสามารถทำเช่นเดียวกันนี้เมื่อแก้ไขผลิตภัณฑ์ที่มีอยู่จากหน้าตัวแก้ไข
และคุณยังสามารถทำเช่นเดียวกันนี้เมื่อแก้ไขผลิตภัณฑ์ที่มีอยู่จากหน้าตัวแก้ไข
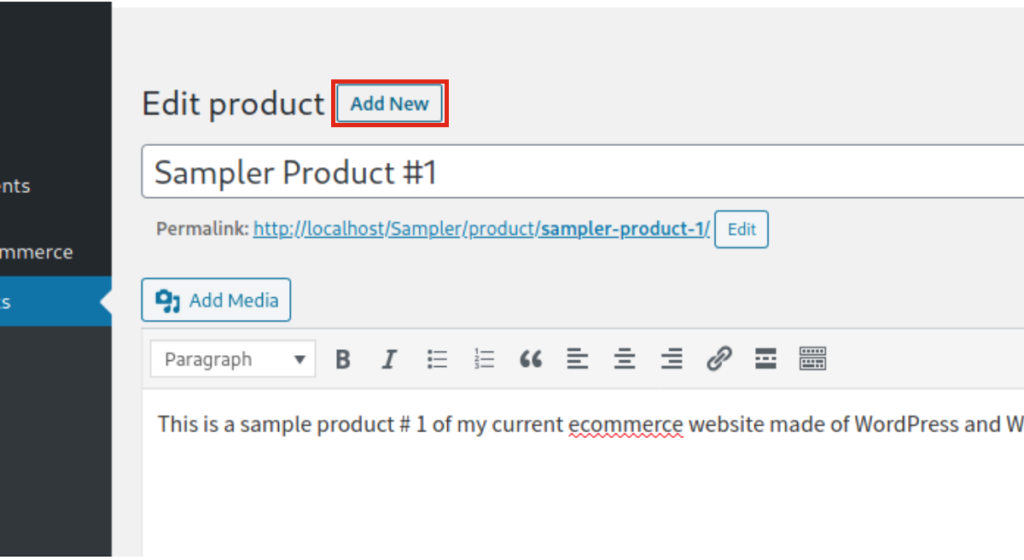 มีสี่วิธีในการทำสิ่งเดียวกัน ดังนั้นเมื่อคุณคลิกปุ่ม "เพิ่มใหม่" ใดๆ เหล่านี้ ผลลัพธ์สุดท้ายจะเหมือนกัน มันเปลี่ยนเส้นทางคุณไปยังหน้าตัวแก้ไขผลิตภัณฑ์
มีสี่วิธีในการทำสิ่งเดียวกัน ดังนั้นเมื่อคุณคลิกปุ่ม "เพิ่มใหม่" ใดๆ เหล่านี้ ผลลัพธ์สุดท้ายจะเหมือนกัน มันเปลี่ยนเส้นทางคุณไปยังหน้าตัวแก้ไขผลิตภัณฑ์
หน้าตัวแก้ไขผลิตภัณฑ์
ตอนนี้ มาดูหน้าตัวแก้ไขผลิตภัณฑ์ หน้าจอที่คุณจะเห็นเมื่อคุณสร้างผลิตภัณฑ์ใหม่หรือแก้ไขผลิตภัณฑ์ที่มีอยู่ ตัวแก้ไขผลิตภัณฑ์มีสามส่วน:
- ก) เนื้อหา
- B) แถบด้านข้าง
- C) Meta Boxes
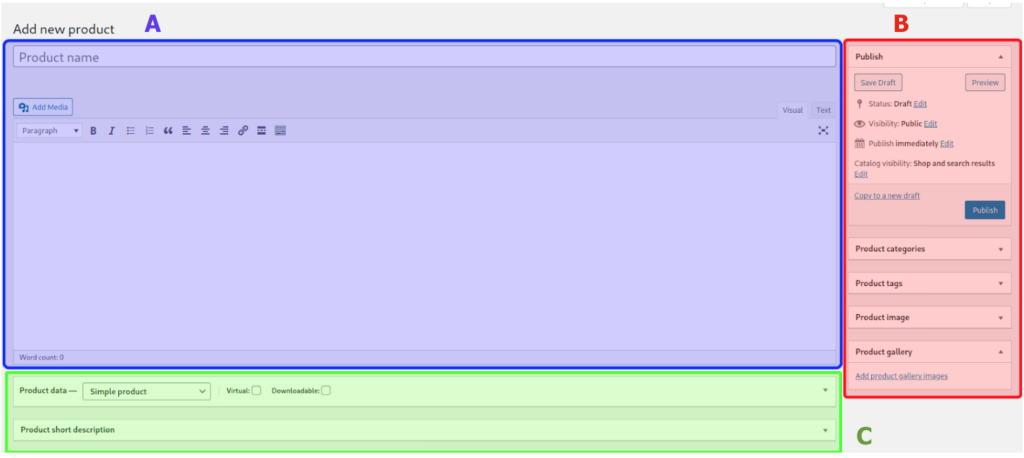 ลองมาดูที่แต่ละของพวกเขา
ลองมาดูที่แต่ละของพวกเขา
ก) เนื้อหา
ชื่อผลิตภัณฑ์คือชื่อของผลิตภัณฑ์ และจะใช้สำหรับตัวทากใน URL ด้านล่างชื่อ คุณจะเห็นกล่องแก้ไขหลักที่คุณสามารถเพิ่มคำอธิบายของผลิตภัณฑ์ รวมถึงรูปภาพ เนื้อหามัลติมีเดีย เช่น วิดีโอหรือโพล ลิงก์ แบนเนอร์ และอื่นๆ ระหว่างชื่อและกล่องตัวแก้ไขผลิตภัณฑ์ จะมีแถบเครื่องมือที่มีองค์ประกอบเดียวกันกับที่คุณพบในโพสต์
B) แถบด้านข้าง
ที่นี่ บางแท็บแสดงข้อมูลสำคัญเกี่ยวกับผลิตภัณฑ์ แท็บแรกให้คุณกำหนดสถานะ การมองเห็น และเผยแพร่ฟิลด์ ซึ่งเป็นการตั้งค่าเดียวกันกับที่คุณพบในโพสต์หรือเพจ ตัวเลือกที่สำคัญอย่างหนึ่งที่นี่คือ การมองเห็นแคตตาล็อก ที่นั่น คุณสามารถระบุได้ว่าสินค้าจะแสดงในหน้าร้านค้าใด และคุณยังสามารถทำเครื่องหมายสินค้าเป็นรายการแนะนำได้อีกด้วย สุดท้าย คุณสามารถเพิ่มการจัดหมวดหมู่สำหรับผลิตภัณฑ์ (หมวดหมู่ แท็ก หรืออนุกรมวิธานที่กำหนดเองอื่นๆ) รูปภาพเด่น และแกลเลอรี
C) Meta Boxes
ใต้ตัวแก้ไขเนื้อหา คุณจะพบกล่องเมตา คุณจะเห็นอันที่มาพร้อมกับ WooCommerce ตามค่าเริ่มต้น แต่อาจมีมากกว่านั้นขึ้นอยู่กับการกำหนดค่าเว็บไซต์ของคุณ ปลั๊กอิน และธีมที่ติดตั้ง เนื่องจากส่วนใหญ่เพิ่มเมตาบ็อกซ์ เช่นเดียวกับตัวเลือกแถบด้านข้าง คุณสามารถเปิดหรือปิดกล่องเมตาแท็บแต่ละกล่องได้ สิ่งนี้มีประโยชน์มากเมื่อคุณจัดการกับเมตาบ็อกซ์จำนวนมาก
ดังที่เราได้กล่าวไปแล้ว อาจมีเมตาบ็อกซ์มากมาย แต่ในที่นี้เราจะอธิบายเกี่ยวกับกล่องหลักที่มาโดยค่าเริ่มต้นกับ WooCommerce: Product Data Meta Box และ Short Description Meta Box
ข้อมูลผลิตภัณฑ์ Meta Box
Product Data Meta Box มีหลายส่วน มาดูกันทีละข้อ: 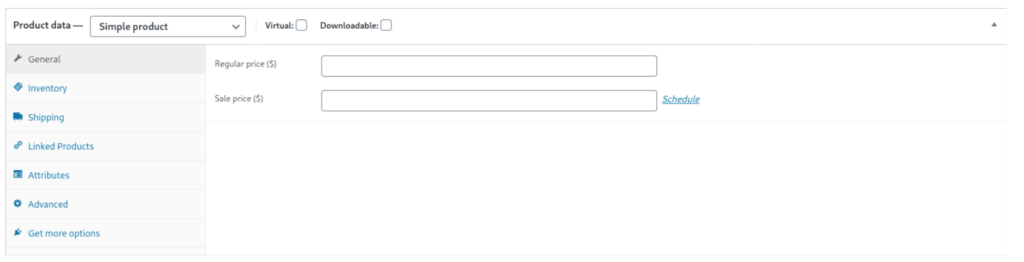
แท็บทั่วไป
ในแท็บทั่วไป ซึ่งเป็นแท็บเริ่มต้นของกล่องเมตานี้ คุณต้องป้อนข้อมูลที่เกี่ยวข้องเกี่ยวกับผลิตภัณฑ์ ขั้นแรก เลือกประเภทผลิตภัณฑ์: แบบธรรมดา แบบแปรผัน แบบกลุ่ม หรือแบบภายนอก และแบบเสมือนหรือแบบดาวน์โหลดได้ 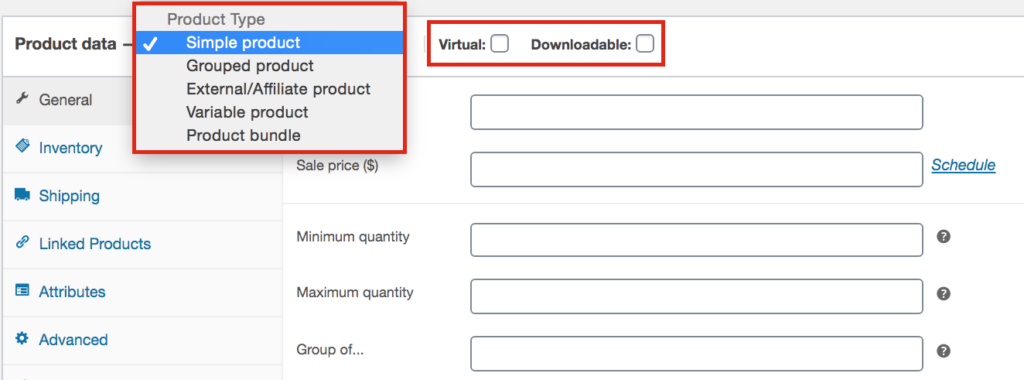 จากนั้นตั้งราคาและลดราคาหากคุณเสนอส่วนลด
จากนั้นตั้งราคาและลดราคาหากคุณเสนอส่วนลด
รายการสิ่งของ
นอกจากนี้ ส่วนสินค้าคงคลังจะช่วยคุณจัดการสต็อกของคุณ คุณสามารถตั้งค่าความพร้อมใช้งานของสต็อกและการตั้งค่าอื่นๆ เช่น อนุญาตการซื้อรายการเดียว การสั่งซื้อในสต็อก หรือการแจ้งเตือนสินค้าเหลือน้อย
การส่งสินค้า
คุณสามารถจัดเก็บข้อมูลเพิ่มเติมเกี่ยวกับผลิตภัณฑ์ได้ในส่วนการจัดส่ง ส่วนนี้มีความสำคัญสำหรับผลิตภัณฑ์ที่จับต้องได้ เนื่องจากคุณสามารถป้อนข้อมูลเกี่ยวกับขนาดและน้ำหนักได้ ข้อมูลนี้จะถูกใช้ในหน้าผลิตภัณฑ์และแบ็กเอนด์บางส่วน
คุณลักษณะ
ในส่วนนี้ คุณสามารถตั้งค่าแอตทริบิวต์สำหรับผลิตภัณฑ์ของคุณ เช่น สี ขนาด และอื่นๆ สิ่งเหล่านี้จะถูกใช้สำหรับผลิตภัณฑ์ที่หลากหลายหรือเป็นตัวกรองในเว็บไซต์ของคุณ
ขั้นสูง
ในแท็บขั้นสูง คุณสามารถเพิ่มหมายเหตุให้กับลูกค้าของคุณหลังจากที่พวกเขาซื้อผลิตภัณฑ์ กำหนดตำแหน่งเมนูสำหรับผลิตภัณฑ์ของคุณ หากคุณใช้คำสั่งซื้อที่กำหนดเอง และเปิดใช้งานการตรวจทาน
คำอธิบายย่อ Meta Box
กล่องเมตาเริ่มต้นนี้มีชื่อที่ค่อนข้างอธิบายตนเองได้ คำอธิบายสั้นๆ จะใช้ในหน้า WooCommerce คำสั่งซื้อ และรายการผลิตภัณฑ์บางรายการ โปรดจำไว้ว่า ปลั๊กอินและธีมจำนวนมากแสดงเมตาบ็อกซ์ด้วย ดังนั้นคุณอาจมีเมตาบ็อกซ์เพิ่มเติมที่นี่ นอกเหนือจากที่ WooCommerce รวมไว้โดยค่าเริ่มต้น
วิธีเพิ่มผลิตภัณฑ์ที่เกี่ยวข้องใน WooCommerce จากแดชบอร์ด
ตอนนี้ มาดูวิธีเชื่อมโยงผลิตภัณฑ์เพื่อให้แสดงกับผลิตภัณฑ์ที่เกี่ยวข้องในหน้า WooCommerce บางหน้า
ผลิตภัณฑ์ที่เชื่อมโยง
ส่วนสินค้าที่เชื่อมโยงช่วยให้คุณสามารถโปรโมตสินค้าให้กับผู้ซื้อของคุณและเพิ่มยอดขายของคุณ มีสองวิธีในการตั้งค่าผลิตภัณฑ์ที่เกี่ยวข้อง: การขายต่อยอด และ การขาย ต่อเนื่อง คุณสามารถค้นหาการตั้งค่าทั้งสองได้ใน กล่องเมตาข้อมูลผลิตภัณฑ์ > แท็บผลิตภัณฑ์ที่เชื่อมโยง 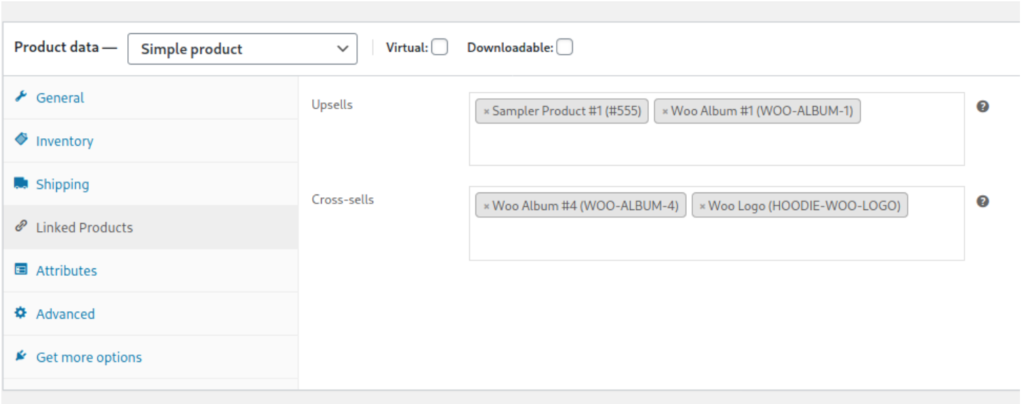
- การเพิ่มยอดขาย: เหล่านี้เป็นผลิตภัณฑ์ที่เกี่ยวข้องที่แสดงบนหน้าผลิตภัณฑ์ ตัวอย่างเช่น หากคุณกำลังเช่ารถ พวกเขาอาจเสนอประกันแบบพรีเมียมหรืออัปเกรดเป็นรถที่มีราคาแพงกว่า
- Cross-sells : เป็นผลิตภัณฑ์ที่เกี่ยวข้องกับเนื้อหาในรถเข็น ตัวอย่างเช่น หากมีเต็นท์อยู่ในรถเข็น คุณอาจต้องการแสดงถุงนอนหรือไฟฉาย
ฟังก์ชันทั้งสองนี้ค่อนข้างใช้งานง่าย เพียงป้อนชื่อผลิตภัณฑ์ที่คุณต้องการเชื่อมโยงโดยใช้ช่องค้นหาสำหรับการตั้งค่าแต่ละรายการ 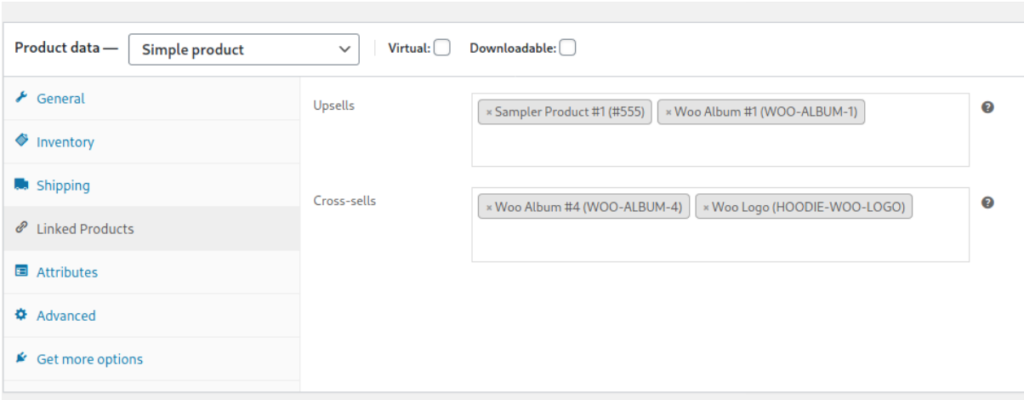
หากแทนที่จะเพิ่มผลิตภัณฑ์ที่เกี่ยวข้องที่คุณต้องการซ่อน โปรดดูที่คำแนะนำของเราในการลบผลิตภัณฑ์ที่เกี่ยวข้องใน WooCommerce
วิธีเพิ่มผลิตภัณฑ์จำนวนมากจากแผงผู้ดูแลระบบ WooCommerce
จนถึงตอนนี้ คุณได้เรียนรู้วิธีเพิ่มผลิตภัณฑ์ใน WooCommerce ด้วยตัวแก้ไขผลิตภัณฑ์แล้ว แม้ว่ากระบวนการจะค่อนข้างตรงไปตรงมา แต่ก็อาจใช้เวลานานสำหรับร้านค้าขนาดใหญ่ที่มีสินค้าจำนวนมาก วิธีแก้ไขคือการเพิ่มผลิตภัณฑ์จำนวนมาก ในการดำเนินการนี้ คุณสามารถใช้ปลั๊กอินหรือใช้คุณลักษณะที่สร้างไว้ล่วงหน้าของ WooCommerce เพื่อนำเข้าผลิตภัณฑ์จำนวนมาก
เครื่องมือบางอย่างปรับปรุงคุณลักษณะการอัปโหลดและแก้ไขจำนวนมาก แต่ส่วนใหญ่จะได้รับเงิน หากคุณต้องการทดลองใช้ เราขอแนะนำส่วนขยาย WooCommerce อย่างเป็นทางการ
อย่างไรก็ตาม ฟังก์ชันการนำเข้าเริ่มต้นใน WooCommerce ทำงานได้ดีกับไฟล์ CSV และจะช่วยให้คุณเพิ่มผลิตภัณฑ์จำนวนมากได้อย่างง่ายดายและมีประสิทธิภาพ ในการเริ่มต้นกระบวนการ ก่อนอื่น คุณต้องมีไฟล์ .csv ที่มีรายการผลิตภัณฑ์ที่คุณต้องการนำเข้า ไฟล์นี้ต้องมีรูปแบบที่แน่นอน ดังนั้นให้ดาวน์โหลดไฟล์ .csv ตัวอย่างจากแดชบอร์ด WP
1) ส่งออกไฟล์ CSV ตัวอย่าง
สิ่งแรกที่คุณต้องทำคือไปที่หน้า ผลิตภัณฑ์ และคลิกปุ่ม ส่งออก ที่ด้านบนของหน้า กล่องป๊อปอัปจะปรากฏขึ้น 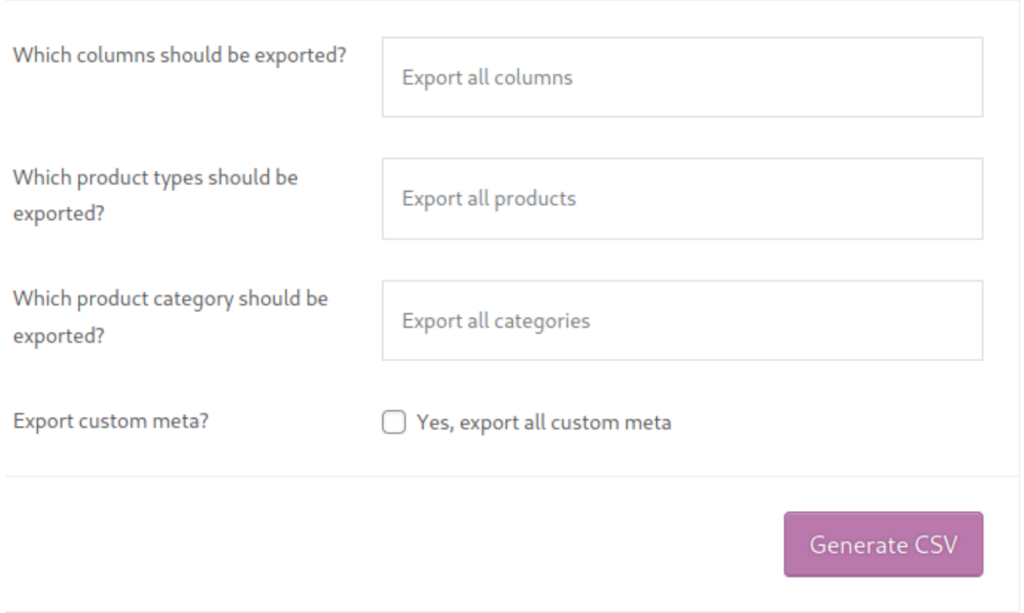 เลือกคอลัมน์ ประเภทผลิตภัณฑ์ และหมวดหมู่ที่คุณต้องการส่งออก ตัดสินใจว่าคุณต้องการส่งออกข้อมูลเมตาที่แนบมากับผลิตภัณฑ์หรือไม่ (เช่น ข้อมูลที่เกี่ยวข้องกับธีมหรือปลั๊กอิน) จากนั้นกด Generate CSV หลังจากนั้น ดาวน์โหลดไฟล์และเปิดด้วยโปรแกรมแก้ไขเอกสารที่คุณชื่นชอบสำหรับไฟล์ .csv คุณจะเห็นวิธีการจัดเก็บผลิตภัณฑ์ในไฟล์นี้ ลองดูเพราะไฟล์ของคุณจะต้องเป็นไปตามโครงสร้างเดียวกัน
เลือกคอลัมน์ ประเภทผลิตภัณฑ์ และหมวดหมู่ที่คุณต้องการส่งออก ตัดสินใจว่าคุณต้องการส่งออกข้อมูลเมตาที่แนบมากับผลิตภัณฑ์หรือไม่ (เช่น ข้อมูลที่เกี่ยวข้องกับธีมหรือปลั๊กอิน) จากนั้นกด Generate CSV หลังจากนั้น ดาวน์โหลดไฟล์และเปิดด้วยโปรแกรมแก้ไขเอกสารที่คุณชื่นชอบสำหรับไฟล์ .csv คุณจะเห็นวิธีการจัดเก็บผลิตภัณฑ์ในไฟล์นี้ ลองดูเพราะไฟล์ของคุณจะต้องเป็นไปตามโครงสร้างเดียวกัน
เมื่อคุณมีไฟล์ตัวอย่างแล้ว ให้สร้างเอกสาร CSV ใหม่ หรือแก้ไขไฟล์ที่มีอยู่ซึ่งตรงกับรูปแบบที่ต้องการ
สำหรับคำแนะนำโดยละเอียดเพิ่มเติมเกี่ยวกับวิธีการส่งออกผลิตภัณฑ์ใน WooCommerce โปรดดูบทช่วยสอนนี้
2) นำเข้าไฟล์ CSV
เมื่อคุณมีไฟล์ CSV ของคุณพร้อมกับผลิตภัณฑ์ทั้งหมดของคุณแล้ว คุณสามารถอัปโหลดได้จาก แดชบอร์ด WooCommerce > Product โดยใช้ตัวเลือก การนำเข้า ตรวจสอบเอกสารอีกครั้งเพื่อให้แน่ใจว่าไม่มีข้อผิดพลาดก่อนอัปโหลดไฟล์ เมื่อคุณพร้อมแล้ว ให้คลิกปุ่ม นำเข้า แล้วคุณจะเห็นหน้าจอนี้ 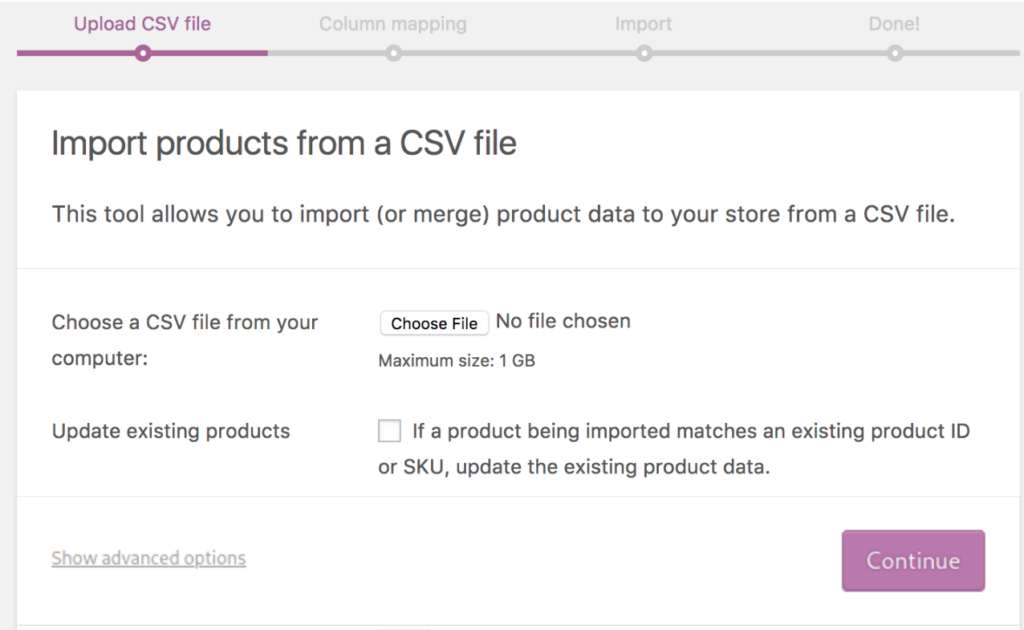 คลิก เลือกไฟล์ เรียกดูไฟล์ .csv ของคุณ แล้วกด ดำเนินการ ต่อ คุณจะไปที่แบบฟอร์มถัดไป ซึ่งคุณสามารถเลือกข้อมูลที่คุณต้องการนำเข้าได้ จากนั้นจะเริ่มนำเข้าสินค้า กระบวนการมักใช้เวลาสองสามนาที แต่ขึ้นอยู่กับจำนวนรายการในไฟล์
คลิก เลือกไฟล์ เรียกดูไฟล์ .csv ของคุณ แล้วกด ดำเนินการ ต่อ คุณจะไปที่แบบฟอร์มถัดไป ซึ่งคุณสามารถเลือกข้อมูลที่คุณต้องการนำเข้าได้ จากนั้นจะเริ่มนำเข้าสินค้า กระบวนการมักใช้เวลาสองสามนาที แต่ขึ้นอยู่กับจำนวนรายการในไฟล์
สำหรับข้อมูลเพิ่มเติมเกี่ยวกับวิธีการนำเข้าสินค้า โปรดดูที่คำแนะนำทีละขั้นตอนนี้
3) แก้ไขสินค้าจำนวนมาก
เมื่อคุณได้อัปโหลดผลิตภัณฑ์ทั้งหมดของคุณแล้ว คุณอาจต้องการแก้ไข คุณสามารถทำการแก้ไขนี้ทีละรายการ แต่คุณสามารถแก้ไขเป็นกลุ่มได้ ดังที่ได้กล่าวไว้ก่อนหน้านี้ ปลั๊กอินแบบชำระเงินหลายตัวมีคุณสมบัติการแก้ไขจำนวนมาก ส่วนใหญ่ทำงานได้ดี แต่ก็มีราคาแพงเช่นกัน แต่ไม่ต้องกังวล หากคุณไม่ต้องการใช้จ่ายเงิน เรามีวิธีแก้ไขปัญหาให้คุณฟรี คุณสามารถใช้คุณลักษณะการนำเข้า/ส่งออกที่เป็นค่าเริ่มต้นของ WooCommerce เพื่อทำการแก้ไขผลิตภัณฑ์ของคุณเป็นกลุ่ม นี่คือวิธีการทำ
A) แก้ไขเป็นกลุ่มในไฟล์ CSV
ทางเลือกหนึ่งคือทำการแก้ไขเป็นกลุ่มโดยตรงบนไฟล์ CSV แล้วอัปโหลดอีกครั้งไปยัง WooCommerce การเปลี่ยนแปลงทั้งหมดในไฟล์ CSV จะแสดงในผลิตภัณฑ์ WooCommerce โดยอัตโนมัติ
ในการทำเช่นนั้น เพียงทำซ้ำขั้นตอนที่เราอธิบายเพื่อนำเข้าไฟล์ CSV แต่บนหน้าจอเพื่อเลือกไฟล์ที่คุณต้องการนำเข้า ให้เลือกช่องทำเครื่องหมาย อัปเดตผลิตภัณฑ์ที่มีอยู่ การดำเนินการนี้จะอัปเดตเฉพาะผลิตภัณฑ์ที่ตรงกับ ID หรือ SKU
B) แก้ไขเป็นกลุ่มในหน้าผลิตภัณฑ์ WC
คุณยังสามารถแก้ไขผลิตภัณฑ์จำนวนมากได้จากหน้าผลิตภัณฑ์ในแดชบอร์ด WooCommerce ด้านล่าง เพิ่มใหม่ มีปุ่มสำหรับนำเข้าและส่งออกสินค้าที่คุณสามารถใช้เพื่อกรองรายการสินค้า คุณสามารถกรองโดยเลือกประเภท ประเภทสินค้า หรือสถานะสต็อกเพื่อเริ่มแก้ไข
หากคุณมีผลิตภัณฑ์ไม่มาก คุณสามารถตรวจสอบแต่ละผลิตภัณฑ์ได้ด้วยตนเอง ดังนั้น เพียงเลือกผลิตภัณฑ์ทั้งหมดในรายการที่กรองใหม่ สลับ การทำงาน เป็นกลุ่มเป็น แก้ไข จากดรอปดาวน์ จากนั้นคลิก ใช้ ในหน้าจอถัดไป คุณจะสามารถแก้ไขการจัดหมวดหมู่ ราคา สถานะ เปิดหรือปิดความคิดเห็น การมองเห็น และข้อมูลเพิ่มเติมเกี่ยวกับผลิตภัณฑ์ในรายการทั้งหมดได้ในคลิกเดียว 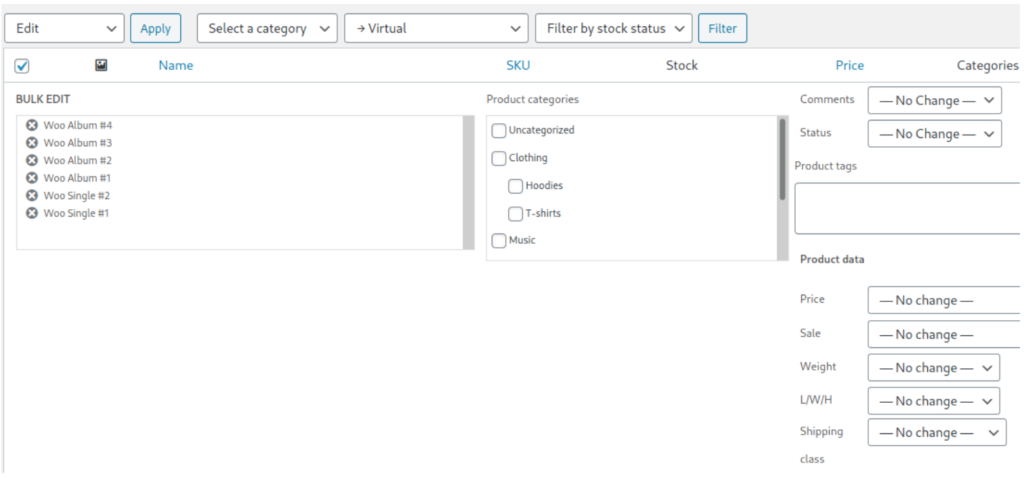 นอกจากนี้ คุณสามารถลบโพสต์บางรายการออกจากเครื่องมือแก้ไขหลายรายการโดยคลิกไอคอน X ข้างชื่อ เมื่อคุณทำการเปลี่ยนแปลงทั้งหมดแล้ว อย่าลืมกด บันทึก
นอกจากนี้ คุณสามารถลบโพสต์บางรายการออกจากเครื่องมือแก้ไขหลายรายการโดยคลิกไอคอน X ข้างชื่อ เมื่อคุณทำการเปลี่ยนแปลงทั้งหมดแล้ว อย่าลืมกด บันทึก
สำหรับข้อมูลเพิ่มเติมเกี่ยวกับวิธีการนำเข้าผลิตภัณฑ์ใน WooCommerce โปรดดูคู่มือฉบับเต็มของเรา
บทสรุป
โดยรวมแล้ว คุณได้เรียนรู้เพิ่มเติมเกี่ยวกับผลิตภัณฑ์ประเภทต่างๆ และ วิธีการต่างๆ ในการเพิ่มผลิตภัณฑ์ใน WooCommerce ทั้งทางโปรแกรมและจากแผงผู้ดูแลระบบ
ถึงตอนนี้ คุณควรทราบวิธีการเพิ่มและแก้ไขผลิตภัณฑ์จำนวนมากและวิธีเพิ่มผลิตภัณฑ์ที่เกี่ยวข้อง ซึ่งมีประโยชน์มากสำหรับการเพิ่มยอดขายและการขายต่อเนื่อง หากคุณต้องการทราบข้อมูลเพิ่มเติมเกี่ยวกับคุณลักษณะของผลิตภัณฑ์ คุณสามารถดูคำแนะนำของเราเกี่ยวกับวิธีสร้างคุณลักษณะของผลิตภัณฑ์เริ่มต้นได้ นอกจากนี้ คุณได้เรียนรู้วิธีเพิ่มผลิตภัณฑ์หลายรายการพร้อมกัน ผลิตภัณฑ์ที่หลากหลาย และผลิตภัณฑ์ที่มีรูปภาพเด่นโดยการเขียนโปรแกรมด้วยการเข้ารหัสเล็กน้อย
เมื่อคุณเพิ่มผลิตภัณฑ์ทั้งหมดลงในร้านค้าออนไลน์ของคุณแล้ว คุณต้องปรับแต่งและปรับแต่งให้เหมาะสม คุณยังสร้างและตั้งค่าคูปองเพื่อเพิ่มยอดขายได้อีกด้วย นอกจากนี้ เราขอแนะนำให้คุณใช้มาตรการบางอย่างเพื่อป้องกันสแปมและคำสั่งซื้อปลอมที่เสี่ยงต่อการสูญเสียเงินจำนวนมาก คุณยังสามารถเพิ่มตัวกรองสินค้าเพื่อช่วยให้ผู้ซื้อของคุณพบสิ่งที่พวกเขากำลังมองหา
สุดท้าย หากคุณกำลังมองหาการปรับแต่งเพิ่มเติมสำหรับหน้าร้านค้าของคุณ เราขอแนะนำให้คุณดูบทช่วยสอนของเราเพื่อแก้ไขหน้าร้านค้าโดยทางโปรแกรมเพื่อค้นหาแรงบันดาลใจ หากคุณมีคำถามใด ๆ โปรดแสดงความคิดเห็นด้านล่างและเราจะพยายามอย่างเต็มที่เพื่อช่วยเหลือคุณ
