วิธีเพิ่มปุ่มขอใบเสนอราคาไปยังร้านค้า WooCommerce ใน 5 ขั้นตอนง่ายๆ
เผยแพร่แล้ว: 2021-12-01
หากคุณกำลังทำธุรกิจค้าส่งหรือจัดการการขายแบบ B2B บนร้านค้าออนไลน์ คุณลักษณะเพื่อให้ลูกค้าขอใบเสนอราคาเป็นสิ่งสำคัญสำหรับคุณ WooCommerce ไม่มีตัวเลือกนี้โดยค่าเริ่มต้น ดังนั้นคุณจะต้องพึ่งพาปลั๊กอินเพื่อกำหนดค่า ในบทความนี้ เราจะพูดถึงวิธีการเพิ่มปุ่มขอใบเสนอราคาใน WooCommerce Store ในไม่กี่ขั้นตอนง่ายๆ
ปุ่มขอใบเสนอราคามีความเกี่ยวข้องอย่างไร
สำหรับธุรกรรม B2B เป็นคุณลักษณะที่ดีเพื่อให้ลูกค้าขอใบเสนอราคาสำหรับความต้องการเฉพาะของตนได้ จากนั้นเจ้าของร้านค้าจะสามารถวิเคราะห์และตัดสินใจกำหนดราคาได้ดีขึ้นตามปริมาณที่ร้องขอหรือผลิตภัณฑ์ต่างๆ ที่ลูกค้าแสดงความสนใจ มากกว่าการแปลงแบบธรรมดา โอกาสในการขอใบเสนอราคาจะช่วยให้ลูกค้าติดต่อกับคุณ และคุณสามารถเสนอข้อตกลงที่ดีขึ้นได้ในหลายกรณี
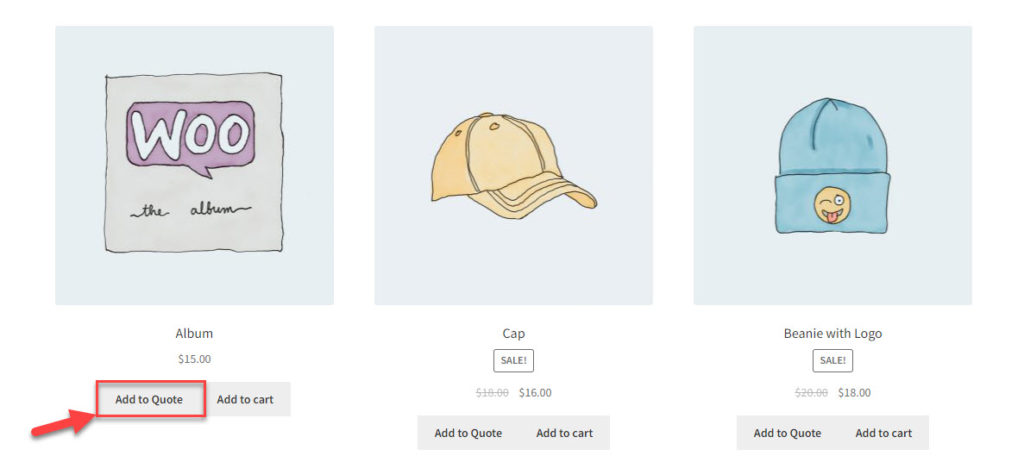
คุณต้องการคุณสมบัติอะไรพร้อมกับปุ่มขอใบเสนอราคา?
มีแง่มุมเฉพาะบางประการที่อาจเกี่ยวข้องกับร้านค้าดังกล่าว สิ่งเหล่านี้อาจรวมถึง:
- แสดงสินค้าที่ลูกค้าสนใจและจำนวนในรูปแบบรายการ
- ให้ตัวเลือกในการขอใบเสนอราคาสำหรับผลิตภัณฑ์เฉพาะ
- เสนอสินค้าพร้อมตัวเลือกขอใบเสนอราคาพร้อมกับสินค้าที่สามารถเพิ่มลงตะกร้าเหมือนร้านค้าทั่วไป
- ซ่อนราคาสำหรับสินค้าที่ต้องให้บริการผ่านใบเสนอราคาเท่านั้น
- การแจ้งเตือนเมื่อมีการขอใบเสนอราคาและตอบกลับ
- ขั้นตอนการชำระเงินและเช็คเอาต์ง่ายเมื่อยอมรับใบเสนอราคา
วิธีการตั้งค่าปลั๊กอินขอใบเสนอราคา WooCommerce
เราจะสาธิตวิธีที่คุณสามารถรวมคุณสมบัตินี้เข้ากับร้านค้า WooCommerce ของคุณในขั้นตอนง่ายๆ สำหรับการสาธิตนี้ เราใช้ ELEX WooCommerce ขอใบเสนอราคาปลั๊กอิน
ขั้นตอนที่ 1 – ติดตั้งและเปิดใช้งานปลั๊กอิน
คุณสามารถซื้อปลั๊กอินได้จากเว็บไซต์ ELEXtensions และติดตั้งเหมือนกับปลั๊กอิน WordPress อื่นๆ หากคุณต้องการความช่วยเหลือในการติดตั้งและตั้งค่าปลั๊กอิน โปรดตรวจสอบบทความของเรา วิธีติดตั้งและตั้งค่าปลั๊กอิน WordPress WooCommerce
เมื่อคุณติดตั้งและเปิดใช้งานปลั๊กอิน คุณจะสามารถเข้าถึงการตั้งค่าปลั๊กอินได้จาก WooCommerce > Settings > Request a Quote
ขั้นตอนที่ 2 – กำหนดค่าปุ่มขอใบเสนอราคาและหน้า
ในตอนเริ่มต้น คุณสามารถกำหนดค่าวิธีที่ปุ่มจะแสดงบนหน้า และยังระบุหน้าเพื่อแสดงรายการผลิตภัณฑ์ที่ลูกค้าจะเลือกสำหรับใบเสนอราคา
ก่อนอื่น คุณสามารถเพิ่มข้อความที่กำหนดเองสำหรับปุ่ม เพิ่มไปยังใบเสนอราคา และยังเลือกสีที่เหมาะสมสำหรับปุ่มได้อีกด้วย
คุณยังสามารถระบุการทำงานของปุ่มได้ ไม่ว่าหน้ารายการใบเสนอราคาจะเปิดขึ้นเมื่อคลิกปุ่ม หรือรายการใบเสนอราคาจะแสดงในไลท์บ็อกซ์
ปลั๊กอินยังมีตัวเลือกในการปรับแต่งตำแหน่งเพื่อแสดงการแจ้งเตือนเมื่อผลิตภัณฑ์ถูกเพิ่มในรายการใบเสนอราคาเรียบร้อยแล้ว คุณสามารถแสดงการแจ้งเตือนนี้ใต้ปุ่มเพิ่มในใบเสนอราคาหรือที่ด้านบนของหน้า
และคุณสามารถเลือกหน้าสำหรับรายการใบเสนอราคา และระบุส่วนหัวสำหรับหน้านั้นได้
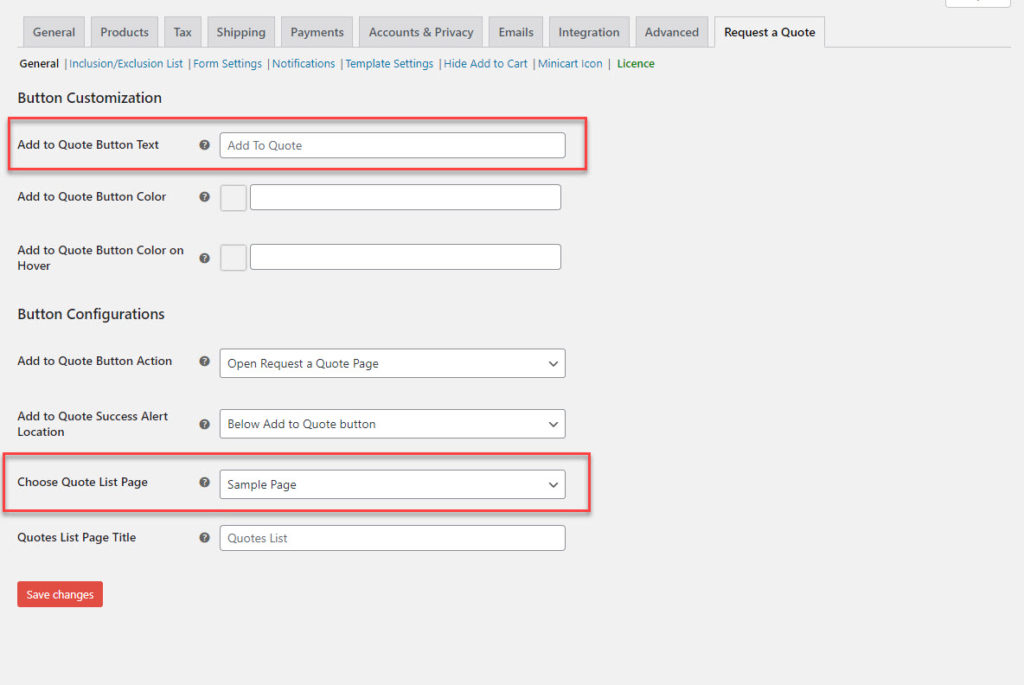
ขั้นตอนที่ 3 – ปรับแต่งแบบฟอร์มรายการใบเสนอราคา
ในขั้นตอนก่อนหน้านี้ คุณได้ระบุหน้าเพื่อแสดงผลิตภัณฑ์ที่ลูกค้าของคุณจะเพิ่มลงในรายการใบเสนอราคา นอกจากรายการสินค้าแล้ว คุณสามารถรวบรวมข้อมูลที่จำเป็นจากลูกค้าโดยใช้ฟิลด์ต่างๆ เช่น ชื่อ ที่อยู่ ฯลฯ โดยค่าเริ่มต้น แบบฟอร์มรายการใบเสนอราคาจะมีฟิลด์สำหรับชื่อ นามสกุล อีเมล หมายเลขโทรศัพท์ และข้อความ สนาม.

คุณสามารถปรับแต่งหน้านี้ได้โดยการเพิ่มหรือลบฟิลด์ตามกลยุทธ์ร้านค้าของคุณ
เมื่อต้องการเพิ่มฟิลด์ใหม่ในแบบฟอร์มรายการใบเสนอราคา คุณสามารถคลิกปุ่มเพิ่ม จากนั้นระบุชนิดของฟิลด์ ข้อความป้ายชื่อ และข้อความตัวแทน ที่นี่ คุณต้องเชื่อมต่อฟิลด์นี้กับหนึ่งในฟิลด์การชำระเงินหลักของ WooCommerce หากมี หรือสามารถเลือกฟิลด์ที่กำหนดเองได้ สุดท้าย คุณสามารถระบุได้ว่าฟิลด์ควรเป็นฟิลด์บังคับหรือระบุหรือไม่ก็ได้
นอกจากนั้น คุณยังสามารถระบุ URL เพื่อเปลี่ยนเส้นทางลูกค้าหลังจากที่พวกเขาส่งคำขอและข้อความที่จะแสดง
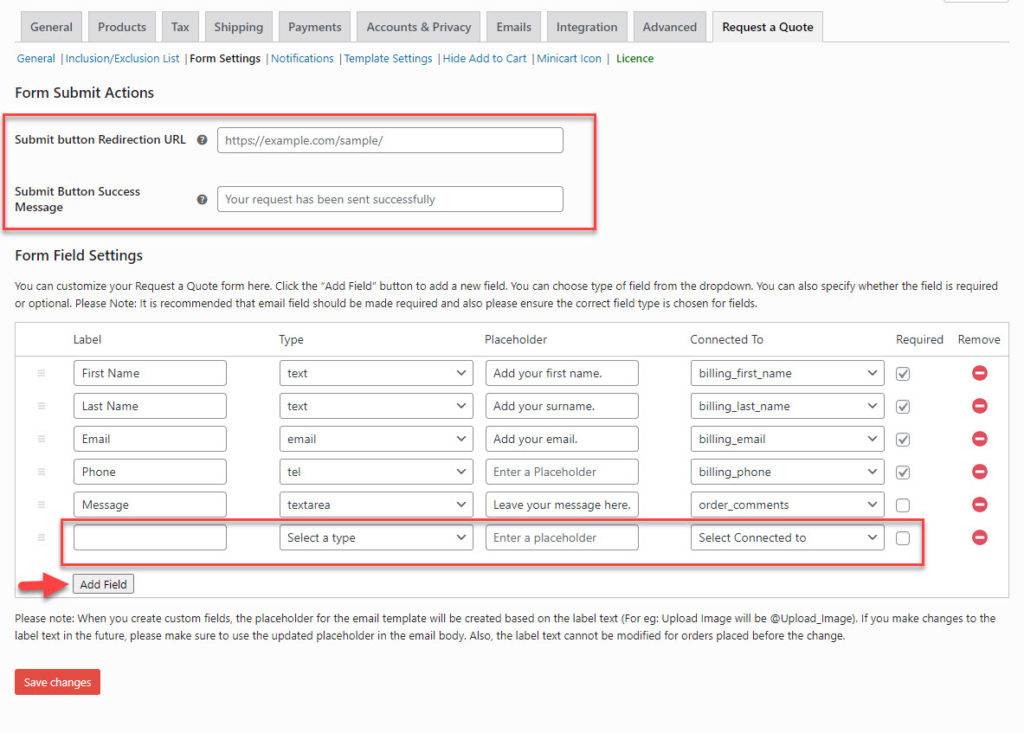
ขั้นตอนที่ 4 – ตั้งค่าข้อจำกัดสำหรับตัวเลือกเพิ่มเพื่อเสนอราคา
ปลั๊กอินเสนอตัวเลือกเพื่อช่วยคุณจำกัดคุณลักษณะเพื่อให้ใช้ได้กับผลิตภัณฑ์หรือผู้ใช้เฉพาะเท่านั้น คุณสามารถรวมหรือยกเว้นสินค้าได้โดยการระบุชื่อ หมวดหมู่ หรือแท็ก คุณยังสามารถรวมหรือยกเว้นบทบาทของผู้ใช้เฉพาะเพื่อให้มีตัวเลือกนี้
ปลั๊กอินยังมีตัวเลือกเพื่อป้องกันไม่ให้ผู้ใช้ที่ไม่ได้ลงทะเบียนสร้างรายการใบเสนอราคา คุณสามารถเปลี่ยนเส้นทางผู้ใช้เหล่านั้นไปยังหน้าการลงทะเบียนแทนได้
อีกทางเลือกหนึ่งที่น่าสนใจคือการแสดงหรือซ่อนปุ่มเพิ่มในใบเสนอราคาตามสถานะสต็อกของผลิตภัณฑ์
หากคุณไม่ได้เลือกผลิตภัณฑ์หรือบทบาทของผู้ใช้ใดๆ ปลั๊กอินจะใช้ตัวเลือกเพิ่มเพื่อเสนอราคากับผลิตภัณฑ์ทั้งหมดในร้านค้าของคุณ
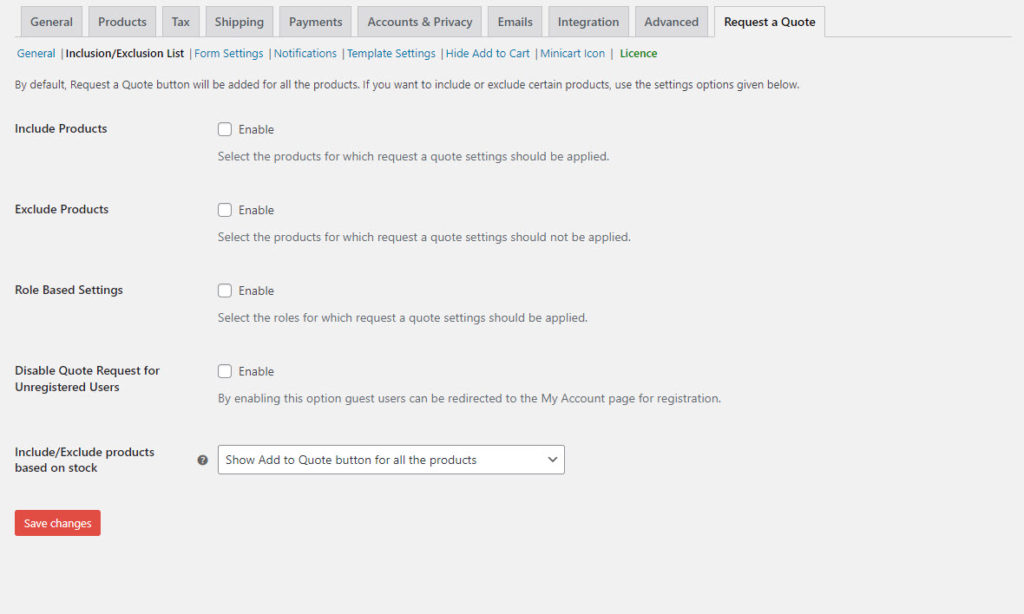
ขั้นตอนที่ 5 – ตั้งค่าการแจ้งเตือน
สำหรับร้านค้าที่มีตัวเลือกในการขอใบเสนอราคา จะต้องมีกลไกที่มีประสิทธิภาพสำหรับการแจ้งเตือน เมื่อมีการเสนอราคาใหม่ เจ้าของร้านค้าจะต้องได้รับแจ้ง และเมื่อมีการดำเนินการกับใบเสนอราคา ลูกค้าก็จำเป็นต้องรู้เช่นกัน
ด้วยปลั๊กอินนี้ คุณจะสามารถตั้งค่าการแจ้งเตือนทางอีเมลสำหรับลูกค้าและเจ้าของร้านค้า คุณสามารถปรับแต่งการแจ้งเตือนสำหรับสถานการณ์ต่างๆ – เมื่อลูกค้าขอใบเสนอราคา เมื่อได้รับการอนุมัติหรือปฏิเสธ ในการแจ้งเตือนที่ส่งหลังจากคำขอได้รับการอนุมัติ คุณยังสามารถรวมลิงก์การชำระเงินได้อีกด้วย นอกจากนี้ คุณยังสามารถตั้งค่าการแจ้งเตือนทาง SMS และ Google Chat สำหรับเจ้าของร้านค้าได้อีกด้วย
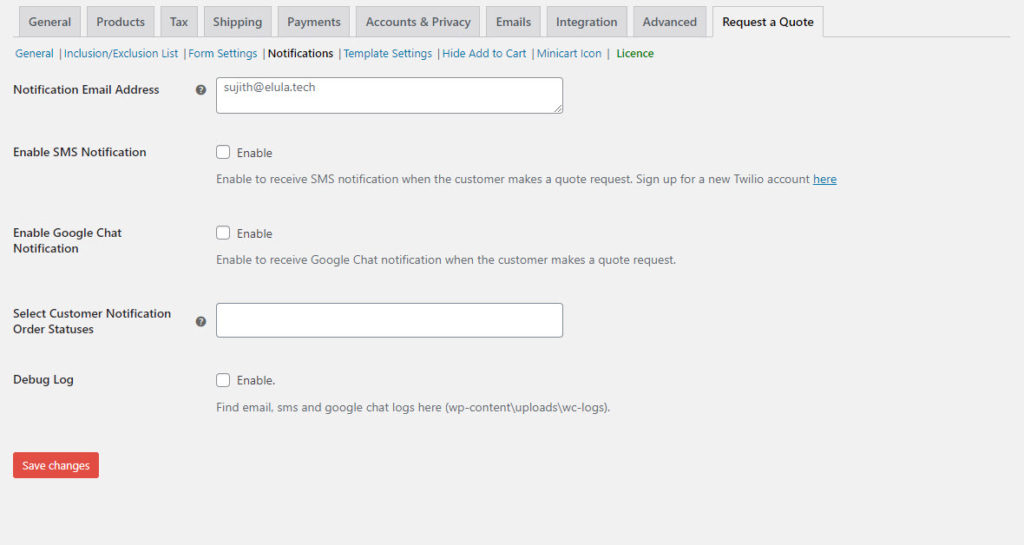
ในการตั้งค่าเทมเพลต คุณสามารถปรับแต่งเทมเพลตการแจ้งเตือนแต่ละรายการได้โดยใช้ตัวยึดแบบไดนามิกในเนื้อหา
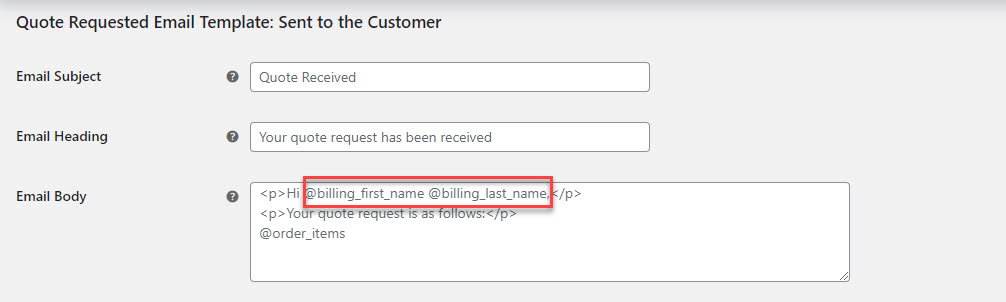
คุณสามารถรับปลั๊กอินได้จากเว็บไซต์ ELEXtensions ในราคา $59 สำหรับการสมัครสมาชิกเว็บไซต์เดียว หากคุณต้องการทดลองใช้ มีตัวเลือกฟรีพร้อมคุณสมบัติพื้นฐาน ดาวน์โหลดปลั๊กอิน ELEX WooCommerce ขอใบเสนอราคา (ฟรี)
เราหวังว่าบทความนี้จะเสนอวิธีง่ายๆ ในการเพิ่มปุ่มขอใบเสนอราคาไปยัง WooCommerce Store แสดงความคิดเห็นหากคุณมีคำถามหรือข้อกังวลเกี่ยวกับหัวข้อนี้
อ่านเพิ่มเติม
- ปลั๊กอินขอใบเสนอราคาที่ดีที่สุดสำหรับ WooCommerce
- วิธีสร้างร้านค้าส่งบน WooCommerce
