วิธีเพิ่มคำวิจารณ์และคำรับรองในร้านค้า WooCommerce ของคุณ
เผยแพร่แล้ว: 2025-01-06คุณต้องการทราบวิธีเพิ่มบทวิจารณ์และคำรับรองไปยังร้านค้า WooCommerce ของคุณหรือไม่? คุณมาถูกที่แล้ว!
ในบล็อกนี้ เราจะสำรวจวิธีที่คุณสามารถเพิ่มบทวิจารณ์และคำรับรองให้กับร้านค้าของคุณ
บทวิจารณ์และคำรับรองของ WooCommerce สำหรับลูกค้าเป็นวิธีที่มีประสิทธิภาพในการได้รับความไว้วางใจและความน่าเชื่อถือสำหรับร้านค้าของคุณ
นอกจากนี้ยังสามารถแนะนำลูกค้ารายอื่นในการซื้อสินค้าเพิ่มขึ้น เพิ่มยอดขาย และชื่อเสียงที่ดีของธุรกิจ
บทความนี้จะช่วยคุณในการเพิ่มบทวิจารณ์และคำรับรองสำหรับร้านค้า WooCommerce ของคุณ เพื่อให้ทุกอย่างทำงานได้อย่างราบรื่นสำหรับคุณและผู้ซื้อของคุณ
ต้องการสร้างความไว้วางใจและความน่าเชื่อถือและรู้วิธีเพิ่มบทวิจารณ์และคำรับรองหรือไม่? คอยติดตาม
บทวิจารณ์และคำรับรองช่วยให้ผู้ซื้อที่มีศักยภาพมีข้อมูลในการตัดสินใจและสามารถเพิ่มอัตราคอนเวอร์ชันได้ด้วยการนำเสนอประสบการณ์จริงจากลูกค้ารายอื่น
เมื่อผู้ซื้อสามารถอ่านประสบการณ์ชีวิตจริงของผู้อื่น พวกเขาจะได้รับมุมมองที่มีคุณค่าซึ่งช่วยเหลือพวกเขาในการตัดสินใจซื้ออย่างมีข้อมูล
เมื่อผู้มีโอกาสเป็นลูกค้าเห็นผลตอบรับเชิงบวก พวกเขามีแนวโน้มที่จะรู้สึกมั่นใจมากขึ้น
เพิ่มคำวิจารณ์และคำรับรองใน WooCommerce Store (คำแนะนำทีละขั้นตอน)
สารบัญ
เปิดใช้งานบทวิจารณ์ใน WooCommerce
ขั้นตอนที่ 1 ไปที่แดชบอร์ด WordPress ของคุณ
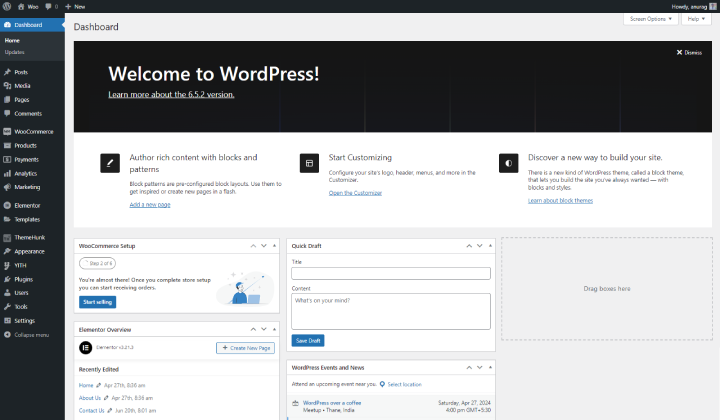
หากต้องการไปที่แดชบอร์ด WordPress ให้เปิดเว็บเบราว์เซอร์แล้วพิมพ์ที่อยู่เว็บไซต์ของคุณโดยใช้ /wp-admin ต่อท้าย
เข้าสู่ระบบด้วยชื่อผู้ใช้และรหัสผ่านของคุณ หลังจากเข้าสู่ระบบ คุณจะเห็นแดชบอร์ดซึ่งคุณสามารถจัดการเว็บไซต์ของคุณได้
ขั้นตอนที่ 2 ไปที่ WooCommerce > การตั้งค่า > ตัวเลือก
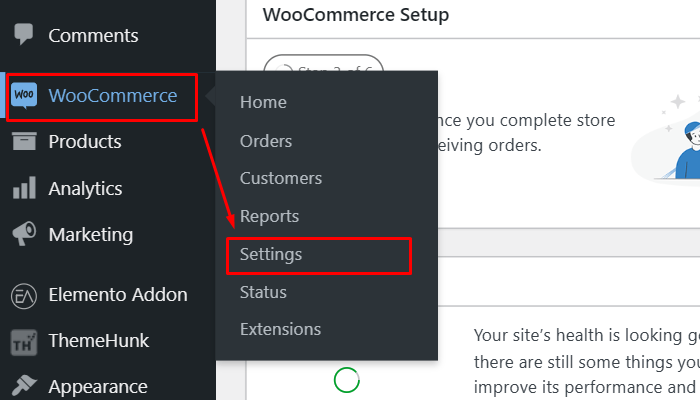
ในแดชบอร์ดผู้ดูแลระบบ WordPress คลิก “WooCommerce” ในแถบด้านข้างและเลือกการตั้งค่าเพื่อเข้าถึงตัวเลือกการกำหนดค่า
จากนั้น นำทางระหว่างแท็บต่างๆ เพื่อดูการตั้งค่าต่างๆ ที่เกี่ยวข้องกับร้านค้าของคุณ
ขั้นตอนที่ 3 นำทาง “ผลิตภัณฑ์” และเลื่อนลง
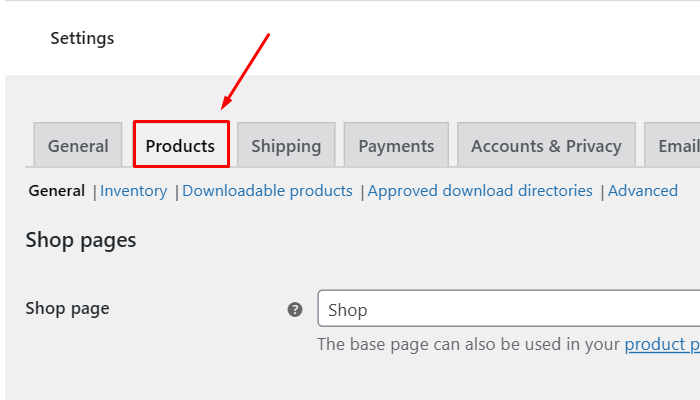
คลิกที่แท็บผลิตภัณฑ์ในการตั้งค่า WooCommerce จากนั้น เลื่อนลงเพื่อดูตัวเลือกเพิ่มเติมที่เกี่ยวข้องกับการจัดการผลิตภัณฑ์
ขั้นตอนที่ 4 ตรวจสอบตัวเลือก “เปิดใช้งานการตรวจสอบผลิตภัณฑ์” จากนั้น “บันทึกการเปลี่ยนแปลง” .
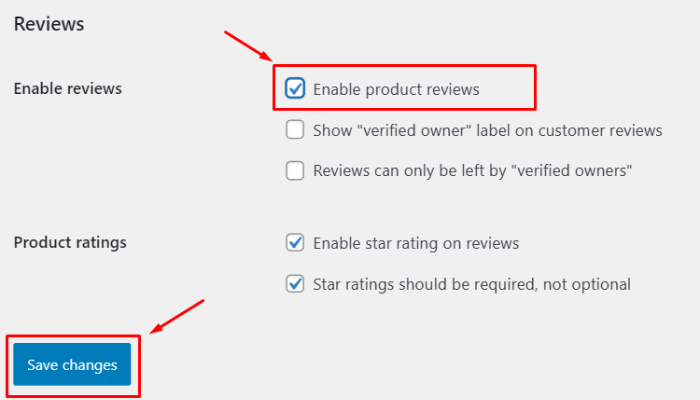
ทำเครื่องหมายที่ช่อง "เปิดใช้รีวิวผลิตภัณฑ์" เพื่อให้ลูกค้าเขียนรีวิวเกี่ยวกับผลิตภัณฑ์ของคุณได้ หลังจากทำการเลือกนี้แล้ว คลิก "บันทึกการเปลี่ยนแปลง" เพื่อใช้การอัปเดต
ช่วยให้ลูกค้าสามารถแสดงความคิดเห็นบนหน้าผลิตภัณฑ์ได้โดยตรง
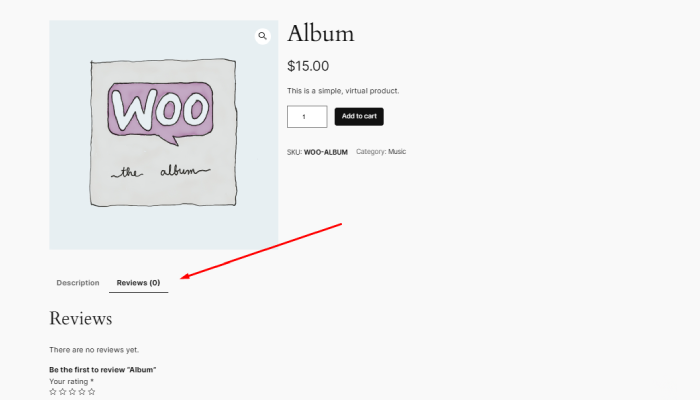
การเปิดใช้งานการรีวิวผลิตภัณฑ์ทำให้ลูกค้าสามารถแบ่งปันความคิดเห็นและประสบการณ์ของตนได้โดยตรงบนหน้าผลิตภัณฑ์
คุณลักษณะนี้สามารถเพิ่มความไว้วางใจของลูกค้าและให้ข้อมูลเชิงลึกอันมีค่าแก่ผู้ซื้อที่มีศักยภาพ
การปรับแต่งเพิ่มเติม
เพื่อเพิ่มความน่าดึงดูดให้กับส่วนรีวิวของคุณ ให้พิจารณาใช้ธีม WooCommerce ที่มีเลย์เอาต์ที่มีสไตล์ซึ่งออกแบบมาเพื่อแสดงความคิดเห็นของลูกค้า
คุณยังสามารถเพิ่มฟังก์ชันการทำงานด้วยปลั๊กอิน เช่น WooCommerce Product Reviews Pro ซึ่งช่วยให้สามารถใช้ฟีเจอร์ขั้นสูง เช่น การอัปโหลดรูปภาพและวิดีโอในการรีวิว ช่วยเพิ่มประสบการณ์โดยรวมให้กับลูกค้าของคุณ
นอกจากนี้ การตรวจสอบบทวิจารณ์เป็นสิ่งสำคัญเพื่อให้แน่ใจว่ามีเพียงเนื้อหาที่แท้จริงและเหมาะสมเท่านั้นที่จะมองเห็นได้
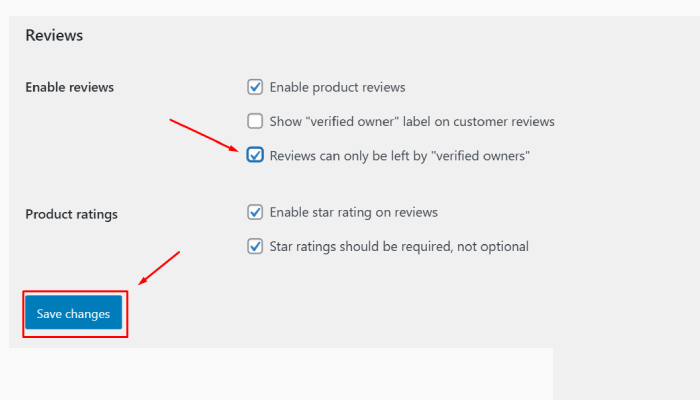
คุณสามารถทำได้โดย ไปที่ WooCommerce > การตั้งค่า > ผลิตภัณฑ์ > บทวิจารณ์ และเปิดใช้งานตัวเลือกที่อนุญาตบทวิจารณ์จากเจ้าของที่ได้รับการยืนยันเท่านั้น ซึ่งช่วยป้องกันสแปมและรักษาความสมบูรณ์ของบทวิจารณ์ของคุณ

การเพิ่มคำรับรองด้วย Elemento Addon
คำรับรองนั้นกว้างกว่าการรีวิวผลิตภัณฑ์ และมักจะเน้นย้ำถึงประสบการณ์โดยรวมกับแบรนด์ของคุณ
ปลั๊กอินหลายตัวทำให้ง่ายต่อการแสดงคำรับรองเกี่ยวกับตัวเลือกยอดนิยมของร้านค้า WooCommerce เช่น ปลั๊กอิน Elemento Addons
ขั้นตอนที่ 1: ติดตั้งและเปิดใช้งาน Elemento Addons
- ดาวน์โหลดและติดตั้ง ปลั๊กอิน Elemento Addons
- เปิดใช้งานปลั๊กอินหลังการติดตั้ง
คุณสามารถดูวิดีโอด้านล่างนี้:
ขั้นตอนที่ 2: เปิด Elementor Editor
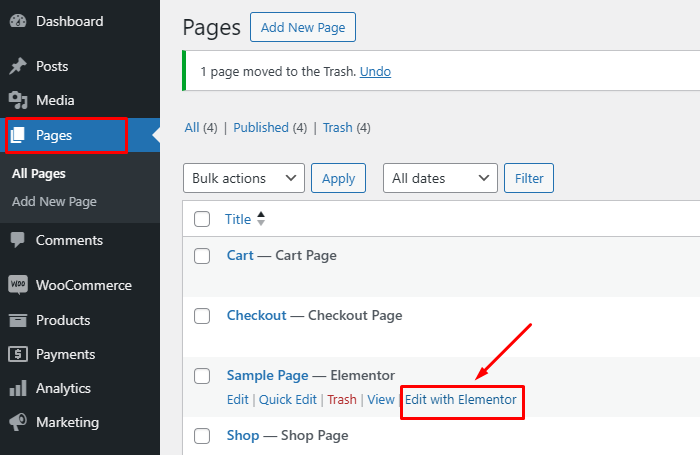
- ไปที่แดชบอร์ด WordPress ของคุณ
- ไปที่หน้าหรือโพสต์ที่คุณต้องการเพิ่มคำรับรอง แล้วคลิก แก้ไขด้วย Elementor
ขั้นตอนที่ 3: เพิ่มวิดเจ็ตคำรับรอง
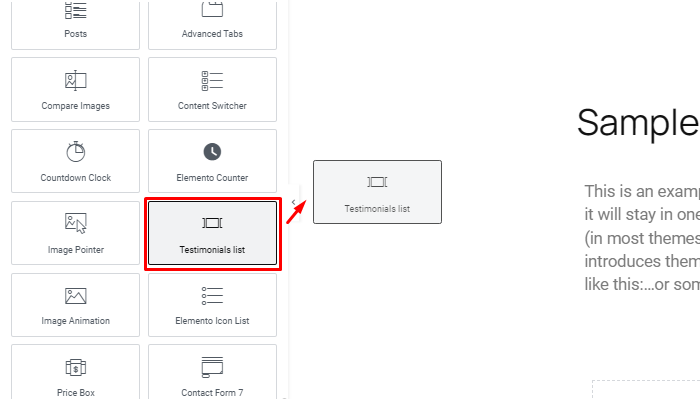
- ในตัวแก้ไข Elementor ให้มองหา วิดเจ็ต “Testimonial” ที่ได้รับจาก Elemento Addons
- ลากและวางวิดเจ็ตลงในส่วนที่คุณต้องการของหน้า
ขั้นตอนที่ 4: ปรับแต่งคำรับรองของคุณ
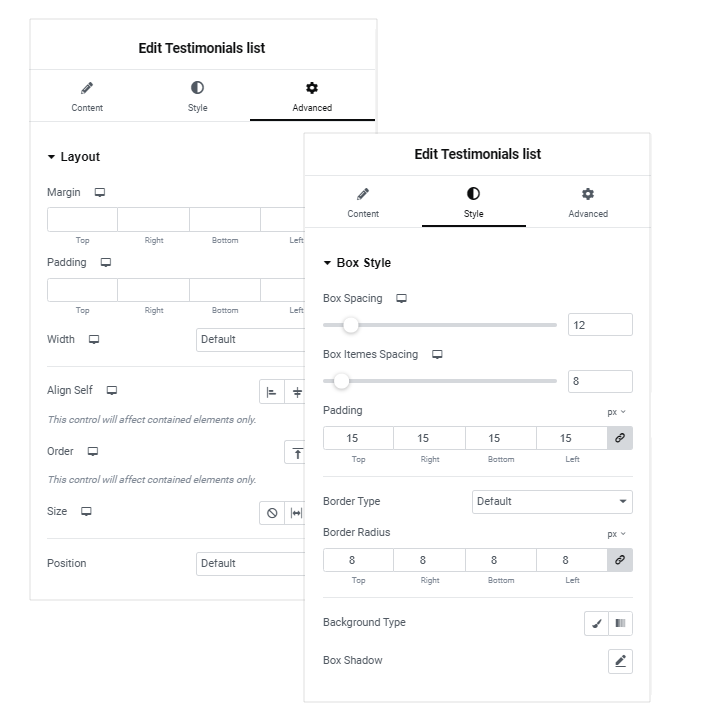
- เนื้อหา : ป้อนบทวิจารณ์ของลูกค้า ชื่อ และชื่อเรื่องในการตั้งค่าวิดเจ็ต
- ตัวเลือกสไตล์ : ปรับแต่งเลย์เอาต์ สี และตัวพิมพ์ให้สอดคล้องกับสไตล์ของแบรนด์ของคุณ
- เลย์เอาต์ : Elemento Addons มีเลย์เอาต์ที่ออกแบบไว้ล่วงหน้ามากมายสำหรับคำรับรอง ให้คุณเลือกสไตล์ต่างๆ เช่น กริด วงล้อ หรือแถบเลื่อน
ขั้นตอนที่ 5: ปรับการตั้งค่าขั้นสูง
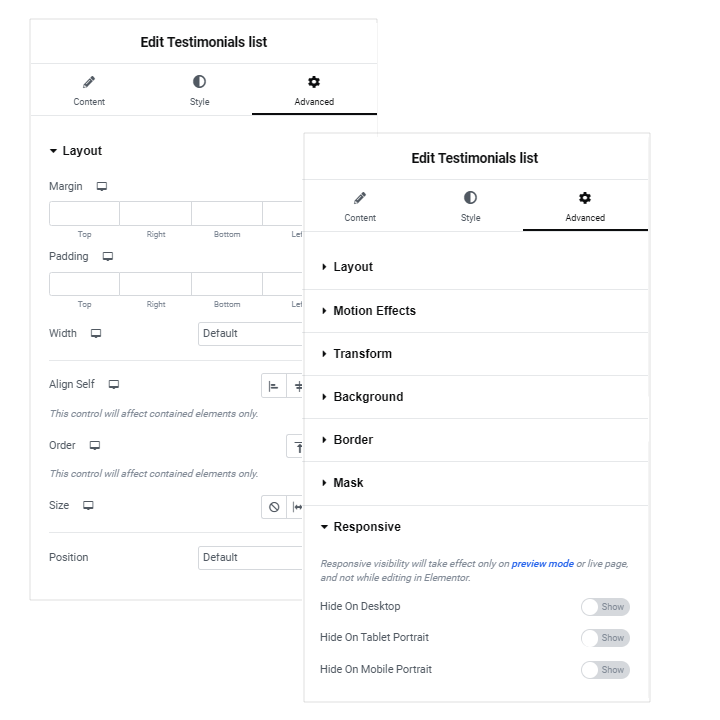
- ใช้การตั้งค่าขั้นสูงเพื่อปรับแต่งลักษณะที่ปรากฏ เช่น ระยะขอบ ระยะห่างจากขอบ หรือเอฟเฟ็กต์ภาพเคลื่อนไหว
- เพิ่มเอฟเฟกต์โฮเวอร์หรือปรับการตอบสนองสำหรับมุมมองมือถือ แท็บเล็ต และเดสก์ท็อป
ขั้นตอนที่ 6: เผยแพร่การเปลี่ยนแปลงของคุณ
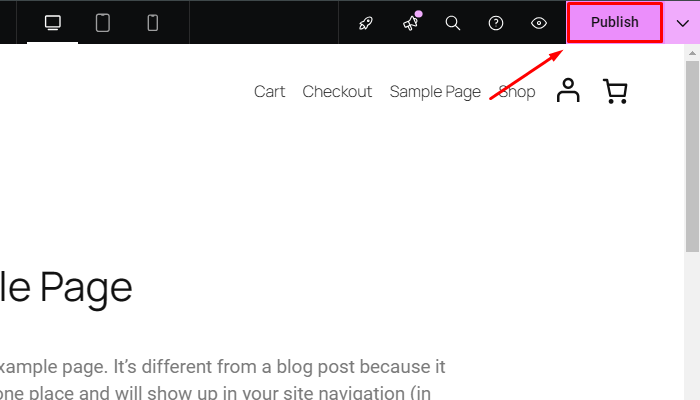
- หลังจากกำหนดค่าวิดเจ็ตแล้ว คลิก อัปเดต เพื่อบันทึกการเปลี่ยนแปลงของคุณ
- ดูตัวอย่างหน้าเพื่อให้แน่ใจว่าคำรับรองปรากฏตามที่คาดไว้
เพิ่มคำรับรองสำเร็จแล้ว
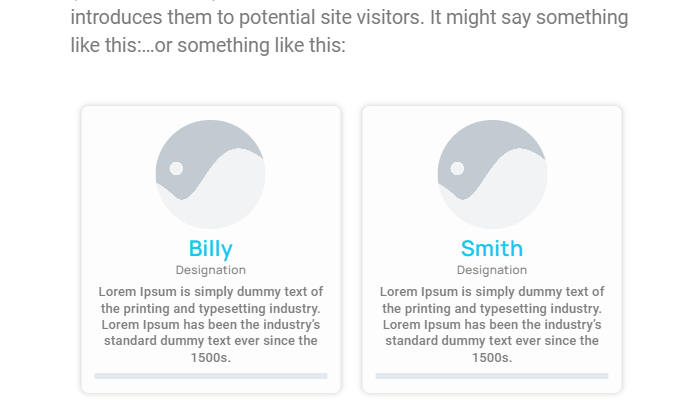
คำถามที่พบบ่อย
ถาม: ฉันสามารถปรับแต่งแบบฟอร์มการตรวจสอบได้หรือไม่
คำตอบ: ได้ ด้วยการใช้โค้ดหรือปลั๊กอินที่กำหนดเอง คุณสามารถแก้ไขช่องแบบฟอร์มบทวิจารณ์ (เช่น การเพิ่มระบบการให้ดาวหรือรูปถ่าย) เพื่อให้เข้ากับแบรนด์ของคุณได้ดีขึ้น
ถาม: เป็นไปได้ไหมที่จะนำเข้าบทวิจารณ์ที่มีอยู่ไปยัง WooCommerce
คำตอบ: คุณสามารถใช้ปลั๊กอินที่รองรับการนำเข้า CSV หรือเครื่องมือที่ออกแบบมาเพื่อย้ายบทวิจารณ์จากแพลตฟอร์มอื่นไปยัง WooCommerce ตรวจสอบให้แน่ใจว่าได้สำรองข้อมูลร้านค้าของคุณก่อนที่จะทำการนำเข้า
ถาม: บทวิจารณ์ส่งผลต่อ SEO หรือไม่
คำตอบ: ใช่ บทวิจารณ์สามารถส่งผลเชิงบวกต่อ SEO ของคุณได้ โปรแกรมค้นหาชอบเนื้อหาที่สดใหม่ที่ผู้ใช้สร้างขึ้น เช่น บทวิจารณ์ ซึ่งสามารถช่วยปรับปรุงการมองเห็นและอันดับร้านค้าของคุณได้
บทสรุป
การเพิ่มบทวิจารณ์และคำรับรองให้กับร้านค้า WooCommerce ของคุณเป็นวิธีที่เรียบง่ายแต่มีประสิทธิภาพในการปรับปรุง ปรับปรุง SEO และเพิ่มยอดขาย
ด้วยการใช้ประโยชน์จากฟีเจอร์ ปลั๊กอิน และแนวทางปฏิบัติที่ดีที่สุดใน WooCommerce คุณสามารถสร้างประสบการณ์การช็อปปิ้งที่น่าสนใจและน่าเชื่อถือให้กับลูกค้าของคุณได้
ผลตอบรับเชิงบวกไม่เพียงแต่สร้างความไว้วางใจเท่านั้น แต่ยังกระตุ้นให้ผู้ซื้อที่มีศักยภาพมีข้อมูลในการตัดสินใจอีกด้วย
ช่วยให้ผู้คนรู้สึกเชื่อมโยงและมั่นใจว่าพวกเขากำลังเลือกผลิตภัณฑ์หรือบริการที่น่าเชื่อถือ ซึ่งท้ายที่สุดแล้วจะเป็นการเพิ่มประสบการณ์โดยรวมและความพึงพอใจต่อตัวเลือกของพวกเขา
ฉันหวังว่าบทความนี้จะให้คำแนะนำที่ถูกต้องแก่คุณเกี่ยวกับวิธีเพิ่มบทวิจารณ์และคำรับรอง
หากคุณพบว่าบทความนี้มีประโยชน์ โปรดแบ่งปันกับเพื่อนของคุณ หากคุณมีคำถามใด ๆ อย่าลังเลที่จะแสดงความคิดเห็นด้านล่าง เราจะช่วยคุณแก้ปัญหาของคุณ ขอบคุณสำหรับการอ่านบล็อกนี้
โปรดสมัครสมาชิก ช่อง YouTube ของเรา เรายังอัปโหลดเนื้อหาดีๆ ที่นั่นและติดตามเราบน Facebook และ Twitter
ค้นพบบทความเพิ่มเติม:
- 8+ ปลั๊กอินตัวกรองผลิตภัณฑ์ WooCommerce ที่ดีที่สุด
- วิธีเพิ่มปุ่ม WooCommerce เพิ่มลงตะกร้าทุกที่ในหน้า
- วิธีเพิ่มตัวเลื่อนผลิตภัณฑ์ใน Elementor
