วิธีเพิ่มบันทึกและดำเนินการสำรวจต่อ [ทีละขั้นตอน]
เผยแพร่แล้ว: 2021-11-26ต้องการเพิ่มฟีเจอร์บันทึกและดำเนินการต่อในแบบสำรวจของคุณหรือไม่?
ตัวเลือกบันทึกและดำเนินการต่อช่วยให้ผู้ตอบสามารถบันทึกความคืบหน้าของแบบฟอร์มสำรวจได้กลางทาง และให้กรอกแบบฟอร์มให้เสร็จสิ้นในภายหลังตามความสะดวก
ในบทความนี้ เราจะแสดงวิธีเพิ่มฟีเจอร์บันทึกและดำเนินการต่อในแบบสำรวจ เพื่อให้ผู้เยี่ยมชมไม่ต้องกรอกแบบฟอร์มสำรวจในครั้งเดียว
สร้างแบบสำรวจของคุณตอนนี้
สามารถบันทึกแบบสำรวจและเสร็จสิ้นในภายหลังได้หรือไม่
ได้ สามารถบันทึกแบบสำรวจและเสร็จสิ้นได้ในภายหลังโดยใช้ปลั๊กอินแบบฟอร์ม WPForms บนเว็บไซต์ของคุณ
WPForms เป็นปลั๊กอินตัวสร้างแบบฟอร์มที่ง่ายที่สุดสำหรับ WordPress และด้วยเครื่องมือสร้างการลากและวางที่ใช้งานง่าย คุณสามารถสร้างแบบฟอร์มออนไลน์ได้หลายประเภท รวมถึงแบบฟอร์มสำรวจบนเว็บไซต์ของคุณ
พูดถึงฟังก์ชั่นบันทึกและดำเนินการต่อ WPForms มาพร้อมกับส่วนเสริมบันทึกและประวัติย่อที่ยอดเยี่ยมที่ช่วยให้คุณเปิดใช้งานคุณสมบัติบันทึกและดำเนินการต่อในแบบฟอร์มสำรวจของคุณ
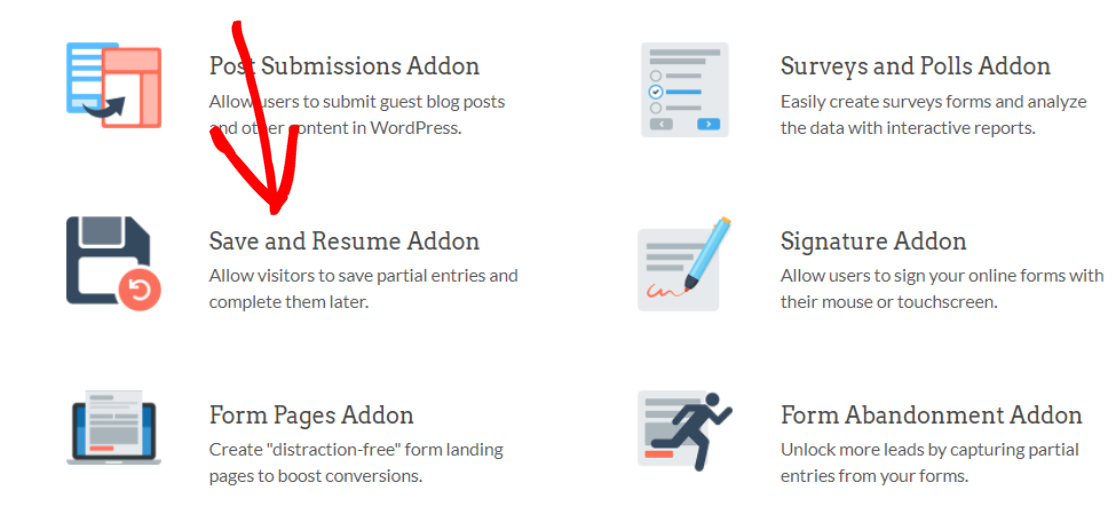
ด้วยส่วนเสริมบันทึกและดำเนินการต่อของ WPForms คุณสามารถอนุญาตให้ผู้ใช้บันทึกคำตอบแบบสำรวจโดยไม่ต้องกรอกหรือกรอกข้อมูลในฟิลด์ที่จำเป็น งานหนักทั้งหมดนั้นโดยไม่ต้องแตะโค้ดแม้แต่บรรทัดเดียว
วิธีเพิ่มบันทึกและดำเนินการต่อในแบบสำรวจของคุณ
ตอนนี้ มาดูกระบวนการที่สมบูรณ์ของการเพิ่มฟังก์ชันบันทึกและดำเนินการต่อให้กับแบบสำรวจของคุณโดยใช้ WPForms
นี่คือสารบัญที่จะช่วยคุณสำรวจโพสต์นี้:
- ติดตั้งปลั๊กอิน WPForms
- ติดตั้ง Addon บันทึกและดำเนินการต่อ
- สร้างแบบสำรวจใน WordPress
- เปิดใช้งานคุณสมบัติบันทึกและเล่นต่อ
- กำหนดการตั้งค่าบันทึกและดำเนินการต่อ
- เพิ่มแบบสำรวจของคุณบนเว็บไซต์ของคุณ
- บันทึกและดำเนินการแบบสำรวจของคุณต่อ
- ดูรายการแบบฟอร์มบางส่วน
ขั้นตอนที่ 1: ติดตั้งปลั๊กอิน WPForms
สิ่งแรกที่คุณต้องทำคือติดตั้งและเปิดใช้งานปลั๊กอิน WPForms
ขั้นตอนการติดตั้งปลั๊กอิน WordPress นั้นค่อนข้างง่าย อย่างไรก็ตาม หากคุณประสบปัญหาใดๆ คุณสามารถดูบทแนะนำเกี่ยวกับวิธีติดตั้งปลั๊กอิน WordPress ได้
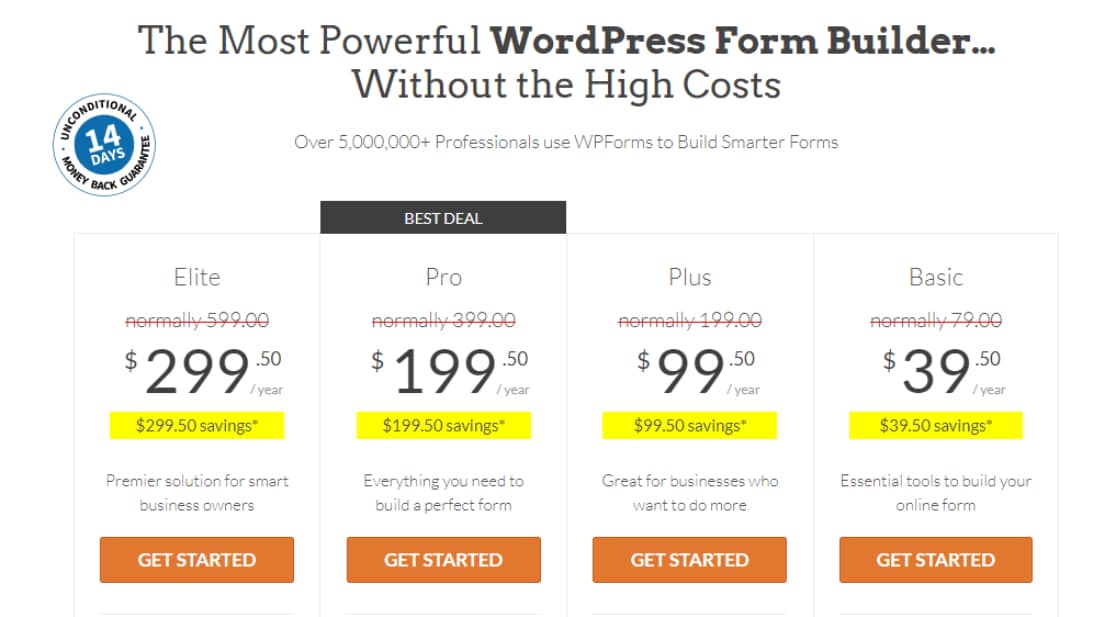
เมื่อติดตั้ง WPForms แล้ว คุณจะสามารถเปิดใช้งานส่วนเสริมบันทึกและดำเนินการต่อได้
หมายเหตุ: ส่วนเสริมบันทึกและดำเนินการต่อมาพร้อมกับ WPForms Pro ดังนั้น ก่อนดำเนินการในขั้นตอนต่อไป ตรวจสอบให้แน่ใจว่าคุณได้เปิดใช้งานปลั๊กอินรุ่นที่ถูกต้องบนไซต์ของคุณแล้ว
ขั้นตอนที่ 2: ติดตั้ง Addon บันทึกและดำเนินการต่อ
หากต้องการเปิดใช้งาน บันทึกและดำเนินการต่อ ตรงไปที่แดชบอร์ด WordPress ของคุณและคลิก WPForms » Addons
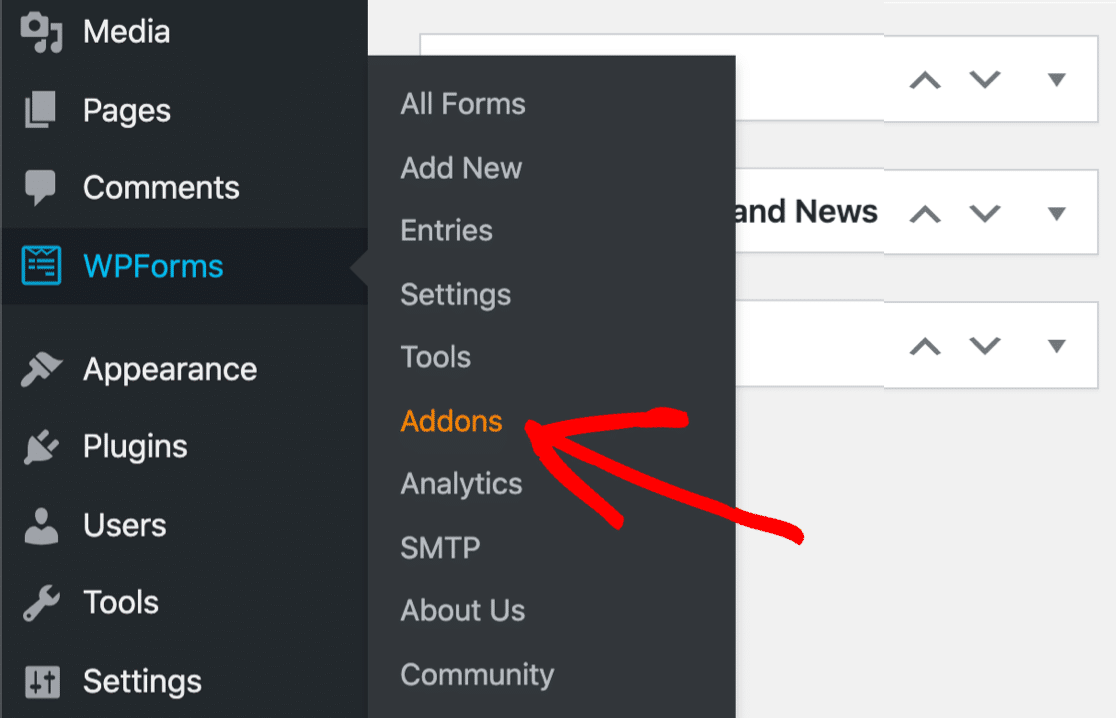
การคลิกที่นี่จะเป็นการเปิดหน้าส่วนเสริมของ WPForms
ในแถบค้นหา ให้พิมพ์ บันทึกและดำเนิน การต่อ แล้วกดปุ่ม ติดตั้ง Addon
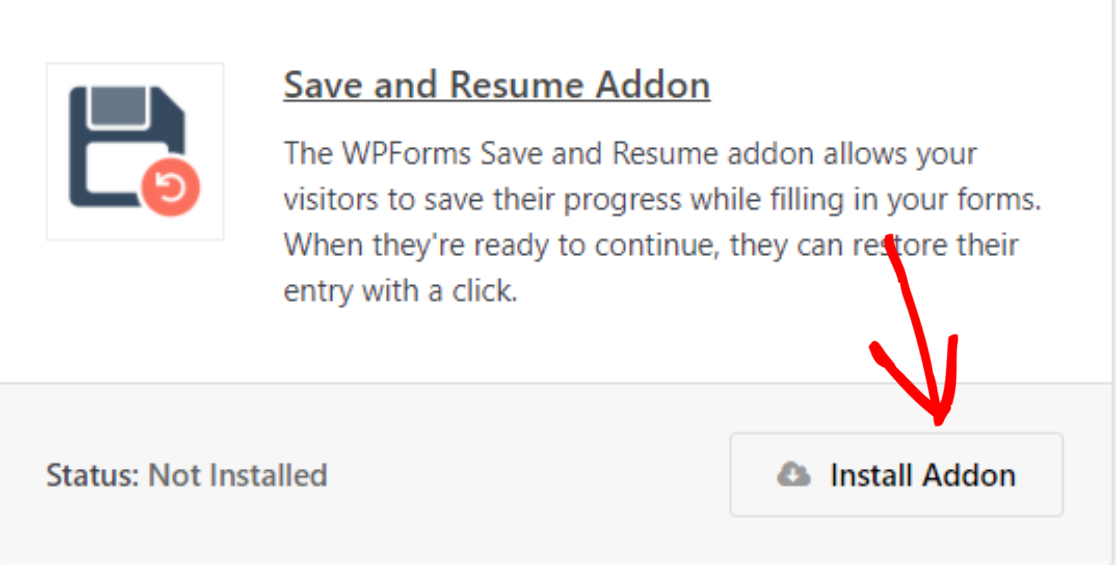
เมื่อคุณเสร็จสิ้นขั้นตอนการติดตั้ง addon แล้ว คุณต้องสร้างแบบฟอร์มสำรวจใหม่ด้วย WPForms
ขั้นตอนที่ 3: สร้างแบบสำรวจใน WordPress
หากคุณได้สร้างแบบฟอร์มสำรวจแล้ว คุณสามารถข้ามขั้นตอนนี้และข้ามไปยังขั้นตอนถัดไปได้
สำหรับบทช่วยสอนของเรา เราจะใช้เทมเพลตฟอร์มแบบสำรวจที่สร้างไว้ล่วงหน้าของ WPForms อย่างไรก็ตาม หากคุณต้องการสร้างแบบสำรวจตั้งแต่ต้น คุณก็สามารถทำได้เช่นกัน
เมื่อต้องการเริ่มต้นด้วยเทมเพลตฟอร์มแบบสำรวจที่สร้างไว้ล่วงหน้า ให้ไปที่ WPForms » เพิ่มใหม่
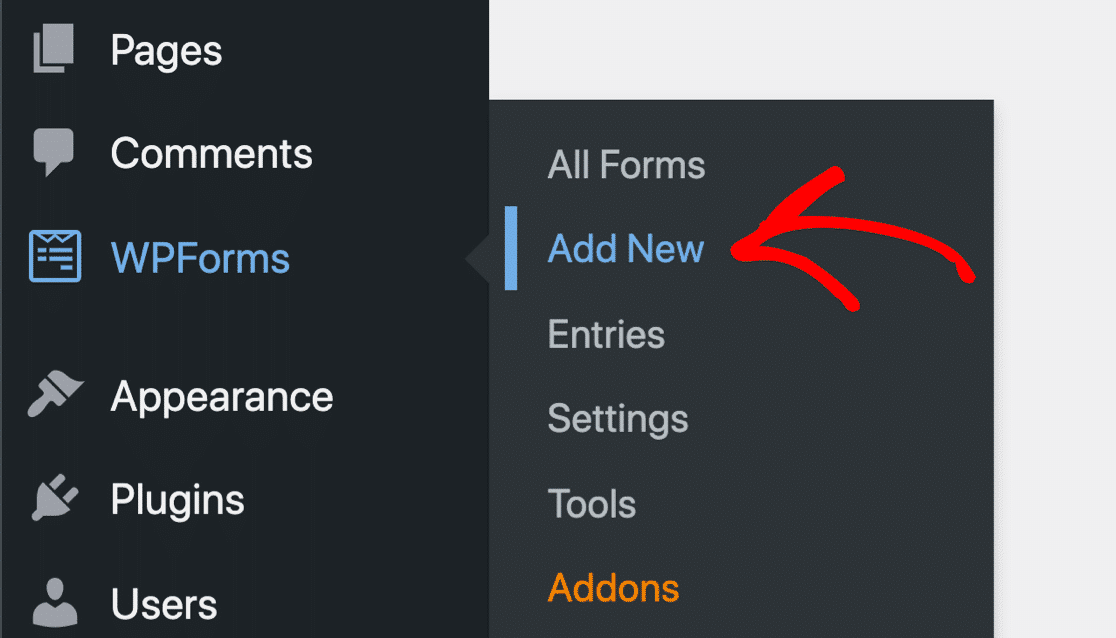
ซึ่งจะเปิดไลบรารีเทมเพลตฟอร์มของ WPForms ไลบรารีนี้ประกอบด้วย เทมเพลตฟอร์มที่สวยงามกว่า 300 แบบ ที่ทำให้กระบวนการสร้างฟอร์มของคุณง่ายขึ้นและง่ายขึ้นมาก
ตอนนี้ เพิ่มชื่อให้กับฟอร์มของคุณ และเลือกเทมเพลตฟอร์มแบบสำรวจ
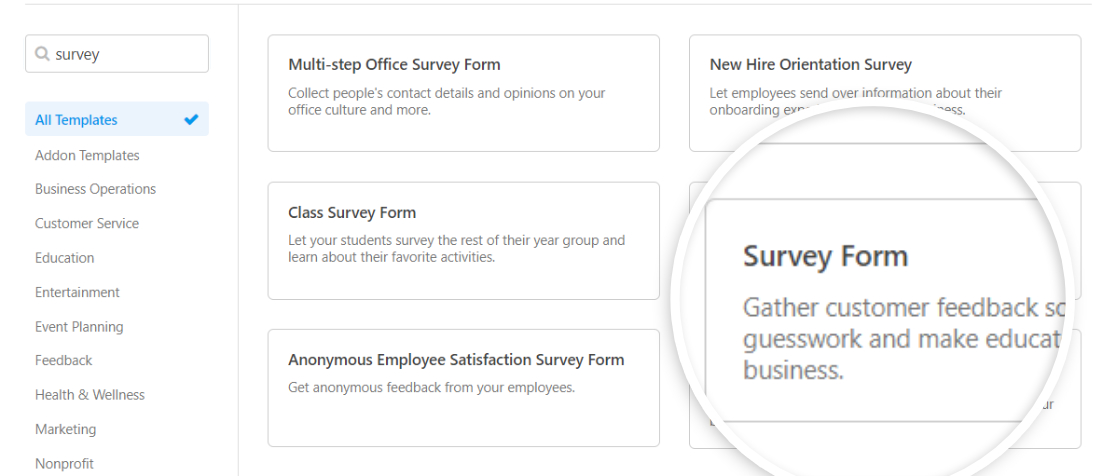
นี่คือแบบฟอร์มสำรวจของคุณในเครื่องมือแก้ไขแบบฟอร์ม:
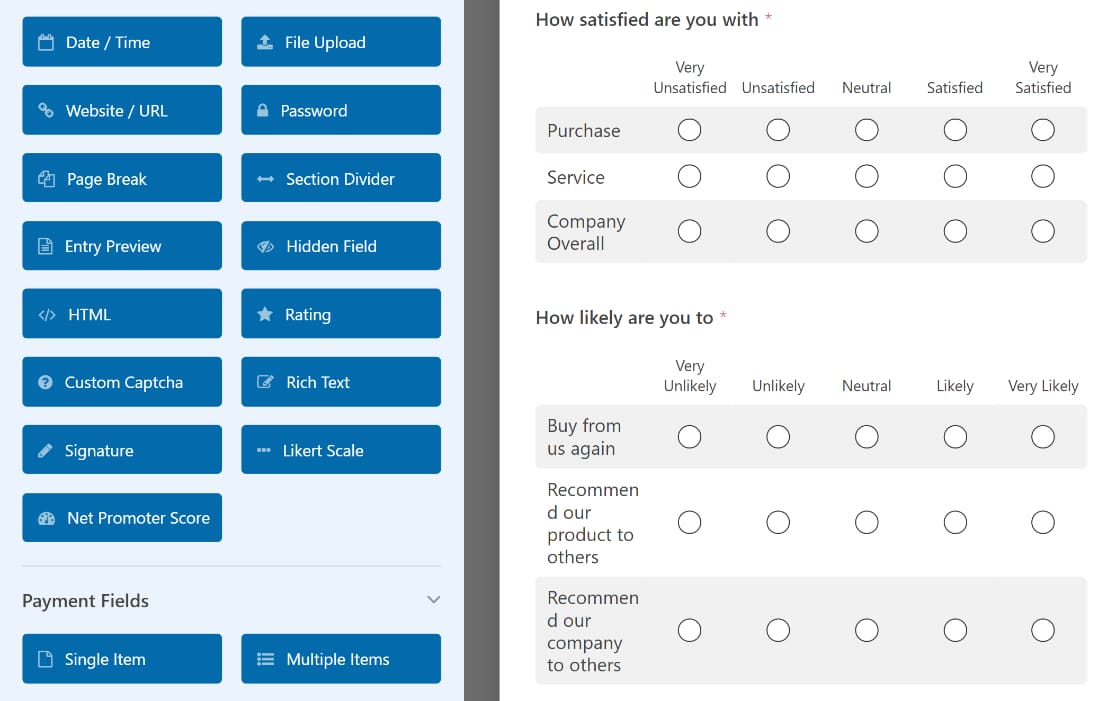
เทมเพลตฟอร์มแบบสำรวจของ WPForms ประกอบด้วยฟิลด์ฟอร์มต่อไปนี้:
- ชื่อ
- อีเมล
- เรตติ้ง
- Likert Scale (เรียกอีกอย่างว่าคำถามเมทริกซ์)
- ข้อความย่อหน้า (สำหรับคำตอบที่เป็นลายลักษณ์อักษร)
คุณสามารถเพิ่มช่องแบบฟอร์มเพิ่มเติมได้โดยการลากจากแผงด้านซ้ายมือไปยังแผงด้านขวา และคลิกที่ฟิลด์เพื่อทำการเปลี่ยนแปลง
ขั้นตอนที่ 4: เปิดใช้งานคุณสมบัติบันทึกและเล่นต่อ
เมื่อแบบสำรวจของคุณพร้อมแล้ว ก็ถึงเวลาเปิดใช้งานคุณลักษณะบันทึกและดำเนินการต่อ
โดยไปที่การ ตั้งค่า»บันทึกและดำเนิน การต่อในตัวแก้ไขแบบฟอร์ม
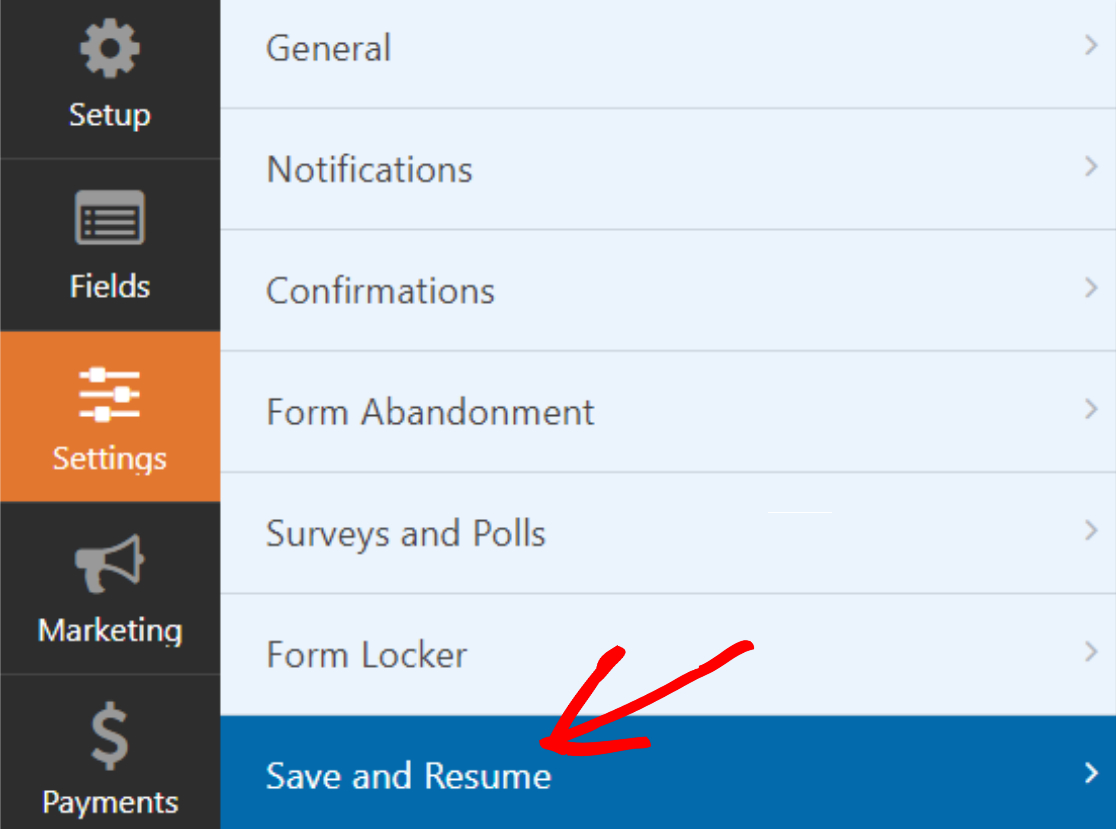
ถัดไป ให้เปิดคุณลักษณะ เปิดใช้งานบันทึกและดำเนิน การต่อ
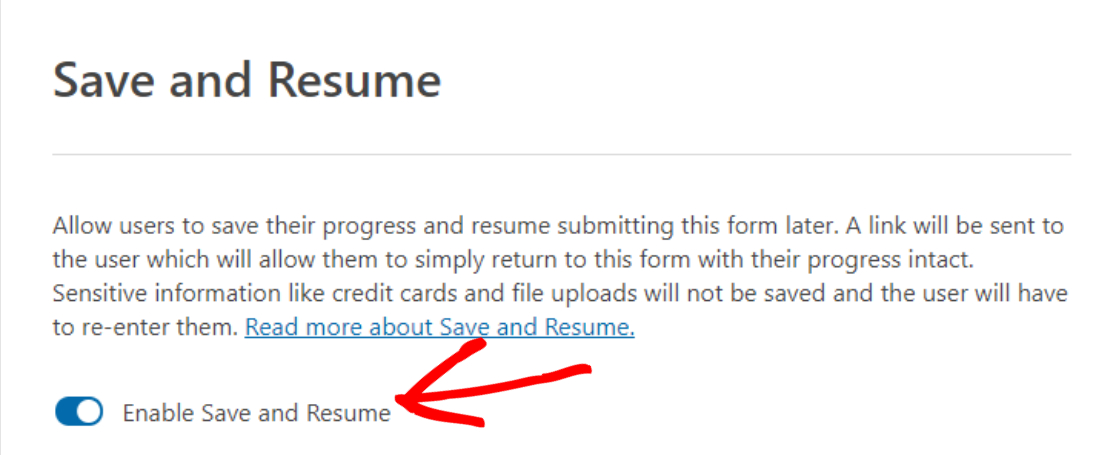
ขั้นตอนที่ 5: กำหนดการตั้งค่าบันทึกและดำเนินการต่อ
เมื่อคุณเปิดใช้งานคุณสมบัตินี้ ตัวเลือกใหม่จะปรากฏขึ้น ซึ่งคุณสามารถกำหนดการตั้งค่าส่วนเสริมบันทึกและดำเนินการต่อได้
มาดูแต่ละตัวเลือกสั้น ๆ กัน:
ปรับแต่งข้อความลิงก์สำหรับปุ่มบันทึกและเล่นต่อ
ตัวเลือกแรกช่วยให้คุณสามารถปรับแต่งข้อความลิงก์ที่ผู้ใช้จะใช้เพื่อบันทึกความคืบหน้าของแบบฟอร์มแบบสำรวจ โดยค่าเริ่มต้น จะมีข้อความ “บันทึกและเล่นต่อในภายหลัง แต่คุณปรับแต่งข้อความได้ตามที่คุณต้องการ
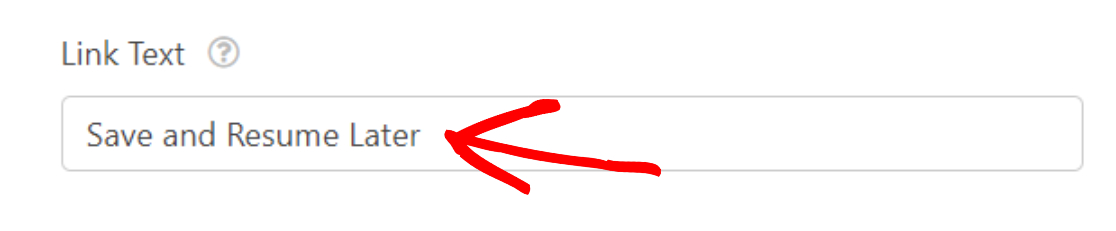
และนี่คือลักษณะที่ข้อความลิงก์จะปรากฏบนแบบฟอร์มที่ใช้งานอยู่
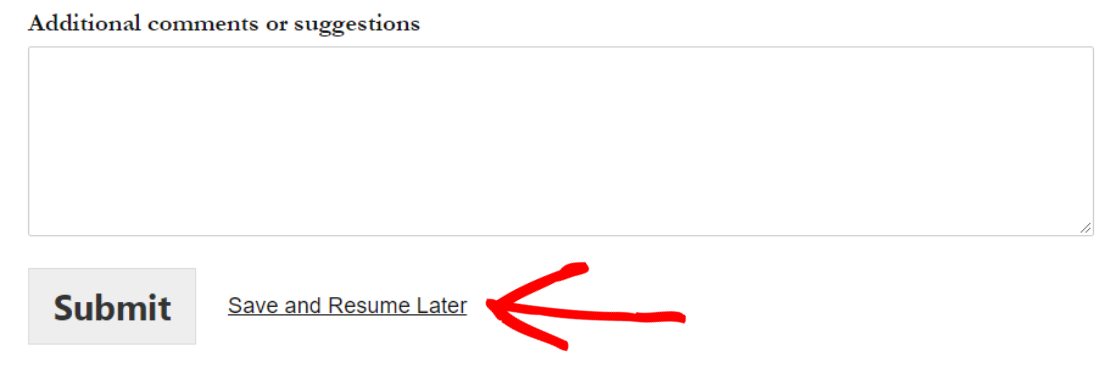
แสดงหน้าข้อจำกัดความรับผิดชอบ
คุณยังสามารถแสดงข้อความปฏิเสธความรับผิดชอบของคุณเองต่อผู้ใช้ของคุณเมื่อพวกเขาคลิกลิงก์บันทึกและดำเนินการต่อ
หากต้องการทำเช่นนั้น ให้เปิดตัวเลือก เปิดใช้งานหน้าข้อจำกัดความรับผิดชอบ
ซึ่งจะเปิดหน้าต่างที่มีข้อความที่เขียนไว้ล่วงหน้าซึ่งผู้ใช้ของคุณจะเห็นที่ส่วนหน้าของเว็บไซต์ของคุณ คุณจะได้รับความยืดหยุ่นอย่างเต็มที่ในการปรับแต่งข้อความนี้และเพิ่มสำเนาข้อความของคุณ
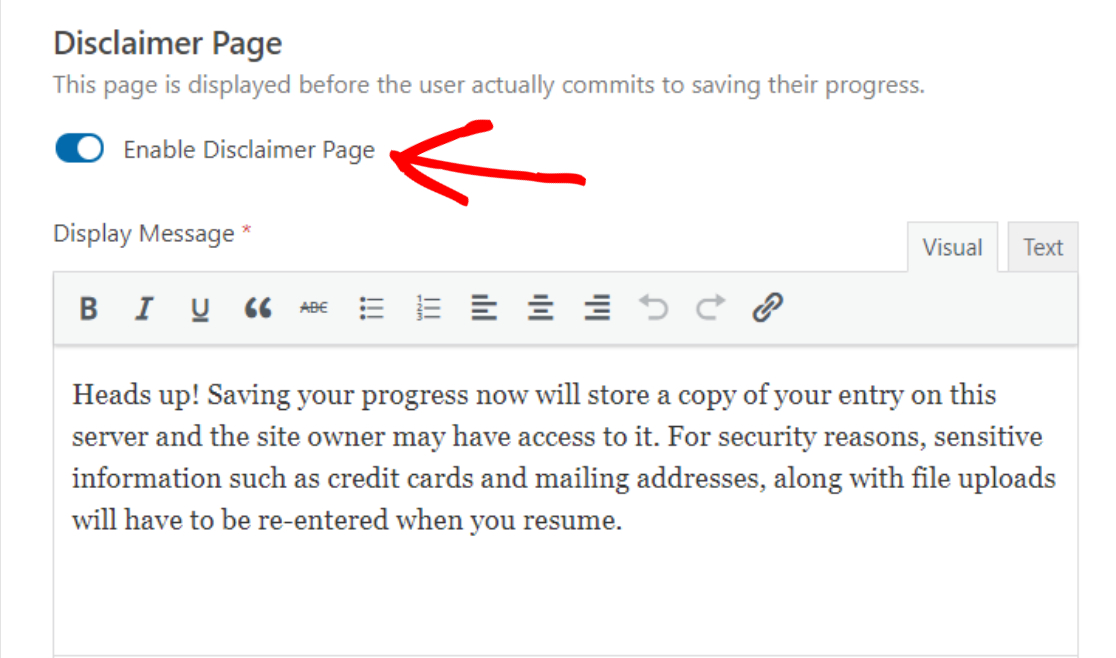
ปรับแต่งหน้ายืนยัน
ถัดไป คุณสามารถแสดงข้อความยืนยันให้กับผู้ใช้ของคุณ ข้อความนี้มีคำแนะนำเกี่ยวกับวิธีเข้าถึงแบบฟอร์มอีกครั้งเมื่อผู้ใช้บันทึกและดำเนินการต่อในภายหลัง
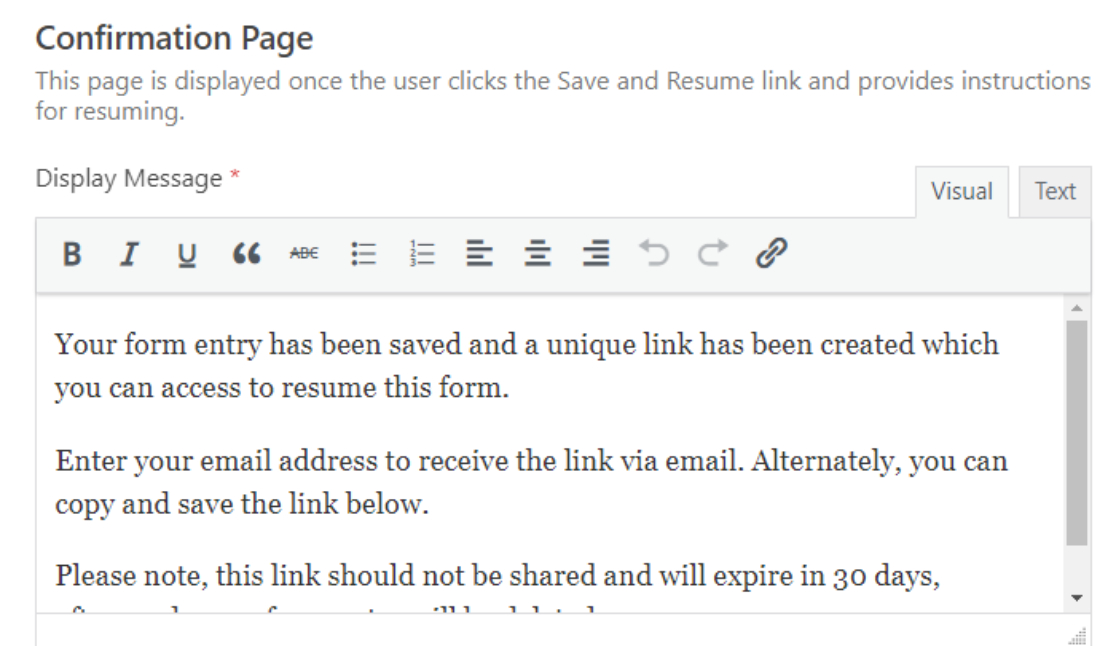

ด้วย WPForms คุณจะได้รับ 2 ตัวเลือกเพื่อให้ผู้ใช้ของคุณสามารถกรอกแบบฟอร์มสำรวจต่อและกรอกแบบฟอร์มให้เสร็จสิ้น คุณสามารถ:
- แสดงลิงก์เพื่อดำเนินการแบบฟอร์มต่อ
- อนุญาตให้ผู้ใช้ดำเนินการต่อผ่านทางอีเมล์
- หรือทั้งคู่
เปิดใช้งานลิงก์ประวัติ
การสลับที่ตัวเลือก เปิดใช้งานลิงก์ประวัติย่อ จะแสดงลิงก์ความต่อเนื่องในหน้าการยืนยัน ผู้ใช้ของคุณสามารถคัดลอก ใช้ลิงก์นี้เพื่อเข้าถึงแบบฟอร์มสำรวจที่บันทึกไว้บางส่วนและดำเนินการให้เสร็จสิ้น
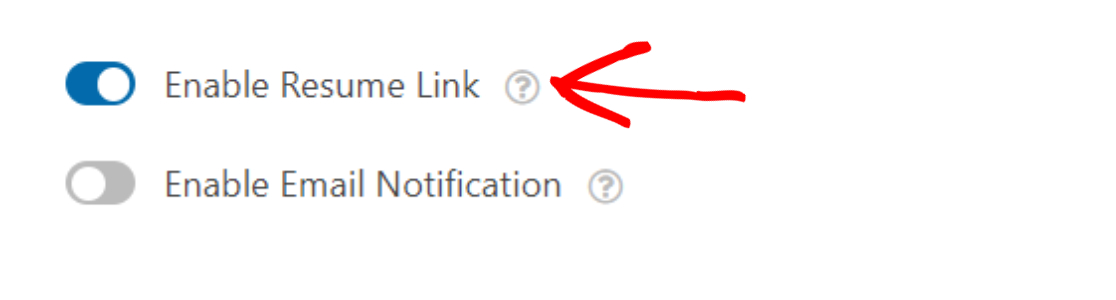
เปิดใช้งานการแจ้งเตือนทางอีเมล
หากคุณเปิดการ ใช้งานการแจ้งเตือนทางอีเมล คุณสามารถปรับแต่งข้อความยืนยันและการแจ้งเตือนทางอีเมลที่ผู้ใช้ของคุณจะเห็น

ขณะปรับแต่งการแจ้งเตือนทางอีเมล อย่าลืมเพิ่มสมาร์ทแท็ก {resume_link} ในการแจ้งเตือนทางอีเมล
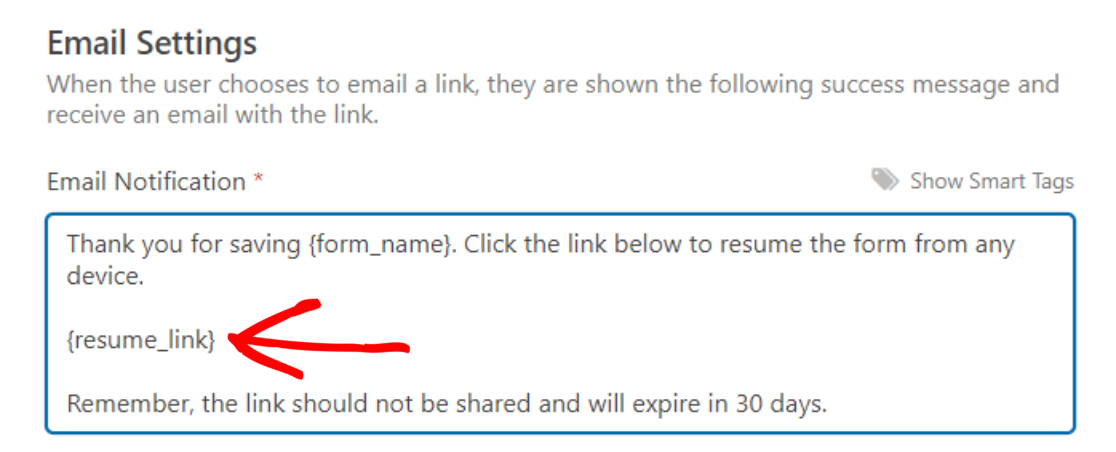
และเมื่อคุณเสร็จสิ้นตัวเลือกการตั้งค่าบันทึกและเล่นต่อแล้ว อย่าลืมคลิกที่ปุ่ม บันทึก
ขั้นตอนที่ 6: เพิ่มแบบสำรวจของคุณบนเว็บไซต์ของคุณ
ยอดเยี่ยม! คุณได้เพิ่มคุณลักษณะบันทึกและดำเนินการต่อในแบบฟอร์มสำรวจเรียบร้อยแล้ว ถึงเวลาเพิ่มแบบสำรวจลงในไซต์ของคุณแล้ว
ด้วย WPForms คุณสามารถเพิ่มแบบฟอร์มของคุณได้ในหลายตำแหน่ง ซึ่งรวมถึง:
- หน้า
- โพสต์และ
- วิดเจ็ตแถบด้านข้าง
มาดูกันว่าคุณสามารถเพิ่มแบบฟอร์มของคุณไปที่หน้า WordPress ได้อย่างไร
WPForms มีปุ่ม ฝัง ในตัวในแดชบอร์ดตัวสร้างแบบฟอร์ม เมื่อใช้ปุ่มนี้ คุณสามารถเพิ่มแบบฟอร์มของคุณบนหน้าเว็บไซต์ใดๆ ได้โดยไม่ต้องเปลี่ยนแท็บหรือปิดหน้าต่างแบบฟอร์ม
หากต้องการเพิ่มแบบฟอร์ม ให้คลิกที่ปุ่ม ฝัง ที่ด้านบนของหน้า
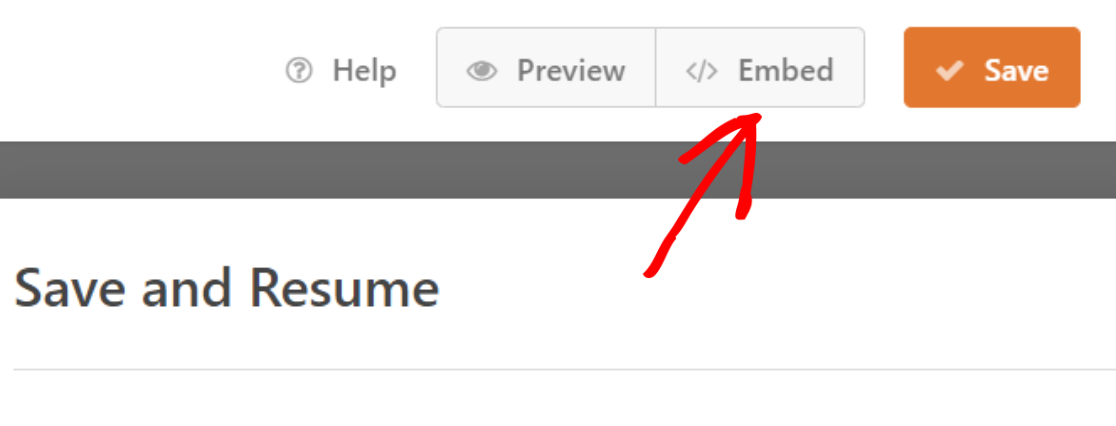
ป๊อปอัปจะปรากฏขึ้นพร้อมตัวเลือกการฝัง 2 ตัวเลือก คุณสามารถ
- เพิ่มแบบฟอร์มของคุณในหน้าที่มีอยู่หรือ
- สร้างใหม่
คลิกที่ตัวเลือก สร้างหน้าใหม่
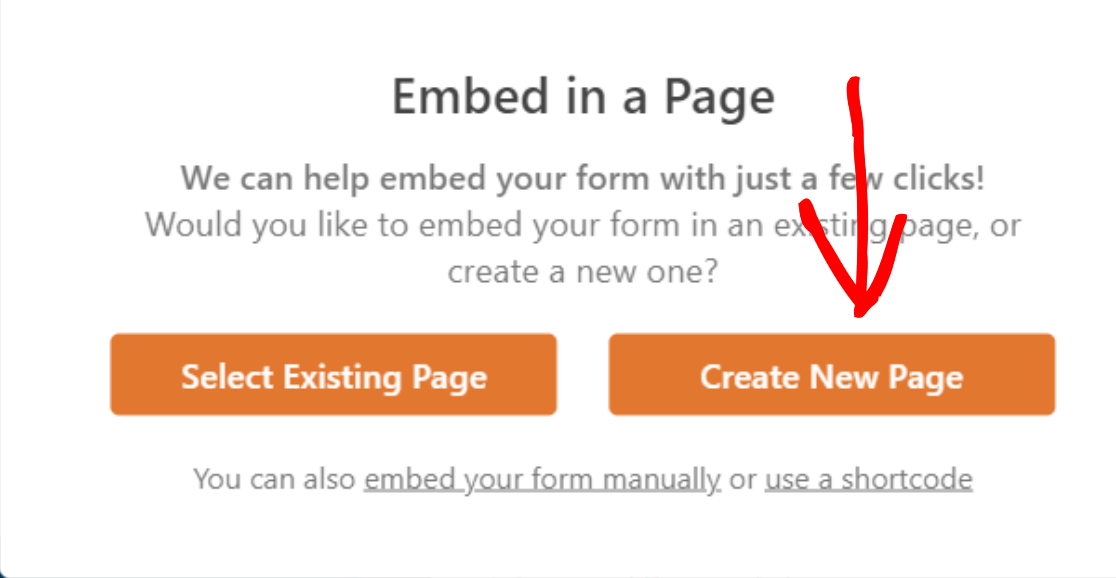
เพิ่มชื่อเพจของคุณแล้วคลิกปุ่มไปกัน เลย
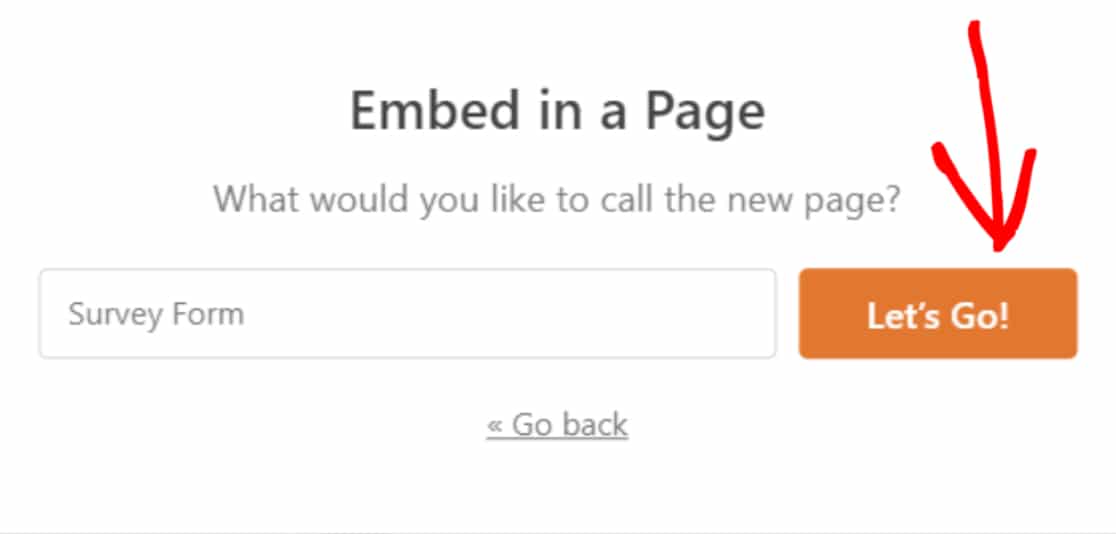
ตอนนี้ WPForms จะสร้างหน้าใหม่และเพิ่มแบบฟอร์มของคุณโดยอัตโนมัติ
หากต้องการเผยแพร่หน้าของคุณบนหน้าสด ให้คลิกปุ่ม เผยแพร่
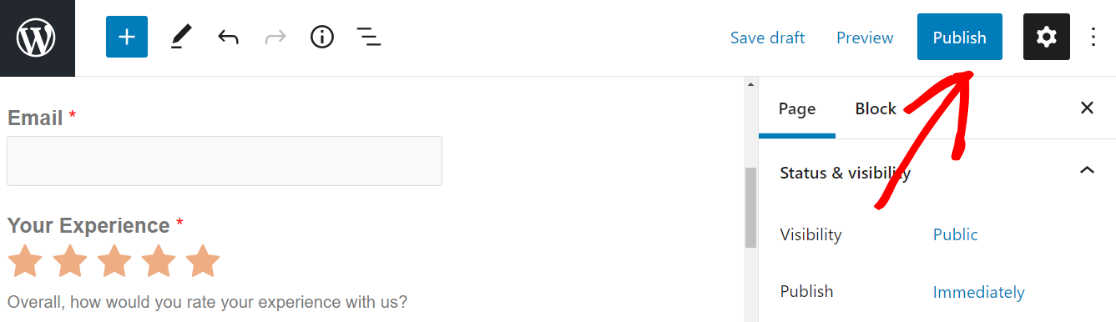
ตอนนี้คุณได้เพิ่มแบบสำรวจของคุณไปยังไซต์ที่ใช้งานจริงแล้ว มาดูกันว่าฟีเจอร์บันทึกและเล่นต่อที่ส่วนหน้าของไซต์ของคุณเป็นอย่างไร
ขั้นตอนที่ 7: บันทึกและดำเนินการแบบสำรวจของคุณต่อ
เมื่อคุณเผยแพร่แบบฟอร์มสำรวจ คุณจะพบ ลิงก์บันทึกและดำเนินการต่อ ใกล้กับปุ่มส่งที่ด้านล่างของแบบฟอร์ม
ผู้ตอบแบบฟอร์มของคุณต้องคลิกลิงก์นี้เพื่อบันทึกรายการบางส่วนและกรอกแบบฟอร์มต่อไปในภายหลัง
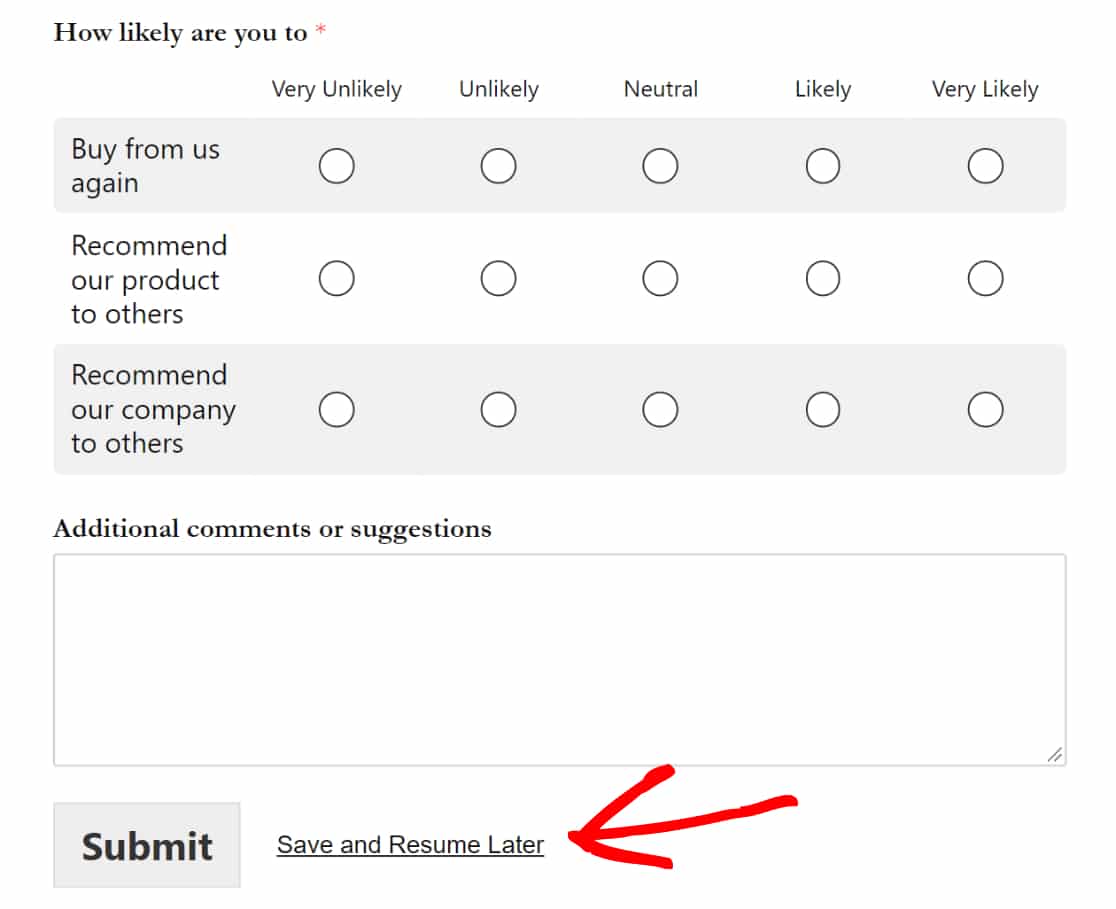
ซึ่งจะแสดงข้อความปฏิเสธความรับผิดชอบโดยมี 2 ตัวเลือก:
- ดำเนินการ ต่อ : เพื่อบันทึกและดำเนินการแบบสำรวจต่อ
- ย้อนกลับ: ย้อนกลับเพื่อกรอกแบบสำรวจต่อ
คลิกที่ปุ่ม Continue เพื่อบันทึกความคืบหน้าของคุณ
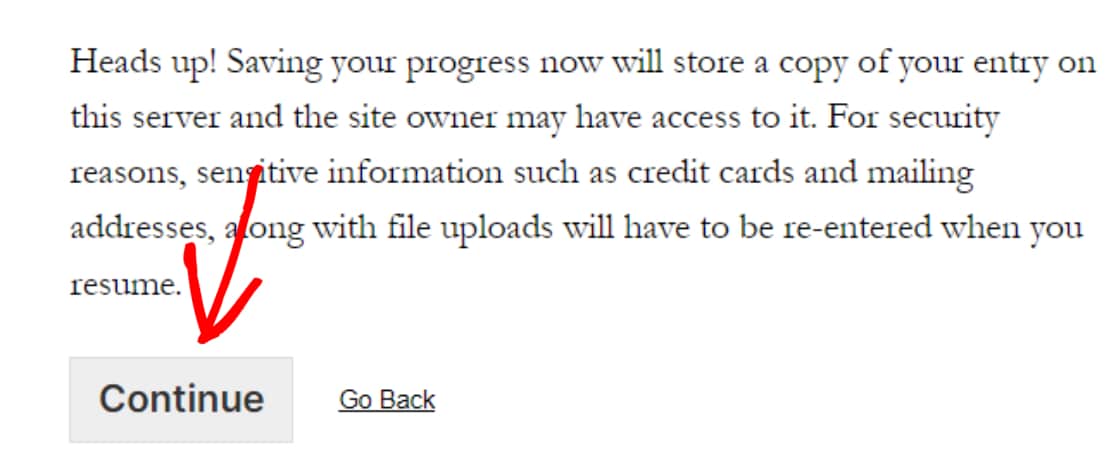
ถัดไป คุณจะเห็นข้อความยืนยันพร้อมลิงก์ประวัติย่อ ที่นี่อีกครั้ง คุณจะเห็น 2 ตัวเลือก:
- คัดลอกลิงค์: นี่คือลิงค์ประวัติย่อของแบบฟอร์มการสำรวจของคุณ เมื่อใช้ลิงก์นี้ คุณจะสามารถเข้าถึงแบบฟอร์มสำรวจของคุณอีกครั้งและกรอกแบบฟอร์มที่คุณเคยกรอกไว้ก่อนหน้านี้ได้ต่อ คัดลอกและบันทึกลิงก์
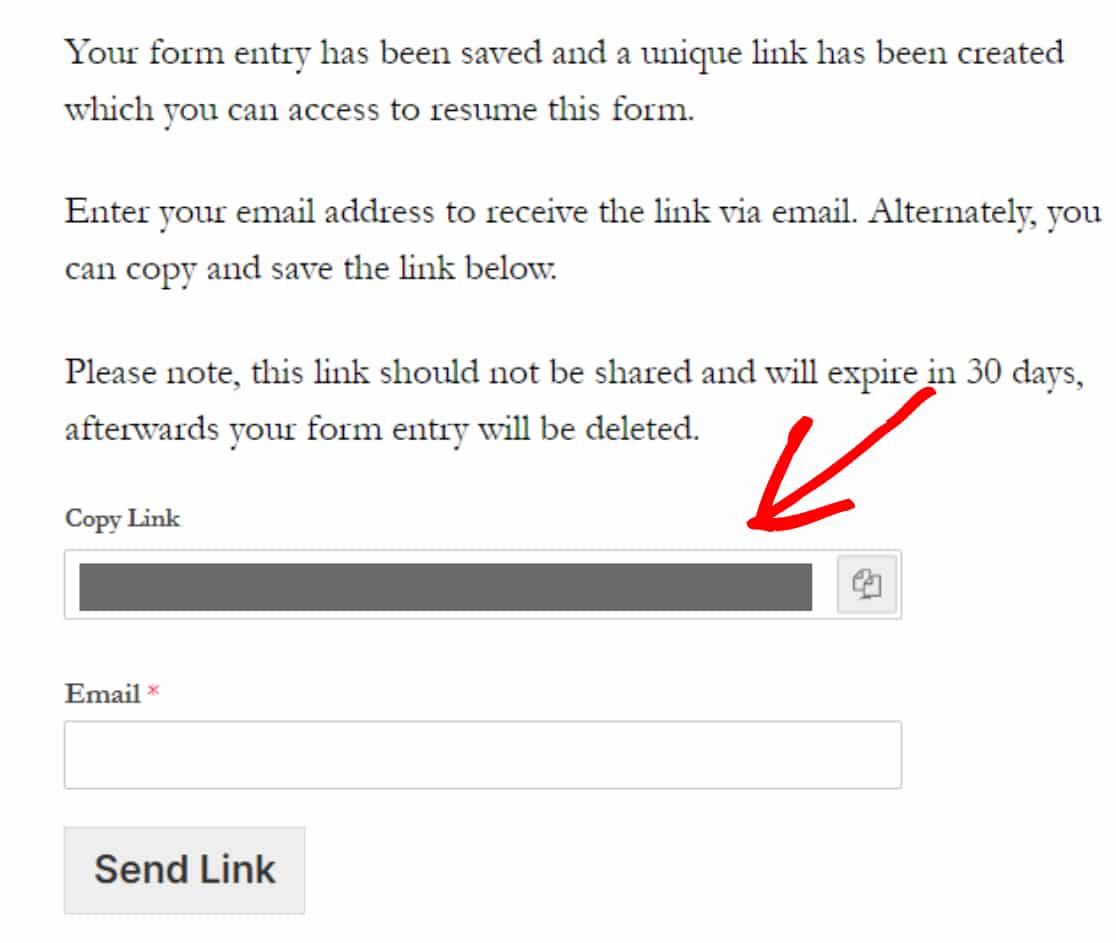
- อีเมล: ที่นี่ คุณต้องใช้ที่อยู่อีเมลเพื่อรับลิงก์ทางอีเมล
เพิ่มที่อยู่อีเมลและคลิกที่ปุ่ม ส่งลิงค์
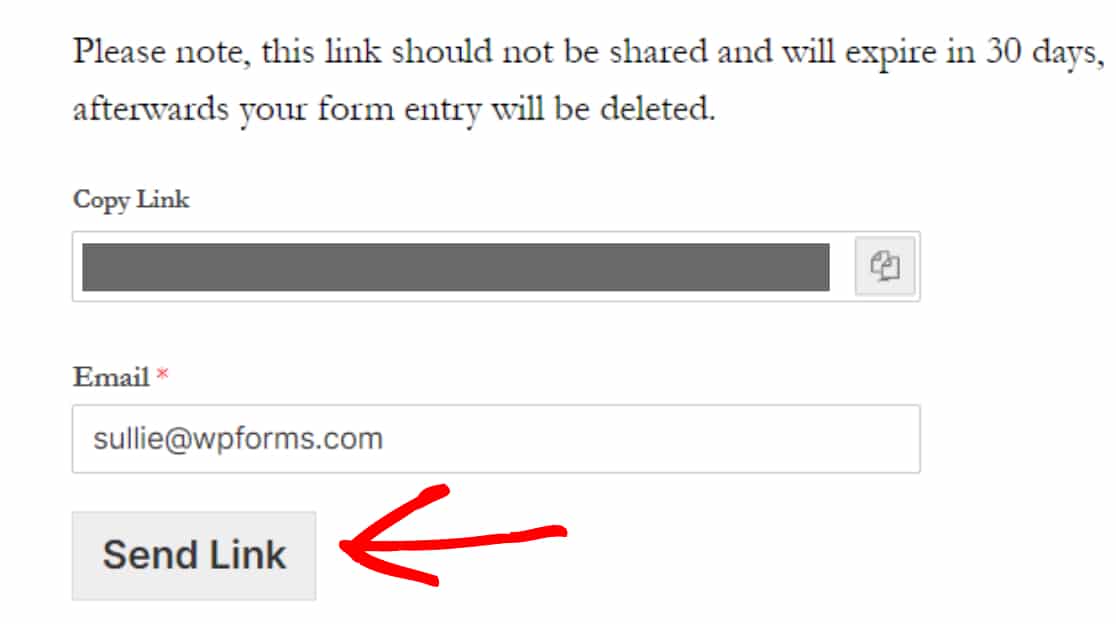
ตรวจสอบให้แน่ใจว่าผู้ใช้แบบฟอร์มของคุณจะตอบแบบสอบถามภายใน 30 วัน เนื่องจากลิงค์แบบสำรวจจะหมดอายุหลังจาก 30 วัน และรายการแบบฟอร์มทั้งหมดของคุณจะถูกลบ
ขั้นตอนที่ 8: ดูรายการแบบฟอร์มบางส่วน
ตอนนี้เรามาดูกันว่า WPForms จัดเก็บรายการบางส่วนของแบบฟอร์มการสำรวจของคุณอย่างไร
หากต้องการดูรายการแบบฟอร์มบางส่วนของผู้ใช้ ให้ไปที่ WPForms » รายการ และคลิกที่ชื่อแบบฟอร์ม
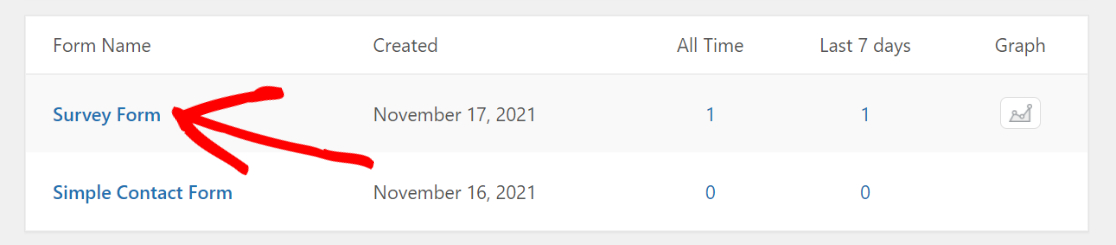
การดำเนินการนี้จะเปิดหน้าที่มีการจัดเก็บรายการแบบฟอร์มเดียวทั้งหมดของคุณ และคุณสามารถตรวจสอบได้ภายใต้คอลัมน์สถานะ รายการที่ไม่สมบูรณ์จะถูกระบุว่าเป็น "บางส่วน"
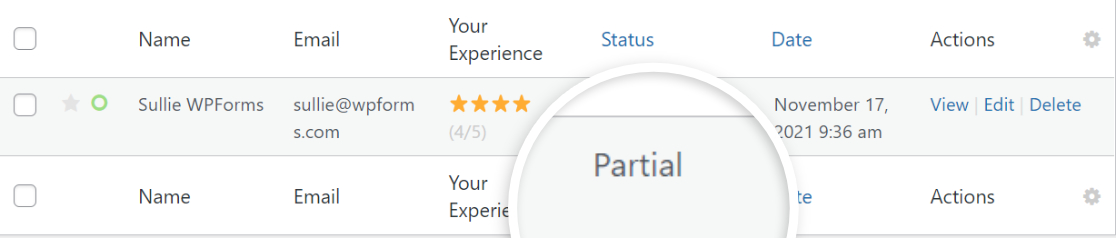
ถัดไป คุณสามารถคลิกที่ตัวเลือก มุมมอง เพื่อดูรายละเอียดเพิ่มเติมเกี่ยวกับผู้ใช้และแบบฟอร์มแบบสำรวจของคุณ เช่น คำถามแบบสำรวจใดที่กรอกแล้ว และคำถามใดที่ยังไม่ได้กรอก/ว่างเปล่า
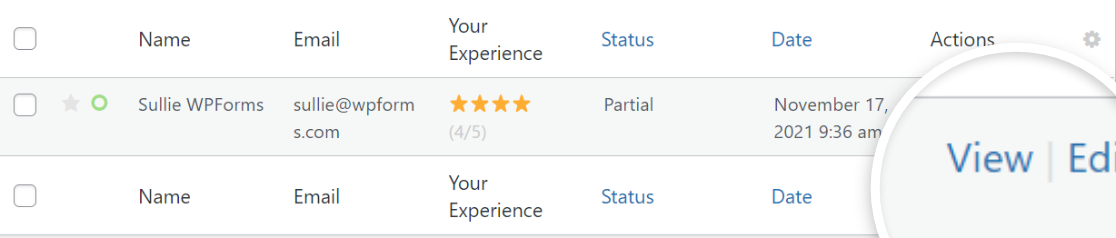
ซึ่งจะเป็นการเปิดหน้าต่างใหม่ รวมถึงข้อมูลเพิ่มเติมอื่นๆ ทั้งหมด
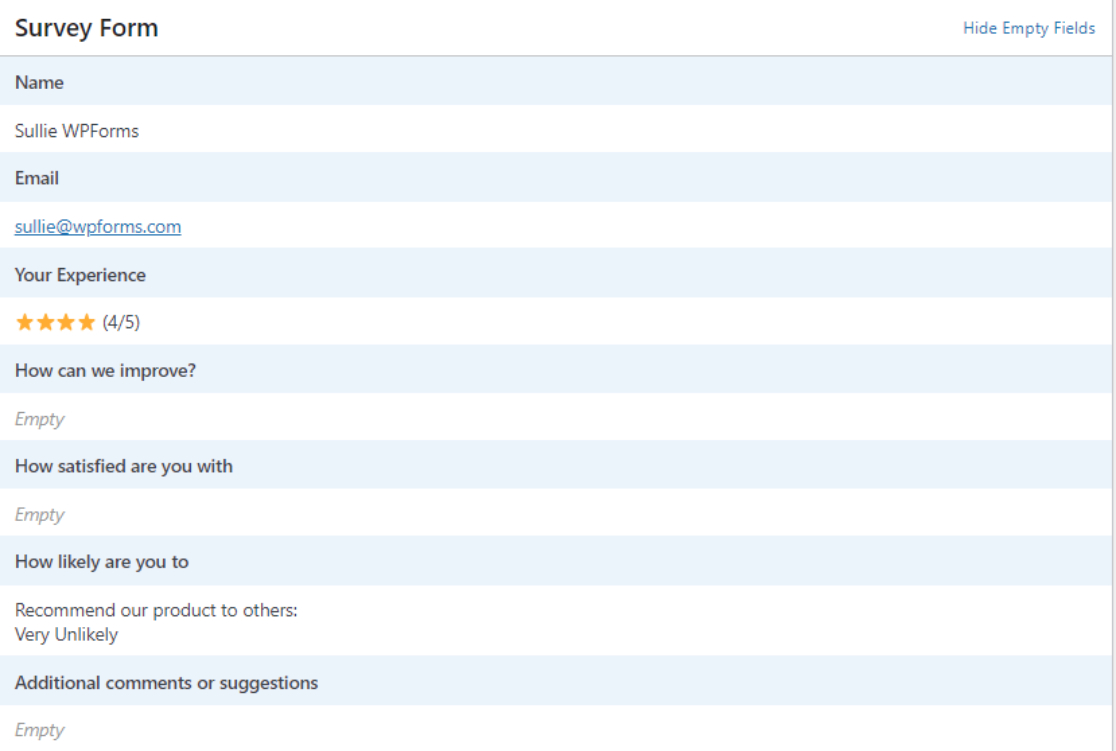
และนั่นแหล่ะ! นี่เป็นวิธีที่ง่ายในการเพิ่ม บันทึก และดำเนินการสำรวจต่อ
สร้างแบบสำรวจของคุณตอนนี้
ต่อไป สร้างแบบสำรวจประเภทต่างๆ เพื่อขยายธุรกิจของคุณ
เราหวังว่าบทช่วยสอนนี้จะช่วยให้คุณเพิ่มฟีเจอร์บันทึกและดำเนินการต่อในแบบฟอร์มสำรวจของคุณ
ต่อไป คุณอาจสนใจที่จะตรวจสอบแบบสำรวจประเภทต่างๆ ที่คุณสามารถสร้างเพื่อเพิ่มยอดขายได้
นอกจากนี้ คุณยังตรวจสอบรายการคำถามจากแบบฟอร์มคำติชมที่ยอดเยี่ยมซึ่งคุณสามารถถามได้จากแบบสำรวจลูกค้าของคุณ
ดังนั้นสิ่งที่คุณรอ? เริ่มต้นด้วยปลั๊กอินฟอร์ม WordPress ที่ทรงพลังที่สุดวันนี้ WPForms Pro มาพร้อมกับการผสานการทำงานที่มีประสิทธิภาพและการรับประกัน คืนเงินภายใน 14 วัน
และอย่าลืมติดตามเราบน Twitter และ Facebook สำหรับการอัปเดตเพิ่มเติมจากบล็อกของเรา
