จะเพิ่ม Square Payments ให้กับ WordPress ได้อย่างไร? (วิธีที่ง่ายและเชื่อถือได้)
เผยแพร่แล้ว: 2022-04-08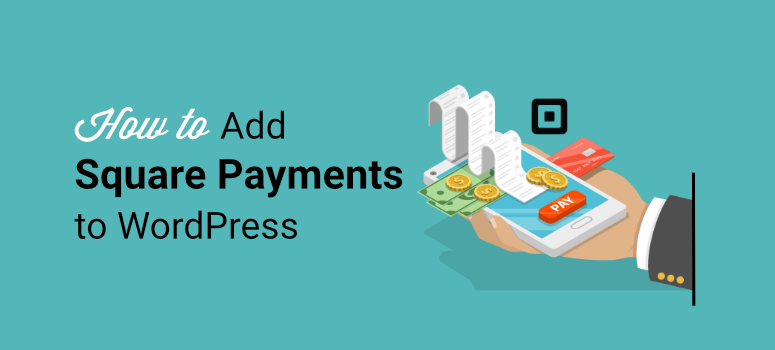
ต้องการเรียนรู้วิธีรับ Square Payments บนไซต์ WordPress ของคุณหรือไม่?
Square เป็นหนึ่งในเกตเวย์การชำระเงินยอดนิยมที่ออกแบบมาสำหรับผู้ใช้มือถือเพื่อชำระเงินผ่านบัตรเครดิตได้อย่างง่ายดาย
เหมาะสำหรับร้านค้าออนไลน์และร้านค้าที่ต้องการเรียกเก็บเงินจากลูกค้าโดยตรงจากอุปกรณ์มือถือหรือโดยการป้อนข้อมูลบัตรเครดิต
ด้วยความช่วยเหลือของปลั๊กอิน WordPress คุณสามารถเชื่อมต่อเกตเวย์การชำระเงินนี้กับเว็บไซต์ของคุณและขายผลิตภัณฑ์ประเภทใดก็ได้อย่างง่ายดาย
ในบทช่วยสอนนี้ เราจะแสดงวิธีเพิ่มเกตเวย์การชำระเงิน Square ให้กับไซต์ WordPress ของคุณในไม่กี่ขั้นตอนง่ายๆ
วิธีที่ง่ายที่สุดในการเพิ่ม Square Payment ให้กับ WordPress
มีปลั๊กอินการชำระเงินมากมายในตลาดเพื่อรวมไซต์ของคุณกับ Square อย่างไรก็ตาม คุณต้องเลือกวิธีการชำระเงินที่ปลอดภัยและเชื่อถือได้
หากคุณใช้ WooCommerce คุณจะต้องใช้ปลั๊กอิน Square สำหรับ WooCommerce
อย่างไรก็ตาม ในบทช่วยสอนนี้ เราได้เลือก WPForms เนื่องจากวิธีนี้ใช้ได้กับไซต์ WordPress ทุกประเภท
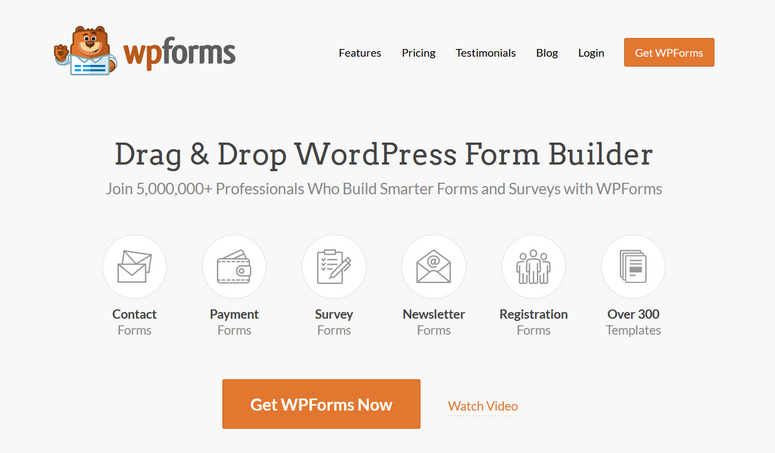
WPForms คือเครื่องมือสร้างแบบฟอร์มลากและวาง #1 ที่ให้คุณสร้างแบบฟอร์ม WordPress ทุกประเภท เช่น แบบฟอร์มติดต่อ แบบฟอร์มลงทะเบียน แบบฟอร์มคำสั่งซื้อ แบบฟอร์มการบริจาค และอื่นๆ
หนึ่งในสิ่งที่ดีที่สุดเกี่ยวกับ WPForms คือการผสานรวมกับเกตเวย์การชำระเงินยอดนิยมอย่าง Stripe, PayPal และ Square ได้อย่างราบรื่น ดังนั้น คุณสามารถเพิ่มการชำระเงิน Square ให้กับแบบฟอร์ม WordPress ได้อย่างง่ายดายโดยไม่ต้องมีความรู้ด้านการเข้ารหัสใดๆ
ในการเริ่มต้น WPForms มีไลบรารีเทมเพลตที่คุณสามารถเลือกจากคอลเลกชันของเทมเพลตฟอร์มที่ออกแบบไว้ล่วงหน้า คุณจะพบเทมเพลตฟอร์มสำหรับทุกวัตถุประสงค์ เช่น การสมัครรับจดหมายข่าว การชำระเงิน ใบสั่งผลิตภัณฑ์ และอื่นๆ อีกมากมาย
นอกจากนี้ ตัวสร้างแบบฟอร์ม WPForms ยังใช้งานง่ายและใช้งานง่ายมาก คุณจึงปรับแต่งแบบฟอร์มได้ตามต้องการ
ไฮไลท์:
- เทมเพลตฟอร์มที่ตอบสนองต่อมือถือ
- ส่วนต่อประสานที่เป็นมิตรกับผู้เริ่มต้น
- การแจ้งเตือนทางอีเมลและข้อความยืนยันที่ปรับแต่งได้
- ช่องแบบฟอร์มอีคอมเมิร์ซ
- ตัวเลือกในการตั้งค่าสกุลเงิน
- ตรรกะแบบมีเงื่อนไขและรูปแบบการสนทนา
- การป้องกันสแปมในตัว
- บูรณาการกับบริการการตลาดผ่านอีเมล
- แดชบอร์ดการจัดการรายการแบบฟอร์ม
- และอีกมากมาย
คุณสามารถทำอะไรกับ WPForms ได้มากมาย ช่วยให้คุณเข้าถึงคุณลักษณะและเครื่องมือขั้นสูงมากมาย เพื่อให้คุณสามารถเพิ่มฟังก์ชันต่างๆ ให้กับเว็บไซต์ WordPress ของคุณได้
เมื่อพูดถึงความเป็นส่วนตัวและความปลอดภัยของธุรกรรมออนไลน์ของคุณ WPForms เป็นตัวเลือกที่ดีที่สุด ไม่เก็บข้อมูลบัตรเครดิตของผู้ใช้ของคุณ รายละเอียดเหล่านี้จะถูกส่งไปยัง Square โดยตรงผ่านแบบฟอร์มการเรียกเก็บเงินของคุณ
จากที่กล่าวมา มาเรียนรู้วิธีเพิ่มการชำระเงิน Square ให้กับ WordPress อย่างง่ายดาย
ขั้นตอนที่ 1: ติดตั้งและเปิดใช้งานปลั๊กอิน WPForms
ขั้นแรก คุณต้องลงทะเบียนสำหรับบัญชี WPForms มีปลั๊กอินเวอร์ชันฟรีที่คุณสามารถติดตั้งได้จากที่เก็บ WordPress
หากต้องการรับการชำระเงินและตั้งค่าสกุลเงินสำหรับเว็บไซต์ของคุณ คุณต้องอัปเกรดเป็นแผนโปร WPForms เสนอแผนการกำหนดราคาที่ปรับให้เหมาะสมกับความต้องการของผู้ใช้และธุรกิจต่างๆ ดังนั้นคุณสามารถเลือกแผนที่เหมาะสมกับคุณได้
หลังจากที่คุณลงทะเบียน คุณจะสามารถเข้าถึงแดชบอร์ดบัญชี WPForms ของคุณได้ ที่นี่ เปิดแท็บ ดาวน์โหลด เพื่อค้นหาไฟล์ดาวน์โหลดและรหัสใบอนุญาตของคุณ
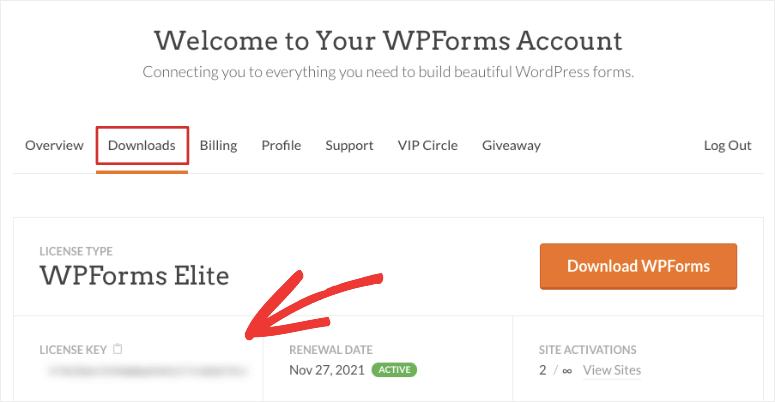
คุณต้องดาวน์โหลดไฟล์ปลั๊กอินและติดตั้งบนเว็บไซต์ WordPress ของคุณ หากคุณต้องการความช่วยเหลือในการติดตั้งปลั๊กอิน โปรดดูคู่มือนี้เกี่ยวกับวิธีติดตั้งปลั๊กอิน WordPress
เมื่อคุณติดตั้งและเปิดใช้งาน WPForms แล้ว ให้ไปที่แท็บ WPForms » Settings จากแดชบอร์ด WordPress ของคุณ ป้อนรหัสใบอนุญาตของคุณที่นี่เพื่อเปิดใช้งานคุณสมบัติระดับมืออาชีพของคุณ
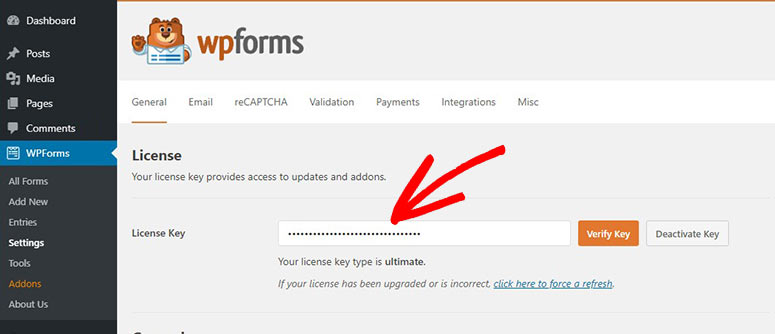
จากนั้น คลิกที่ปุ่ม ยืนยันคีย์ และคุณจะเห็นข้อความยืนยันความสำเร็จ
ตอนนี้ คุณจะต้องตั้งค่า Square addon บนไซต์ WordPress ของคุณ
ขั้นตอนที่ 2: ติดตั้งและเปิดใช้งาน Square Addon
หากต้องการเชื่อมต่อกับ Square คุณจะต้องติดตั้ง WPForms Square Addon และคุณสามารถทำได้โดยไปที่หน้า WPForms » Addons จากแผงการดูแลระบบ
หากคุณเลื่อนไปมาในหน้านี้ คุณจะพบส่วนเสริมของ Square สิ่งที่คุณต้องทำคือคลิกที่ปุ่ม ติดตั้ง Addon
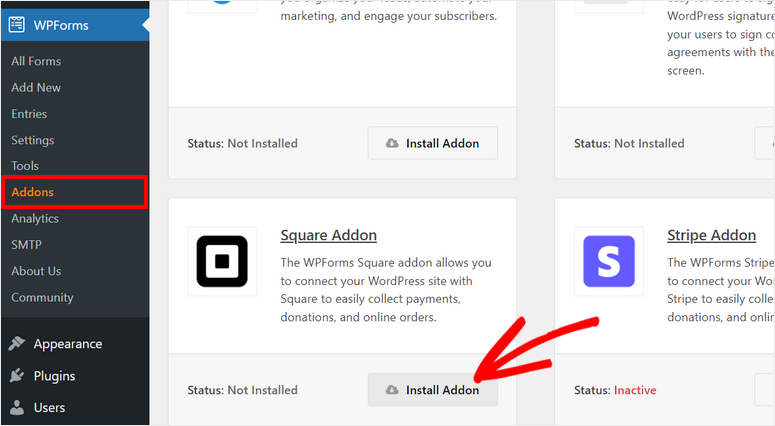
หลังจากที่คุณติดตั้งและเปิดใช้งานส่วนเสริมแล้ว ตรงไปที่หน้า การตั้งค่า WPForms » และเปิดแท็บ การชำระเงิน
ในหน้านี้ คุณจะเห็นการตั้งค่าสำหรับเลือกสกุลเงินและเชื่อมต่อบัญชี Square ของคุณ
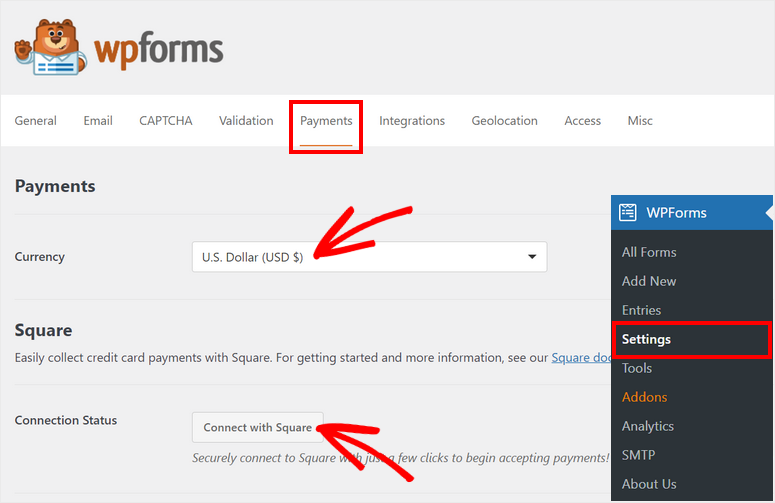
นอกจากนี้ WPForms ยังให้คุณเปิดใช้งาน โหมดทดสอบ เพื่อตรวจสอบธุรกรรม Square ของคุณ ด้วยวิธีนี้ คุณจะแน่ใจได้ว่าไม่มีการทำธุรกรรมจริงเกิดขึ้นโดยไม่ได้ตั้งใจในขณะที่คุณเชื่อมต่อบัญชีแซนด์บ็อกซ์ Square ของคุณและตรวจสอบว่าการเชื่อมต่อของคุณทำงานอย่างถูกต้องหรือไม่
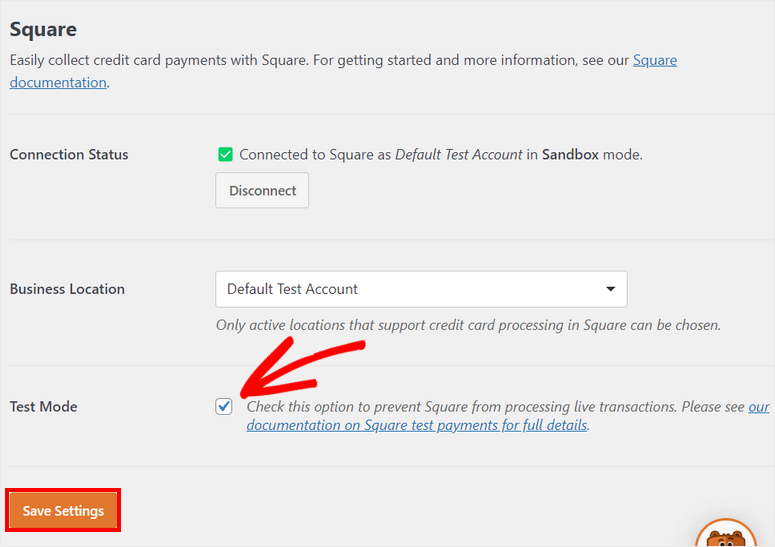
เมื่อคุณตั้งค่าเสร็จแล้ว ให้คลิกที่ปุ่ม บันทึกการตั้งค่า
ตอนนี้ คุณพร้อมที่จะสร้างแบบฟอร์มที่มีตัวเลือกการชำระเงิน Square แล้ว
ขั้นตอนที่ 3: สร้างแบบฟอร์มการชำระเงิน Square ของคุณ
หากคุณไม่มีแบบฟอร์มอยู่แล้ว คุณสามารถสร้างแบบฟอร์มใหม่ได้โดยคลิกที่แท็บ WPForms » เพิ่มใหม่ บนแผงการดูแลระบบ ซึ่งจะเปิดไลบรารีเทมเพลตฟอร์ม
WPForms มีเทมเพลตสำหรับแบบฟอร์ม WordPress ทุกประเภท ดังนั้นคุณสามารถเลือกเทมเพลตใดก็ได้ที่ตรงกับความต้องการของคุณ คุณสามารถดูตัวอย่างเทมเพลตเพื่อเลือกได้
สำหรับบทช่วยสอนนี้ เราจะใช้เทมเพลต แบบฟอร์มการเรียกเก็บเงิน/ใบสั่งซื้อ รวมถึงฟิลด์ที่จำเป็นทั้งหมดในการรวบรวมข้อมูลและรายละเอียดการชำระเงินจากลูกค้า คุณยังสามารถใช้แบบฟอร์มเดียวกันเพื่อสร้างแคตตาล็อกผลิตภัณฑ์และขายบน WordPress เหมาะสำหรับธุรกิจขนาดเล็กที่ไม่ต้องการการจัดการร้านอีคอมเมิร์ซแบบเต็มรูปแบบให้ยุ่งยาก
ที่ด้านบนของหน้า คุณสามารถป้อนชื่อสำหรับแบบฟอร์มของคุณ จากนั้นคลิกที่ ปุ่ม ใช้เทมเพลต
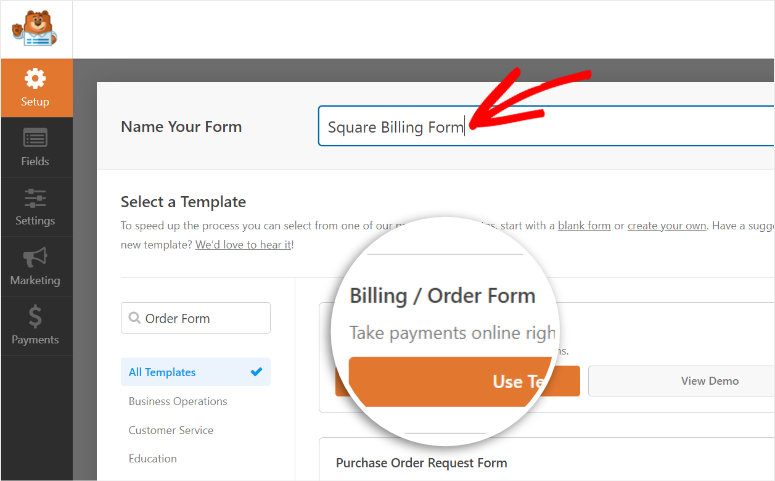
คุณจะเห็นตัวสร้างแบบฟอร์ม WPForms ในหน้าต่างถัดไป ฟิลด์แบบฟอร์มและตัวเลือกการปรับแต่งทั้งหมดอยู่ในแผงเมนูด้านซ้ายและการแสดงตัวอย่างแบบฟอร์มทางด้านขวาของตัวสร้าง
ในการแทรกฟิลด์แบบฟอร์มใหม่ เพียงลากจากเมนูด้านซ้ายและวางไว้บนหน้าตัวอย่างแบบฟอร์ม
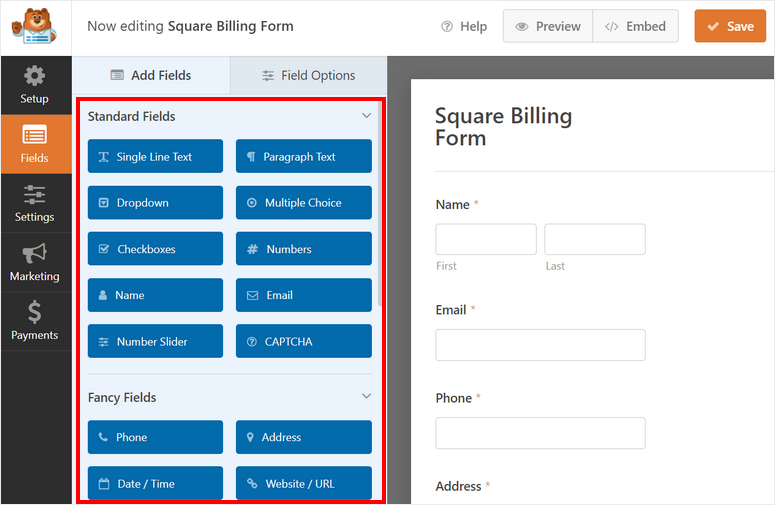
เนื่องจากแม่แบบฟอร์ม WPForms ได้รับการออกแบบมาให้พร้อมใช้งาน คุณไม่จำเป็นต้องทำการเปลี่ยนแปลงที่สำคัญ
หากคุณต้องการปรับแต่งฟิลด์ที่มีอยู่ คุณสามารถคลิกที่ฟิลด์และคุณจะเห็นตัวเลือกฟิลด์บนแผงด้านซ้าย
ตัวอย่างเช่น คุณสามารถแก้ไขฟิลด์ของฟอร์มที่เรียกว่า Available Items บนเทมเพลตฟอร์ม ใน "ตัวเลือกฟิลด์" คุณสามารถป้อนป้ายกำกับที่กำหนดเองและรูปแบบผลิตภัณฑ์ด้วยการกำหนดราคา
หากต้องการแสดงราคาสินค้าที่ส่วนหน้าของแบบฟอร์ม ให้เปิดใช้งานตัวเลือก แสดงราคาหลังป้ายสินค้า
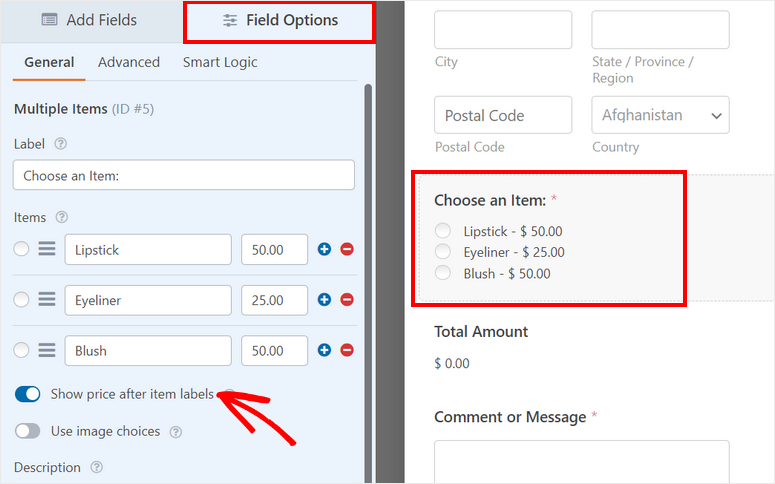
คุณสมบัติที่ยอดเยี่ยมอีกประการของ WPForms คือคุณสามารถเพิ่มรูปภาพไปยังรายการของคุณ เพื่อให้ลูกค้าของคุณได้รับแนวคิดเกี่ยวกับผลิตภัณฑ์ของคุณ ซึ่งช่วยให้ตัดสินใจซื้อได้เร็วขึ้น
ในการดำเนินการนี้ คุณต้องเปิดใช้งานตัวเลือก ใช้ตัวเลือกรูปภาพ แล้วอัปโหลดรูปภาพผลิตภัณฑ์ของคุณ
WPForm แนะนำให้ใช้ภาพที่มีขนาด 250 x 250 px หรือเล็กกว่าเพื่อคุณภาพของภาพที่ดีขึ้น
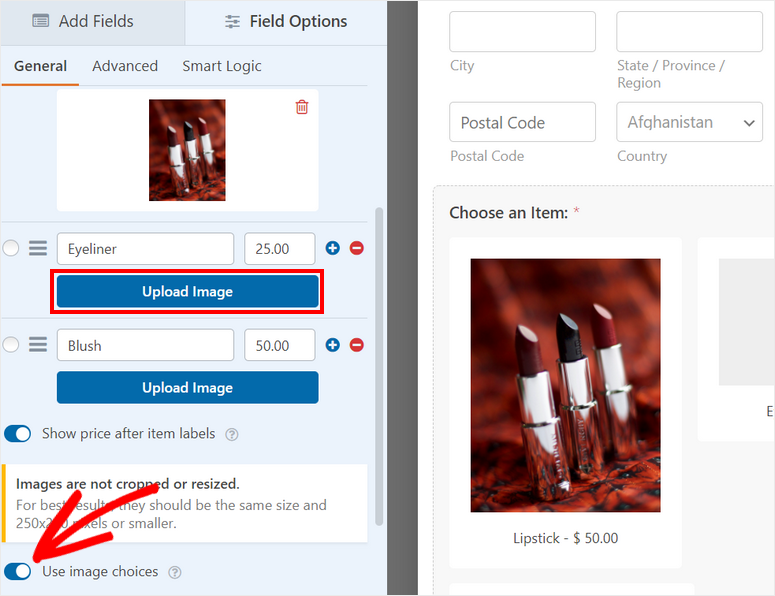
เมื่อคุณตั้งค่าแค็ตตาล็อกผลิตภัณฑ์ของคุณแล้ว ให้คลิกปุ่ม บันทึก ที่ด้านบนของตัวสร้างแบบฟอร์ม
ถัดไป คุณต้องเพิ่มช่อง Square ในแบบฟอร์มและตั้งค่ารายละเอียดการชำระเงิน
ขั้นตอนที่ 4: ตั้งค่า Square Payments
ที่เมนูด้านซ้าย คุณจะพบช่อง สี่เหลี่ยม จากส่วน ช่องการชำระเงิน ลากและวางฟิลด์บนหน้าตัวอย่างแบบฟอร์ม
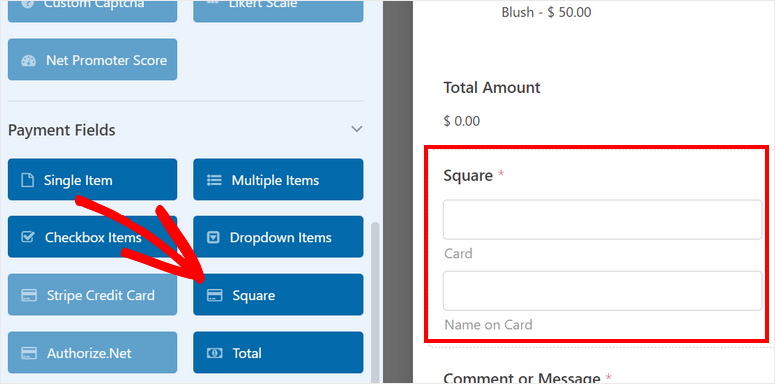
คุณสามารถเปลี่ยนป้ายกำกับและคำอธิบายสำหรับช่องการชำระเงินได้หากต้องการ
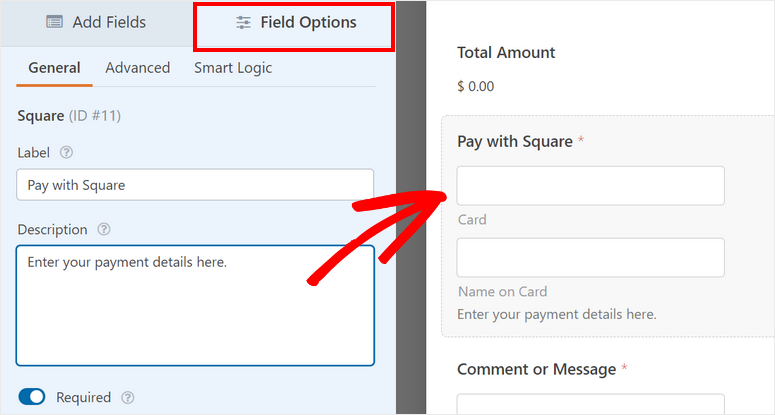
ด้วยวิธีการชำระเงินนี้ จะไม่มีขั้นตอนการชำระเงินที่ซับซ้อน ลูกค้าสามารถชำระเงินออนไลน์ได้อย่างง่ายดายและรวดเร็ว

จากนั้นไปที่แท็บ การชำระเงิน ที่แผงเมนูด้านซ้าย และคุณจะเห็นตัวเลือกการชำระเงินต่างๆ ขึ้นอยู่กับส่วนเสริมที่คุณติดตั้ง
ที่นี่ คลิกที่ Square และทำเครื่องหมายที่ตัวเลือก Enable Square Payments ที่นั่น
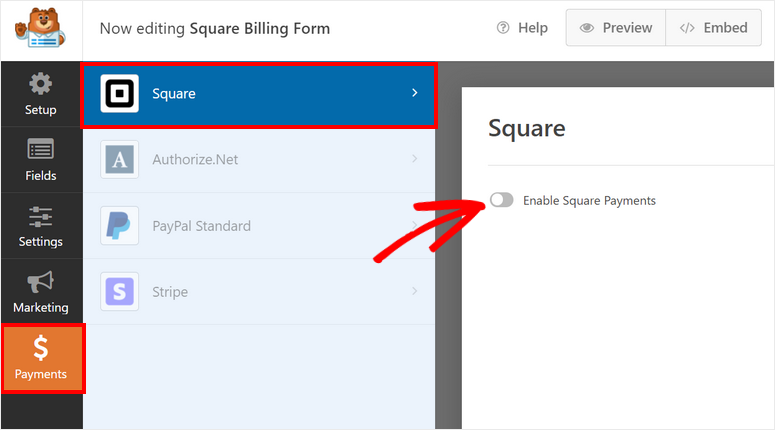
ตอนนี้คุณสามารถกำหนดการตั้งค่าสำหรับการชำระเงิน Square ของคุณได้ คุณจะเห็นตัวเลือกสำหรับ:
- คำอธิบายการชำระเงิน: ป้อนคำอธิบายสำหรับการชำระเงินของคุณ ซึ่งจะปรากฏบนใบแจ้งยอดบัตรเครดิตหรือใบแจ้งยอดบัตรธนาคารของลูกค้าของคุณ
- อีเมลผู้ซื้อ: จากเมนูดรอปดาวน์ ให้เลือกตัวเลือก อีเมล เพื่อส่งใบเสร็จรับเงินไปยังที่อยู่อีเมลที่ลูกค้าป้อนในแบบฟอร์มคำสั่งซื้อ
- ชื่อการเรียกเก็บเงิน: จากเมนูดรอปดาวน์ ให้เลือกตัวเลือก ชื่อ เพื่อระบุชื่อลูกค้าสำหรับการชำระเงิน
- ที่อยู่สำหรับการเรียกเก็บเงิน: เลือกตัวเลือก ที่อยู่ และ WPForms จะป้อนที่อยู่สำหรับการเรียกเก็บเงินของลูกค้าโดยอัตโนมัติตามข้อมูลที่ป้อนในแบบฟอร์ม
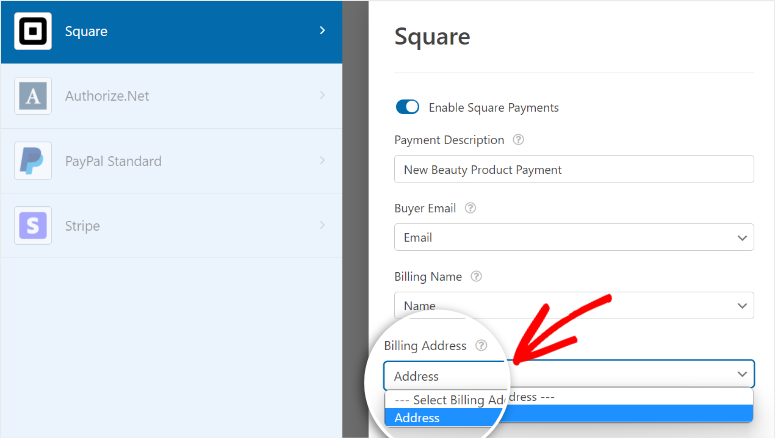
อย่าลืมคลิก บันทึก เพื่อไม่ให้สูญเสียความคืบหน้า
ก่อนที่คุณจะเผยแพร่แบบฟอร์มการชำระเงิน Square บนไซต์ของคุณ คุณต้องตั้งค่าการแจ้งเตือนและการยืนยันแบบฟอร์ม
ขั้นตอนที่ 5: กำหนดค่าการแจ้งเตือนและการยืนยัน
WPForms ให้คุณควบคุมสิ่งที่เกิดขึ้นหลังจากที่ลูกค้าชำระเงินด้วย Square สำเร็จ คุณสามารถกำหนดค่าการแจ้งเตือนทางอีเมลและการยืนยันเพื่อ:
- ส่งอีเมลถึงตัวคุณเองและสมาชิกในทีมพร้อมรายละเอียดการชำระเงิน
- ส่งข้อมูลแบบฟอร์มให้ลูกค้าเพื่อยืนยันการชำระเงิน
- แสดงข้อความขอบคุณหลังการชำระเงินเสร็จสิ้น
- เปลี่ยนเส้นทางลูกค้าไปยังหน้าอื่นหลังจากชำระเงินสำเร็จ
การตั้งค่าเหล่านี้จะช่วยให้คุณปรับปรุงเวิร์กโฟลว์และทำให้งานติดตามผลเป็นไปโดยอัตโนมัติ
สำหรับการแจ้งเตือนทางอีเมล ให้เปิดแท็บ การตั้งค่า » การแจ้งเตือน จากแผงเมนูด้านซ้ายภายในตัวสร้างแบบฟอร์ม
ตามค่าเริ่มต้น การแจ้งเตือนของผู้ดูแลระบบได้รับการตั้งค่าไว้แล้ว สิ่งนี้จะถูกส่งไปยังที่อยู่อีเมลของผู้ดูแลระบบ WordPress คุณสามารถเปลี่ยนและเพิ่มที่อยู่อีเมลของสมาชิกในทีมของคุณได้
ตรวจสอบให้แน่ใจว่าคุณแยกที่อยู่อีเมลด้วยเครื่องหมายจุลภาค
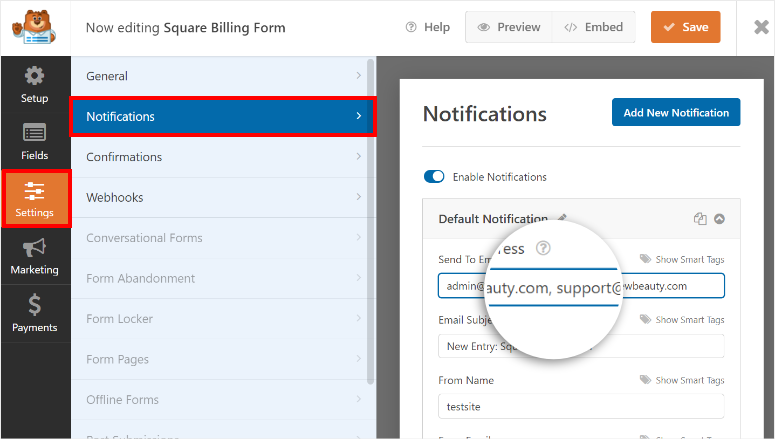
หากคุณต้องการส่งอีเมลแจ้งลูกค้าของคุณด้วย ให้คลิกที่ปุ่ม เพิ่มการแจ้งเตือนใหม่ ที่มุมบนขวาของหน้า คุณจะต้องป้อนชื่อสำหรับการแจ้งเตือนของคุณ เพื่อให้สามารถระบุได้ในภายหลัง หากคุณต้องการแก้ไขหรือลบ
จากนั้น คุณสามารถเพิ่มที่อยู่อีเมลของลูกค้าลงในช่อง ส่งไปยังที่อยู่อีเมล ได้ สำหรับสิ่งนี้ ให้คลิกที่ตัวเลือก แสดงสมาร์ทแท็ก จากนั้นเลือกตัวเลือก อีเมล
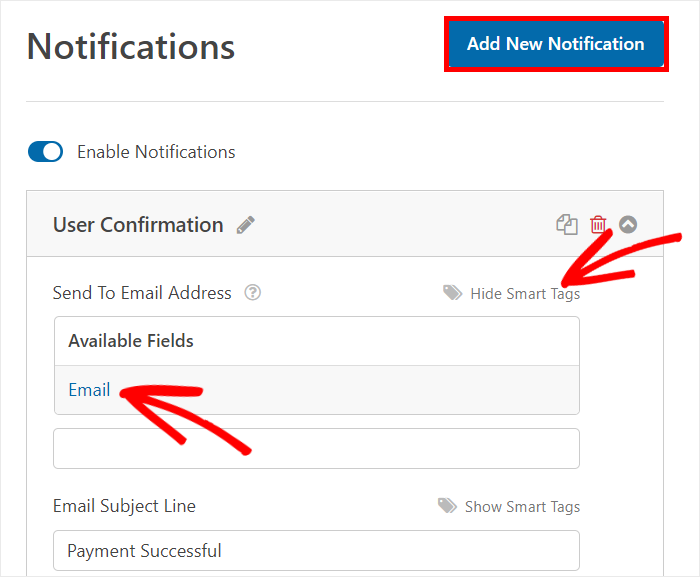
ถัดไป คุณมีตัวเลือกในการเพิ่มข้อความที่กำหนดเองสำหรับลูกค้าของคุณ คุณสามารถป้อนรายละเอียดเกี่ยวกับการคืนสินค้าและการคืนเงิน เวลาจัดส่งที่คาดไว้ และอื่นๆ
ในฟิลด์เนื้อหาอีเมล คุณสามารถป้อนเนื้อหาของคุณพร้อมกับรายละเอียดการสั่งซื้อโดยใช้สมาร์ทแท็ก {all_fields} แท็กนี้จะกรอกรายละเอียดคำสั่งซื้อโดยอัตโนมัติจากแบบฟอร์ม WordPress ที่ผู้ใช้ส่งมา
คุณยังสามารถเปิดใช้งานตรรกะตามเงื่อนไขเพื่อส่งการแจ้งเตือนทางอีเมลเฉพาะเมื่อตรงตามเงื่อนไขบางประการเท่านั้น ฟีเจอร์นี้มีประโยชน์ในการส่งการแจ้งเตือนที่แตกต่างกันไปยังลูกค้าที่เลือกผลิตภัณฑ์ที่แตกต่างกันในแบบฟอร์มของคุณ
ในท้ายที่สุด มีตัวเลือกให้ เปิดใช้งานสำหรับการชำระเงินที่เสร็จสิ้นของ Square การเลือกตัวเลือกนี้หมายความว่าระบบจะส่งการแจ้งเตือนทางอีเมลหลังจากที่ลูกค้าชำระเงินสำเร็จแล้วเท่านั้น
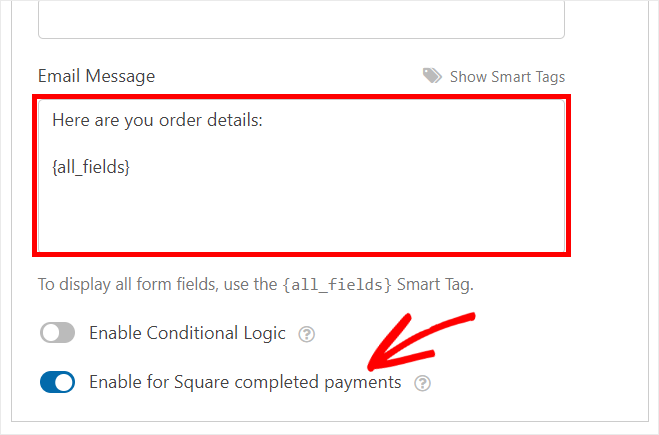
ตอนนี้ คุณต้องเพิ่มข้อความยืนยันสำหรับแบบฟอร์มการชำระเงิน Square ของคุณ ไปที่แท็บ การตั้งค่า » การแจ้งเตือน เพื่อดูการตั้งค่าการยืนยัน
คุณสามารถเลือกได้ 3 ตัวเลือกสำหรับการดำเนินการยืนยัน
- แสดงข้อความที่กำหนดเอง
- เปลี่ยนเส้นทางไปยังหน้าอื่นในเว็บไซต์ของคุณ
- เปลี่ยนเส้นทางไปยังเว็บไซต์หรือเพจภายนอก
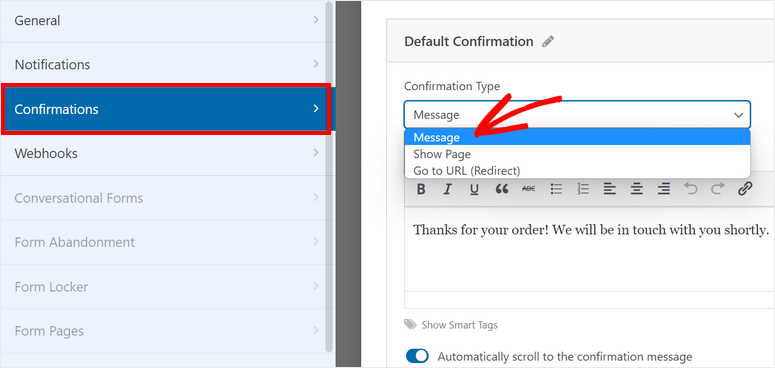
หากคุณต้องการแสดงข้อความยืนยันที่กำหนดเองหลังจากชำระเงินสำเร็จแล้ว ให้เลือกตัวเลือก ข้อความ จากนั้นป้อนข้อความของคุณลงในตัวแก้ไข
สำหรับขั้นตอนโดยละเอียดเพิ่มเติม โปรดดูคำแนะนำเกี่ยวกับวิธีตั้งค่าการแจ้งเตือนและการยืนยันที่ถูกต้อง
หลังจากที่คุณตั้งค่าการแจ้งเตือนและการยืนยันเสร็จแล้ว ให้กดปุ่ม บันทึก
ขั้นตอนที่ 6: เผยแพร่แบบฟอร์มสแควร์ของคุณใน WordPress
ด้วย WPForms คุณสามารถเพิ่มแบบฟอร์มการชำระเงิน Square ของคุณบนหน้า WordPress โพสต์หรือวิดเจ็ตที่เป็นมิตร รองรับบล็อกและวิดเจ็ตสำเร็จรูปสำหรับ WordPress ดังนั้นคุณไม่จำเป็นต้องฝังข้อมูลโค้ดหรือแม้แต่รหัสย่อด้วยตนเอง
หากคุณกำลังใช้ตัวแก้ไขบล็อกของ WordPress ให้ค้นหาบล็อก WPForms เพื่อเพิ่มลงในหน้าหรือโพสต์ใดๆ
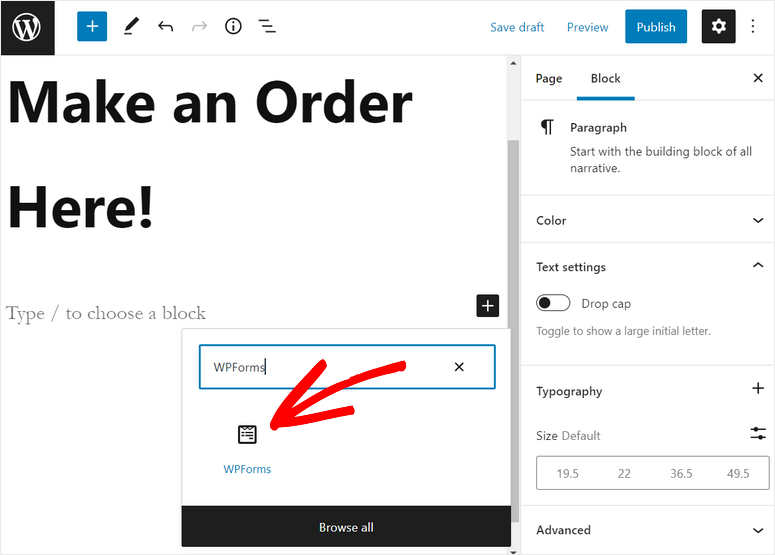
จากนั้น คุณจะเห็นเมนูดรอปดาวน์ที่คุณสามารถเลือกรูปแบบการชำระเงิน Square ที่คุณเพิ่งสร้างขึ้น
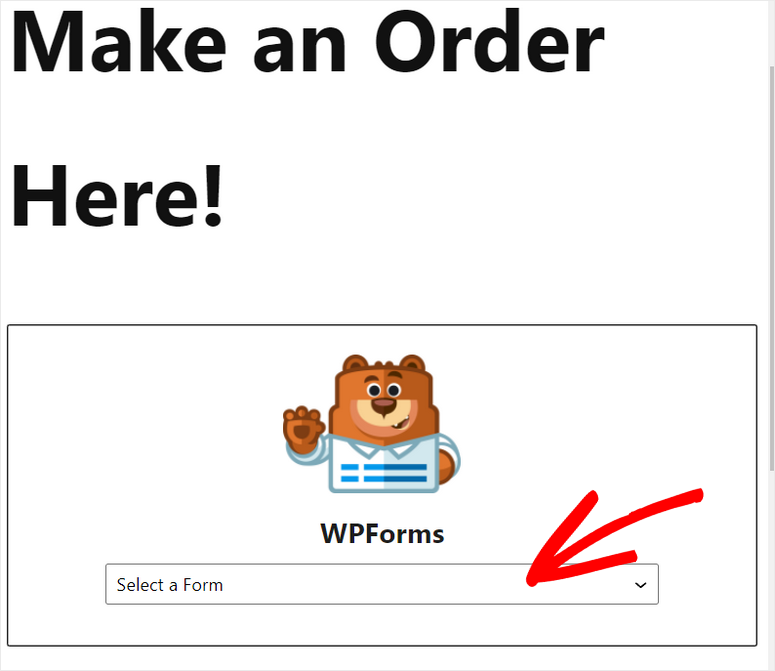
คุณจะสามารถดูตัวอย่างแบบฟอร์มพร้อมตัวเลือกการชำระเงิน Square บนโปรแกรมแก้ไขข้อความ ทางด้านขวามือ จะมีตัวเลือกสำหรับแสดงชื่อและคำอธิบายของแบบฟอร์ม
หากต้องการแสดงแบบฟอร์มบนไซต์ของคุณ ให้คลิกปุ่ม เผยแพร่ บนหน้าหรือตัวแก้ไขบทความของคุณ
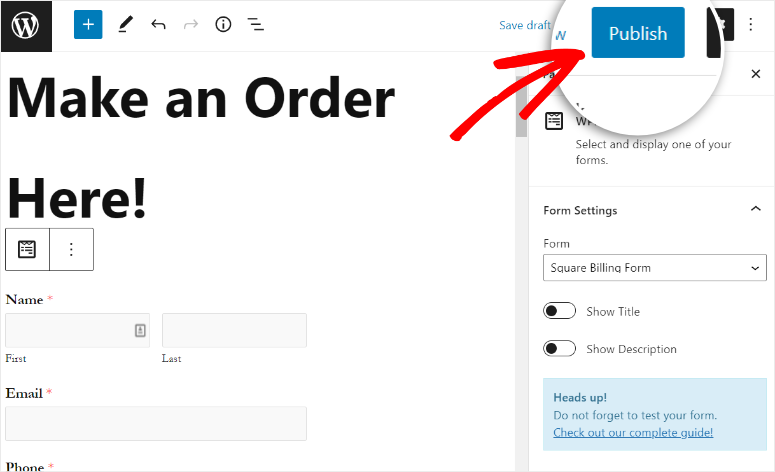
หากคุณใช้ตัวแก้ไข WordPress แบบคลาสสิก คุณสามารถเพิ่มแบบฟอร์มของคุณได้อย่างง่ายดายโดยใช้ ปุ่มเพิ่มแบบฟอร์ม บนเครื่องมือแก้ไขบทความ
หลังจากที่คุณคลิกที่ปุ่ม ให้เลือกแบบฟอร์มที่คุณต้องการแทรกและเผยแพร่หน้าของคุณ
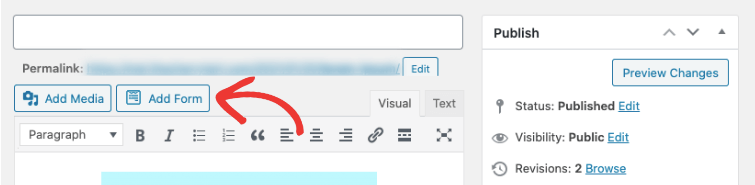
นอกจากนี้ คุณสามารถเพิ่มแบบฟอร์มการชำระเงิน Square ของคุณไปยังพื้นที่วิดเจ็ตใดก็ได้ เช่น ส่วนท้ายหรือแถบด้านข้าง ตรงไปที่แท็บ ลักษณะที่ ปรากฏ»วิดเจ็ต แล้วลากและวางวิดเจ็ต WPForms ลงในแถบด้านข้างหรือเมนูส่วนท้ายทางด้านขวา
จากนั้น คุณสามารถเลือกแบบฟอร์มของคุณโดยใช้เมนูแบบเลื่อนลงและบันทึกการตั้งค่าของคุณ
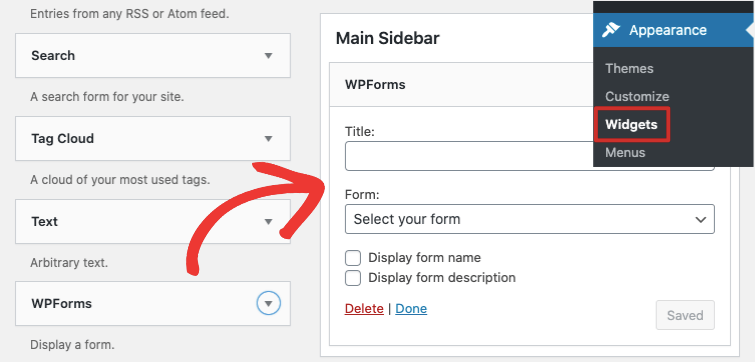
ยินดีด้วย! คุณได้เรียนรู้วิธีเพิ่มการชำระเงิน Square ให้กับ WordPress อย่างง่ายดาย ตอนนี้ ลูกค้าของคุณสามารถชำระเงินบนเว็บไซต์ของคุณได้อย่างง่ายดาย
หากคุณต้องการเพิ่มตัวเลือก เช่น การชำระเงินแบบประจำหรือการชำระค่าสมัคร คุณสามารถทำได้ผ่านแดชบอร์ด Square ของคุณ
ด้วย WPForms คุณสามารถสร้างฟอร์ม WordPress ที่ดูเป็นมืออาชีพได้ เช่น
- แบบฟอร์มใบสมัคร
- แบบฟอร์มการจอง
- ขอแบบฟอร์มใบเสนอราคา
- แบบฟอร์มติดต่อสอบถาม
- แบบฟอร์มลงทะเบียนกิจกรรม
- การสำรวจและโพล
- แบบฟอร์มลงทะเบียน
- แบบฟอร์มการสั่งซื้อสินค้า
- และอื่น ๆ
คุณยังสามารถเชื่อมต่อแบบฟอร์มของคุณกับบริการการตลาดผ่านอีเมลยอดนิยม เช่น Constant Contact, AWeber และ Drip
ยิ่งไปกว่านั้น WPForms ยังเข้ากันได้กับปลั๊กอินตัวสร้างเพจ เช่น SeedProd และ Elementor คุณสามารถใช้ SeedProd เพื่อปรับแต่งการออกแบบและสไตล์ของแบบฟอร์ม WordPress ของคุณได้ วิธีนี้ทำให้คุณสามารถเปลี่ยนพื้นหลัง แบบอักษร และสีให้เข้ากับส่วนที่เหลือของเว็บไซต์ได้
สิ่งหนึ่งที่ควรคำนึงถึงคือ การยอมรับการชำระเงินด้วยบัตรด้วยแอป Square มีให้บริการในสหรัฐอเมริกา แคนาดา ออสเตรเลีย ญี่ปุ่น สหราชอาณาจักร สาธารณรัฐไอร์แลนด์ ฝรั่งเศส และสเปน
หากคุณต้องการรับชำระเงินด้วยบัตรในประเทศอื่น ๆ คุณจะต้องลองใช้ Stripe Payment Gateway Stripe ให้คุณรับชำระเงินผ่านบัตรเครดิตและเดบิต การโอนเงินผ่านธนาคาร Apple Pay Google Pay และกระเป๋าเงินดิจิทัล
ดูคำแนะนำของเราเกี่ยวกับวิธีรับการชำระเงิน Stripe ใน WordPress
นั่นคือทั้งหมดสำหรับวันนี้! เราหวังว่าบทความนี้จะช่วยคุณเพิ่มการชำระเงิน Square ให้กับ WordPress ของคุณในเวลาไม่นาน
เมื่อคุณยอมรับการชำระเงินออนไลน์แล้ว ตรวจสอบให้แน่ใจว่าเว็บไซต์ของคุณเป็นไปตามมาตรฐาน PCI คุณจะต้องติดตั้งใบรับรอง SSL ที่ถูกต้อง เกตเวย์การประมวลผลการชำระเงินส่วนใหญ่กำหนดสิ่งนี้เพื่อปกป้องข้อมูลลูกค้า
สำหรับขั้นตอนต่อไป คุณสามารถตรวจสอบแหล่งข้อมูลเหล่านี้ได้:
- ปลั๊กอิน WordPress ที่ดีที่สุดในการรับชำระเงินด้วยบัตรเครดิตออนไลน์
- แพลตฟอร์มที่ดีที่สุดในการขายสิ่งที่ดาวน์โหลดได้และผลิตภัณฑ์ดิจิทัล
- วิธีเพิ่มแบบฟอร์มการจองที่กำหนดเองไปยังไซต์ WordPress ของคุณ
โพสต์เหล่านี้จะช่วยคุณค้นหาแพลตฟอร์มที่ดีที่สุดในการขายผลิตภัณฑ์ของคุณ และรับชำระเงินด้วยบัตรเครดิตทางออนไลน์ อันสุดท้ายจะช่วยคุณสร้างแบบฟอร์มการจองสำหรับไซต์ WordPress ของคุณ
