4 วิธีง่ายๆ ในการเพิ่มลายน้ำลงใน PDF โดยไม่ต้องใช้ Acrobat
เผยแพร่แล้ว: 2022-09-06อย่างแรกเลย ลายน้ำคืออะไร? ลายน้ำหมายถึงรูปภาพหรือข้อความที่ซ้อนทับสินทรัพย์ดิจิทัล เช่น เอกสาร วิดีโอ และเนื้อหาเว็บไซต์ โดยปกติแล้วจะเป็นแบบสีเดียวและโปร่งใสเพื่อให้ผู้คนสามารถดูเนื้อหาและในขณะเดียวกันก็อ้างสิทธิ์ความเป็นเจ้าของของคุณ
ลายน้ำเป็นทางออกที่ดีในการปกป้องลิขสิทธิ์เนื้อหาและทรัพย์สินทางปัญญามาอย่างยาวนาน การรักษาความปลอดภัยไฟล์ PDF ที่มีลายน้ำช่วยป้องกันไม่ให้เนื้อหาของคุณถูกขโมยหรือนำไปใช้ในทางที่ผิด หากไม่มีลายน้ำ ทรัพย์สินดิจิทัลที่มีค่าของคุณอาจเสี่ยงต่อการขโมยเนื้อหาและการใช้งานโดยไม่ได้รับอนุญาต
Acrobat น่าจะเป็นซอฟต์แวร์ยอดนิยมสำหรับการแทรกลายน้ำลงในไฟล์ PDF เราได้เผยแพร่คำแนะนำทีละขั้นตอนเกี่ยวกับวิธีการใส่ลายน้ำ PDF โดยใช้ Acrobat Pro เพื่อเป็นข้อมูลอ้างอิง
นอกจากนี้ยังมีวิธีอื่นๆ อีกมากมายในการเพิ่มลายน้ำลงใน PDF โดยไม่ต้องใช้ Acrobat
มาหาคำตอบกัน!
- #1 เพิ่มลายน้ำลงใน PDF ด้วย Microsoft Word
- #2 ใส่ลายน้ำลงใน PDF โดยใช้ Mac Preview
- #3 ลายน้ำ PDF พร้อมเครื่องมือออนไลน์ฟรี
- #4 ใช้ซอฟต์แวร์ออฟไลน์เพื่อใส่ลายน้ำเอกสาร PDF
- วิธีเพิ่มลายน้ำลงใน PDF ใน WordPress โดยใช้ Plugin
#1 เพิ่มลายน้ำลงใน PDF ด้วย Microsoft Word
ทำตามขั้นตอนต่อไปนี้เพื่อใช้ลายน้ำกับไฟล์ PDF ด้วย Microsoft Word:
- เปิดเอกสาร Word ของคุณ
- ไปที่แท็บ ออกแบบ
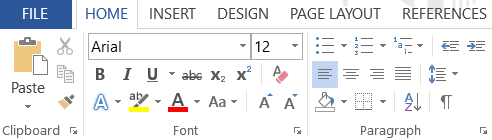
3. ในส่วน พื้นหลังของหน้า ให้เลือก ลายน้ำ
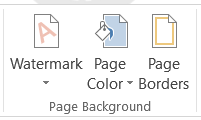
4. เลือกประเภทลายน้ำที่คุณต้องการในเมนูแบบเลื่อนลง ลายน้ำ Microsoft จะวางลายน้ำ “ความลับ” หรือ “ห้ามคัดลอก” ในทุกหน้า
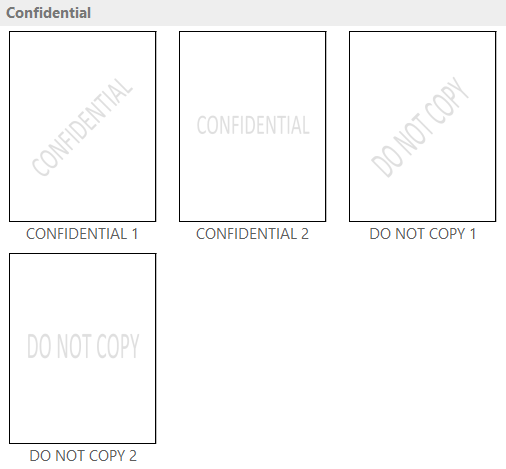
5. ไปที่ ไฟล์ → บันทึกเป็น และเลือกตำแหน่งที่คุณต้องการบันทึกไฟล์ของคุณ
6. ในเมนู บันทึกเป็นประเภท ให้คลิก PDF เพื่อบันทึกเนื้อหาของคุณเป็นไฟล์ PDF
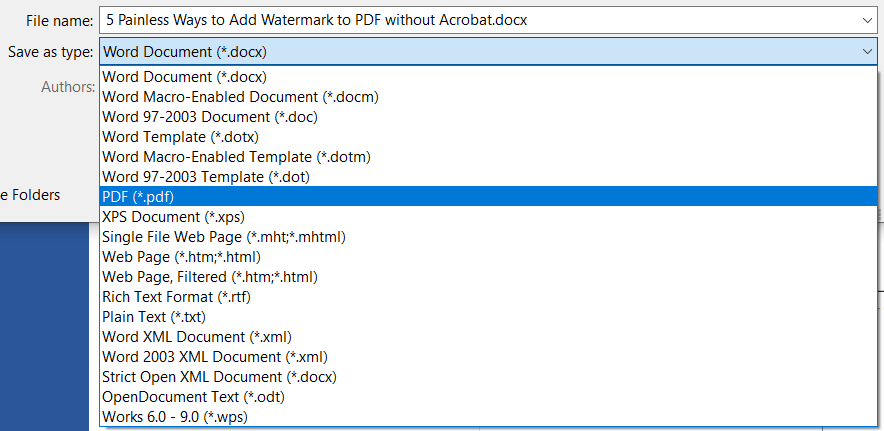
แค่นั้นแหละ.
ในกรณีที่คุณต้องการเพิ่มลายน้ำที่กำหนดเองใน PDF ของคุณ ให้ทำตามคำแนะนำด้านล่าง:
- ในเมนูแบบเลื่อนลง ลายน้ำ ให้เลือก ลายน้ำแบบกำหนดเอง

2. เลือกตัวเลือก ลายน้ำข้อความ ในป๊อปอัป ลายน้ำที่พิมพ์
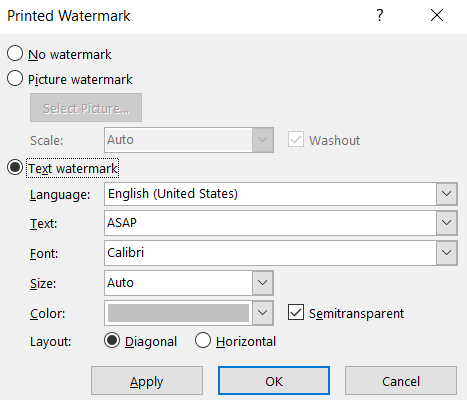
3. ตั้งค่าภาษา ข้อความ แบบอักษร ขนาด สี และเลย์เอาต์ของลายน้ำตามที่คุณต้องการ
4. กดปุ่ม OK เพื่อเสร็จสิ้น คุณจะเห็นลายน้ำที่กำหนดเองนำไปใช้กับทุกหน้าของเอกสารของคุณ
คุณยังสามารถใช้ลายน้ำแบบรูปภาพกับเนื้อหาของคุณ:
- ในเมนู ลายน้ำที่พิมพ์ ให้เลือก ลายน้ำรูปภาพ และ เลือกรูปภาพ จากคอมพิวเตอร์ของคุณ
- กดปุ่ม OK เพื่อเสร็จสิ้น
#2 ใส่ลายน้ำลงใน PDF โดยใช้ Mac Preview
หากคุณเป็นผู้ใช้ Mac ต่อไปนี้คือวิธีการใส่ลายน้ำในเอกสาร PDF ของคุณ:
- เปิด PDF ของคุณด้วยแอปพ รีวิว
- คลิกเพื่อแสดงแถบเครื่องมือมาร์ กอัป
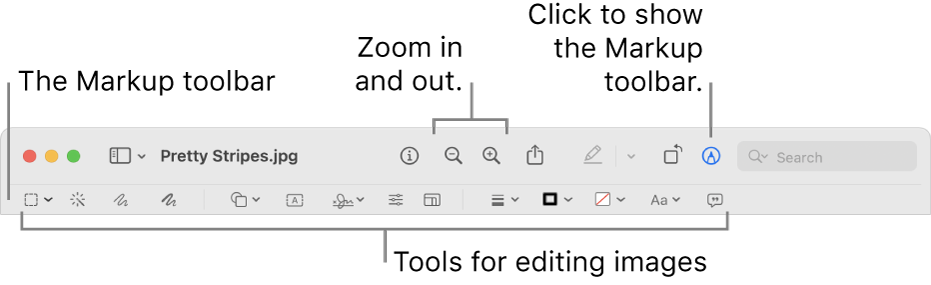
3. เลือกเครื่องมือ ข้อความ และเพิ่มข้อความเป็นลายน้ำ
4. คลิกไอคอน A เพื่อแก้ไขสีข้อความและแบบอักษรของลายน้ำ
5. ตรงไปที่ ไฟล์ → บันทึก เพื่อเสร็จสิ้น
#3 ลายน้ำ PDF พร้อมเครื่องมือออนไลน์ฟรี
มีเครื่องมือ PDF ลายน้ำออนไลน์มากมายให้ใช้งานฟรี เพียงค้นหา "เครื่องมือฟรีลายน้ำ PDF ออนไลน์" บน Google แล้วคุณจะพบตัวเลือกมากมายที่นั่น นี่คือรายการเครื่องมือที่โดดเด่นบางส่วน:
- เสจดา
- โซดา PDF
- ลายน้ำ
- ฉันรัก PDF
- PDF แคนดี้
ในส่วนนี้ เราจะแนะนำวิธีการใส่ลายน้ำ PDF ด้วยเครื่องมือ Sejda:

- ไปที่เว็บไซต์ PDF Sejda Watermark
- คลิก อัปโหลดไฟล์ PDF และเลือกเอกสาร PDF จากคอมพิวเตอร์ของคุณ หรือคุณสามารถเลือกที่จะอัปโหลดไฟล์จาก Dropbox , Google Drive , OneDrive และ ที่อยู่เว็บ โดยขยายเมนูแบบเลื่อนลง การลากและวางไฟล์ไปยังหน้าก็ใช้งานได้เช่นกัน
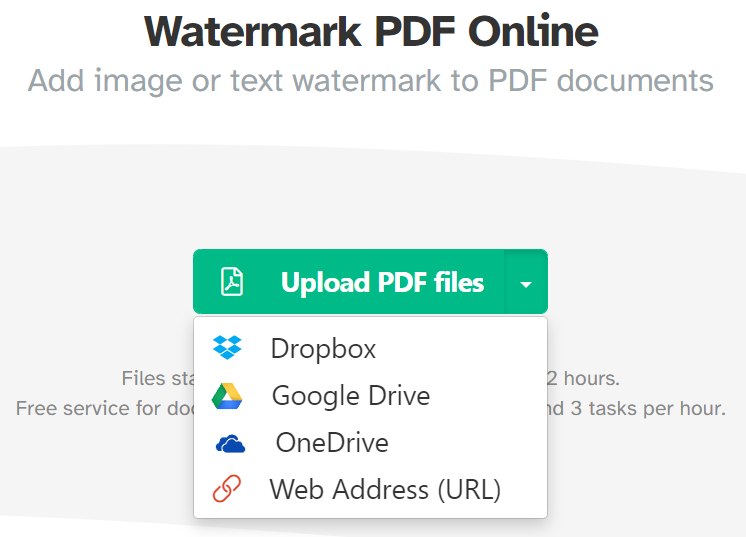
3. กดปุ่ม เพิ่มข้อความ ที่ด้านบนของหน้าเพื่อเพิ่มลายน้ำแบบข้อความ หากต้องการแทรกลายน้ำแบบรูปภาพ ให้เลือกปุ่ม เพิ่มรูปภาพ
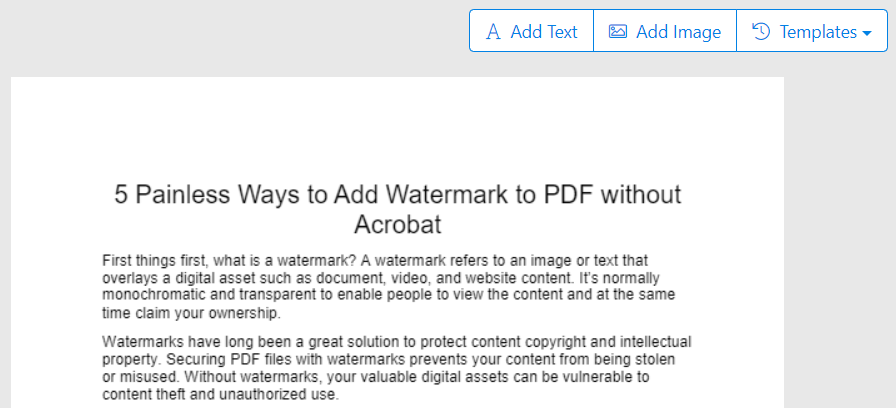
4. ปรับแต่งข้อความ การหมุน ตำแหน่ง ขนาด สี และความโปร่งใสของลายน้ำตามที่คุณต้องการ สิ่งที่ยอดเยี่ยมที่สุดคือคุณสามารถใช้ลายน้ำกับหน้าเฉพาะได้
5. กดปุ่ม Watermark PDF และดูตัวอย่างการเปลี่ยนแปลงของคุณ
6. เลือก ดาวน์โหลด เพื่อบันทึกไฟล์ที่มีลายน้ำลงในคอมพิวเตอร์ของคุณ Sejda ยังอนุญาตให้คุณ บันทึกใน Dropbox , บันทึกไปยัง OneDrive และ บันทึกไปยัง Google Drive
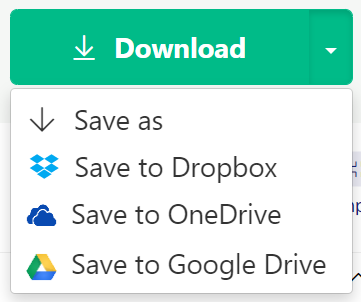
เนื่องจากเครื่องมืออื่นๆ ค่อนข้างคล้ายกับ Sejda คุณจึงทำตามขั้นตอนเดียวกันเพื่อใส่ลายน้ำเนื้อหา PDF ของคุณได้
#4 ใช้ซอฟต์แวร์ออฟไลน์เพื่อใส่ลายน้ำเอกสาร PDF
PDF Chef, BatchPhoto, mediavalet และ Foxit FanthomPDF ได้รับการยอมรับอย่างกว้างขวางว่าเป็นซอฟต์แวร์ที่ดีที่สุดในการใส่ลายน้ำและแก้ไขไฟล์ PDF เครื่องมือทั้งหมดเหล่านี้เสนอการทดลองใช้ฟรีเพื่อสนับสนุนให้ผู้ใช้ประเมินฟังก์ชันก่อนซื้อ
ในเครื่องมือที่แนะนำเหล่านั้น BatchPhoto นั้นโดดเด่นกว่าเครื่องมืออื่นๆ ด้วยความสามารถในการเพิ่มลายน้ำลงในไฟล์ PDF หลายไฟล์
ทำตามคำแนะนำด้านล่างเพื่อใส่ลายน้ำ PDF จำนวนมากโดยใช้ BatchPhoto:
- ติดตั้งและเรียกใช้แอพ BatchPhoto
- ไปที่ เพิ่มรูปภาพ แล้วลากและวางไฟล์ PDF หลายไฟล์ลงในนั้น
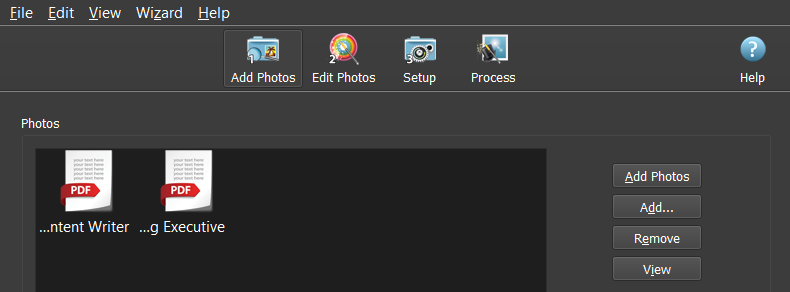
3. เลือก แก้ไขรูปภาพ → เพิ่มตัวกรอง → ข้อความ ลายน้ำ หรือ รูปภาพลายน้ำ
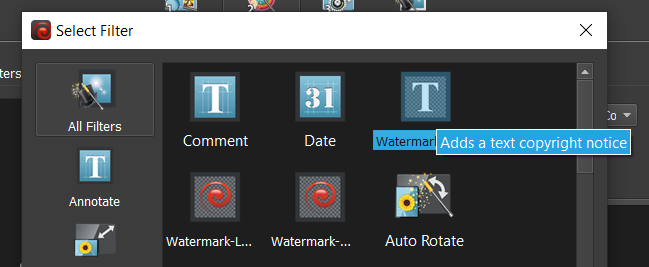
4. ปรับการตั้งค่าลายน้ำ รวมทั้งข้อความ ลักษณะ และตำแหน่ง
5. ตรงไปที่การ ตั้งค่า เลือก ปลายทาง และ โฟลเดอร์ เพื่อบันทึกไฟล์ของคุณ และเลือก รูปแบบผลลัพธ์ ที่คุณต้องการ
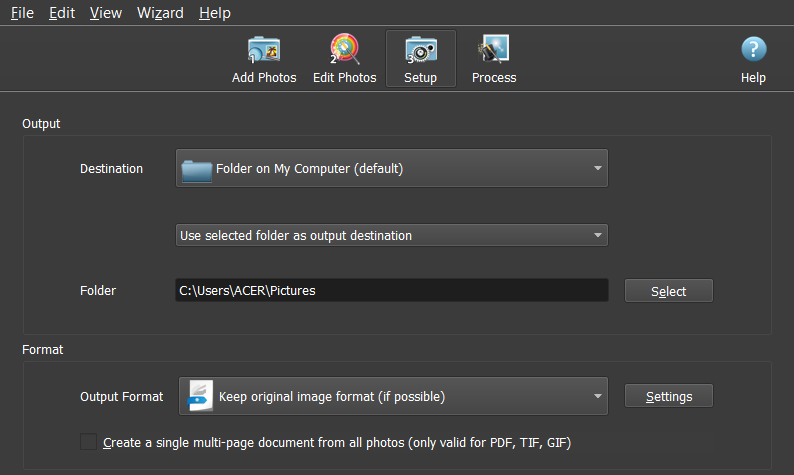
6. ไปที่ Process กด OK เพื่อเพิ่มลายน้ำให้กับหน้า PDF และไฟล์ PDF ทั้งหมด
วิธีเพิ่มลายน้ำลงใน PDF ใน WordPress โดยใช้ Plugin
หากคุณกำลังใช้งานไซต์ WordPress ขอแนะนำว่าอย่าเพิ่มลายน้ำลงใน PDF โดยใช้วิธีการข้างต้น เนื่องจากคุณต้องใส่ลายน้ำไฟล์ของคุณล่วงหน้า จากนั้นอัปโหลดไปยัง WordPress ไฟล์จึงอาจซับซ้อน ไม่สามารถจัดการได้ และใช้เวลานาน นอกจากนี้ คุณไม่สามารถแสดงเนื้อหา PDF บนไซต์ WordPress ของคุณได้
โชคดีที่ปลั๊กอิน Watermark WordPress Files มีทุกสิ่งที่คุณต้องการ นอกจากคุณสมบัติลายน้ำ PDF แล้ว คุณยังสามารถปิดใช้งานการคลิกขวาเพื่อหยุดไม่ให้ผู้อื่นบันทึกไฟล์จากที่ใดก็ได้บนเว็บไซต์ของคุณ นอกจากนี้ยังรองรับการฝังและแสดง PDF ด้วยโปรแกรมดู PDF ที่ยอดเยี่ยม
ด้วยเหตุนี้ จึงช่วยให้คุณมั่นใจในการปกป้องเนื้อหาสูงสุด เราได้เผยแพร่บทความเกี่ยวกับวิธีการเพิ่มลายน้ำลงใน PDF โดยใช้ปลั๊กอิน Watermark WordPress Files เลื่อนลงไปที่ส่วนที่สองและคุณจะพบสิ่งที่คุณต้องการ
คุณเลือกอะไร?
ไม่ต้องสงสัยเลยว่าลายน้ำเป็นเทคนิคที่มีประสิทธิภาพในการปกป้องลิขสิทธิ์เนื้อหาของคุณ เราได้แสดงให้คุณเห็น 4 วิธีในการเพิ่มลายน้ำลงใน PDF โดยไม่ต้องใช้ Acrobat: การใช้ Microsoft Word, Mac Preview, เครื่องมือออนไลน์ และซอฟต์แวร์ออฟไลน์
คุณเลือกวิธีการในอุดมคติของคุณแล้วหรือยัง? คุณมีวิธีแก้ปัญหาอื่นหรือไม่? อย่าลังเลที่จะแจ้งให้เราทราบในส่วนความคิดเห็นด้านล่าง!
