วิธีเพิ่มการนับถอยหลังผลิตภัณฑ์ WooCommerce
เผยแพร่แล้ว: 2022-03-03คุณต้องการวิธีง่ายๆ ในการ เพิ่มการนับถอยหลังผลิตภัณฑ์ WooCommerce สำหรับร้านค้าของคุณหรือไม่? ตัวนับเวลาถอยหลังสามารถช่วยเพิ่มยอดขายให้กับผลิตภัณฑ์ของคุณได้ เป็นวิธีที่ยอดเยี่ยมในการแจ้งลูกค้าของคุณเกี่ยวกับส่วนลด การเปิดตัวผลิตภัณฑ์ใหม่ ข้อเสนอ กิจกรรมที่กำลังจะมีขึ้น และอื่นๆ อีกมากมาย
ในโพสต์นี้ เราจะแสดงวิธีเพิ่มการนับถอยหลังผลิตภัณฑ์ WooCommerce อย่างง่ายดายสำหรับร้านค้าออนไลน์ของคุณ ก่อนหน้านั้น เราจะอธิบายว่าทำไมการเพิ่มตัวนับเวลาถอยหลังสำหรับไซต์ WooCommerce จึงเป็นสิ่งสำคัญ
เหตุใดจึงต้องเพิ่มการนับถอยหลังผลิตภัณฑ์ใน WooCommerce
วัตถุประสงค์หลักของการเพิ่มการนับถอยหลังใน WooCommerce คือการ ประกาศยอดขาย ดีล และส่วนลดสำหรับผลิตภัณฑ์ ตัวนับเวลาถอยหลังจะแสดงเวลาที่เหลือและผลิตภัณฑ์ที่เหลืออยู่ในสินค้าคงคลังซึ่งสร้างความรู้สึกเร่งด่วนในหมู่ลูกค้า
จากการวิจัยพบว่าผู้คนดำเนินการในกรณีเร่งด่วนเนื่องจาก FOMO (กลัวพลาด) นี่เป็นเทคนิคทางการตลาดที่ดำเนินการโดยเจ้าของธุรกิจออนไลน์จำนวนมาก เนื่องจากกลัวว่าจะพลาดดีลดีๆ จึง ส่งเสริมให้ผู้เข้าชมซื้อผลิตภัณฑ์/บริการ ก่อนหมดเวลา
เทคนิคนี้ถูกใช้โดยแม้แต่เว็บไซต์อีคอมเมิร์ซที่ใหญ่ที่สุด เช่น Amazon, Aliexpress และเว็บไซต์อื่น ๆ อีกมากมายโดยเฉพาะในช่วงเทศกาล เช่น คริสต์มาส วันปีใหม่ และแบล็กฟรายเดย์
ดังนั้นการเพิ่มตัวนับเวลาถอยหลังลงใน WooCommerce จึงเป็นหนึ่งใน กลยุทธ์ที่ดีที่สุดในการเพิ่มยอดขายและเพิ่ม Conversion เพื่อที่คุณสามารถใช้การนับถอยหลังของผลิตภัณฑ์เพื่อแสดงข้อมูลที่ชัดเจนยิ่งขึ้นเกี่ยวกับแคมเปญการขายของคุณ
จากที่กล่าวไปแล้ว ให้ข้ามไปที่วิธีการทำกันเลย
จะเพิ่มการนับถอยหลังผลิตภัณฑ์ WooCommerce ได้อย่างไร
วิธีที่ง่ายที่สุดในการเพิ่มการนับถอยหลังของผลิตภัณฑ์ WooCommerce คือ การใช้ปลั๊กอินนับถอยหลังเฉพาะ ปลั๊กอินเหล่านี้ กำหนดค่าได้ง่าย และสามารถแทรกลงในโพสต์และวิดเจ็ตได้โดยใช้รหัสย่อ
ลองมาดูที่ปลั๊กอินยอดนิยมบางตัวและวิธีที่เราจะใช้กับผลิตภัณฑ์ WooCommerce ของคุณก่อน
จับเวลาถอยหลังการขาย
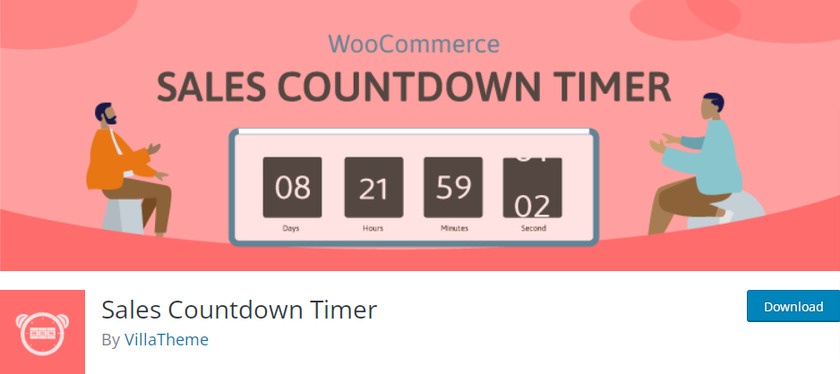
Sales Countdown Timer เป็นปลั๊กอิน WordPress ที่ให้คุณ สร้างตัวนับเวลาถอยหลัง สำหรับเว็บไซต์ของคุณ ปลั๊กอินนี้ง่ายต่อการกำหนดค่าและรวมเข้ากับโครงการใดๆ ที่มีตัวเลือกขั้นสูง
ช่วยให้คุณสามารถแสดงนาฬิกาจับเวลาถอยหลังที่ปรับแต่งได้ซึ่งสามารถรวมไว้ในวิดเจ็ตแถบด้านข้าง โพสต์ หรือหน้าโดยใช้รหัสย่อ สามารถสร้างได้สำหรับผลิตภัณฑ์เดียวเช่นเดียวกับตัวนับเวลาถอยหลังจำนวนมากสำหรับผลิตภัณฑ์ตัวแปร
คุณสมบัติหลัก:
- สร้างรหัสย่อ
- อินเทอร์เฟซที่เรียบง่ายและสะอาดตา
- แบบอักษรและเปลี่ยนสีได้ง่ายจากตัวเลือกปลั๊กอิน
- ตัวเลือกการรีเซ็ตการนับถอยหลังอัตโนมัติ
ราคา:
Sales Countdown Timer เป็นปลั๊กอินฟรี มีอยู่ในที่เก็บปลั๊กอิน WordPress อย่างเป็นทางการ
YITH WooCommerce Product Countdown
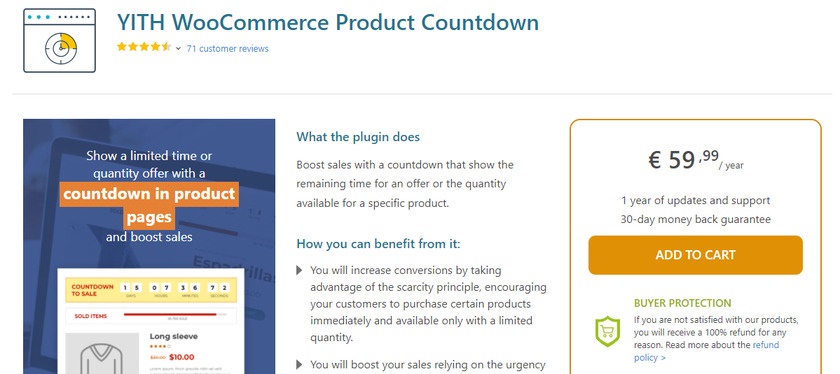
YITH WooCommerce Product Countdown เป็นปลั๊กอินอีกตัวที่จะช่วยคุณเพิ่มยอดขายบนเว็บไซต์ของคุณ เป็นเครื่องมือที่สมบูรณ์แบบในการ สร้างตัวนับเวลาถอยหลังที่ดึงดูดความสนใจ ในโพสต์และหน้าสำหรับเว็บไซต์อีคอมเมิร์ซ
ได้รับการพัฒนาใน HTML5 และปรับแต่งได้อย่างเต็มที่ นอกจากนี้ มันทำงานได้อย่างสมบูรณ์แบบด้วยตัวแก้ไข Gutenberg ใหม่ และคุณยังสามารถแสดงจำนวนสินค้าที่มีจำหน่ายหรือสินค้าหมด
คุณสมบัติหลัก:
- สร้างแถบความคืบหน้า
- เข้ากันได้กับอุปกรณ์มือถือ
- ข้อความและสีที่ปรับแต่งได้
- เปลี่ยนประเภทตัวจับเวลา
ราคา:
YITH WooCommerce Product Timer เป็นปลั๊กอินพรีเมียมที่เริ่มต้นที่ค่าธรรมเนียมรายปี 65 USD ประกอบด้วยการอัปเดตและการสนับสนุน 1 ปี และการรับประกันคืนเงินภายใน 30 วัน
วิธีใช้ปลั๊กอินเพื่อเพิ่มการนับถอยหลังผลิตภัณฑ์ WooCommerce:
หากคุณกำลังมองหาตัวเลือกฟรีในการเพิ่มการนับถอยหลังผลิตภัณฑ์สำหรับเว็บไซต์ WooCommerce ของคุณ เราขอแนะนำ Sales Countdown Timer เป็นผู้เริ่มต้น เราจะใช้มันสำหรับการสาธิตนี้ด้วย
แต่ก่อนที่เราจะเริ่มต้น โปรดตรวจสอบให้แน่ใจว่าคุณได้ตั้งค่า WooCommerce อย่างถูกต้องโดยใช้ธีม WooCommerce ที่เข้ากันได้เพื่อหลีกเลี่ยงความขัดแย้งของธีมหรือปลั๊กอิน ในตอนนี้ เรามาเริ่มด้วยการติดตั้งและเปิดใช้งานปลั๊กอินกันก่อน
1. ติดตั้งปลั๊กอินจับเวลาถอยหลังการขาย
สิ่งแรกที่คุณต้องทำคือไปที่หน้า ปลั๊กอิน > เพิ่มใหม่ ในพื้นที่ผู้ดูแลระบบ WordPress ของคุณ จากนั้น ค้นหา Sales Countdown Timer ในแถบค้นหา
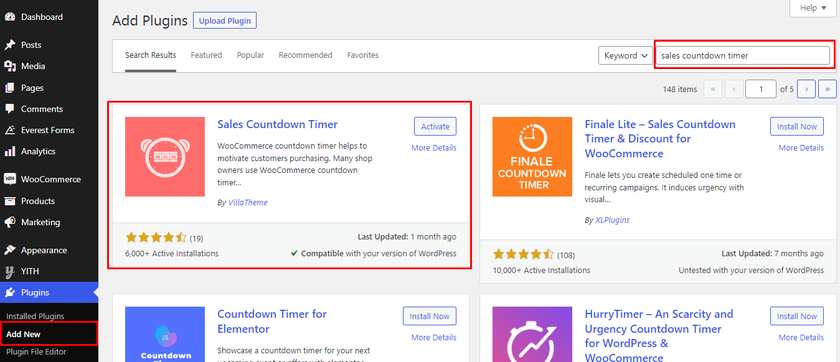
สิ่งนี้จะให้ปลั๊กอินแก่คุณจากไดเรกทอรีปลั๊กอิน WordPress ในผลการค้นหา คลิกที่ปุ่ม ติดตั้ง ทันที ถัดจากปลั๊กอิน เมื่อกระบวนการติดตั้งเสร็จสิ้น ให้ เปิดใช้งาน
หากคุณต้องการใช้เวอร์ชันพรีเมียมของปลั๊กอินนี้ คุณต้องอัปโหลดและติดตั้งด้วยตนเอง สำหรับข้อมูลเพิ่มเติม โปรดดูคำแนะนำโดยละเอียดเกี่ยวกับวิธีติดตั้งปลั๊กอิน WordPress ด้วยตนเอง
2. กำหนดการตั้งค่าปลั๊กอิน
หลังจากเปิดใช้งานปลั๊กอินแล้ว คุณต้องตั้งค่าปลั๊กอิน คุณสามารถค้นหาตัวเลือกใหม่ “ ตัว จับเวลาถอยหลัง “ ที่เพิ่มในเมนูแดชบอร์ดของ WordPress ทันทีที่คุณเปิด คุณจะเห็นปุ่มสลับที่ให้คุณเปิดใช้งานหรือปิดใช้งานหรือลบตัวจับเวลาถอยหลังออกจากเว็บไซต์ WooCommerce ของคุณ 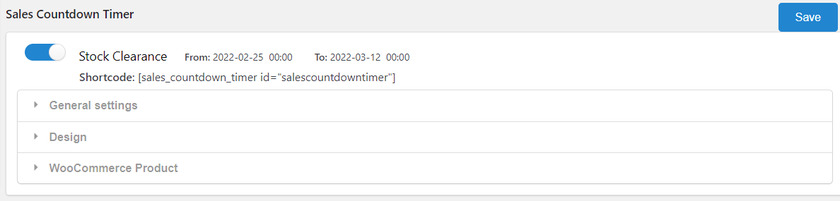
หลังจากนั้นมีการตั้งค่าหลัก 3 แบบเพื่อกำหนดค่าและตั้งค่าปลั๊กอิน ซึ่งรวมถึงการตั้งค่าทั่วไป การออกแบบ และผลิตภัณฑ์ WooCommerce มาดูกันว่าเราจะกำหนดค่าการตั้งค่าปลั๊กอินได้อย่างไร
2.1) การตั้งค่าทั่วไป
ในการตั้งค่า ทั่วไป คุณสามารถตั้งชื่อสำหรับตัวนับเวลาถอยหลัง เพื่อให้คุณสามารถค้นหา โปรไฟล์การนับถอยหลังการขาย ได้ทุกเมื่อที่คุณต้องการเพิ่มตัวนับเวลาถอยหลังในหน้าผลิตภัณฑ์เดียว 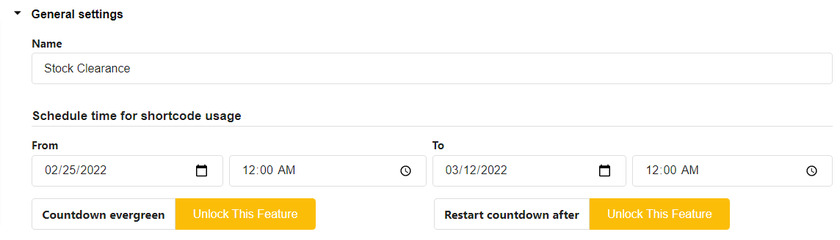
ถัดไป คุณจะต้องตั้งวันที่และเวลาเพื่อ ตั้งเวลานับถอยหลังของผลิตภัณฑ์
มีคุณลักษณะเพิ่มเติมบางอย่างในการตั้งค่าทั่วไป เช่น "Countdown evergreen" และ "Restart countdown after" มีเฉพาะในปลั๊กอินรุ่นพรีเมียมเท่านั้น
2.2) การตั้งค่าการออกแบบ
คุณสามารถปรับแต่งลักษณะโดยรวมของตัวจับเวลาถอยหลังได้ในการตั้งค่าการ ออกแบบ มีตัวเลือกทั้งหมด 10 ตัวเลือกที่คุณสามารถกำหนดค่าให้จับคู่ตัวนับเวลาถอยหลังกับเว็บไซต์ของคุณได้ พวกเขาคือ:
- ข้อความ : เพิ่มข้อความที่ปรากฏในส่วนหน้า
- ตัวคั่นเวลา : เลือกตัวคั่น เช่น โคลอน (:), จุลภาค (,), จุด (.) ระหว่างหน่วยเวลา
- รูปแบบรูปแบบวันที่และเวลา: เลือกรูปแบบรูปแบบต่างๆ สำหรับเวลา
- ตำแหน่งหน่วยวันที่และเวลา: เลือกตำแหน่งบนหรือล่างเพื่อแสดงหน่วยเวลา
- สไตล์แอนิเมชั่น: เลือกสไตล์แอนิเมชั่น เริ่มต้นหรือสไลด์สำหรับตัวจับเวลาถอยหลัง
- ประเภทการแสดงผล : เลือกเลย์เอาต์ต่างๆ สำหรับ Countdown Timer
- นาฬิกาจับเวลาถอยหลัง : เลือกสีสำหรับพื้นหลัง เส้นขอบ ช่องว่างภายใน และรัศมีเส้นขอบของตัวจับเวลาถอยหลัง
- รายการตัวนับเวลา : อนุญาตให้ตั้งค่าสีสำหรับรายการตัวนับตัวนับ
- ค่าวัน ที่และเวลา : ปรับแต่งสีพื้นหลังและขนาดตัวอักษรสำหรับค่าวันที่และเวลา
- หน่วย วันที่และเวลา: ปรับแต่งสีพื้นหลังและขนาดตัวอักษรสำหรับหน่วยวันที่และเวลา
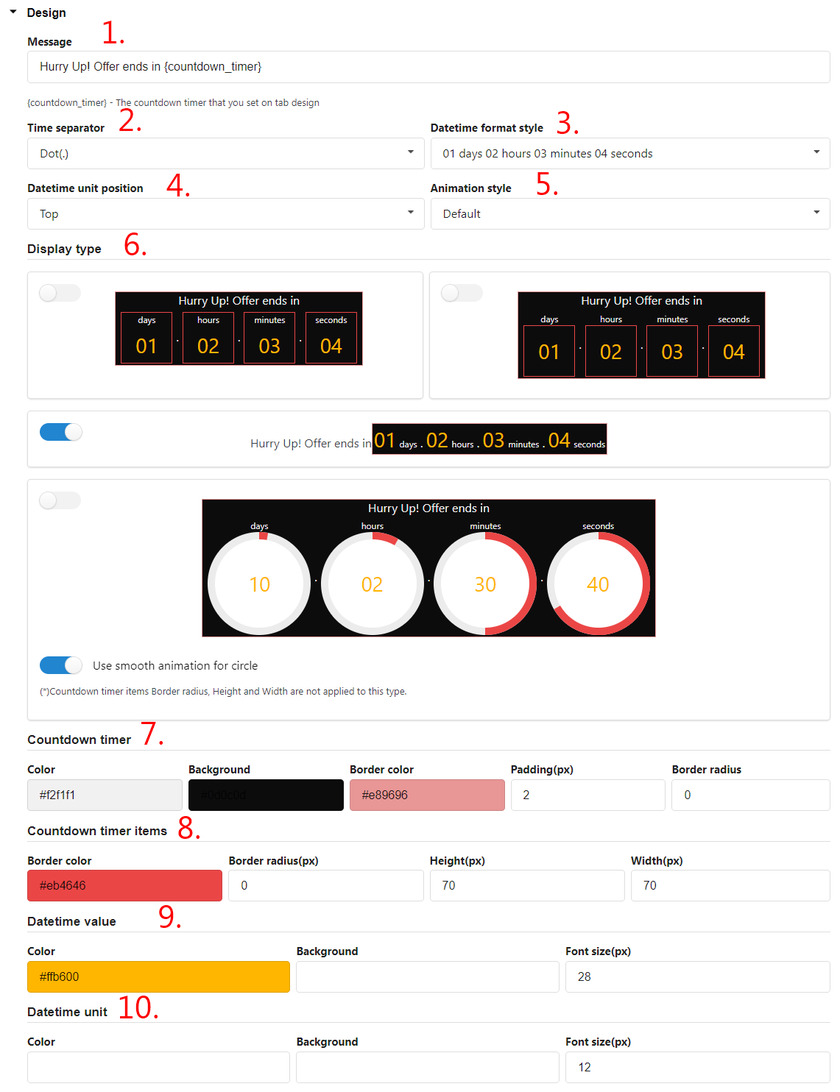
2.3) การตั้งค่าผลิตภัณฑ์ WooCommerce
สุดท้าย การตั้งค่าผลิตภัณฑ์ WooCommerce ช่วยให้คุณสามารถกำหนดค่าวิธีที่คุณต้องการให้แสดงผลิตภัณฑ์นับถอยหลังได้
คุณสามารถเปิดใช้งานตัวจับเวลาแบบติดหนึบสำหรับผลิตภัณฑ์ และปรับตำแหน่งในหน้าผลิตภัณฑ์เดียวหรือเก็บถาวร
ในทำนองเดียวกัน หากคุณต้องการแสดงตัวนับเวลาถอยหลังในร้านค้าหรือหน้าหมวดหมู่ คุณก็สามารถทำได้เช่นกัน ขนาดของตัวจับเวลาสามารถปรับได้สำหรับหน้าเหล่านี้บนอุปกรณ์มือถือ 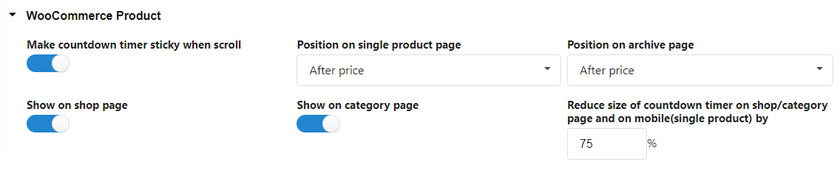
นอกจากนี้ คุณยังสามารถเปิดใช้งานนาฬิกาจับเวลาถอยหลังสำหรับการขายที่จะเกิดขึ้นได้อีกด้วย สิ่งที่คุณต้องทำคือเพิ่มข้อความที่กำหนดเองลงในเว็บไซต์ของคุณ 
สุดท้ายนี้ คุณยังได้รับตัวเลือกแถบความคืบหน้าสำหรับตัวนับเวลาถอยหลังของคุณ คุณสามารถกำหนดการตั้งค่าเหล่านี้เพื่อดู ความพร้อมของผลิตภัณฑ์ พร้อมกับสถานะการสั่งซื้อของผลิตภัณฑ์ ไม่เพียงเท่านั้น แต่คุณยังสามารถปรับแต่งการออกแบบของแถบความคืบหน้าได้อีกด้วย
สิ่งแรกที่เราเห็นในแถบความคืบหน้าคือส่วนที่มีข้อความแถบความคืบหน้า ที่นี่คุณสามารถกำหนดค่าข้อความโดยใช้รหัสย่อเช่น {quantity_sold}/{goal} ขายแล้ว
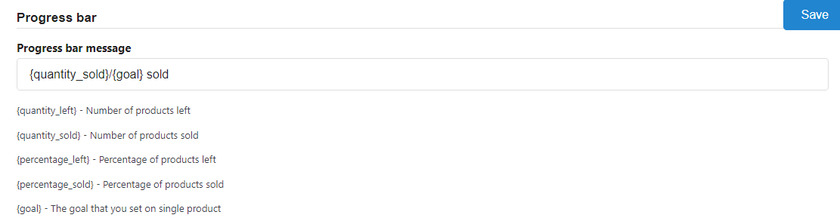
ต่อไป เราจะดูจำนวนผลิตภัณฑ์ของคุณที่จำหน่ายได้โดยการเลือกประเภทแถบความคืบหน้า มี 2 ทางเลือก คือ เพิ่มและลด หากคุณเลือกตัวเลือกการเพิ่มขึ้น แถบผลิตภัณฑ์ของคุณจะเต็มไปด้วยการซื้อผลิตภัณฑ์ทุกครั้ง
นอกจากประเภทแถบความคืบหน้าแล้ว คุณยังสามารถดูตัวเลือก "สถานะคำสั่งซื้อ" ได้อีกด้วย ตัวเลือกนี้ให้คุณเลือกสถานะคำสั่งซื้อก่อน และเฉพาะสถานะคำสั่งซื้อที่เลือกเท่านั้นที่จะถูกนับในแถบความคืบหน้า
คุณยังสามารถเลือกตำแหน่งของแถบความคืบหน้าในการขายได้ มีสองตำแหน่งที่คุณสามารถแสดงแถบความคืบหน้าซึ่งอยู่ด้านบนและด้านล่างของนาฬิกานับถอยหลัง 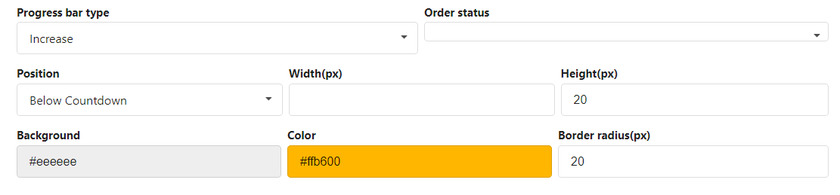
สำหรับการกำหนดค่าล่าสุด คุณสามารถเปลี่ยนข้อความ พื้นหลัง และสีรัศมีขอบของแถบความคืบหน้าได้
3. เพิ่มตัวจับเวลานับถอยหลังผลิตภัณฑ์ WooCommerce ให้กับผลิตภัณฑ์เดียว
หลังจากกำหนดค่าแล้ว คุณสามารถเพิ่มตัวนับเวลาถอยหลังไปยังผลิตภัณฑ์ WooCommerce ของคุณได้โดยตรงจากหน้าแก้ไขคำสั่งซื้อ เพียงไปที่ ผลิตภัณฑ์ > ผลิตภัณฑ์ทั้งหมด จากแดชบอร์ด WordPress ของคุณ คุณสามารถดูผลิตภัณฑ์ทั้งหมดของคุณได้ที่นี่ คุณสามารถคลิกที่ แก้ไข หรือเลือกผลิตภัณฑ์ที่คุณต้องการตั้งเวลานับถอยหลัง 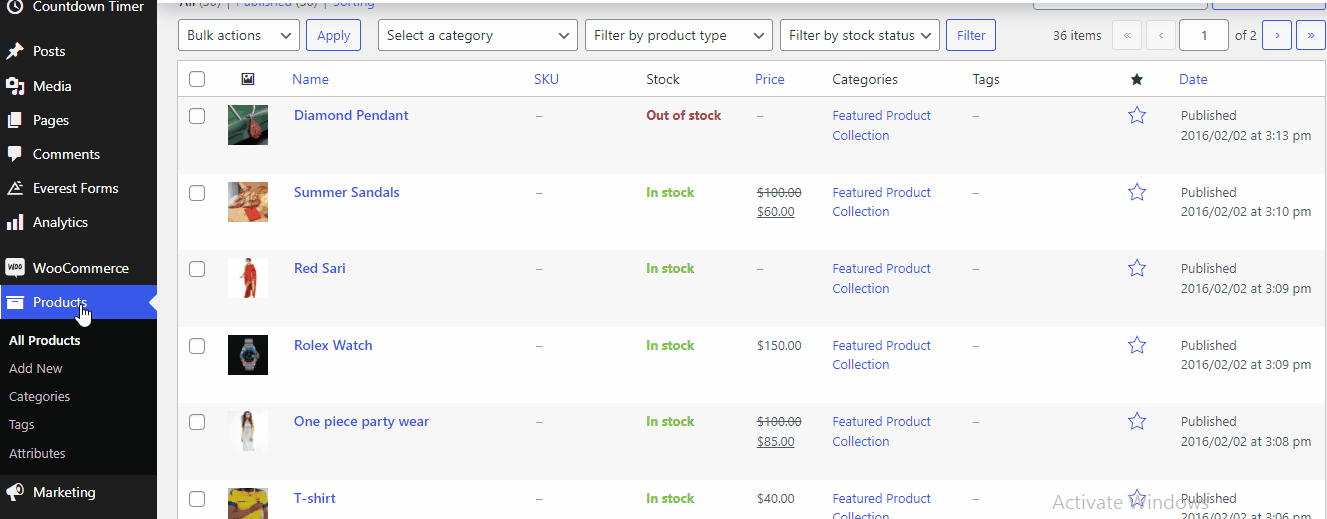
ซึ่งนำไปสู่หน้าแก้ไขผลิตภัณฑ์ จากนั้นเลื่อนลงมาด้านล่างเพื่อดู ข้อมูลผลิตภัณฑ์ พร้อมตัวเลือกต่างๆ ในเมนูแบบเลื่อนลง เนื่องจากเรากำลังเพิ่มตัวจับเวลาถอยหลังลงในผลิตภัณฑ์เดียว คุณควรเลือก 'ผลิตภัณฑ์แบบง่าย ' จากเมนูแบบเลื่อนลง 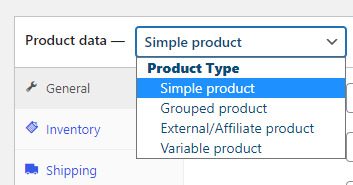

ในการตั้งค่า ทั่วไป คุณสามารถกำหนดราคาปกติพร้อมกับราคาลดได้ ด้านล่างนั้น ให้คลิกตัวเลือกกำหนดการหลังตัวเลือกราคาขาย เราสามารถเห็น การตั้งค่าตัวนับเวลาถอยหลังเพิ่มเติม ซึ่งคุณสามารถตั้งวันที่และเวลาสำหรับการนับถอยหลังได้ 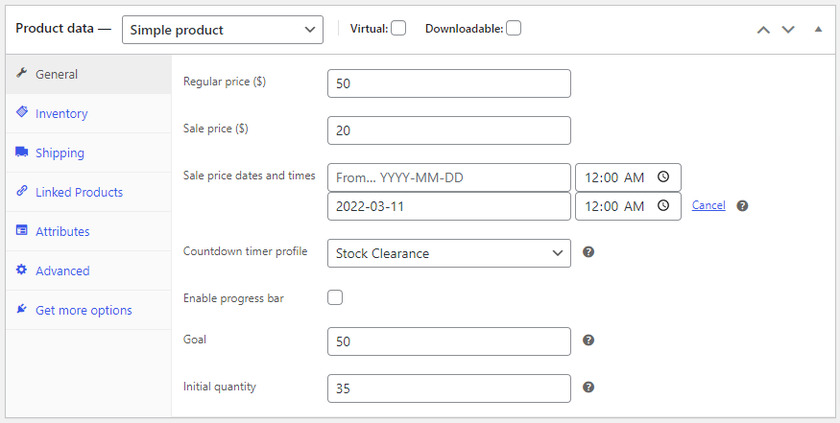
นอกจากนี้ คุณยังสามารถเลือกโปรไฟล์จับเวลาถอยหลังที่เราสร้างขึ้นขณะกำหนดค่าได้อีกด้วย ในกรณีของเรา มันคือ “ การ เคลียร์สต็อก ” คุณสามารถตั้งชื่อโปรไฟล์ตามแคมเปญการขายของคุณ
แถบความคืบหน้าสามารถเปิดใช้งานได้จากที่นี่โดยทำเครื่องหมายที่ช่อง
จากนั้น สิ่งที่คุณต้องทำคือ ตั้งเป้าหมายและปริมาณเริ่มต้น ซึ่งจะทำให้ลูกค้าของคุณทราบว่ามีการขายหรือมีจำหน่ายผลิตภัณฑ์จำนวนเท่าใด เมื่อเสร็จแล้วให้คลิกที่ปุ่ม อัปเดต ด้วยเหตุนี้ คุณจะเห็นว่าตัวนับเวลาแสดงบนหน้าผลิตภัณฑ์ 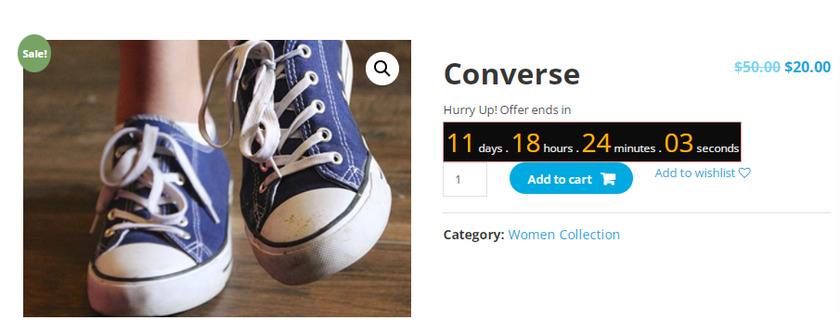
3.1) เพิ่มตัวจับเวลานับถอยหลังผลิตภัณฑ์ WooCommerce ในหน้าเดียวด้วยรหัสย่อ
หากคุณต้องการ เพิ่มการนับถอยหลังของผลิตภัณฑ์ WooCommerce ไปยังหน้า WooCommerce อื่น ๆ แทนผลิตภัณฑ์ คุณสามารถใช้รหัสย่อได้ มีอยู่ในหน้าการตั้งค่าตัวจับเวลาถอยหลัง เพียงคัดลอกรหัสย่อ 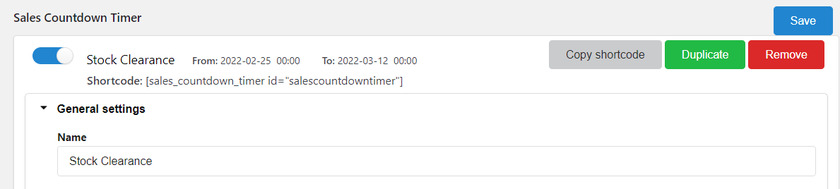
ตอนนี้สิ่งที่คุณต้องทำคือแก้ไขหน้าที่คุณต้องการให้แสดงการนับถอยหลังของผลิตภัณฑ์ จากนั้นวางรหัสย่อที่นี่ 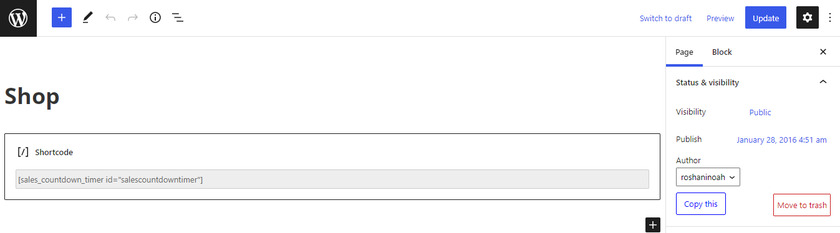
สุดท้าย ให้คลิกที่ อัปเดต หากคุณดูตัวอย่างหน้า คุณจะพบนาฬิกาจับเวลาถอยหลังที่ส่วนหน้าของหน้า 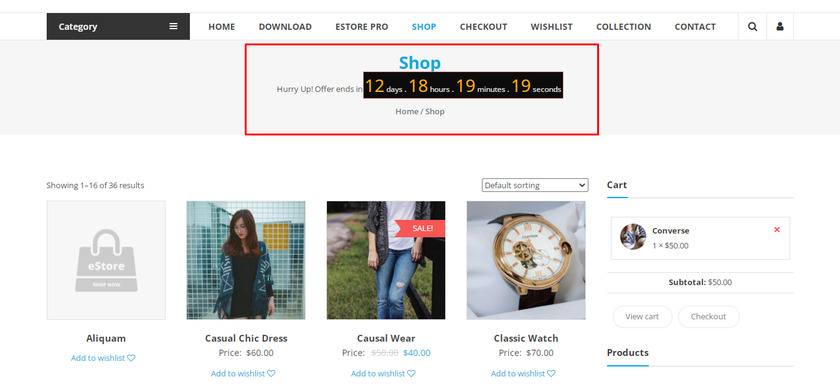
4. เพิ่ม ตัวนับเวลาขายจำนวนมากสำหรับสินค้าแปรผัน
เราเห็นวิธีที่เราสามารถเพิ่มตัวนับเวลาถอยหลังผลิตภัณฑ์ WooCommerce สำหรับผลิตภัณฑ์เดียว ตอนนี้ มาดูกันว่าเราจะ เพิ่มยอดขายจำนวนมากให้กับผลิตภัณฑ์ที่มีรูปแบบ หรือ ผลิตภัณฑ์ผันแปร ได้อย่างไร
ก่อนหน้านี้ในหน้าแก้ไขผลิตภัณฑ์ เราตั้งค่าผลิตภัณฑ์เดียวเป็น 'ผลิตภัณฑ์ธรรมดา' แต่ตอนนี้ เราต้องเปลี่ยนประเภทผลิตภัณฑ์เป็น ' ผลิตภัณฑ์แปรผัน' จากเมนูดรอปดาวน์ของข้อมูลผลิตภัณฑ์ 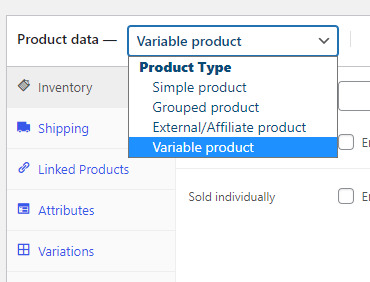
คุณอาจสังเกตเห็นว่าการตั้งค่าเหล่านี้แตกต่างจาก Simple Product แต่ขั้นตอนการตั้งค่าการนับถอยหลังก็เหมือนกับผลิตภัณฑ์เดี่ยวสำหรับผลิตภัณฑ์ Variable เช่นกัน
เลือก รูปแบบ จากตัวเลือกและตั้งค่าวันที่และเวลาอีกครั้งสำหรับตัวนับเวลาถอยหลังพร้อมกับเป้าหมายและปริมาณเริ่มต้นของผลิตภัณฑ์ คุณยังสามารถเปิดหรือปิดใช้งานแถบความคืบหน้าได้โดยทำเครื่องหมายที่ช่อง 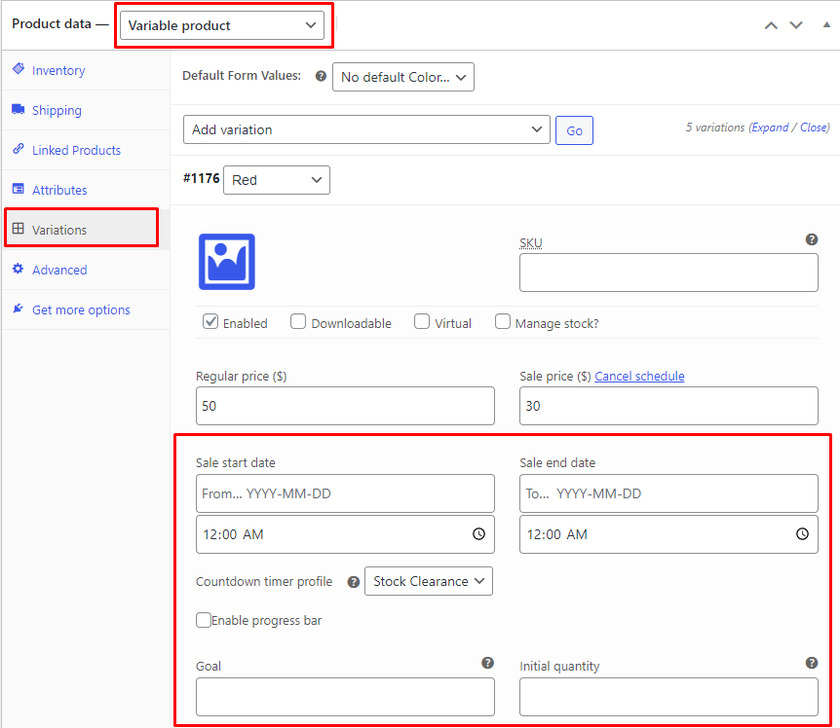
หลังจากนั้น คุณควรไปที่ สินค้า > ผลิตภัณฑ์ทั้งหมด ในการเพิ่มตัวนับเวลาขายจำนวนมาก เราต้องกรองประเภทผลิตภัณฑ์ เลือก ผลิตภัณฑ์ตัวแปร จากเมนูแบบเลื่อนลง แล้วคลิกปุ่ม ตัวกรอง 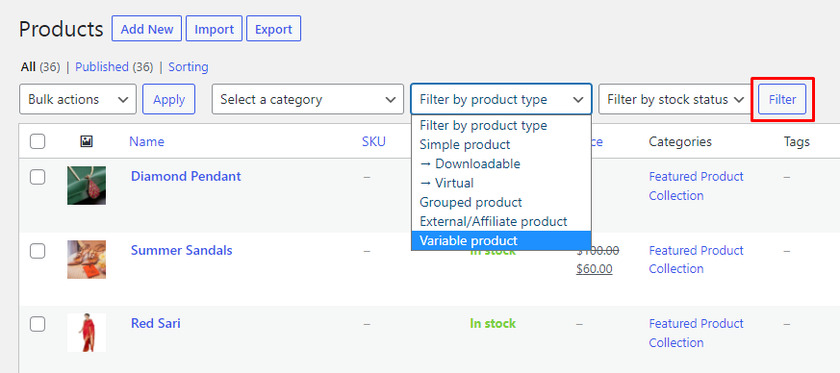
ขณะนี้ คุณสามารถดูรายการผลิตภัณฑ์ผันแปรได้ในรายการผลิตภัณฑ์เท่านั้น
เลือกผลิตภัณฑ์ตัวแปรและเลือก แก้ไข จากฟิลด์ การดำเนินการ เป็นกลุ่มและคลิกที่ปุ่ม ใช้ ที่อยู่ถัดจากนั้น 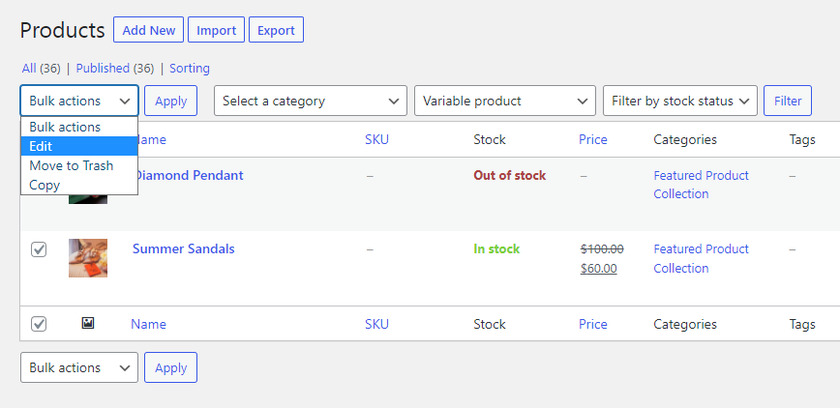
หากคุณเลื่อนไปที่หน้าแก้ไขเพิ่มเติม คุณจะพบนาฬิกานับถอยหลังการขายจำนวนมากสำหรับสินค้าที่ปรับเปลี่ยนได้ 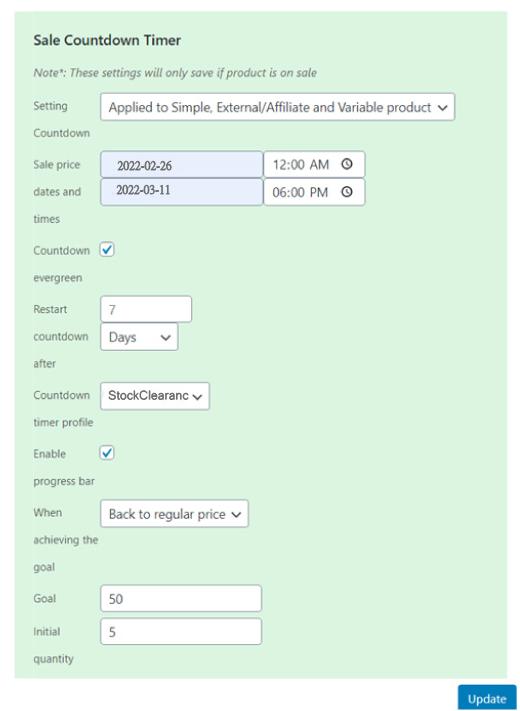
หลังจากแก้ไขการนับเวลาถอยหลังการขายจำนวนมากตามที่คุณต้องการแล้ว ให้คลิกที่ อัปเดต
โบนัส: คำสั่ง WooCommerce เติมข้อความอัตโนมัติ
เราได้นำเสนอวิธีที่ง่ายที่สุดในการ เพิ่มการนับถอยหลังผลิตภัณฑ์ WooCommerce มีประโยชน์มากในการแจ้งลูกค้าของคุณเกี่ยวกับข้อเสนอ แต่เป็นโบนัส เราจะจัดทำคู่มือนี้เพื่อเสนอการตอบสนองอย่างรวดเร็วต่อคำสั่งซื้อของลูกค้าโดยการเติมข้อความอัตโนมัติ
วิธีที่ง่ายและรวดเร็วที่สุดในการเติมข้อความอัตโนมัติตามคำสั่งของ WooCommerce คือการใช้ปลั๊กอินเฉพาะ
เราจะใช้ปลั๊กอินคำสั่ง WooCommerce เติมข้อความอัตโนมัติสำหรับคู่มือนี้ ไปข้างหน้าและติดตั้งปลั๊กอิน ไปที่ แดชบอร์ด WordPress > ปลั๊กอิน > เพิ่มใหม่ และค้นหาคำสั่ง WooCommerce เติมข้อความอัตโนมัติในแถบค้นหา
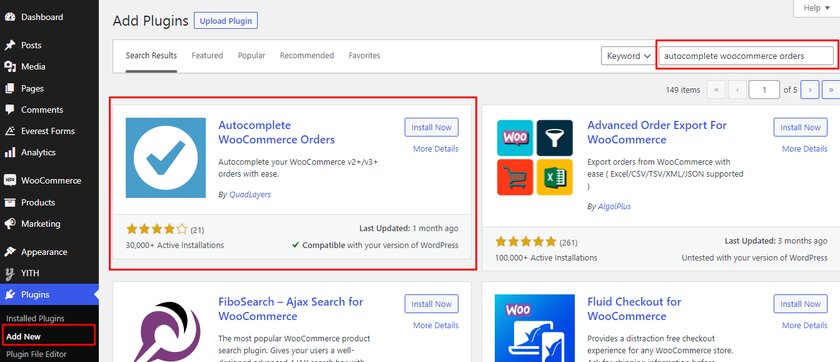
เมื่อผลลัพธ์ปรากฏขึ้น ให้คลิกที่ปุ่ม ติดตั้ง ทันที และ เปิดใช้งาน
ก่อนที่เราจะก้าวต่อไป เราจำเป็นต้องมี โทเค็นของ PayPal เพื่อตั้งค่าปลั๊กอิน AutoComplete WooCommerce คุณสามารถค้นหาโทเค็นได้อย่างง่ายดายจากบัญชี PayPal ของคุณ เลยเอาโทเค่นไปซะก่อน
ตั้งค่า PayPal Data Token
ขั้นตอนแรกคือการลงชื่อเข้าใช้บัญชี PayPal ของคุณ ไปที่การตั้งค่าบัญชี PayPal ของคุณโดยคลิกที่ปุ่มการตั้งค่าจากแถบนำทาง
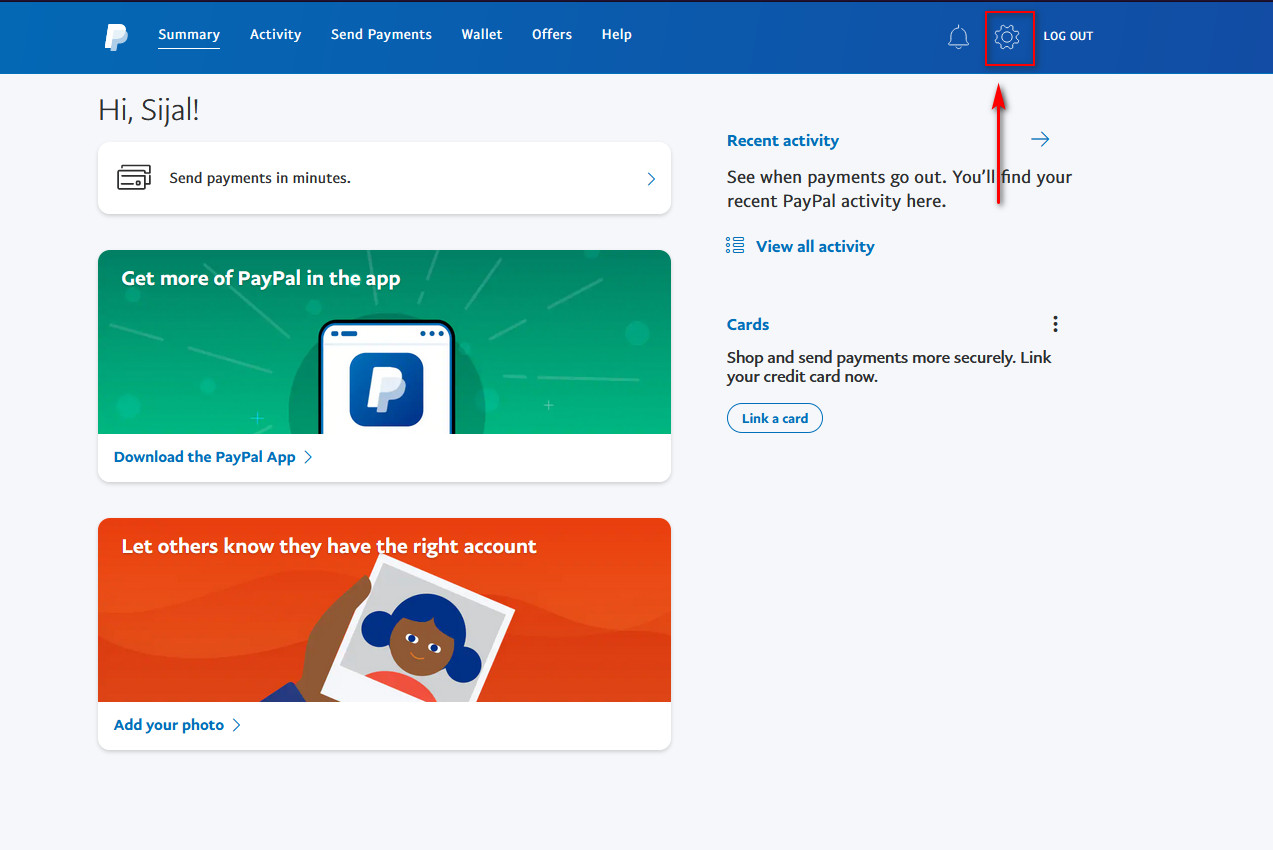
คุณจะพบตัวเลือกต่างๆ แต่คุณควรคลิกแท็บ เครื่องมือผู้ขาย อย่าลืมคลิก อัปเดต การ ตั้งค่าเว็บไซต์

จากนั้นเลื่อนลงไปที่ Auto Return และ เปิดใช้งาน Auto Return Option คุณสามารถเพิ่มฟิลด์ลงในหน้า URL ส่งคืนได้ โปรดจำไว้ว่าเมื่อใดก็ตามที่ผู้ใช้ของคุณดูหน้าเว็บ พวกเขาจะถูกเปลี่ยนเส้นทางไปยังหน้าที่คุณเลือก
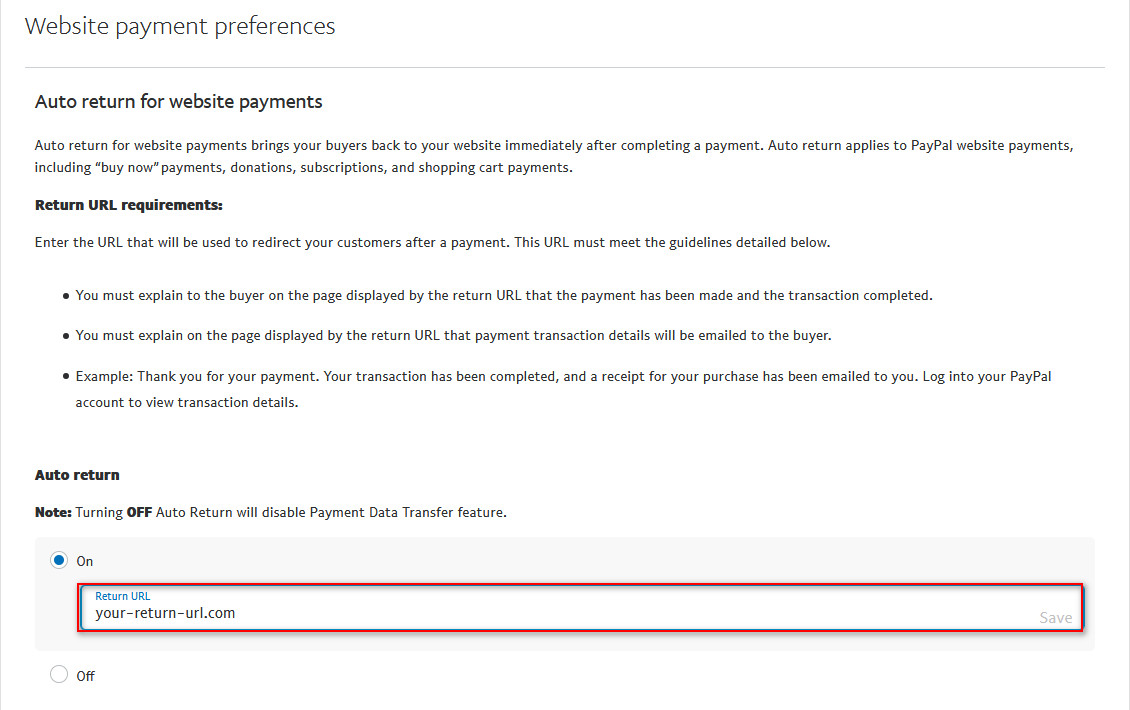
หลังจากเลือก Return URL แล้ว ให้บันทึกการตั้งค่า หากคุณเลื่อนต่อไป คุณจะสามารถเข้าถึงโทเค็นข้อมูล Paypal ของคุณได้ คัดลอกโทเค็นการระบุตัวตนและ เปิดใช้งานตัวเลือกการโอนข้อมูลการชำระเงิน
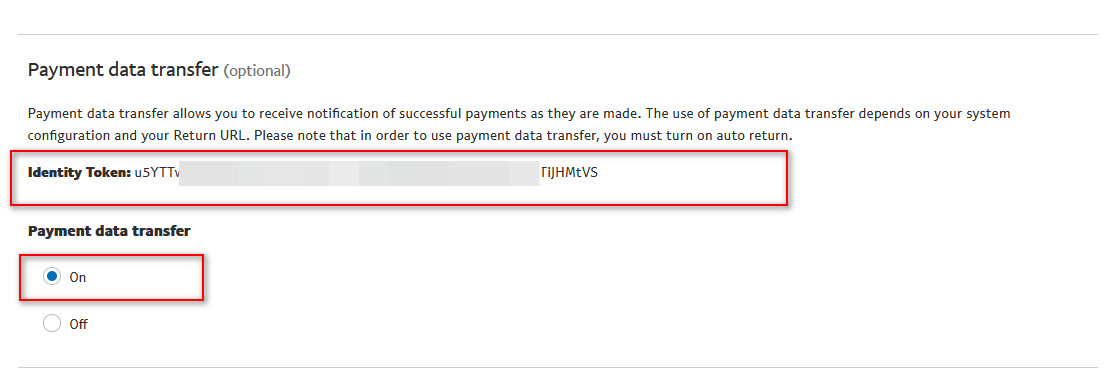
กำหนดค่าปลั๊กอินการสั่งซื้อการเติมข้อความอัตโนมัติ
หากต้องการกำหนดการตั้งค่าของปลั๊กอิน ให้ไปที่ WooCommerce > Settings และเปิดแท็บ Autocomplete Orders
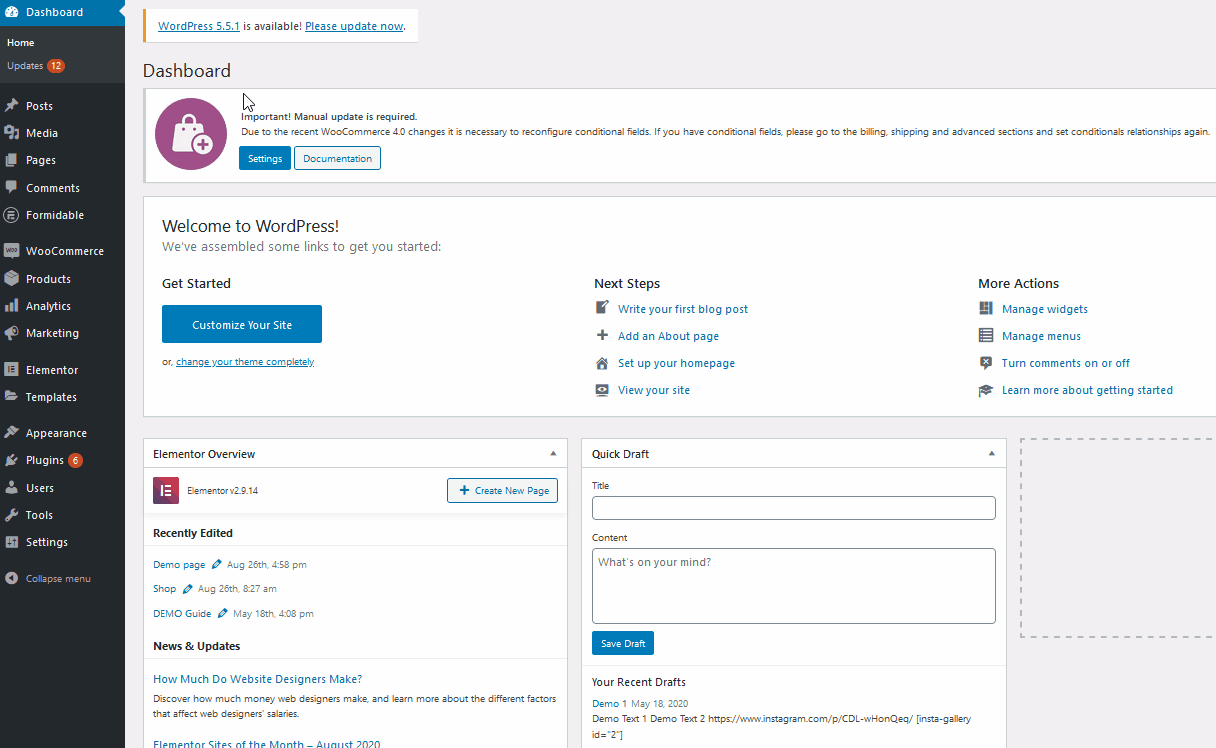
คุณสามารถค้นหา 3 โหมดที่แตกต่างกัน
- การสั่งซื้อผลิตภัณฑ์เสมือนจริงแบบชำระเงินเท่านั้น
- คำสั่งซื้อที่ชำระเงินทั้งหมดของผลิตภัณฑ์ใด ๆ
- คำสั่งซื้อใด ๆ (ชำระเงินแล้วหรือยังไม่ได้ชำระเงิน)
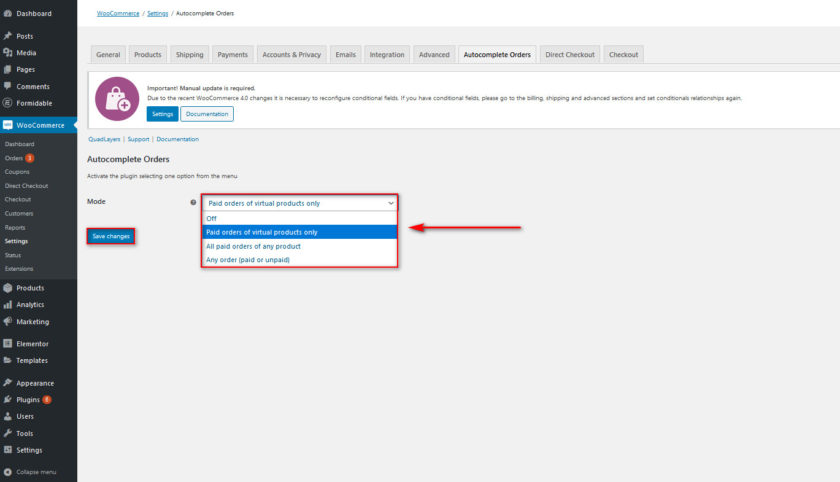
เลือกโหมดที่คุณต้องการบนเว็บไซต์ของคุณ นอกจากนี้ โปรดจำไว้ว่าคำสั่งซื้อของคุณจะได้รับการดำเนินการโดยอัตโนมัติ ตามโหมดที่คุณเลือก ตัวอย่างเช่น หากคุณเลือก คำสั่งซื้อที่ชำระเงินทั้งหมดสำหรับตัวเลือกผลิตภัณฑ์ใดๆ ปลั๊กอินจะประมวลผลคำสั่งซื้อผลิตภัณฑ์ทุกประเภทโดยอัตโนมัติตามการชำระเงินที่ยืนยันแล้ว
การตั้งค่าโทเค็นการโอนข้อมูล PayPal
หลังจากที่คุณได้ตั้งค่าทั้งปลั๊กอินและ PayPal Data Token แล้ว ให้คลิกที่ WooCommerce> การตั้งค่า และเปิดแท็บ การชำระเงิน
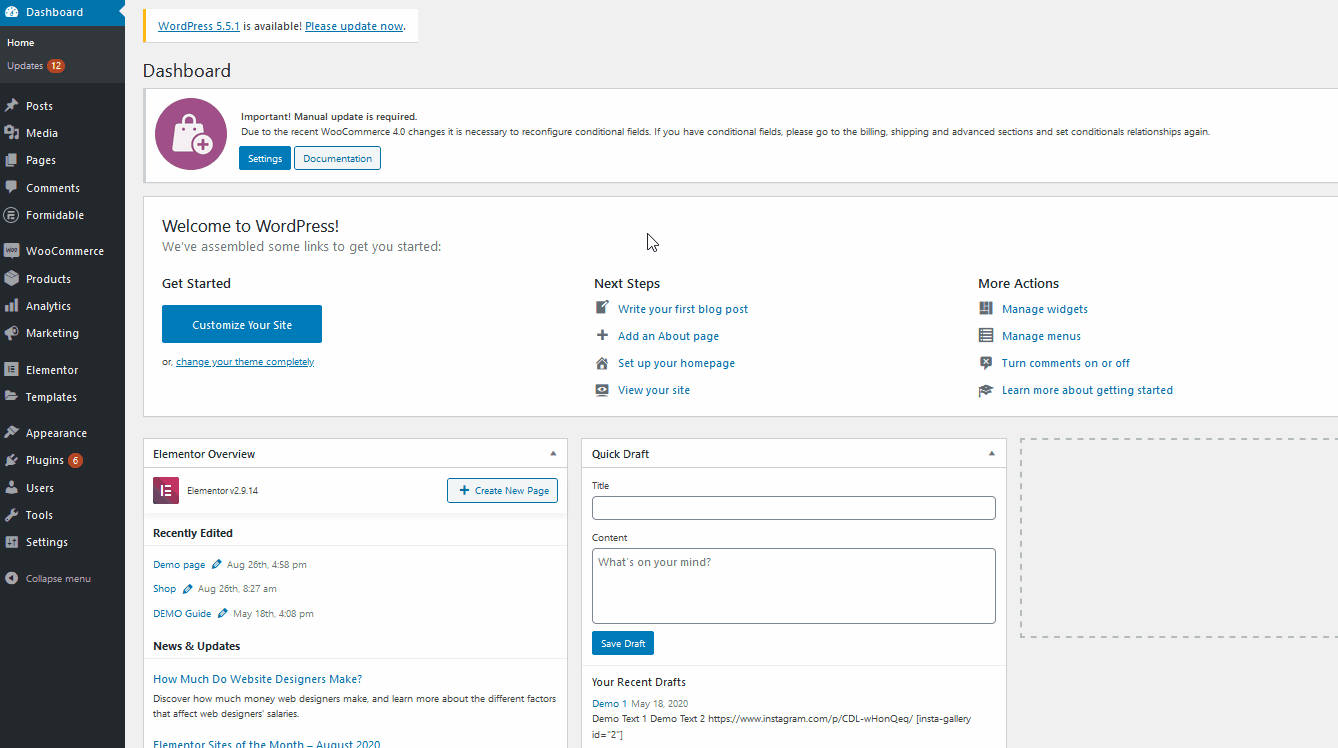
คุณจะสามารถดูเกตเวย์การชำระเงินทั้งหมดของเว็บไซต์ได้ที่นี่ เพียงคลิกที่ จัดการ เพื่อเปิดการตั้งค่าสำหรับ PayPal ใน WooCommerce
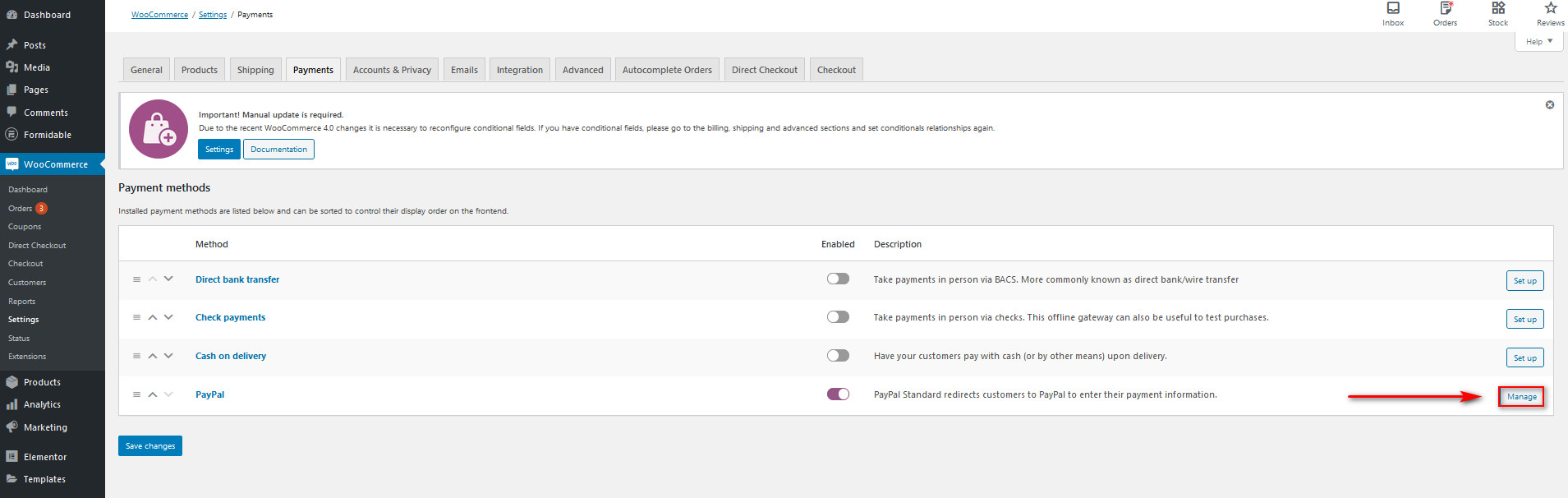
คุณสามารถค้นหา ฟิลด์โทเค็นข้อมูลประจำตัวของ PayPal ได้หากคุณเลื่อนต่อไป ตอนนี้วาง Identity Token ที่เราบันทึกไว้ก่อนหน้านี้
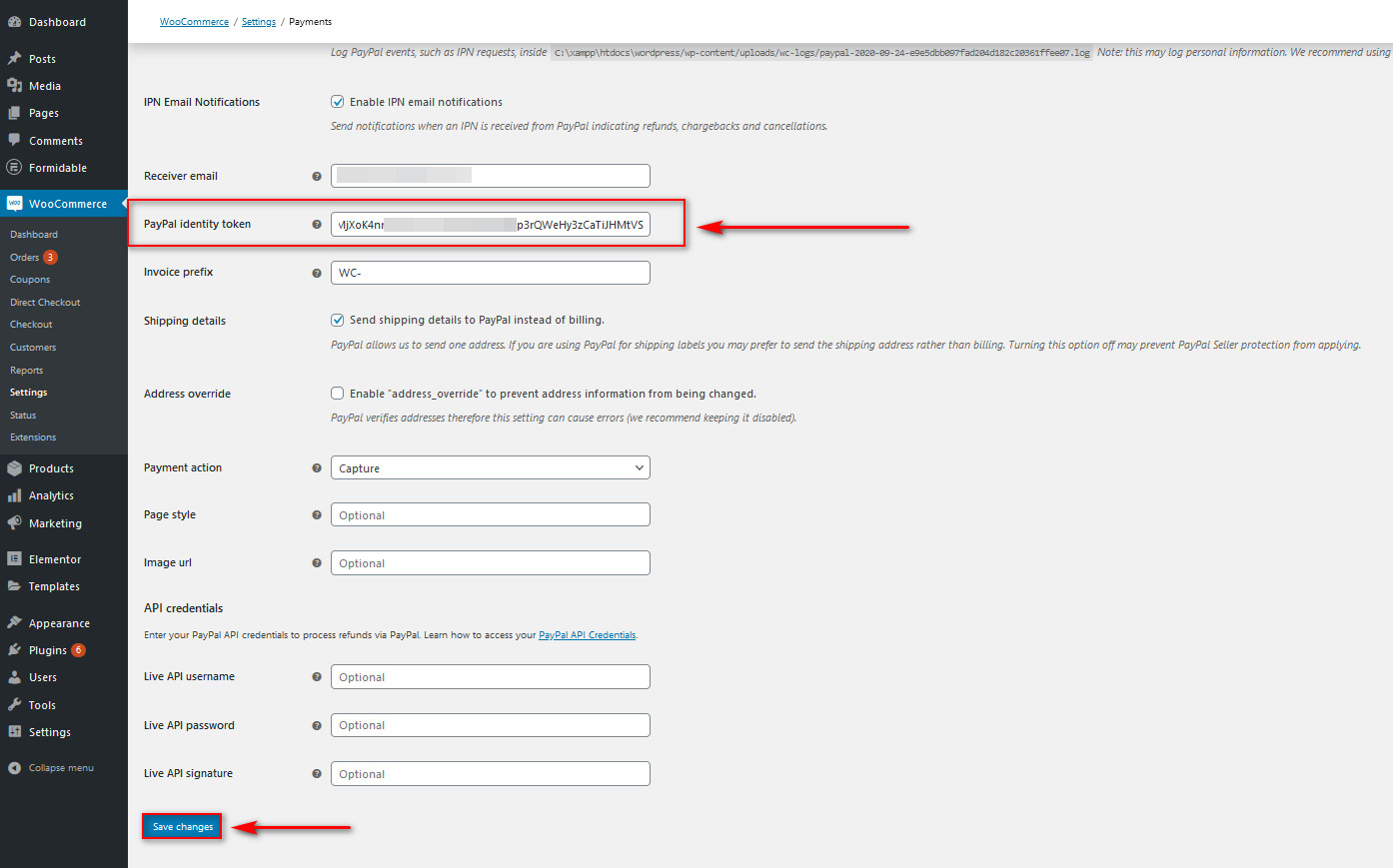
ในที่สุด คุณสามารถตั้งค่าการตั้งค่าที่เหลือเพื่อมอบประสบการณ์การชำระเงินที่ดีให้กับลูกค้าของคุณด้วย PayPal หากคุณต้องการเรียนรู้วิธีการทำ ลองดูบทความนี้ เมื่อคุณตั้งค่าทุกอย่างเสร็จแล้ว ให้คลิกที่ บันทึกการเปลี่ยนแปลง
ตอนนี้ลูกค้าของคุณจะสามารถเติมคำสั่ง WooCommerce บนเว็บไซต์ของคุณได้โดยอัตโนมัติ
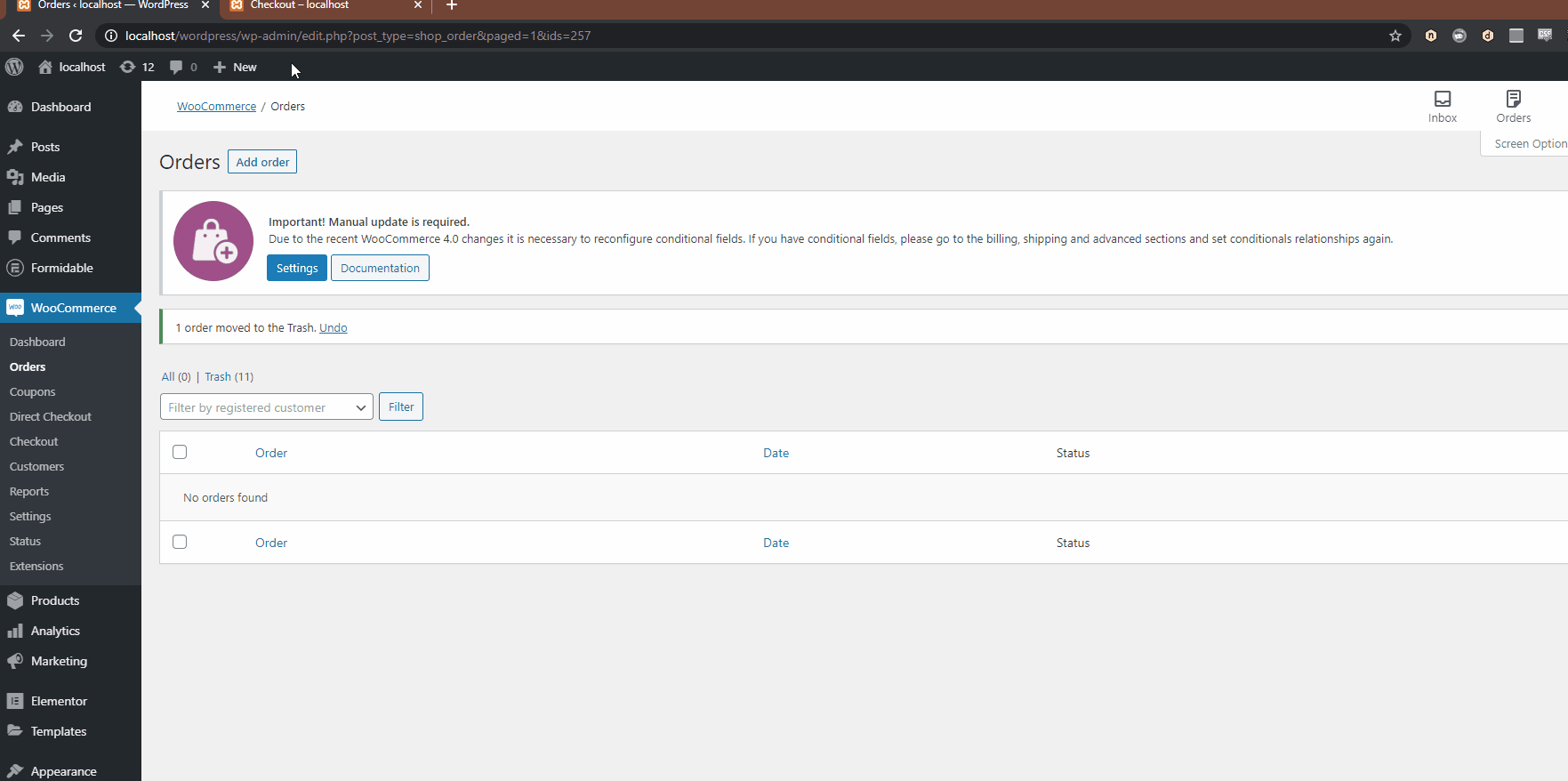
ในทำนองเดียวกัน คุณยังสามารถเปิดใช้งานคำสั่งเติมข้อความอัตโนมัติด้วยความช่วยเหลือของรหัส หากคุณต้องการเรียนรู้วิธีดำเนินการดังกล่าว เราขอแนะนำให้คุณอ่านบทความที่นี่
บทสรุป
โดยสรุป การเพิ่มการนับถอยหลังสำหรับ WooCommerce ช่วยให้คุณเพิ่มยอดขาย เพิ่ม Conversion และมอบประสบการณ์ลูกค้าที่ดียิ่งขึ้น
วันนี้ในบทช่วยสอนนี้ เราเห็นวิธีง่ายๆ ในการ เพิ่มการนับถอยหลังผลิตภัณฑ์ ไปยังเว็บไซต์ WooCommerce นี้เหมาะสำหรับผู้ที่เริ่มต้น Sales Countdown Timer เป็นปลั๊กอิน freemium ที่ยอดเยี่ยมที่กำหนดค่าได้ง่ายมาก และมาพร้อมกับคุณสมบัติเพิ่มเติมหากคุณต้องการอัปเกรดเป็นเวอร์ชันพรีเมียม
เรายังได้จัดเตรียมขั้นตอนพื้นฐานบางอย่างแก่คุณในการ เติมข้อความอัตโนมัติตามคำสั่งซื้อของ WooCommerce ซึ่งลูกค้าสามารถซื้อผลิตภัณฑ์หรือบริการเสมือนของคุณได้โดยไม่ต้องอนุมัติด้วยตนเองในทุกคำสั่งซื้อ แต่ถ้าคุณต้องการเรียนรู้เกี่ยวกับคำสั่งซื้อของ WooCommerce เรามีคำแนะนำเพิ่มเติมในการส่งออกหรือลบคำสั่งซื้อ และแม้แต่ทำซ้ำหรือทดสอบคำสั่งซื้อ
คุณได้เพิ่มการนับถอยหลังสำหรับผลิตภัณฑ์ของคุณหรือไม่? คุณคิดอย่างไรเกี่ยวกับปลั๊กอินนี้? โปรดแจ้งให้เราทราบเกี่ยวกับประสบการณ์ของคุณในส่วนความคิดเห็น
นอกจากนี้ หากคุณต้องการปรับปรุงประสบการณ์ผู้ใช้บนไซต์ WooCommerce ของคุณ บทความเหล่านี้อาจเป็นประโยชน์กับคุณ:
- ปลั๊กอินดูรายการผลิตภัณฑ์ WooCommerce ที่ดีที่สุด
- วิธีเพิ่มผลิตภัณฑ์ที่เกี่ยวข้องกับ WooCommerce
- ปลั๊กอินตัวเลื่อนที่ดีที่สุดสำหรับ WordPress
