วิธีเพิ่มผลิตภัณฑ์ WooCommerce ลงใน Google Shopping
เผยแพร่แล้ว: 2022-04-23หนึ่งในวิธีที่ดีที่สุดในการได้ลูกค้าใหม่และปริมาณการใช้ข้อมูลจำนวนมากคือการขยายการมองเห็นผลิตภัณฑ์ WooCommerce ของคุณ Google Shopping เป็นหนึ่งในบริการจาก Google ที่คุณสามารถนำเสนอผลิตภัณฑ์ WooCommerce และดึงดูดผู้ซื้อด้วยราคาและส่วนลด ในบทความของวันนี้ เราจะแสดงให้คุณเห็นว่าคุณสามารถ เพิ่มผลิตภัณฑ์ WooCommerce ลงใน Google Shopping ได้อย่างไร
แต่ก่อนที่เราจะเจาะลึกเรื่องนั้น เรามาทำความเข้าใจกันดีกว่าว่า Google Shopping คืออะไรและทำงานอย่างไร นอกจากนี้ เราจะมาดูกันว่าเหตุใดคุณจึงอาจต้องการเพิ่มผลิตภัณฑ์ WooCommerce ลงใน Google Shopping พร้อมกับข้อดี เริ่มต้นด้วยแนวคิดพื้นฐานของ Google Shopping แบบสั้นๆ
Google Shopping คืออะไร?
เมื่อคุณต้องการซื้อบางอย่าง ไม่ว่าจะเป็นต้นไม้ เครื่องใช้ หรือของตกแต่งบ้าน คุณจะต้องค้นหาผลิตภัณฑ์เหล่านั้นในเบราว์เซอร์ของคุณ (ส่วนใหญ่เป็น Google) ด้วยเหตุนี้ คุณจะเห็นชุดผลิตภัณฑ์ที่อาจเป็นสิ่งที่คุณต้องการพร้อมกับรูปภาพผลิตภัณฑ์ ชื่อ และราคา นี่คือผลลัพธ์ของ Google Shopping
คุณอาจไม่เห็นโฆษณา Google Shopping ในทันที ทั้งนี้ขึ้นอยู่กับสถานที่ตั้งของคุณ คุณอาจต้องคลิกที่แท็บ Shopping เพื่อสร้างผลลัพธ์ของโฆษณา
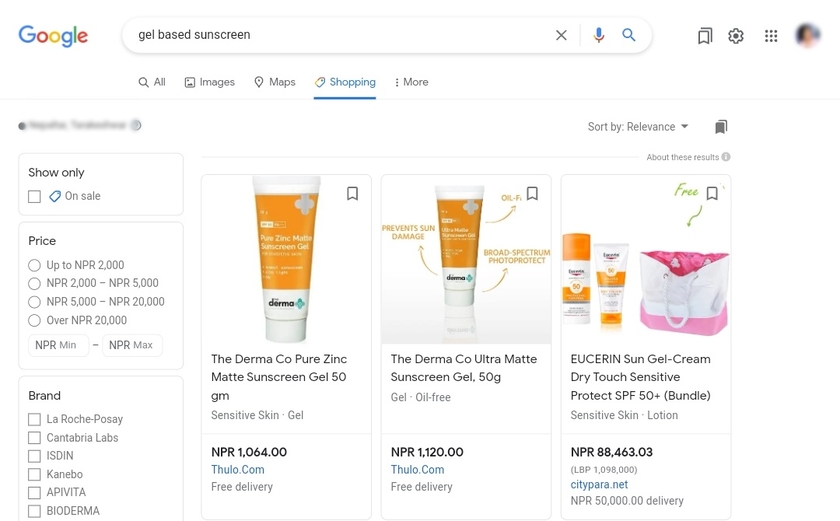
ตลาดบนเบราว์เซอร์ได้รับการพัฒนาในปี 2010 เพื่อให้ผู้ใช้สามารถค้นหาผลิตภัณฑ์และเปรียบเทียบราคาในร้านค้าออนไลน์ ผลลัพธ์ของ Google Shopping ให้ผู้ใช้เลือก ผลิตภัณฑ์ที่เกี่ยวข้องกับข้อความค้นหาที่ พิมพ์ในเครื่องมือค้นหา
นอกจากนี้ ผู้ใช้สามารถค้นหาผลิตภัณฑ์โดยใช้ตัวกรอง เช่น ราคา คะแนน หรือผู้ขาย หากพวกเขาเลือกข้อเสนอและคลิกที่ข้อเสนอนั้น พวกเขาจะถูกเปลี่ยนเส้นทางไปยังเว็บไซต์ของผู้ขายโดยตรง
เหตุใดจึงต้องเพิ่มผลิตภัณฑ์ WooCommerce ของคุณไปยัง Google Shopping
Google Shopping ช่วยให้ร้านค้าออนไลน์มีโอกาสที่จะนำผลิตภัณฑ์ของตนเข้าสู่ตลาดเสมือนจริง เพิ่มการเข้าชม และดึงดูดผู้ซื้อที่มีศักยภาพด้วยการแบ่งประเภท ราคา และส่วนลด
เมื่อคุณเชื่อมโยงผลิตภัณฑ์ WooCommerce ของคุณกับ Google Shopping Google จะจัดทำดัชนีผลิตภัณฑ์ของร้านค้าออนไลน์ของคุณในลักษณะที่เมื่อใดก็ตามที่มีผู้ค้นหาผลิตภัณฑ์ พวกเขาจะได้รับผลลัพธ์พร้อมกับราคา ด้วยเหตุนี้ผู้ใช้สามารถเปรียบเทียบราคาและเลือกราคาที่เหมาะสม ดังนั้นผู้ซื้อจึงไปที่หน้าของผู้ขายและทำการสั่งซื้อออนไลน์
ไม่เพียงแต่ผู้ซื้อจะ จำกัดการค้นหาผลิตภัณฑ์ที่เหมาะสมให้แคบลง ได้ง่ายๆ โดยการทำเครื่องหมายพารามิเตอร์ที่ต้องการสำหรับผลิตภัณฑ์เฉพาะ
นี่คือข้อดีบางประการของการเชื่อมต่อร้านค้าของคุณกับ Google Shopping:
- สาธิตสินค้าและราคาทันที
- ต้นทุนต่อคลิกต่ำเมื่อเทียบกับการโฆษณาตามบริบท
- ระบบตอบรับจากลูกค้าที่เข้าถึงได้
- ติดตั้งง่ายและกำหนดค่า
- ขยายผลิตภัณฑ์สู่ผู้ชมที่กว้างขึ้น
- โฆษณาผลิตภัณฑ์อัตโนมัติใน Google
นอกจากนี้ ฟิลด์ที่แสดงมีประสิทธิภาพมากกว่า Google Adwords หรือแม้แต่การค้นหาปกติ
ด้วยเหตุนี้จึงเป็นสิ่งสำคัญมากในการเพิ่มผลิตภัณฑ์ WooCommerce ของคุณไปยัง Google Shopping เป็นเครื่องมือที่มีประสิทธิภาพในการโฆษณาธุรกิจและผลิตภัณฑ์ของคุณ ดังนั้น หากคุณยังไม่มีบัญชี Google Shopping ก็ถึงเวลาสร้างบัญชีใหม่
ตอนนี้ ไปที่ขั้นตอนต่อไปและเพิ่มผลิตภัณฑ์ WooCommerce ลงใน Google Shopping
จะเพิ่มผลิตภัณฑ์ WooCommerce ใน Google Shopping ได้อย่างไร
วิธีที่ดีที่สุดในการเพิ่มผลิตภัณฑ์ WooCommerce ลงใน Google Shopping คือการใช้ปลั๊กอิน ปลั๊กอิน WooCommerce และ WordPress ช่วยขยายฟังก์ชันการทำงานของเว็บไซต์ของคุณ ในทำนองเดียวกัน มีปลั๊กอินมากมายในตลาดซึ่งช่วยให้คุณเพิ่มผลิตภัณฑ์ WooCommerce ลงใน Google Shopping ต่อไปนี้คือรายการยอดนิยมบางส่วนที่ให้คุณ สร้างฟีดผลิตภัณฑ์ และเชื่อมโยงไปยังผลิตภัณฑ์ WooCommerce ของคุณไปยัง Google Shopping
ELEX WooCommerce Google Shopping
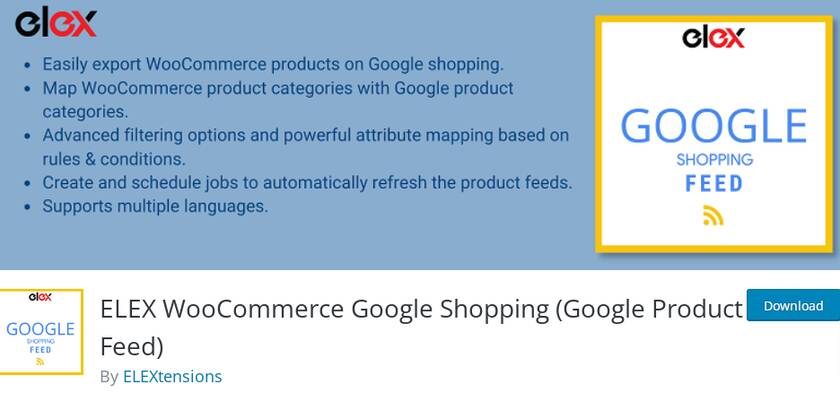
ปลั๊กอิน ELEX WooCommerce Google Shopping ช่วยในการสร้างฟีดผลิตภัณฑ์จากร้านค้า WooCommerce ของคุณในรูปแบบไฟล์ต่างๆ เช่น CSV, TSV และ XML ฟีดที่สร้างขึ้นจะตรงกับความต้องการของผู้ใช้และผลลัพธ์จะแสดงตามสถานที่
ปลั๊กอินนี้ยังช่วยให้คุณอัปเดตฟีดผลิตภัณฑ์ของ Google Merchant Center เป็นประจำตามกำหนดการเฉพาะ และไม่มีการจำกัดจำนวนฟีดผลิตภัณฑ์ที่คุณสามารถสร้างด้วยปลั๊กอินนี้
นอกจากนี้ ปลั๊กอินยังมีความสามารถในการจับคู่ที่ไม่ตรงกันเพื่อให้ตรงกับหมวดหมู่ผลิตภัณฑ์และแอตทริบิวต์ของคุณกับหมวดหมู่และแอตทริบิวต์ของ Google โดยรวมแล้ว ปลั๊กอินมีอินเทอร์เฟซที่ใช้งานง่ายและคุณลักษณะขั้นสูง
คุณสมบัติหลัก:
- รองรับผลิตภัณฑ์ WooCommerce ทุกประเภท
- สร้างฟิลด์แอตทริบิวต์ที่กำหนดเอง
- จัดการหลายฟิลด์จากแผงควบคุมที่ใช้งานง่าย
- ไม่จำกัดจำนวนสินค้าและช่องทาง
- เหมาะสำหรับหลายภาษา
ราคา
ELEX WooCommerce Google Shopping เป็นปลั๊กอินฟรีเมียม คุณสามารถดาวน์โหลดปลั๊กอินเวอร์ชันฟรีได้จากที่เก็บปลั๊กอิน WordPress อย่างเป็นทางการ อย่างไรก็ตาม รุ่นพรีเมี่ยมเริ่มต้นที่ 60 USD ต่อปี พร้อมรับประกันคืนเงินภายใน 30 วัน
ฟีดผลิตภัณฑ์ Google
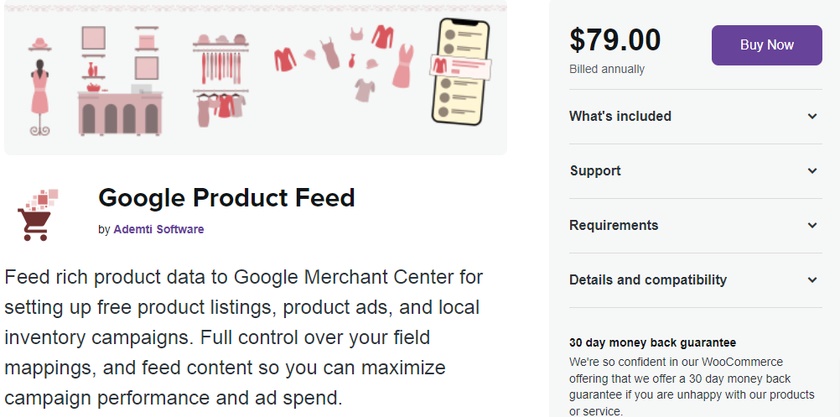
Google Product Feed เป็นหนึ่งในปลั๊กอินที่ช่วยในการสร้างกระแสผลิตภัณฑ์แบบเรียลไทม์สำหรับร้านค้า WooCommerce ของคุณ เมื่อใช้ปลั๊กอินนี้ คุณจะสามารถสร้างฟีดผลิตภัณฑ์ได้ หลังจากนั้น คุณจะสามารถอัปเดตข้อมูลผลิตภัณฑ์ของคุณใน Google Merchant Center ด้วยฟีดที่สร้างขึ้น และทำให้พร้อมใช้งานสำหรับโฆษณา Google Shopping
จุดเด่นของปลั๊กอินคือมีฟิลด์แอตทริบิวต์จำนวนมากที่สนับสนุนนอกเหนือจากฟิลด์หลัก นอกจากนี้ยังรองรับการรีวิวผลิตภัณฑ์และเสนอ การผสานรวมกับปลั๊กอินอื่นๆ อีกหลายตัว เพื่อรวมข้อมูลผู้ใช้ในฟีด
นอกจากฟีดข้อมูลผลิตภัณฑ์ที่สมบูรณ์แล้ว ปลั๊กอินนี้ยังมีฟิลด์ขั้นสูงมากมาย และด้วยตัวเลือกตัวกรองผลิตภัณฑ์ขั้นสูง คุณสามารถเลือกรายการผลิตภัณฑ์ที่คุณต้องการรวมไว้ในฟีดได้
คุณสมบัติหลัก:
- ความสามารถในการทำแผนที่ขั้นสูง
- สร้างช่องข้อมูลเพิ่มเติม
- ความสามารถในการเพิ่มข้อมูลเกี่ยวกับผลิตภัณฑ์หรือรูปแบบต่างๆ
- อัปเดตฟีดเป็นประจำเพื่อให้ข้อมูลผลิตภัณฑ์ของคุณทันสมัยอยู่เสมอ
- ความยืดหยุ่นในการปรับแต่ง
ราคา
Google Product Feed เป็นปลั๊กอินพรีเมียมที่เริ่มต้นที่ค่าธรรมเนียมรายปี 79 USD พร้อมการอัปเดต 1 ปีและการสนับสนุนด้วยการรับประกันคืนเงินภายใน 30 วัน
นี่คือปลั๊กอินบางส่วนที่คุณสามารถเพิ่มผลิตภัณฑ์ WooCommerce ลงใน Google Shopping ได้อย่างง่ายดาย ตอนนี้เรามาดูวิธีใช้พวกมันสำหรับเว็บไซต์ WooCommerce
สำหรับคำแนะนำในวันนี้ เราจะใช้ปลั๊กอิน Google Shopping ของ Elex WooCommerce เนื่องจากประกอบด้วยคุณสมบัติเกือบทั้งหมดที่จำเป็นในการแสดงรายการผลิตภัณฑ์ WooCoomerce ใน Google Shopping โดยไม่มีค่าใช้จ่ายใดๆ
แต่ก่อนที่เราจะเริ่มต้น มี ข้อกำหนดบังคับ บางประการ คุณต้องมีบัญชีที่ลงทะเบียนในบัญชี Google Merchant Center และบัญชี Google AdWords ในการสร้างแคมเปญช็อปปิ้งเพื่อแสดงโฆษณา คุณต้องเพิ่มข้อมูลผลิตภัณฑ์ในบริการ Merchant Center และสร้างแคมเปญโฆษณาใน Google AdWords ซึ่งจะปรากฏบนผลลัพธ์ของ Google Shopping ในภายหลัง
นั่นเป็นเหตุผลก่อนอื่น เราจะแสดงให้คุณเห็นขั้นตอนที่จำเป็นในการ สร้างบัญชี Google Merchant Center และ Google AdWords จากนั้น เราจะเรียนรู้วิธีเชื่อมโยงผลิตภัณฑ์ WooCommerce กับ Google Shopping โดยใช้ปลั๊กอิน
ขั้นตอนที่ 1: ลงทะเบียนและตั้งค่าบัญชี Google Merchant
การลงทะเบียนใน Google Merchant Center นั้นไม่ซับซ้อนและดำเนินการได้ในไม่กี่คลิก
เมื่อคุณไปถึงหน้าหลักของ Google Merchant Center คุณจะเห็นปุ่มสีน้ำเงินขนาดใหญ่ที่ด้านขวาบน คลิกที่ เริ่มต้น
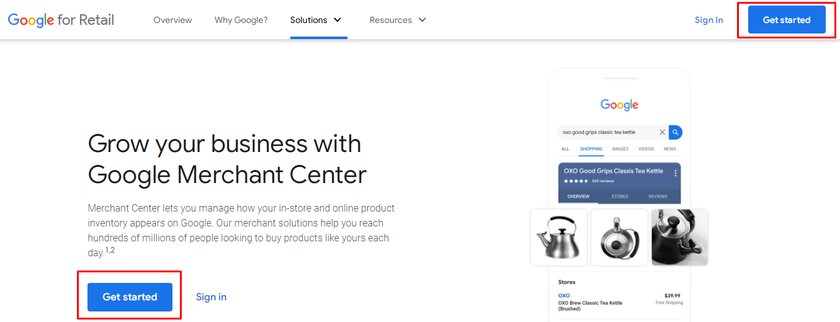
ในการสมัคร คุณต้องมีบัญชี Gmail และเราขอแนะนำให้ใช้ที่อยู่อีเมลเดียวกันสำหรับ AdWords และ Google Merchant Center การเชื่อมโยงทั้งสองบัญชีในภายหลังจะง่ายกว่า
ทันทีที่คุณคลิกปุ่ม เริ่มต้น ใช้งาน คุณจะถูกเปลี่ยนเส้นทางไปยังหน้าที่คุณต้องการเพิ่มที่อยู่เว็บของร้านค้าของคุณ
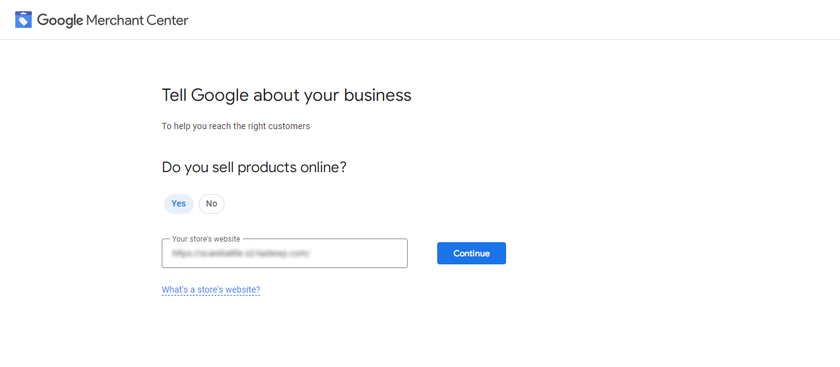
อีกครั้ง คุณจะถูกเปลี่ยนเส้นทางไปยังหน้าที่คุณสามารถดูรายละเอียดสั้น ๆ เกี่ยวกับข้อมูลที่แสดงฟรีและ Google Shopping ที่ส่วนท้ายของหน้า คลิก สร้างบัญชี Google Merchant Center
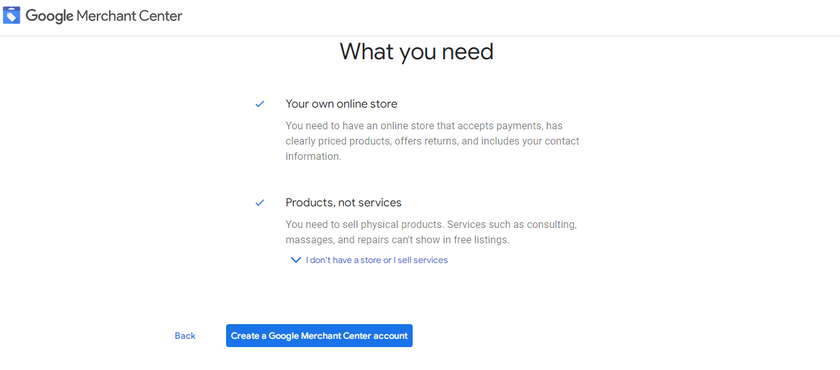
ขั้นต่อไป คุณ จะต้องป้อนรายละเอียดธุรกิจของคุณ เช่น ชื่อ ประเทศของธุรกิจ และเขตเวลา
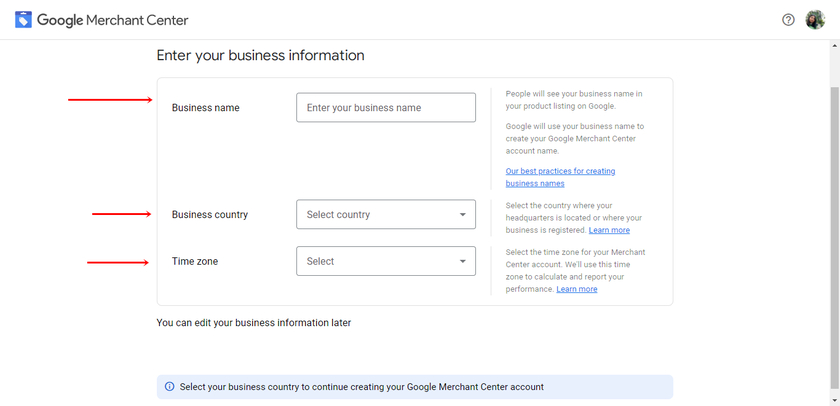
จากนั้น คุณสามารถเลือกระหว่างตัวเลือกต่างๆ สำหรับการชำระเงินได้ หากคุณต้องการเปลี่ยนตัวเลือกที่เลือก คุณสามารถทำได้ในภายหลัง นอกจากนี้ โปรดจำไว้ว่า หากคุณต้องการให้ลูกค้าชำระเงินใน Google Shopping Google จะไม่เรียกเก็บค่าคอมมิชชันใดๆ
ในหน้าเดียวกัน คุณต้องเลือกเครื่องมืออื่นๆ ที่อาจใช้ในการโปรโมตผลิตภัณฑ์ของคุณทั่วทั้ง Google ซึ่งช่วยให้ Google สามารถให้บริการที่ดีขึ้นสำหรับเว็บไซต์ของคุณและแพลตฟอร์มที่เชื่อมโยงกับเว็บไซต์
ถัดไป ทำเครื่องหมายที่ช่องเพื่อยอมรับข้อกำหนดและเงื่อนไขของ Google Merchant Center สุดท้ายนี้ คุณจะพบรายละเอียดโดยย่อเกี่ยวกับบริการช็อปปิ้งแบบเปรียบเทียบสินค้า เมื่อคุณยอมรับข้อกำหนดและเงื่อนไขแล้ว ให้คลิกที่ปุ่ม สร้างบัญชี
เพียงเท่านี้ นี่คือขั้นตอนที่จำเป็นในการลงทะเบียนบัญชีกับ Google Merchant Center
ขั้นตอนที่ 2: สร้างบัญชี Google Adword
คุณสามารถสร้างบัญชี Google Adword ได้จากหน้าเว็บหลัก หรือคุณยังได้รับตัวเลือกในการสร้างบัญชีใหม่โดยตรงจาก Google Merchant Center Dashboard
ไปที่ Dashboard > Growth > Manage Programs เมื่อคลิกที่ Manage Programs คุณจะถูกเปลี่ยนเส้นทางไปยังหน้าซึ่งคุณสามารถเปิดใช้งานคุณลักษณะต่างๆ ได้ คุณสามารถดูโปรแกรมที่เกี่ยวข้องกับอีคอมเมิร์ซอื่นๆ ที่หลากหลายโดย Google ได้ที่นี่ ตอนนี้สิ่งที่คุณต้องทำคือคลิกที่ช่อง โฆษณา Shopping
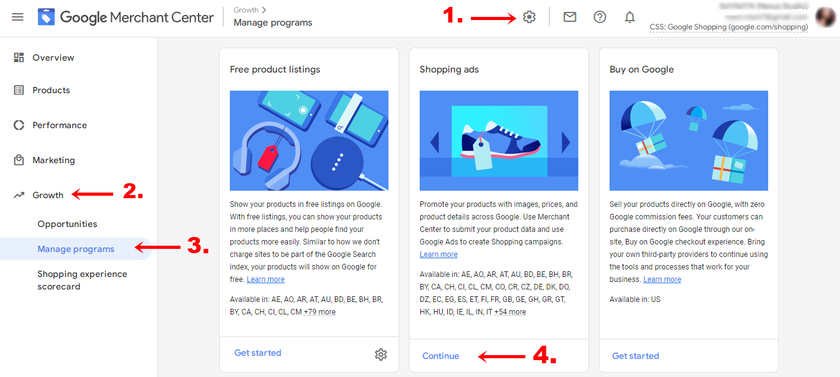
ทางด้านซ้ายมือ คุณจะเห็นตัวเลือกให้ ลิงก์กับ Google Ads จากนั้น คุณสามารถคลิกที่ปุ่ม สร้างบัญชี หรือคลิกที่ตัวเลือกอื่น หากคุณมีบัญชีกับ Google Adword แล้ว และเชื่อมโยงบัญชีนั้นกับ Google Merchant Center หากคุณคลิกที่ปุ่มสร้างบัญชี ข้อมูลทั้งหมดที่คุณป้อนก่อนหน้านี้จะถูกดึงออกมาโดยอัตโนมัติและจะถูกกรอก
สุดท้าย คลิก สร้างบัญชีและดำเนิน การต่อ
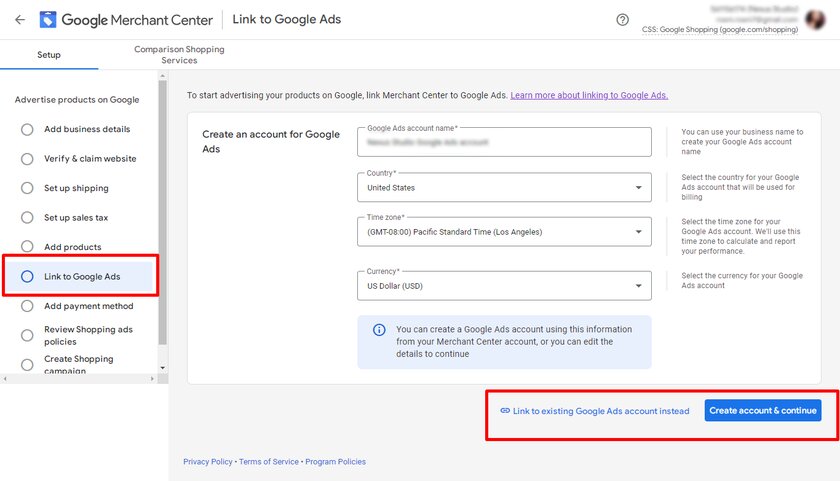
การทำตามขั้นตอนเหล่านี้จะช่วยให้คุณสร้างบัญชี Google Adword ได้โดยตรงจากแดชบอร์ดของ Google Merchant Center และเชื่อมโยงบัญชีเข้าด้วยกันได้อย่างง่ายดาย
ขั้นตอนที่ 3: ยืนยันและอ้างสิทธิ์เว็บไซต์ของคุณ
การตั้งค่าบัญชี Merchant Center ต้องมี 2 ขั้นตอนสำคัญ ได้แก่ การยืนยันและอ้างสิทธิ์เว็บไซต์ร้านค้าของคุณ
เหตุผลหลักในการตรวจสอบเว็บไซต์คือการพิสูจน์ว่าคุณเป็นเจ้าของเว็บไซต์ และเหตุผลที่คุณต้องอ้างสิทธิ์ก็คือเว็บไซต์เพื่อสร้างลิงก์ระหว่าง URL เว็บไซต์ที่ได้รับการยืนยันและบัญชี Merchant Center ของคุณ สิ่งนี้จะรักษาความปลอดภัย URL ของเว็บไซต์สำหรับการใช้งานกับแคมเปญของคุณ
ทุกครั้งที่คุณป้อน URL ให้ตรวจสอบว่าคุณป้อนถูกต้อง เพราะหลังจากนั้น URL เดียวกันจะถูกนำมาใช้ในข้อมูลผลิตภัณฑ์ของคุณด้วย และหาก URL ไม่ตรงกับบัญชี Merchant Center ของคุณ สินค้าที่คุณส่งจะไม่ได้รับการอนุมัติจาก Google Shopping
อย่างไรก็ตาม หากคุณมีบัญชีอยู่แล้วในบริการอื่นๆ ของ Google เช่น Google Search Console คุณสามารถข้ามไปยังส่วนการอ้างสิทธิ์ได้โดยตรง
ในการยืนยันและอ้างสิทธิ์เว็บไซต์ของคุณก่อนอื่น ให้ไปที่บัญชี Google Merchant Center ของคุณ จากนั้นคลิกที่ไอคอนเครื่องมือจากเมนูการนำทาง และคลิกที่ ข้อมูลธุรกิจ ภายใต้ เครื่องมือ คุณจะพบแท็บต่างๆ สามแท็บจากตำแหน่งที่คุณควรคลิกบนแท็บ เว็บไซต์
ตอนนี้ให้ป้อน URL ของร้านค้าออนไลน์ที่คุณเป็นเจ้าของและจัดการ แล้วคลิกดำเนินการ ต่อ หลังจากคลิกดำเนินการต่อ คุณจะได้รับ 3 วิธีในการยืนยันเว็บไซต์

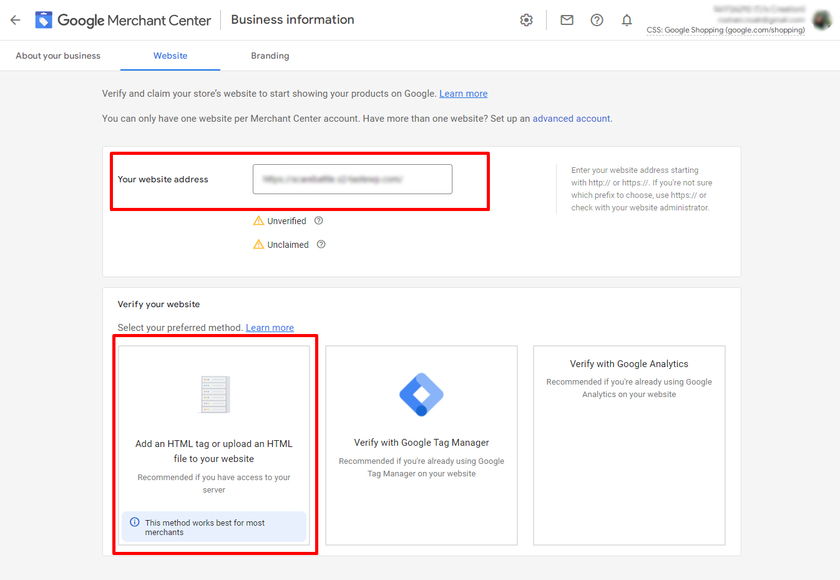
ในบรรดาวิธีการทั้งหมดที่ เพิ่มแท็ก HTML ลงในเว็บไซต์คือวิธีที่ง่ายและรวดเร็วที่สุดในการตรวจสอบเว็บไซต์ เราสามารถคัดลอกโค้ด HTML ที่สร้างขึ้นและวางลงในหน้าแรกของเว็บไซต์
ไปที่ ลักษณะที่ ปรากฏ > ตัวแก้ไขไฟล์ธีม จากแดชบอร์ด WordPress ของคุณและค้นหาไฟล์ส่วนหัวของธีม header.php อย่าลืมวางโค้ดไว้หลังส่วน <head> หรือทางขวาก่อนส่วน <body> แรก
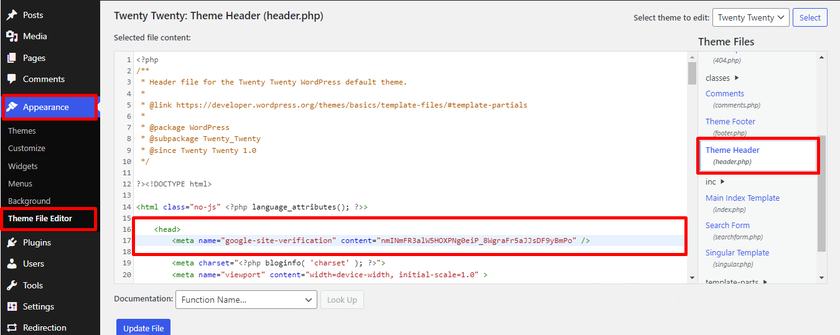
หลังจากวางรหัสแล้ว ให้คลิกที่ อัปเดตไฟล์ และกลับไปที่บัญชี Google Merchant Center สุดท้าย ยืนยันเว็บไซต์ จากแดชบอร์ดของ Merchant Center
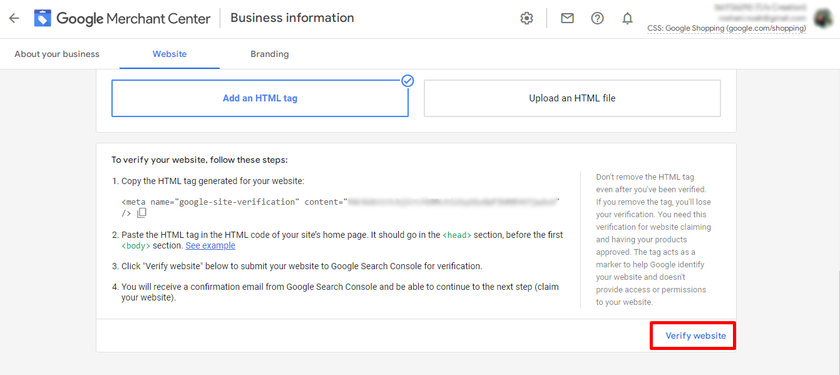
เป็นผลให้คุณสามารถเห็นได้ว่าเว็บไซต์ได้รับการยืนยันแล้ว แต่ยังไม่ได้อ้างสิทธิ์ เพื่อการนั้น สิ่งที่คุณต้องทำคือเพียงแค่คลิกที่ปุ่ม อ้างสิทธิ์เว็บไซต์
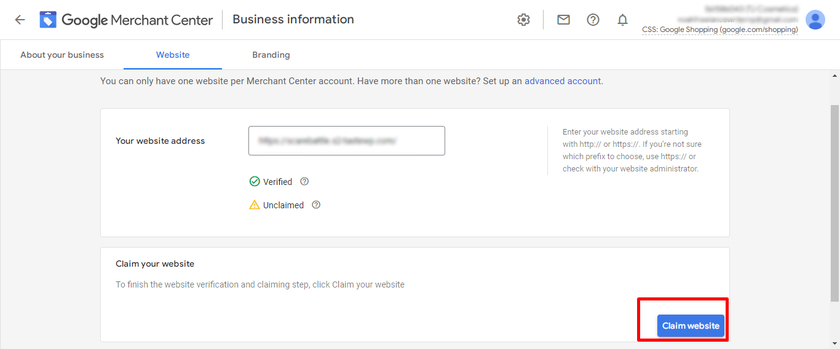
คุณยืนยันและอ้างสิทธิ์เว็บไซต์สำเร็จแล้ว ต่อไปมาดูขั้นตอนอื่นๆ ในการเพิ่มผลิตภัณฑ์ WooCommerce ใน Google Shopping
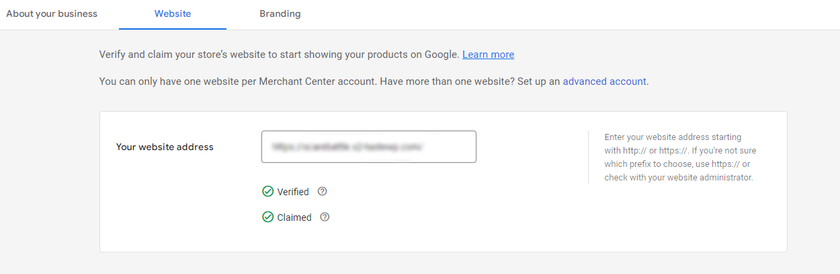
ขั้นตอนที่ 3: ติดตั้งปลั๊กอิน ELEX เพื่อเพิ่มผลิตภัณฑ์ WooCommerce ใน Google Shopping
สิ่งแรกที่คุณต้องทำคือติดตั้งและเปิดใช้งานปลั๊กอิน ELEX WooCommerce Google Shopping ในการติดตั้งปลั๊กอิน ให้เปิด WordPress Admin Dashboard ของคุณและคลิกที่ Plugins > Add New หลังจากนี้ ค้นหา “ ELEX Google Shopping ” ในแถบค้นหาด้านบนขวา ปลั๊กอินควรปรากฏในผลการค้นหา
เมื่อผลลัพธ์ปรากฏขึ้นให้คลิกที่ปุ่ม ติดตั้ง ทันที หลังการติดตั้ง ให้ เปิดใช้งาน ปลั๊กอิน
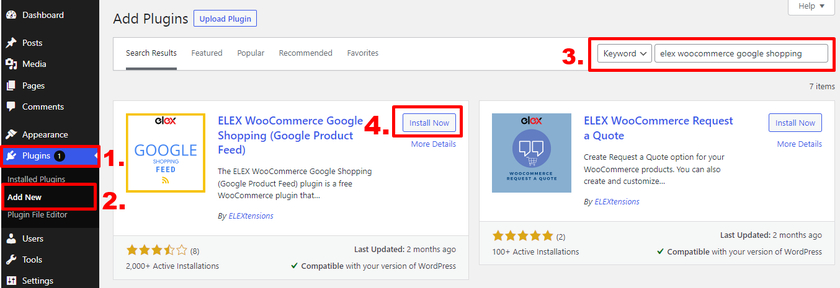
หากคุณต้องการใช้ปลั๊กอินเวอร์ชันพรีเมียม คุณจะต้องอัปโหลดและติดตั้งด้วยตนเอง โปรดดูคำแนะนำในการติดตั้งปลั๊กอิน WordPress ด้วยตนเองสำหรับข้อมูลเพิ่มเติม
หมายเหตุ: โปรดตรวจสอบให้แน่ใจว่าคุณได้ตั้งค่า WooCommerce อย่างถูกต้องโดยไม่พลาดขั้นตอนใดๆ และใช้หนึ่งในธีม WooCommerce ที่เข้ากันได้เช่นกัน วิธีนี้จะช่วยคุณหลีกเลี่ยงความขัดแย้งของธีมและปลั๊กอิน หรือปัญหาอื่นๆ ที่คล้ายคลึงกัน
หลังจากเปิดใช้งานเสร็จแล้ว คุณจะเห็นเมนูใหม่ที่เพิ่มไปยังแดชบอร์ดของ WordPress ซึ่งคุณสามารถเข้าถึงการตั้งค่าปลั๊กอินได้ คุณยังสามารถสร้างและจัดการฟีดจากแดชบอร์ดของปลั๊กอินได้อีกด้วย ตอนนี้ มาดูว่ามีตัวเลือกอะไรบ้างในปลั๊กอินนี้ และเราจะใช้งานมันได้อย่างไร
3.1. สร้างฟีดผลิตภัณฑ์
หากคุณต้องการเพิ่มฟีดผลิตภัณฑ์ใหม่ ไปที่ ELEX WooCommerce Google Shopping > สร้างฟีด จากแดชบอร์ด WordPress ของคุณ
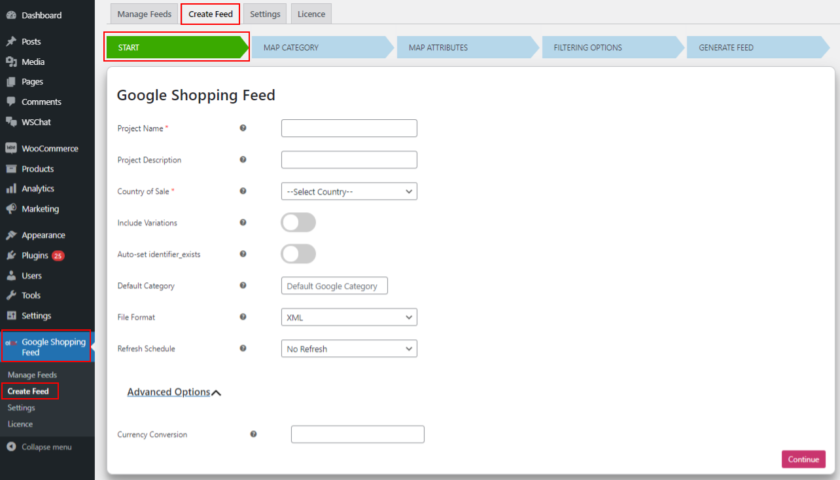
คุณสามารถตั้งชื่อและคำอธิบายโปรเจ็กต์ ตลอดจนเลือกประเทศที่จะขายผลิตภัณฑ์ของคุณ ที่นี่คุณสามารถเลือกรูปแบบไฟล์ (CSV, XML หรือ TSV) รวมทั้งกำหนดการรีเฟรช หากคุณต้องการรวมรูปแบบผลิตภัณฑ์ในฟีด ให้เปิดใช้งานตัวเลือก ' รวมรูปแบบต่างๆ '
3.2. หมวดหมู่แผนที่
ขั้นตอนต่อไปคือการแมปหมวดหมู่ร้านค้ากับหมวดหมู่ Google ที่เหมาะสม เพียงพิมพ์ในช่องและเลือกจากตัวเลือกที่แสดง เลือกตัวเลือกแผนที่หากคุณไม่ต้องการให้หมวดหมู่ของ Google จับคู่ผลิตภัณฑ์แต่ละรายการ
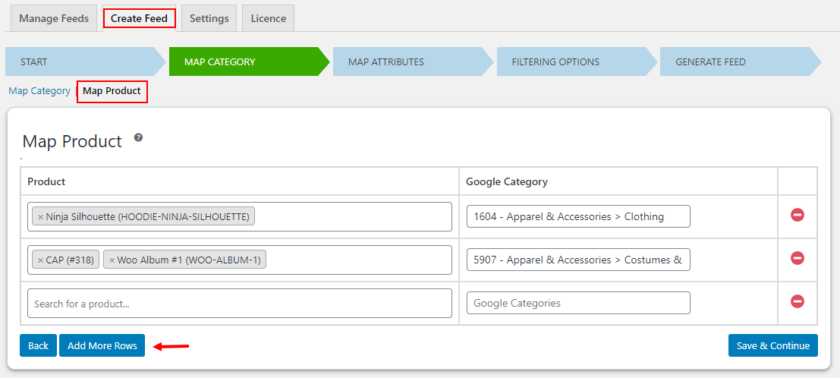
3.3. คุณสมบัติของแผนที่
ปลั๊กอินจะแสดงรายการแอตทริบิวต์ที่สำคัญของ Google และจับคู่กับผลิตภัณฑ์ WooCommerce หากมีความเกี่ยวข้องกัน สิ่งเหล่านี้สามารถเปลี่ยนแปลงได้โดยการเพิ่มค่าข้อความ เพิ่มค่าต่อท้ายและเติมหน้า และกำหนดกฎ คุณยังสามารถตรวจสอบการแมปซ้ำและแมปฟิลด์ใดๆ ที่ไม่ได้เติมโดยอัตโนมัติได้ด้วยตนเอง
ในฟิลด์บังคับ คุณจะเห็นปุ่มสำหรับเพิ่มฟิลด์ที่ไม่บังคับ เพื่อการมองเห็นผลิตภัณฑ์ที่ดียิ่งขึ้น คุณควร จับคู่แอตทริบิวต์ให้ได้มากที่สุด
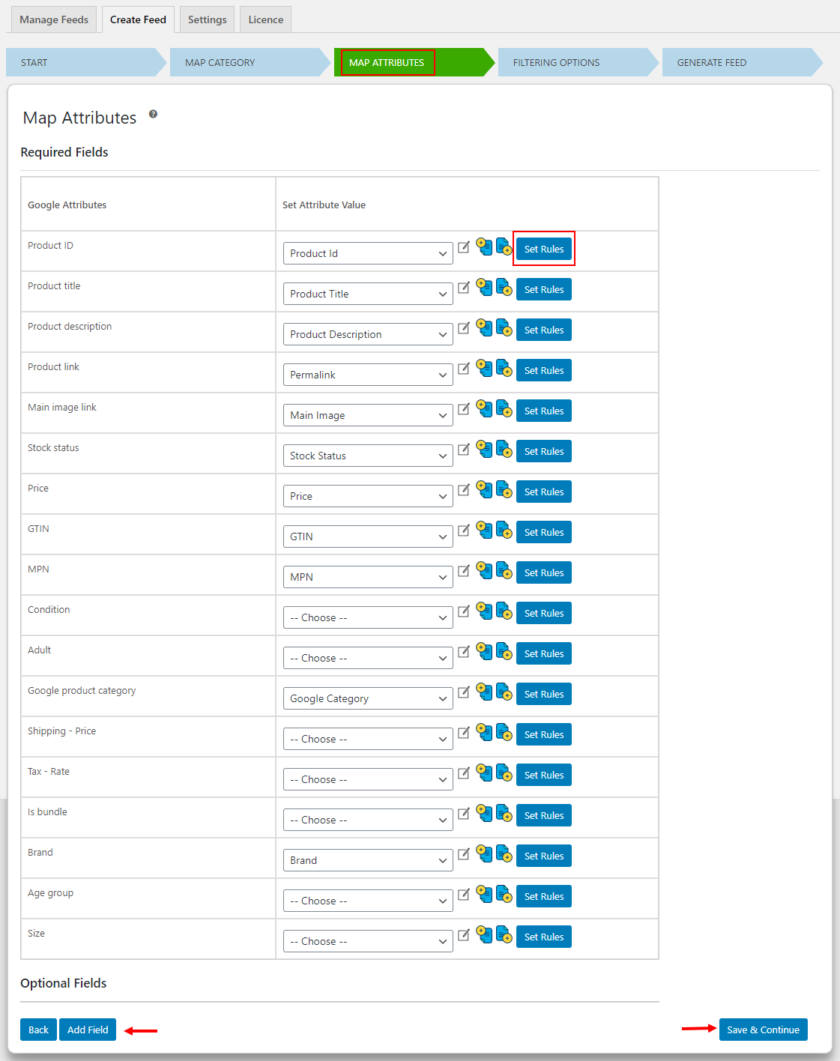
3.4. ผลิตภัณฑ์กรอง
ตัวเลือกการกรองจะรวมอยู่ในปลั๊กอิน ทำให้คุณสามารถรวมผลิตภัณฑ์เฉพาะในฟีดได้ ซึ่งสามารถทำได้โดยระบุเงื่อนไขในการรวมสินค้าตามปริมาณสต็อกหรือจำนวนสินค้าที่ขาย คุณยังสามารถสร้างฟีดได้โดยการ รวมเฉพาะผลิตภัณฑ์เด่นของร้านค้าของคุณ เท่านั้น หากคุณต้องการยกเว้นผลิตภัณฑ์จากฟีดในหน้า คุณสามารถทำได้จากส่วนนี้ คลิกปุ่มสร้างฟีด เมื่อคุณกรอกพารามิเตอร์ที่จำเป็นทั้งหมดแล้ว
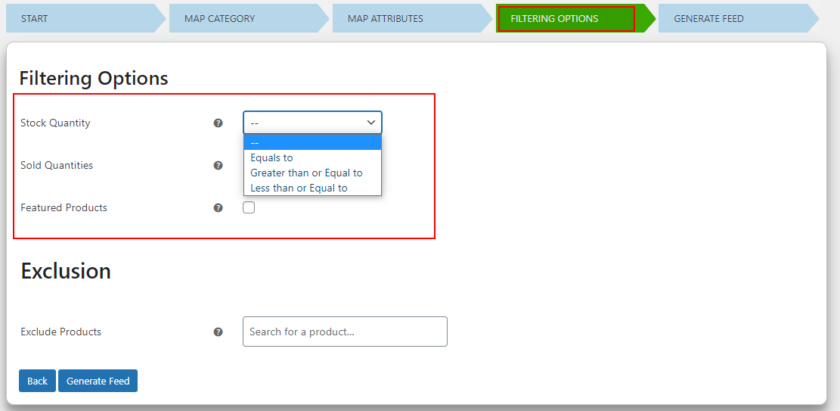
และนั่นแหล่ะ! คุณสร้างฟีดสำเร็จแล้ว คุณสามารถดูหรือจัดการฟีดในหน้าที่กำหนดได้เมื่อสร้างเสร็จแล้ว
3.5 จัดการฟีด
หากต้องการจัดการฟีด ให้คลิกแท็บ จัดการฟีด คุณสามารถดูและจัดการฟีดทั้งหมดของคุณได้ในส่วนจัดการฟีด มีตัวเลือกมากมาย เช่น ดาวน์โหลด แก้ไข ลบ หยุดกำหนดการชั่วคราว และอื่นๆ อีกมากมาย นอกจากนี้ คุณจะเห็น URL สำหรับฟีดที่โฮสต์บนไซต์ของคุณ URL นี้สามารถใช้เพื่อ สร้างกำหนดการใน Google Merchant Center ได้ในภายหลัง
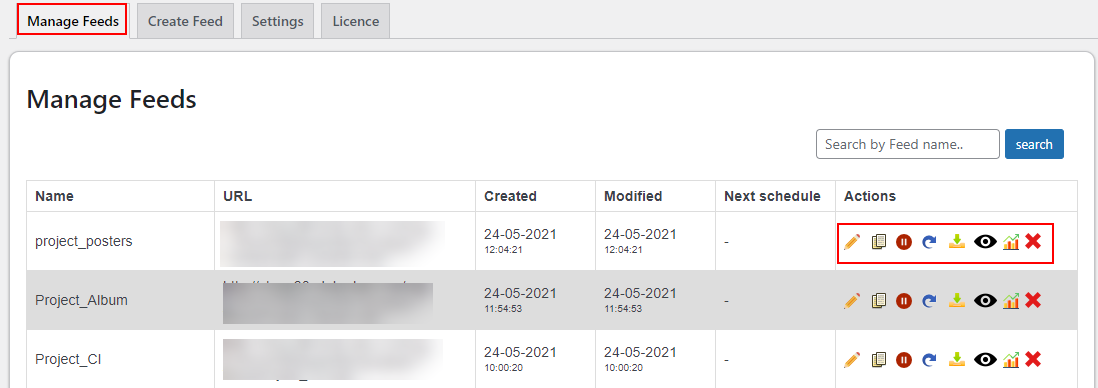
ขั้นตอนที่ 4: ส่งฟีดผลิตภัณฑ์ไปที่ Google Merchant Center
คุณสามารถส่งฟีดผลิตภัณฑ์ WooCommerce ไปยัง Google Merchant Center เมื่อพร้อมแล้ว
เปิดแดชบอร์ด Google Merchant Center และไปที่ ผลิตภัณฑ์ > ฟีด คุณจะพบฟีด 2 รายการที่คุณสามารถใช้ฟีดหลักเพื่อแสดงผลิตภัณฑ์โดยใช้ไฟล์ข้อความ, ไฟล์ XML, Google ชีต หรือ Google Content API ในทำนองเดียวกัน ฟีดเสริมสามารถใช้เพื่อเพิ่มข้อมูลเพิ่มเติมไปยังฟีดหลักได้
คลิกที่ไอคอน ' + ' จากฟีดหลัก
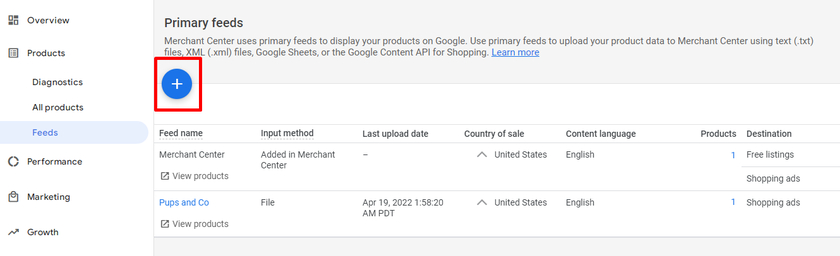
ในส่วนข้อมูลพื้นฐาน ให้เลือกประเทศที่คุณขายสินค้าเพื่อให้ราคาแสดงตามนี้ นอกจากนี้ คุณสามารถเพิ่มภาษาที่คุณใช้สำหรับธุรกิจของคุณได้ จากนั้นคุณสามารถเลือกช่องรายการฟรีและโฆษณา Google Shopping หากคุณตรวจสอบทั้งสองผลิตภัณฑ์ของคุณจะปรากฏในรายการฟรีและในโฆษณา Google Shopping และคลิกที่ปุ่ม ดำเนิน การต่อ
ถัดไป ให้เพิ่มชื่อฟีดและเลือกวิธีอัปโหลดข้อมูลผลิตภัณฑ์ 1 วิธี คุณตั้งค่าฟีดได้ด้วยวิธีใดวิธีหนึ่งจากสี่วิธีต่อไปนี้
- Google ชีต — ช่วยให้คุณสร้าง Google ชีตใหม่หรือเลือกแผ่นงานที่มีอยู่ เมื่อคุณเปลี่ยนแปลงชีต บัญชี Google Merchant ของคุณจะได้รับการอัปเดตโดยอัตโนมัติ
- การ ดึงข้อมูลตามกำหนดการ — ช่วยให้คุณเลือก URL ฟีดผลิตภัณฑ์ได้ เมื่อดูฟีดของคุณด้วยปลั๊กอิน ELEX คุณสามารถระบุ URL ของฟีดผลิตภัณฑ์ได้
- อัปโหลด – สามารถอัปโหลดรูปแบบไฟล์ เช่น XML, TXT หรือไฟล์ที่มีรูปแบบอื่นๆ ได้
- Content API for Shopping — Content API for Shopping ให้คุณโพสต์รายการสินค้าบน Google Shopping โดยอัตโนมัติ ทำให้ค้นพบสินค้าได้ง่ายขึ้น
เราจะใช้การ ดึงข้อมูลตามกำหนดเวลา เนื่องจากวิธีนี้ช่วยให้เรากำหนดเวลาการเปลี่ยนแปลงการดึงข้อมูลได้ตามเวลาที่กำหนดในแต่ละวัน การอัปเดตจะทำกับบัญชีโดยอัตโนมัติเมื่อมีการดึงข้อมูล
เมื่อคุณเลือกวิธีการตั้งค่าฟีดของคุณแล้ว ให้คลิกที่ปุ่ม Continue
ขั้นตอนสุดท้ายในการตั้งค่าและเชื่อมต่อข้อมูลฟีดผลิตภัณฑ์ WooCommerce ของเรากับบัญชีผู้ค้า นี่คือข้อมูลที่คุณต้องกรอก:
- ป้อนชื่อฟีดแล้วสร้างกำหนดการดึงข้อมูล ตรวจสอบว่าชื่อที่คุณใช้สำหรับฟีดตรงกับชื่อไฟล์ทุกประการ
- ตั้งค่าความถี่ในการดึงข้อมูล เช่น รายวัน รายสัปดาห์ หรือรายเดือน และกำหนดเวลาสำหรับการดึงข้อมูล
- หากต้องการรับฟีด ให้ระบุ URL ของไฟล์
หมายเหตุ : การตั้งค่าเวลาอาจแตกต่างจากเวลาที่เราระบุไว้ในปลั๊กอินในขณะที่สร้างกำหนดการรีเฟรชสำหรับฟีดของคุณ
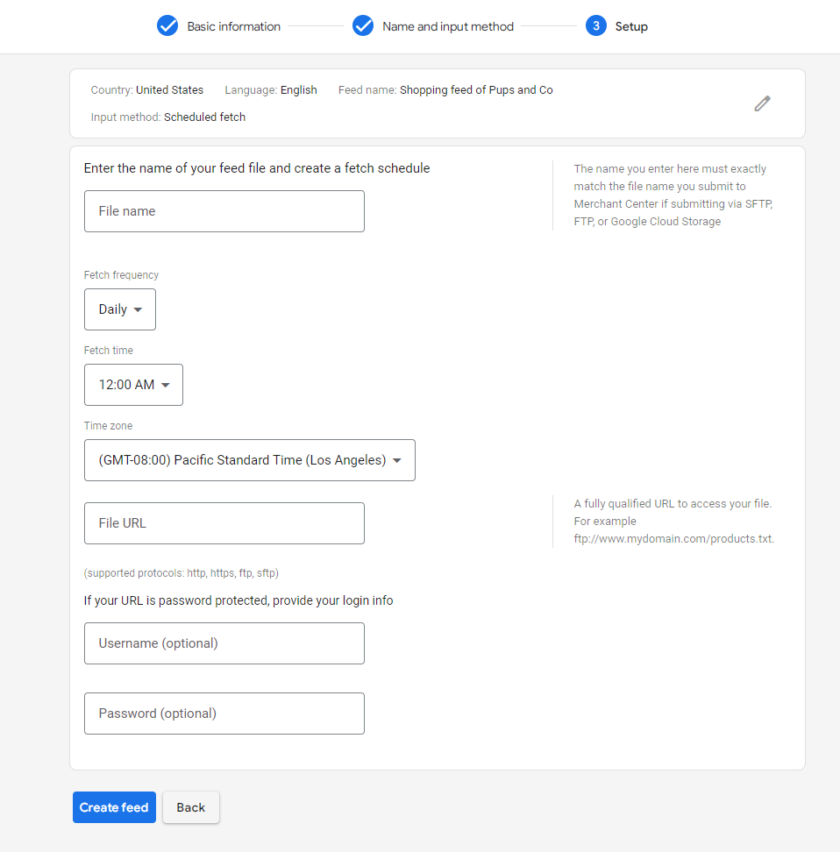 อาจใช้เวลาสักครู่ก่อนที่ฟีดของคุณจะปรากฏ ทั้งนี้ขึ้นอยู่กับรายการของคุณ อาจปรากฏขึ้นในไม่กี่นาทีหรือนานถึง 30 นาที คุณสามารถตรวจสอบฟีดของคุณหลังจากนั้นสักครู่โดยรีเฟรชหน้าฟีด
อาจใช้เวลาสักครู่ก่อนที่ฟีดของคุณจะปรากฏ ทั้งนี้ขึ้นอยู่กับรายการของคุณ อาจปรากฏขึ้นในไม่กี่นาทีหรือนานถึง 30 นาที คุณสามารถตรวจสอบฟีดของคุณหลังจากนั้นสักครู่โดยรีเฟรชหน้าฟีด
หลังจากที่คุณส่งฟีดผลิตภัณฑ์ไปยัง Google Merchant Center เสร็จแล้ว คุณจะต้องปรับปรุงโฆษณาด้วยแคมเปญ Google Ads
โบนัส: ผสานรวม Google Maps กับ WordPress
การเป็นเจ้าของธุรกิจ การมี Google Maps บนไซต์ของคุณเป็นสิ่งสำคัญมาก เพื่อให้ลูกค้าสามารถค้นหาคุณได้ง่ายมาก ผู้คนจำนวนมากใช้ Google Maps เนื่องจากความชัดเจนของทิศทาง หากผู้บริโภคพบตำแหน่งของคุณใน Google Maps พวกเขาจะเชื่อถือธุรกิจของคุณและยังช่วยปรับปรุงประสบการณ์ของผู้ใช้โดยรวมอีกด้วย
การผสานแผนที่บนเว็บไซต์ของคุณยังช่วยลดอัตราตีกลับและช่วยในการเพิ่มประสิทธิภาพกลไกค้นหาอีกด้วย ด้วยข้อดีมากมาย เราขอแนะนำให้คุณรวม Google Maps เข้ากับไซต์ WordPress ของคุณ
นั่นเป็นเหตุผลที่เป็นคำแนะนำโบนัส เราได้จัดทำคู่มือนี้เกี่ยวกับวิธี ผสานรวม Google แผนที่กับ WordPress
คุณสามารถทำได้ง่ายๆ โดยใช้ขั้นตอนง่ายๆ เพียงเปิด Google Maps และป้อนที่อยู่ของสถานที่ที่คุณต้องการในช่องค้นหา ตอนนี้สิ่งที่คุณต้องทำคือคลิกที่แชร์ หน้าต่างใหม่จะปรากฏขึ้นพร้อมแท็บสองแท็บ ซึ่งคุณสามารถแชร์แผนที่ในบัญชีโซเชียลมีเดียและฝังแผนที่
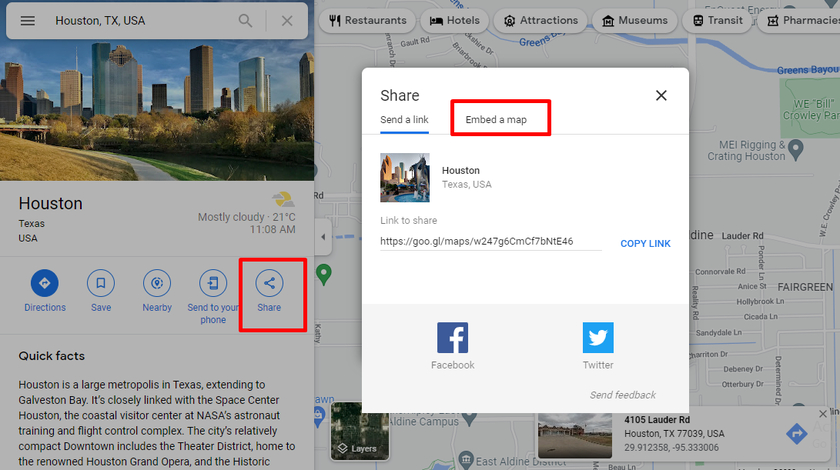
เลือก " ฝังแผนที่ " จากนั้นสิ่งที่คุณต้องทำคือคัดลอกโค้ด HTML
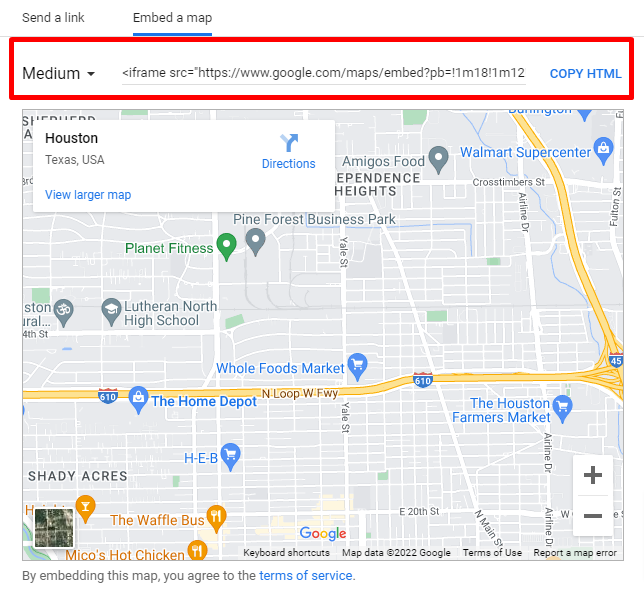
เมื่อคุณมีรหัสแล้ว ให้วางลงในโพสต์หรือหน้าใดๆ ของเว็บไซต์ WordPress ของคุณ ขึ้นอยู่กับตัวสร้างเพจ ตัวแก้ไขเพจของคุณอาจแตกต่างกัน แต่กระบวนการจะเหมือนกัน ที่นี่เราได้วางโค้ด HTML ไว้ในบทความของเรา
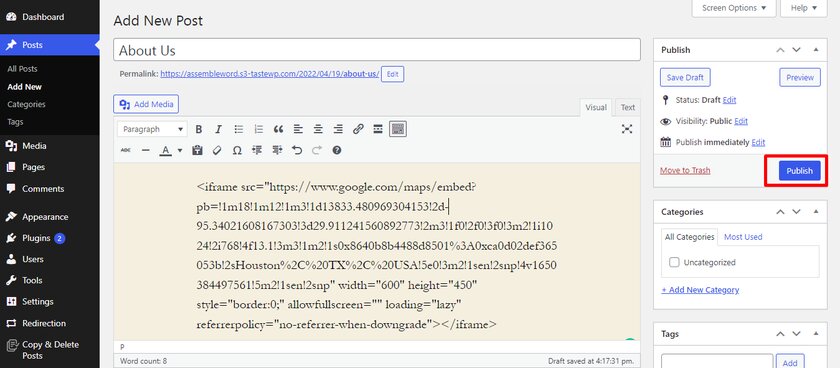
นี่คือลักษณะการแสดงตัวอย่างของ Google Maps ที่ฝังไว้บนเว็บไซต์ WordPress
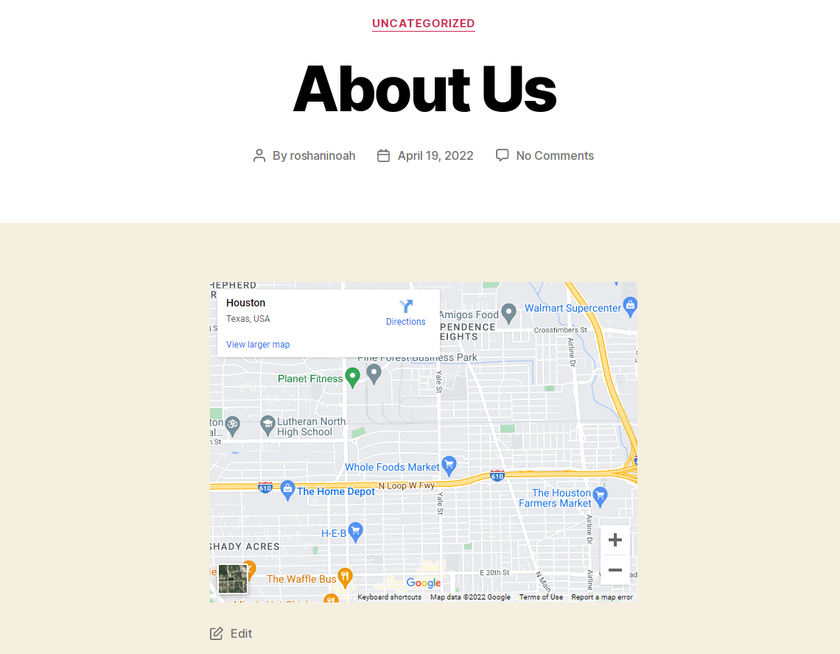
คุณสามารถเพิ่ม Google Maps ลงในเว็บไซต์ของคุณโดยใช้วิดเจ็ตหรือปลั๊กอินได้เช่นกัน เรามีคำแนะนำโดยละเอียดเกี่ยวกับวิธีผสานรวม Google Maps กับ WordPress หากคุณต้องการความช่วยเหลือ
บทสรุป
และนั่นเป็นการสิ้นสุดคำแนะนำของเราเกี่ยวกับ วิธีเพิ่มผลิตภัณฑ์ WooCommerce ลงใน Google Shopping บริการตามโฆษณาเป็นวิธีที่ยอดเยี่ยมในการโปรโมตผลิตภัณฑ์ของเราในตลาดซื้อขายขนาดใหญ่ การเชื่อมโยงผลิตภัณฑ์ WooCommerce นั้นง่ายและสะดวก อย่างไรก็ตาม มีคำแนะนำบางอย่างที่เราแนะนำเมื่อสร้างฟีดผลิตภัณฑ์:
- รับรองว่าสินค้าแต่ละชิ้นต้องมีหน้าของตัวเอง
- ใช้ภาพที่มีความละเอียดสูงกว่าเสมอ
- ระบุต้นทุนของแต่ละผลิตภัณฑ์อย่างน้อยในสองสกุลเงิน สกุลเงินต่างประเทศและสกุลเงินท้องถิ่น
- เพิ่มคำอธิบายโดยละเอียดของผลิตภัณฑ์
- อธิบายนโยบายการคืนสินค้าและนโยบายการรับประกันอย่างชัดเจน
- ให้ข้อมูลติดต่อแบบเต็มเกี่ยวกับผู้ขายของบริษัท
- อย่าลืมศึกษาข้อกำหนดและเคล็ดลับทั้งหมดจาก Google Merchant Center
เคล็ดลับเหล่านี้ควรเป็นจุดเริ่มต้นที่ดีสำหรับคุณ หากนี่เป็นครั้งแรกที่คุณใช้บริการจาก Google เราขอแนะนำให้คุณ ปฏิบัติตามคำแนะนำเหล่านี้ เพื่อไม่ให้เกิดปัญหาใดๆ ในการโฆษณาผลิตภัณฑ์ WooCommerce ของคุณในโฆษณา Google Shopping สุดท้ายนี้ เรามาดูวิธีผสานรวม Google Maps กับ WordPress
หากคุณมีความสับสนขณะทำตามขั้นตอนใดๆ คุณสามารถแจ้งให้เราทราบในส่วนความคิดเห็น เรายินดีที่จะช่วยเหลือคุณด้วยความเชี่ยวชาญของเรา
ในขณะเดียวกัน หากคุณต้องการปรับปรุงเว็บไซต์ WooCommerce ของคุณ ทำไมไม่ลองอ่านบทความของเรา:
- วิธีการที่เป็นมิตรสำหรับผู้เริ่มต้นในการฝัง Google ชีตใน WordPress
- วิธีเพิ่ม Google Analytics ใน WordPress
- เคล็ดลับในการเพิ่มประสิทธิภาพอัตรา Conversion ของ WooCommerce
