จะเพิ่มตัวเลือก "ขอใบเสนอราคา" ใน WooCommerce ได้อย่างไร
เผยแพร่แล้ว: 2022-11-28คุณต้องการเพิ่มตัวเลือกการขอใบเสนอราคาไปยังร้านค้า WooCommerce ของคุณหรือไม่? คุณมาถูกที่แล้ว การมาถึงหน้านี้หมายความว่าคุณกำลังมองหาความช่วยเหลือในการเพิ่มตัวเลือกคำขอใบเสนอราคาไปยังร้านค้า WooCommerce ของคุณ
WooCommerce ขอใบเสนอราคา เป็นตัวเลือกที่ช่วยให้ลูกค้าของคุณสามารถขอใบเสนอราคาเกี่ยวกับผลิตภัณฑ์ของคุณได้ คุณสามารถให้ลูกค้าเสนอราคาที่ต้องการสำหรับชุดผลิตภัณฑ์จากไซต์ร้านค้าของคุณได้ โดยปกติแล้วลูกค้าที่ต้องการซื้อสินค้าในปริมาณมากจะมีการขอใบเสนอราคาหรือขอใบเสนอราคา
ลูกค้าสามารถสอบถามราคาและต่อรองได้ก่อนตัดสินใจซื้อ คุณสมบัตินี้มีประโยชน์มากสำหรับการดำเนินงานแบบ B2B และเมื่อขายสินค้าสั่งทำพิเศษในร้านค้าของคุณ
ในบทความนี้ เราจะอธิบายวิธีเพิ่มตัวเลือกคำขอใบเสนอราคาไปยังร้านค้า WooCommerce เนื่องจากการตั้งค่าเริ่มต้นใน WooCommerce ไม่มีคุณลักษณะนี้ เราจึงจะใช้ปลั๊กอินขอใบเสนอราคา WooCommerce เพื่อจุดประสงค์นี้
ว่าแล้วเรามาเริ่มกันเลยดีกว่า
ทำไมคุณควรเพิ่มตัวเลือกการขอใบเสนอราคา WooCommerce ไปยังร้านค้าของคุณ
การเพิ่มตัวเลือกคำขอใบเสนอราคาไปยังร้านค้า WooCommerce ของคุณ คุณกำลังเพิ่มศักยภาพของไซต์ร้านค้าของคุณในการรับคำขอสั่งซื้อจำนวนมากจากลูกค้าของคุณ คุณสามารถนำเสนอผลิตภัณฑ์ที่กำหนดเองในร้านค้าของคุณและให้ลูกค้าขอราคาที่ต้องการได้
ตอนนี้ลูกค้าที่ลังเลที่จะซื้อผลิตภัณฑ์ของคุณสามารถขอใบเสนอราคาเพื่อพิจารณาว่าเหมาะสมกับงบประมาณของพวกเขาหรือไม่
นอกจากนี้ยังช่วยให้ลูกค้าของคุณสามารถซื้อสินค้าที่พวกเขาอาจไม่สามารถทำได้ ดังนั้น คุณจึงสามารถเพิ่มรายได้และสร้างยอดขายบนเว็บไซต์ร้านค้าของคุณได้
ตอนนี้ เรามาดูกันว่าอะไรคือประโยชน์หลักของการเพิ่มตัวเลือกคำขอใบเสนอราคา WooCommerce ให้กับร้านค้าของคุณ
เพิ่มยอดขาย
การให้โอกาสแก่ลูกค้าในการขอใบเสนอราคาก่อนตัดสินใจซื้อสามารถเพิ่มยอดขายในร้านค้าออนไลน์ของคุณได้ ช่วยให้คุณเข้าถึงลูกค้าจำนวนมากขึ้นที่อาจไม่เคยซื้อจากร้านค้าออนไลน์ของคุณมาก่อน คุณสามารถช่วยลูกค้าในขั้นต่อไปของการซื้อสินค้าได้โดยการให้พวกเขาขอราคาที่ต้องการสำหรับสินค้า
รับคำขอสั่งซื้อจำนวนมาก
คุณสามารถรับคำขอสั่งซื้อจำนวนมากจากลูกค้าของคุณด้วยตัวเลือกการขอใบเสนอราคา ลูกค้าสามารถซื้อสินค้าในปริมาณมากและสอบถามราคาที่ต้องการได้จากร้านค้าของคุณ สิ่งนี้ไม่เพียงแค่เพิ่มมูลค่าการสั่งซื้อโดยเฉลี่ยเท่านั้น แต่คุณยังสามารถขยายการเข้าถึงไปยังลูกค้าได้มากขึ้นอีกด้วย
สร้างตำแหน่งทางการตลาดที่แข็งแกร่ง
WooCommerce ขอตัวเลือกใบเสนอราคาที่ให้คุณขายผลิตภัณฑ์ที่กำหนดเองในร้านค้าของคุณ คุณสามารถให้ลูกค้าเลือกผลิตภัณฑ์และส่วนเสริมที่กำหนดเองได้จากเว็บไซต์ร้านค้าออนไลน์ของคุณ
ตัวอย่างเช่น สมมติว่าคุณขายเฟอร์นิเจอร์สำนักงาน คุณสามารถให้ลูกค้าเลือกวัสดุที่ต้องการสำหรับเก้าอี้และโต๊ะ และเลือกเบาะรองนั่งเป็นส่วนเสริมได้ สิ่งนี้ช่วยให้คุณสร้างตำแหน่งทางการตลาดที่แข็งแกร่ง
ตอนนี้คุณทราบประโยชน์ของการเพิ่มตัวเลือกการขอใบเสนอราคาในร้านค้าของคุณแล้ว มาดูวิธีการกัน
จะเพิ่ม WooCommerce ขอตัวเลือกใบเสนอราคาได้อย่างไร? คำแนะนำทีละขั้นตอน
ดังที่ได้กล่าวไว้ในบทนำ เราจะใช้ปลั๊กอิน WooCommerce ขอใบเสนอราคาโดย WebToffee เพื่อเพิ่มตัวเลือกคำขอใบเสนอราคาให้กับ WooCommerce
- หลังจากซื้อปลั๊กอินแล้ว ให้ดาวน์โหลดไฟล์ zip ของปลั๊กอินจากส่วนบัญชีของฉันของเว็บไซต์ WebToffee
- จากนั้นอัปโหลดไฟล์ปลั๊กอินไปยังแดชบอร์ด WordPress ของคุณ ติดตั้งและเปิดใช้งานปลั๊กอิน
ทำตามขั้นตอนด้านล่างเพื่อเพิ่มตัวเลือกขอใบเสนอราคาไปยังร้านค้า WooCommerce ของคุณ
ขั้นตอนที่ 1: กำหนดการตั้งค่าทั่วไป
มากำหนดการตั้งค่าทั่วไปสำหรับ WooCommer ขอปลั๊กอินใบเสนอราคา
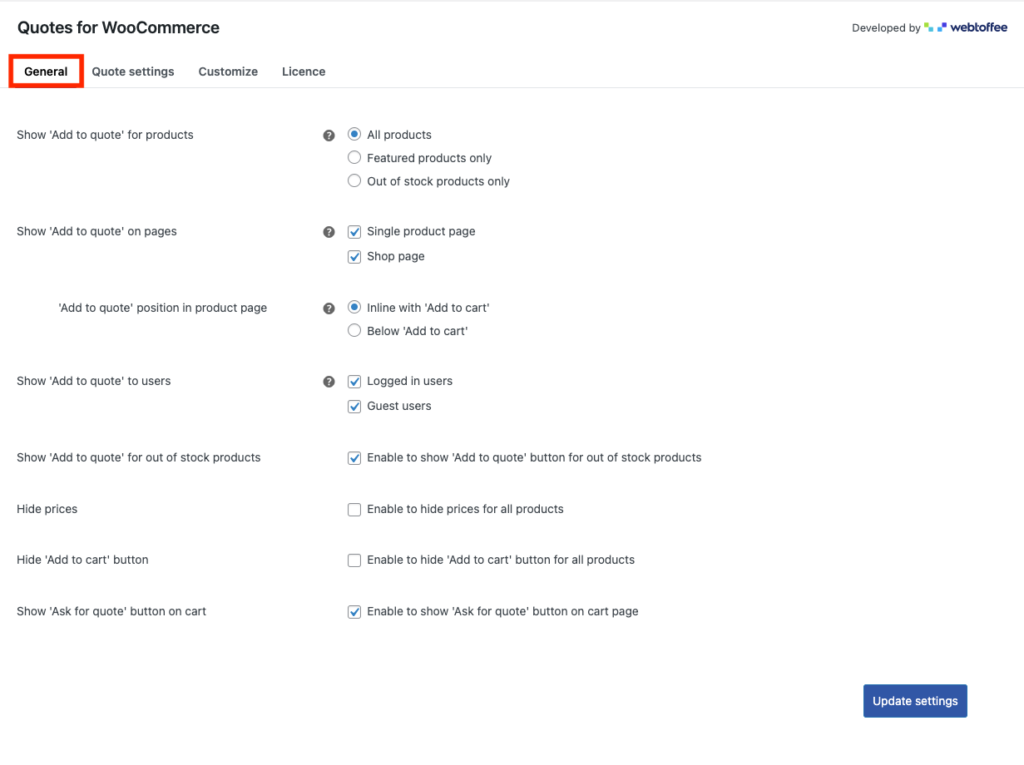
- แสดง 'เพิ่มในใบเสนอราคา' สำหรับสินค้า: เลือกประเภทสินค้าที่คุณต้องการให้แสดงปุ่ม 'เพิ่มในใบเสนอราคา' คุณสามารถเลือกผลิตภัณฑ์ทั้งหมด ผลิตภัณฑ์เด่น และผลิตภัณฑ์ที่หมดสต็อก เลือก สินค้าทั้งหมด ที่นี่
- แสดง 'เพิ่มในใบเสนอราคา' ในหน้า: เลือกหน้าที่คุณต้องการให้แสดงตัวเลือก 'เพิ่มในใบเสนอราคา' คุณสามารถเลือก หน้าผลิตภัณฑ์เดียว หน้า ร้านค้า หรือทั้งสองอย่าง ให้เลือกทั้งสองหน้า
- ตำแหน่ง 'เพิ่มในใบเสนอราคา' ในหน้าผลิตภัณฑ์: หากคุณเปิดใช้งาน หน้าผลิตภัณฑ์เดี่ยว ในตัวเลือกก่อนหน้า คุณจะมีตัวเลือกให้เลือกตำแหน่งสำหรับปุ่ม 'เพิ่มในใบเสนอราคา' เราจะเลือก Inline กับ 'Add to cart' เป็นตำแหน่ง
- แสดง 'เพิ่มในใบเสนอราคา' แก่ผู้ใช้: เลือกว่าจะแสดงตัวเลือก 'เพิ่มในใบเสนอราคา' แก่ผู้ใช้ที่เป็นแขกหรือผู้ใช้ที่เข้าสู่ระบบ
- แสดง 'เพิ่มในใบเสนอราคา' สำหรับสินค้าที่หมดสต็อก: เปิดใช้งานช่องทำเครื่องหมายนี้เพื่อแสดงตัวเลือกเพิ่มในใบเสนอราคาสำหรับสินค้าที่หมดสต็อก
- จากนั้น คุณจะมีตัวเลือกในการ ซ่อนราคา และ ซ่อนปุ่ม 'เพิ่มในรถเข็น' เปิดหรือปิดช่องทำเครื่องหมายตามนั้น
- แสดงปุ่ม 'ขอใบเสนอราคา' บนรถเข็น: คุณสามารถแสดงปุ่มขอใบเสนอราคาในหน้ารถเข็นได้ด้วยการเปิดใช้งานช่องทำเครื่องหมายนี้
- ตอนนี้คลิกที่ Update Settings เพื่อบันทึกการตั้งค่า
ขั้นตอนที่ 2: ขอการตั้งค่าหน้าใบเสนอราคา
ไปที่ การตั้งค่าใบเสนอราคา > ขอใบเสนอราคาหน้า จากการตั้งค่าหน้าใบเสนอราคา WooCommerce
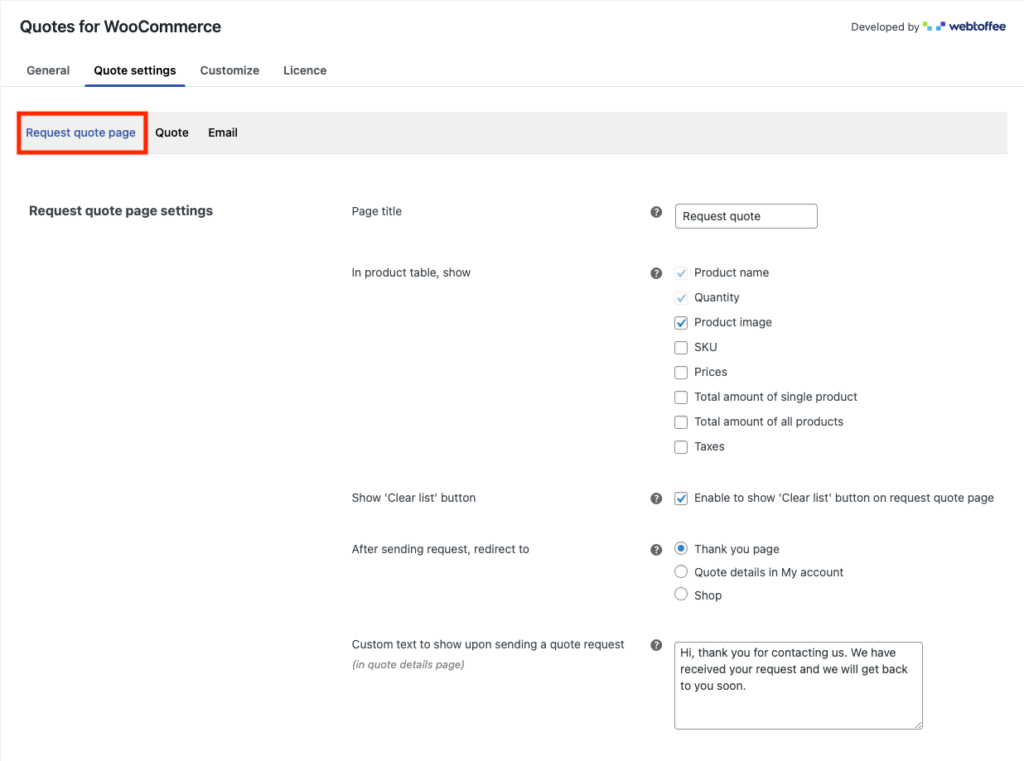
- เพิ่มชื่อสำหรับหน้าขอใบเสนอราคาในช่อง ชื่อหน้า
- เลือกฟิลด์ที่คุณต้องการแสดงในตารางผลิตภัณฑ์
- เลือกว่าจะเปิดหรือปิดตัวเลือก ล้างรายการ ในหน้าขอใบเสนอราคา การเปิดใช้งานตัวเลือกนี้จะทำให้ลูกค้าของคุณสามารถล้างรายการสินค้าจากหน้าใบเสนอราคาได้
- เลือกตำแหน่งที่คุณต้องการเปลี่ยนเส้นทางหลังจากส่งคำขอใบเสนอราคา ให้เลือก หน้าขอบคุณ
- ป้อนข้อความที่จะแสดงเมื่อส่งคำขอใบเสนอราคา เราจะไปกับข้อความเริ่มต้น
ขั้นตอนที่ 3: ขอการตั้งค่าแบบฟอร์มใบเสนอราคา
เรามีการตั้งค่าแบบฟอร์มสำหรับตัวเลือกคำขอใบเสนอราคา WooCommerce
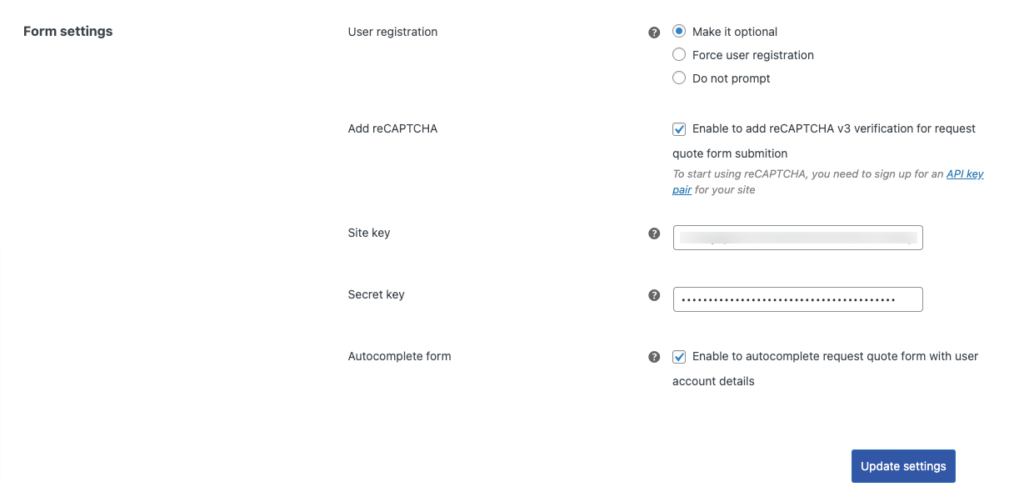
- เลือกว่าคุณต้องการเปิดใช้งานตัวเลือก การลงทะเบียนผู้ใช้ หรือไม่ การลงทะเบียนผู้ใช้สามารถเลือกบังคับหรือปิดใช้งานได้ ลองเลือกเป็นตัวเลือก
- เปิดใช้งาน reCAPTCHA เพื่อหลีกเลี่ยงสแปมในแบบฟอร์มขอใบเสนอราคา หากต้องการเพิ่ม reCAPTCHA คุณต้องสมัครใช้คู่คีย์ API สำหรับไซต์ของคุณ คัดลอกและวางคีย์ API เพื่อเปิดใช้งาน reCAPTCHA
- จากนั้น คุณสามารถเปิดใช้งานฟีเจอร์เติมข้อความอัตโนมัติเพื่อกรอกแบบฟอร์มคำขอใบเสนอราคาโดยอัตโนมัติสำหรับผู้ใช้ที่เข้าสู่ระบบ
ตอนนี้คลิกที่ อัปเดตการตั้งค่า เพื่อบันทึกการตั้งค่า
ขั้นตอนที่ 4: กำหนดการตั้งค่าใบเสนอราคา
ไปที่แท็บ ใบเสนอราคา เพื่อกำหนดการตั้งค่าใบเสนอราคาสำหรับปลั๊กอิน

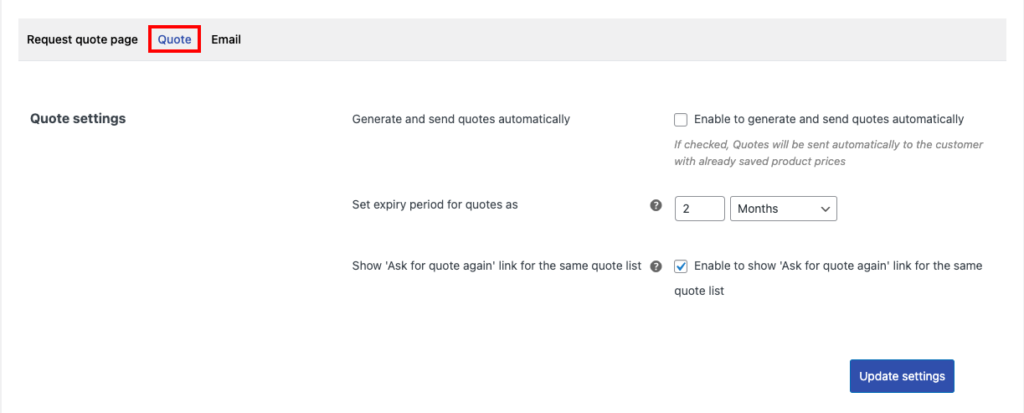
- สร้างและส่งใบเสนอราคาโดยอัตโนมัติ: เลือกว่าจะส่งใบเสนอราคาโดยอัตโนมัติให้กับลูกค้าด้วยราคาสินค้าปัจจุบันหรือไม่
- กำหนดระยะเวลาหมดอายุของใบเสนอราคาเป็น: เลือกวันหมดอายุของใบเสนอราคา
- แสดงปุ่ม 'ถามใบเสนอราคาใหม่' สำหรับรายการใบเสนอราคาเดียวกัน: เปิดใช้งานช่องทำเครื่องหมายนี้เพื่อแสดงปุ่ม 'ถามใบเสนอราคาใหม่' สำหรับรายการใบเสนอราคาเดียวกัน
ขั้นตอนที่ 5: การตั้งค่าอีเมลสำหรับคำขอใบเสนอราคา WooCommerce
ไปที่แท็บ อีเมล เพื่อปรับแต่งการตั้งค่าอีเมลสำหรับปลั๊กอินคำขอใบเสนอราคา WooCommerce
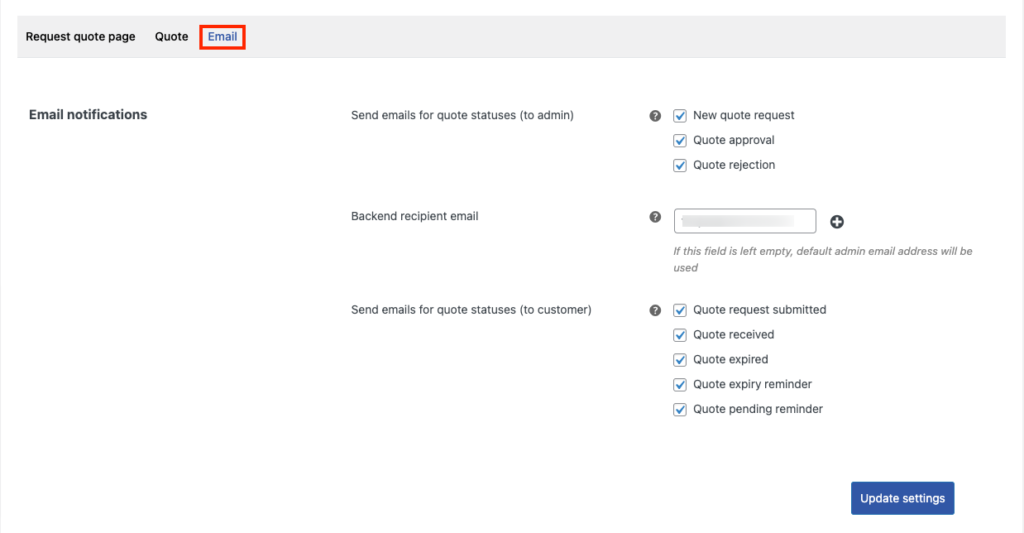
- เลือกอีเมลที่คุณต้องการส่งไปยังฝั่งผู้ดูแลระบบ อีเมลอัตโนมัติจะถูกส่งใน คำขอใบเสนอราคาใหม่ การอนุมัติใบ เสนอราคา และการปฏิเสธใบเสนอราคา
- เลือก อีเมลผู้รับแบ็กเอนด์ คุณสามารถเพิ่มผู้รับหลายคนได้เช่นกัน
- เลือกอีเมลที่จะส่งถึงลูกค้า อีเมลอัตโนมัติจะถูกส่ง ตามคำขอใบเสนอราคาที่ส่ง ใบเสนอราคาที่ได้รับ ใบเสนอราคาหมดอายุ ใบเตือน การหมดอายุใบเสนอ ราคา และใบเตือนที่รอดำเนิน การ
ขั้นตอนที่ 6: ขอการปรับแต่งปุ่มใบเสนอราคา
ตอนนี้ไปที่แท็บ ปรับแต่ง เพื่อกำหนดค่าตัวเลือกการปรับแต่งสำหรับปุ่มขอใบเสนอราคา
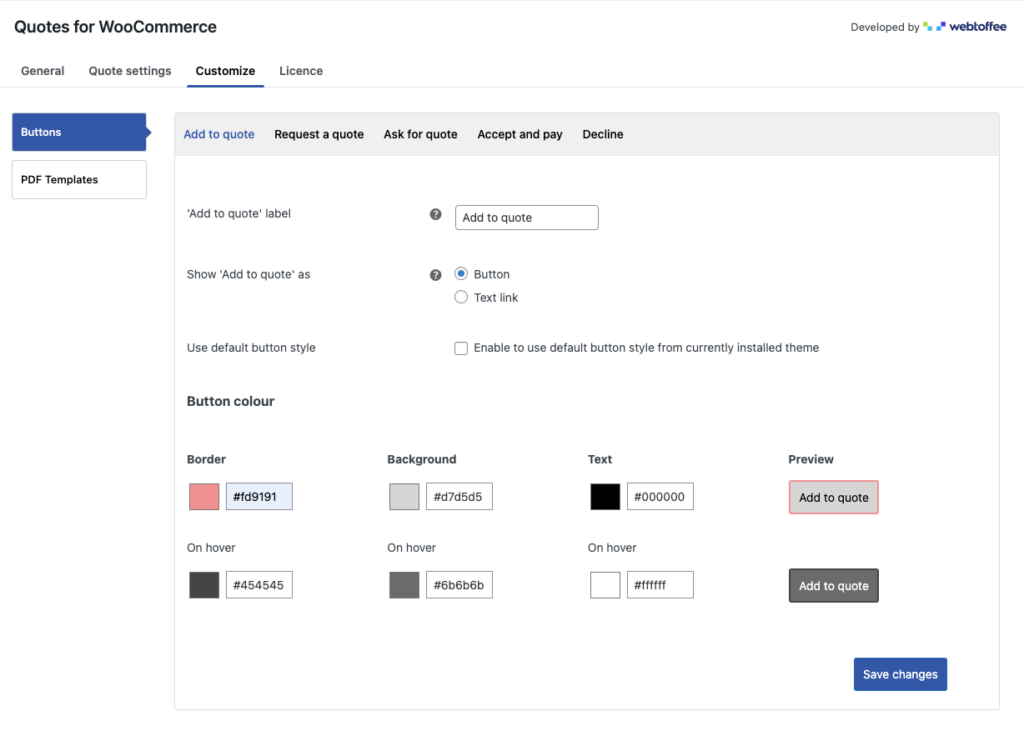
- ขั้นแรก คุณมีการตั้งค่าการปรับแต่งปุ่มเพิ่มในใบเสนอราคา
- เพิ่มป้ายกำกับสำหรับปุ่มเพิ่มในใบเสนอราคา
- เลือกว่าจะแสดงตัวเลือกเพิ่มในใบเสนอราคาเป็นปุ่มหรือลิงก์หรือไม่
- เลือกสีสำหรับปุ่มเพิ่มในใบเสนอราคา เลือกสีสำหรับเส้นขอบ พื้นหลัง และข้อความ คุณสามารถดูการแสดงตัวอย่างสดของการปรับแต่งปุ่มได้ในส่วนการ แสดงตัวอย่าง
ในทำนองเดียวกัน คุณสามารถปรับแต่งปุ่มต่างๆ สำหรับตัวเลือก WooCommerce ขอใบเสนอราคา
คุณสามารถปรับแต่ง เพิ่มในใบเสนอราคา ขอใบเสนอราคา ขอใบเสนอราคา ยอมรับและชำระเงิน และ ปฏิเสธ
คลิกที่ บันทึกการเปลี่ยนแปลง เพื่อบันทึกการตั้งค่า
ดูตัวอย่าง
ตอนนี้ มาดูที่ตัวเลือก Add to Quote บนไซต์ร้านค้า WooCommerce
ที่นี่ คุณจะเห็นปุ่มเพิ่มในใบเสนอราคาในหน้าร้านค้าและหน้าสินค้า
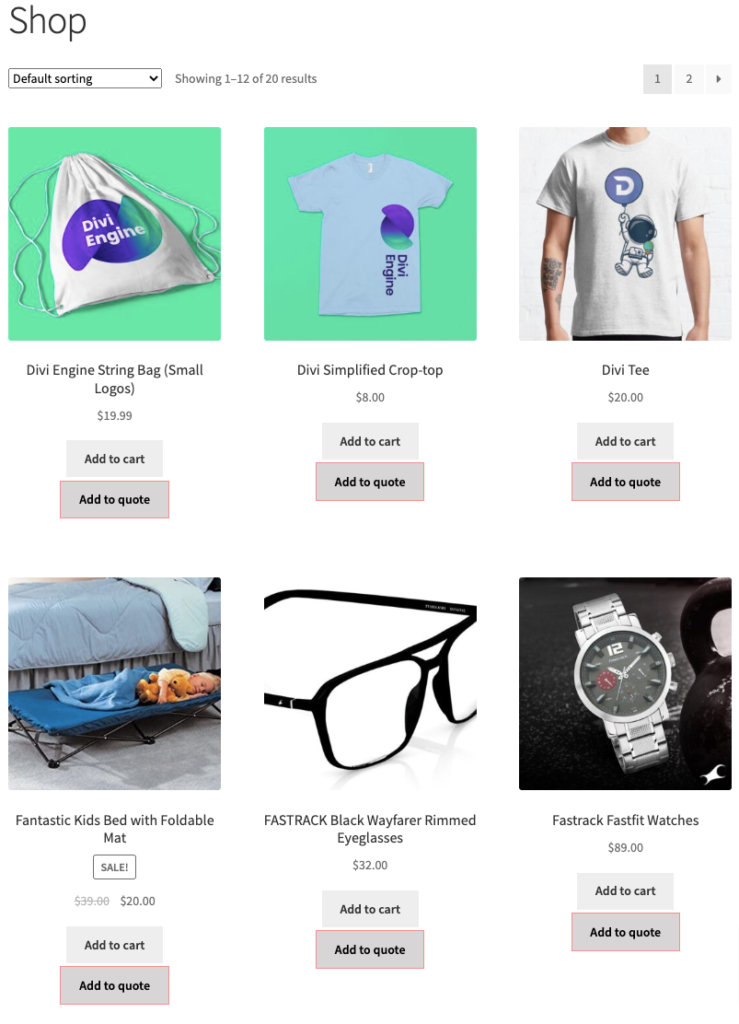
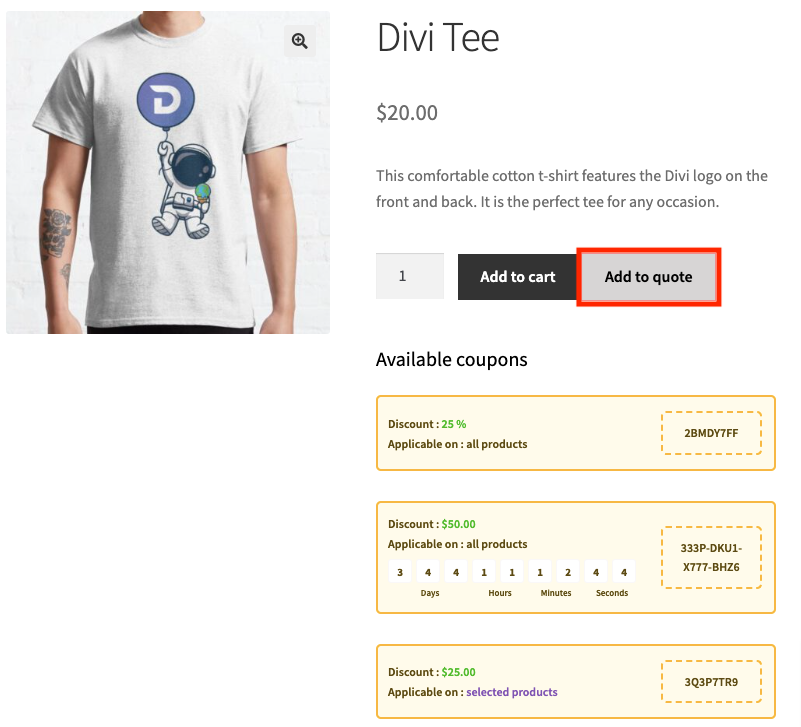
( ต้องการแสดงคูปอง WooCommerce ในหน้าผลิตภัณฑ์เหมือนในภาพหน้าจอด้านบนหรือไม่ ดูบทความของเราเกี่ยวกับวิธีแสดงรายการส่วนลดคูปอง WooCommerce ในหน้าผลิตภัณฑ์)
การคลิกที่ปุ่มเพิ่มในใบเสนอราคาจะนำคุณไปยัง หน้าขอใบเสนอราคา
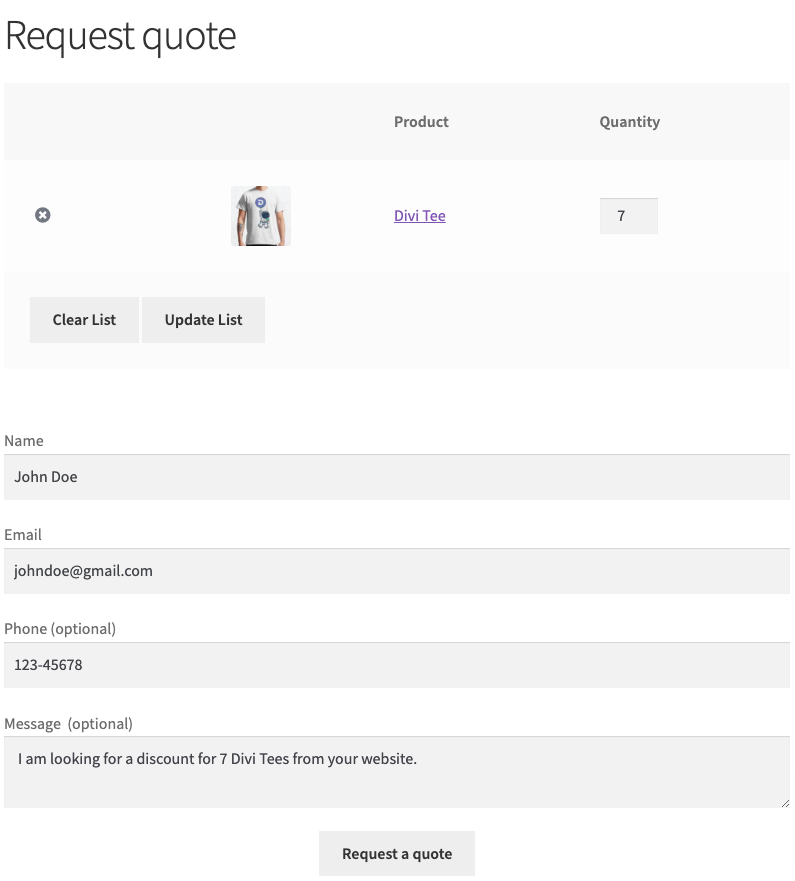
หลังจากส่งใบเสนอราคา คุณจะถูกนำไปยังหน้าที่ ได้รับคำขอใบเสนอราคา
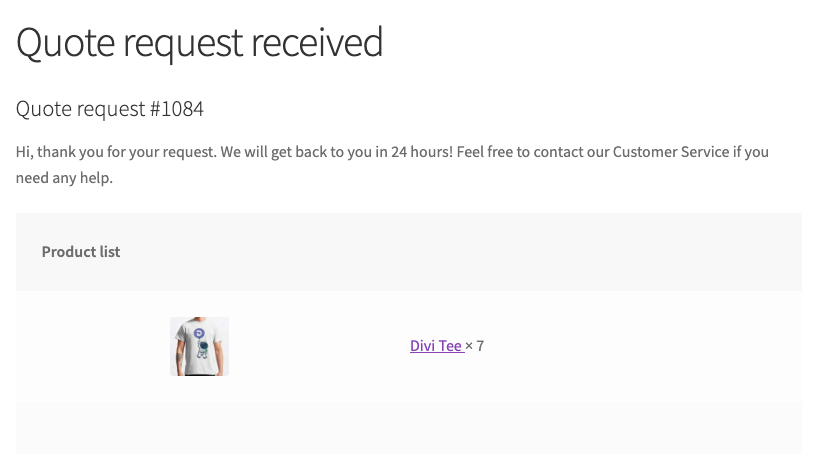
มาดูกันว่า Admin จะจัดการ Quotes ได้อย่างไร
ไปที่ WooCommerce > คำสั่งซื้อ จากแดชบอร์ด WordPress ของคุณ
คุณสามารถดูเมนู คำขอใบเสนอราคาใหม่ ได้ที่นี่ คลิกเพื่อดูคำขอใบเสนอราคาที่ได้รับ
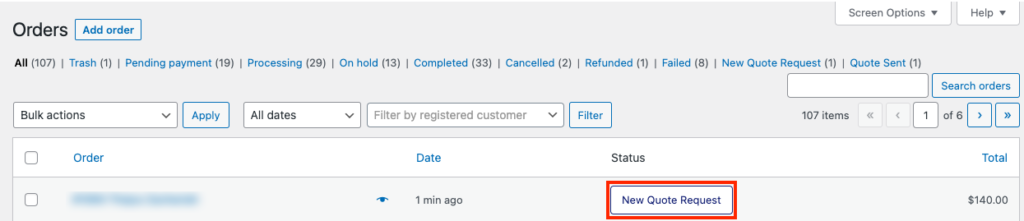
ที่นี่คุณสามารถควบคุมรายการใบเสนอราคาได้อย่างเต็มที่ คุณสามารถเพิ่มหรือลบสินค้า เปลี่ยนราคา ให้ส่วนลด เพิ่มค่าจัดส่ง และอื่นๆ
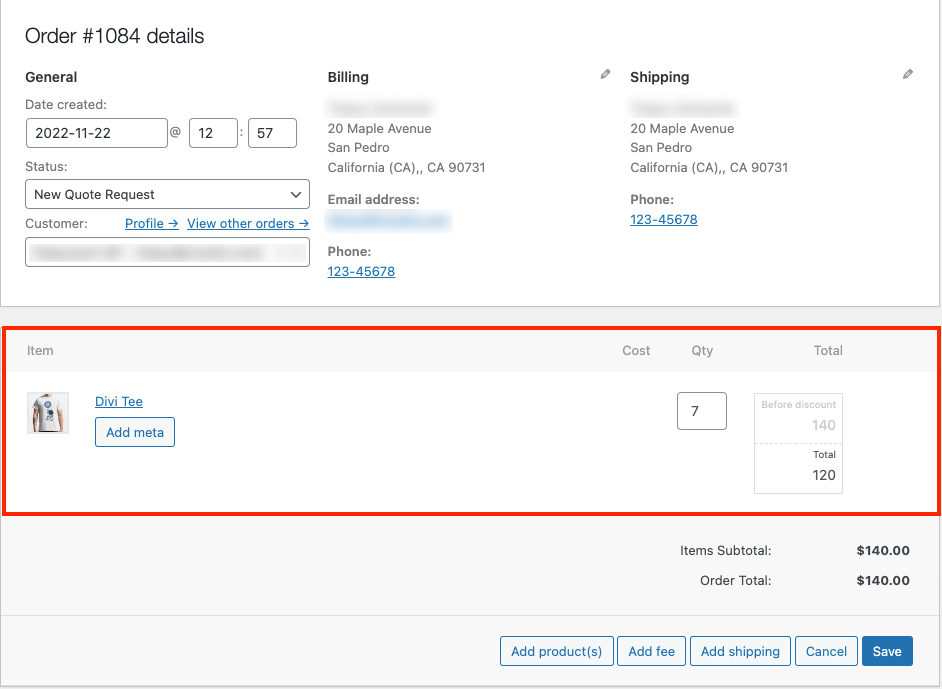
หลังจากทำการเปลี่ยนแปลงที่จำเป็นแล้ว ให้ บันทึก การตั้งค่า
ตอนนี้ เลื่อนลงไปที่เมตาบ็อกซ์ รายละเอียดใบเสนอราคา เลือกวันหมดอายุสำหรับใบเสนอราคาและเพิ่มข้อความ
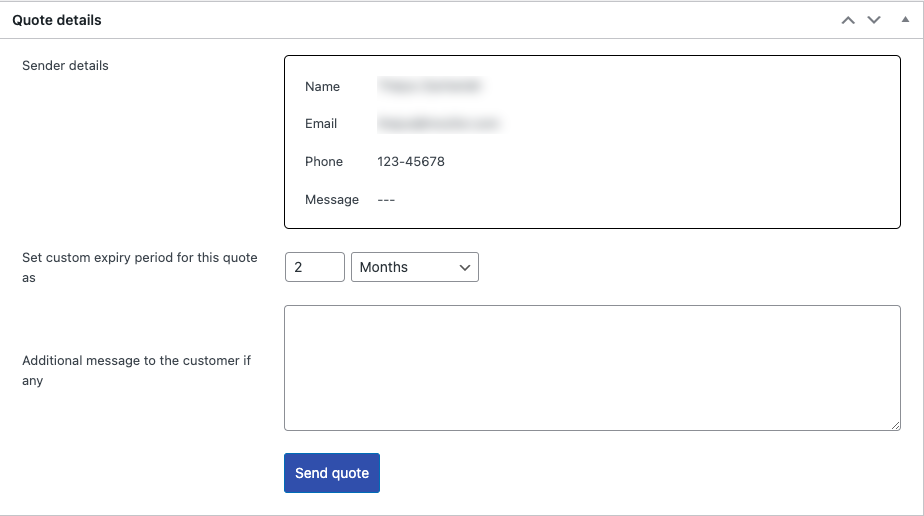
จากนั้นคลิกที่ปุ่ม ส่งใบเสนอราคา เพื่อส่งใบเสนอราคาให้กับลูกค้า
ลูกค้าของคุณสามารถดูสถานะใบเสนอราคาได้จากหน้า บัญชีของฉัน ในเว็บไซต์ของคุณ
ไปที่ บัญชีของฉัน และคลิกที่ คำคม
จากที่นี่ผู้ใช้สามารถดูสถานะใบเสนอราคาได้จากเว็บไซต์ คลิกเพื่อดูรายละเอียดใบเสนอราคา
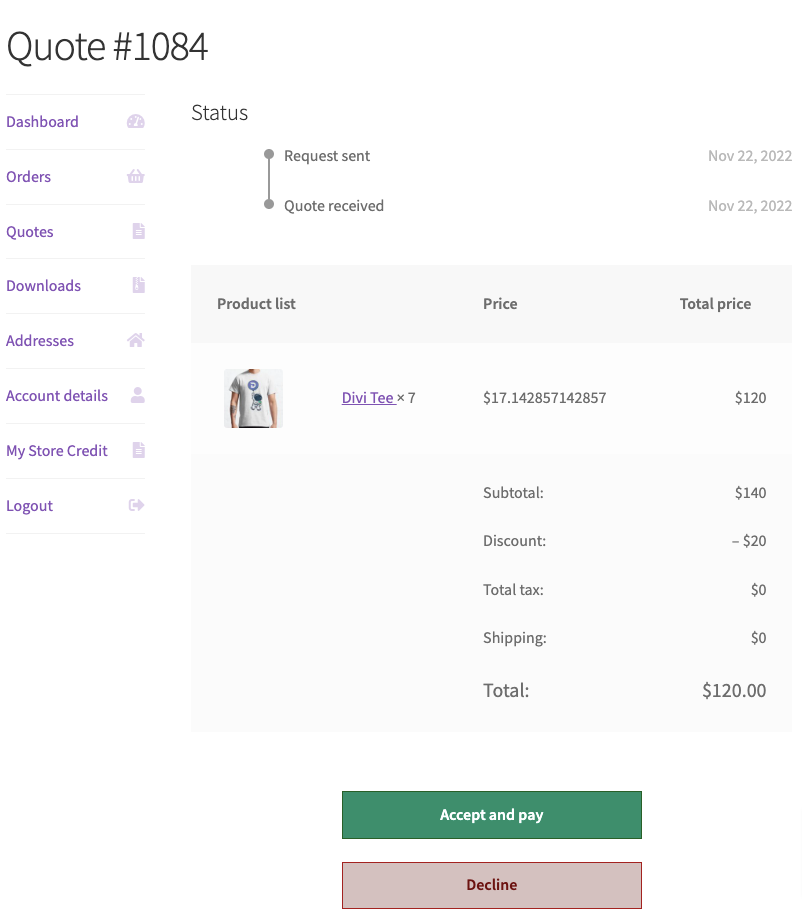
ผู้ใช้สามารถดูรายละเอียดใบเสนอราคา คลิกที่ ยอมรับและชำระเงิน เพื่อดำเนินการชำระเงินหรือคลิกที่ ปฏิเสธ เพื่อปฏิเสธใบเสนอราคา
บทสรุป
การเพิ่มตัวเลือกขอใบเสนอราคา WooCommerce บนเว็บไซต์ร้านค้าของคุณจะเพิ่มศักยภาพและการเข้าถึงร้านค้าของคุณ คุณสามารถให้ลูกค้าของคุณสอบถามราคาที่ต้องการและรับคำสั่งซื้อจำนวนมากในร้านค้า WooCommerce ของคุณ
บทความนี้มีวัตถุประสงค์เพื่อช่วยคุณในการเพิ่มตัวเลือกการขอใบเสนอราคาไปยังไซต์ร้านค้าของคุณ หากคุณพบว่าสิ่งนี้มีประโยชน์ โปรดแจ้งให้เราทราบในความคิดเห็น
- สิ่งนี้มีประโยชน์หรือไม่?
- ใช่ไม่ใช่
