วิธีเพิ่มคลาสการจัดส่งของ WooCommerce
เผยแพร่แล้ว: 2022-07-28การตั้งค่า ตัวเลือกการจัดส่ง WooCommerce ของคุณมีความสำคัญมากในการรับประกันผลกำไรสูงสุดสำหรับธุรกิจของคุณ ด้วยคลาสการจัดส่ง สิ่งนี้จะกลายเป็นงานที่ง่ายกว่ามาก และคุณสามารถจัดการราคาจัดส่งของสินค้าหลายรายการได้ ดังนั้น เราจะแสดงวิธี เพิ่มคลาสการจัดส่งไปยัง WooCommerce พร้อมกับการเพิ่มอัตราค่าจัดส่งตามในบทความนี้
แต่ก่อนที่เราจะไปยังขั้นตอนการเพิ่มคลาสการจัดส่ง เรามาทำความเข้าใจกันว่าทำไมคุณจึงควรพิจารณาเพิ่มในร้านค้าออนไลน์ของคุณ
เหตุใดจึงต้องใช้คลาสการจัดส่งใน WooCommerce
ปัญหาใหญ่ของอัตราค่าจัดส่งของ WooCommerce คือค่าจัดส่งของคุณแตกต่างกันอย่างรวดเร็วตามขนาดและขนาดของสินค้าที่จัดส่ง บางรายการอาจเบามาก ในขณะที่บางรายการอาจหนักมาก ตัวอย่างเช่น อาจเป็นเรื่องปกติมากหากคุณขายเฟอร์นิเจอร์ผ่านร้านค้า WooCommerce ของคุณ
การทำเช่นนี้อาจทำให้ราคาจัดส่งของคุณผันผวน และการตั้งค่าสินค้าทั้งหมดของคุณให้มีอัตราค่าจัดส่งเดียวกันอาจไม่สร้างผลกำไรให้กับคุณหรือลูกค้าของคุณ นอกจากนี้ คุณอาจมีสินค้าที่เปราะบางมากขึ้นซึ่งต้องการการดูแลและขั้นตอนในการจัดส่งที่เฉพาะเจาะจงมากขึ้น นอกจากนี้ยังเพิ่มค่าใช้จ่ายในการจัดส่งของคุณและคุณไม่ต้องการให้มีอัตราค่าจัดส่งเป็นเก้าอี้ธรรมดา
ดังนั้นเราจึงเปิดใช้งานการใช้ คลาส WooCommerce Shipping คลาสการจัดส่งของ WooCommerce ช่วยให้คุณจัดกลุ่มผลิตภัณฑ์ WooCommerce บางประเภทในแง่ของอัตราค่าจัดส่งของคุณ ด้วยวิธีนี้ คุณสามารถกำหนดอัตราที่แตกต่างกันขึ้นอยู่กับขนาดบรรจุภัณฑ์และบรรจุภัณฑ์ที่ต้องการ ตัวอย่างเช่น คุณสามารถตั้งค่าผลิตภัณฑ์ของคุณให้อยู่ในสามคลาสที่แตกต่างกัน:
- รายการปกติ.
- รายการหนัก.
- รายการที่เปราะบาง
ถัดไป คุณสามารถกำหนดอัตราที่แตกต่างกันสำหรับชั้นเรียนเหล่านี้ทั้งหมดซึ่งสะท้อนถึงค่าใช้จ่ายที่ถูกต้องซึ่งจำเป็นในการจัดส่ง นี่เป็นวิธีที่ยอดเยี่ยมในการปรับร้านค้าของคุณในขณะที่ตั้งค่าวิธีการจัดส่งของคุณ นอกจากนี้ คลาสการจัดส่งยังทำงานได้ดีเยี่ยม หากคุณกำลังพยายามตั้งค่าการจัดส่งแบบอัตราคงที่สำหรับร้านค้า WooCommerce ของคุณ ดังนั้น หากคุณใช้การกำหนดราคาแบบเหมาจ่าย เราขอแนะนำอย่างยิ่งให้ใช้คลาส Shipping
วิธีเพิ่ม WooCommerce Shipping Classes
ตอนนี้ มาดูกระบวนการเพิ่มคลาสการจัดส่งของ WooCommerce มีขั้นตอนพื้นฐานจำนวนหนึ่งที่คุณต้องปฏิบัติตามเพื่อเพิ่มคลาสการจัดส่งบนเว็บไซต์ของคุณ ขั้นตอนแรกคือการเพิ่มคลาสการจัดส่ง
1. สร้างคลาสการจัดส่งสินค้า
ขั้นแรก เปิด WordPress Admin Dashboard และคลิกที่ WooCommerce > Settings > Shipping > Shipping Classes
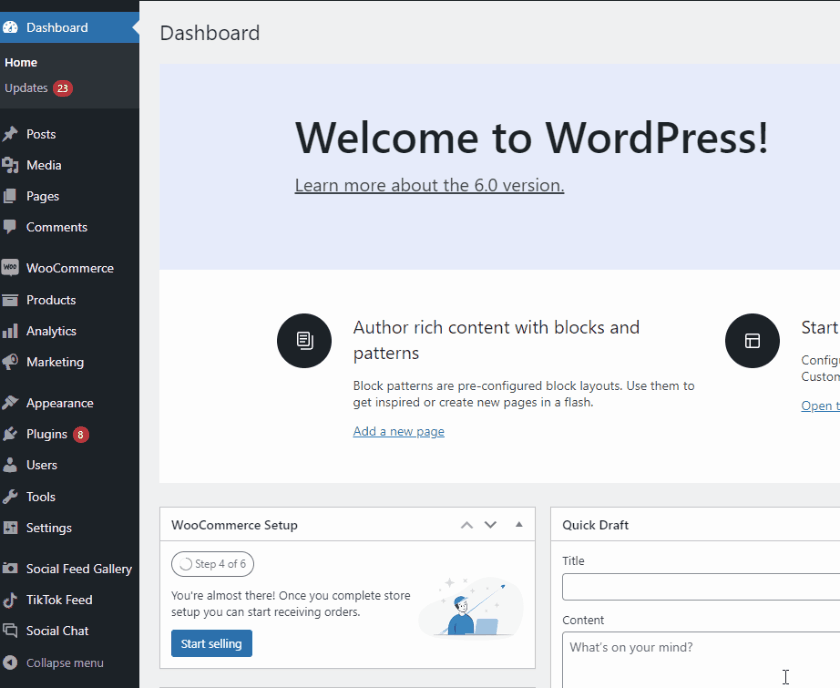
หลังจากนั้น ให้คลิกที่ Add Shipping Class

ตอนนี้ คุณจะต้องกรอก ชื่อ , slug และ คำอธิบาย ของคลาสการจัดส่งของคุณ กรอกข้อมูลในสามฟิลด์นี้แล้วคลิก บันทึกคลาสการจัดส่ง

มาเพิ่มคลาสการจัดส่งสามคลาสสำหรับสามรายการที่กล่าวถึงประเภทข้างต้นกัน เพียงคลิกที่ เพิ่มคลาสการจัดส่ง แล้วเพิ่มในชั้นเรียนใหม่ของคุณ
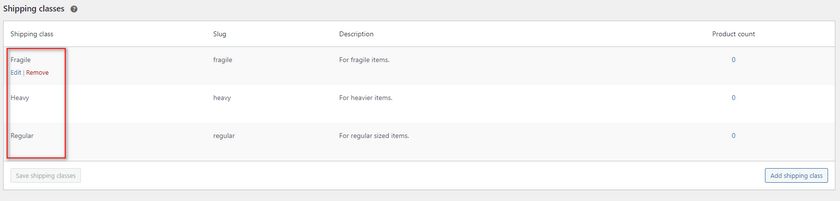
สิ่งนี้ควรสร้างคลาสการจัดส่งที่คุณต้องการ ตอนนี้ มากำหนดให้กับผลิตภัณฑ์ของคุณกัน
2. กำหนดคลาสการจัดส่งให้กับผลิตภัณฑ์
วิธีที่ง่ายที่สุดในการ เพิ่มคลาสการจัดส่งให้กับผลิตภัณฑ์ของคุณ คือการกำหนดค่าข้อมูลผลิตภัณฑ์ของคุณ คุณสามารถดำเนินการดังกล่าวเพิ่มเติมสำหรับผลิตภัณฑ์แต่ละรายการเป็นรายบุคคลและเป็นกลุ่ม
2.1. ผลิตภัณฑ์ส่วนบุคคล
เปิดหน้า ผลิตภัณฑ์ จาก แถบด้านข้างผู้ดูแลระบบ WordPress แล้วคลิก แก้ไข ภายใต้ผลิตภัณฑ์ใดๆ ของคุณ
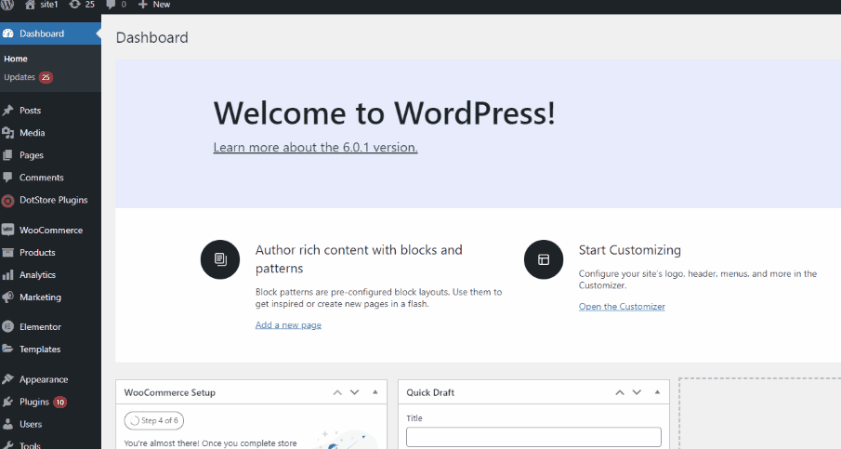
เลื่อนลงและคลิกที่แท็บการ จัดส่ง ภายใต้ ข้อมูลผลิตภัณฑ์ จากนั้น ใช้ช่องดรอปดาวน์เพื่อเลือกระดับการจัดส่งที่ถูกต้อง
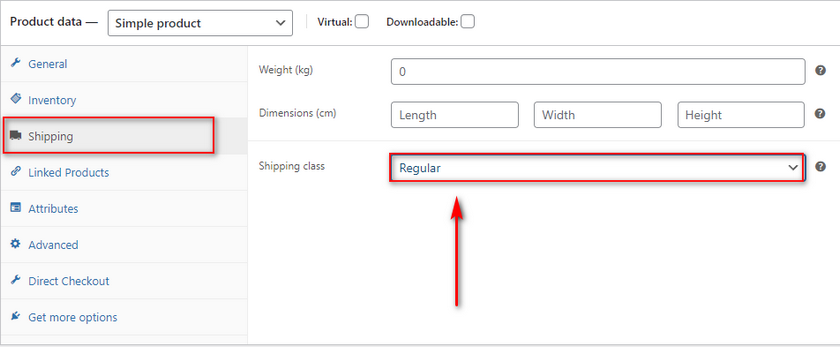
ตอนนี้ เพียงอัปเดตผลิตภัณฑ์เพื่อบันทึกการเปลี่ยนแปลงของคุณ
2.2. สินค้าจำนวนมาก
คุณสามารถเพิ่มคลาสการจัดส่งของ WooCommerce เป็นกลุ่ม ได้โดยใช้การดำเนินการแบบกลุ่มเช่นกัน หากคุณต้องแก้ไขผลิตภัณฑ์มากกว่าหนึ่งรายการพร้อมกัน เพียงเปิดหน้า สินค้า ของคุณแล้ว ทำเครื่องหมาย/เช็คอิน ผลิตภัณฑ์ทั้งหมดที่คุณต้องการเพิ่มในชั้นเรียนจัดส่ง จากนั้นคลิกที่ การดำเนินการ เป็นกลุ่มและเลือก แก้ไข
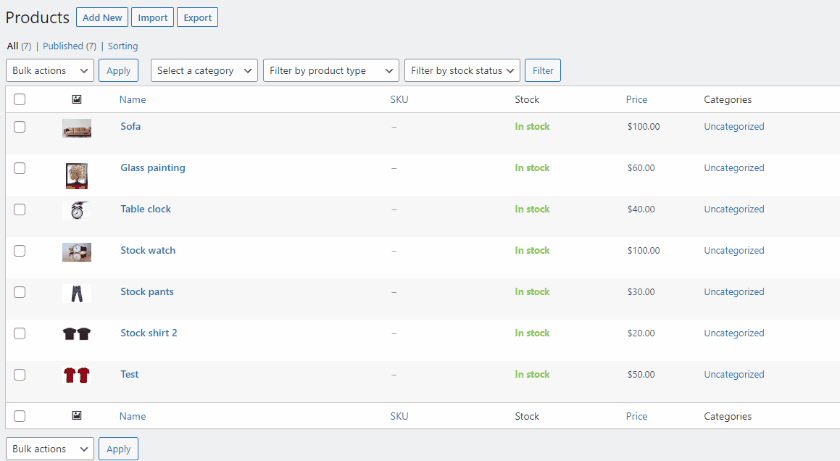
ต่อไปนี้ คุณควรเห็นช่อง ข้อมูลผลิตภัณฑ์ทาง ด้านขวา ใช้ตัวเลือกการ จัดส่ง เพื่อเพิ่มคลาสการจัดส่งให้กับสินค้าทั้งหมดที่คุณเลือก คลิกที่ อัปเดต เมื่อคุณทำเสร็จแล้ว
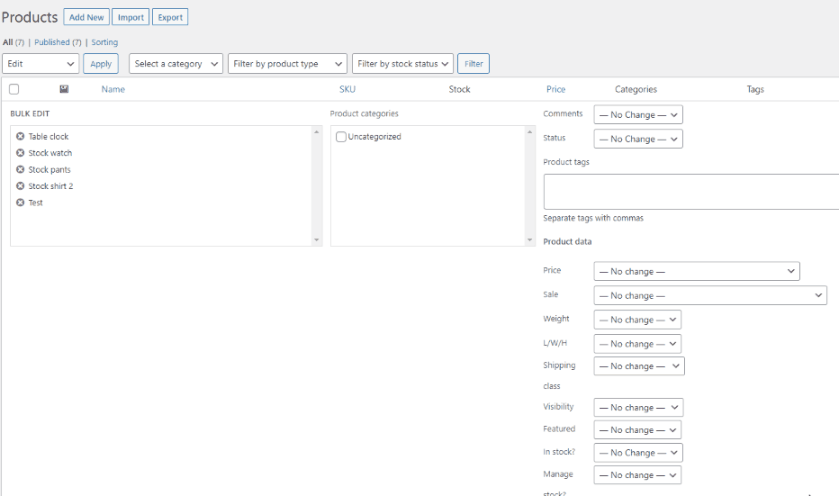
เมื่อคุณเพิ่มคลาสการจัดส่งลงในผลิตภัณฑ์ที่ต้องการสำเร็จแล้ว เราก็พร้อมที่จะกำหนดราคาจัดส่งสำหรับชั้นเรียนทั้งหมดของคุณ
3. เพิ่มค่าจัดส่งตามคลาสการขนส่งของ WooCommerce
ส่วนถัดไปของคำแนะนำเกี่ยวข้องกับการเพิ่ม อัตราค่าจัดส่งเฉพาะในแต่ละชั้นเรียน ด้วยวิธีนี้ ลูกค้าของคุณจะถูกเรียกเก็บเงินจำนวนหนึ่งโดยขึ้นอยู่กับระดับการจัดส่งของสินค้า ลองดูวิธีที่ง่ายที่สุดในการเพิ่มผ่านการจัดส่งแบบอัตราเดียว
ก่อนที่เราจะเริ่ม ตรวจสอบให้แน่ใจว่าคุณได้ตั้งค่า โซนการจัดส่ง และการกำหนดราคาแบบเหมาจ่ายภายในเขตนั้นแล้ว หากคุณกำลังมองหาคำแนะนำในการเพิ่ม การกำหนดราคาแบบเหมา จ่าย เราขอแนะนำให้คุณดูคำแนะนำของเรา ที่นี่ เมื่อคุณตั้งค่าโซนการจัดส่งแล้ว ให้คลิกที่ WooCommerce > การตั้งค่า > การจัดส่ง > โซนการจัดส่ง จากนั้นคลิก แก้ไข ใต้โซนของคุณเพื่อเข้าถึงอัตราค่าจัดส่งในภูมิภาคนั้น จากนั้นคลิก แก้ไข ภายใต้การกำหนดราคาแบบเหมาจ่ายของโซน
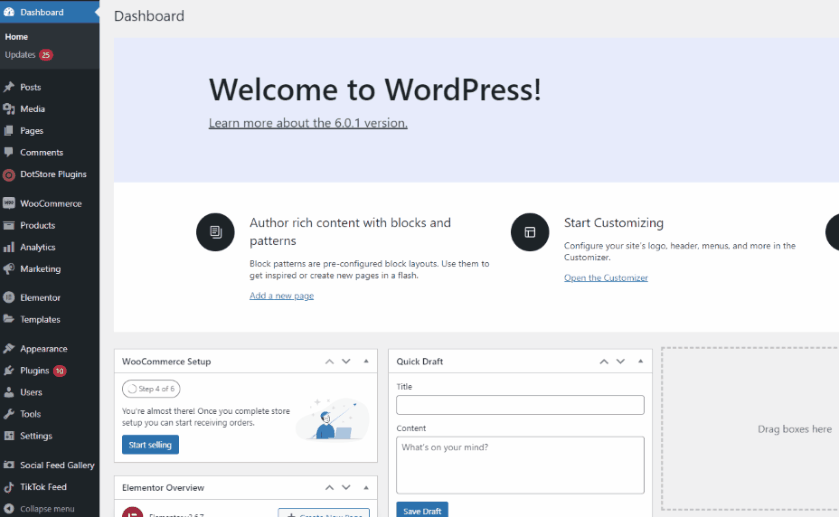
3.1. ค่าจัดส่งแบบเหมาจ่าย
คุณจะเห็นแต่ละช่องสำหรับ แต่ละชั้นการขนส่ง ภายใต้ส่วนต้นทุน ชั้นการขนส่ง สิ่งที่คุณต้องทำคือกรอกราคาแบบเหมาจ่ายเฉพาะสำหรับชั้นการขนส่งแต่ละชั้น
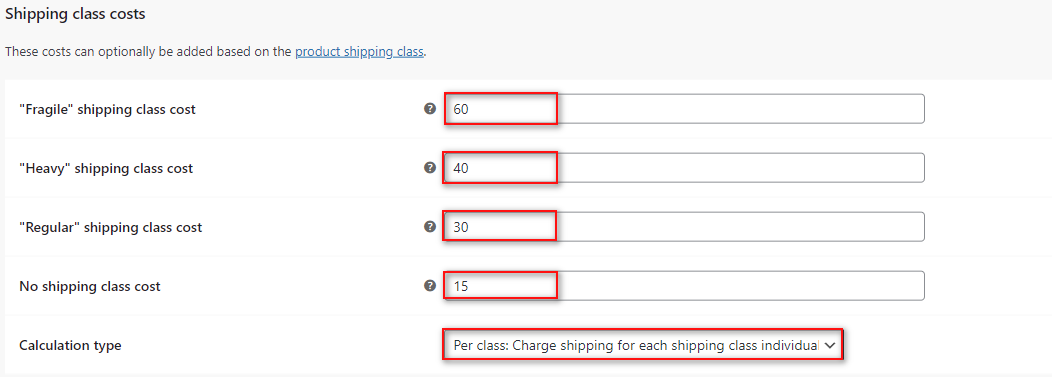
ตัวเลือก No shipping class cost จะถูกใช้เพื่อเพิ่มราคาแบบเหมาจ่าย ถ้าคุณไม่ได้กำหนดคลาสให้กับสินค้า
ตอนนี้ จดบันทึกตัวเลือก ประเภทการคำนวณ หากคุณตั้งค่าเป็น ต่อชั้น อัตราค่าจัดส่งของคุณจะถูกนำไปใช้แตกต่างกันไปตามสินค้าทั้งหมดในการสั่งซื้อของคุณ ตัวอย่างเช่น หากคุณมีสินค้าแต่ละรายการจากสามคลาสที่แตกต่างกัน WooCommerce จะเพิ่มอัตราค่าจัดส่งที่แตกต่างกันสำหรับแต่ละรายการ อย่างไรก็ตาม หากคุณตั้งค่าตัวเลือกนี้เป็น ต่อคำสั่งซื้อ WooCommerce จะใช้อัตราค่าจัดส่งสูงสุดจากทุกชั้นเรียนของคุณเท่านั้น ในกรณีของเรา มันจะเป็นคลาสที่เปราะบาง
ตัวเลือกนี้มีประโยชน์มาก ทั้งนี้ขึ้นอยู่กับธุรกิจของคุณ เราขอแนะนำให้ใช้ต่อชั้นเรียน หากคุณต้องการให้ลูกค้าชำระเงินเป็นรายบุคคลสำหรับสินค้าแต่ละรายการ อย่างไรก็ตาม หากไม่ใช่กรณีนี้ และคุณต้องการให้ลูกค้าของคุณจ่ายเพียงอัตราเดียวสำหรับคำสั่งซื้อทั้งหมด ต่อคำสั่งซื้อควรทำงานได้ดีกว่ามาก
เมื่อเสร็จแล้ว ให้คลิกที่ บันทึกการเปลี่ยนแปลง และคุณน่าจะเสร็จสิ้น ตอนนี้ คุณสามารถดูราคาของคุณได้ถูกต้องในหน้ารถเข็น/หน้าชำระเงิน
หากเราตั้งอัตราฐานแบบคงที่เป็น 20 ดอลลาร์ คลาสการจัดส่งของเราควรถูกเพิ่มเป็น 20 ดอลลาร์เพื่อให้ได้ผลลัพธ์ดังต่อไปนี้:
- ปกติ = 20+30
- หนัก= 20+40
- เปราะบาง= 20+60
สำหรับรายการปกติ เราควรเห็นผลลัพธ์ต่อไปนี้:
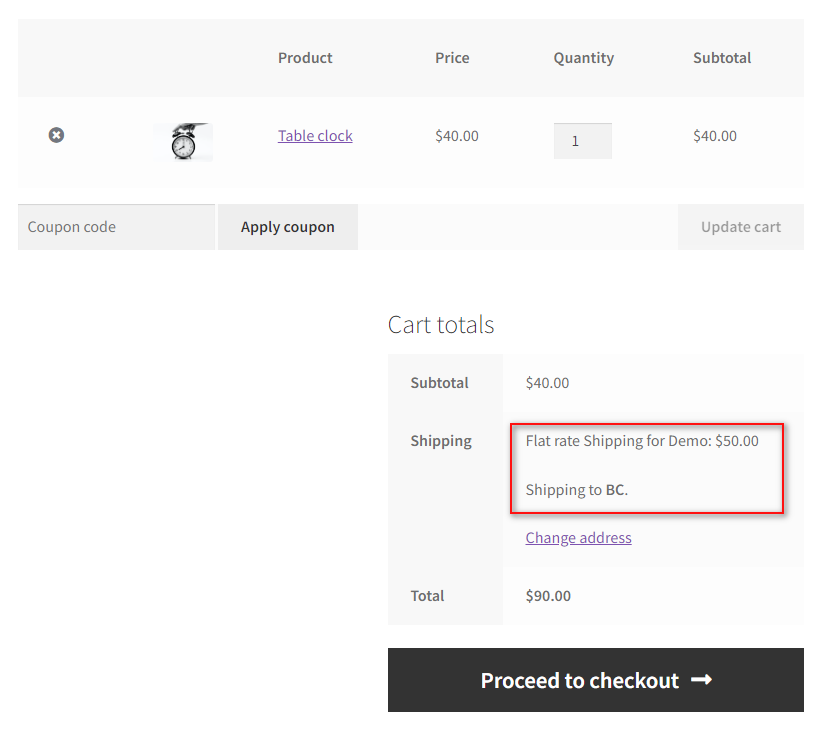
ในทำนองเดียวกันการเพิ่มรายการหนักจะทำให้เราได้ผลลัพธ์นี้:
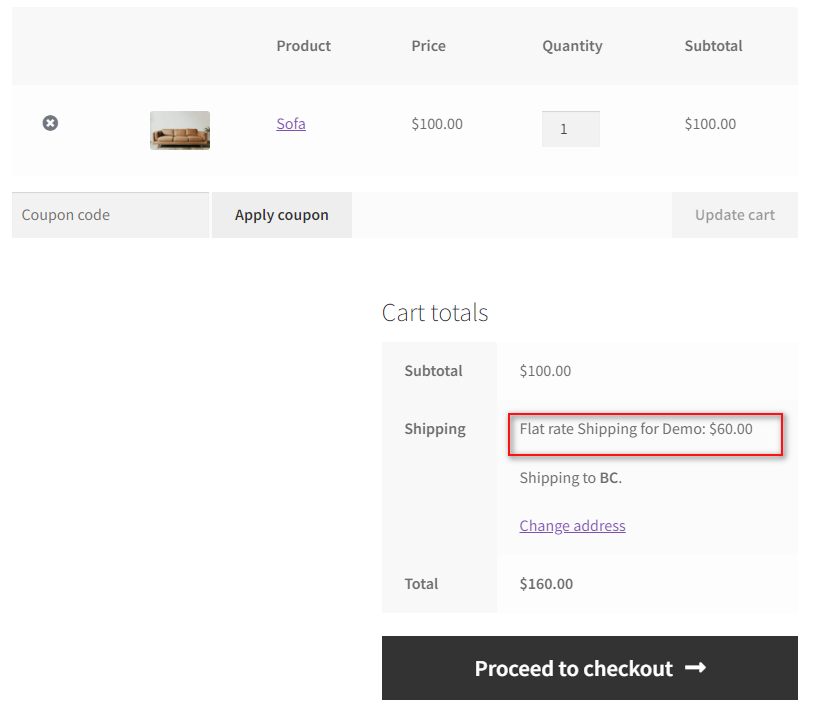
และนั่นคือวิธีที่คุณสามารถเพิ่ม คลาสการจัดส่งของ WooCommerce และ กำหนดราคาแบบเหมาจ่าย ให้กับพวกเขาได้ อย่างไรก็ตาม หากคุณต้องการกำหนดราคาที่ยืดหยุ่นมากขึ้น คุณจะต้องใช้ปลั๊กอินการจัดส่งของ Woo Commerce เพื่อดำเนินการดังกล่าว
3.2. เพิ่มอัตราค่าจัดส่งโดยใช้ Plugin
ด้วย ปลั๊กอินการจัดส่งของ WooCommerce คุณสามารถกำหนดอัตราที่แตกต่างกันและเปลี่ยนราคาของคุณตามลูกค้าและคำสั่งซื้อของพวกเขา การตั้งค่ากฎการจัดส่งและแม้แต่ตัวเลือก การจัดส่งฟรี ก็กลายเป็นเรื่องง่ายด้วยปลั๊กอินเหล่านี้ หากคุณกำลังมองหาวิธีใช้คลาส Shipping ของคุณกับปลั๊กอินการจัดส่งของ WooCommerce เราก็มีคำตอบให้คุณเช่นกัน

สำหรับคำแนะนำของเราในวันนี้ เราจะใช้ WooCommerce Advanced Free Shipping และเราจะใช้ คลาสการจัดส่ง ที่เราสร้างไว้ก่อนหน้านี้ในคู่มือนี้เพื่อตั้งค่าเงื่อนไขการจัดส่งฟรี
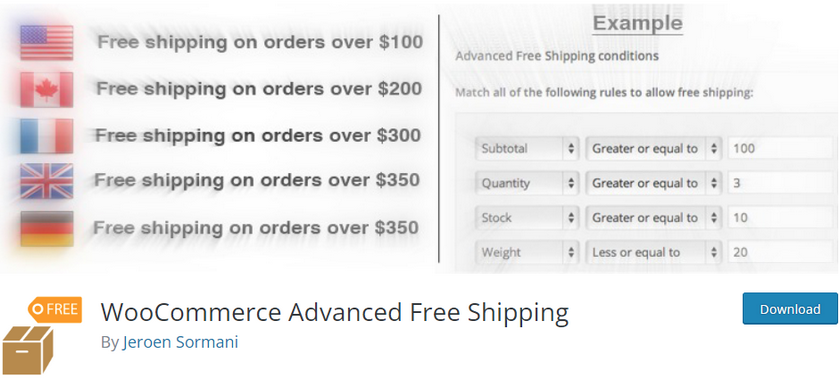
ขั้นตอนที่คล้ายกันควรใช้ได้กับปลั๊กอินการจัดส่งอื่นๆ ส่วนใหญ่ ข้อมูลอ้างอิงเพียงเล็กน้อยจากเอกสารของพวกเขาน่าจะครอบคลุมความแตกต่างได้ อย่างไรก็ตาม หากคุณมีปัญหาใดๆ ในการตั้งค่าคลาสการจัดส่งด้วยปลั๊กอิน โปรดแจ้งให้เราทราบในส่วนความคิดเห็น และเราจะพยายามช่วยเหลืออย่างเต็มที่
นอกจากนี้ หากคุณกำลังมองหา ปลั๊กอินสำหรับการขนส่งของ WooCommerce ที่ดีที่สุด เราก็มีให้คุณเช่นกัน ปลั๊กอินส่วนใหญ่ในรายการนี้จะช่วยคุณกำหนดราคาจัดส่งที่ยืดหยุ่นและทำกำไรได้ให้กับชั้นเรียนการจัดส่งของคุณ
เริ่มต้นด้วยขั้นตอนที่จำเป็นในการ ติดตั้ง/เปิดใช้งาน ปลั๊กอิน
ในการเริ่มต้น ให้เปิด WP Admin Dashboard ของคุณและคลิกที่ Plugins > Add New ใช้แถบค้นหาที่ด้านบนขวาเพื่อค้นหา WooCommerce Advanced Free Shipping
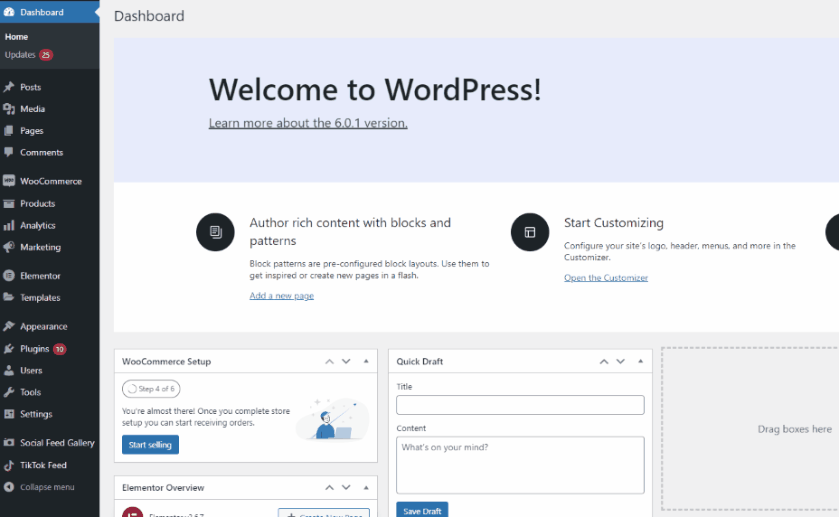
จากนั้นคลิกที่ ติดตั้ง บนแท็บของปลั๊กอิน เมื่อปุ่มเปลี่ยนเป็น เปิดใช้งาน ให้คลิกที่ปุ่มนั้นเพื่อสิ้นสุดการติดตั้งและเปิดใช้งานปลั๊กอิน
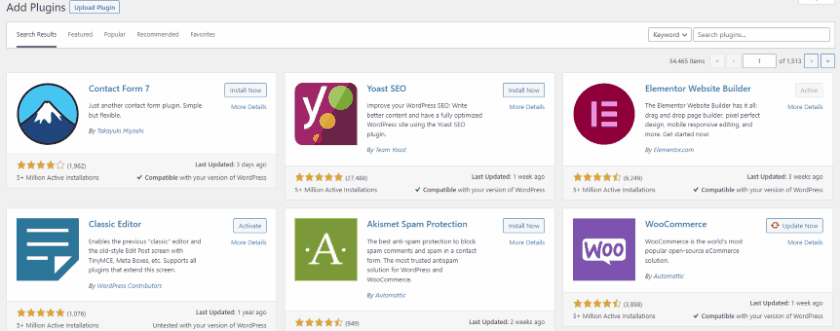
อย่างไรก็ตาม คุณต้องการเปิดหรือปิดใช้งานปลั๊กอินการจัดส่งแบบยืดหยุ่นด้วยตนเอง ในกรณีนั้น คุณสามารถทำได้อย่างง่ายดายโดยคลิกที่ปลั๊กอินบนแถบด้านข้างของผู้ดูแลระบบ WP และคลิกที่เปิดใช้งาน/ปิดใช้งานภายใต้การจัดส่งแบบยืดหยุ่น
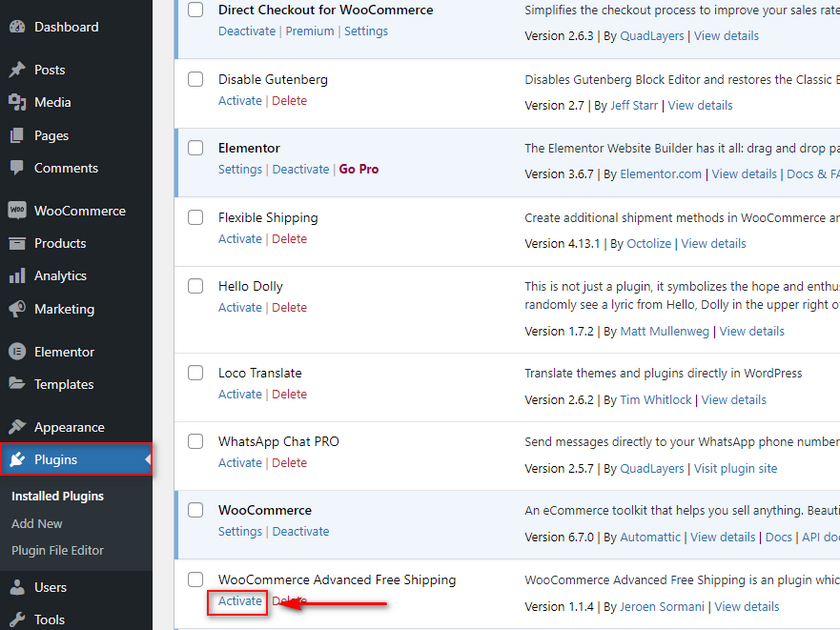
ตอนนี้ เปิดตัวเลือกของปลั๊กอินโดยคลิกที่ WooCommerce > การตั้งค่า > การจัดส่ง > การจัดส่งฟรีขั้นสูง
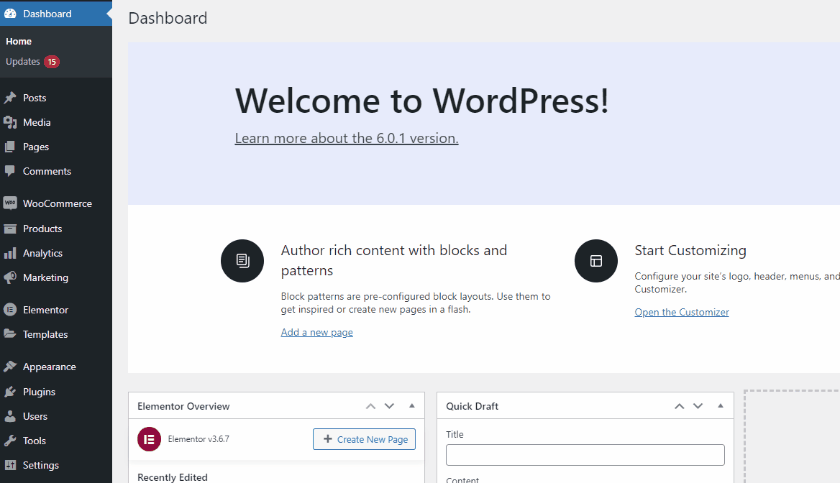
ใต้อัตราค่าจัดส่ง คลิก เพิ่มอัตราการจัดส่งฟรี ที่นี่ คุณจะสามารถตั้งค่า วิธีการจัดส่งฟรี ของคุณได้โดยใช้เงื่อนไขต่างๆ
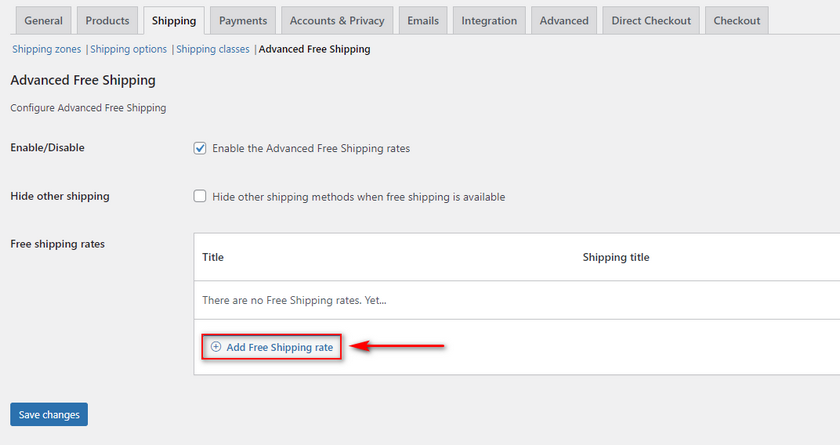
ขั้นแรก ให้ ตั้งชื่อ วิธีการจัดส่งฟรีของคุณโดยใช้ช่อง ชื่อ ใช้ แท็บ "เงื่อนไข " เพื่อเพิ่ม กฎการจัดส่งฟรีตามประเภทการจัดส่ง สำหรับการสาธิตของเรา เราจะเพิ่มอัตราค่าจัดส่งฟรีให้ กับสินค้าประเภทการจัดส่ง สินค้าจำนวนมาก ใช้ ฟิลด์กฎดรอปดาวน์ เพื่อเลือกมีคลาสการจัดส่ง จากนั้น คุณสามารถใช้ช่องตรงกลางเพื่อกำหนดความสัมพันธ์กับค่าได้ สำหรับตอนนี้เราจะปล่อยให้มัน เท่ากับ ใช้ค่าฟิลด์ที่ถูกต้องและเลือก หนัก
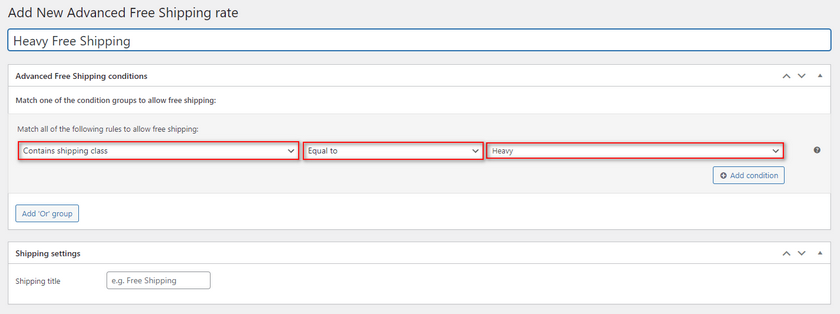
เราสามารถปรับแต่งอัตราค่าจัดส่งฟรีของเราเพิ่มเติมได้โดย เพิ่มเงื่อนไขอื่น สำหรับการสาธิต เราจะเพิ่มปริมาณขั้นต่ำ 3 เป็นเงื่อนไขอื่น คลิกที่ ปุ่ม เพิ่มเงื่อนไข และเพิ่มเงื่อนไขอื่นที่คล้ายกับด้านบน
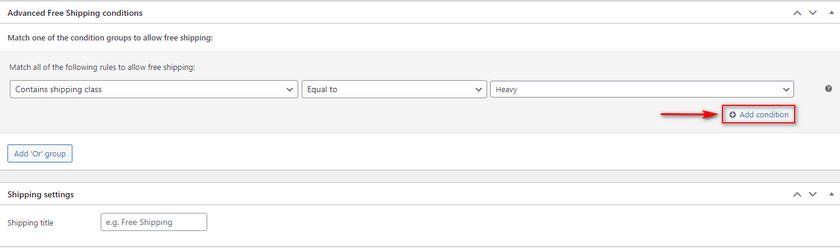
ใช้ฟิลด์กฎเพื่อเลือกปริมาณ ตั้งค่าฟิลด์ตรงกลางให้มากกว่าหรือเท่ากับ และฟิลด์ค่าที่สามเป็น 3
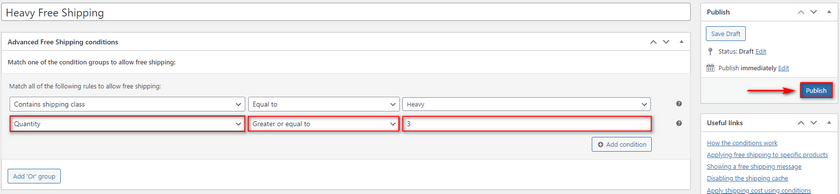
เมื่อเสร็จแล้ว ให้คลิกที่ เผยแพร่ และตัวเลือกการจัดส่งฟรีใหม่ของคุณควรได้รับการอัปเดต ตอนนี้ หากคุณเพิ่มสินค้าประเภทหนักสามรายการลงในรถเข็นของคุณ คุณควรเห็นวิธีการจัดส่งฟรีแบบใหม่
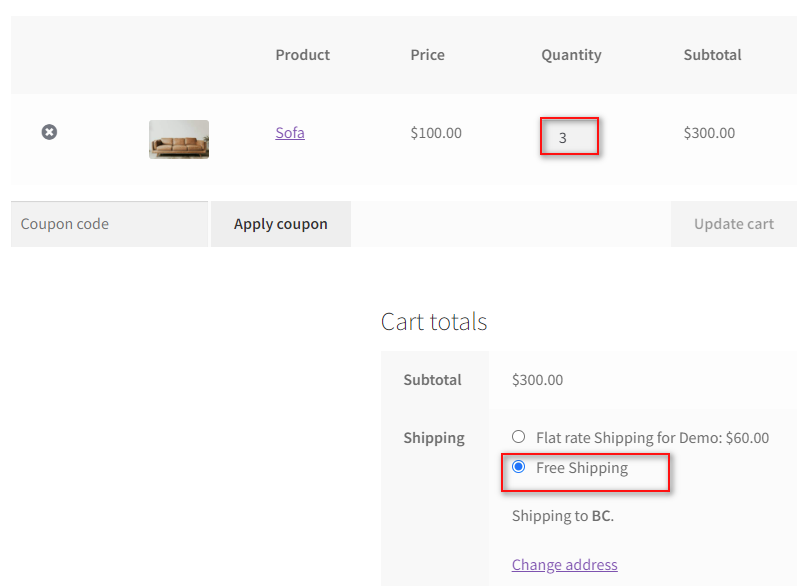
ตอนนี้ หากเราลดจำนวนลงเหลือ 2 ตัวเลือกการจัดส่งฟรีควรซ่อนไว้:
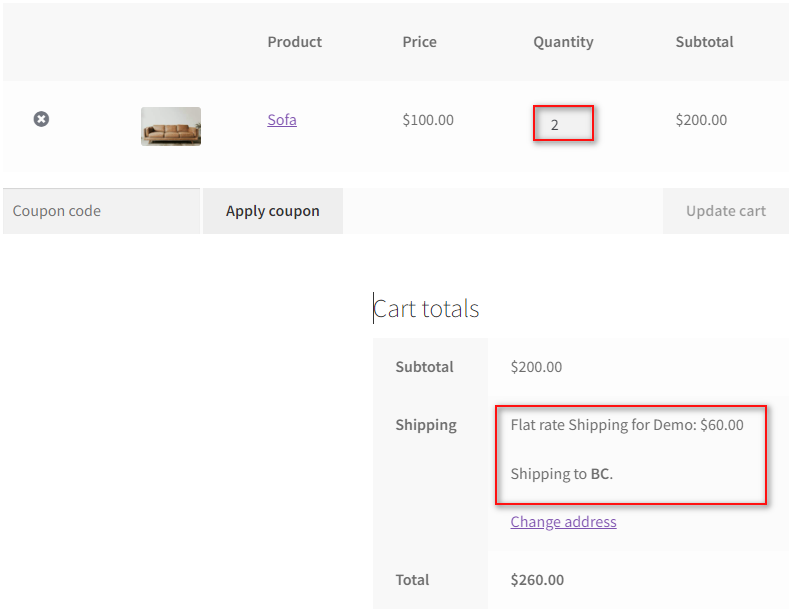
โบนัส: เพิ่มค่าธรรมเนียมการจัดส่งไปยัง WooCommerce Checkout
อีกวิธีหนึ่ง คุณสามารถเปลี่ยน ราคารวมของรถเข็น โดยใช้ ช่องชำระเงิน ซึ่งช่วยให้คุณสามารถเพิ่มค่าธรรมเนียมการจัดส่งเฉพาะในการชำระเงิน WooCommerce ของคุณได้ ตัวอย่างเช่น หากคุณต้องการให้ลูกค้าของคุณเลือกใช้การจัดส่งที่มีราคาแพงกว่า เพียงเพิ่มฟิลด์ การจัดส่งแบบพรีเมียม ในการชำระเงินของคุณ และใช้ ค่าราคา กับฟิลด์นั้นเอง สามารถทำได้ง่ายโดยใช้ปลั๊กอิน WooCommerce Checkout
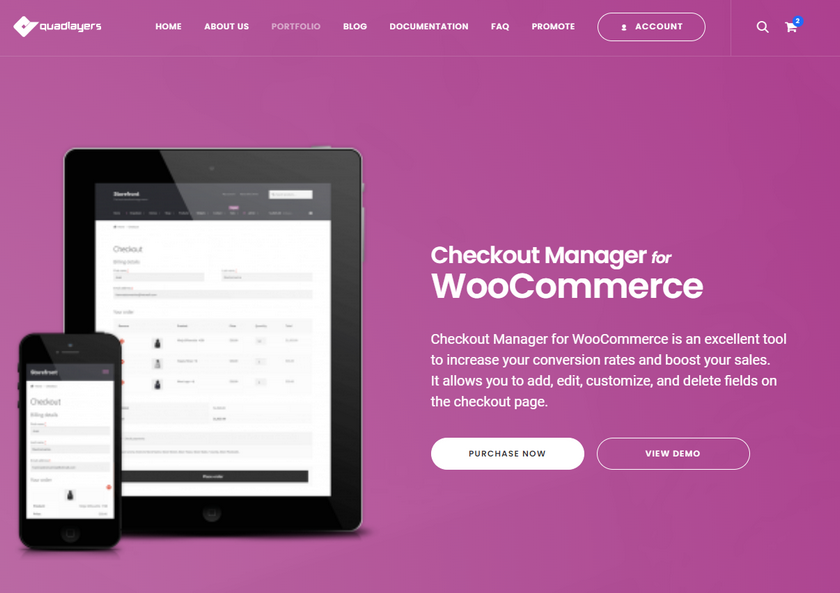
หากคุณต้องการเรียนรู้เพิ่มเติมเกี่ยวกับวิธีการทำงานของตัวจัดการการชำระเงินของ WooCommerce และวิธีปรับแต่งฟิลด์การชำระเงินของคุณและเพิ่มราคาให้กับพวกเขา คุณสามารถดูบทความ นี้ จำไว้ว่าคุณจะต้อง ใช้ WooCommerce Checkout Manager เวอร์ชันโปร เพื่อเพิ่มราคาลงในฟิลด์ของคุณ
เมื่อคุณ เปิดใช้งาน และ ติดตั้ง ปลั๊กอินแล้ว เราสามารถดำเนินการในขั้นตอนต่อไป หากคุณต้องการความช่วยเหลือในการดำเนินการดังกล่าว เราขอแนะนำให้คุณอ่านบทความนี้ก่อน
ตอนนี้ เปิด WooCommerce Checkout Manager โดยคลิกที่ WooCommerce > Checkout
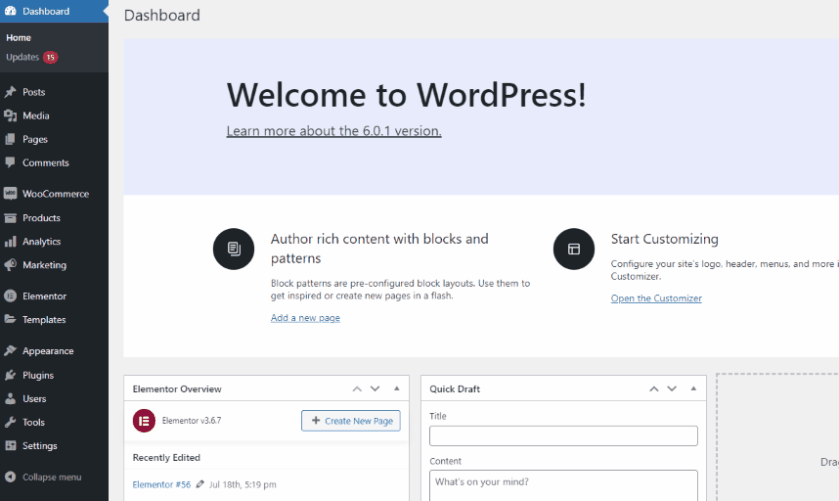
คลิกแท็บการ เรียกเก็บเงิน เพื่อดู ฟิลด์การเรียกเก็บเงิน ทั้งหมดของคุณ คลิกที่ เพิ่มฟิลด์ใหม่ และให้ฟิลด์นี้เป็นชนิดฟิลด์และชื่อใหม่
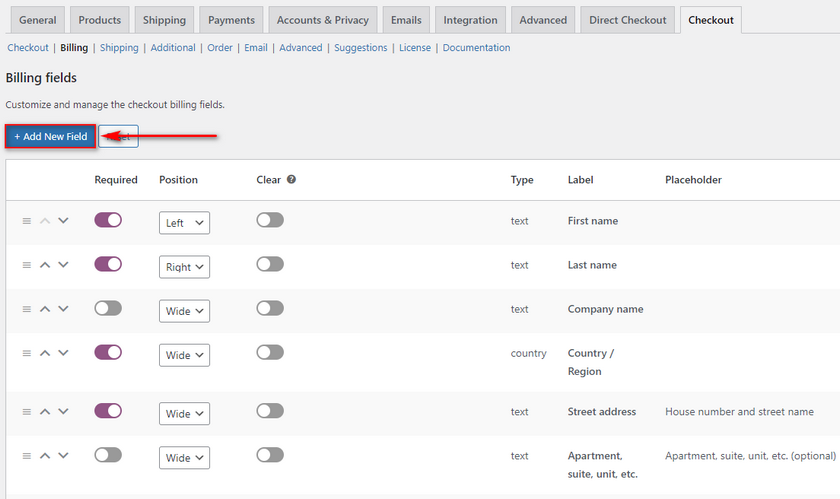
ใช้ช่อง Type เพื่อเปลี่ยนเป็น ช่องทำเครื่องหมาย สำหรับตอนนี้ เราจะตั้งชื่อมันว่า Premium shipping สำหรับตอนนี้
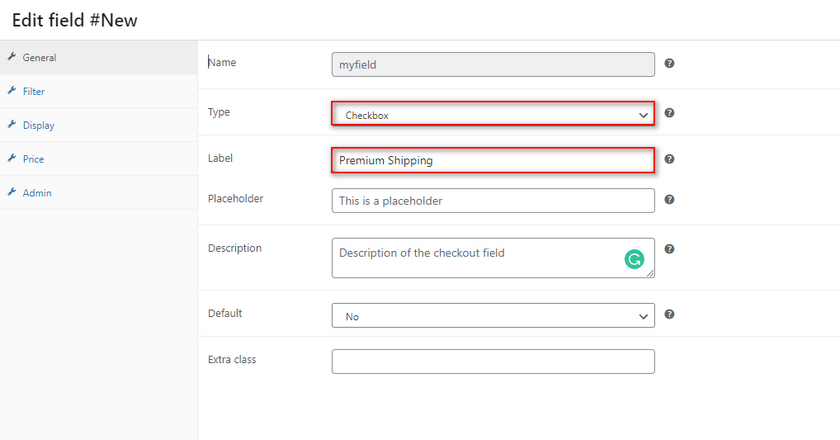
คลิกที่แท็บ ราคา และคลิกที่กล่องกาเครื่องหมาย ราคา เพื่อเปิดใช้งานคุณสมบัติ จากนั้นใช้ช่อง ชื่อ เพื่อแสดงค่าธรรมเนียมภาคสนามในยอดรวมย่อยของรถเข็นของคุณ ใช้ฟิลด์ ยอดรวม เพื่อเพิ่มราคาเฉพาะและคลิก บันทึก
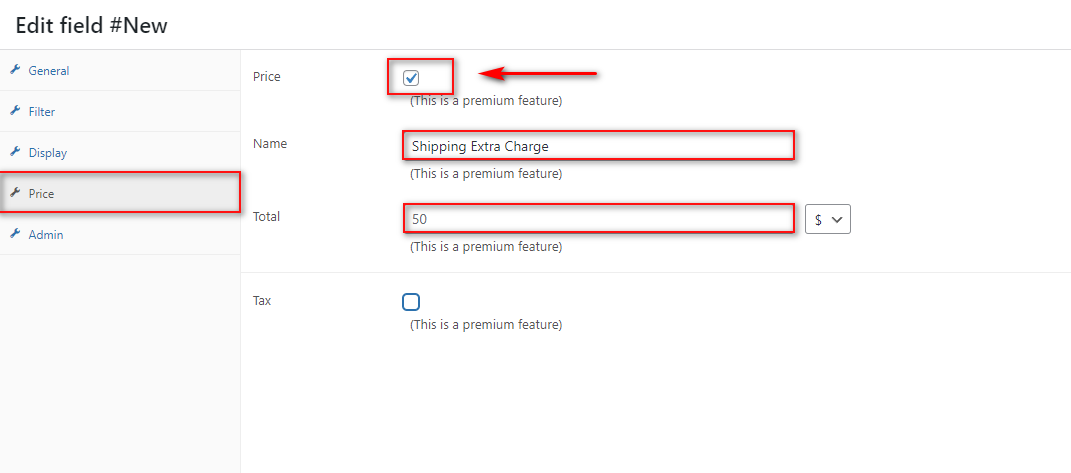
ตอนนี้ เมื่อคุณเปิดหน้าการชำระเงินและคลิกที่ช่องราคาแบบพรีเมียม คุณจะเห็นค่าบริการใหม่ในยอดรวมในรถเข็นของคุณ
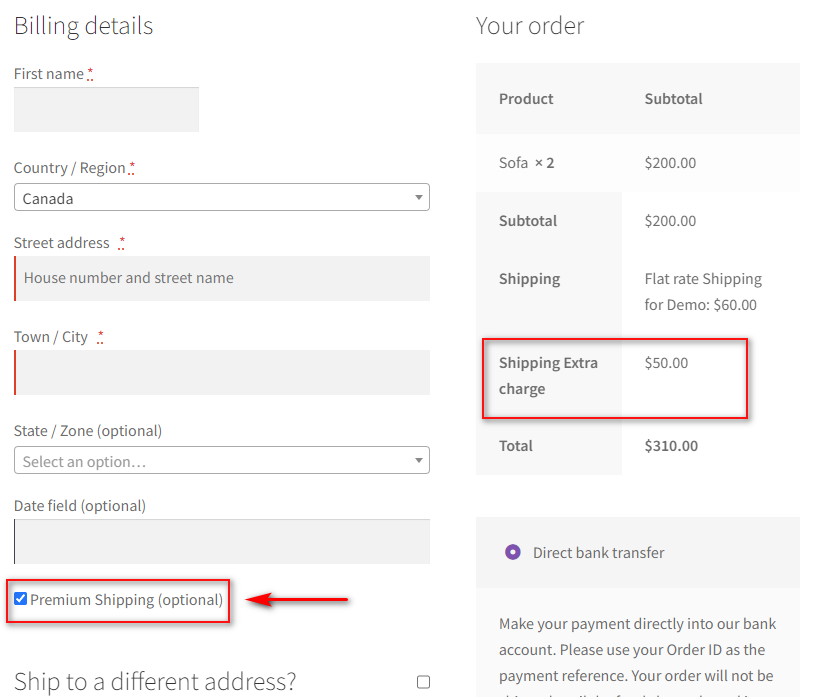
นอกจากนี้ หากคุณต้องการเรียนรู้เพิ่มเติมเกี่ยวกับการเพิ่มค่าธรรมเนียมการจัดส่งไปยังการชำระเงินของ WooCommerce และแม้แต่ดำเนินการผ่านฟิลด์แบบมีเงื่อนไข คุณสามารถอ่านคำแนะนำของเราได้ที่นี่
บทสรุป
และนั่นเป็นการสิ้นสุดคำแนะนำของเราใน การเพิ่ม WooCommerce Shipping Classes มาดูบทสรุปโดยย่อของประเด็นทั้งหมดที่เรากล่าวถึงในวันนี้:
วิธีสร้างและเพิ่มคลาสการจัดส่งของ WooCommerce
- การกำหนดคลาสการจัดส่งให้กับผลิตภัณฑ์ WooCommerce เป็นรายบุคคล
- การกำหนดคลาสการจัดส่งให้กับผลิตภัณฑ์ WooCommerce เป็นกลุ่ม
- การตั้งค่าการกำหนดราคาแบบคงที่ด้วยคลาสการจัดส่งของ WooCommerce
- การใช้คลาสการขนส่งของ WooCommerce ในปลั๊กอินการจัดส่ง
จำไว้ว่าคุณสามารถใช้คลาสการจัดส่งที่แตกต่างกัน และด้วยปลั๊กอินเพิ่มเติม คุณจะมีตัวเลือกมากขึ้น อย่างไรก็ตาม คลาสการจัดส่งไม่จำเป็นต้องเป็นคำตอบเดียวในการตั้งค่าปัญหาการจัดส่งของคุณ คุณสามารถเลือกเพิ่มตัวเลือกการจัดส่งฟรีที่ยืดหยุ่นยิ่งขึ้นและแม้กระทั่งการจัดส่งตามน้ำหนักเพื่อให้ลูกค้าของคุณได้รับประโยชน์มากยิ่งขึ้น
หากคุณกำลังมองหาวิธีการเพิ่มเติมที่คุณสามารถใช้เพื่อปรับปรุงการรักษาลูกค้าและอัตราการสนทนา ลองอ่านบทความอื่นๆ ของเราที่นี่:
- วิธีเพิ่มวันที่จัดส่งใน WooCommerce
- วิธีปรับแต่งการค้นหาผลิตภัณฑ์ WooCommerce
- ปลั๊กอินอ้างอิง WooCommerce ที่ดีที่สุดสำหรับปี 2022
