วิธีเพิ่มไซต์ WordPress ลงใน Google Search Console
เผยแพร่แล้ว: 2021-08-24ด้วยการแข่งขันที่สูงบนอินเทอร์เน็ต จึงไม่แปลกที่ SEO จะเป็นส่วนสำคัญในความสำเร็จของธุรกิจออนไลน์ใดๆ อย่างไรก็ตาม SEO อาจเป็นสิ่งที่ท้าทายสำหรับผู้เริ่มต้นส่วนใหญ่ หากคุณต้องการเพิ่มอันดับในเครื่องมือค้นหา คู่มือนี้จะสนใจคุณ ในบทความนี้ เราจะแสดงวิธี เพิ่มไซต์ WordPress ของคุณใน Google Search Console และปรับปรุง SEO ของคุณ
Google Search Console (GSC) คืออะไร
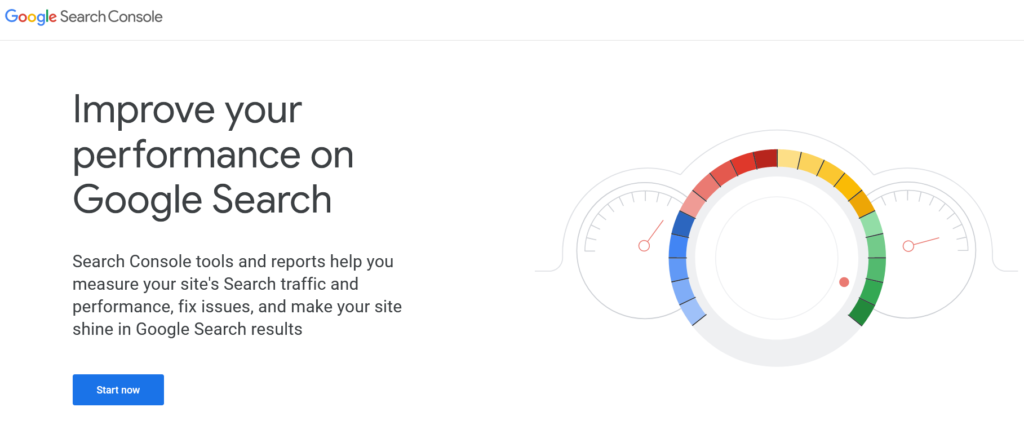
Search Console (ก่อนหน้านี้เรียกว่าเครื่องมือของผู้ดูแลเว็บ) เป็นบริการฟรีที่ Google นำเสนอ เป็นชุดเครื่องมือและรายงาน SEO เพื่อช่วยผู้ดูแลเว็บวิเคราะห์ประสิทธิภาพของเว็บไซต์ของตนในผลการค้นหาของ Google GSC เป็นเครื่องมือที่ทรงพลังและถือว่าเป็นหนึ่งในเครื่องมือ SEO ที่ดีที่สุดในตลาดเพื่อเพิ่มประสิทธิภาพเนื้อหาของคุณและอันดับที่ดีขึ้นสำหรับคำหลักที่คุณสนใจ
คุณลักษณะหลักบางประการของ Google Search Console คือ:
- เรียกเป็น Google
- การส่งแผนผังเว็บไซต์
- การเพิ่มประสิทธิภาพธง Hreflang
- การติดตามคำหลัก
- การติดตาม CTR
- การติดตามตำแหน่ง
- Deindexing หน้า
- และอื่น ๆ อีกมากมาย!
ทำไมต้องเพิ่มไซต์ WordPress ของคุณไปยัง Google Search Console?
การเพิ่มไซต์ WordPress ของคุณลงใน Google Search Console ช่วยให้คุณได้รับผลประโยชน์ SEO และคุณลักษณะการติดตามขั้นสูง GSC สามารถช่วยให้คุณยกระดับเกม SEO ของคุณไปอีกระดับโดยช่วยให้คุณตรวจสอบ:
- คีย์เวิร์ดที่ได้ผลดีที่สุด
- โพสต์ที่มีคนดูและคลิกเพิ่มขึ้น
- การค้นหาที่ผู้ใช้ทำก่อนคลิกโพสต์ของคุณ
- อันดับและ CTR (อัตราการคลิกผ่าน) ของแต่ละโพสต์สำหรับการค้นหาที่แตกต่างกัน
- และอื่น ๆ
ดังนั้น หากคุณต้องการให้แน่ใจว่าเนื้อหาของคุณได้รับการปรับให้เหมาะสมเพื่อให้มีการเข้าชมไซต์ของคุณมากที่สุด การเพิ่มไซต์ของคุณลงใน Google Search Console เป็นสิ่งจำเป็น มันมาพร้อมกับคุณสมบัติที่มีประโยชน์มากมายที่จะช่วยคุณสร้างเนื้อหาใหม่ที่กำหนดเป้าหมายคำหลักที่ถูกต้อง และยังอัปเดตเนื้อหาเก่าเพื่อการจัดอันดับที่ดีขึ้น
วิธีเพิ่มไซต์ WordPress ลงใน Google Search Console
การเพิ่มไซต์ของคุณลงในแพลตฟอร์ม GSC นั้นค่อนข้างง่าย คุณเพียงแค่ต้องเริ่มกระบวนการ ยืนยันให้เสร็จสมบูรณ์ และตรวจสอบการเข้าชมเว็บไซต์ของคุณโดยทำตามคำแนะนำของเรา ด้านล่างนี้ เราจะแสดงวิธีเพิ่มไซต์ WordPress ให้กับ Google Search Console อย่างถูกต้อง มีสามขั้นตอนในการดำเนินการให้เสร็จสิ้น:
- สร้างทรัพย์สิน
- ยืนยัน
- ส่งแผนผังเว็บไซต์
มาดูรายละเอียดในแต่ละส่วนกันดีกว่า เพื่อให้คุณตั้งค่าทุกอย่างได้โดยไม่เกิดข้อผิดพลาด
1) สร้างทรัพย์สิน
สิ่งแรกที่คุณต้องทำคือสร้างพร็อพเพอร์ตี้โดยคลิกลิงก์นี้ คุณจะเห็นหน้าดังนี้:
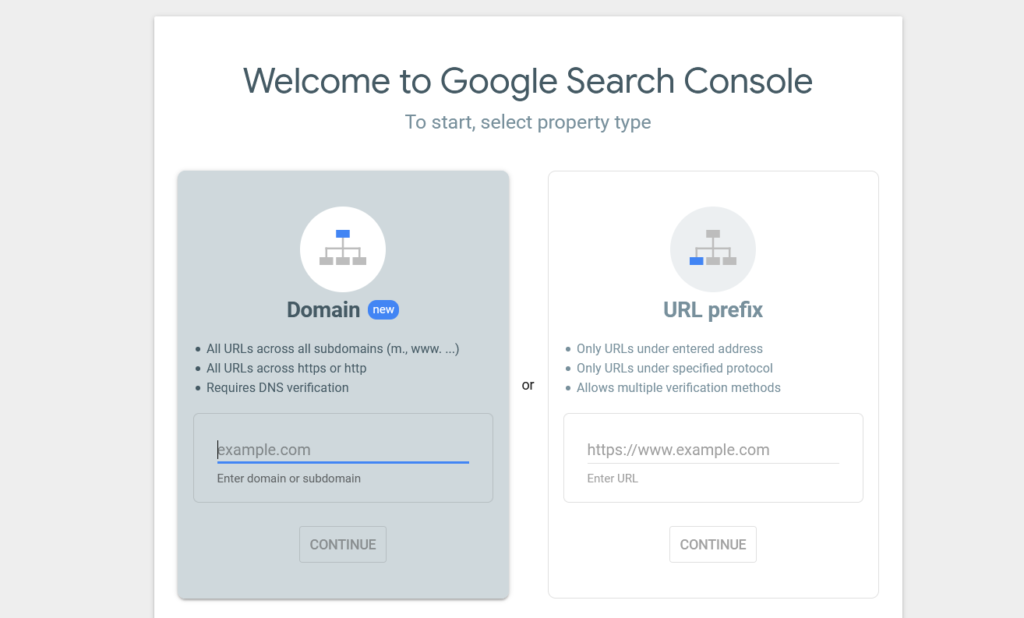
จากที่นี่ คุณสามารถสร้างคุณสมบัติใหม่ได้ คุณสามารถสร้างคุณสมบัติสองประเภท:
- โดเมน
- คำนำหน้า URL
มาดูกันว่าแต่ละข้อเกี่ยวข้องกับอะไร เพื่อให้คุณสามารถเลือกสิ่งที่ใช่สำหรับคุณ
ทรัพย์สินตามโดเมน
การสร้างพร็อพเพอร์ตี้แบบอิงโดเมนเป็นทางเลือกที่เหมาะสมเมื่อคุณมีโดเมนย่อยหลายโดเมนและจำเป็นต้องสร้างดัชนีทั้งหมด ซึ่งหมายความว่า GSC จะดึงข้อมูลและจัดทำดัชนี URL ทั้งหมดที่มีอยู่ในเว็บไซต์ของคุณ ไม่ว่าจะอิงตามโปรโตคอล HTTP หรือ HTTPS เมื่อพูดถึงวิธีการตรวจสอบ ต้องใช้ DNS
คุณสมบัติตามคำนำหน้า URL
คุณสมบัติคำนำหน้า URL เป็นคุณสมบัติยอดนิยมที่ใช้โดยบล็อกเกอร์และผู้ดูแลเว็บไซต์ มันจะช่วยคุณสร้างดัชนีเนื้อหาจากชื่อโดเมนเฉพาะภายใต้โปรโตคอล HTTP หรือ HTTPS Google Search Console จะสร้างดัชนีเฉพาะ URL ตามโปรโตคอลที่ป้อน ซึ่งหมายความว่าหากคุณต้องการจัดทำดัชนีเว็บไซต์ทั้งเวอร์ชัน HTTP และ HTTPS คุณต้องสร้างคุณสมบัติสองรายการ
ในการยืนยันพร็อพเพอร์ตี้ คุณมีหลายทางเลือก คุณจึงเลือกวิธีการตรวจสอบได้ตามความต้องการ สำหรับการสาธิตนี้ เราจะเลือกพร็อพเพอร์ตี้ตามคำนำหน้า URL ดังนั้นเราจึงป้อนชื่อโดเมนของเราที่นั่นแล้วคลิก ดำเนินการ ต่อ
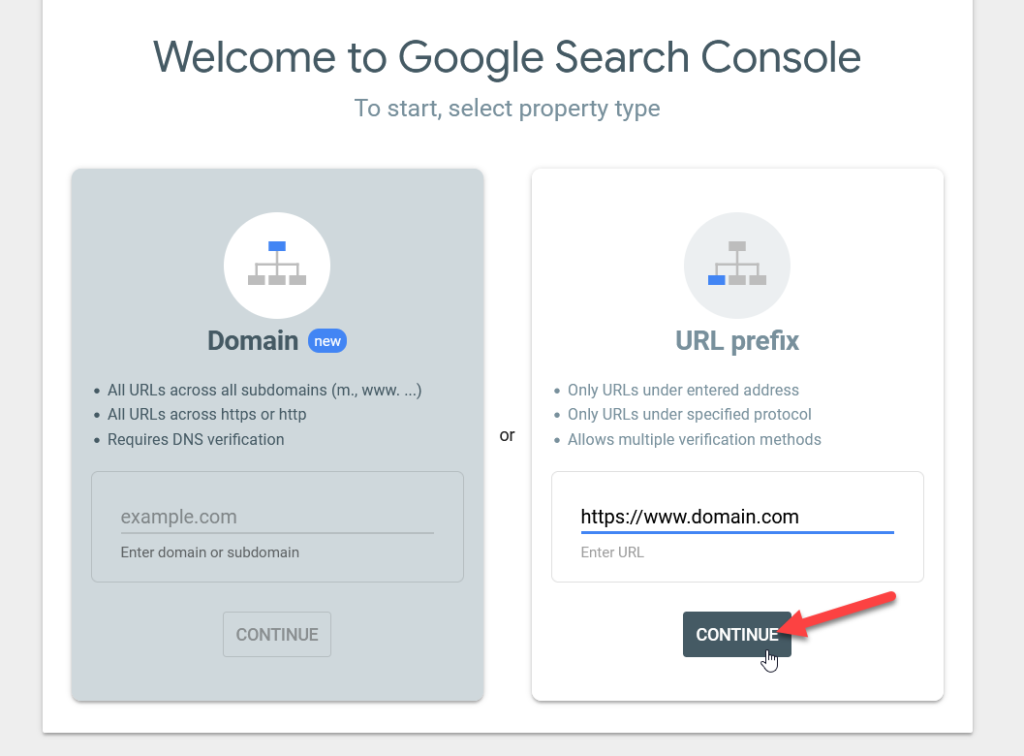
ในหน้าถัดไป คุณจะเห็นตัวเลือกบางอย่างในการยืนยันความเป็นเจ้าของชื่อโดเมน
2) ยืนยันเว็บไซต์ของคุณใน Google Search Console
จำเป็นต้องยืนยันไซต์ของคุณใน Google Search Console Google ต้องรู้ว่าคุณเป็นบุคคลที่ได้รับอนุญาตก่อนที่จะมีคุณลักษณะหลายอย่างเพื่อควบคุมเว็บไซต์โดยรวม ขณะนี้มีห้าตัวเลือกในการยืนยันไซต์ของคุณใน Google Search Console
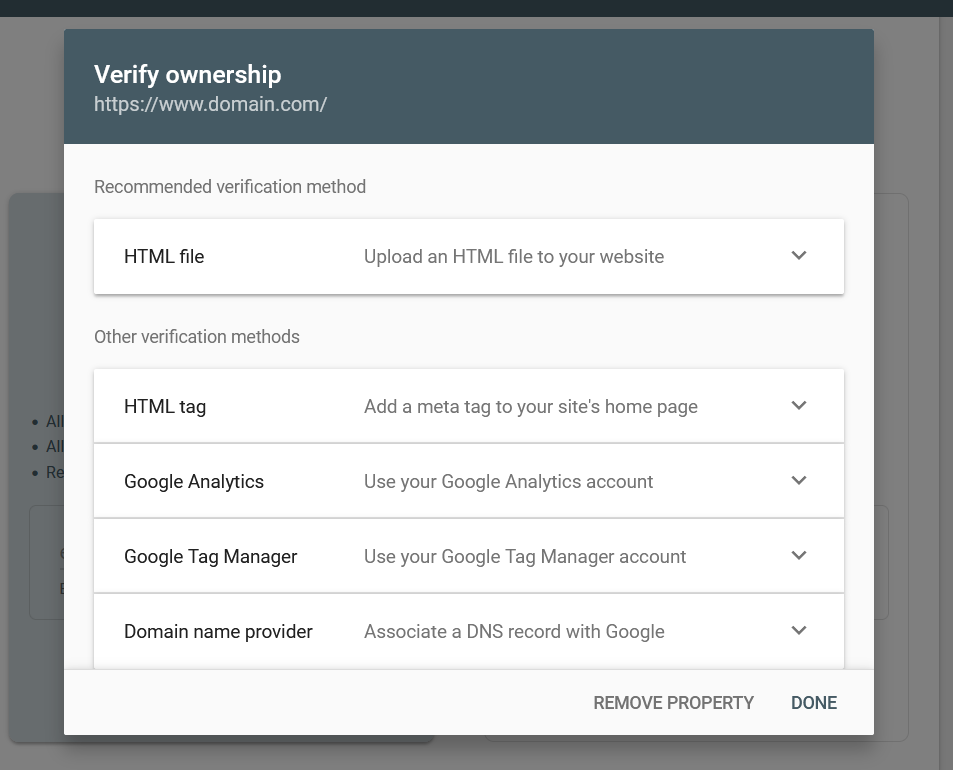
- ไฟล์ HTML
- แท็ก HTML
- Google Analytics
- ตัวจัดการแท็กของ Google
- ผู้ให้บริการชื่อโดเมน
อย่างที่คุณเห็น มีหลายตัวเลือกให้เลือก ดังนั้นเพียงแค่เลือกตัวเลือกที่เหมาะสมที่สุดสำหรับคุณ ในส่วนนี้ เราจะแสดงให้คุณเห็นถึงวิธีการยืนยันทรัพย์สินของคุณผ่านวิธีการต่างๆ และทำตามขั้นตอนให้เสร็จสิ้น
2.1) ไฟล์ HTML
ไฟล์ HTML เป็นวิธีการตรวจสอบ GSC ที่ง่ายที่สุดที่มีอยู่ และไม่จำเป็นต้องมีความรู้ด้านเทคนิคหรือแก้ไขระเบียน DNS ใดๆ คุณเพียงแค่ต้องดาวน์โหลดไฟล์การยืนยันจากหน้าจอและอัปโหลดไปยังโฟลเดอร์ public_html ของคุณ
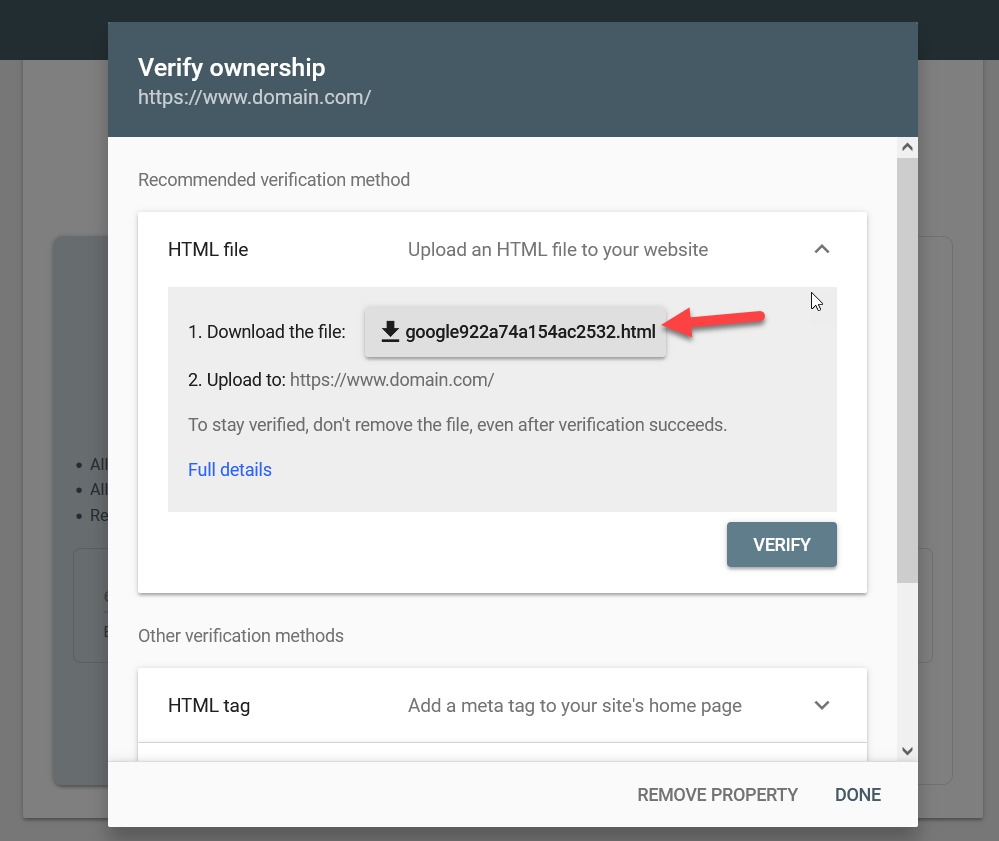
ในการทำเช่นนั้น ให้ใช้ไคลเอนต์ FTP เช่น FileZilla หรือปลั๊กอินตัวจัดการไฟล์เช่นนี้
หากคุณไม่สะดวกในการใช้ไคลเอนต์ FTP ให้ใช้ปลั๊กอินเพราะมันตรงไปตรงมามากกว่า ขั้นแรก คุณต้องติดตั้งและเปิดใช้งานปลั๊กอิน File Manager บนไซต์ของคุณโดยไปที่ Plugins > Add New
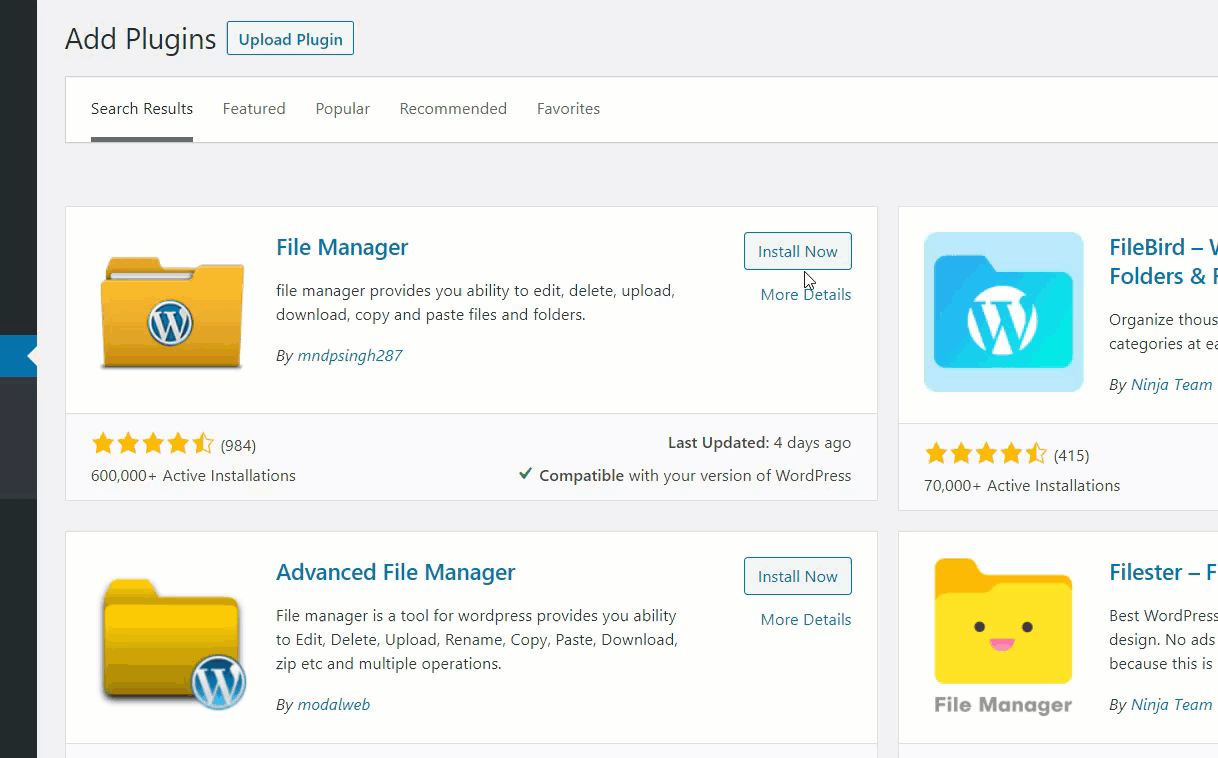
เมื่อปลั๊กอินทำงาน ให้ไปที่โฟลเดอร์ public_html และอัปโหลดไฟล์ HTML ที่คุณเพิ่งดาวน์โหลดจากพร็อพเพอร์ตี้ GSC ของคุณ
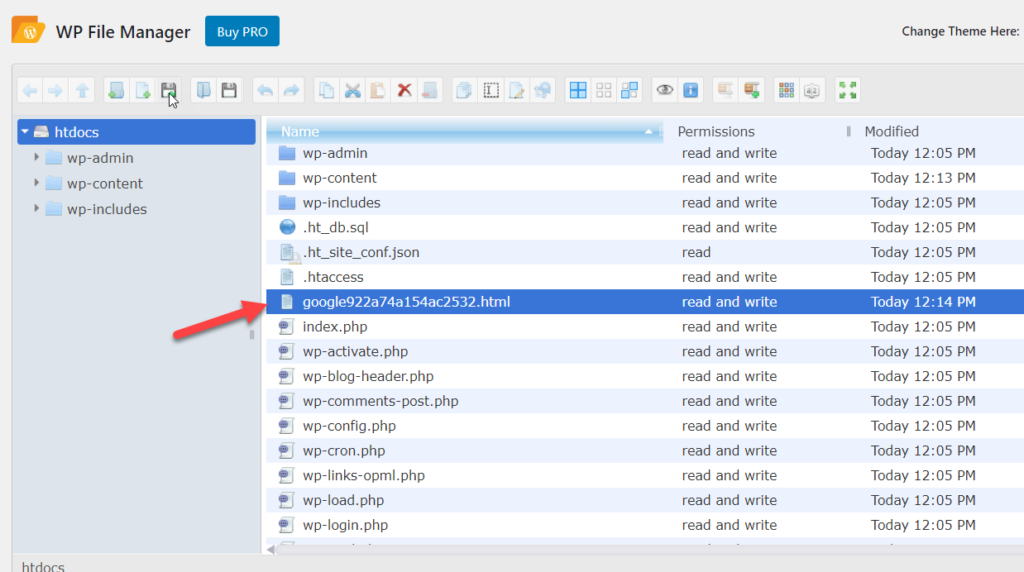
หลังจากนั้น กลับไปที่หน้า GSC แล้วกด Verify
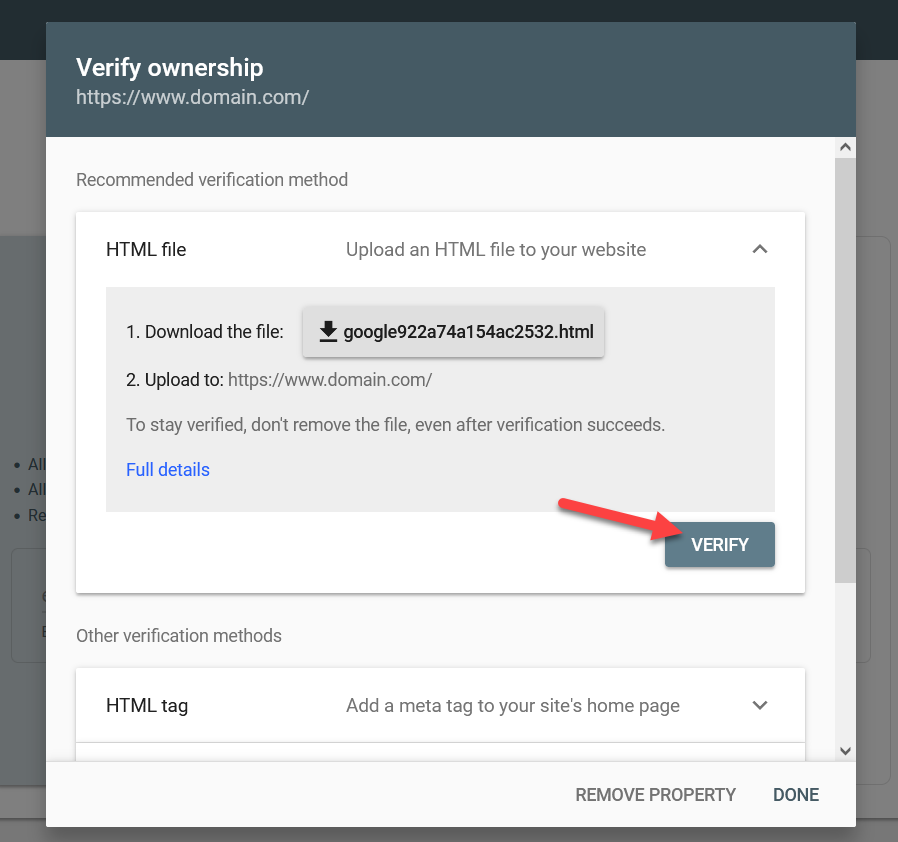
GSC จะค้นหาไฟล์ในไดเร็กทอรี public_html ดังนั้นหากคุณทำถูกต้อง การยืนยันจะเสร็จสิ้นและคุณจะถูกเปลี่ยนเส้นทางไปยังแดชบอร์ด GSC โปรดทราบว่าคุณไม่ควรลบไฟล์หลังจากการยืนยัน มิฉะนั้น พร็อพเพอร์ตี้จะแสดงเป็นไม่ได้รับการยืนยัน
2.2) แท็ก HTML
วิธีถัดไปในการยืนยันโดเมนของคุณคือการวางแท็ก HTML ไว้ในส่วนหัวของเว็บไซต์ของคุณ ในการดำเนินการนี้ ก่อนอื่น ให้คัดลอกแท็ก HTML ที่คุณได้รับใน GSC
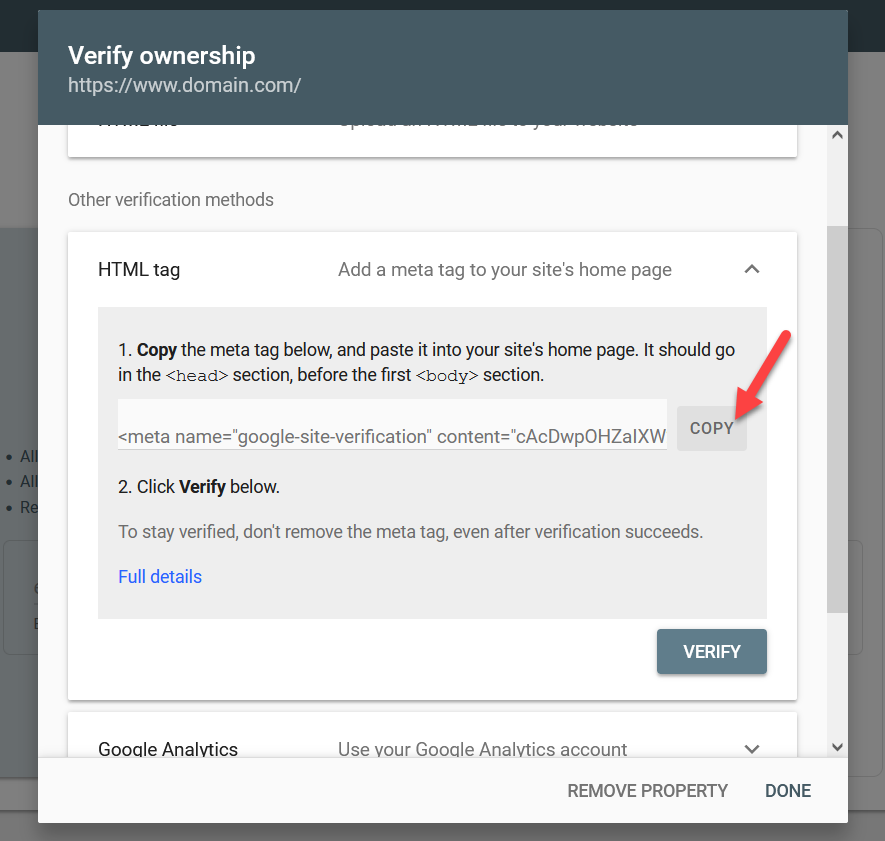
คุณจะต้องวางโค้ดนี้ก่อนแท็ก </head> บนไซต์ของคุณ ในการดำเนินการนี้ คุณสามารถใช้ปลั๊กอิน เช่น แทรกส่วนหัวหรือส่วนท้าย หรือวางโค้ดลงใน ไฟล์ header.php ของธีมของคุณโดยตรงโดยใช้เครื่องมือปรับแต่ง สำหรับการสาธิตนี้ เราจะใช้ปลั๊กอิน
ในแดชบอร์ด WordPress ของคุณ ไปที่ Plugins > Add New มองหาปลั๊กอิน Insert Headers and Footers และติดตั้ง
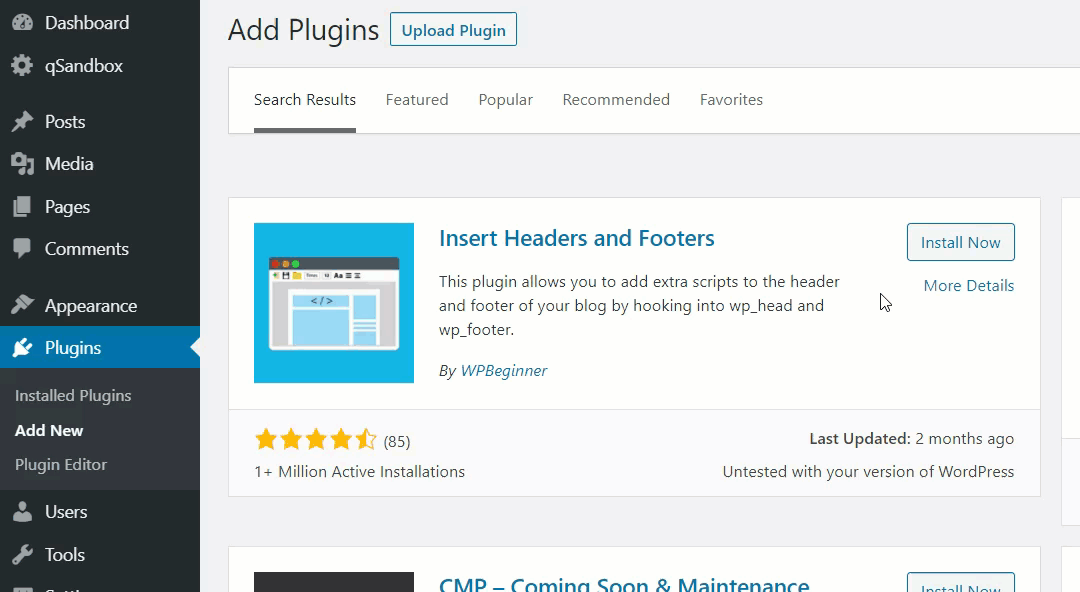
เมื่อปลั๊กอินทำงาน ให้ไปที่การ ตั้งค่า และวางเมตาแท็กภายในส่วนหัว จากนั้นกด บันทึก
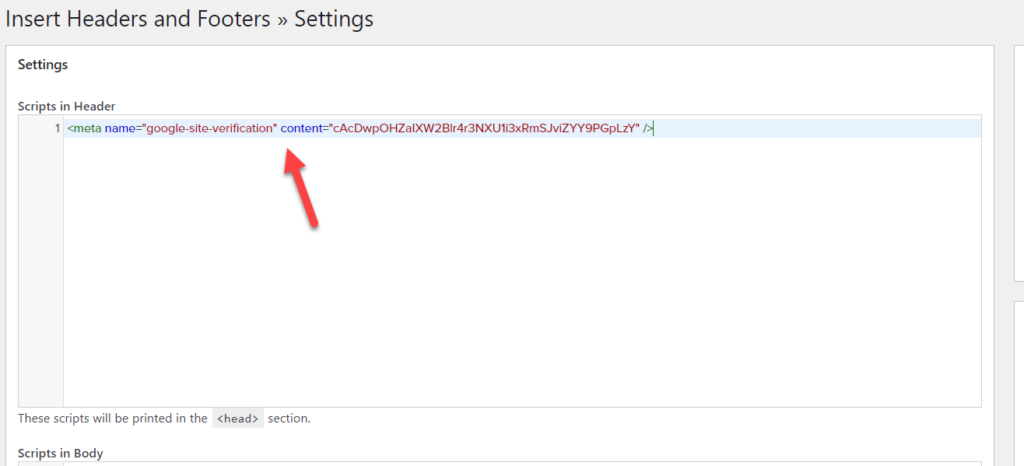
คุณยังสามารถดูเมตาแท็กที่ส่วนหน้าของเว็บไซต์ของคุณเมื่อคุณดูแหล่งที่มาของหน้า
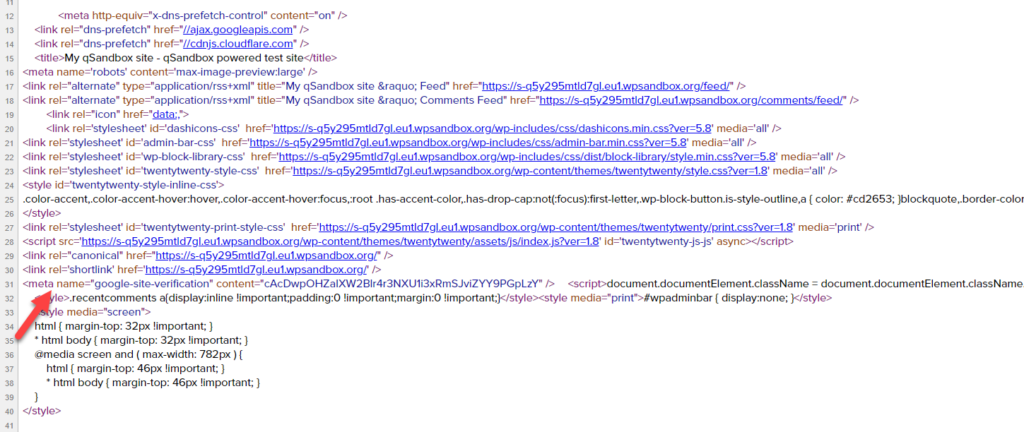
วิธีนี้ทำให้คุณสามารถตรวจสอบอีกครั้งว่ามีรหัสอยู่ หากคุณมองเห็นเมตาแท็กก่อนแท็ก </head> คุณก็พร้อม กลับไปที่ GSC และทำการยืนยันให้เสร็จสิ้นโดยกด Verify
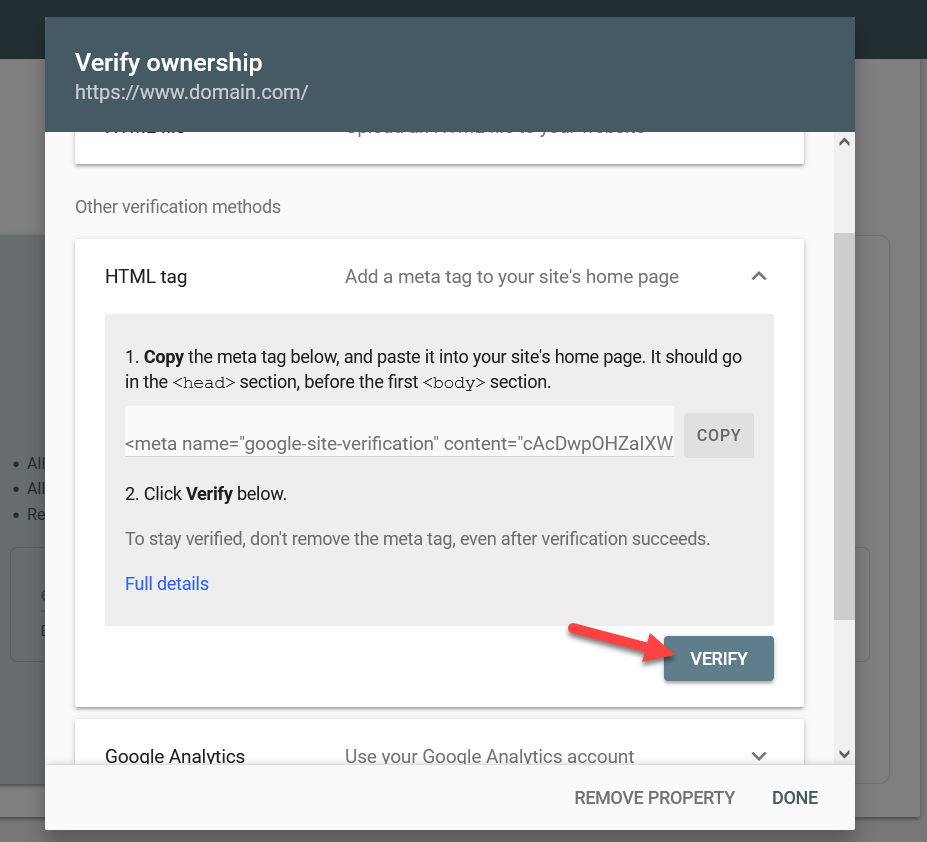
แค่นั้นแหละ! หลังจากนั้น คุณจะถูกเปลี่ยนเส้นทางไปยังแดชบอร์ด GSC
หมายเหตุ: การแก้ไขไฟล์ header.php ของธีมไม่ใช่ความคิดที่ดี เนื่องจากการอัปเดตธีมจะแทนที่การเปลี่ยนแปลง คุณควรสร้างธีมลูกหรือใช้ปลั๊กอินสำหรับการตรวจสอบ
2.3) Google Analytics
เมื่อคุณรวมเว็บไซต์ของคุณเข้ากับ Google Analytics นี่เป็นวิธีที่ดีที่สุดในการตรวจสอบความเป็นเจ้าของไซต์ คุณสามารถยืนยันความเป็นเจ้าของโดเมนโดยไม่ต้องเพิ่มรหัสหรือไฟล์ใดๆ ลงในไดเร็กทอรีที่มีอยู่ของคุณ
ในการดำเนินการนี้ คุณต้องมีพร็อพเพอร์ตี้ Google Analytics ที่เชื่อมโยงกับชื่อโดเมนของคุณ และตรวจสอบให้แน่ใจว่าคุณใช้บัญชี Google เดียวกันสำหรับทั้ง Analytics และ Search Console คุณสามารถทำการผสานรวมด้วยตนเองหรือใช้ปลั๊กอิน Google Analytics โดยเฉพาะ เช่น MonsterInsights หรือ ExactMetrics
โดยปกติ คุณเพียงแค่เพิ่มโค้ดติดตามระหว่างแท็ก <head> และ </head> และหาก GSC พบข้อมูลโค้ด gtag.js หรือ analytics.js ในหน้าแรก คุณก็พร้อมแล้ว
ดังนั้นให้คลิกปุ่ม ยืนยัน และคุณจะถูกเปลี่ยนเส้นทางไปยังแดชบอร์ด
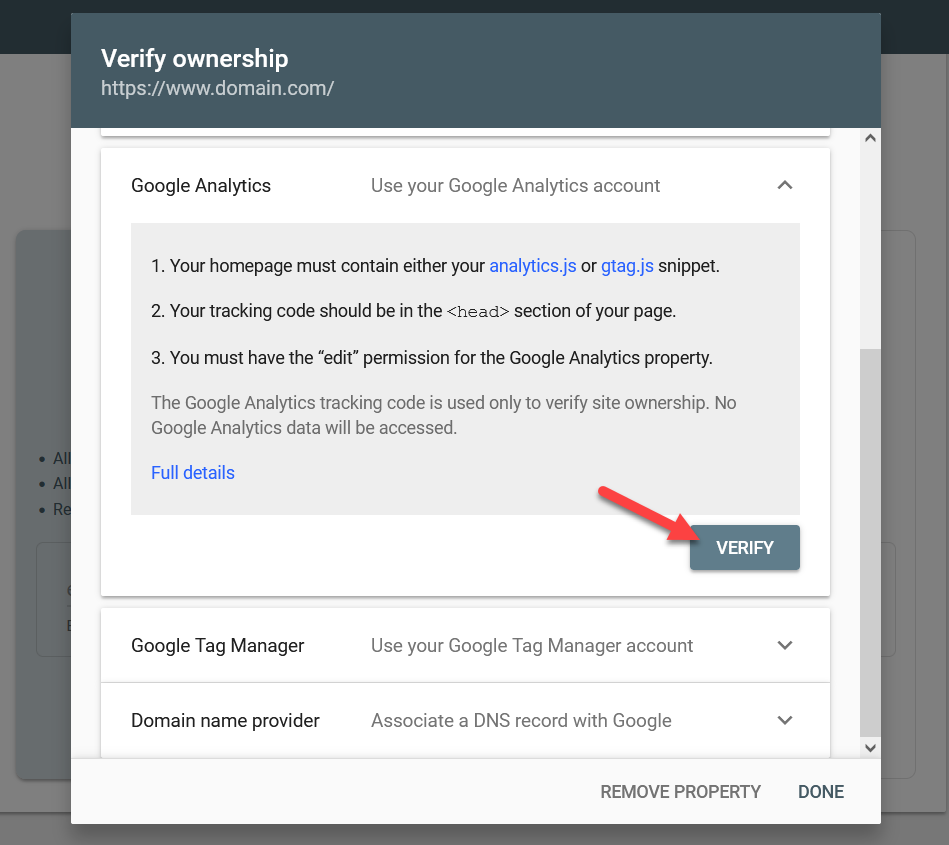
สำหรับข้อมูลเพิ่มเติมเกี่ยวกับการเพิ่ม Google Analytics ในการติดตั้ง WordPress โปรดดูคู่มือนี้
2.4) ตัวจัดการแท็กของ Google
เมื่อคุณมีบัญชีเครื่องจัดการแท็กที่ทำงานอยู่บนไซต์ของคุณ คุณสามารถใช้วิธีนี้เพื่อดำเนินการยืนยันให้เสร็จสมบูรณ์ได้ ตรวจสอบให้แน่ใจว่าคุณใช้บัญชี Google เดียวกันสำหรับบัญชีเครื่องจัดการแท็กและบัญชี Search Console สำหรับกระบวนการยืนยัน

เพียงกดปุ่ม ยืนยัน เมื่อคุณพร้อม กระบวนการนี้อาจใช้เวลาสักครู่ แต่เมื่อการตรวจสอบเสร็จสิ้น คุณจะสามารถเข้าถึงเครื่องมือ Google Search Console ได้
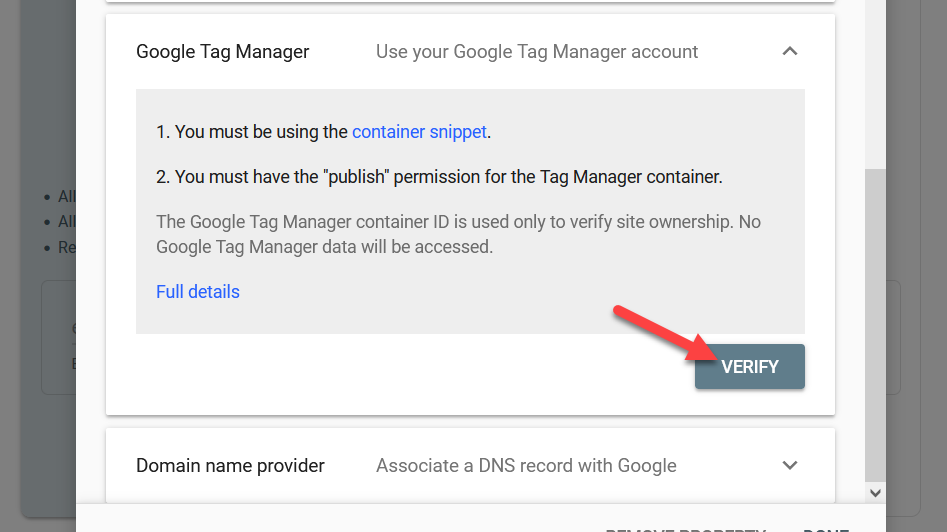
2.5) ผู้ให้บริการชื่อโดเมน
นี่เป็นวิธีการที่ทันสมัยที่สุดเมื่อเทียบกับวิธีก่อนหน้า สำหรับการยืนยันนี้ คุณต้องแก้ไขระเบียน DNS หากคุณตรวจสอบผู้ให้บริการโดเมนที่มีอยู่ คุณจะเห็นผู้ให้บริการโดเมนยอดนิยม เช่น Name.com, NameSilo.com, GoDaddy.com, Dynadot.com, 1and1.com และอื่นๆ
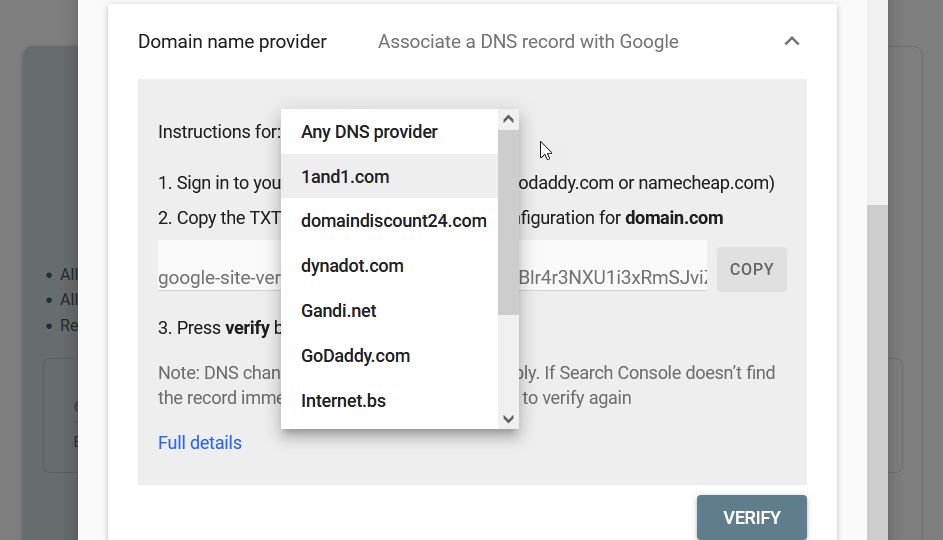
หากคุณพบผู้รับจดทะเบียนโดเมนของคุณ ให้เลือกและคลิก เริ่มการยืนยัน
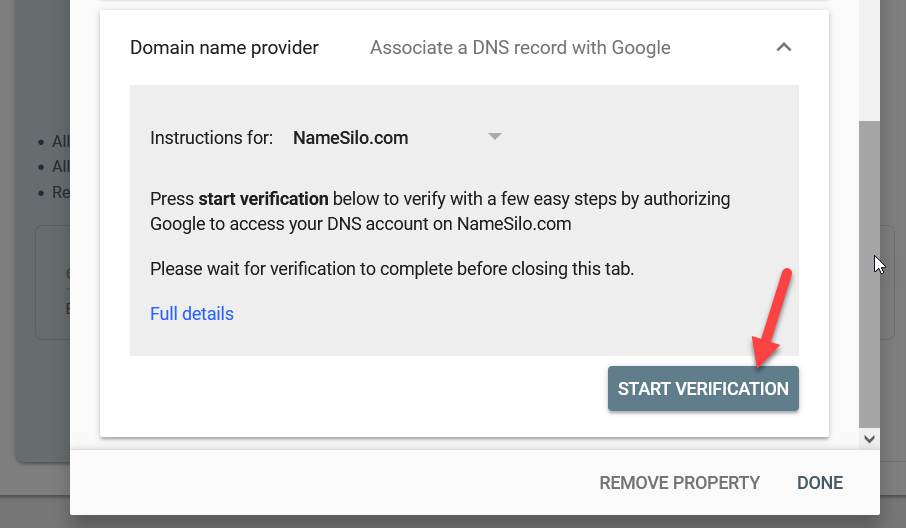
เว็บไซต์อย่างเป็นทางการของผู้รับจดทะเบียนโดเมนของคุณจะเปิดขึ้นโดยอัตโนมัติในแท็บใหม่ และคุณจะสามารถดำเนินการยืนยันให้เสร็จสิ้นได้ในเวลาไม่นาน
หากคุณไม่เห็นผู้รับจดทะเบียนชื่อโดเมนของคุณในเมนูแบบเลื่อนลง ให้เลือกตัวเลือก ผู้ให้บริการ DNS ใดๆ แล้วคัดลอกระเบียน TXT
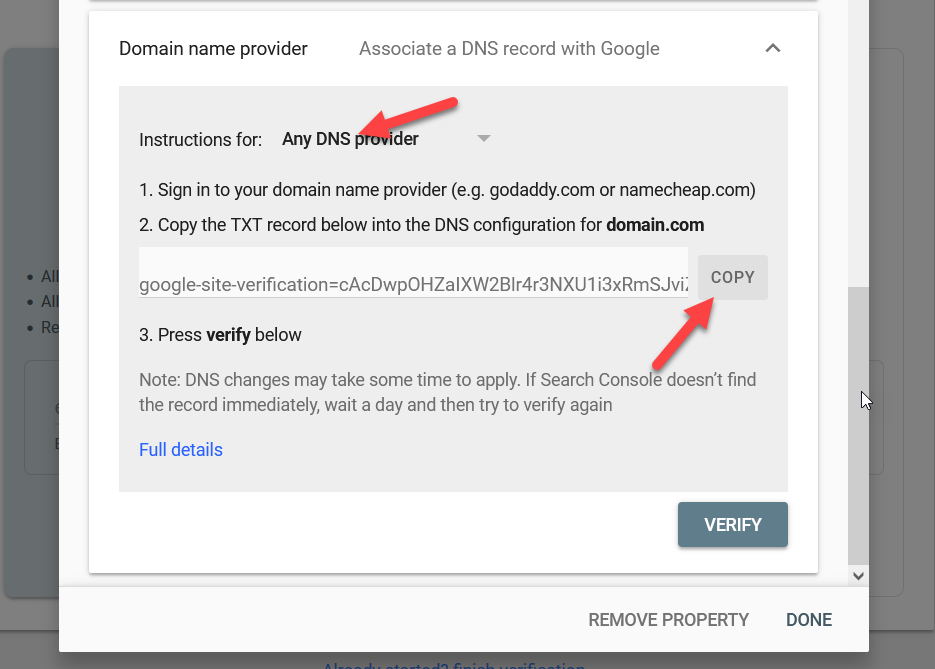
จากนั้น เข้าสู่ระบบผู้รับจดทะเบียนชื่อโดเมนของคุณ และเลือกชื่อโดเมนที่คุณต้องการยืนยัน ในการตั้งค่าโดเมน ให้มองหาคุณลักษณะที่เรียกว่า ระเบียน DNS ซึ่งคุณสามารถแก้ไขระเบียนชื่อโดเมนได้
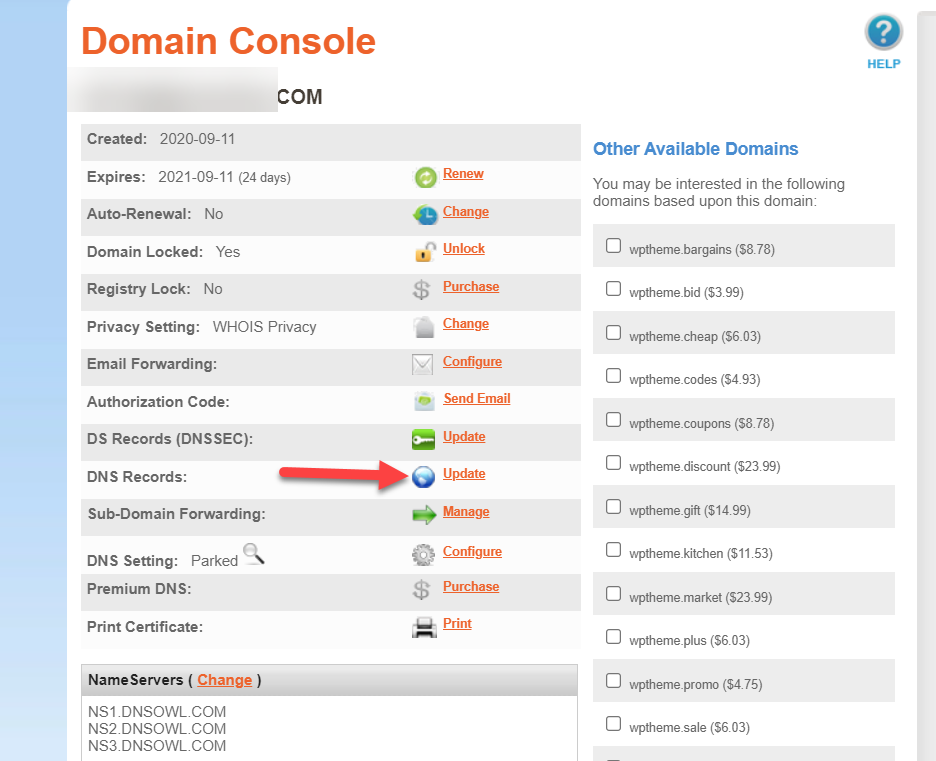
ขณะที่คุณจะเพิ่มระเบียน TXT ให้ไปที่แท็บ TXT
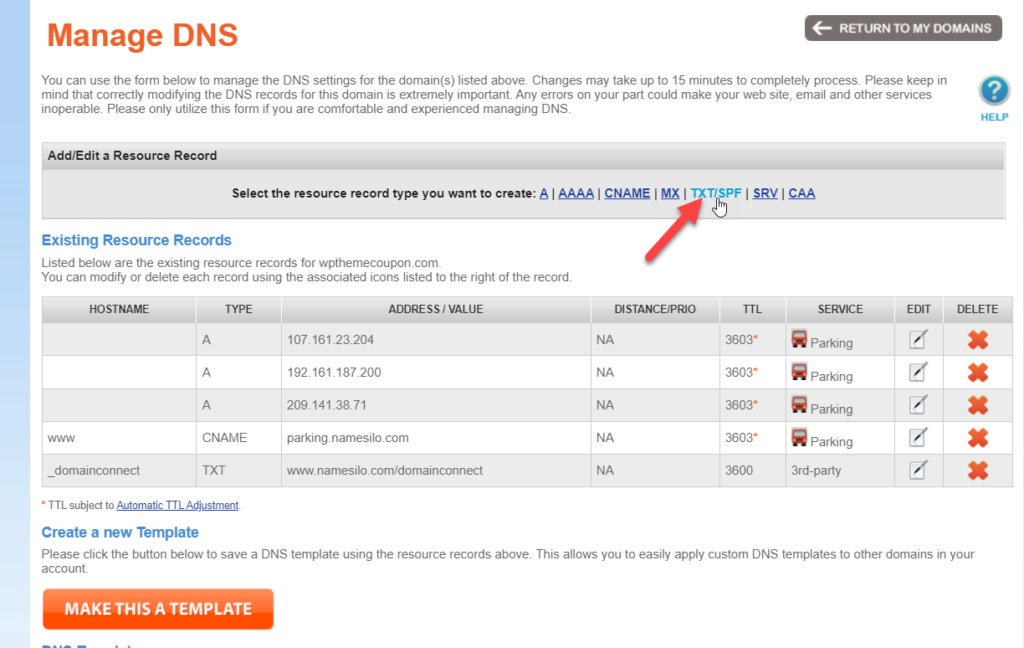
ตั้งชื่อโฮสต์ วางระเบียน TXT และส่งการเปลี่ยนแปลง
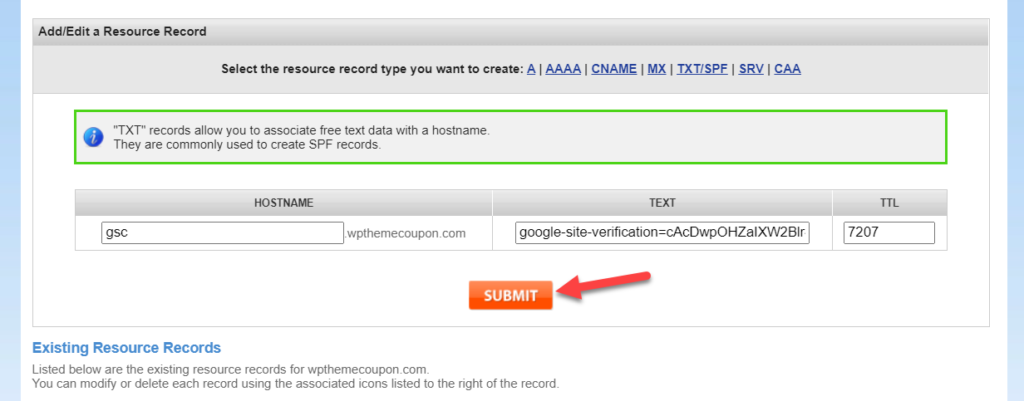
โดยปกติจะใช้เวลาสองสามนาทีเพื่อแสดงการเปลี่ยนแปลง DNS ดังนั้นโปรดอดทนรอ เมื่อคุณเห็นการเปลี่ยนแปลงแล้ว ให้ไปที่ GSC แล้วกด ยืนยัน
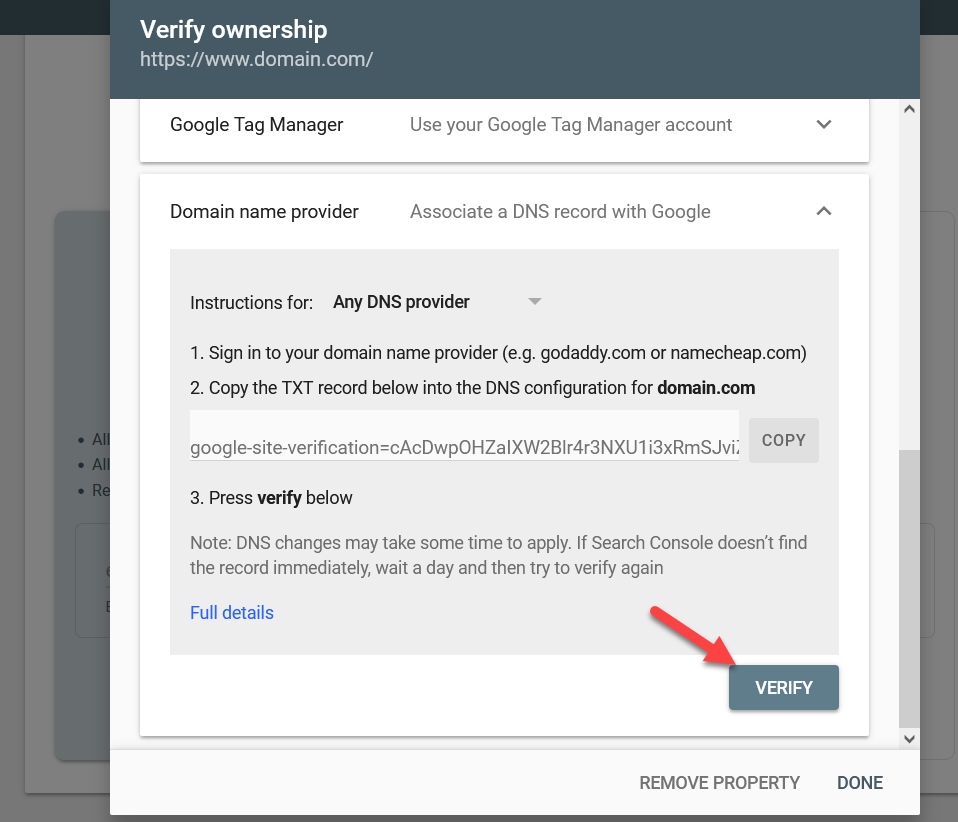
ผู้ให้บริการโดเมนส่วนใหญ่ให้การสนับสนุนแชทสดหรือการสนับสนุนผ่านตั๋ว ดังนั้นหากคุณประสบปัญหาขณะเพิ่มไฟล์ TXT คุณสามารถติดต่อพวกเขาได้
แค่นั้นแหละ! นี่คือวิธียืนยันพร็อพเพอร์ตี้ Google Search Console ของคุณ วิธีการทั้งหมดมีจุดประสงค์เดียวกันแต่แตกต่างกัน ดังนั้นให้เลือกวิธีที่ง่ายกว่าสำหรับคุณ
เมื่อการยืนยันได้รับการอนุมัติ คุณจะเห็นแดชบอร์ด Google Search Console:
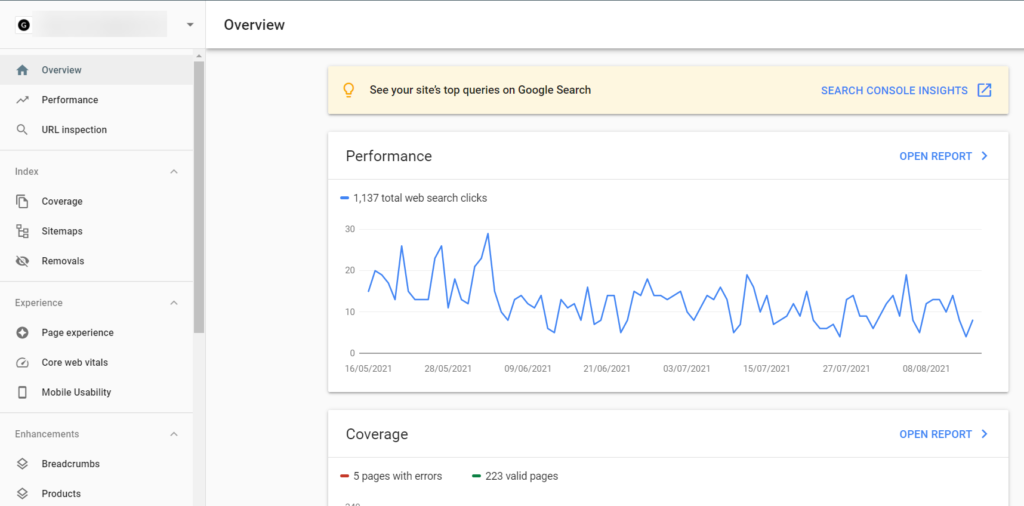
หมายเหตุ : เมื่อคุณยืนยันพร็อพเพอร์ตี้เป็นครั้งแรก คุณจะไม่เห็นสถิติใดๆ เนื่องจาก Google Search Console ใช้เวลาหนึ่งวันในการอัปเดตสถิติ ดังนั้นคุณจะเห็นประสิทธิภาพของวันนี้ในวันพรุ่งนี้ ประสิทธิภาพของวันพรุ่งนี้ในวันถัดไป และอื่นๆ
3) เพิ่ม XML Sitemap ลงใน Google Search Console
เมื่อคุณได้ตรวจสอบทรัพย์สินของคุณแล้ว คุณต้องบอกให้โปรแกรมรวบรวมข้อมูลของเครื่องมือค้นหาเข้าไปที่เว็บไซต์และจัดทำดัชนีหน้าเว็บของคุณ คุณสามารถทำได้ด้วยตนเองหรือโดยการส่งแผนผังเว็บไซต์ XML การดำเนินการด้วยตนเองหมายความว่าคุณต้องดึง URL ทุกรายการในไซต์ของคุณ ซึ่งไม่สามารถทำได้หากคุณมีหน้าเว็บจำนวนมากในเว็บไซต์ของคุณ นั่นเป็นเหตุผลที่วิธีที่ดีที่สุดในการส่งหน้าคือผ่านแผนผังเว็บไซต์ XML ด้วยวิธีนี้ เมื่อคุณเผยแพร่ (หรืออัปเดต) โพสต์ แผนผังเว็บไซต์จะได้รับการอัปเดตโดยอัตโนมัติ และโปรแกรมรวบรวมข้อมูล GSC จะรวบรวมข้อมูล URL ใหม่ตามคิว
ตอนนี้เรามาดูกันว่าคุณสามารถเพิ่มแผนผังเว็บไซต์ XML ลงใน Google Search Console ได้อย่างไร
วิธีที่ง่ายที่สุดในการสร้างแผนผังเว็บไซต์ XML คือการใช้ปลั๊กอิน SEO อันดับคณิตศาสตร์, Yoast, All In One SEO Pack และเกือบทุกปลั๊กอิน SEO มาพร้อมกับคุณสมบัตินี้ หากคุณไม่ได้ติดตั้งปลั๊กอิน SEO ไว้ เราขอแนะนำให้คุณใช้ปลั๊กอินนี้ อย่างไรก็ตาม หากคุณต้องการเครื่องมือเฉพาะ โปรดดูรายการปลั๊กอินแผนผังเว็บไซต์ที่ดีที่สุดสำหรับ WordPress สำหรับการสาธิตนี้ เราจะใช้ Yoast SEO
การเปิดใช้งานคุณลักษณะ XML Sitemap
ภายใต้การตั้งค่าทั่วไปของ Yoast ให้ไปที่แท็บ คุณสมบัติ
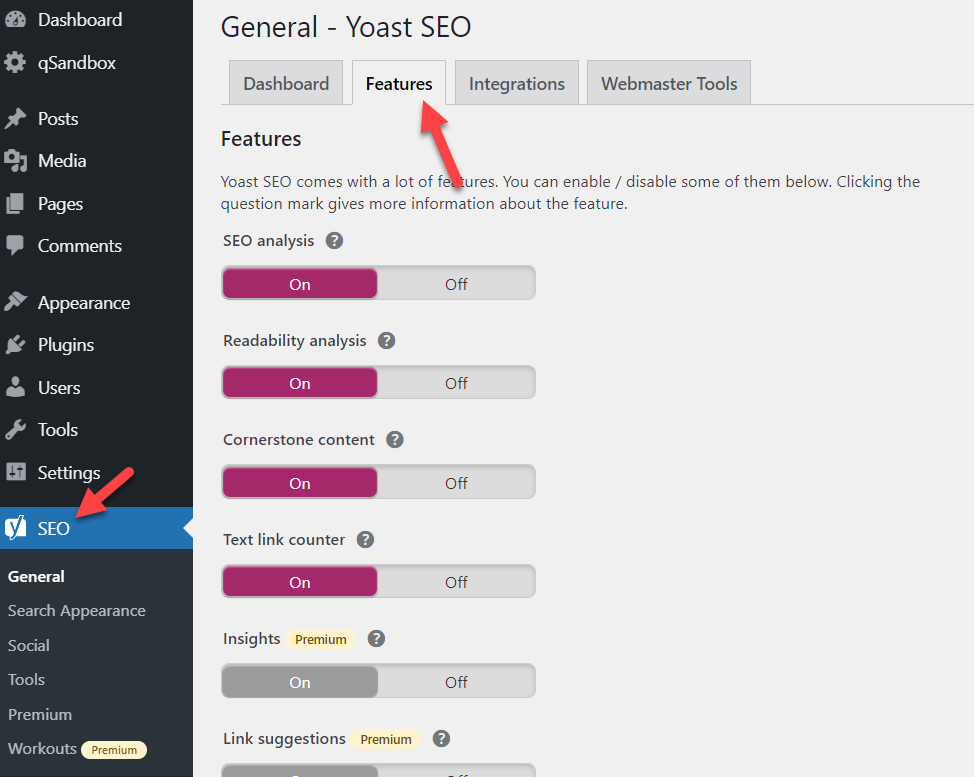
เลื่อนไปที่ส่วนด้านล่างและเปิดใช้งานคุณลักษณะ แผนผังไซต์ XML
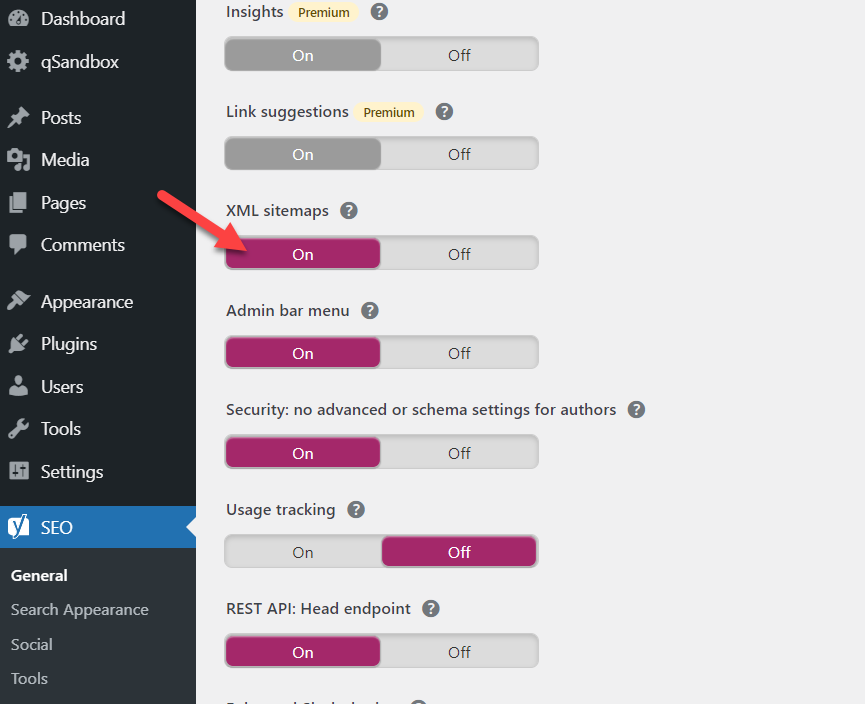
หลังจากนั้น ให้บันทึกการตั้งค่าของปลั๊กอิน แล้วคุณจะเห็นเส้นทางไปยังแผนผังเว็บไซต์ XML ของคุณ
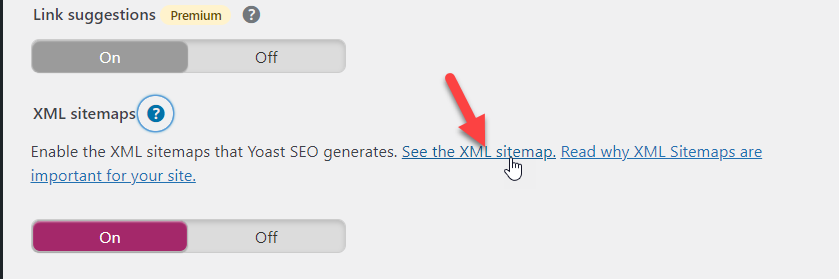
เปิดลิงก์ในแท็บใหม่แล้วคุณจะเห็นแผนผังเว็บไซต์ที่สร้างขึ้นทั้งหมด
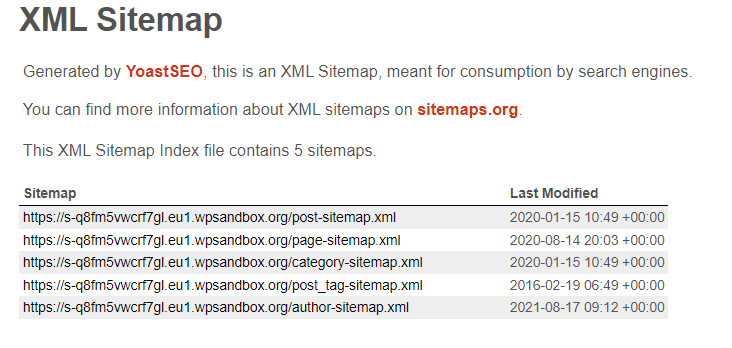
คุณส่งแผนผังเว็บไซต์แต่ละรายการไปยังเครื่องมือ Google Search Console ได้ ตอนนี้ หากคุณพิจารณาแดชบอร์ด GSC อย่างละเอียดยิ่งขึ้น คุณจะเห็นเครื่องมือบางอย่างทางด้านซ้ายมือ เลือกตัวเลือก แผนผังเว็บไซต์ จากที่นั่น
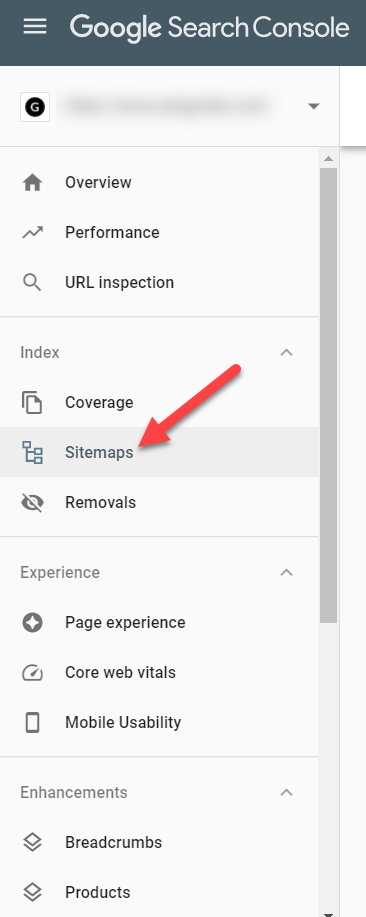
ตอนนี้เรามาดูกันว่าคุณสามารถเพิ่มแผนผังเว็บไซต์ใหม่ได้อย่างไร
การส่ง XML Sitemaps
ในการเพิ่มแผนผังไซต์ XML คุณไม่จำเป็นต้องพูดถึงชื่อโดเมนอีก ตัวอย่างเช่น หาก URL แผนผังเว็บไซต์คือ https://www.example.com/post-sitemap.xml คุณจะต้องพูดถึง post-sitemap.xml ในเครื่องมือดังที่แสดงด้านล่างเท่านั้น

เมื่อคุณเพิ่มลิงก์ถาวรของแผนผังเว็บไซต์แล้ว ให้คลิก ส่ง เท่านี้ก็เรียบร้อย! วิธีนี้คุณสามารถส่งแผนผังเว็บไซต์ทุกรายการที่คุณมีบนเว็บไซต์ได้
ปลั๊กอิน SEO จะสร้างแผนผังเว็บไซต์แต่ละรายการสำหรับโพสต์ เพจ ประเภทโพสต์ที่กำหนดเอง หมวดหมู่ แท็ก และอื่นๆ เพียงส่งแผนผังเว็บไซต์ผ่านเครื่องมือ แล้วโปรแกรมรวบรวมข้อมูลการค้นหาจะดูแลจัดทำดัชนี
แค่นั้นแหละ. นี่คือวิธีที่คุณสามารถเพิ่มไซต์ WordPress ลงใน Google Search Console และยืนยันได้ ก่อนจบเรามาดูอีกเรื่องหนึ่งกัน
โบนัส: วิธีใช้ Yoast เพื่อยืนยันทรัพย์สินของคุณ
หากคุณมีปลั๊กอิน Yoast SEO ติดตั้งอยู่ในการติดตั้ง WordPress คุณสามารถตรวจสอบคุณสมบัติ GSC ได้โดยไม่ต้องใช้ปลั๊กอินเพิ่มเติม ในการดำเนินการนี้ ให้ไปที่การตั้งค่า Yoast General และไปที่แท็บ เครื่องมือ ของผู้ดูแลเว็บ ที่นั่น คุณจะเห็นตัวเลือกที่เรียกว่า รหัสยืนยันของ Google
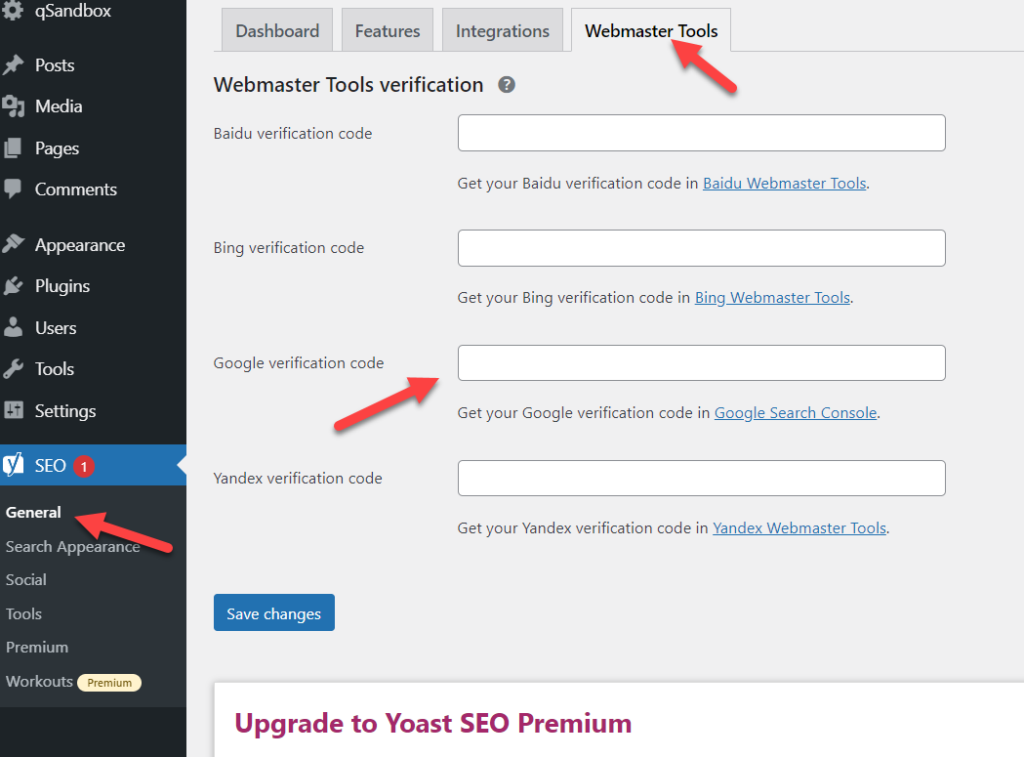
ใน Google Search Console ให้เริ่มกระบวนการยืนยันและเลือกวิธีการแท็ก HTML คุณจะได้รับรหัสที่ไม่ซ้ำกันซึ่งจะมีลักษณะดังนี้:
<meta name="google-site-verification" content="cAcDwpOHZaIXW2Blr4r3NXU1i3xRmSJviZYY9PGpLzY" />
เพื่อให้การยืนยันเสร็จสมบูรณ์โดยใช้ Yoast สิ่งที่คุณต้องมีคือรหัสยืนยัน คุณจึงสามารถลบส่วนอื่นๆ ได้ ในกรณีนี้ รหัสยืนยันคือ:
cAcDwpOHZaIXW2Blr4r3NXU1i3xRmSJviZYY9PGpLzY
ตอนนี้วางรหัสยืนยันในการตั้งค่า Yoast SEO และบันทึกการเปลี่ยนแปลง
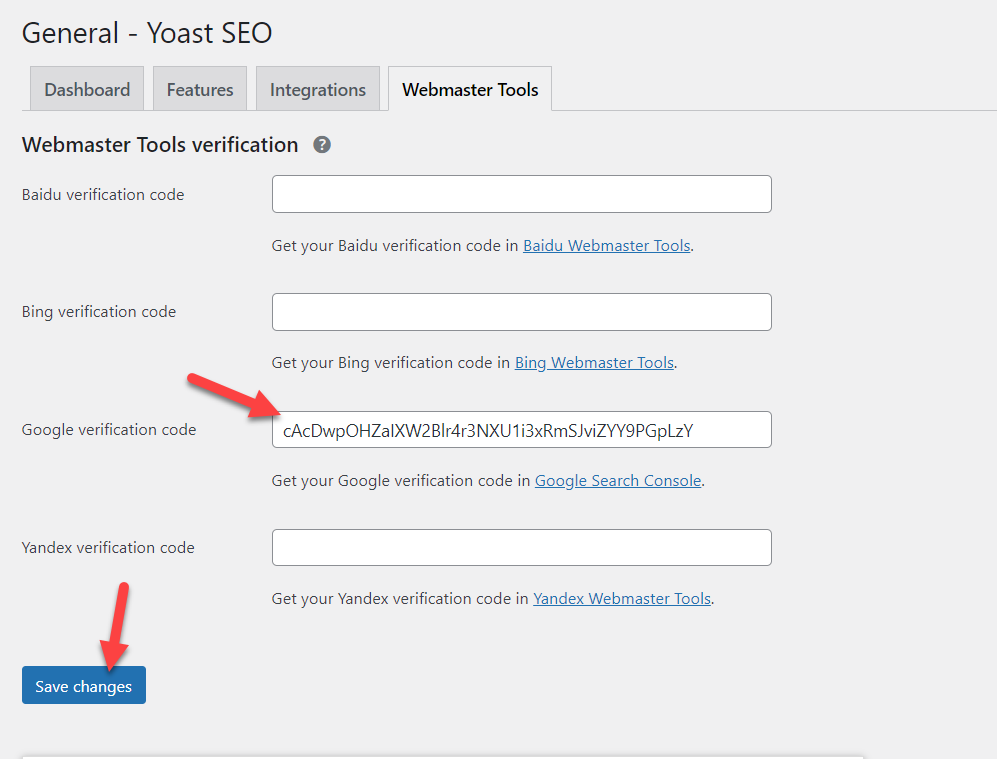
เมื่อคุณกดปุ่มบันทึกแล้ว รหัสจะถูกเพิ่มไปที่ส่วนหัวของคุณ สุดท้าย ให้กลับไปที่ GSC แล้วกด Verify เพื่อดำเนินการยืนยันให้เสร็จสิ้น
นี่เป็นอีกวิธีง่ายๆ ในการตรวจสอบคุณสมบัติของ Google Search Console และใช้เวลาไม่ถึงนาที!
บทสรุป
โดยรวมแล้ว การมีเว็บไซต์ที่ปรับ SEO ให้เหมาะสมนั้นเป็นสิ่งจำเป็นสำหรับธุรกิจออนไลน์ใดๆ หากคุณต้องการเพิ่มการเข้าชม รายได้ และการขาย คุณต้องเพิ่มประสิทธิภาพไซต์ของคุณสำหรับเครื่องมือค้นหา GSC เป็นเครื่องมืออันทรงพลังที่สามารถช่วยคุณปรับปรุงการจัดอันดับและตรวจสอบประสิทธิภาพของคำหลักได้
ในคู่มือนี้ เราได้เห็นหลายวิธีในการเพิ่มไซต์ WordPress ลงใน Google Search Console วิธีการอัปโหลดไฟล์ HTML และแท็ก HTML เป็นวิธีที่ดีที่สุดสำหรับผู้เริ่มต้น เนื่องจากใช้งานได้ง่าย ในทางกลับกัน หากคุณใช้บริการ Google Analytics หรือ Google Tag Manager บนไซต์ของคุณ คุณสามารถเลือกวิธีการเหล่านั้นและยืนยันเว็บไซต์ของคุณได้ด้วยการคลิกง่ายๆ
สำหรับผู้ใช้ขั้นสูง วิธีการแก้ไขระเบียน DNS อาจเป็นทางเลือกที่ดี ตรวจสอบให้แน่ใจว่าคุณได้ส่งแผนผังเว็บไซต์ XML หลังจากตรวจสอบคุณสมบัติแล้ว สุดท้าย หากคุณใช้ Yoast SEO คุณสามารถยืนยันพร็อพเพอร์ตี้ของคุณได้จากการตั้งค่าของปลั๊กอิน
เมื่อคุณยืนยันเสร็จสิ้นแล้ว โปรดทราบว่า Search Console จะใช้เวลาหนึ่งวันในการแสดงข้อมูล ดังนั้นคุณจะต้องรอหนึ่งวันจึงจะเห็นข้อมูลบางอย่างบนแดชบอร์ดของคุณ
คุณได้เพิ่มเว็บไซต์ของคุณใน GSC แล้วหรือยัง? คุณใช้วิธีไหน? แจ้งให้เราทราบในความคิดเห็นด้านล่าง!
หากคุณพบว่าบทความนี้มีประโยชน์และสนุกกับการอ่าน แบ่งปันบทความนี้กับเพื่อนของคุณบนโซเชียลมีเดีย เพื่อช่วยพวกเขาปรับปรุงอันดับของพวกเขาในผลการค้นหาด้วย
สำหรับข้อมูลเพิ่มเติมเกี่ยวกับวิธีการนำ SEO ของคุณไปสู่อีกระดับ โปรดดูคำแนะนำเหล่านี้:
- สุดยอดปลั๊กอิน WordPress เพื่อเพิ่มแท็ก ALT ให้กับรูปภาพ
- วิธีลบ Yoast SEO ออกจากฐานข้อมูล WordPress
- วิธีปรับปรุง WordPress SEO ของคุณใน 9 วิธี
