วิธีปรับวันที่และเวลาใน WordPress
เผยแพร่แล้ว: 2022-06-07คุณสงสัยว่าจะ ปรับวันที่และเวลาใน WordPress ได้อย่างไร? ฉันขอรับรองว่าเป็นขั้นตอนง่าย ๆ ที่จะใช้เวลาไม่นาน แต่ก่อนอื่น มาดูสาเหตุที่มีคนตั้งตารอที่จะกำหนดวันที่และเวลาของเว็บไซต์ WordPress ของคุณกันก่อน
ทำไมต้องปรับวันที่และเวลาใน WordPress?
ผู้ใช้อาจมีมากกว่าหนึ่งเหตุผลในการปรับวันที่และเวลาใน WordPress คุณอาจต้องเปลี่ยนวันที่และเวลาเพื่อวัตถุประสงค์ส่วนตัวของคุณหรือเพื่อบริการที่ธุรกิจของคุณมอบให้
ตัวอย่างเช่น สมมติว่าคุณมีลูกค้าต่างประเทศที่ต้องการติดตามรูปแบบวันที่และเวลาบนเว็บไซต์ของพวกเขา หรือเมื่อคุณนำเสนอแนวคิดต่อผู้มีโอกาสเป็นลูกค้า การตั้งเป้าหมายในรูปแบบ 24 ชั่วโมงจะเพิ่มโอกาสในการปิดผนึกข้อตกลงได้อย่างแน่นอน ในทำนองเดียวกัน คุณอาจเพิ่งย้ายไปยังตำแหน่งหนึ่งซึ่งมีการใช้รูปแบบวันที่เฉพาะในการเขียนอย่างเป็นทางการ
เหตุผลของคุณอาจแตกต่างจากที่เหลือ แต่คุณยังต้องการปรับวันที่และเวลาใน WordPress อย่ากังวลว่าคู่มือนี้จะช่วยคุณได้ในเวลาอันรวดเร็ว
วิธีปรับเวลาและวันที่ใน WordPress?
วิธีที่ง่ายที่สุดในการเปลี่ยนเวลาและวันที่ใน WordPress คือการเปลี่ยนเขตเวลา ดังนั้นเรามาดูวิธีการทำกันก่อน
เปลี่ยนเขตเวลา
การย้ายสำนักงานเป็นเรื่องปกติในทุกวันนี้ หากพบลูกค้าและบริการที่ดีกว่าในรัฐหรือประเทศอื่น พวกเขาจะพิจารณาย้ายสำนักงานไปที่นั่นอย่างแน่นอน นั่นคือสิ่งที่คุณอาจทำเช่นกัน
เหลือแค่ปรับวันที่และเวลาใน WordPress ให้เหมาะสม วิธีที่ง่ายที่สุดในการปรับการตั้งค่าเวลาและวันที่ของคุณเป็นพื้นที่เฉพาะคือการเลือกเขตเวลาที่เกี่ยวข้อง
ในการปรับเขตเวลา ให้เข้าสู่ระบบแดชบอร์ด WordPress ของคุณก่อน จากนั้นไปที่แท็บ การตั้งค่า และเลือกตัวเลือก ทั่วไป จากเมนู การตั้งค่า > ทั่วไป
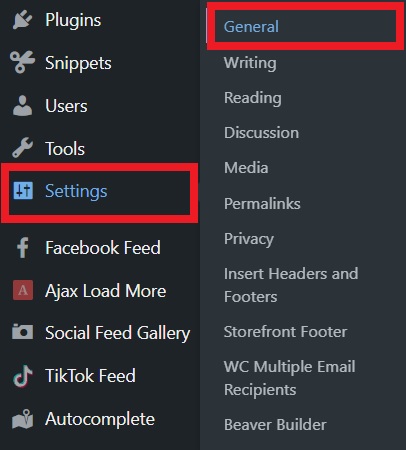
จากนั้น คุณจะต้องเลื่อนลงมาเล็กน้อยในหน้านี้ ที่นี่ คุณจะพบการตั้งค่า เขตเวลา ด้วยเมนูแบบเลื่อนลง จากเมนูแบบเลื่อนลง คุณสามารถเลือกเมืองที่คุณต้องการจากเมืองที่มีชื่อเสียงจำนวนมาก
สำหรับการสาธิตนี้ เราได้เลือกลอสแองเจลิส
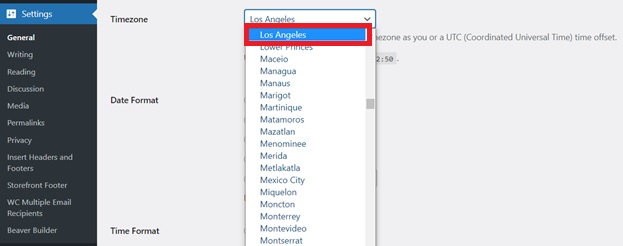
ปรับเขตเวลาที่สัมพันธ์กับเวลาสากลเชิงพิกัด (UTC)
คุณลองเปลี่ยนเขตเวลาแล้ว แต่เมืองที่คุณต้องการเลือกไม่อยู่ในรายการ แล้วจะเลิกไหม? ไม่ เรามีเคล็ดลับอีกอย่างที่แขนเสื้อของเรา
สิ่งที่คุณกำลังจะทำคือเลือกเขตเวลาที่คุณต้องการผ่านการชดเชยด้วยตนเองที่สัมพันธ์กับ Coordinated Universal Time หรือ UTC เพียง google ชื่อเมืองของคุณด้วย UTC แล้วคุณจะได้รับออฟเซ็ตที่ต้องการ
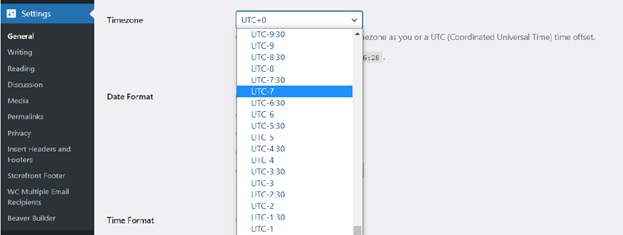
ตอนนี้คุณอยู่ห่างออกไปเพียงหนึ่งก้าว หลังจากที่คุณเลือกเขตเวลาที่ต้องการแล้ว คุณสามารถคลิกที่ปุ่ม บันทึกการเปลี่ยนแปลง ที่ส่วนท้ายของการตั้งค่าทั่วไป และโซนเวลาที่เลือกจะถูกติดตามหลังจากนั้น ไม่ง่ายกว่าที่คิด?
เปลี่ยนรูปแบบวันที่:
ตอนนี้คุณได้เรียนรู้วิธีปรับวันที่และเวลาใน WordPress แล้ว มาพูดถึงการทำให้เป็นมิตรกับผู้ใช้กันเล็กน้อย ดังนั้น ไปข้างหน้าและเปลี่ยนรูปแบบวันที่
ประเทศต่างๆ ใช้รูปแบบวันที่ในรูปแบบเฉพาะของตนเอง นอกจากนี้ วันที่จะเข้าใจง่ายเสมอหากอยู่ในรูปแบบที่คุณคุ้นเคย
คุณอาจต้องการเปลี่ยนด้วยตนเองหากลูกค้าบางรายขอให้คุณทำตามรูปแบบวันที่สำหรับเว็บไซต์ของตน ตามค่าเริ่มต้น WordPress จะแสดงวันที่ในรูปแบบ 11 สิงหาคม 2021 อย่างไรก็ตาม คุณสามารถเปลี่ยนรูปแบบต่างๆ ได้ตามต้องการใน WordPress
ลองพิจารณาใช้เฉพาะตัวเลขในรูปแบบวันที่ของคุณ เป็นไปได้ในสองคลิก ต้องการแสดงเฉพาะสัปดาห์ของปี? ไม่ใช่ปัญหา. คุณยังสามารถหาชุดค่าผสมใหม่สำหรับเว็บไซต์ของคุณได้ในการตั้งค่า WordPress
เริ่มจากการตั้งค่าที่ง่ายกว่ากัน
คุณจะเห็น รูปแบบวันที่ ด้านล่างการตั้งค่าเขตเวลาในการตั้งค่าทั่วไป ที่นี่ คุณจะพบรูปแบบวันที่ที่ตั้งไว้ล่วงหน้าหลายแบบให้เลือก คุณจะเห็นอักขระบางตัวพร้อมกับรูปแบบ เลือกหนึ่งรายการจากพวงแล้วกด บันทึกการเปลี่ยนแปลง ที่ด้านล่างของการตั้งค่าและเราพร้อมแล้ว
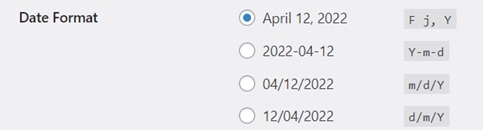
ตอนนี้ คำถามคือจะเกิดอะไรขึ้นถ้าตัวเลือกเหล่านี้ไม่ถูกใจคุณ คุณติดอยู่กับรูปแบบที่เป็นมืออาชีพและน่าเบื่อเหล่านี้หรือไม่? ไม่ คือคำตอบ
ที่นี่ ตัวละครที่คุณเห็นก่อนหน้านี้เข้ามาเล่น หากคุณต้องการปรับแต่งการจัดรูปแบบวันที่ใน WordPress คุณจะต้องทำความคุ้นเคยกับรูปแบบอักขระที่แสดงด้านล่าง พวกเขาเป็นเพียงความพยายามเล็กน้อยและในที่สุดคุณก็มีทางเลือกมากมาย
คุณสามารถเลือกแสดงวันด้วยวิธีต่อไปนี้โดยใช้อักขระที่แสดงในแต่ละแถว:
1. รูปแบบวัน
มีหลายตัวเลือกเกี่ยวกับวิธีการแสดงวันในรูปแบบวันที่
| วัน | คำอธิบาย | แสดง |
| d | วันของเดือน ตัวเลข 2 หลักที่มีศูนย์นำหน้า | 01 ถึง 31 |
| ดี | การแสดงข้อความของวัน สามตัวอักษร | จันทร์ถึงอาทิตย์ |
| เจ | วันของเดือนที่ไม่มีศูนย์นำหน้า | 1 ถึง 31 |
| ล. (ตัวพิมพ์เล็ก 'L') | การแสดงข้อความแบบเต็มของวันในสัปดาห์ | วันอาทิตย์ถึงวันเสาร์ |
| นู๋ | การแสดงตัวเลขของวันในสัปดาห์ | 1 (สำหรับวันจันทร์) ถึง 7 (สำหรับวันอาทิตย์) |
| ส | คำต่อท้ายภาษาอังกฤษสำหรับวันของเดือน 2 ตัวอักษร | st, nd, rd หรือ th ใช้ได้ดีกับ j |
| w | การแสดงตัวเลขของวันในสัปดาห์ | 0 (สำหรับวันอาทิตย์) ถึง 6 (สำหรับวันเสาร์) |
| z | วันของปี (เริ่มจาก 0) | 0 ถึง 365 |
2. รูปแบบสัปดาห์
'W' สามารถใช้เพื่อแสดง สัปดาห์ ของปีในส่วนวันที่:
| สัปดาห์ | คำอธิบาย | แสดง |
| W | จำนวนสัปดาห์ของปี สัปดาห์ที่เริ่มในวันจันทร์ | 42 (สัปดาห์ที่ 42 ของปี) |
3. รูปแบบเดือน
มีหลายตัวเลือกสำหรับการแสดง เดือน เช่นกัน
| เดือน | คำอธิบาย | แสดง |
| F | การแสดงเดือนแบบเต็ม เช่น มกราคม หรือ มีนาคม | มกราคมถึงธันวาคม |
| ม | การแสดงตัวเลขของเดือนโดยมีศูนย์นำหน้า | 01 ถึง 12 |
| เอ็ม | การแสดงข้อความสั้น ๆ ของเดือน สามตัวอักษร | ม.ค. ถึง ธ.ค |
| น | การแสดงตัวเลขของเดือนโดยไม่มีศูนย์นำหน้า | 1 ถึง 12 |
| t | จำนวนวันในเดือนที่กำหนด | 28 ถึง 31 |
5. รูปแบบปี
สุดท้าย ปี ยังมีการปรับแต่งเพื่อให้เป็นไปตามที่คุณเลือก

| ปี | คำอธิบาย | แสดง |
| ฉัน | ไม่ว่าจะเป็นปีอธิกสุรทิน | 1 ถ้าเป็นปีอธิกสุรทิน มิฉะนั้น 0 |
| o | ปีเลขสัปดาห์. ค่านี้มีค่าเท่ากับ Y เว้นแต่ว่าหากหมายเลขสัปดาห์ (W) เป็นของปีก่อนหน้าหรือปีหน้า ระบบจะใช้ปีนั้นแทน | ตัวอย่าง: 1999 หรือ 2003 |
| Y | การแสดงตัวเลขเต็มของปี 4 หลัก | ตัวอย่าง: 1999 หรือ 2003 |
| y | การแสดงตัวเลขสองหลักของปี | ตัวอย่าง: 99 หรือ 03 |
คุณยังค้นหาอักขระเหล่านี้ได้ในตัวเลือก "เอกสารเกี่ยวกับการจัดรูปแบบวันที่และเวลา" ด้านล่างรูปแบบวันที่
เมื่อคุณคุ้นเคยกับอักขระเหล่านี้แล้ว จะมีช่องด้านล่างรูปแบบวันที่ที่ใช้ได้ ตอนนี้ ป้อน อินพุตแบบกำหนดเองของสตริง สำหรับอักขระรูปแบบที่คุณเลือก คุณสามารถลองใช้ชุดค่าผสมต่างๆ ได้จนกว่าคุณจะพบชุดค่าผสมที่เหมาะสมกับความต้องการของคุณ
มีการแสดงตัวอย่างเพื่อช่วยให้คุณได้รูปแบบที่ต้องการ
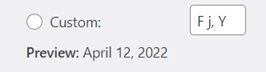
คุณสามารถป้อนอักขระในรูปแบบที่ต้องการและวันที่ในรูปแบบที่คุณต้องการจะปรากฏขึ้น
ต่อไปนี้คือสตริงที่ใช้กันทั่วไปและผลลัพธ์สำหรับการจัดรูปแบบวันที่
- M d, Y – 06 พ.ย. 2557
- d M, Y – 06 พ.ย. 2557
- F jS, Y – 6 พฤศจิกายน 2014
- l, F jS, Y – พฤหัสบดี 6 พฤศจิกายน 2014
- H:i:s – 21:26:12
หลังจากที่คุณเลือกรูปแบบวันที่ของคุณแล้ว คุณสามารถคลิกปุ่ม บันทึกการเปลี่ยนแปลง ที่ส่วนท้ายของการตั้งค่าทั่วไป และการตั้งค่าใหม่จะถูกนำมาใช้
เปลี่ยนรูปแบบเวลา:
เช่นเดียวกับการจัดรูปแบบวันที่ เวลายังสามารถแสดงในรูปแบบที่ต้องการได้ รูปแบบเวลาสามารถปรับได้ตามมาตรฐานที่สถานที่ของคุณหรือตามความต้องการของลูกค้าสำหรับงานของพวกเขา
การตั้งค่า รูปแบบเวลา ยังมีให้พร้อมกับตัวเลือกรูปแบบวันที่และง่ายเหมือนกับการตั้งค่าอื่นๆ คุณจะพบได้เกือบทุกครั้งที่มีการใช้รูปแบบในการตั้งค่าล่วงหน้าของโลกในการตั้งค่า
คุณเพียงแค่ต้องเลือกสิ่งที่เหมาะสมกับความต้องการของคุณ
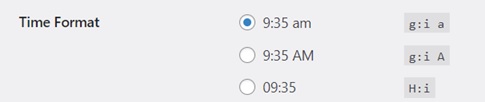
ตามค่าเริ่มต้น WordPress จะแสดงเวลาเป็น 15:27 น .
อักขระรูปแบบเวลาที่กำหนดเอง
ดังที่ได้กล่าวไว้ก่อนหน้านี้ ความต้องการของคุณจะถูกเติมเต็มด้วยรูปแบบที่มีอยู่แล้วในการตั้งค่า แต่ถ้าความสนใจของลูกค้าไม่ซ้ำกัน และไม่มีตัวเลือกสำหรับสิ่งนั้น คุณสามารถปรับแต่งการจัดรูปแบบเวลาได้โดยใช้อักขระรูปแบบเวลาที่แสดงด้านล่าง
| เวลา | คำอธิบาย | แสดง |
| เอ | ตัวพิมพ์เล็ก Ante meridiem และ Post meridiem | am หรือ pm |
| อา | ตัวพิมพ์ใหญ่ Ante meridiem และ Post meridiem | AM หรือ PM |
| บี | Swatch เวลาอินเทอร์เน็ต | 000 ถึง 999 |
| g | รูปแบบชั่วโมงแบบ 12 ชั่วโมงโดยไม่มีศูนย์นำหน้า | 1 ถึง 12 |
| จี | รูปแบบ 24 ชั่วโมงของชั่วโมงโดยไม่มีศูนย์นำหน้า | 0 ถึง 23 |
| ชม. | รูปแบบชั่วโมง 12 ชั่วโมงโดยมีเลขศูนย์นำหน้า | 01 ถึง 12 |
| ชม | รูปแบบ 24 ชั่วโมงของชั่วโมงพร้อมเลขศูนย์นำหน้า | 00 ถึง 23 |
| ผม | นาทีที่มีศูนย์นำหน้า | 00 ถึง 59 |
| ส | วินาทีที่มีศูนย์นำหน้า | 00 ถึง 59 |
| ยู | ไมโครวินาที: โปรดทราบว่าวันที่ () จะสร้าง 000000 เสมอเนื่องจากใช้พารามิเตอร์จำนวนเต็ม ในขณะที่ DateTime::format () รองรับไมโครวินาทีหาก DateTime ถูกสร้างขึ้นด้วยไมโครวินาที | ตัวอย่าง: 654321 |
| วี | มิลลิวินาที | ตัวอย่าง: 654 |
อักขระรูปแบบเวลายังมีอยู่ในตัวเลือก "เอกสารประกอบเกี่ยวกับการจัดรูปแบบวันที่และเวลา"
ด้านล่างของรูปแบบเวลาที่พร้อมใช้งานแล้ว จะมีช่องสำหรับ ป้อนข้อมูลแบบกำหนดเอง ของสตริงของรูปแบบอักขระสำหรับเวลานั้นด้วย คุณสามารถป้อนอักขระในรูปแบบที่ต้องการ และเวลาในรูปแบบที่คุณต้องการจะแสดงขึ้น คุณสามารถดูตัวอย่างรูปแบบเวลาได้เช่นเดียวกับรูปแบบวันที่เช่นกัน
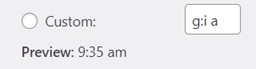
หลังจากที่คุณเลือกรูปแบบเวลาที่ต้องการแล้ว คุณสามารถคลิกปุ่ม บันทึกการเปลี่ยนแปลง ที่ส่วนท้ายของการตั้งค่าทั่วไป และการตั้งค่าใหม่จะถูกนำมาใช้
บทสรุป:
เมื่อคุณย้ายหรือทำงานให้กับลูกค้าต่างประเทศ จำเป็นต้องปรับวันที่และเวลาใน WordPress เนื่องจากวันที่และเวลาใน WordPress จะไม่เปลี่ยนแปลงด้วยการตั้งค่าระบบโดยอัตโนมัติ เราจึงต้องปรับเปลี่ยนด้วยตนเองหากจำเป็น
นอกจากนี้ คุณอาจพบว่ารูปแบบวันที่และเวลาใน WordPress ค่อนข้างล้าสมัยหรือน่าเบื่อ ดังนั้นรูปแบบวันที่และเวลาที่ทันสมัยจึงไม่ใช่ความคิดที่เลวใช่ไหม อาจมีประโยชน์หากคุณมีร้านค้าออนไลน์และต้องการตั้งค่าวันที่จัดส่งที่ถูกต้องใน WooCommerce สำหรับการสั่งซื้อผลิตภัณฑ์ของคุณ
ในบทความนี้ เราได้เรียนรู้ว่าตอนนี้การปรับวันที่และเวลาใน WordPress ทำได้ง่ายมาก หนึ่งสามารถไปที่เมนูการตั้งค่าและใช้การเปลี่ยนแปลงที่ต้องการภายในไม่กี่วินาที เพียงไม่กี่ขั้นตอนหากคุณต้องการเปลี่ยนเขตเวลาหรือปรับวันที่และเวลา เพียงเลือกโซนเวลาหรือรูปแบบวันที่และเวลาที่ต้องการในการตั้งค่า WordPress แล้วบันทึกการเปลี่ยนแปลง มันง่ายอย่างนั้น
คู่มือนี้จะช่วยคุณทีละขั้นตอน ไม่เพียงแต่ใช้การเปลี่ยนแปลงที่มีอยู่แล้วในเมนูการตั้งค่า แต่ยังลองปรับแต่งใหม่ซึ่งคุณจะหลงรักอย่างแน่นอน คุณได้ลองทำมันด้วยตัวเองหรือไม่? คู่มือนี้ทำให้ประสบการณ์ของคุณดีขึ้นหรือไม่? แจ้งให้เราทราบในความคิดเห็น.
ในระหว่างนี้ ต่อไปนี้คือคำแนะนำเพิ่มเติมบางส่วน หากคุณต้องการปรับแต่งเว็บไซต์ WordPress ของคุณเพิ่มเติม:
- วิธีแก้ไขเมนูแดชบอร์ด WordPress
- แก้ไขโฮมเพจ WordPress: 3 วิธี
- วิธีอัปเดตธีม WordPress
