รีวิว Adobe Premiere Pro: คุณสมบัติ ราคา และคำแนะนำ (2023)
เผยแพร่แล้ว: 2023-12-22Adobe Premiere Pro เป็นมาตรฐานอุตสาหกรรมสำหรับการตัดต่อวิดีโอ ด้วยเอฟเฟกต์มากมาย การแก้ไขข้อความ และความสามารถในการปรับสีและการผสมสีที่ยอดเยี่ยม จึงเป็นซอฟต์แวร์ที่เหมาะสำหรับนักตัดต่อวิดีโอมืออาชีพ ในการรีวิว Adobe Premiere Pro นี้ เราจะให้ข้อมูลเชิงลึกเกี่ยวกับอินเทอร์เฟซ แสดงคุณสมบัติใหม่ล่าสุด และให้ข้อดีและข้อเสียเพื่อให้คุณตัดสินใจได้ว่าอินเทอร์เฟซนั้นเหมาะกับคุณหรือไม่
มาเริ่มกันเลย.
- 1 Adobe Premiere Pro คืออะไร
- 2 คุณสมบัติของ Adobe Premiere Pro
- 2.1 การแก้ไขตามข้อความ
- 2.2 ปรับปรุงคำพูด
- 2.3 การจัดระดับสี
- 2.4 การแท็กเสียงด้วย AI
- 2.5 โหมดการกู้คืน
- 2.6 การเติมแบบกำเนิด
- 2.7 มิกเซอร์แทร็กเสียง
- 2.8 การทำแผนที่โทนอัตโนมัติ
- 2.9 ปรับเฟรมใหม่อัตโนมัติ
- 2.10 เผยแพร่อัตโนมัติไปยังโซเชียลมีเดีย
- 3 เริ่มต้นใช้งาน Adobe Premiere Pro
- 3.1 การดาวน์โหลดซอฟต์แวร์
- 3.2 การสร้างโครงการใหม่
- 4 สำรวจอินเทอร์เฟซ Adobe Premiere Pro
- 4.1 หน้าต่างโครงการ Adobe Premiere Pro
- 4.2 การสร้างลำดับใหม่
- 4.3 การใช้ตัวตรวจสอบแหล่งที่มา
- 4.4 การใช้ไทม์ไลน์
- 5 การเพิ่มเอฟเฟกต์ใน Adobe Premiere Pro
- 5.1 การเร่งความเร็วหรือชะลอคลิป
- 5.2 การเพิ่มข้อความ
- 5.3 คลิปแอนิเมชั่น
- 5.4 การเข้าถึงไลบรารีเอฟเฟกต์
- 6 ข้อดีและข้อเสียของ Adobe Premiere Pro
- 6.1 ข้อดีของ Adobe Premiere Pro
- 6.2 ข้อเสียของ Adobe Premiere Pro
- 7 ราคา Adobe Premiere Pro
- 8 ความคิดสุดท้ายเกี่ยวกับ Adobe Premiere Pro
Adobe Premiere Pro คืออะไร?
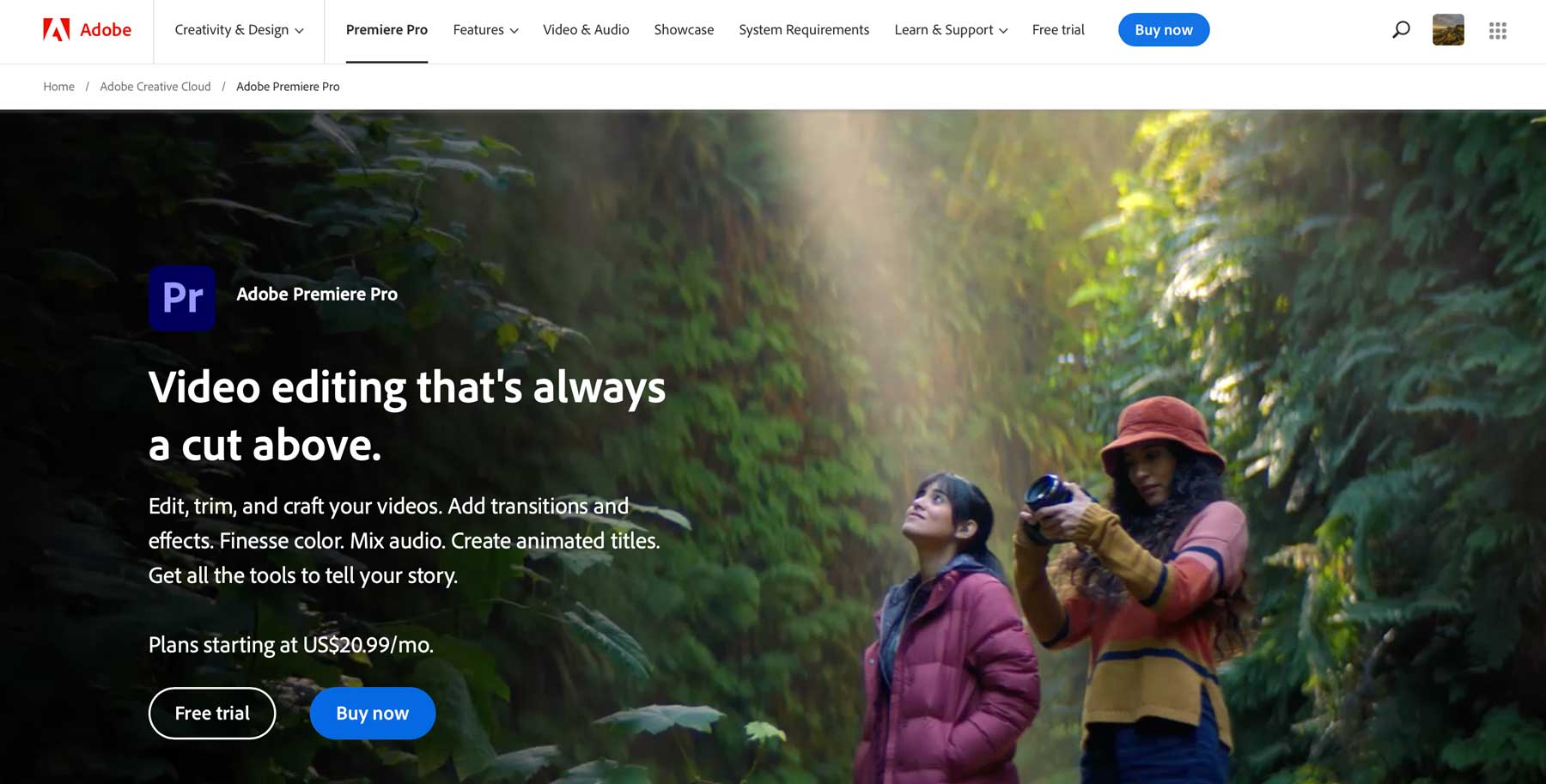
Adobe Premiere Pro เป็นซอฟต์แวร์ตัดต่อวิดีโอที่มีความสามารถมากมาย ตั้งแต่คีย์เฟรมไปจนถึงการแก้ไขข้อความด้วยปัญญาประดิษฐ์ (AI) มีเครื่องมือที่จำเป็นทั้งหมดที่ผู้สร้างวิดีโอจำเป็นต้องใช้ในการสร้างวิดีโอระดับมืออาชีพที่สวยงาม
คุณสมบัติของ Adobe Premiere Pro
Adobe Premiere Pro เป็นโปรแกรมที่ทรงพลังพร้อมฟีเจอร์มากมายที่จะช่วยคุณสร้างวิดีโอที่น่าทึ่งและน่าดึงดูด คุณสมบัติมาตรฐานประกอบด้วยเครื่องมือสำหรับการสร้างกราฟิกเคลื่อนไหว การปรับเลเยอร์ การตัดต่อ การผสมเสียง การสร้างลำดับภาพแบบหลายกล้อง และอื่นๆ ในการเปิดตัวล่าสุด Premiere Pro ได้รวมคุณสมบัติที่ขับเคลื่อนด้วย AI หลายอย่าง รวมถึงการแก้ไขข้อความ การปรับปรุงคำพูด และการแท็กเสียง และอื่นๆ อีกมากมาย
การแก้ไขตามข้อความ
เครื่องมือแก้ไขข้อความเป็นคุณสมบัติที่ขับเคลื่อนด้วย AI ซึ่งช่วยให้ผู้ใช้สามารถแก้ไขวิดีโอได้เหมือนกับเอกสารข้อความ มันจะถอดเสียงฟุตเทจและสร้างการถอดเสียงวิดีโอโดยอัตโนมัติ จากนั้นผู้ใช้สามารถเลือกข้อความที่ต้องการใช้และแทรกลงในไทม์ไลน์โดยใช้แป้นพิมพ์ลัดหรือคลิกปุ่มแทรก การแก้ไขข้อความจะถูกนำไปใช้ในไทม์ไลน์โดยอัตโนมัติ ช่วยให้ผู้ใช้สามารถสร้างวิดีโอแบบคร่าวๆ ได้อย่างรวดเร็วและมีประสิทธิภาพ
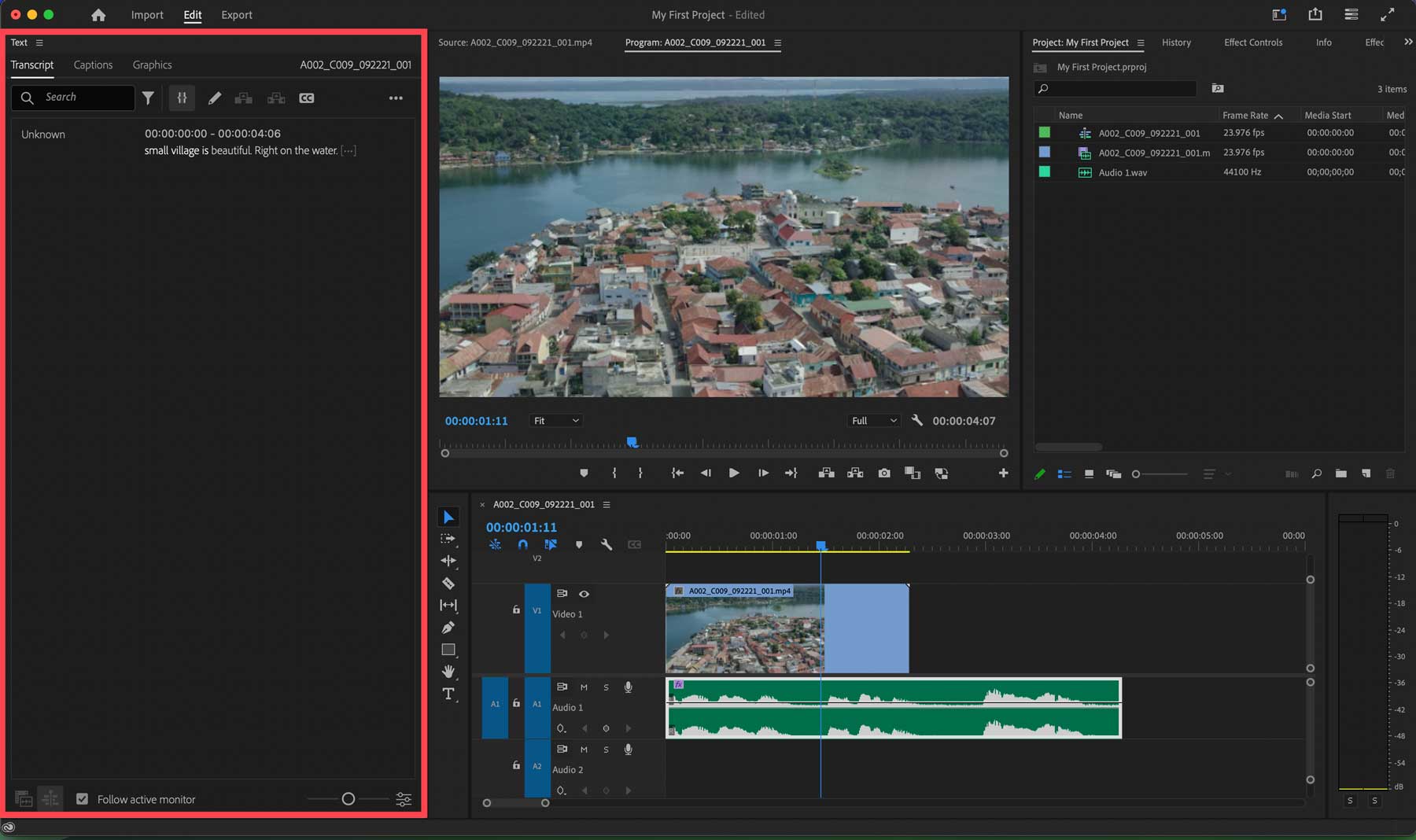
ผู้ใช้ยังสามารถค้นหาคำสำคัญเพื่อค้นหาสิ่งที่ต้องการได้เร็วยิ่งขึ้น เมื่อการตัดแบบคร่าวๆ เสร็จสิ้น ผู้ใช้สามารถเปลี่ยนไปใช้เครื่องมือตัดต่อวิดีโอเพื่อปรับแต่ง การให้เกรดสี ตัดแต่ง หรือเพิ่มชื่อหรือกราฟิกลงในการตัด
ปรับปรุงคำพูด
คุณสมบัติเพิ่มประสิทธิภาพคำพูดใน Adobe Premiere Pro เป็นเครื่องมือที่ใช้ AI เพื่อปรับปรุงความชัดเจนและคุณภาพของการบันทึกเสียงที่มีบทสนทนา สามารถขจัดเสียงรบกวนและให้เสียงในสตูดิโอระดับมืออาชีพ ตัวควบคุมจำนวนส่วนผสมช่วยให้คุณสามารถปรับระดับการปรับปรุงโดยขึ้นอยู่กับสถานการณ์และคลิปเฉพาะ สิ่งสำคัญที่ควรทราบคือ Enhance Speech เป็นเอฟเฟกต์แบบคลิปและไม่ใช่เอฟเฟกต์แบบอิงแหล่งที่มา ซึ่งหมายความว่าจะปรับปรุงเฉพาะส่วนของคลิปภายในไทม์ไลน์เท่านั้น
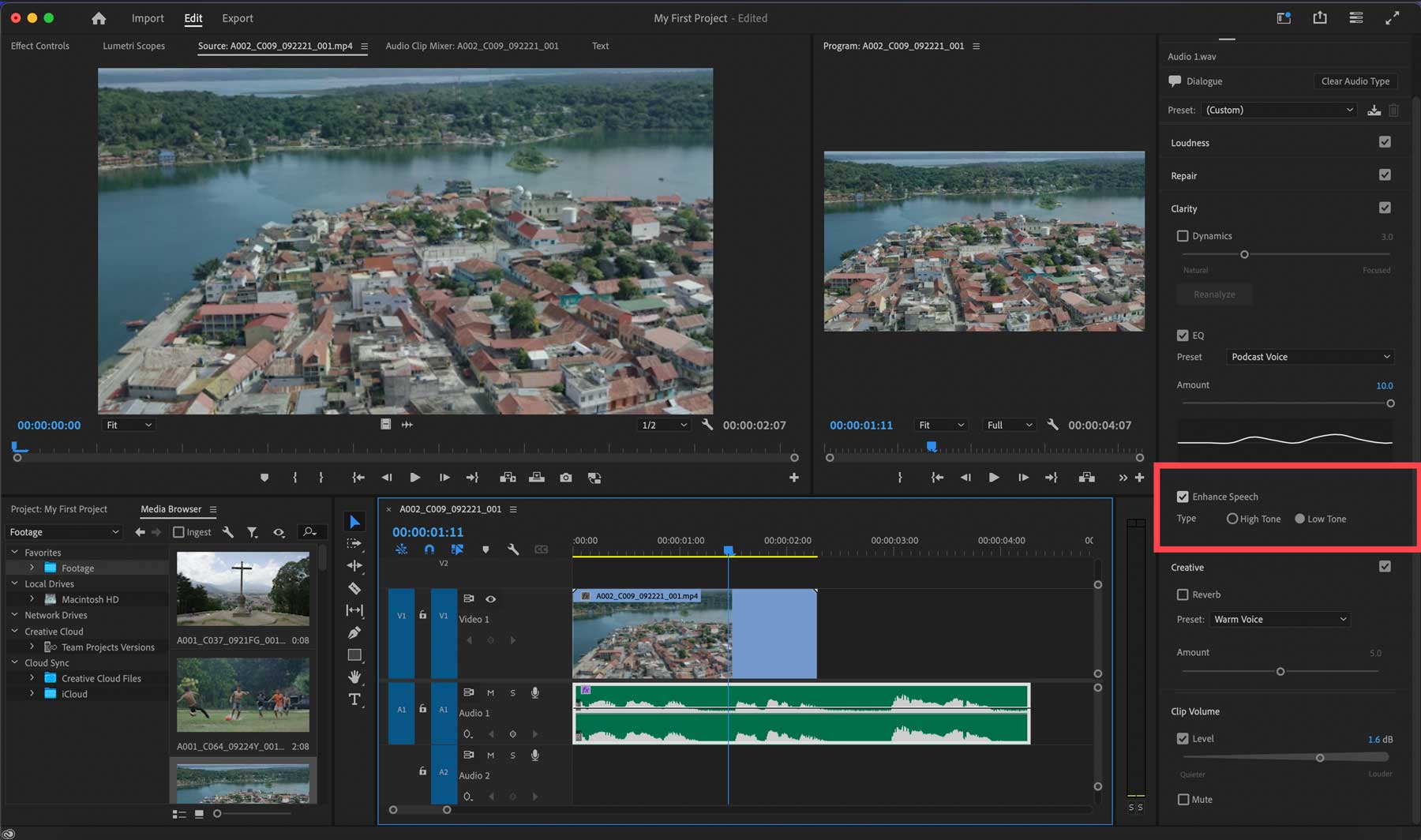
การจัดระดับสี
Premiere Pro มอบเครื่องมือการจัดระดับและการแก้ไขสีที่แข็งแกร่งที่สุดในธุรกิจ เครื่องมือเหล่านี้ได้รับความอนุเคราะห์จากพื้นที่ทำงาน Lumentri Color คุณสามารถปรับแสง สี เส้นโค้ง เฉดสี และคอนทราสต์ได้ คุณยังสามารถตั้งค่าพื้นที่ทำงานการไล่สีแบบกำหนดเองเพื่อใช้การตั้งค่าภายในคลิปของคุณซ้ำได้
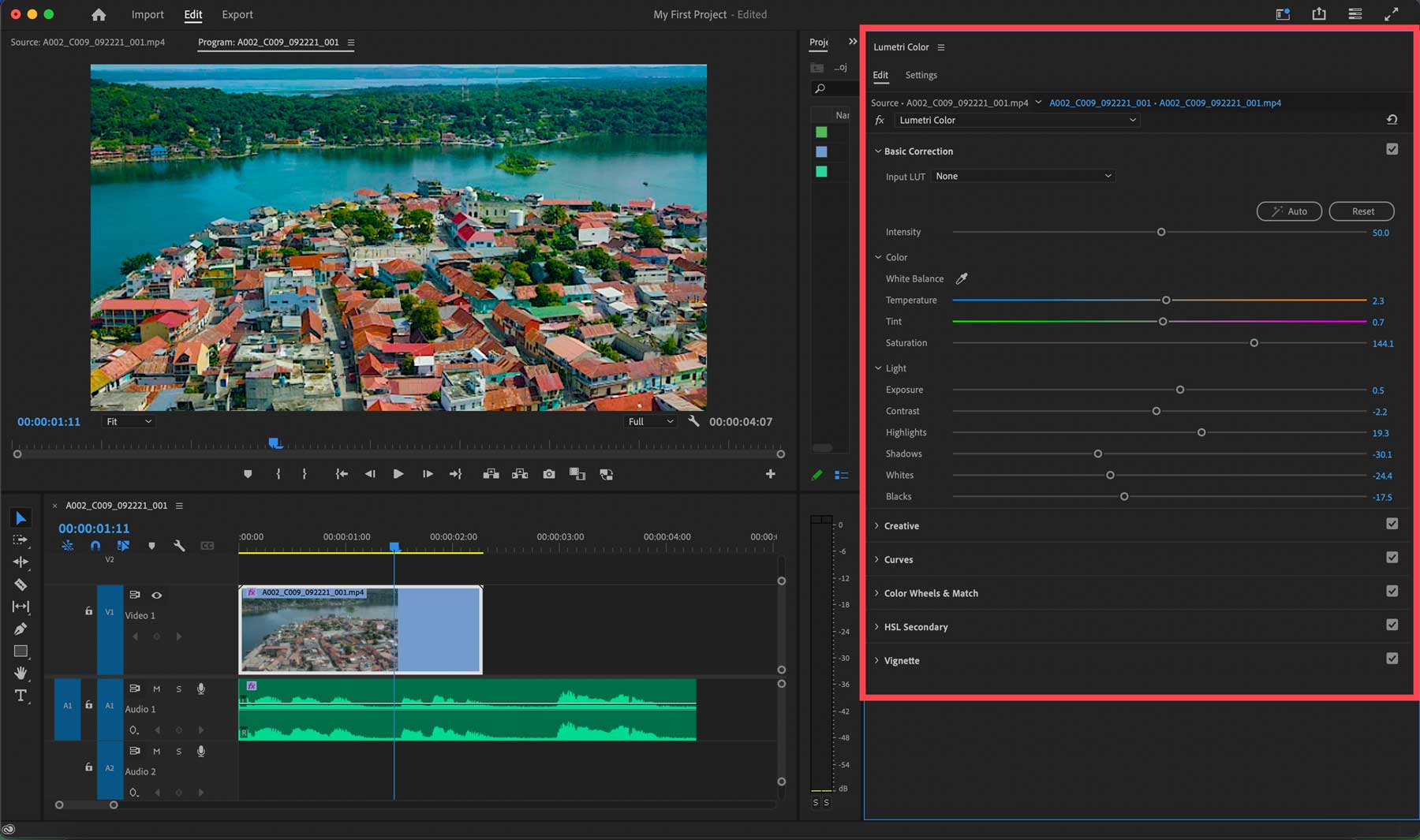
การแท็กเสียงแบบ AI
การแท็กเสียงด้วย AI เป็นคุณสมบัติใหม่ใน Adobe Premiere Pro ใช้ปัญญาประดิษฐ์เพื่อจัดหมวดหมู่ไฟล์เสียงเป็นบทสนทนา เพลง เอฟเฟกต์เสียง หรือบรรยากาศโดยอัตโนมัติโดยใช้แผงเสียงที่จำเป็น ผู้ใช้สามารถเข้าถึงได้โดยเลือกไฟล์เสียงในไทม์ไลน์แล้วคลิก แท็กอัตโนมัติ ในแผง
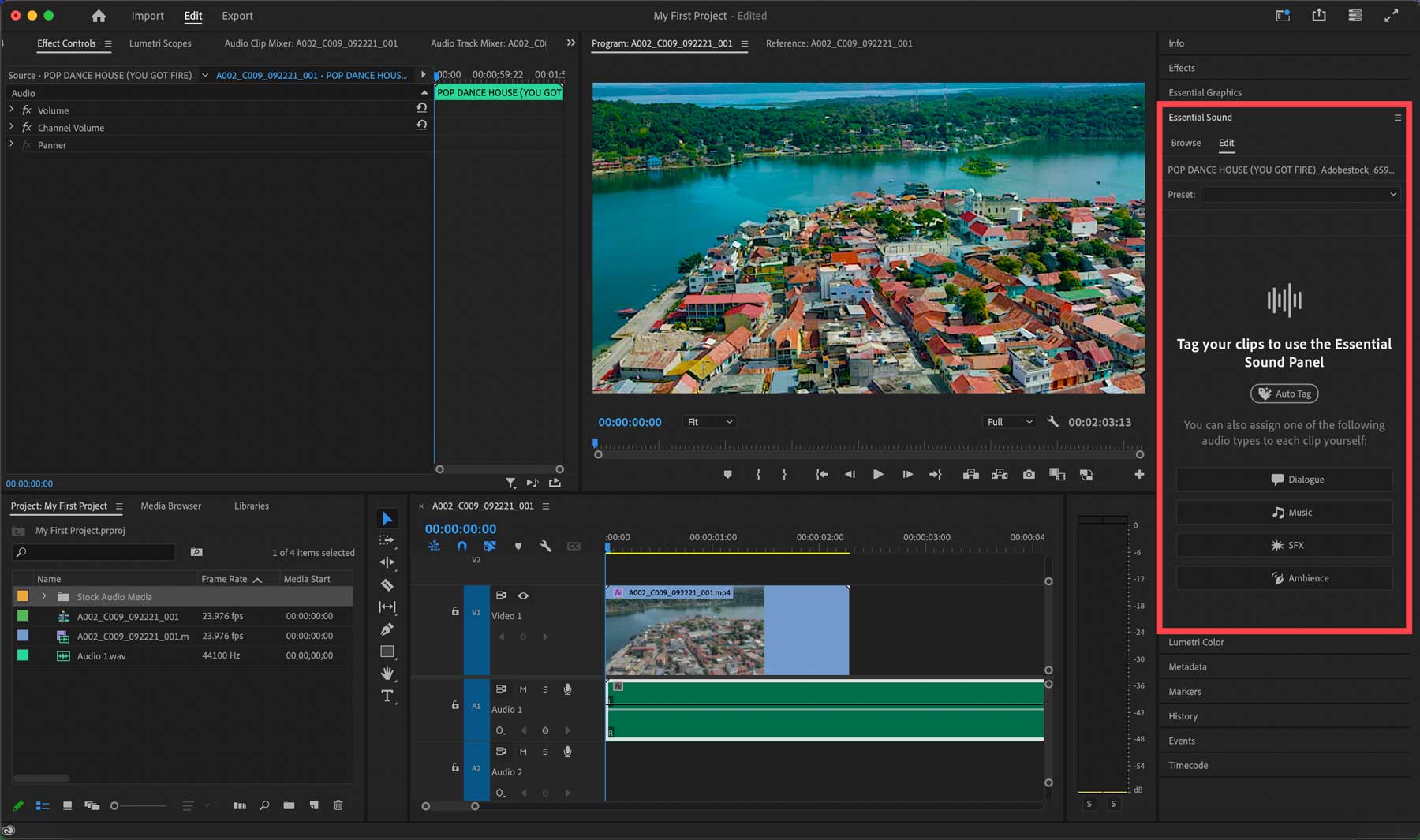
โหมดการกู้คืน
คุณสมบัติที่ยอดเยี่ยมอีกประการหนึ่งที่ไม่มีอยู่ใน Adobe Premiere Pro เวอร์ชันก่อนหน้าคือโหมดการกู้คืน ขณะนี้ ไม่มีอันตรายที่จะสูญเสียชั่วโมงของความคืบหน้าเนื่องจากโปรแกรมขัดข้อง นอกจากนี้ยังมีคุณลักษณะการย้อนกลับซึ่งช่วยให้คุณสามารถแปลงกลับเป็นเวอร์ชันก่อนหน้าของโครงการได้ ผู้ใช้สามารถปรับแต่งเวลาระหว่างการบันทึกอัตโนมัติ ลดโอกาสที่จะสูญเสียเวลาในการตัด ผสม และอื่นๆ อีกมากมาย
การเติมแบบกำเนิด
หนึ่งในคุณสมบัติใหม่ที่ยอดเยี่ยมที่สุดของ Adobe Premiere Pro คือความสามารถในการส่งออกเฟรมเดียวแล้วนำเข้าเป็น MP4 ที่คุณสามารถแก้ไขได้ด้วย Photoshop เมื่อใช้การเติมแบบกำเนิด คุณสามารถสร้างองค์ประกอบสำหรับเฟรมของคุณ ลบส่วนที่ไม่ต้องการ จากนั้นนำเข้ากลับเข้าสู่ Adobe Premiere Pro ได้ในคลิกเดียว
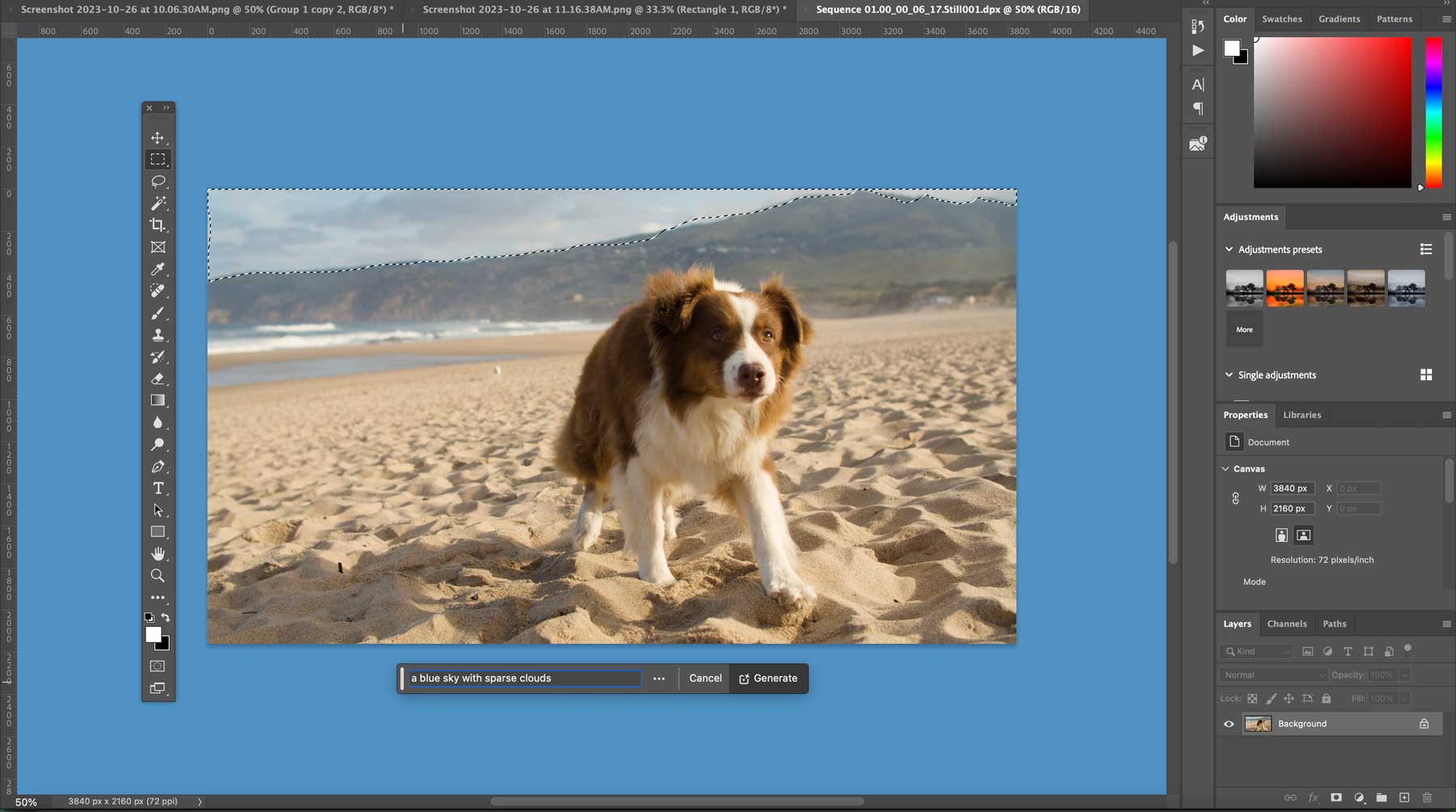
มิกเซอร์แทร็กเสียง
เครื่องมือ Audio Track Mixer ช่วยให้ผู้ใช้สามารถแก้ไข มิกซ์ และเพิ่มเอฟเฟ็กต์ต่างๆ ให้กับแทร็กเสียงได้ มีการตั้งค่าล่วงหน้าสามแบบ: การแพน การมิกซ์ และเอฟเฟ็กต์ที่ทำให้คุณสามารถปรับสัญญาณเสียงไปยังส่วนอื่นของสนามสเตอริโอ และผสมผสานและปรับแทร็กเสียงได้
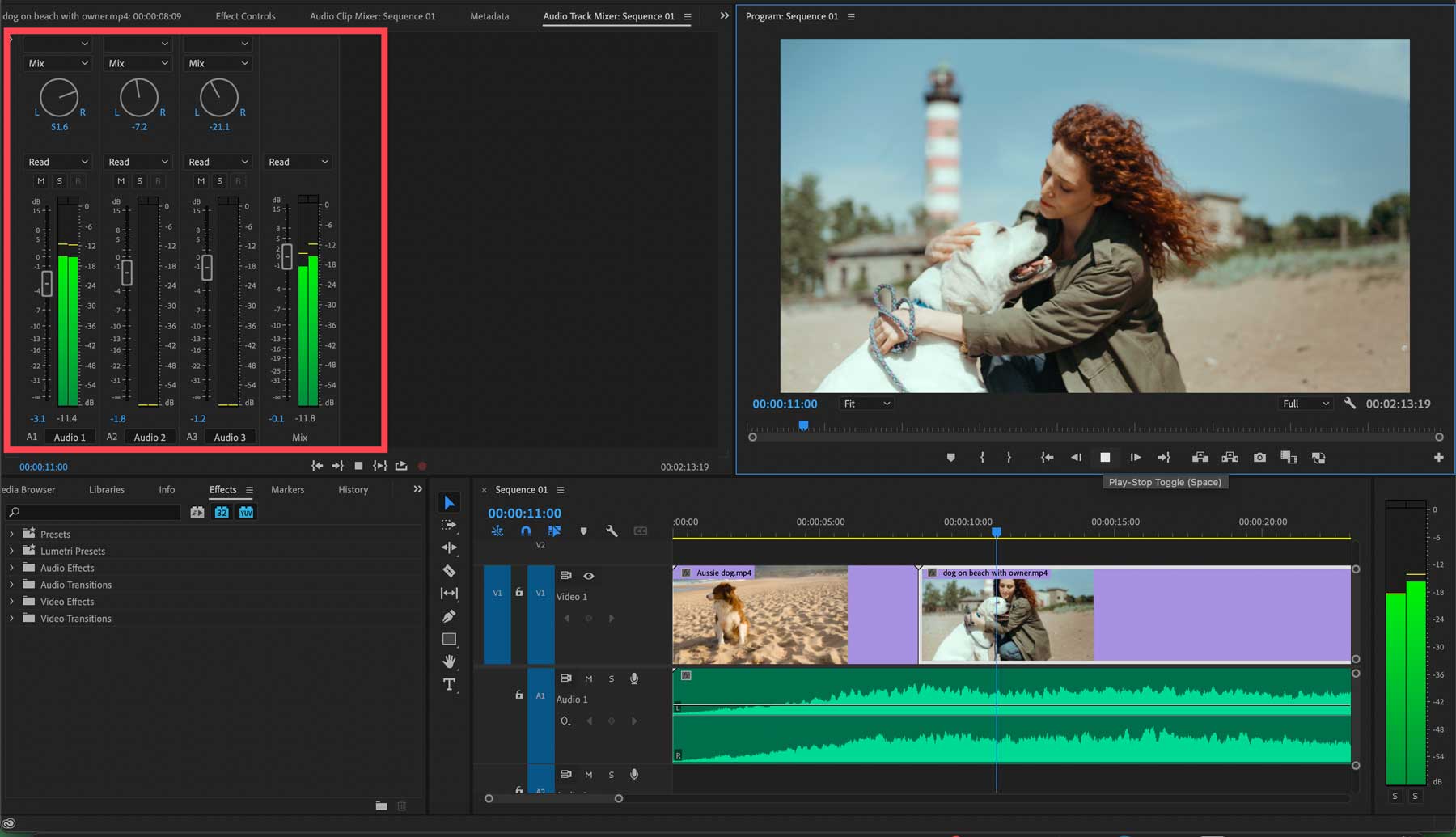
การทำแผนที่โทนอัตโนมัติ
คุณสมบัติการจับคู่โทนเสียงอัตโนมัติของ Adobe Premiere Pro เป็นเครื่องมืออันทรงพลังที่ช่วยประหยัดเวลาของผู้ใช้และปรับปรุงความสอดคล้องโดยรวมของวิดีโอ ใช้ AI เพื่อวิเคราะห์แต่ละเฟรมวิดีโอและปรับระดับสีและความสว่างให้เหมาะสม ทำให้ง่ายต่อการทำงานกับฟุตเทจประเภทต่างๆ และพื้นที่สีอื่นๆ ในลำดับเดียวกัน
ปรับเฟรมใหม่อัตโนมัติ
เครื่องมือปรับเฟรมอัตโนมัติช่วยให้ผู้ใช้เปลี่ยนอัตราส่วนภาพของวิดีโอได้โดยอัตโนมัติ ทำให้ส่งออกวิดีโอสำหรับ Facebook Reels, Instagram หรือ Shorts ของ YouTube ได้ง่ายขึ้น ช่วยประหยัดเวลาได้มากสำหรับผู้สร้างที่สร้างวิดีโอสำหรับแพลตฟอร์มต่างๆ เป็นประจำ
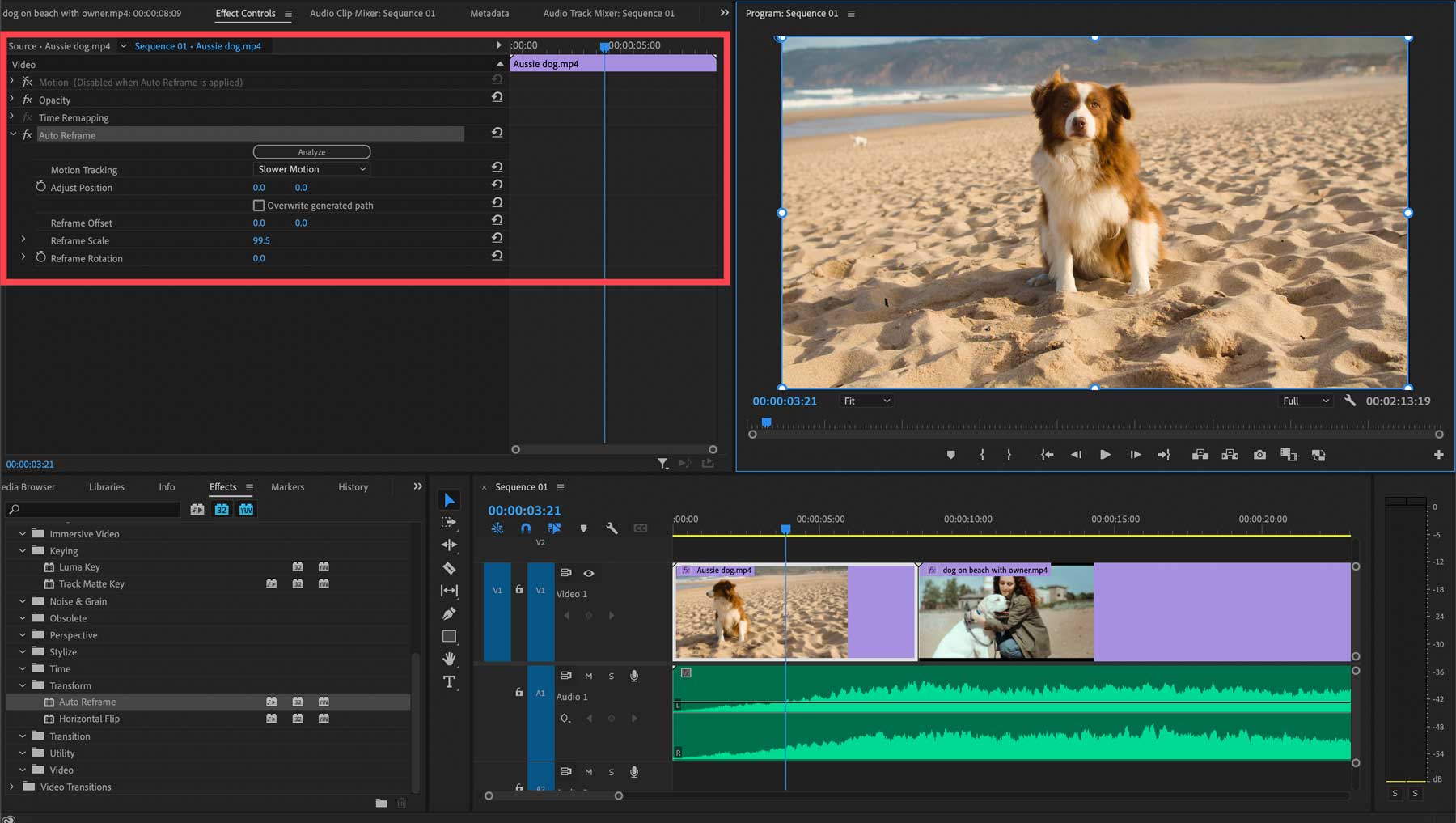
เผยแพร่อัตโนมัติไปยังโซเชียลมีเดีย
เมื่อส่งออกโปรเจ็กต์ของคุณ Adobe Premiere Pro จะทำให้การเผยแพร่ไปยังหลายแพลตฟอร์มเป็นเรื่องง่าย นอกเหนือจากการส่งออกไปยังเครื่องของคุณแล้ว คุณยังสามารถเข้าสู่ระบบ YouTube, X (เดิมคือ Twitter), Facebook หรือ Vimeo และส่งออกโปรเจ็กต์ของคุณด้วยการตั้งค่าของแต่ละแพลตฟอร์ม ตัวอย่างเช่น เมื่อส่งออกไปยัง YouTube คุณสามารถเพิ่มชื่อและคำอธิบาย กำหนดหมวดหมู่ เพิ่มแท็ก และกำหนดการตั้งค่าความเป็นส่วนตัวได้
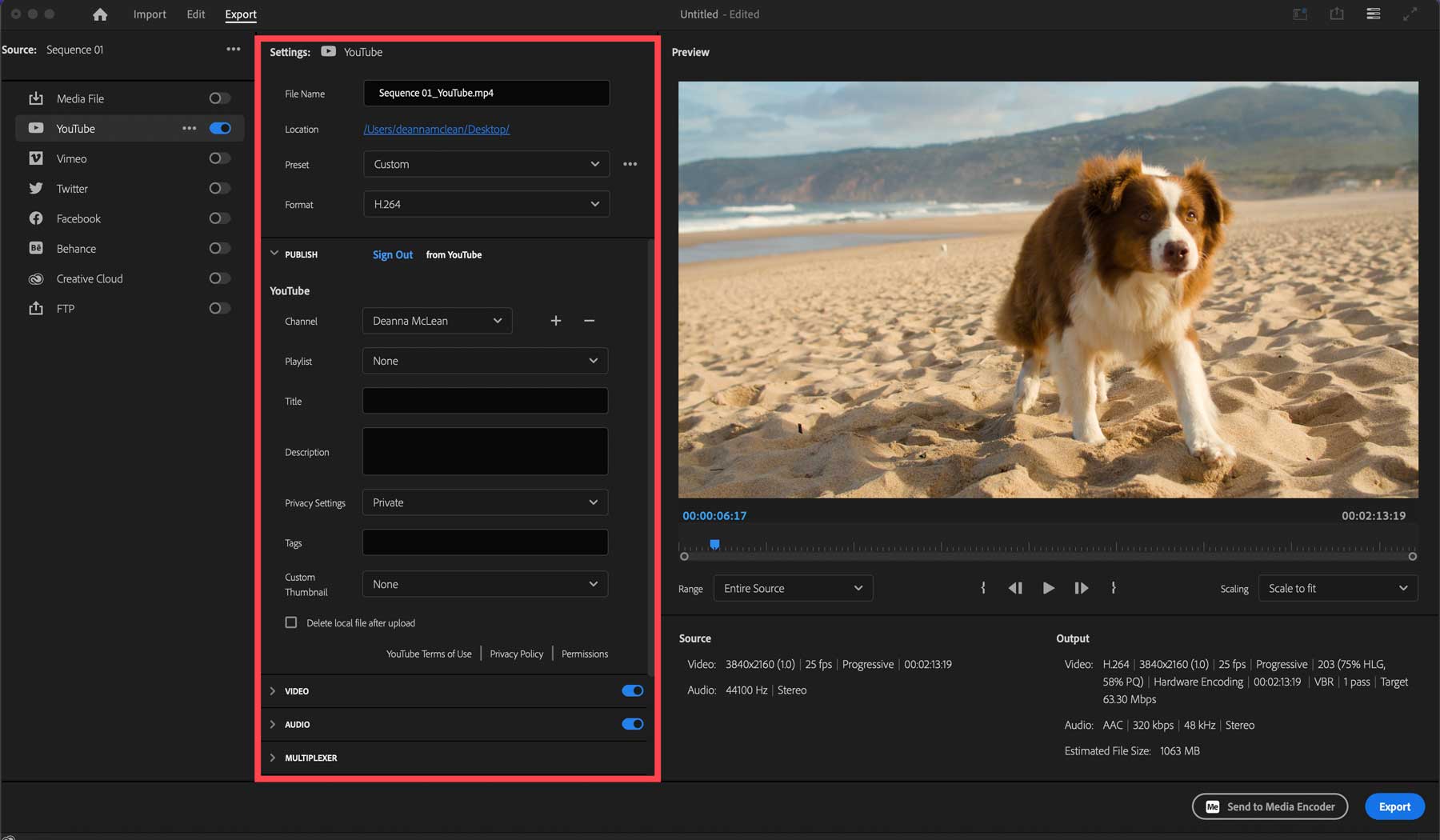
เริ่มต้นใช้งาน Adobe Premiere Pro
Adobe นำเสนอเส้นทางที่ง่ายดายในการเริ่มตัดต่อวิดีโอ ในหน้าแรกของ Premiere Pro คุณสามารถเริ่มต้นด้วยการทดลองใช้ฟรีหรือซื้อซอฟต์แวร์ก็ได้ หากคุณยังใหม่ต่อการตัดต่อวิดีโอ เราขอแนะนำให้เริ่มต้นด้วยการทดลองใช้ฟรีเพื่อดูว่าซอฟต์แวร์นั้นเหมาะกับคุณหรือไม่ คลิกปุ่ม ทดลองใช้ฟรี เพื่อเริ่มต้น
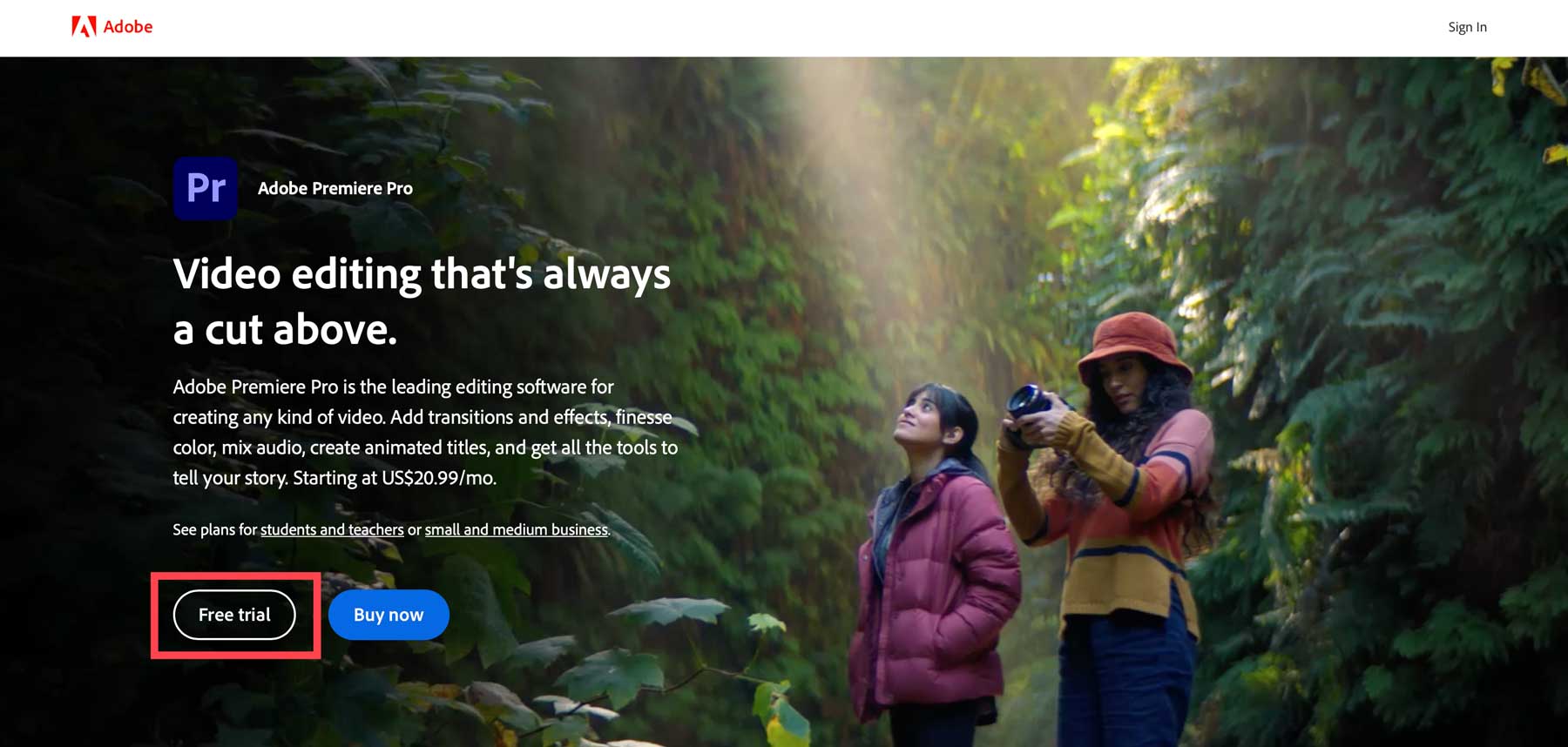
กล่องโต้ตอบจะปรากฏขึ้นเพื่อถามว่าคุณเป็นบุคคล ธุรกิจ หรือนักเรียน เลือกแท็บที่เหมาะกับคุณ (1) จากนั้นเลือกแผนการสมัครสมาชิก (2) คุณสามารถเลือกแผนรายปี รายเดือน รายปีหรือรายเดือนโดยสามารถยกเลิกได้ตลอดเวลา คลิก ปุ่มดำเนินการต่อ เมื่อคุณเลือกแผนแล้ว (3)
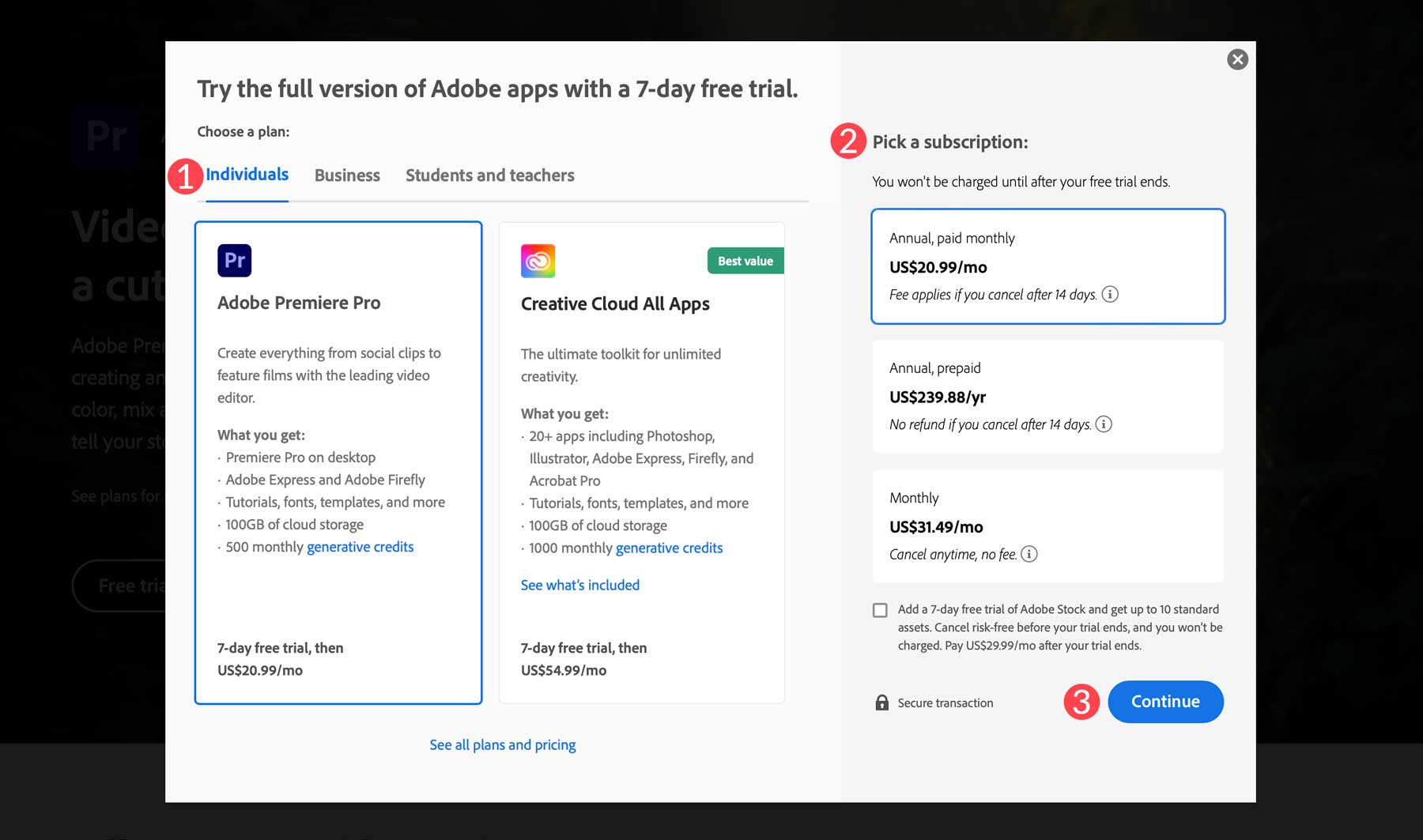
จากนั้น เพิ่มที่อยู่อีเมลที่คุณต้องการใช้สำหรับการเข้าถึงผลิตภัณฑ์ Adobe
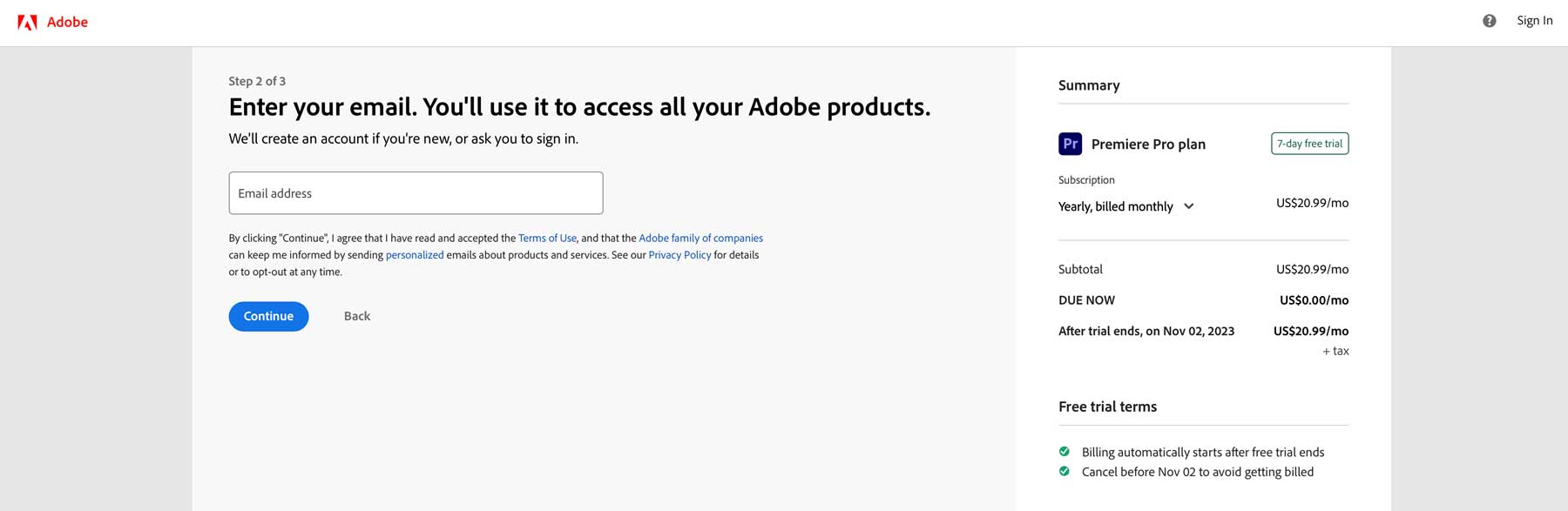
สุดท้าย เลือกวิธีการชำระเงินของคุณ (1) แล้วคลิกปุ่ม ตกลงและสมัครสมาชิก (2) เพื่อเริ่มการทดลองใช้ฟรี
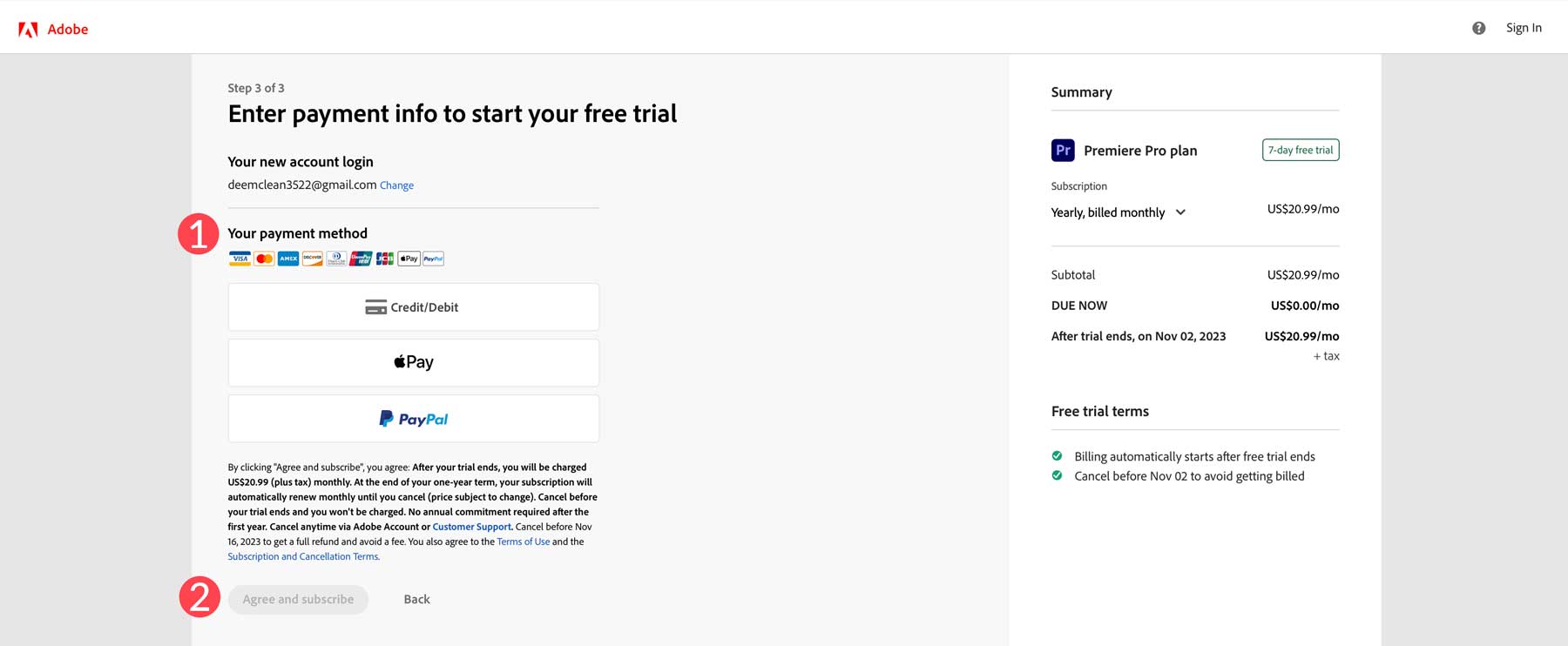
กำลังดาวน์โหลดซอฟต์แวร์
เมื่อคุณสมัครแล้ว Adobe จะติดตั้ง Creative Cloud Manager บนคอมพิวเตอร์ของคุณ เมื่อเปิดตัวแล้ว คุณจะสามารถติดตั้งซอฟต์แวร์ Adobe Premiere Pro ได้ คลิกที่ แอพ (1) จากนั้นไปที่ส่วน ที่มีอยู่ในแผนของคุณ (2) ค้นหา Premiere Pro แล้วคลิกปุ่ม ติดตั้ง (3)
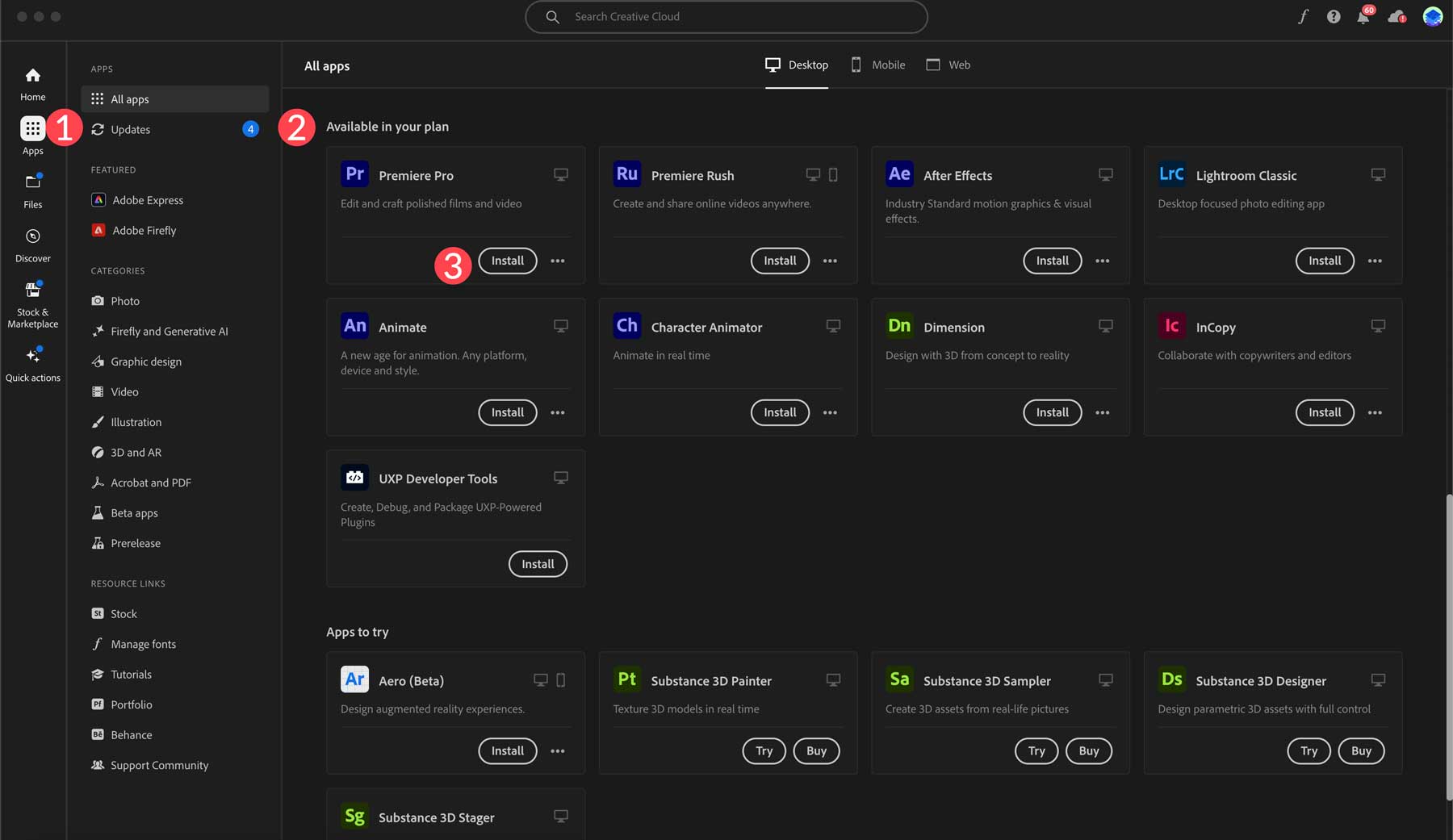
การสร้างโครงการใหม่
เมื่อติดตั้ง Adobe Premiere Pro แล้ว คุณสามารถสร้างโปรเจ็กต์แรกของคุณได้ จาก Creative Cloud Manager คลิก เปิด ถัดจากแอป Premiere Pro
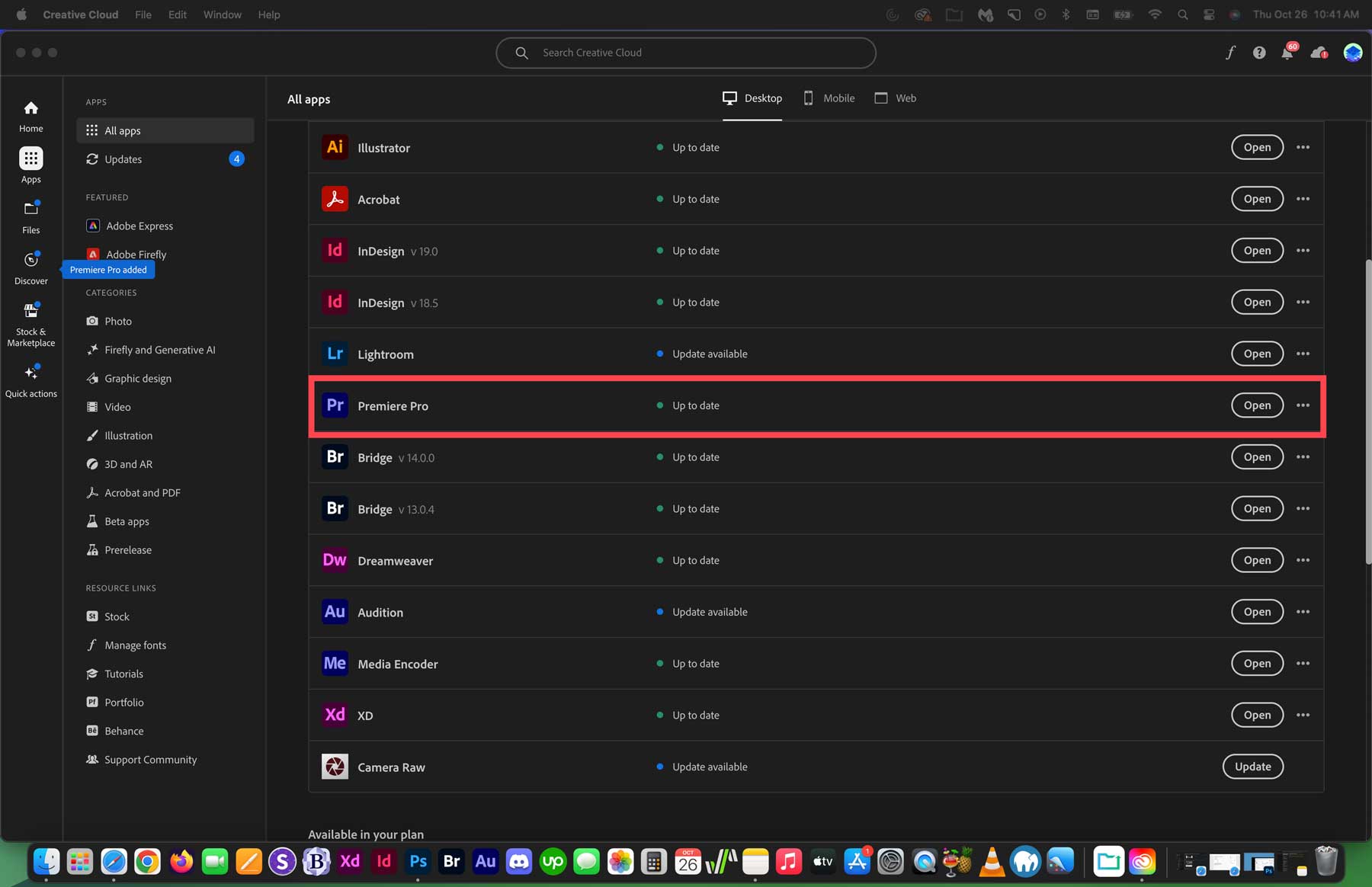
คุณจะพบกับตัวเลือกบางอย่างเมื่อแดชบอร์ดซอฟต์แวร์เปิดขึ้น คุณสามารถสร้างโปรเจ็กต์ใหม่ (1) เปิดโปรเจ็กต์ (2) เรียนรู้วิธีใช้ Premiere Pro (3) ดูบทช่วยสอนเชิงลึก (4) ตรวจสอบรายการโปรเจ็กต์ล่าสุด (5) และสร้างหรือเปิด ทีมหรือโปรเจ็กต์ Premiere Rush (6)
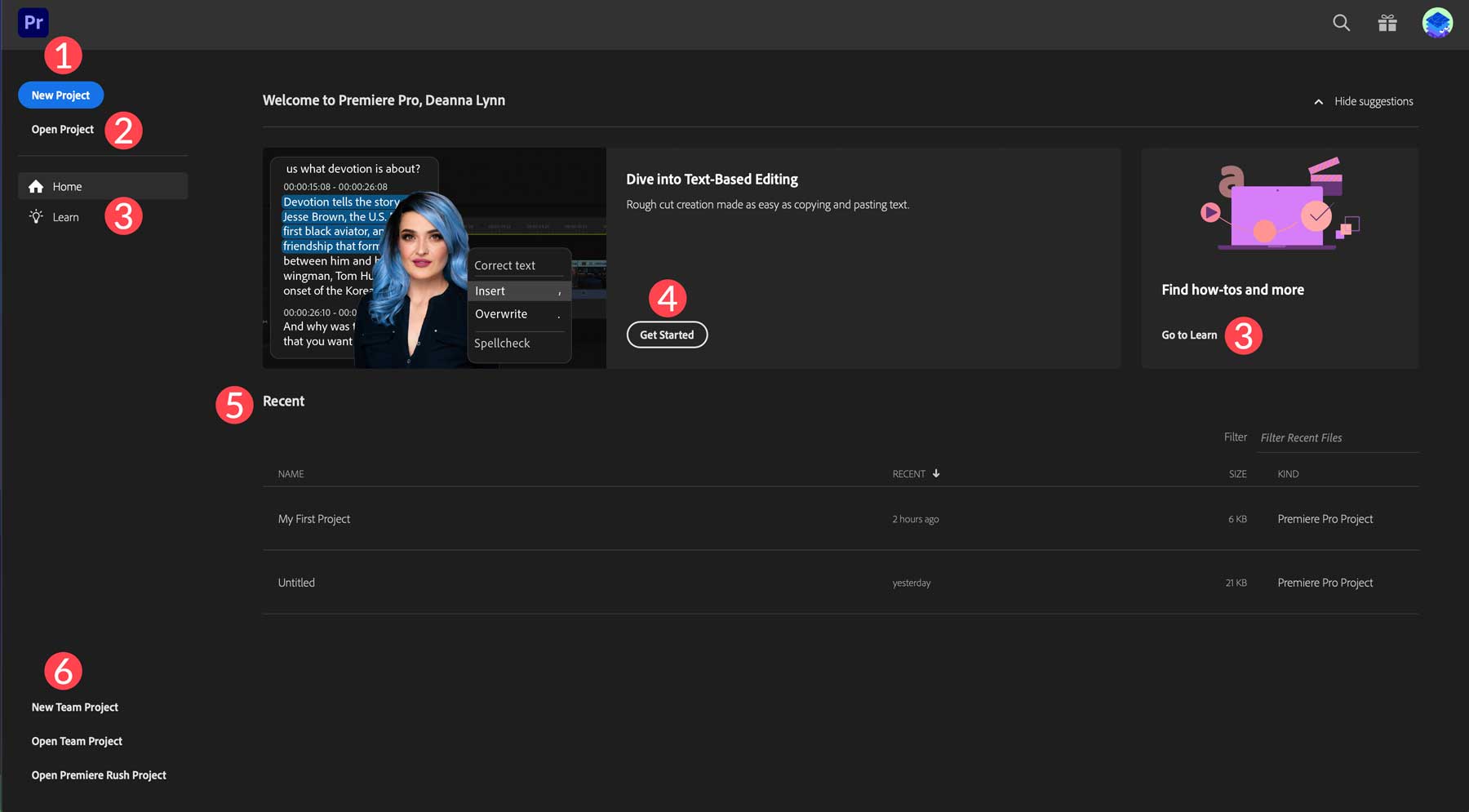
ในบทช่วยสอนนี้ เราจะแสดงวิธีใช้งานอินเทอร์เฟซ Adobe Premiere Pro และสาธิตคุณสมบัติมาตรฐานบางประการของซอฟต์แวร์ เริ่มต้นด้วยการคลิกปุ่ม โครงการใหม่ เพื่อสร้างโครงการใหม่
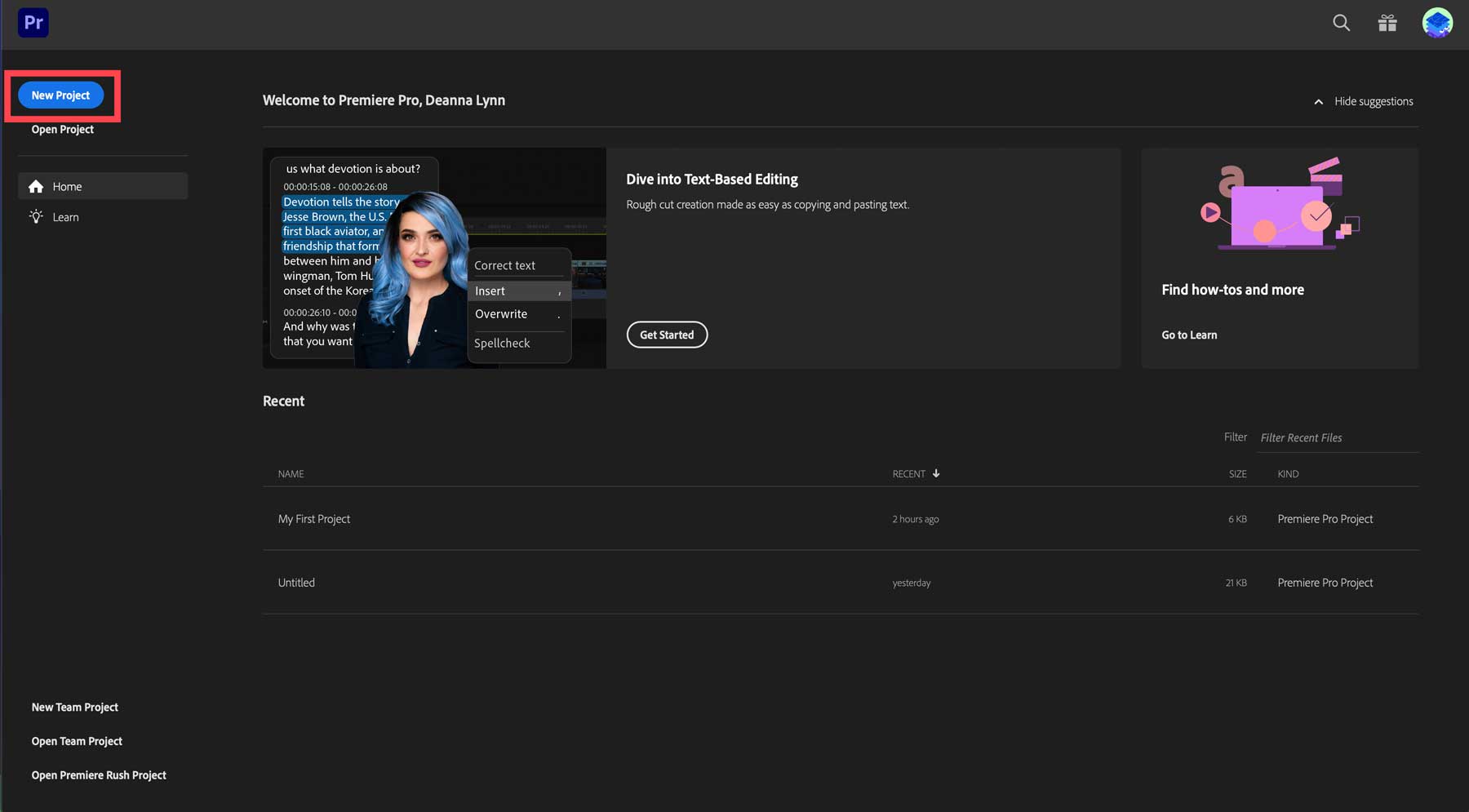
สำรวจอินเทอร์เฟซ Adobe Premiere Pro
Adobe Premiere Pro เป็นโปรแกรมขนาดใหญ่ที่มีคุณสมบัติมากมาย ดังนั้นจึงเป็นไปไม่ได้ที่จะพูดคุยเรื่องทั้งหมดที่นี่ แต่เราจะพูดถึงสิ่งพื้นฐานที่คุณจำเป็นต้องรู้เพื่อเริ่มต้นแทน Adobe Premiere Pro เป็นโปรแกรมที่ท้าทายในการเรียนรู้ อย่างไรก็ตาม มีทรัพยากรมากมาย เช่น Skillshare ที่สามารถช่วยให้คุณเร่งความเร็วได้ในเวลาอันรวดเร็ว

หน้าต่างโครงการ Adobe Premiere Pro
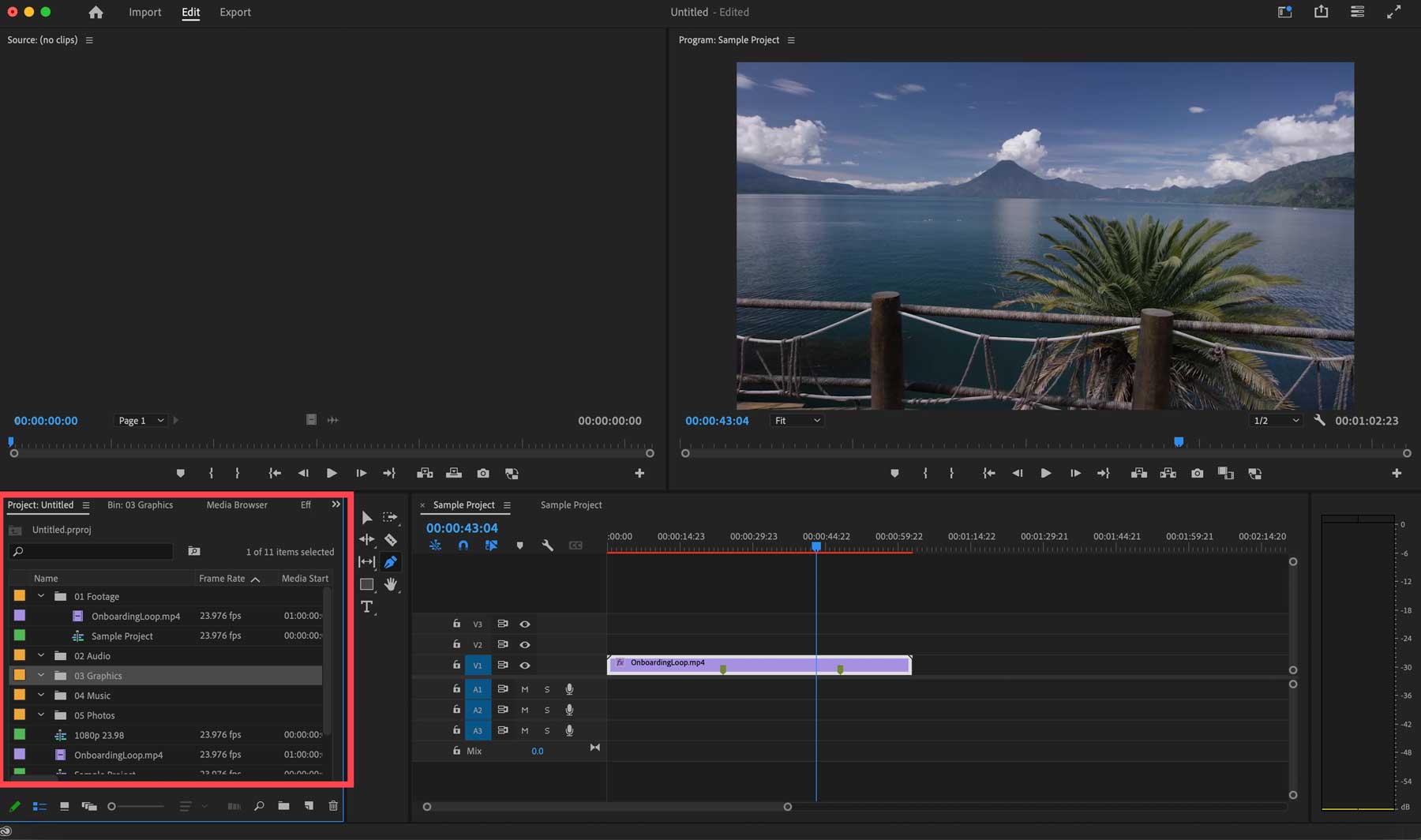
หน้าต่างโปรเจ็กต์เป็นส่วนที่สำคัญที่สุดส่วนหนึ่งของอินเทอร์เฟซ Adobe Premiere Pro คุณสามารถนำเข้ารูปภาพ วิดีโอ คลิปเสียง เอฟเฟกต์เสียง และอื่นๆ อีกมากมายได้จากที่นั่น คุณสามารถเพิ่มไฟล์ลงในโปรเจ็กต์ของคุณได้อย่างง่ายดายด้วยการดับเบิลคลิกหรือเลือกไฟล์ที่คุณต้องการนำเข้าแล้วลากไปที่หน้าต่างโปรเจ็กต์ เพื่อช่วยจัดระเบียบสิ่งต่างๆ คุณสามารถสร้างโฟลเดอร์ที่เรียกว่าถังขยะ ซึ่งคุณสามารถวางไฟล์เพื่อให้เข้าถึงได้ง่าย
การสร้างถังขยะใหม่เป็นเรื่องง่าย ภายในหน้าต่างโปรเจ็กต์ คลิกขวาและเลือก New Bin
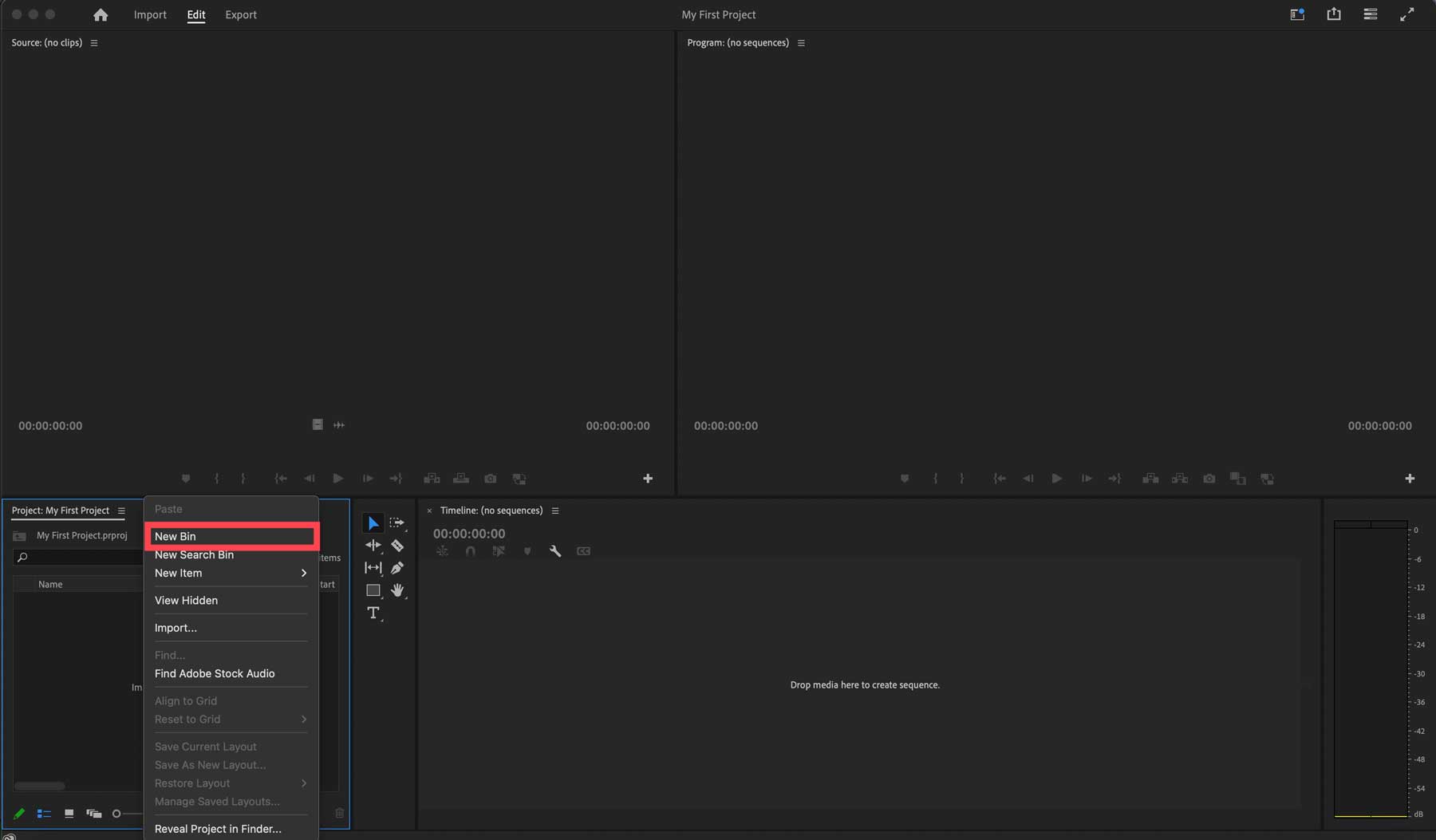
ตั้งชื่อถังขยะใหม่ของคุณ เช่น วิดีโอ จากนั้น คลิก Enter เพื่อสร้าง จากนั้น ทำซ้ำขั้นตอนเพื่อเพิ่มถังขยะสำหรับรูปภาพ ข้อความ เสียง และเอฟเฟกต์พิเศษของคุณ
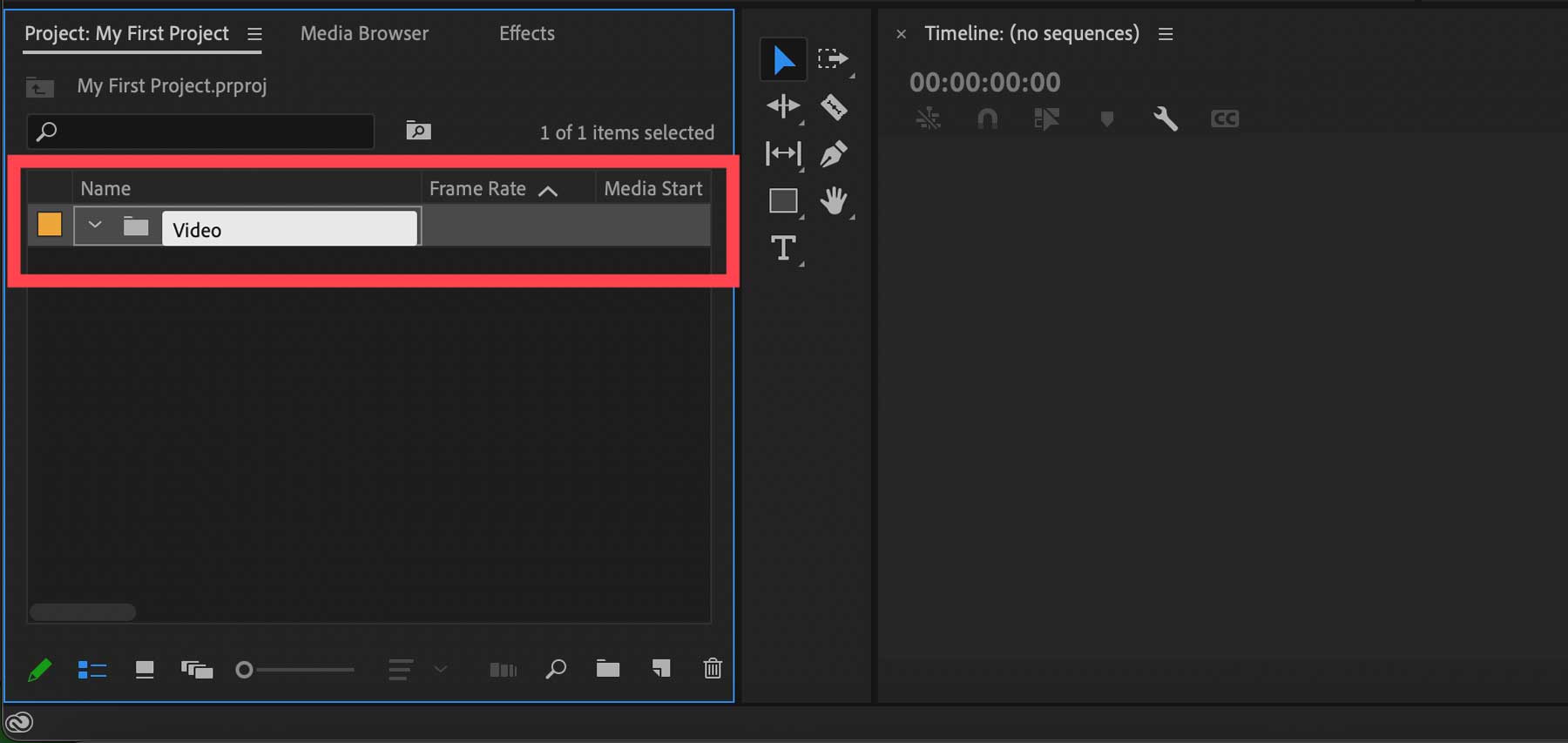
การสร้างลำดับใหม่
ผู้ที่คุ้นเคยกับซอฟต์แวร์ตัดต่อวิดีโอเคยได้ยินคำที่เรียกว่าไทม์ไลน์ ไทม์ไลน์ประกอบด้วยคลิปวิดีโอพร้อมกับเอฟเฟกต์ ข้อความ และเสียงที่เกี่ยวข้อง ใน Adobe Premiere Pro ไทม์ไลน์จะเรียกว่าเป็นลำดับ เมื่อสร้างโปรเจ็กต์ใหม่ สิ่งแรกที่คุณต้องทำคือสร้างลำดับ
หากต้องการสร้างลำดับใหม่ ให้คลิกไอคอน รายการใหม่ ที่ด้านล่างขวาของหน้าต่างโปรเจ็กต์แล้วเลือก ลำดับ
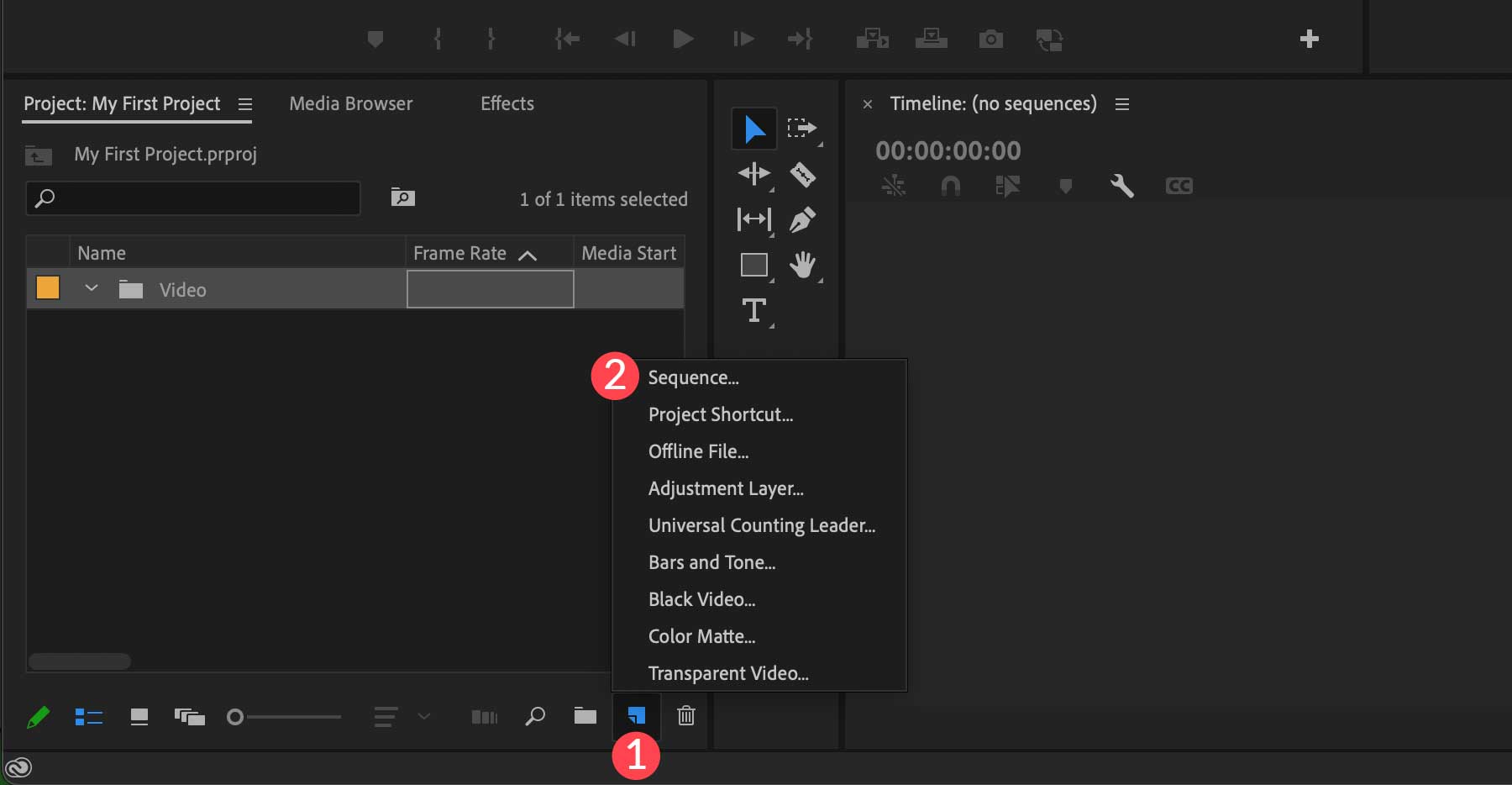
เมื่อกล่องโต้ตอบปรากฏขึ้น คุณจะได้รับการต้อนรับด้วยค่าที่ตั้งไว้ล่วงหน้าซึ่งคุณสามารถใช้สำหรับลำดับของคุณได้ ตามค่าเริ่มต้น จะเลือก DSLR 1080p30 ไว้ ซึ่งช่วยให้คุณสามารถสร้างวิดีโอความละเอียด 1920×1080 ในโหมดแก้ไข DSLR ด้วยอัตราเฟรม 30 เฟรมต่อวินาที เลือกค่าที่ตั้งไว้ล่วงหน้าที่คุณต้องการ จากนั้นคลิกปุ่ม OK
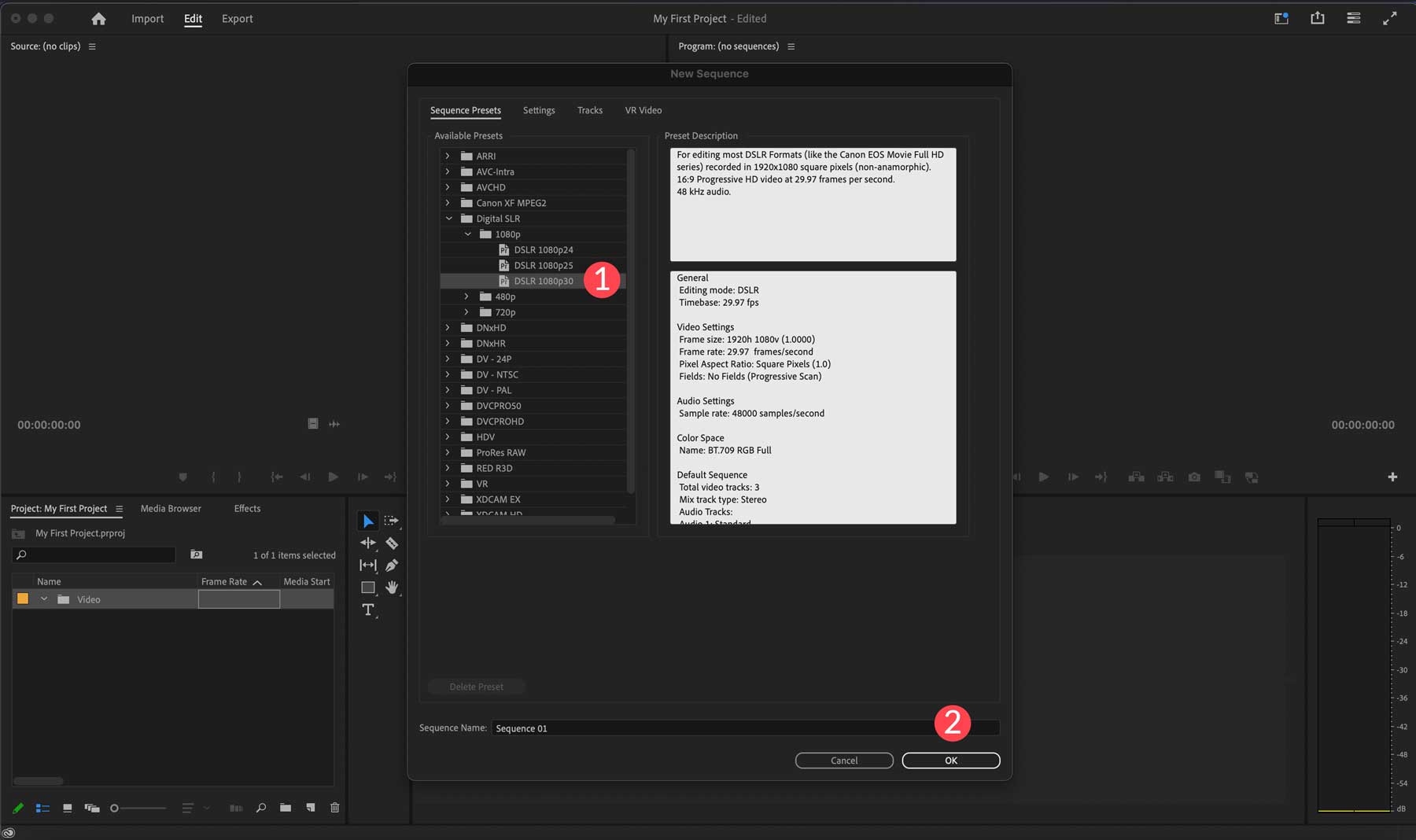
หรือคุณสามารถคลิกเข้าไปในถังวิดีโอของหน้าต่างโปรเจ็กต์ของคุณ (1) และเรียกดูไฟล์วิดีโอบนคอมพิวเตอร์ของเรา (2) จากนั้นคลิก ปุ่มนำเข้า (3) เพื่อโหลดลงในโปรเจ็กต์ของคุณ
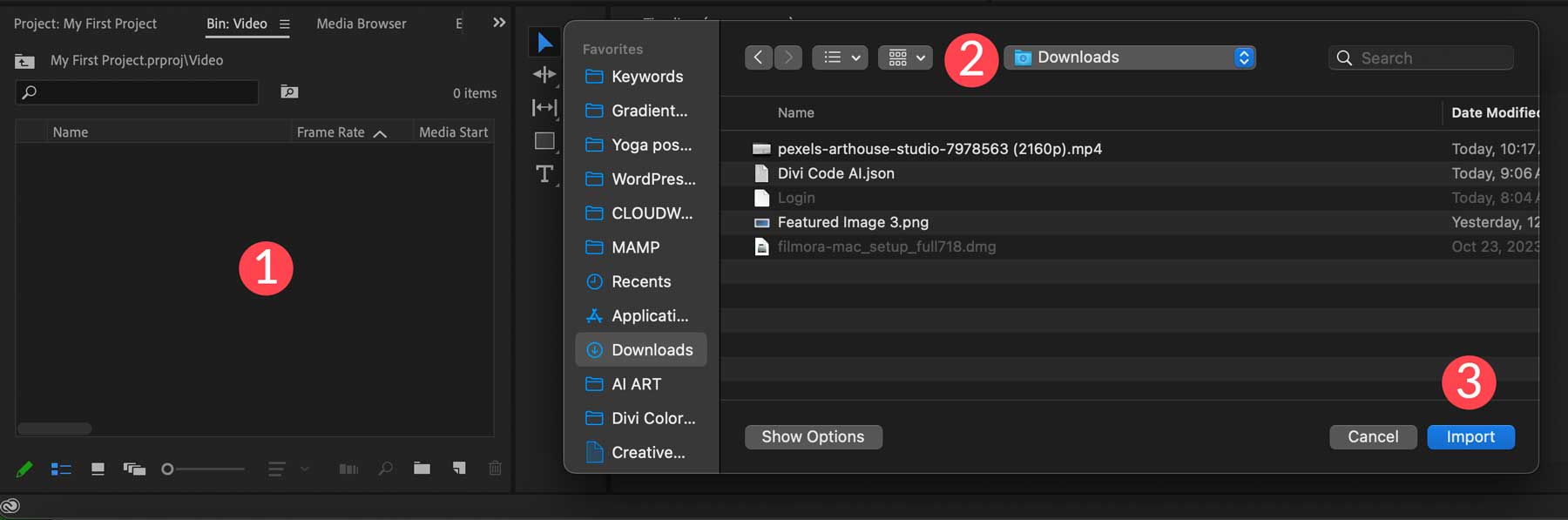
เมื่อวิดีโอของคุณถูกนำเข้าไปยัง Adobe Premiere Pro แล้ว คุณสามารถลากวิดีโอลงในไทม์ไลน์ได้โดยตรง
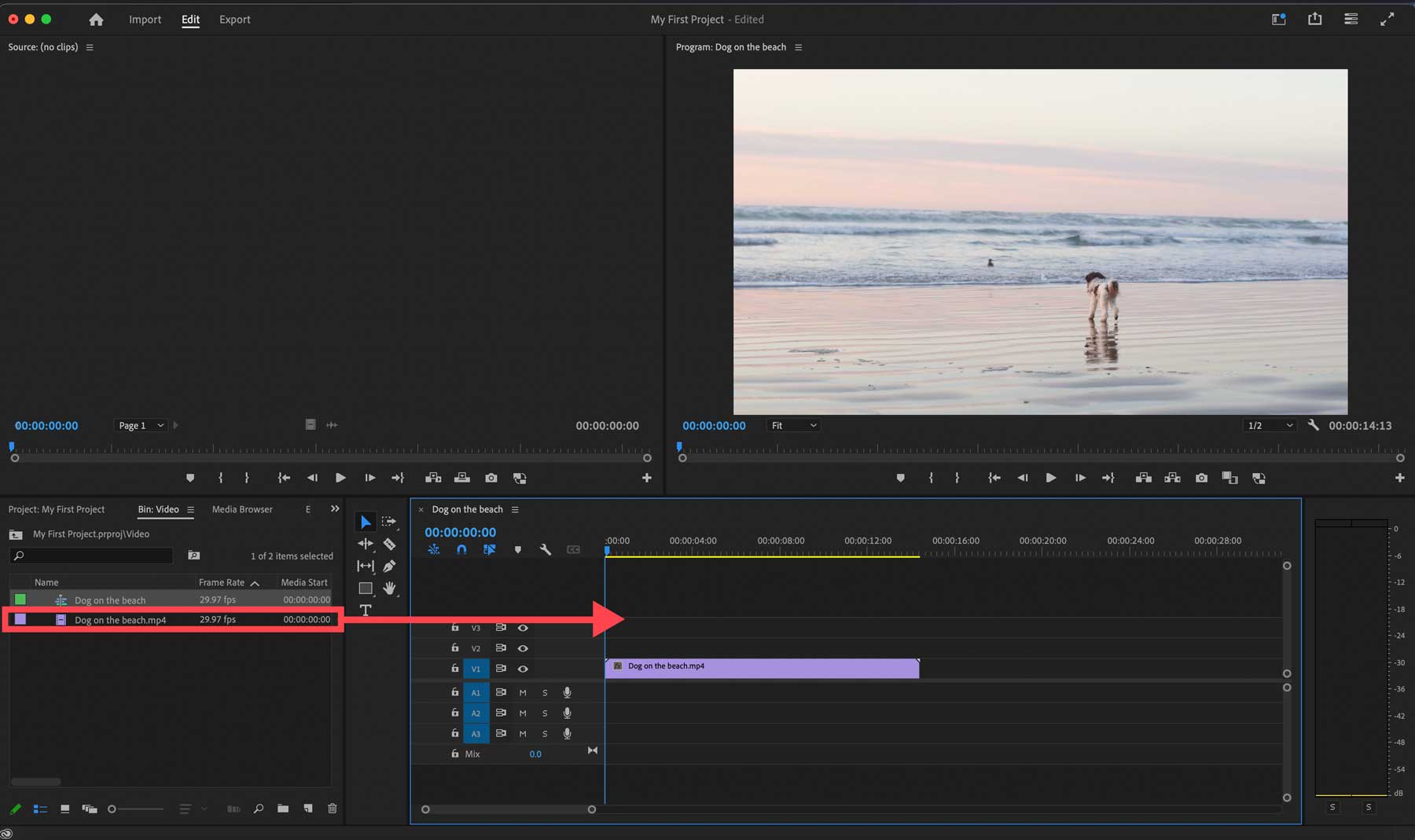
คุณสามารถสร้างลำดับต่างๆ สำหรับวิดีโอของคุณได้ จากนั้นไปที่ระหว่างลำดับทั้งสองโดยคลิกที่แท็บด้านบนไทม์ไลน์
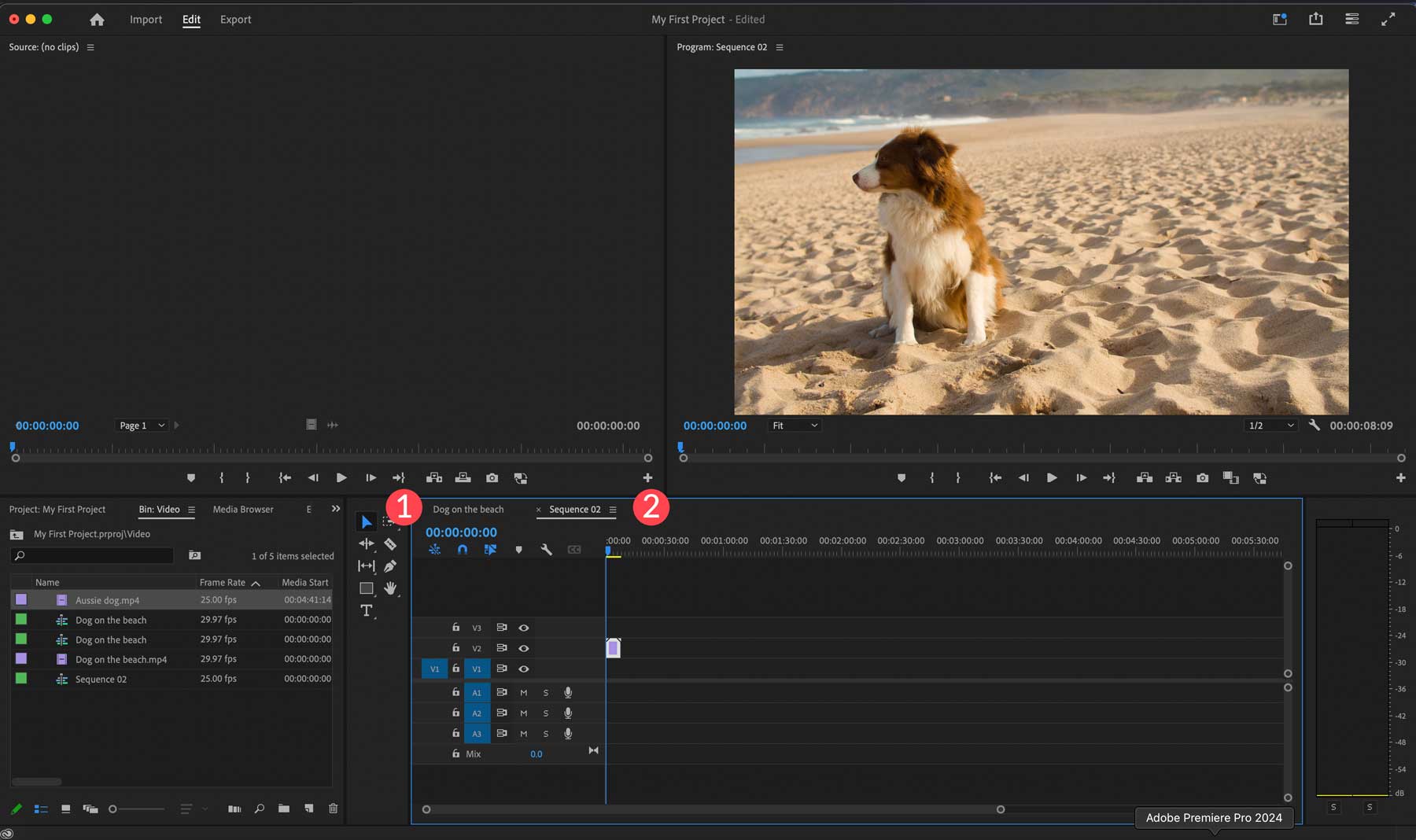
คุณสามารถดูตัวอย่างซีเควนซ์ของคุณได้ตลอดเวลาใน โปรแกรมมอนิเตอร์ (1) โดยใช้ ส่วนควบคุมการเล่น (2)
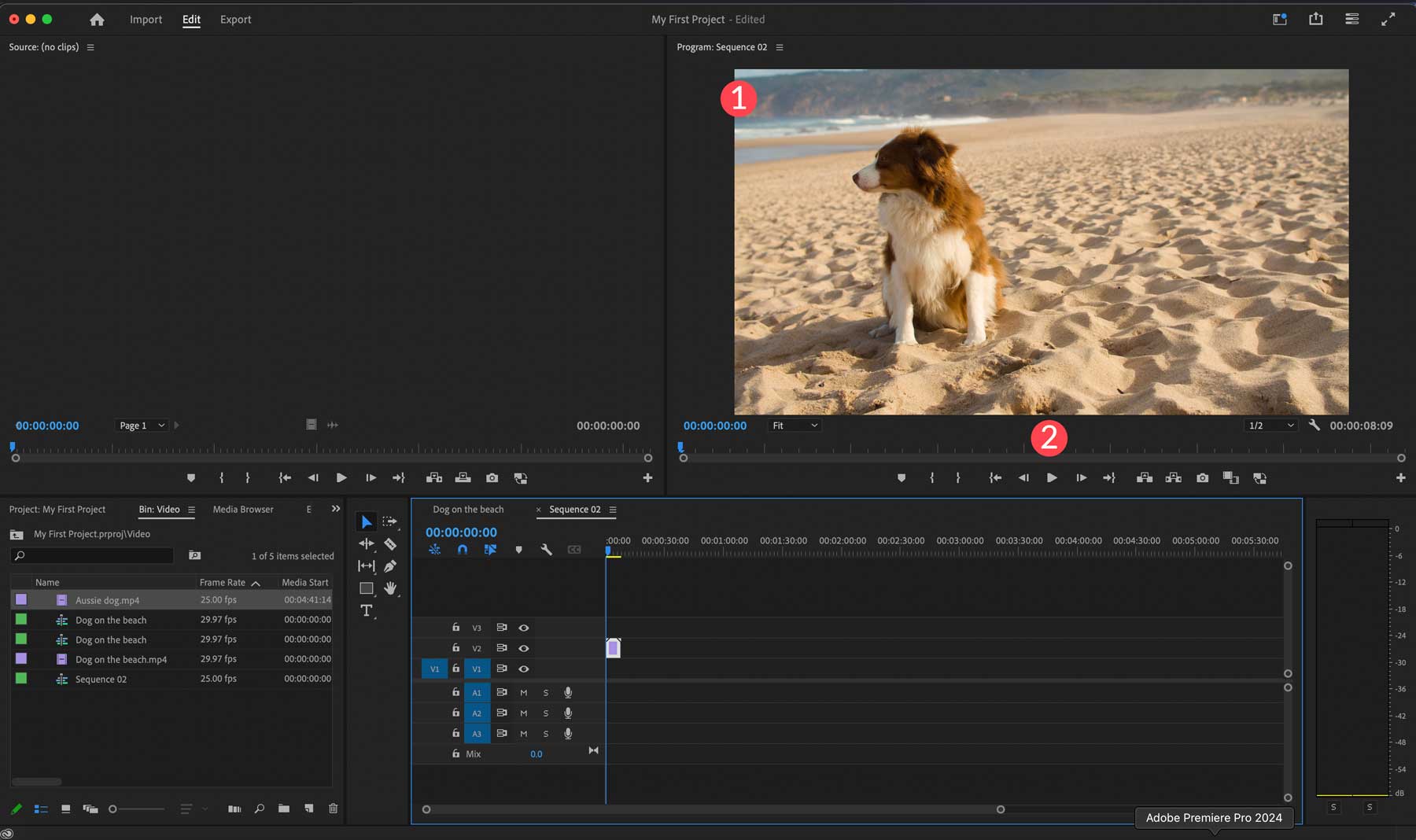
การใช้การตรวจสอบแหล่งที่มา
หากต้องการดูตัวอย่างคลิปก่อนที่จะนำเข้าไปยังโปรเจ็กต์ของคุณ คุณสามารถดับเบิลคลิกคลิปนั้นในหน้าต่างโปรเจ็กต์เพื่อดูตัวอย่างใน จอภาพแหล่งที่มา (1) คุณสามารถเล่นได้โดยใช้ ตัวควบคุมการเล่น (2) หรือ แถบขัด (3) เพื่อเลื่อนวิดีโอด้วยตนเอง
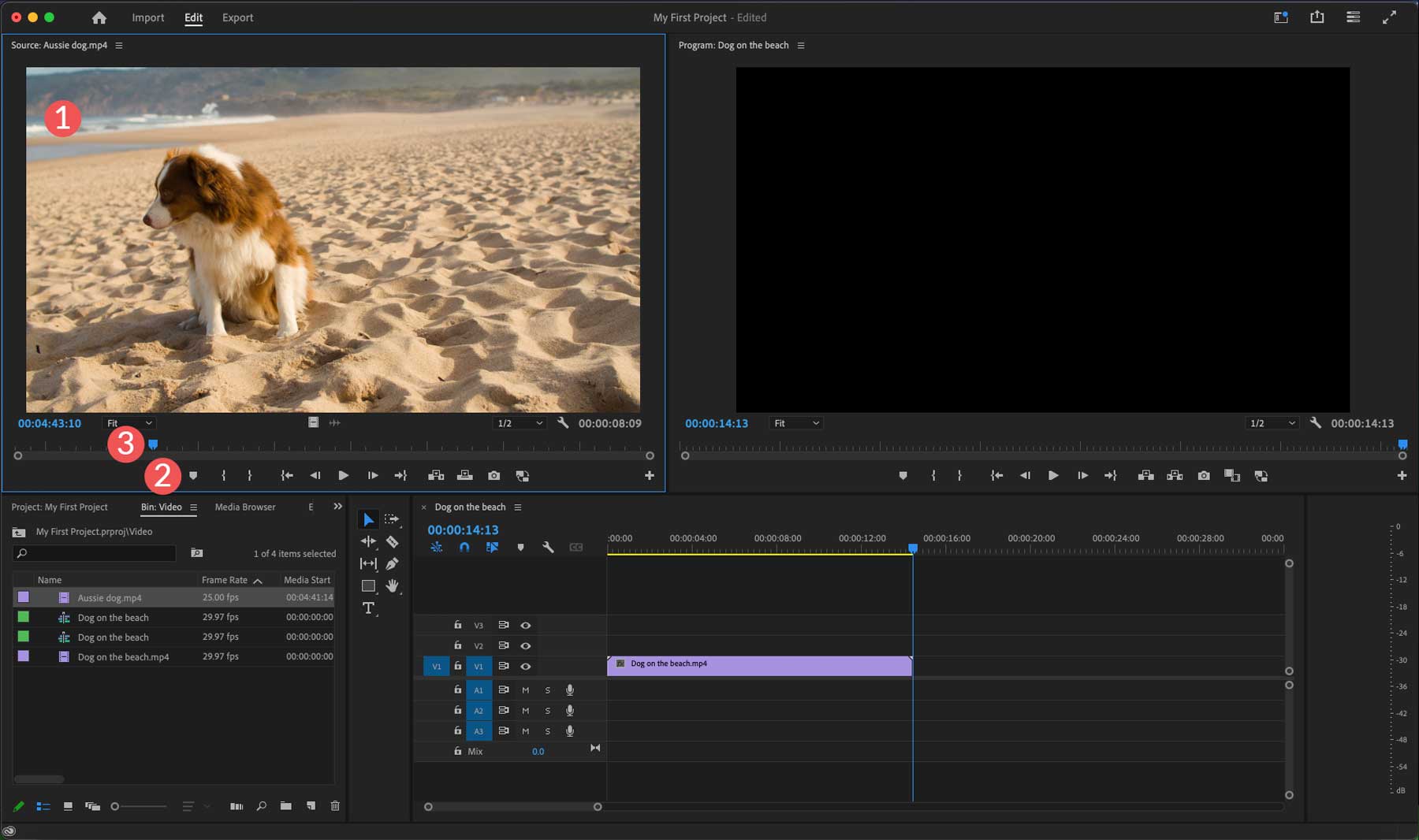
การตรวจสอบแหล่งที่มายังมีประโยชน์ในการสครับวิดีโอเพื่อค้นหาชิ้นส่วนเฉพาะเพื่อใช้ในลำดับของคุณ เมื่อคุณพบส่วนที่คุณต้องการใช้ ให้คลิก ปุ่ม I บนแป้นพิมพ์เพื่อตั้งค่าจุดเข้า จากนั้นกด ปุ่ม O เพื่อเลือกจุดปลายสำหรับคลิปของคุณ
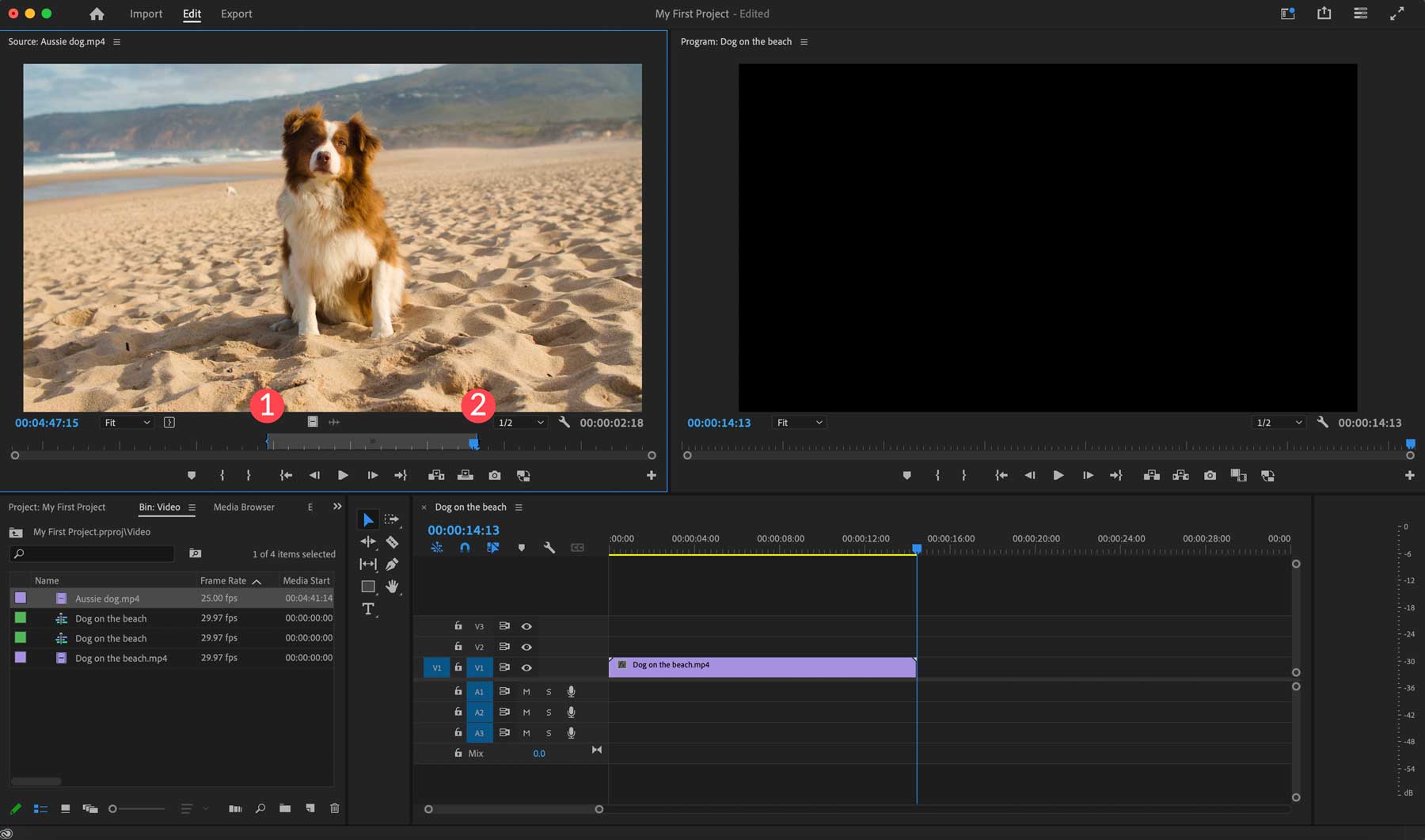
หากต้องการวางคลิปลงในลำดับเวลา เพียงลากวิดีโอลงในไทม์ไลน์
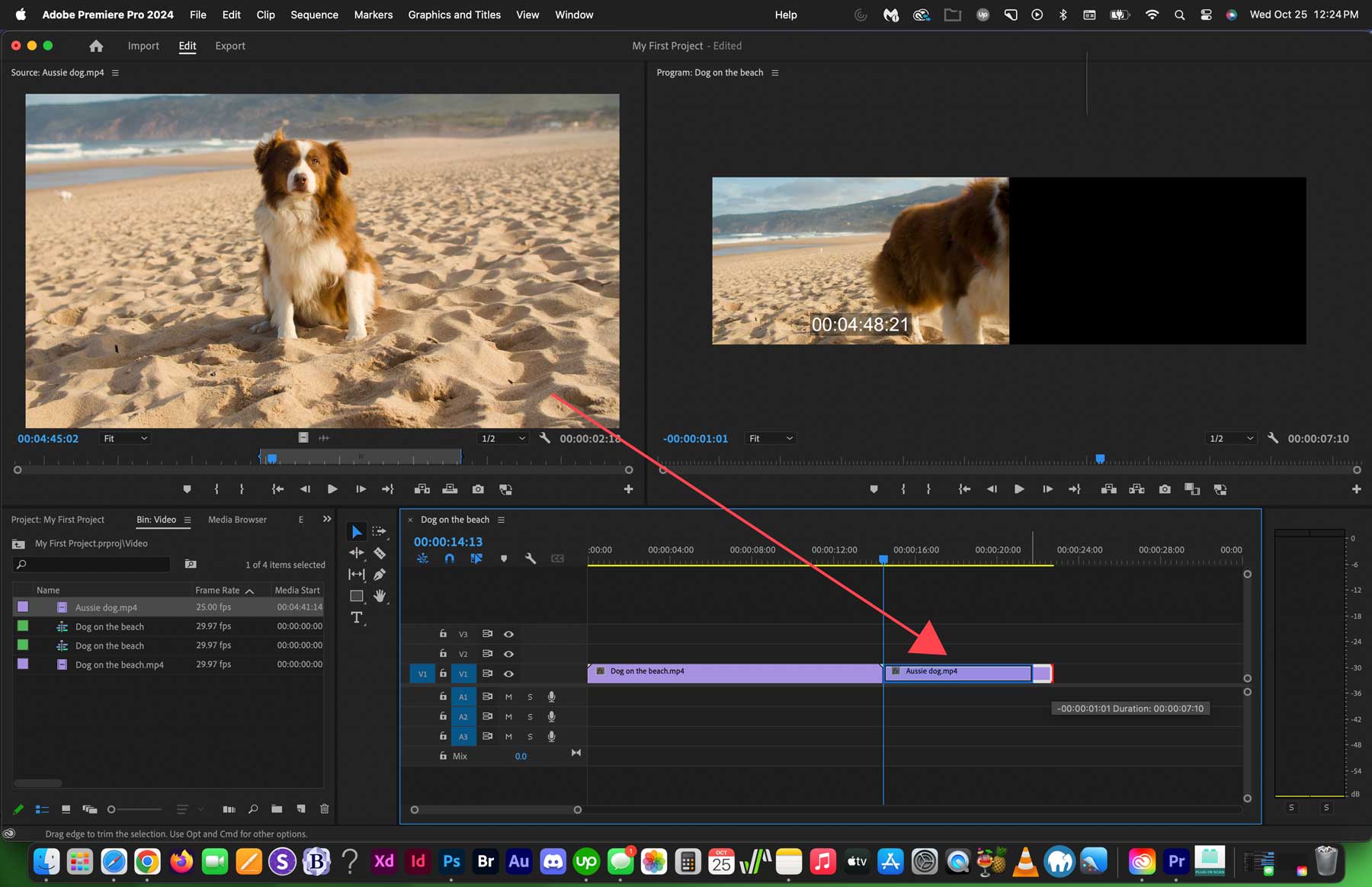
Adobe Premiere Pro จะรวมเฉพาะส่วนที่ถูกตัดในลำดับ แต่คุณยังสามารถกลับเข้าไปและขยายหรือย่อให้สั้นลงได้ตามต้องการโดยการลากขอบด้านขวาของคลิปในไทม์ไลน์ของคุณ
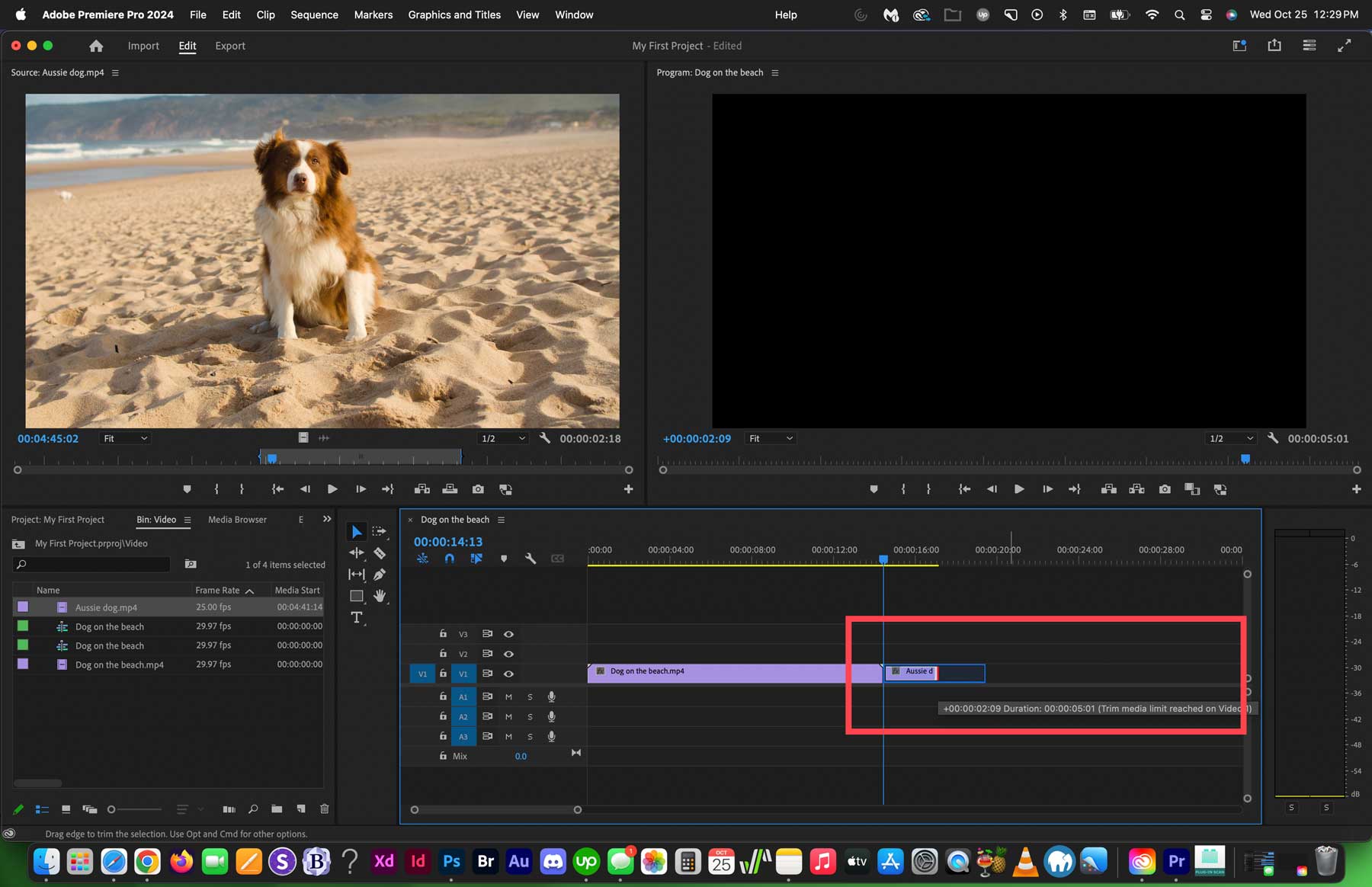
คุณยังสามารถเลือกหลายคลิปจากวิดีโอต้นฉบับได้ ซึ่งเป็นคุณสมบัติที่ยอดเยี่ยมสำหรับการเลือกฉากสำคัญจากวิดีโอเดียวเพื่อใช้ในโปรเจ็กต์ของคุณ
การใช้ไทม์ไลน์
Adobe Premiere Pro ทำให้ไทม์ไลน์ เล็กลง ตามค่าเริ่มต้น โชคดีที่คุณสามารถนำทางผ่านไทม์ไลน์และซูมเข้าได้อย่างง่ายดายโดยใช้แถบเลื่อนด้านล่างและทางด้านขวาของไทม์ไลน์ หรือคุณสามารถกด ALT + ล้อเลื่อน เพื่อซูมเข้าและออก
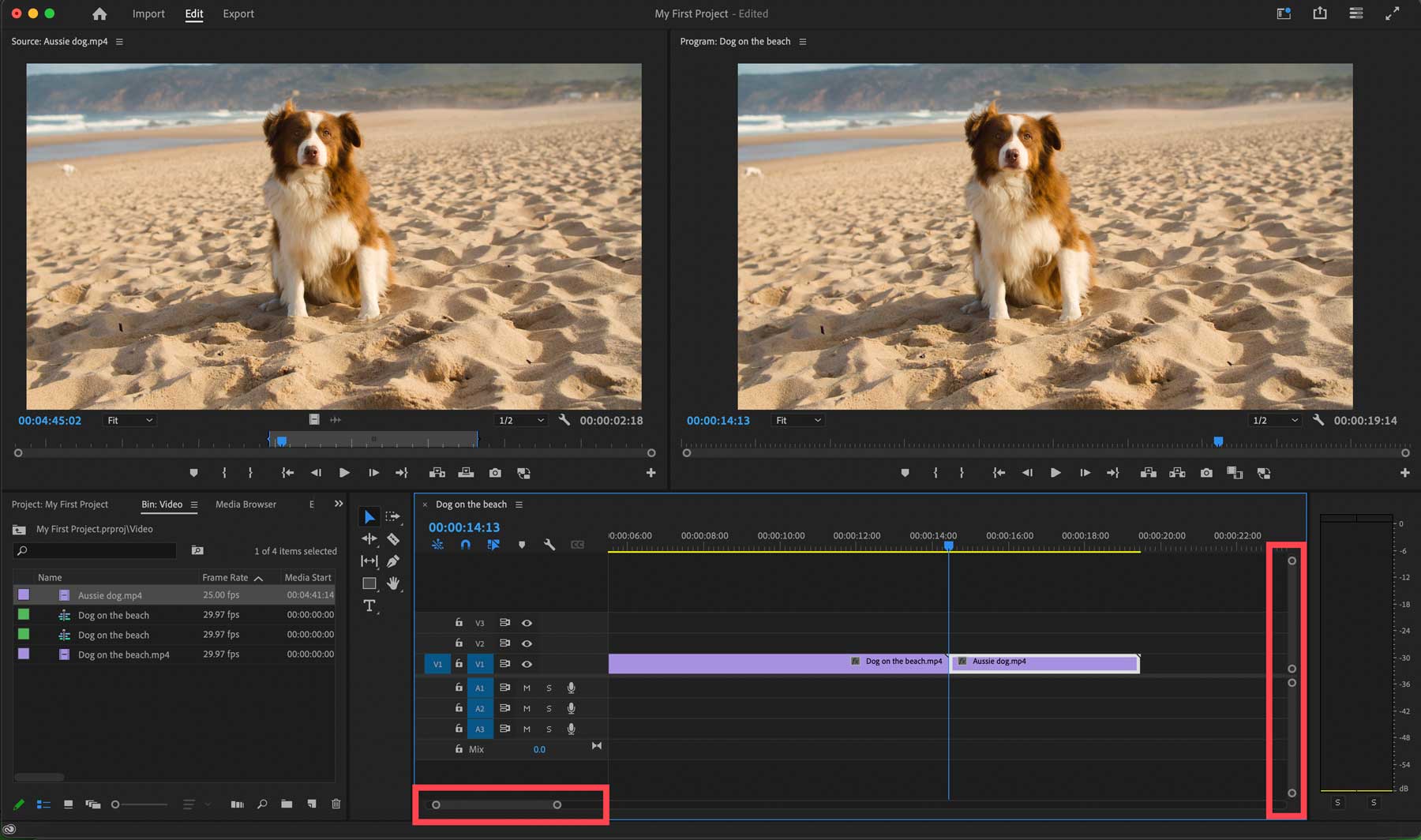
คุณยังสามารถคลิกเข้าไปในคอลัมน์ของแทร็กภายในไทม์ไลน์เพื่อปรับขนาดช่องได้โดยการลากขึ้นและลง การขยายแทร็กให้ใหญ่ขึ้นจะเปิดเผยรายละเอียดเกี่ยวกับแทร็ก รวมถึงภาพขนาดย่อ ทำให้ระบุแต่ละแทร็กได้ง่ายขึ้น
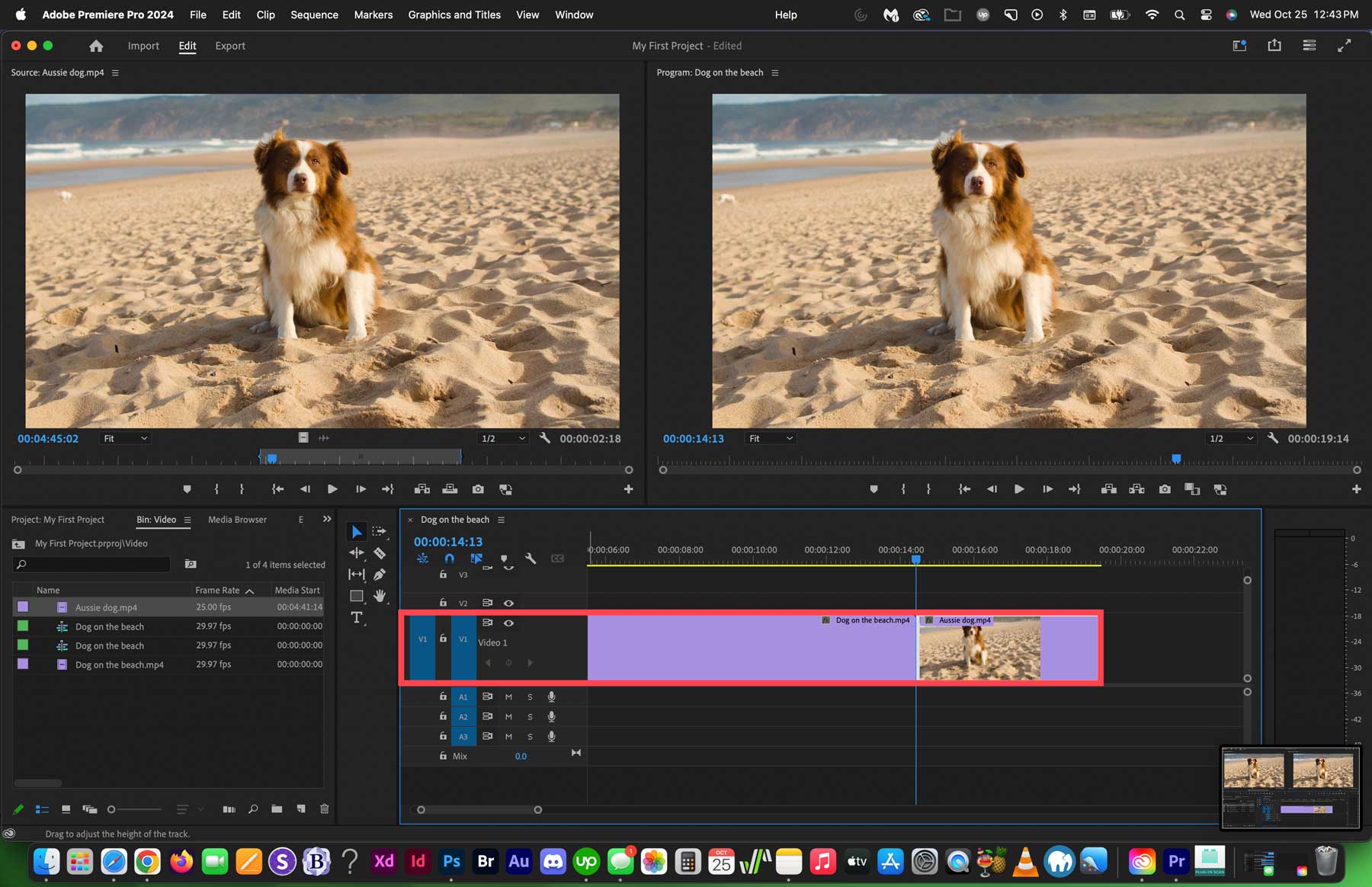
หากคุณต้องการย้ายคลิปไปมาในไทม์ไลน์ของคุณ คุณสามารถคลิกและลากคลิปไปยังตำแหน่งใหม่บนไทม์ไลน์ได้อย่างง่ายดาย นอกจากนี้ คุณสามารถสร้างการตัดได้โดยแตะ เครื่องมือมีดโกน (1) ในแถบเครื่องมือ จากนั้นคลิกที่คลิป (2) ภายในไทม์ไลน์เพื่อตัด อย่างไรก็ตาม เมื่อทำการตัดเสร็จแล้ว คุณควรคลิกกลับไปที่ เครื่องมือเลือก (3) เสมอเพื่อหลีกเลี่ยงการตัดที่ไม่ต้องการ
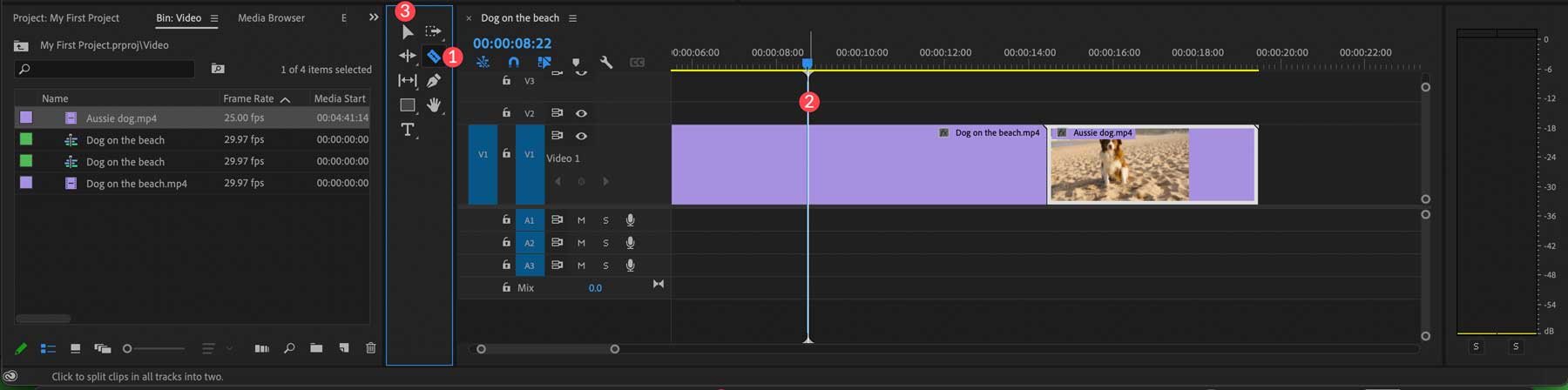
ไทม์ไลน์สามารถรวมแทร็กวิดีโอหลายแทร็กไว้ซ้อนกันได้ แต่โปรดจำไว้ว่า Adobe Premiere Pro จะแสดงวิดีโอให้คุณดูในช่องแรกเท่านั้น คุณอาจสงสัยว่าทำไมคุณต้องทำเช่นนี้ ตัวอย่างเช่น คุณอาจต้องสร้างวิดีโอที่มีม้วน B เพื่อเพิ่มส่วนต่างๆ ได้อย่างง่ายดาย ในกรณีดังกล่าว คุณสามารถวางม้วน B ไว้ใต้แทร็กวิดีโอหลักเพื่อให้แสดงเฉพาะฟุตเทจที่ดีที่สุดเท่านั้น หรือคุณสามารถซ่อนช่องในไทม์ไลน์ได้โดยคลิก ไอคอนการมองเห็น ในคอลัมน์ของแทร็กเพื่อซ่อน
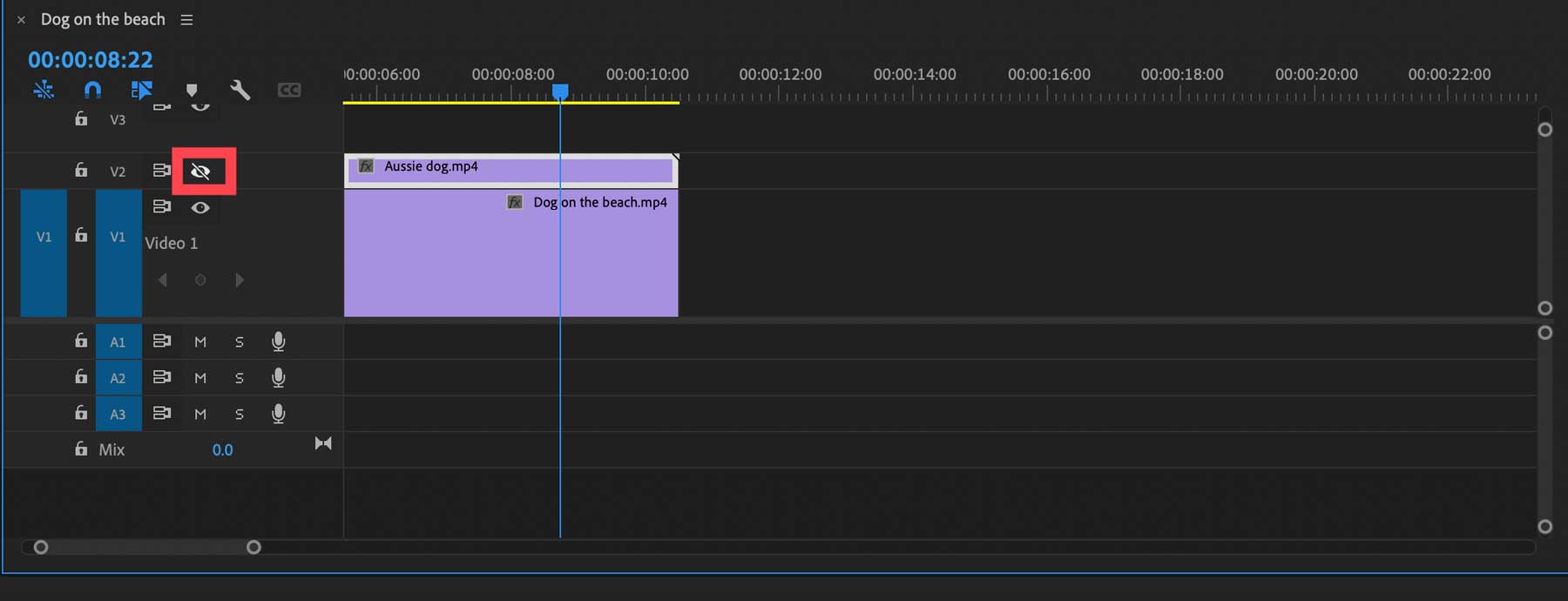
การเพิ่มเอฟเฟกต์ใน Adobe Premiere Pro
เมื่อคุณเข้าใจวิธีใช้เครื่องมือพื้นฐานของอินเทอร์เฟซแล้ว ก็ถึงเวลาที่จะแสดงเนื้อหาสนุกๆ
การเร่งความเร็วหรือทำให้คลิปช้าลง
หากคุณต้องการเพิ่มความเร็วหรือลดความเร็วคลิป ให้คลิกขวาที่คลิปนั้นแล้วเลือกตัวเลือก ความเร็ว/ระยะเวลา จากเมนู ตามค่าเริ่มต้น ความเร็วจะตั้งไว้ที่ 100% หากต้องการเร่งความเร็วให้เพิ่มเปอร์เซ็นต์ หรือคุณสามารถลดขนาดเพื่อทำให้วิดีโอช้าลงได้ เป็นวิธีง่ายๆ ในการสร้างคลิปสโลว์โมชั่นหรือคลิปความเร็วสูงในโปรเจ็กต์ของคุณ คุณยังสามารถย้อนกลับวิดีโอได้โดยคลิกช่องทำเครื่องหมาย ความเร็วย้อนกลับ
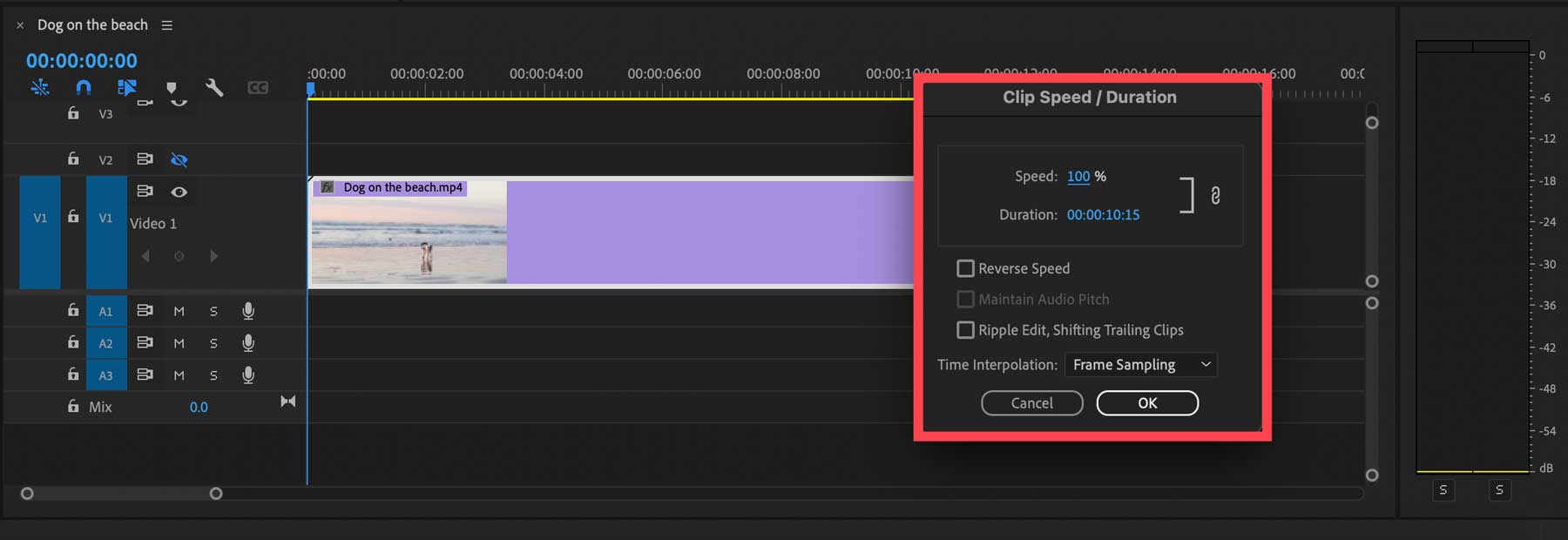
การเพิ่มข้อความ
การเพิ่มข้อความลงในวิดีโอของคุณทำได้ง่ายมาก เลือก เครื่องมือข้อความ (1) และคลิกบน หน้าจอโปรแกรม (2) เพื่อเริ่มพิมพ์ จากตรงนั้น คุณสามารถคลิก เครื่องมือเลือก (3) เพื่อปรับขนาดได้
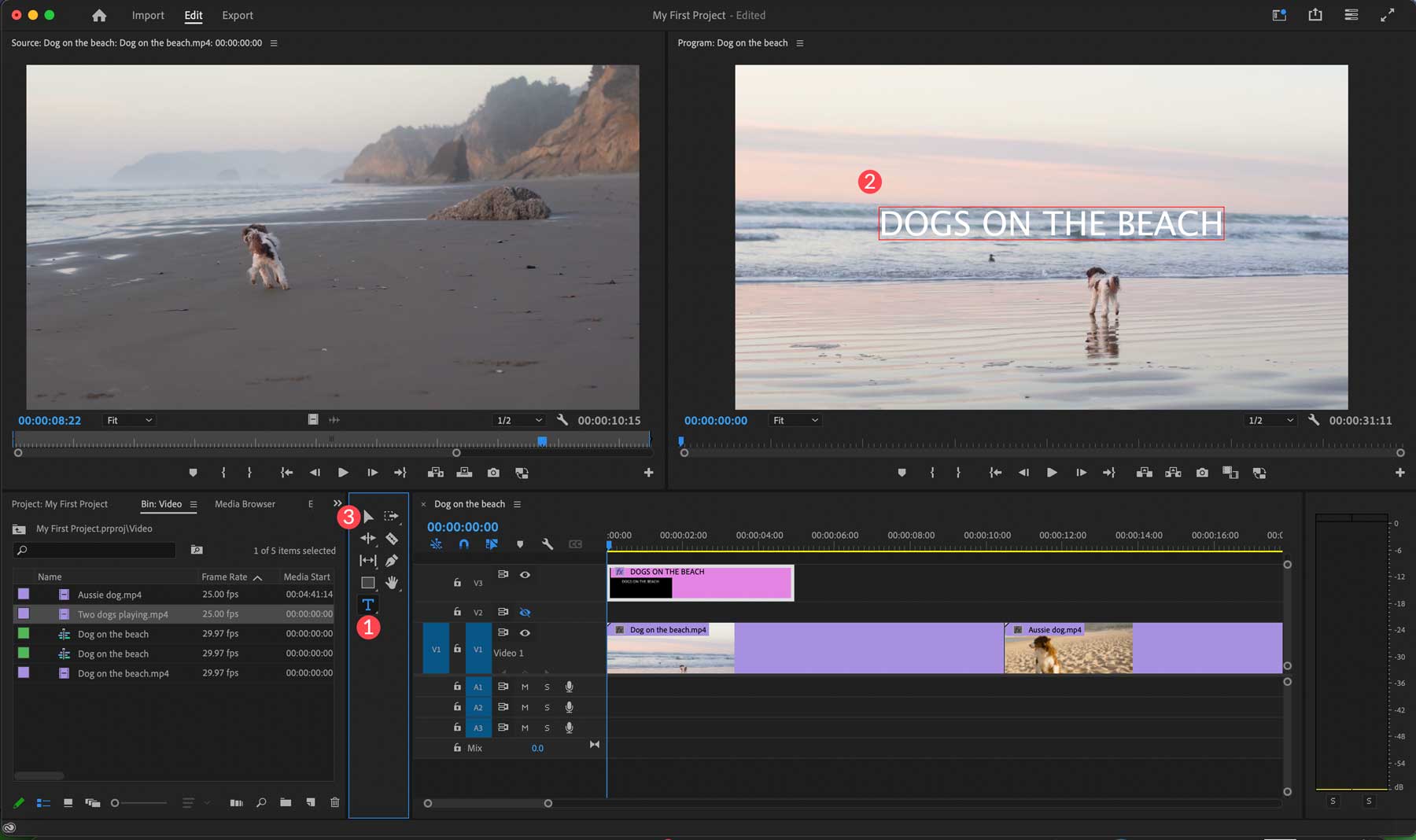
คุณจะสังเกตเห็นว่าคุณมี เลเยอร์กราฟิก ใหม่ในไทม์ไลน์ คุณสามารถลากไปไว้เหนือส่วนใดส่วนหนึ่งของคลิปวิดีโอ หรือลากไปไว้ในพื้นที่ว่างเพื่อให้มีพื้นหลังสีดำ หากต้องการจัดสไตล์ ให้คลิก แท็บหน้าต่าง (1) ในเมนูนำทาง แล้วเลือก กราฟิกที่จำเป็น (2)
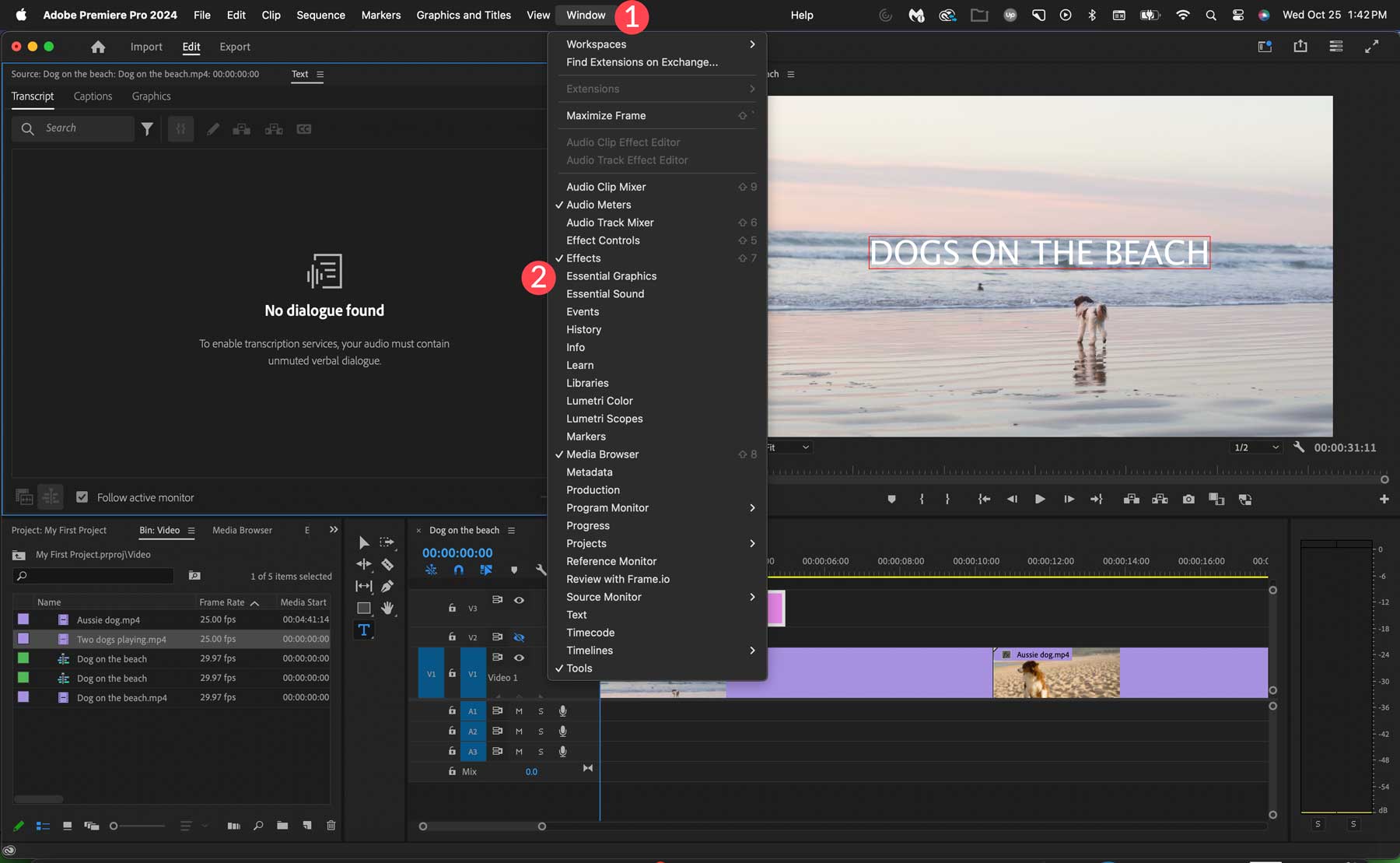
เมื่อเปิดขึ้น คุณสามารถเปลี่ยนแบบอักษร ตำแหน่ง ขนาด สี และลักษณะอื่นๆ ของข้อความเพื่อให้ตรงกับความต้องการของคุณ
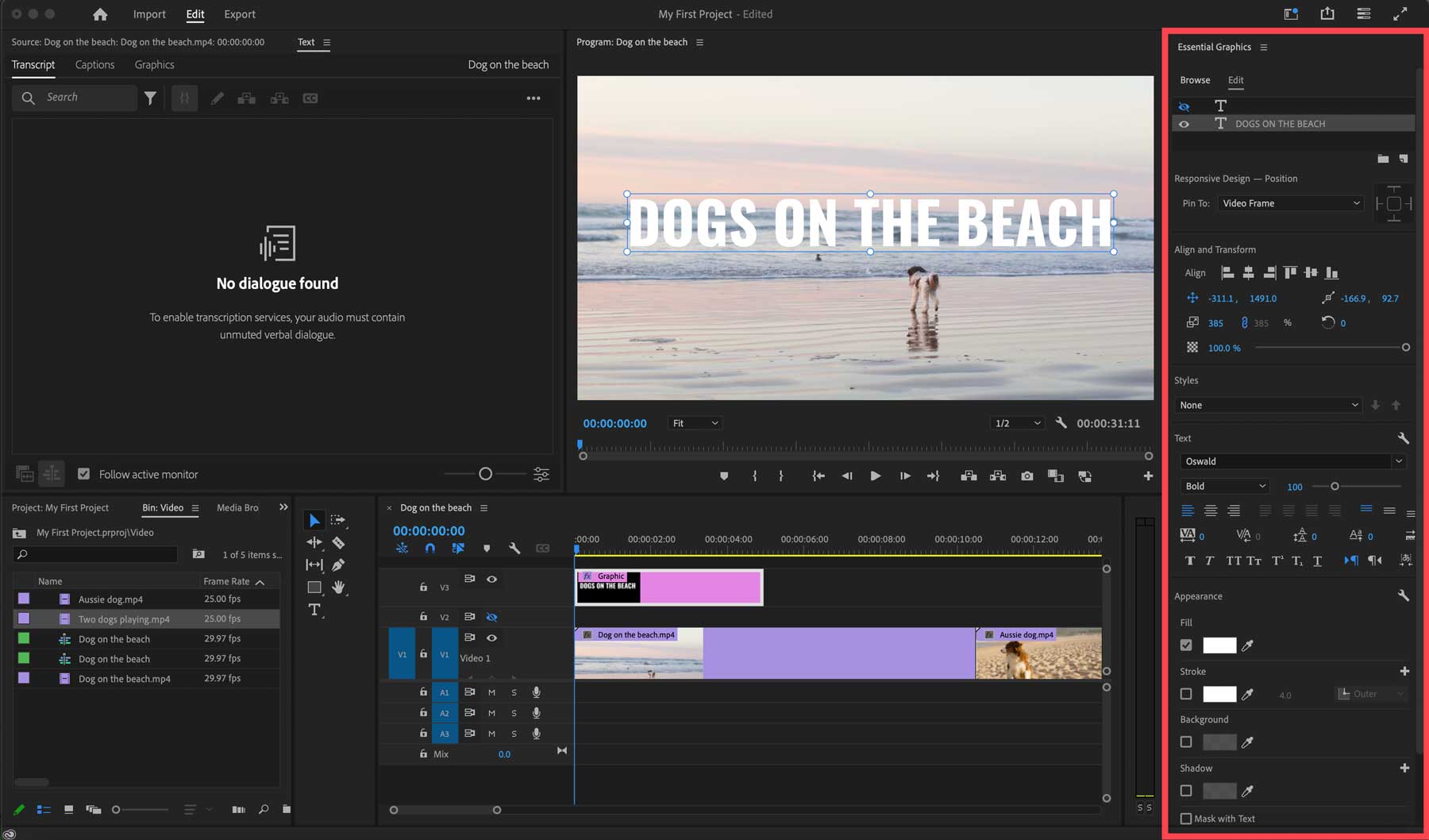
คลิปแอนิเมชั่น
ทุกแทร็กมีแผง ควบคุมเอฟเฟกต์ ที่ให้คุณปรับคุณสมบัติของมันได้อย่างง่ายดาย คุณสามารถปรับขนาด หมุน เปลี่ยนตำแหน่ง และเพิ่มภาพเคลื่อนไหวได้ เลือกแทร็กข้อความ จากนั้นเลือก ตัวควบคุมเอฟเฟกต์ (1) ในแผงคุณสมบัติ คุณจะสังเกตเห็นไอคอน นาฬิกาจับเวลา เล็กๆ (2) ถัดจากสถานที่แต่ละแห่ง
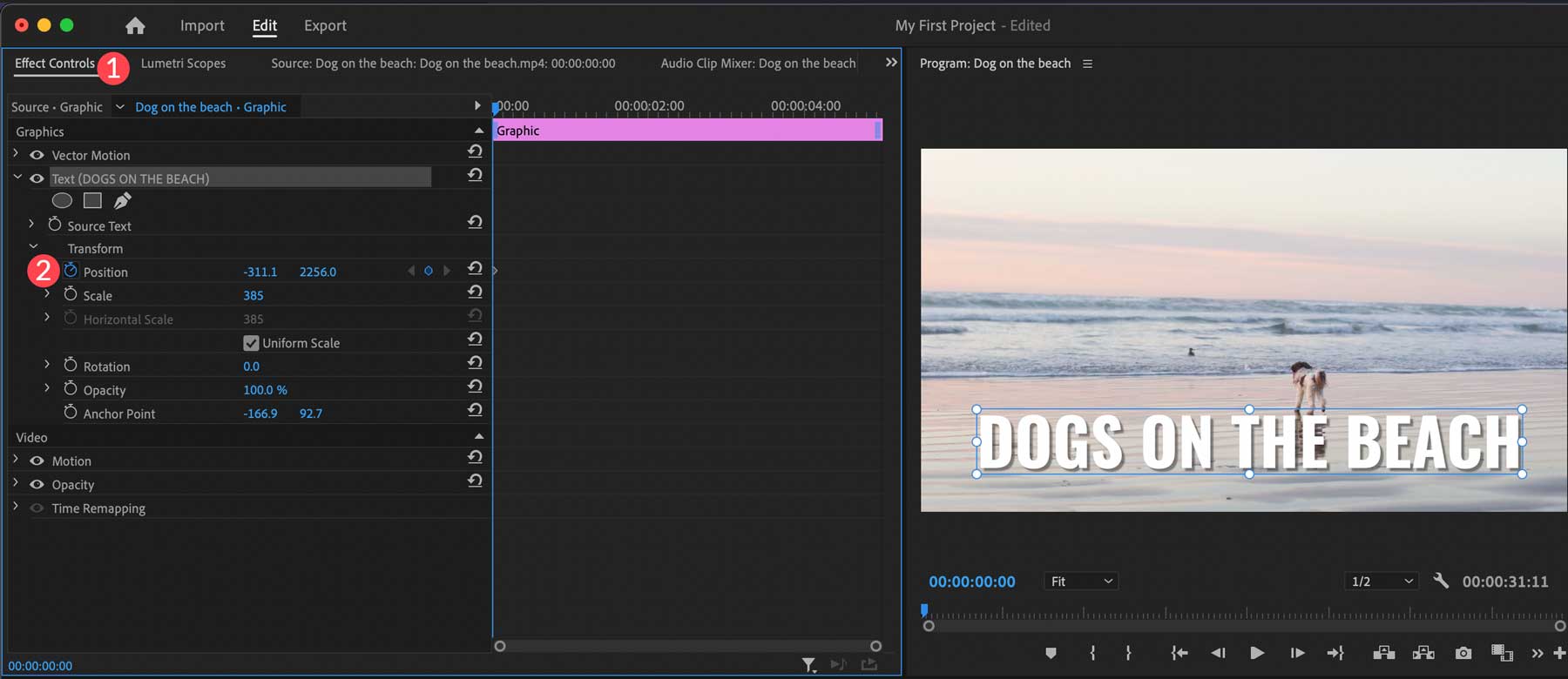
เมื่อแผงควบคุมเอฟเฟกต์ทำงาน คุณจะเห็นไทม์ไลน์ขนาดเล็กที่มีเฉพาะแทร็กที่เลือกในไทม์ไลน์หลัก เมื่อคุณคลิกไอคอนนาฬิกาจับเวลา คีย์เฟรมจะถูกสร้างขึ้นซึ่งสามารถใช้เป็นจุดเริ่มต้นได้ ตัวอย่างเช่น เมื่อคลิกที่นาฬิกาจับเวลาใน คุณสมบัติตำแหน่ง (1) คุณสามารถปรับจุดเริ่มต้นของภาพเคลื่อนไหว (2) จากนั้นเลื่อนแถบเลื่อนในไทม์ไลน์ขนาดเล็กเพื่อสร้างจุดหยุด (3) สำหรับภาพเคลื่อนไหวของคุณ
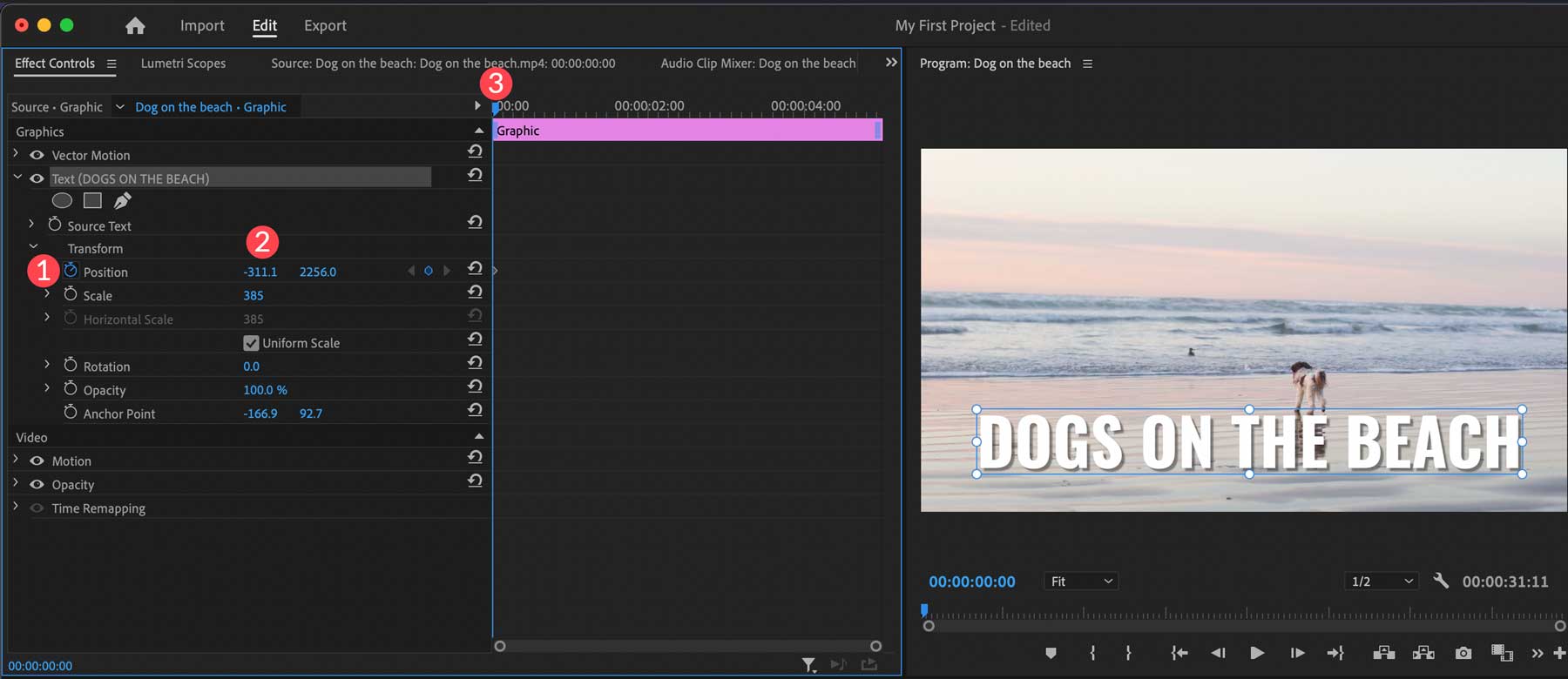
การเข้าถึงไลบรารีเอฟเฟกต์
Adobe Premiere Pro มีเอฟเฟกต์มากมายที่คุณสามารถเพิ่มลงในวิดีโอของคุณได้ ตัวเลือกต่างๆ ได้แก่ เอฟเฟกต์วิดีโอและเสียง การเปลี่ยนภาพ การเบลอ การทำให้คมชัด เอฟเฟกต์สี และอื่นๆ หากต้องการเข้าถึงคลังเอฟเฟกต์ ให้คลิกหน้าต่างใน เมนูการนำทาง หลัก (1) คลิกที่ เอฟเฟกต์ (2)
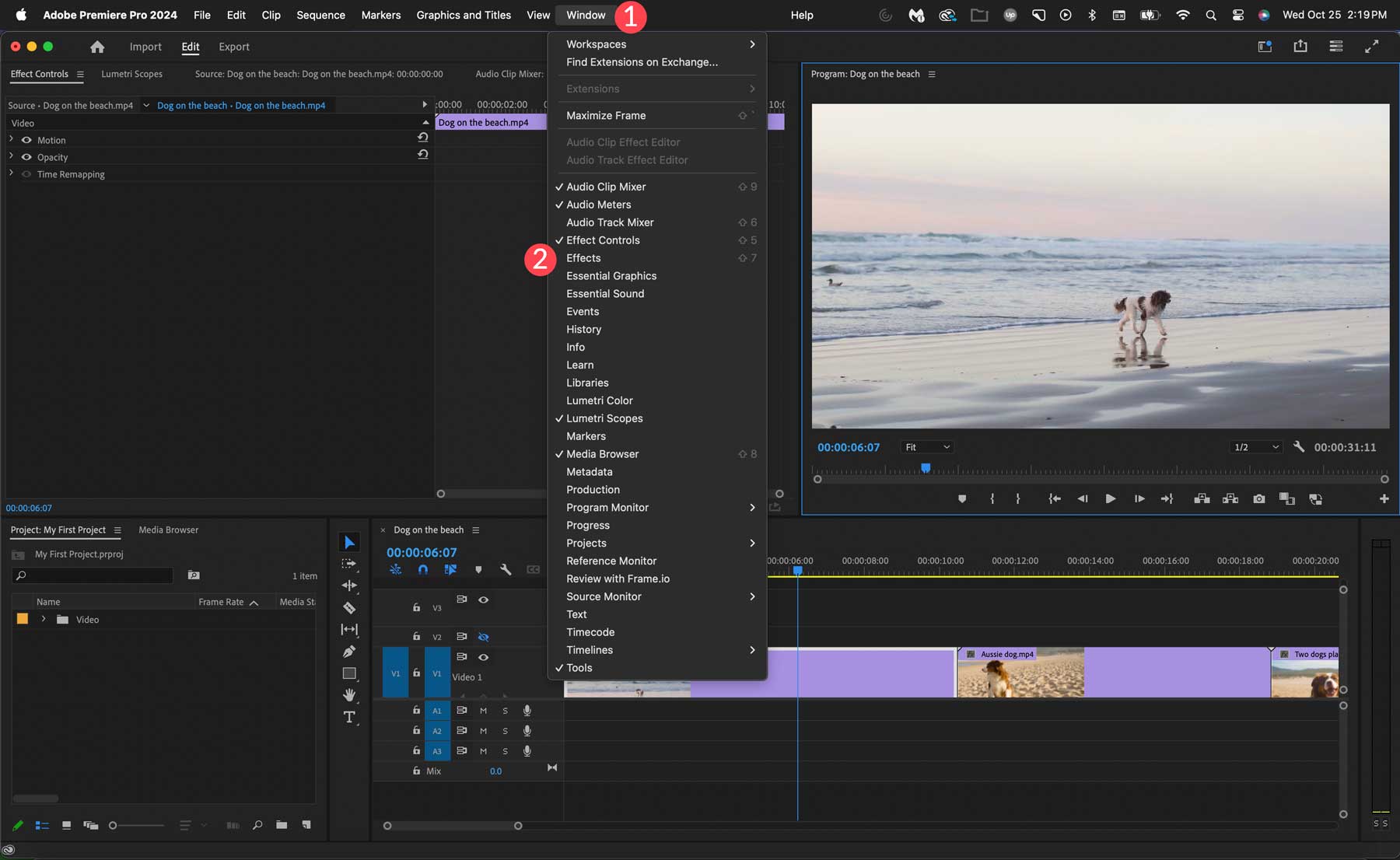
เช่นเดียวกับแทร็ก ทุกเอฟเฟกต์ (1) มีคุณสมบัติในแผงควบคุมเอฟเฟกต์ (2) คุณสามารถใช้สิ่งเหล่านี้เพื่อเพิ่มเอฟเฟ็กต์ต่างๆ ให้กับแทร็กวิดีโอ ข้อความ และเสียงของคุณได้ หากต้องการใช้เอฟเฟ็กต์ เพียงลากไปไว้ในแทร็กที่คุณต้องการใช้ (3) จากตรงนั้น คุณสามารถปรับคุณสมบัติของเอฟเฟกต์ เพิ่มภาพเคลื่อนไหว และอื่นๆ ได้
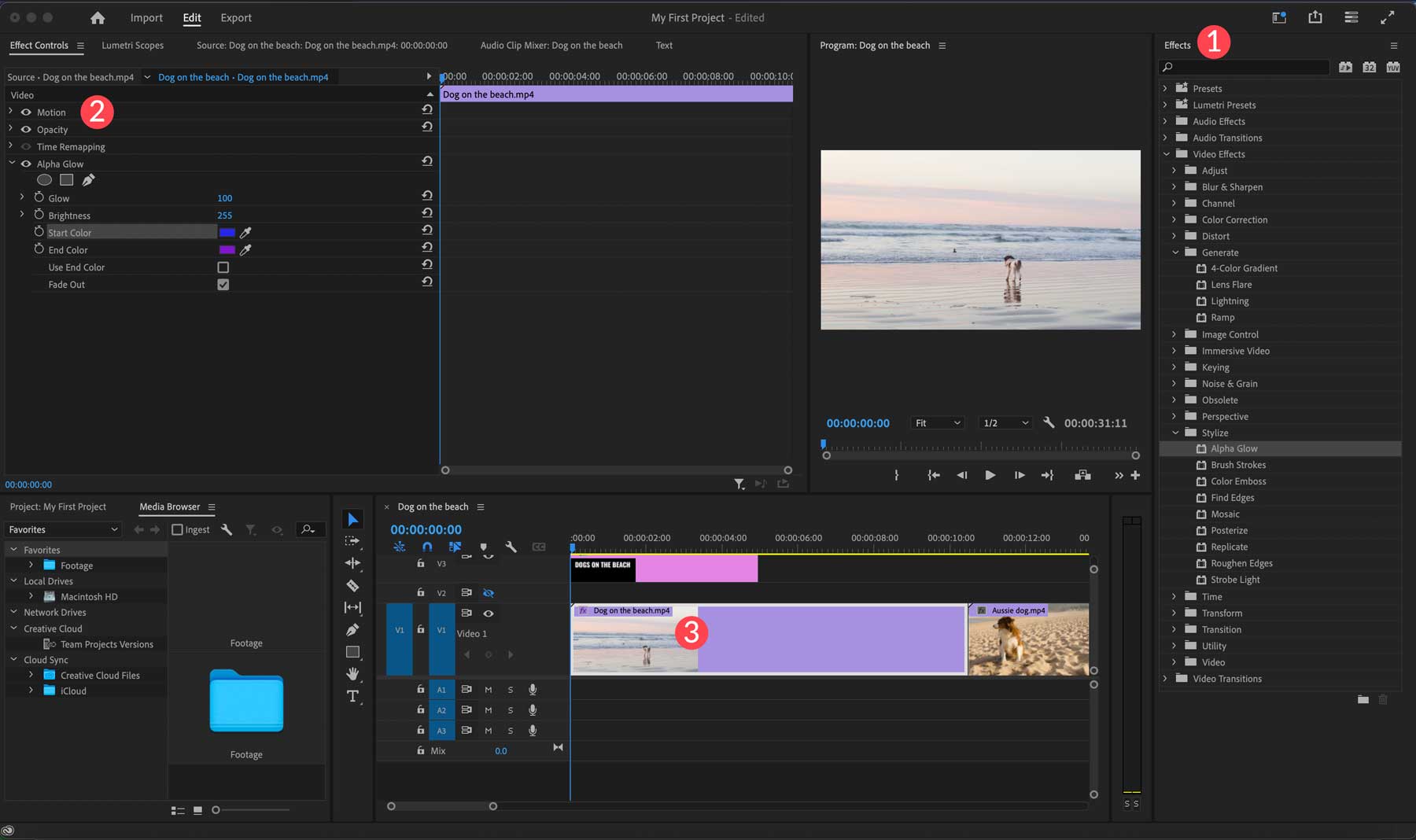
ข้อดีข้อเสียของ Adobe Premiere Pro
เราต้องพิจารณาข้อดีข้อเสียเพื่อให้การตรวจสอบ Adobe Premiere Pro มีความโปร่งใส การใช้ซอฟต์แวร์ที่มีประสิทธิภาพดังกล่าวมีประโยชน์มากมายแต่ก็มีข้อจำกัดบางประการ คุณควรรู้บางสิ่งเมื่อพิจารณา Adobe Premiere Pro เป็นแพลตฟอร์มตัดต่อวิดีโอที่คุณใช้งาน
ข้อดีของ Adobe Premiere Pro
- เครื่องมือที่ขับเคลื่อนด้วย AI มากมายเพื่อทำให้การตัดต่อวิดีโอง่ายขึ้น
- การถอดเสียงอัตโนมัติ
- คัดลอกและวางเอฟเฟกต์ในไทม์ไลน์
- โหมดการเรียนรู้เพื่อให้ผู้ใช้ใหม่ได้รับข้อมูลที่รวดเร็ว
- ปรับเฟรมใหม่อัตโนมัติเพื่อสร้างวิดีโอในอัตราส่วนต่างๆ
ข้อเสียของ Adobe Premiere Pro
- ไม่มีไลบรารีเสียงหรือเอฟเฟกต์เสียงฟรีมากมาย
- การเติมแบบกำเนิดไม่อนุญาตให้สร้างวัตถุที่เคลื่อนที่ได้และไม่มีการควบคุมแสง
- อินเทอร์เฟซที่น่ากลัวสำหรับผู้เริ่มต้น
- เทคนิคบางอย่าง เช่น เอฟเฟกต์และการเติมแบบสร้างสรรค์ จำเป็นต้องมีโปรแกรมหรือปลั๊กอินเพิ่มเติม
ราคา Adobe Premiere Pro
Adobe เสนอแผนราคาหลายแบบสำหรับผู้ใช้ Premiere Pro บุคคลทั่วไปสามารถเข้าถึงได้เพียง $20.99 ต่อเดือน เมื่อสมัครแผนรายปี หากคุณต้องการชำระเงินแบบเดือนต่อเดือนและหลีกเลี่ยงสัญญาระยะยาว ค่าใช้จ่ายจะเพิ่มขึ้นเป็น $31.49 ต่อเดือน แผนรายปีอยู่ที่ $239.88 พร้อมรับประกันคืนเงินภายใน 14 วัน อย่างไรก็ตาม หากคุณเลือกตัวเลือกรายเดือน คุณจะได้รับประโยชน์จากการทดลองใช้ฟรี 7 วันเพื่อสำรวจข้อเสนอทั้งหมดที่มี
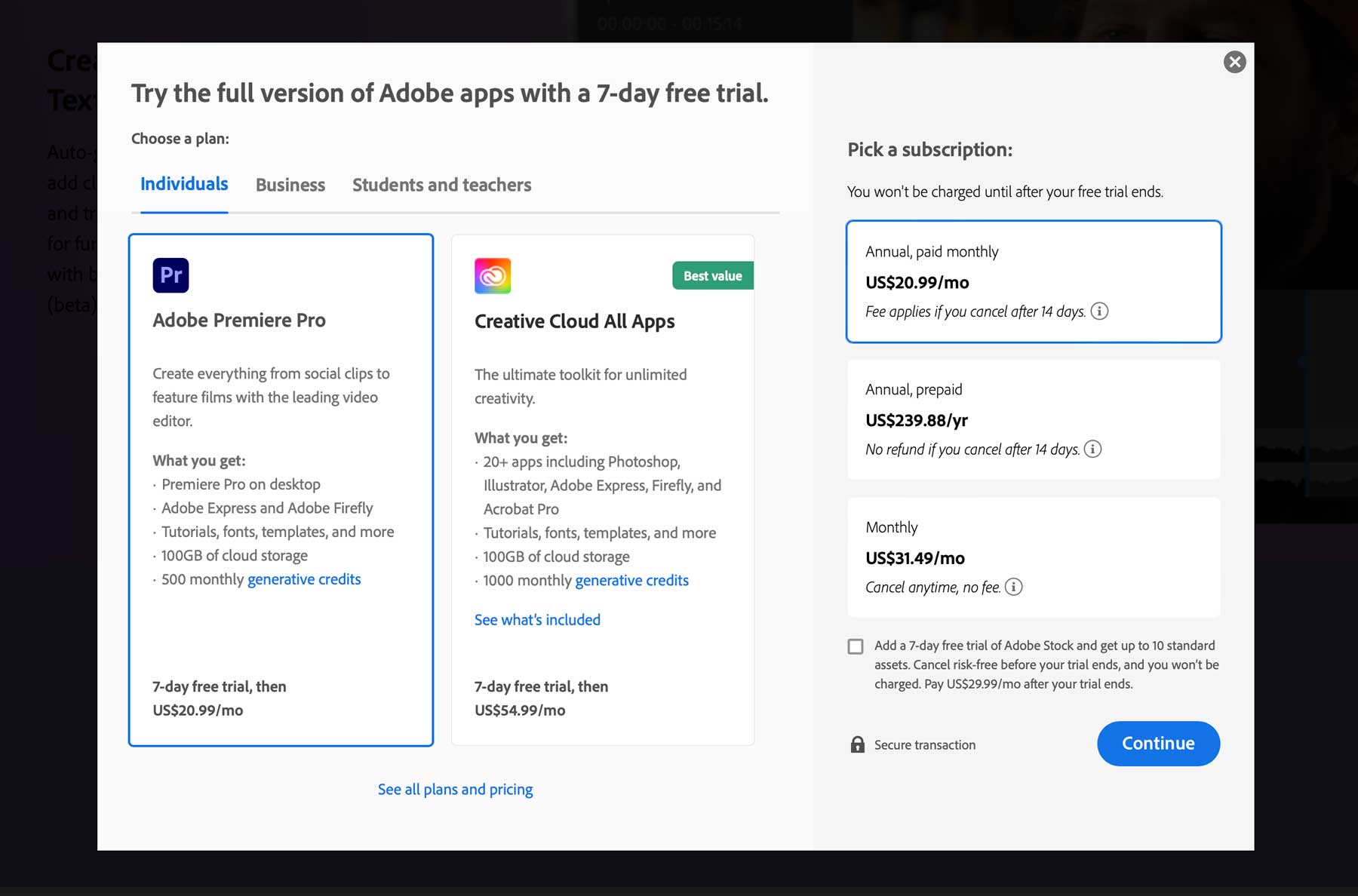
หากคุณต้องการลงทะเบียนเพื่อเข้าถึงแอปทั้งหมดของ Adobe คุณสามารถเลือกใบอนุญาต Creative Cloud ได้ สำหรับผู้ใช้รายบุคคล ช่วยให้คุณสามารถเข้าถึง Premiere Pro, Photoshop, Illustrator และอีกมากมายได้ในราคา $54.99 ต่อเดือน
ความคิดสุดท้ายเกี่ยวกับ Adobe Premiere Pro
Adobe Premiere Pro เป็นโปรแกรมตัดต่อวิดีโอตัวเอก ตั้งแต่อินเทอร์เฟซอันทรงพลังไปจนถึงเครื่องมือที่ขับเคลื่อนด้วย AI Premiere Pro ยังคงขยายขอบเขตของสิ่งที่เป็นไปได้ในการตัดต่อวิดีโอ เครื่องมือต่างๆ เช่น การแก้ไขข้อความ การแท็กเสียง และการจัดเฟรมอัตโนมัติช่วยให้ผู้ใช้ปรับปรุงและจัดหมวดหมู่วิดีโอได้อย่างรวดเร็ว ข้อเสียของ Premiere Pro คือช่วงการเรียนรู้ ผู้เริ่มต้นจะต้องดิ้นรนในช่วงแรก แต่ไลบรารี่การสอนที่กว้างขวางของ Adobe และแพลตฟอร์มของบุคคลที่สามมากมายเช่น Skillshare ช่วยให้มือใหม่สามารถเร่งความเร็วได้ในเวลาอันรวดเร็ว หากคุณเป็นนักตัดต่อวิดีโอที่มีความมุ่งมั่นหรือช่ำชอง คุณจะไม่พบตัวเลือกใดที่ดีไปกว่า Adobe Premiere Pro
กำลังมองหาบทวิจารณ์เทคโนโลยีเพิ่มเติมอยู่ใช่ไหม? ลองดูโพสต์ล่าสุดของเราที่แสดงซอฟต์แวร์และเครื่องมือ:
- Originality AI Review สำหรับปี 2023 (หนึ่งในเครื่องตรวจจับ AI ที่ดีที่สุด?)
- Mubert AI Review 2023: ตัวเปลี่ยนเกมสำหรับดนตรีเจเนอเรทีฟ
- GrammarlyGO: บทวิจารณ์และคำแนะนำที่ซื่อสัตย์ (2023)
- รีวิว Wix ADI ปี 2023: มันทรงพลังขนาดนั้นจริงเหรอ?
