วิธีอนุญาตให้ผู้ใช้อัปโหลดวิดีโอไปยัง YouTube จาก WordPress
เผยแพร่แล้ว: 2019-06-03คุณต้องการให้ผู้เยี่ยมชมไซต์ของคุณอัปโหลดวิดีโอไปยังช่อง YouTube ของคุณหรือไม่?
ด้วยความช่วยเหลือของ WPForms คุณสามารถสร้างแบบฟอร์มการอัปโหลดวิดีโอและฝังลงในหน้าบนไซต์ WordPress ของคุณได้อย่างง่ายดาย และเมื่อใดก็ตามที่มีคนส่งวิดีโอโดยใช้แบบฟอร์มนั้น วิดีโอนั้นจะถูกอัปโหลดไปยังช่อง YouTube ของคุณโดยอัตโนมัติ
ในบทความนี้ เราจะแสดงขั้นตอนทีละขั้นตอนในการอนุญาตให้ผู้ใช้อัปโหลดวิดีโอไปยัง YouTube จาก WordPress
ทำไมต้องใช้ WordPress เพื่ออัปโหลดวิดีโอไปยัง YouTube?
มีบางครั้งที่คุณต้องการให้ผู้ใช้แชร์วิดีโอกับคุณ
ตัวอย่างเช่น คุณสามารถขอให้ลูกค้าสร้างวิดีโอรับรองเพื่อแชร์บนช่อง YouTube ของคุณ นี้จะช่วยให้คุณสร้างความไว้วางใจในหมู่ลูกค้าที่คาดหวังของคุณ
นอกจากนี้ คุณสามารถเริ่มการแข่งขันและขอให้ผู้ใช้แชร์วิดีโอเกี่ยวกับวิธีที่พวกเขาใช้ผลิตภัณฑ์ของคุณ และวิดีโอที่มียอดไลค์สูงสุดบน YouTube จะชนะการประกวด
แทนที่จะอัปโหลดวิดีโอทั้งหมดไปยัง YouTube ด้วยตนเอง วิธีที่ดีที่สุดคือการอนุญาตให้ผู้ใช้อัปโหลดวิดีโอไปยังช่องของคุณได้โดยตรง
และคุณสามารถทำได้ด้วยความช่วยเหลือของ WordPress และปลั๊กอิน WPForms
ขั้นแรก คุณต้องเริ่มต้นไซต์ WordPress จากนั้นคุณสามารถเพิ่มแบบฟอร์มการอัปโหลดวิดีโอไปยังหน้าในไซต์ของคุณได้
ถัดไป คุณสามารถแชร์ URL ของเพจกับผู้ใช้และผู้ติดตามของคุณ เพื่อให้พวกเขาสามารถอัปโหลดวิดีโอไปยังช่อง YouTube ของคุณโดยอัตโนมัติ ง่ายใช่มั้ย?
เพื่อไม่ให้เป็นการเสียเวลา เรามาเริ่มกระบวนการทีละขั้นตอนกันเลย
ขั้นตอนที่ 1: สร้างแบบฟอร์มอัปโหลดวิดีโอ
สิ่งแรกที่คุณต้องทำคือสร้างแบบฟอร์มอัปโหลดวิดีโอบนเว็บไซต์ของคุณ
เราจะใช้ปลั๊กอิน WPForms เพื่อสร้างแบบฟอร์ม ในการติดตั้งและเปิดใช้งานปลั๊กอิน คุณสามารถทำตามคำแนะนำสำหรับผู้เริ่มต้นเกี่ยวกับวิธีการติดตั้งปลั๊กอิน WordPress
เมื่อเปิดใช้งาน ตรงไปที่ WPForms » เพิ่มใหม่ เพื่อสร้างแบบฟอร์มใหม่
ในหน้าการตั้งค่า คุณสามารถเขียน "แบบฟอร์มอัปโหลดวิดีโอ" ในช่อง ชื่อแบบฟอร์ม แล้วเลือกเทมเพลต แบบฟอร์มติดต่ออย่างง่าย คุณสามารถดูคำแนะนำของเราเกี่ยวกับวิธีสร้างแบบฟอร์มติดต่อง่ายๆ ได้ในกรณีที่คุณต้องการความช่วยเหลือ
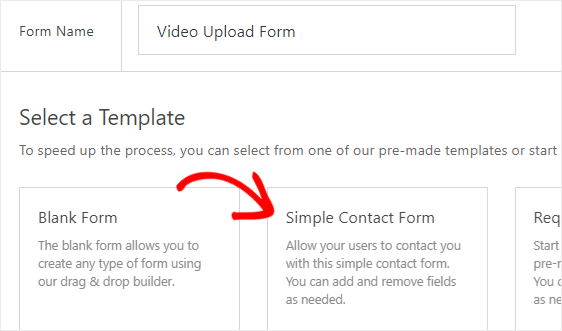
ตอนนี้ คุณจะต้องปรับแต่งแบบฟอร์มนี้เพื่อให้ผู้เยี่ยมชมไซต์ของคุณสามารถใช้แบบฟอร์มนี้ในการอัปโหลดวิดีโอไปยัง YouTube
ขั้นแรก คุณควรเพิ่มฟิลด์การ อัปโหลดไฟล์ ซึ่งอยู่ใต้ส่วน ฟิลด์แฟนซี ลงในแบบฟอร์มของคุณ
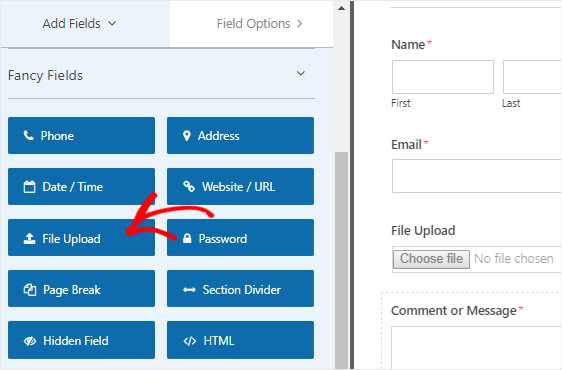
ถัดไป คุณต้องคลิกที่ฟิลด์ อัปโหลดไฟล์ เพื่อเปิดตัวเลือกฟิลด์บนแผงด้านซ้าย
คุณสามารถเปลี่ยนชื่อฟิลด์นี้ได้โดยแก้ไขป้ายกำกับฟิลด์ให้ระบุว่าอัปโหลดวิดีโอ นอกจากนี้ คุณจะต้องกำหนดให้เป็นฟิลด์บังคับโดยคลิกที่ช่องกาเครื่องหมายที่ จำเป็น
คุณสามารถระบุนามสกุลไฟล์ที่อนุญาตสำหรับฟิลด์นี้ได้เช่นกัน เนื่องจากคุณต้องการให้ผู้ใช้อัปโหลดวิดีโอ คุณสามารถรวมนามสกุลไฟล์ เช่น mp4 และ mov
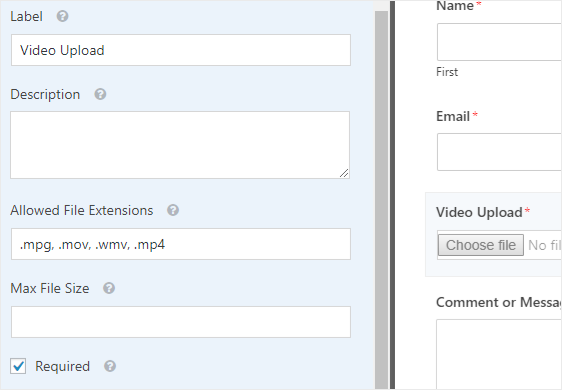
ถัดไป คุณควรเพิ่มฟิลด์ ข้อความบรรทัดเดียว ซึ่งอยู่ใต้ฟิลด์มาตรฐาน ลงในแบบฟอร์มของคุณและเปลี่ยนป้ายกำกับเป็นชื่อวิดีโอ อีกครั้ง คุณควรกำหนดให้เป็นฟิลด์บังคับ เช่นเดียวกับฟิลด์อัปโหลดไฟล์
สุดท้าย คุณสามารถคลิกที่ช่อง ความคิดเห็นหรือข้อความ และเปลี่ยนป้ายกำกับเป็นคำอธิบายวิดีโอ
นี่คือเวอร์ชันสุดท้ายของแบบฟอร์มการอัปโหลดวิดีโอของเรา:
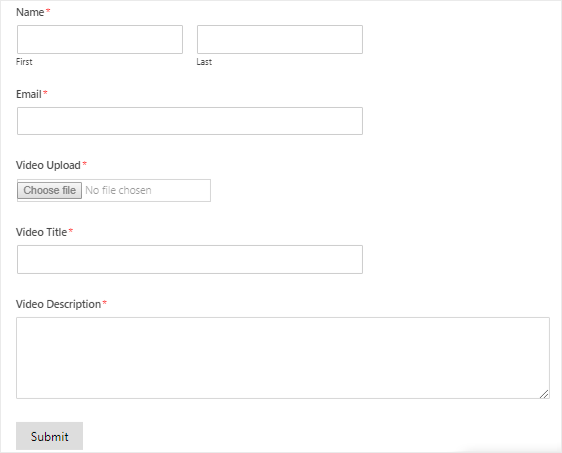
คุณสามารถเปลี่ยนการตั้งค่าการแจ้งเตือนและการยืนยันของแบบฟอร์มนี้ได้ เมื่อเสร็จแล้ว คลิกที่ปุ่ม บันทึก ที่มุมบนขวาของหน้าจอเพื่อบันทึกการเปลี่ยนแปลง
ขั้นตอนที่ 2: เพิ่มรายการทดสอบลงในแบบฟอร์มของคุณ
เมื่อคุณสร้างแบบฟอร์มแล้ว สิ่งต่อไปที่คุณต้องทำคือเพิ่มรายการลงในแบบฟอร์มเพื่อการทดสอบ เราต้องการมันในตอนหลังของบทช่วยสอนนี้
ในการทำเช่นนั้น ให้ใช้ตัวเลือกการแสดงตัวอย่างแบบฟอร์ม แทนที่จะฝังแบบฟอร์มของเราไปที่หน้าหรือโพสต์ใดๆ
ไปที่ WPForms » หน้า แบบฟอร์มทั้งหมด จากนั้นวางเคอร์เซอร์ของเมาส์ไว้เหนือชื่อแบบฟอร์มการอัปโหลดวิดีโอของคุณ เมื่อคุณเห็นตัวเลือกการแสดงตัวอย่าง ให้คลิกที่ตัวเลือกนั้นเพื่อเปิดแบบฟอร์มในแท็บใหม่ของเว็บเบราว์เซอร์ของคุณ
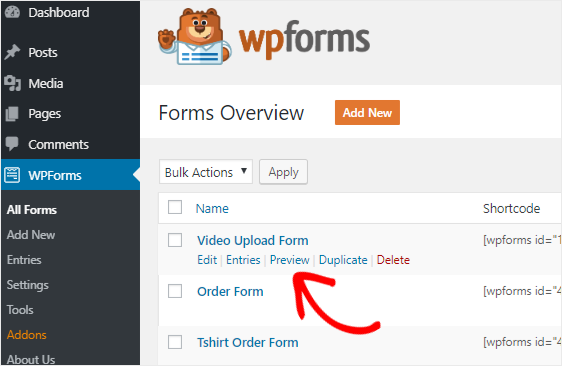
กรอกแบบฟอร์มแล้วคลิกปุ่ม ส่ง เพื่อสร้างรายการแบบฟอร์มทดสอบ
ขั้นตอนที่ 3: ติดตั้ง Zapier Addon
Zapier เป็นเครื่องมืออัตโนมัติที่ให้คุณเชื่อมต่อ 2 แอพขึ้นไปและทำงานต่อเนื่องได้
ช่วยให้คุณสามารถรวม WPForms เข้ากับแอปกว่า 1,300 แอปและทำงานต่างๆ เช่น:
- การสร้างงาน Trello
- การเพิ่มกิจกรรมใน Google ปฏิทิน
- การสร้างปัญหาจิระ
- การสร้างฟอร์ม Pipedrive แบบกำหนดเอง
- การส่งลีดไปยัง ConvertKit
- ล้นหลาม
เราจะใช้ Zapier เพื่อเชื่อมต่อ WPForms และ YouTube เพื่อให้ผู้ใช้สามารถอัปโหลดวิดีโอไปยัง YouTube ได้โดยอัตโนมัติ
ในการทำเช่นนั้น คุณต้องติดตั้ง Zapier addon บนเว็บไซต์ WordPress ของคุณ ตรงไปที่ WPForms » Addons เพื่อติดตั้งและเปิดใช้งาน Zapier addon
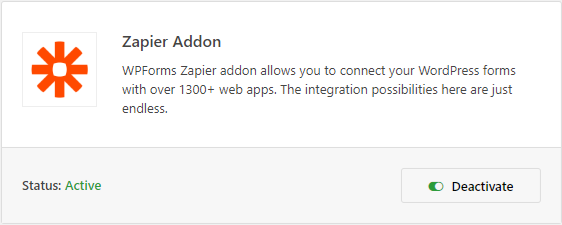
ถัดไป คุณต้องไปที่หน้า WPForms » Settings จากนั้นคลิกที่แท็บ Integrations
ตอนนี้คลิกที่โลโก้ Zapier เพื่อค้นหาคีย์ API สำหรับเว็บไซต์ของคุณ คุณควรเปิดหน้านี้ไว้เพราะเราจะใช้คีย์ API นี้ในภายหลังเพื่อเชื่อมต่อ Zapier กับบัญชี WPForms ของคุณ
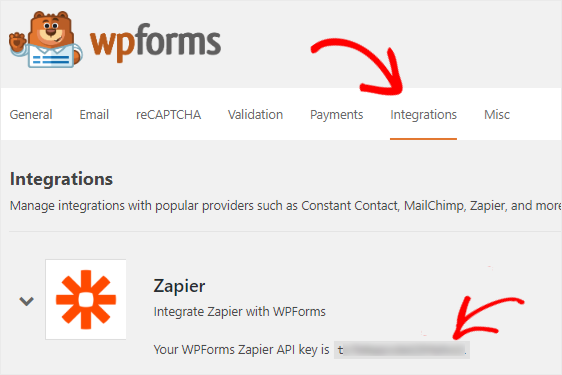
ขั้นตอนที่ 4: สร้าง Zap
zap อนุญาตให้คุณเชื่อมต่อ 2 แอพขึ้นไปเพื่อทำงานอัตโนมัติ คุณต้องสร้าง zap ใหม่เพื่อให้ Zapier สามารถเชื่อมต่อแบบฟอร์มอัปโหลดวิดีโอของคุณกับ YouTube
ตรงไปที่เว็บไซต์ Zapier และลงชื่อเข้าใช้บัญชีของคุณ คุณสามารถสร้างบัญชีได้ฟรีหากคุณยังไม่มี
เมื่อคุณลงชื่อเข้าใช้แล้ว คุณต้องคลิกที่ Make a Zap! อยู่ที่มุมขวาบนของหน้าจอ ซึ่งจะเป็นการเปิดหน้าใหม่เพื่อเริ่มวิซาร์ดการกำหนดค่า
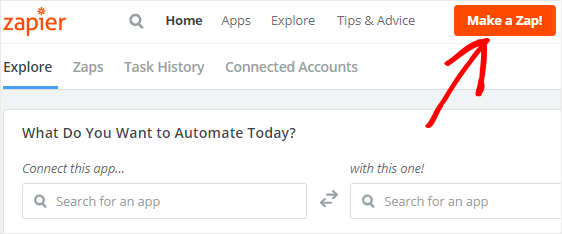
กระบวนการนี้แบ่งออกเป็นสองส่วน ขั้นแรก คุณต้องตั้งค่า WPForms เป็นแอปทริกเกอร์ จากนั้นกำหนดค่า YouTube เป็นแอปการดำเนินการ
ไปที่ขั้นตอนต่อไปเพื่อเริ่มกระบวนการ
ขั้นตอนที่ 5: กำหนดค่าแอปทริกเกอร์
ในขั้นตอนนี้ เราจะตั้งค่า WPForms เป็นแอปทริกเกอร์
ก่อนอื่น คุณต้องค้นหา WPForms โดยใช้ช่องค้นหา "เลือกแอปทริกเกอร์" เมื่อคุณพบแล้ว คุณต้องคลิกเพื่อดำเนินการต่อ
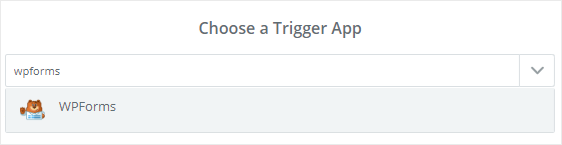
ตอนนี้คุณต้องเลือกตัวเลือกทริกเกอร์ เนื่องจาก WPForms มีเพียงตัวเลือกเดียวเท่านั้น เลือก New Form Entry และคลิกที่ปุ่ม Save + Continue
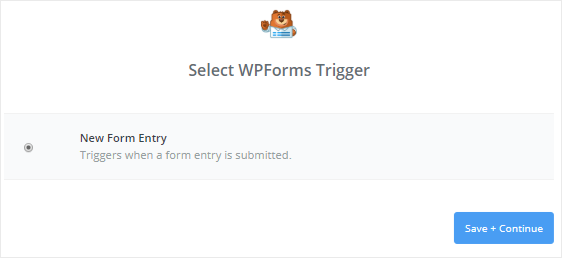
ถัดไป คุณจะต้องเชื่อมต่อ Zapier กับบัญชี WPForms ของคุณโดยคลิกที่ปุ่ม เชื่อมต่อบัญชี

ซึ่งจะเปิดหน้าต่างโมดอลขึ้นเพื่อขอให้คุณป้อน URL ของเว็บไซต์และคีย์ Zapier API คุณสามารถไปที่ ขั้นตอนที่ 3 เพื่อดูวิธีรับคีย์ API
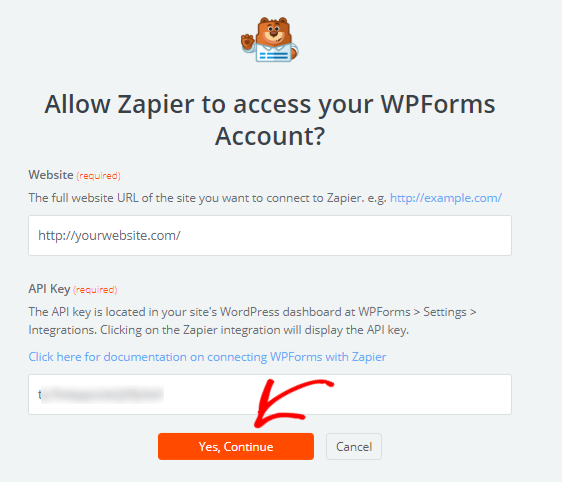
เมื่อคุณกรอกรายละเอียดแล้ว คุณต้องคลิกที่ปุ่ม ใช่ ดำเนินการต่อ การดำเนินการนี้จะปิดกล่องโมดอล และตอนนี้คุณจะเห็นบัญชี WPForms ของคุณถูกเพิ่มลงในหน้า "เลือกบัญชี WPForms"
คุณสามารถคลิกที่ปุ่ม ทดสอบ เพื่อตรวจสอบการเชื่อมต่อระหว่าง Zapier และ WPForms เมื่อคุณได้รับข้อความแสดงความสำเร็จ ให้คลิกที่ บันทึก + ดำเนินการต่อ เพื่อดำเนินการต่อ
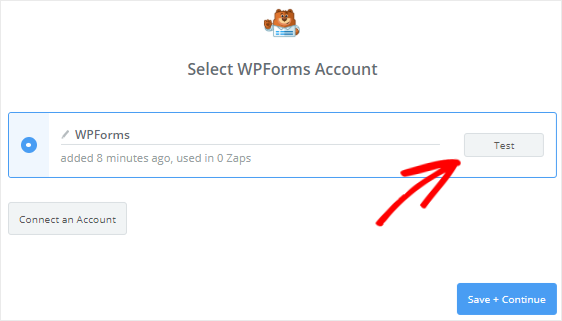
ถัดไป Zapier จะดึงแบบฟอร์มทั้งหมดจากเว็บไซต์ของคุณ
ไปข้างหน้าเพื่อเลือก "แบบฟอร์มอัปโหลดวิดีโอ" จากช่องดรอปดาวน์แล้วคลิก ดำเนินการต่อ
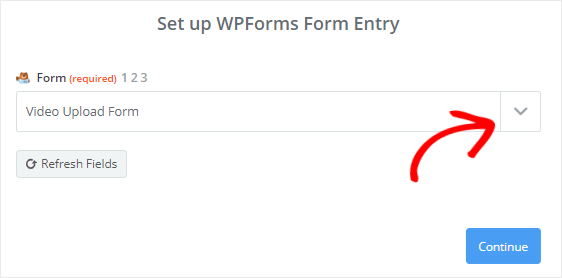
ตอนนี้ Zapier จะดึงข้อมูลรายการทั้งหมดในแบบฟอร์มอัปโหลดวิดีโอของคุณ
คุณต้องเลือกรายการใดรายการหนึ่งเพื่อให้สามารถใช้สำหรับทดสอบการเชื่อมต่อระหว่าง WPForms และ YouTube
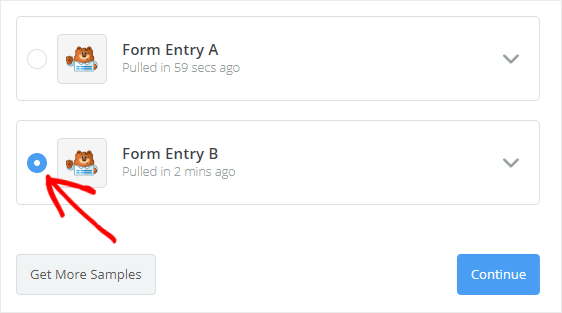
เมื่อเสร็จแล้วให้คลิกที่ปุ่ม Continue เพื่อสิ้นสุดขั้นตอนการตั้งค่าแอปทริกเกอร์
ขั้นตอนที่ 6: กำหนดค่าแอพ Action
มากำหนดค่า YouTube เป็นแอป Action กันเถอะ
ดังนั้นคลิกที่ "Zap ของคุณไม่มีขั้นตอนการดำเนินการ เพิ่มตอนนี้!” ลิงค์เพื่อเริ่มกระบวนการ
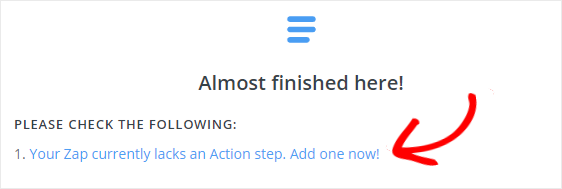
เช่นเดียวกับ WPForms คุณต้องค้นหา YouTube โดยใช้ช่องค้นหา "Choose an Action App" จากนั้นคลิกเพื่อดำเนินการต่อ
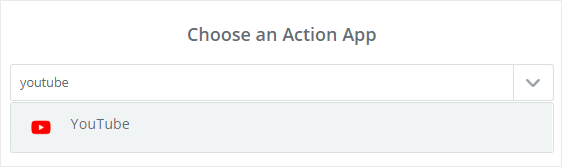
ถัดไป คุณต้องเลือกการกระทำของ YouTube ที่จะเกิดขึ้นเมื่อมีผู้ส่งแบบฟอร์มการอัปโหลดไฟล์
เนื่องจาก YouTube มีเพียงตัวเลือกเดียว ให้เลือก อัปโหลดวิดีโอ แล้วคลิก บันทึก + ดำเนินการต่อ
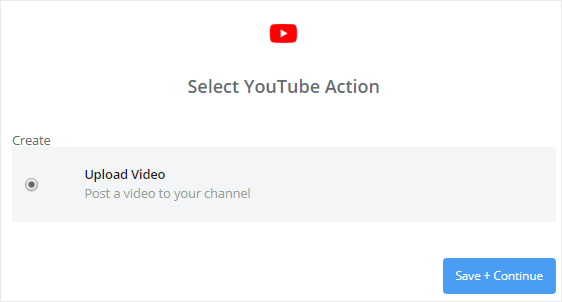
ตอนนี้คุณจะต้องเชื่อมต่อบัญชี YouTube ของคุณกับ Zapier ในการทำเช่นนั้น ให้คลิกที่ปุ่ม เชื่อมต่อบัญชี เพื่อเปิดหน้าต่างป๊อปอัป
YouTube จะขอให้คุณลงชื่อเข้าใช้บัญชี Google ของคุณก่อน ถัดไป คุณจะต้องเลือกบัญชีส่วนตัวหรือแบรนด์ของคุณ (ถ้ามี) ที่คุณต้องการอัปโหลดวิดีโอ
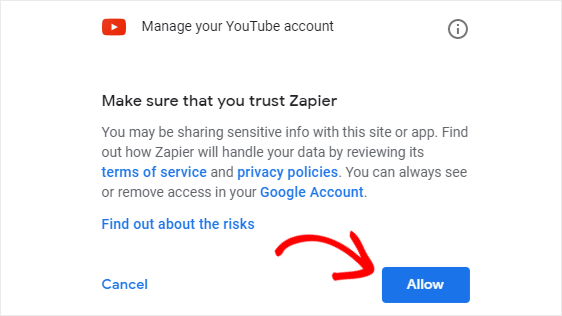
เมื่อเสร็จแล้ว คุณต้องคลิกที่ อนุญาต เพื่อให้สิทธิ์แก่ Zapier เพื่อเข้าถึงบัญชี YouTube ของคุณและอัปโหลดวิดีโอ
ตอนนี้ คุณจะเห็นบัญชี YouTube ของคุณถูกเพิ่มลงในหน้า “เลือกบัญชี YouTube” หากต้องการตรวจสอบการเชื่อมต่อระหว่าง Zapier และ YouTube คุณสามารถคลิกที่ปุ่ม ทดสอบ
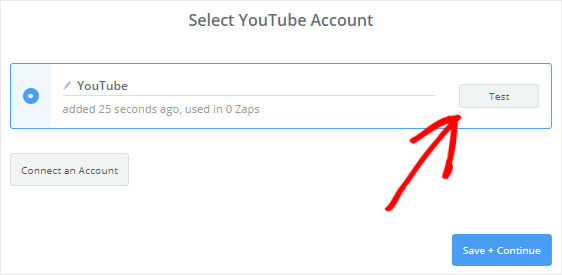
เมื่อคุณได้รับข้อความแสดงความสำเร็จ คุณต้องคลิกที่ปุ่ม บันทึก + ดำเนินการต่อ เพื่อดำเนินการต่อ
ตอนนี้ คุณจะต้องตั้งค่าเทมเพลตการอัปโหลดวิดีโอ YouTube ไม่ต้องกังวล! เราจะแสดงวิธีการทำ
จำเป็นต้องกรอกข้อมูล 3 ช่องแรกในเทมเพลตนี้
สำหรับฟิลด์ Title คุณต้องคลิกที่ไอคอน Insert a Field จากนั้นเลือก Video Title จากเมนูดรอปดาวน์
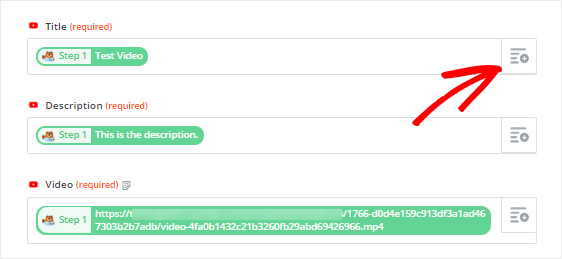
ในทำนองเดียวกัน คุณควรเลือกคำอธิบายวิดีโอสำหรับฟิลด์ คำอธิบาย และอัปโหลดวิดีโอสำหรับฟิลด์ วิดีโอ
ฟิลด์ที่เหลือเป็นตัวเลือก คุณจึงแก้ไขได้ตามต้องการ
เมื่อคุณกำหนดค่าเทมเพลตแล้ว ให้เลื่อนลงแล้วคลิกปุ่ม ดำเนิน การ ต่อ
มาทดสอบการเชื่อมต่อระหว่าง WPForms กับ YouTube กันเถอะ โดยคลิกที่ปุ่ม ส่งการทดสอบไปยัง YouTube
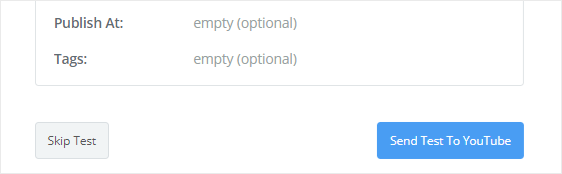
หากคุณกำหนดค่าทุกอย่างอย่างเหมาะสม วิดีโอทดสอบจะถูกอัปโหลดไปยังช่อง YouTube ของคุณด้วยชื่อและคำอธิบายของคุณ
คุณสามารถไปที่ช่องของคุณเพื่อยืนยัน จากนั้นกลับไปที่วิซาร์ดการกำหนดค่า Zapier เพื่อคลิกปุ่ม เสร็จสิ้น
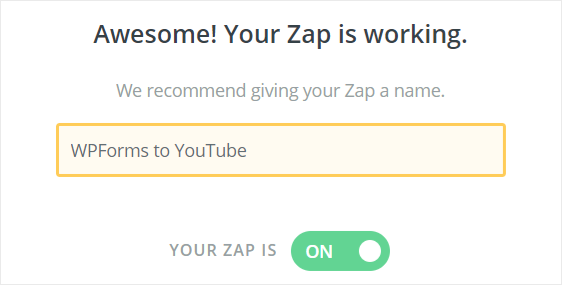
สุดท้ายคุณต้องคลิกที่แซบสลับกล่องที่จะเปิดไปที่ ON เพื่อให้แน่ใจว่าทุกครั้งที่ผู้ใช้ส่งแบบฟอร์มการอัปโหลดวิดีโอบนไซต์ของคุณ วิดีโอจะถูกอัปโหลดโดยอัตโนมัติไปยังช่อง YouTube ของคุณ
สำหรับการอ้างอิงในอนาคต คุณสามารถตั้งชื่อให้กับ Zap ของคุณได้
นั่นคือทั้งหมด! คุณสร้างและกำหนดค่า Zap ของคุณสำเร็จแล้ว
ขั้นตอนที่ 7: เพิ่มแบบฟอร์มอัปโหลดวิดีโอไปยังเว็บไซต์ของคุณ
ขั้นตอนสุดท้ายคือการฝังแบบฟอร์มการอัปโหลดวิดีโอลงในหน้า เพื่อให้คุณสามารถอนุญาตให้ผู้ใช้อัปโหลดวิดีโอไปยังช่อง YouTube ของคุณได้
ตรงไปที่ หน้า » เพิ่มใหม่ จากแถบด้านข้างด้านซ้ายของแผงการดูแลระบบของคุณ
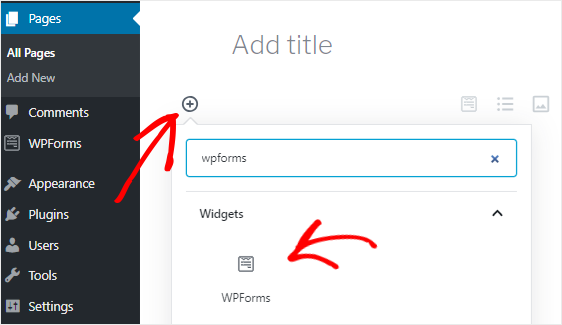
ถัดไป คลิกที่ไอคอนเพิ่มบล็อก ( + ) เพื่อแทรกบล็อกใหม่ ใช้ช่องค้นหา ค้นหาบล็อก WPForms และคลิกเพื่อเพิ่มลงในตัวแก้ไขเนื้อหา
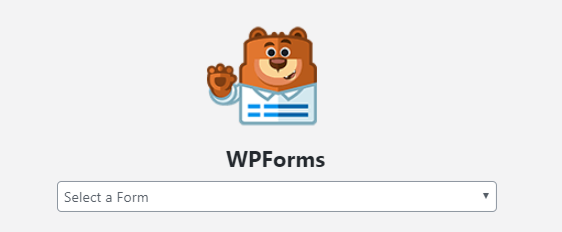
ตอนนี้คุณจะต้องเลือกแบบฟอร์มการอัปโหลดวิดีโอจากกล่องดรอปดาวน์เพื่อเพิ่มแบบฟอร์มลงในตัวแก้ไข
หลังจากทำการเปลี่ยนแปลงที่จำเป็นแล้ว คุณสามารถเผยแพร่หน้านี้เพื่อทำให้ใช้งานได้
เพื่อป้องกันการส่งแบบฟอร์มที่ไม่ต้องการ คุณควรตั้งรหัสผ่านป้องกันหน้านี้ นอกจากนี้ คุณสามารถอนุญาตให้เฉพาะผู้ใช้ที่ลงทะเบียนของคุณใช้แบบฟอร์มเพื่ออัปโหลดวิดีโอ
ความคิดสุดท้าย
เราหวังว่าบทช่วยสอนนี้จะช่วยให้คุณเรียนรู้วิธีอนุญาตให้ผู้ใช้อัปโหลดวิดีโอไปยัง YouTube จากเว็บไซต์ WordPress ของคุณ
หากคุณต้องการรับ SMS ทุกครั้งที่มีคนส่งแบบฟอร์มของคุณ คุณควรอ่านคำแนะนำทีละขั้นตอนเกี่ยวกับวิธีการรับข้อความ SMS จากแบบฟอร์ม WordPress ของคุณ
คุณอาจต้องการดูวิธีสร้างแบบฟอร์ม WordPress เพื่ออัปโหลดไฟล์ไปยัง Google Drive
สำหรับวิธีที่ยอดเยี่ยมยิ่งขึ้นในการใช้ WPForms และ Zapier ร่วมกัน โปรดดูคำแนะนำเกี่ยวกับวิธีการ:
- รับข้อความ SMS จากแบบฟอร์ม WordPress ของคุณ
- สร้างแบบฟอร์ม WordPress อัปโหลดไฟล์ไปยัง Google Drive
- สร้างแบบฟอร์มลงทะเบียน iContact แบบกำหนดเองใน WordPress
- เชื่อมต่อแบบฟอร์มติดต่อ WordPress ของคุณกับ Discord
- สร้างแบบฟอร์ม Airtable แบบกำหนดเองสำหรับ WordPress
และโปรดติดตามเราบน Facebook และ Twitter เพื่อรับข่าวสารล่าสุดจากบล็อกของเรา
