วิธีแก้ไข “การอัปเดต WordPress อัตโนมัติล้มเหลวในการดำเนินการ”
เผยแพร่แล้ว: 2022-11-16คุณพบข้อผิดพลาด " การอัปเดต WordPress อัตโนมัติล้มเหลวในการดำเนินการให้เสร็จสิ้น " ในเว็บไซต์ของคุณหรือไม่?
นี่เป็นหนึ่งในข้อผิดพลาดทั่วไปที่ทุกคนสามารถพบเจอได้บนเว็บไซต์ WordPress นอกจากนี้ยังเป็นหนึ่งในสิ่งที่น่าผิดหวังที่สุดเนื่องจากไม่ได้บอกคุณว่าทำไมการอัปเดตจึงล้มเหลวหรือปลั๊กอินใดทำให้เกิดความล้มเหลว
คุณอาจคิดว่าการเริ่มต้นการอัปเดตอีกครั้งจะช่วยแก้ปัญหาได้ แต่นั่นไม่ได้ผล
ในการแก้ไขไซต์ของคุณ คุณต้องเข้าถึงไฟล์ในแบ็กเอนด์ของไซต์และลบออก
ในบทความนี้ เราจะแสดงวิธีการดังกล่าว แต่ก่อนอื่น มาดูสาเหตุที่อยู่เบื้องหลังความล้มเหลวในการอัปเดตกันก่อน
มาดำน้ำกันเถอะ
เหตุใดการอัปเดตอัตโนมัติของ WordPress จึงล้มเหลว
เมื่อมีการอัปเดตธีม ปลั๊กอิน หรือแกนหลักของเว็บไซต์ WordPress จะนำตัวเองเข้าสู่โหมดการบำรุงรักษา
เมื่อการอัปเดตทำงาน คุณอาจเห็นข้อความ "ใช้งานไม่ได้ชั่วขณะสำหรับการบำรุงรักษาตามกำหนดเวลา" บนหน้าแรกของไซต์ของคุณ
ทันทีที่การอัปเดตสิ้นสุดลง ข้อความจะถูกลบออก และไซต์ของคุณไม่ได้อยู่ในโหมดการบำรุงรักษา
ส่วนใหญ่แล้ว การอัปเดตจะทำงานได้อย่างราบรื่น แต่บางครั้งคุณอาจพบกับความล้มเหลวในการอัปเดต
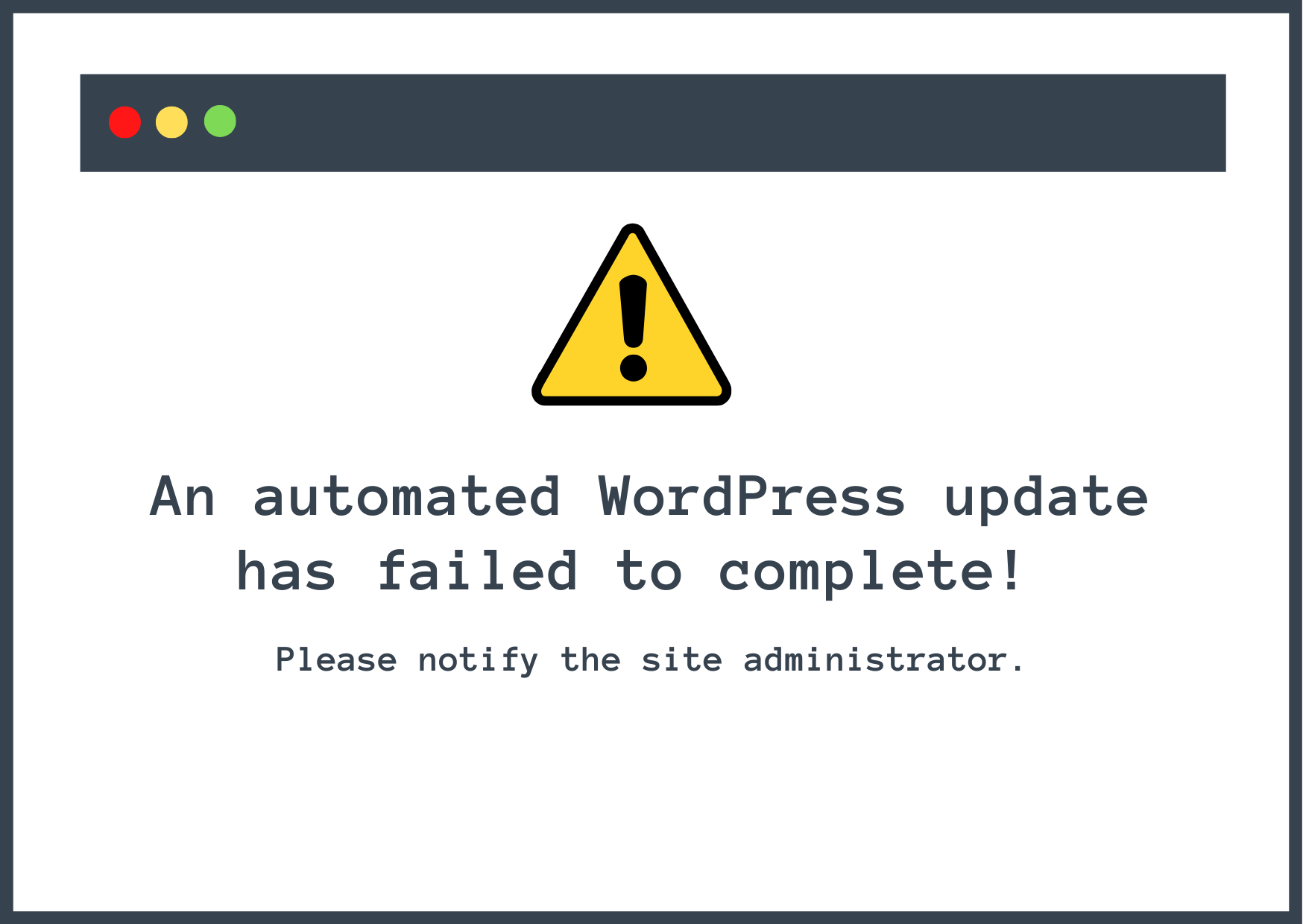
เป็นการยากที่จะระบุว่าอะไรเป็นสาเหตุของความล้มเหลวในการอัปเดต แต่โดยทั่วไปแล้วจะเกิดขึ้นเนื่องจากสาเหตุต่อไปนี้:
- ปัญหาความเข้ากันไม่ได้กับคอร์ WordPress หรือปลั๊กอินอื่นๆ
- การอัปเดตปลั๊กอินมากเกินไปในเวลาเดียวกันทำให้เซิร์ฟเวอร์โอเวอร์โหลดและหมดเวลา
- เบราว์เซอร์ถูกปิดโดยไม่ตั้งใจในขณะที่การอัปเดตกำลังทำงานอยู่
ในบางครั้งที่การอัปเดตไม่สำเร็จ คุณจะพบกับหนึ่งในสองสถานการณ์ต่อไปนี้:
- ไซต์ของคุณจะค้างอยู่ในโหมดบำรุงรักษา และคุณจะไม่สามารถเข้าถึงหน้า wp-admin ได้
- หรือคุณพบข้อความ “การอัปเดต WordPress อัตโนมัติล้มเหลวในการดำเนินการให้เสร็จสมบูรณ์” ในหน้า wp-admin ของคุณ ซึ่งขอให้คุณลองอัปเดตอีกครั้ง
ในบทความที่แล้ว เราได้พูดถึงวิธีแก้ไขไซต์ที่ติดอยู่ในโหมดการบำรุงรักษา ดังนั้นในบทช่วยสอนนี้ เราจะแสดงวิธีจัดการกับสถานการณ์ที่สอง
วิธีลบข้อความ "การอัปเดต WordPress อัตโนมัติล้มเหลวในการดำเนินการ"
ในการลบข้อความออกจากไซต์ WordPress คุณต้องเชื่อมต่อกับเซิร์ฟเวอร์ของไซต์และลบไฟล์ชื่อ . .maintenance
มีสองวิธีในการเข้าถึงไฟล์การบำรุงรักษา:
- คุณสามารถใช้เครื่องมือจัดการไฟล์ของโฮสต์ได้ หากโฮสต์ของคุณมี cPanel คุณสามารถใช้เครื่องมือ cPanel File Manager แม้ว่าโฮสต์ของคุณจะใช้แดชบอร์ดการโฮสต์อื่น แต่ก็ยังอาจมีตัวจัดการไฟล์บางประเภท
- คุณสามารถเชื่อมต่อกับเซิร์ฟเวอร์ของคุณโดยใช้ FTP ซึ่งทุกโฮสต์จะรองรับ คุณต้องมีไคลเอนต์ FTP เช่น FileZilla เพื่อเชื่อมต่อ – เรามีคำแนะนำทั้งหมดเกี่ยวกับ WordPress FTP หากคุณไม่แน่ใจว่าจะทำอย่างไร หากฟังดูมีประโยชน์ โปรดอ่านต่อเพราะเราทิ้งลิงก์ไว้ในส่วน FTP ด้านล่าง
ก่อนอื่น เราจะแสดงวิธีเข้าถึงผ่านบัญชีโฮสติ้ง cPanel จากนั้นใช้ Filezilla เพื่อลบไฟล์ . .maintenance
แต่ก่อนที่จะดำเนินการต่อ มีสองขั้นตอนสำคัญที่คุณต้องดำเนินการ
ขั้นแรก ให้ล้างแคชเว็บไซต์ของคุณและตรวจสอบว่าข้อความอัปเดตล้มเหลวยังคงปรากฏอยู่หรือไม่ หากข้อผิดพลาดเกิดขึ้นชั่วคราวและ WordPress ได้จัดการไปแล้ว หลังจากล้างแคชแล้ว ข้อความอัปเดตล้มเหลวควรหายไปจากแดชบอร์ด
หากคุณยังคงพบข้อผิดพลาด ให้สำรองข้อมูลเว็บไซต์ของคุณ ในบทช่วยสอนนี้ คุณจะเข้าถึงส่วนหลังของไซต์ของคุณซึ่งมีไฟล์และโฟลเดอร์ทั้งหมดของไซต์ของคุณ หากคุณเผลอลบไฟล์ที่ไม่ถูกต้อง คุณสามารถคืนค่าข้อมูลสำรองเพื่อให้ไซต์ของคุณกลับมาทำงานได้อีกครั้ง
ตอนนี้เรามาเริ่มกันเลย
- ลบไฟล์ .maintenance ผ่าน cPanel
- ลบไฟล์บำรุงรักษาผ่าน FTP (FileZilla)
ลบไฟล์ .maintenance ผ่าน cPanel
ในการเริ่มต้น ให้ทำตามขั้นตอนเหล่านี้:
- ลงชื่อเข้าใช้บัญชีโฮสติ้งของคุณ
- เปิด cPanel
- เลือกเครื่องมือ จัดการไฟล์
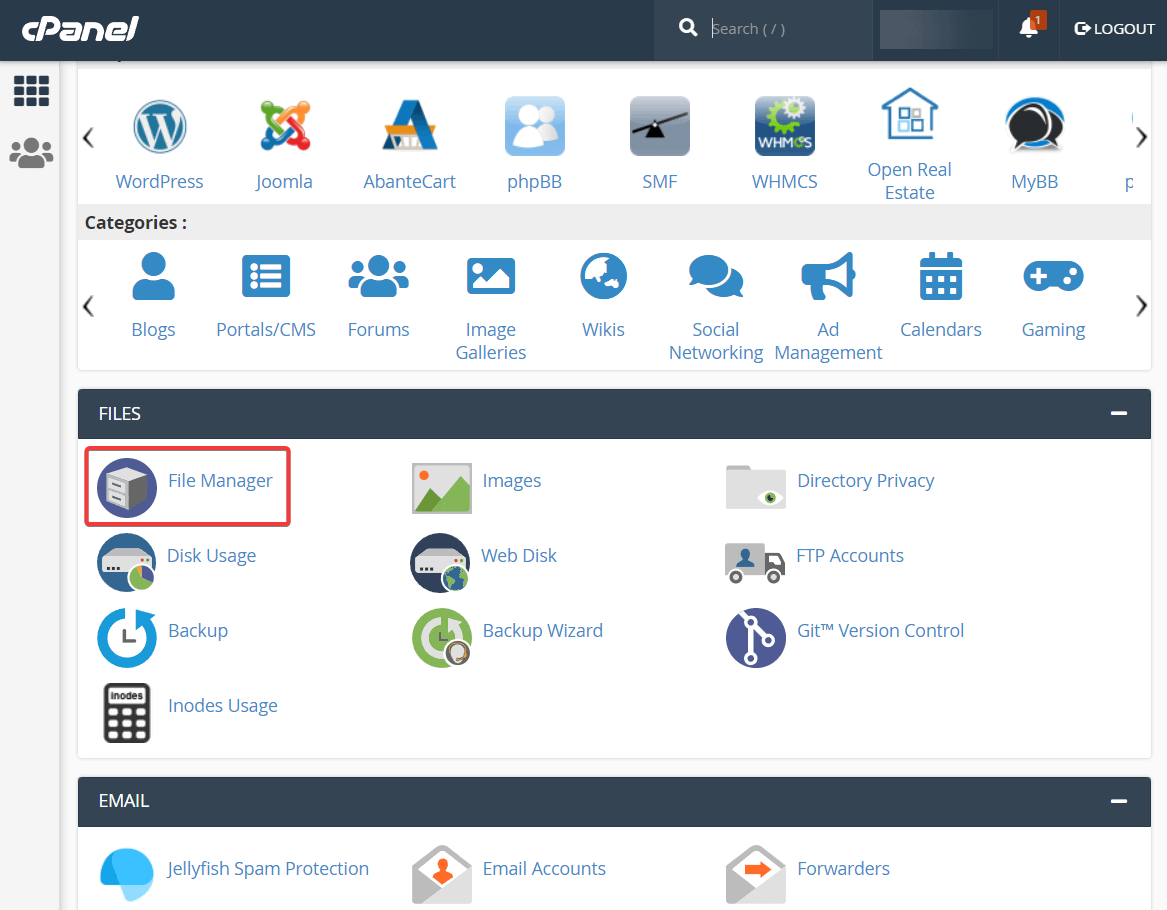
จากนั้น เลือกโฟลเดอร์ public_html และคุณจะพบไฟล์ .maintenance ไฟล์ภายในโฟลเดอร์ คลิกขวาที่ไฟล์แล้วเลือก ลบ เพื่อลบไฟล์
โฟลเดอร์นี้อาจมีชื่อแตกต่างกันเล็กน้อยขึ้นอยู่กับโฮสต์ของคุณ หากคุณไม่เห็นโฟลเดอร์ชื่อ public_html ให้สำรวจและมองหาโฟลเดอร์ที่มีโฟลเดอร์อื่นๆ เช่น wp-admin และ wp-content
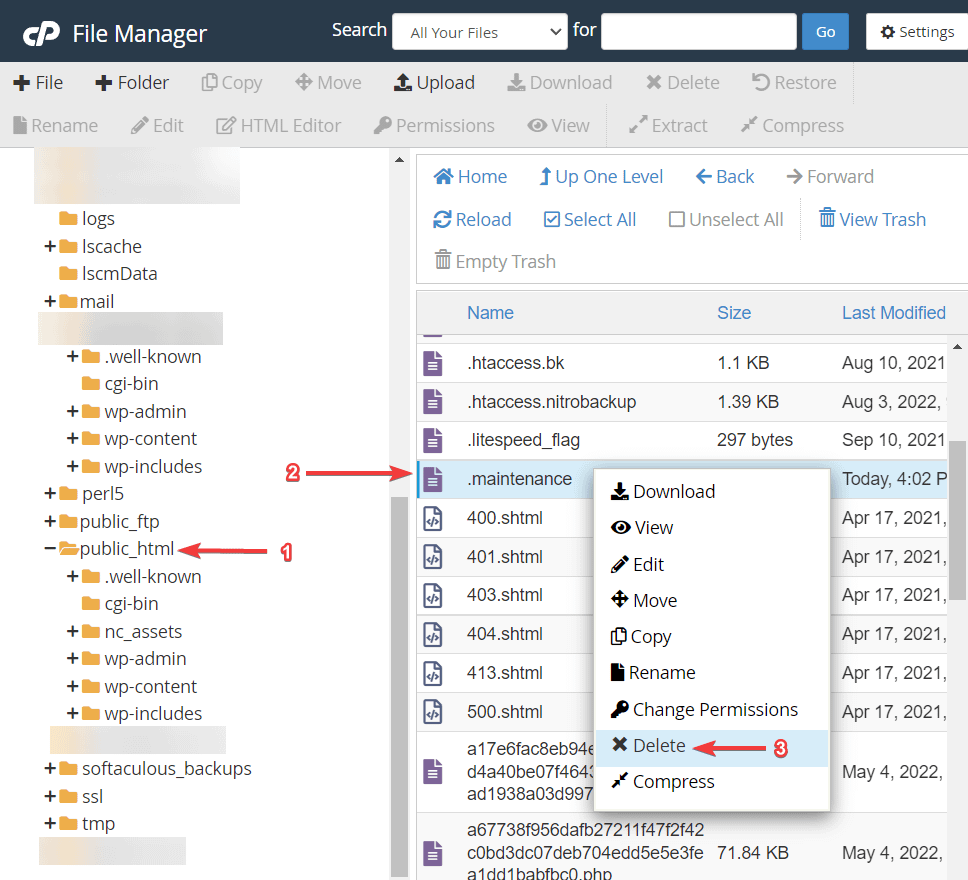
ตอนนี้ หากคุณตรวจสอบแดชบอร์ด WordPress ของคุณ คุณจะเห็นว่าข้อผิดพลาด “การอัปเดต WordPress อัตโนมัติล้มเหลวในการดำเนินการให้เสร็จสมบูรณ์” ได้หายไป
หากคุณหาไฟล์ไม่พบ แสดงว่าไฟล์นั้นอาจถูกซ่อนไว้เนื่องจากการตั้งค่าในตัวจัดการไฟล์ ในตัวจัดการไฟล์ ให้ไปที่ การตั้งค่า แล้วเลือก แสดงไฟล์ที่ซ่อน จากหน้าต่างที่ปรากฏขึ้น
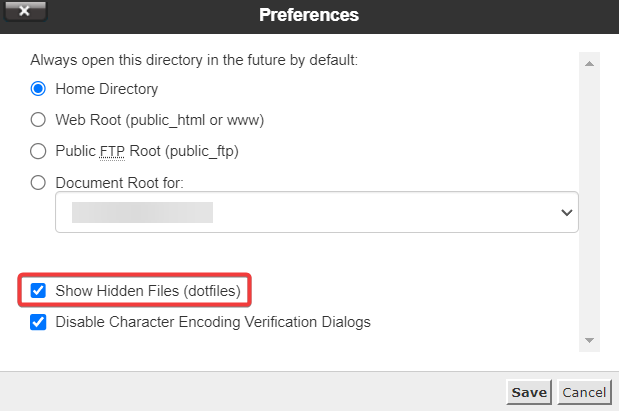
บันทึก การเปลี่ยนแปลงของคุณและรีเฟรชตัวจัดการไฟล์ คุณควรค้นหาไฟล์การบำรุงรักษาในโฟลเดอร์ public_html

ลบไฟล์บำรุงรักษาผ่าน FTP (FileZilla)
หากโฮสต์ของคุณไม่มีตัวจัดการไฟล์ คุณยังสามารถเข้าถึงและลบไฟล์นี้โดยใช้ FTP
ในการเชื่อมต่อผ่าน FTP คุณจะต้องมีไคลเอนต์ FTP เราจะใช้ FileZilla สำหรับภาพหน้าจอของเราเนื่องจากเป็นฟรีและข้ามแพลตฟอร์ม แต่ขั้นตอนพื้นฐานจะใช้กับไคลเอนต์ FTP ใดๆ
เมื่อคุณเปิด FileZilla คุณจะต้องป้อนโฮสต์ ชื่อผู้ใช้ รหัสผ่าน และพอร์ตเพื่อเชื่อมต่อกับเซิร์ฟเวอร์ของคุณ
หากคุณไม่แน่ใจว่าต้องทำอย่างไร โปรดดูคำแนะนำฉบับเต็มของเราเกี่ยวกับ WordPress FTP

หลังจากที่คุณป้อนข้อมูลประจำตัวและสร้างการเชื่อมต่อกับแบ็กเอนด์ของไซต์ของคุณแล้ว คุณจะสังเกตเห็นว่าแผงทางด้านขวามีโฟลเดอร์ต่างๆ อยู่มากมาย ค้นหา public_html โฟลเดอร์และคลิกที่มัน
โฟลเดอร์นี้อาจมีชื่อแตกต่างกันเล็กน้อยขึ้นอยู่กับโฮสต์ของคุณ หากคุณไม่เห็นโฟลเดอร์ชื่อ public_html ให้สำรวจและมองหาโฟลเดอร์ที่มีโฟลเดอร์อื่นๆ เช่น wp-admin และ wp-content
แผงด้านล่างจะแสดงไฟล์และโฟลเดอร์ทั้งหมดภายในโฟลเดอร์ public_html คุณควรหา .maintenance ไฟล์ ในแผงนั้น
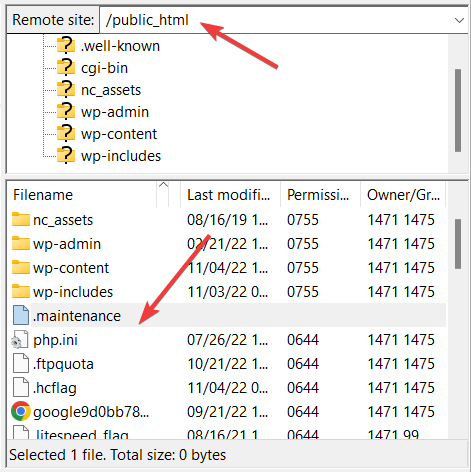
จากนั้น คลิกขวาที่ไฟล์ .maintenance แล้วเลือก Delete เพื่อลบไฟล์ออกจากไซต์ของคุณ
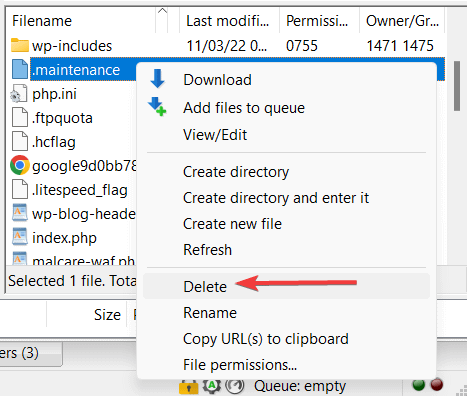
หากคุณไม่เห็นไฟล์ .maintenance อาจเป็นเพราะการตั้งค่าใน FileZilla เพื่อให้แน่ใจว่า FileZilla แสดงไฟล์ทั้งหมด เลือก เซิร์ฟเวอร์ จากแถบเครื่องมือด้านบน จากนั้นเปิดใช้งานตัวเลือก บังคับแสดงไฟล์ที่ซ่อนอยู่
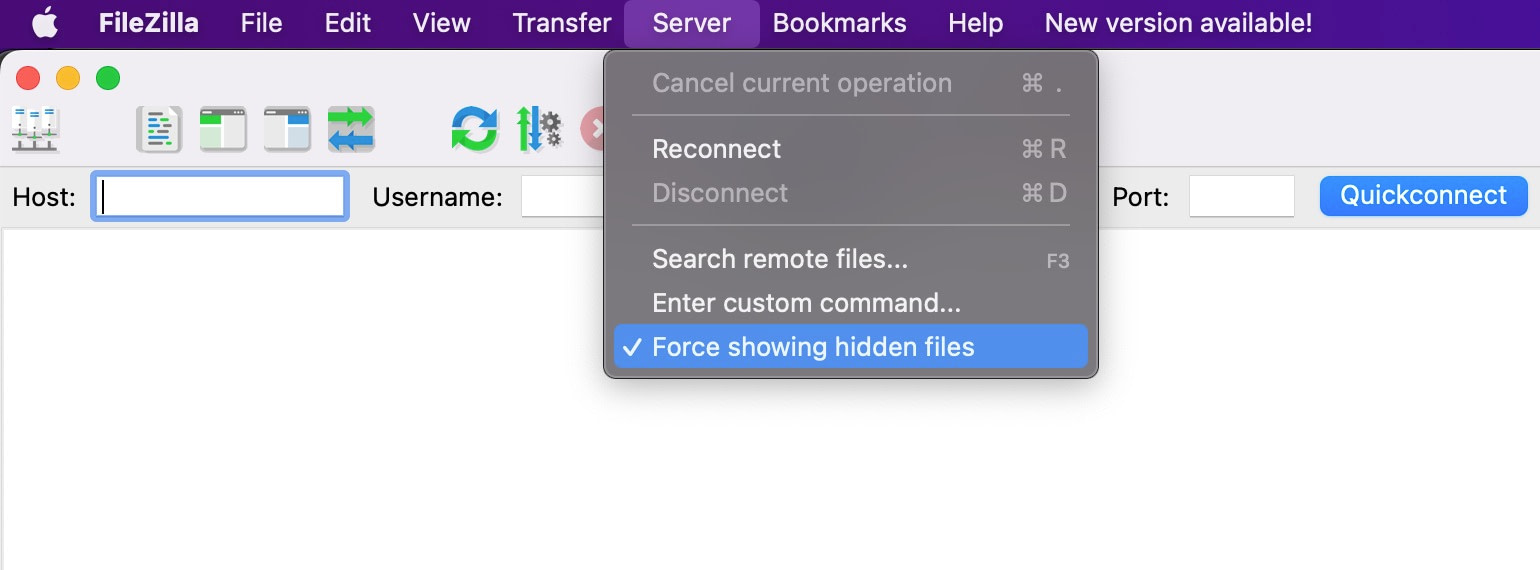
อะไรต่อไป?
หลังจากลบไฟล์โหมดการบำรุงรักษาโดยใช้วิธีการข้างต้นแล้ว หากคุณยังคงเห็นข้อความ “การอัปเดต WordPress อัตโนมัติล้มเหลวในการดำเนินการให้เสร็จสิ้น” บน wp-admin ของคุณ แสดงว่าเป็นไปได้มากว่าเป็นปัญหาเกี่ยวกับแคช โปรดล้างแคชและตรวจสอบอีกครั้ง
มาตรการแก้ไข ภายหลัง : หลังจากที่คุณลบข้อความแสดงความล้มเหลวออกจาก wp-admin ของคุณแล้ว ก็ถึงเวลาอัปเดตปลั๊กอินบนเว็บไซต์ของคุณ หากการอัปเดตไม่สำเร็จอีกครั้ง ให้ตรวจสอบปลั๊กอินของคุณเพื่อหาปัญหาความเข้ากันได้ และขอความช่วยเหลือจากผู้ให้บริการโฮสติ้งของคุณ
วิธีป้องกันความล้มเหลวในการอัปเดตในอนาคต
หนึ่งในวิธีที่ดีที่สุดในการป้องกันความล้มเหลวในการอัปเดตเว็บไซต์ WordPress คือดำเนินการอัปเดตบนไซต์ที่กำลังจัดเตรียมแทนไซต์ที่ใช้งานจริง
ไซต์ที่กำลังจัดเตรียมเป็นแบบจำลองของไซต์ที่ใช้งานจริงของคุณ และสามารถสร้างขึ้นได้ด้วยความช่วยเหลือของปลั๊กอินสำหรับจัดเตรียมหรือปลั๊กอินสำรองที่มีสิ่งอำนวยความสะดวกสำหรับจัดเตรียม ผู้ให้บริการโฮสติ้งบางรายยังให้บริการจัดเตรียม
เรามีคำแนะนำแยกต่างหากเกี่ยวกับการตั้งค่าไซต์การแสดงตัวอย่าง – อ่านหากคุณต้องการเรียนรู้วิธีใช้ปลั๊กอินการแสดงละคร ปลั๊กอินสำรอง และบัญชีโฮสติ้งของคุณเพื่อสร้างไซต์การแสดงละคร
ขณะดำเนินการอัปเดตในไซต์ทดลอง คุณอาจพบข้อผิดพลาดเป็นครั้งคราว เราขอแนะนำให้ใช้คู่มือนี้เพื่อแก้ไขปัญหา หลังจากพบการแก้ไขแล้ว คุณสามารถดำเนินการอัปเดตบนเว็บไซต์จริงของคุณได้
บทสรุป
ข้อผิดพลาด “การอัปเดต WordPress อัตโนมัติล้มเหลวในการดำเนินการให้เสร็จสิ้น” เป็นปรากฏการณ์ทั่วไปของ WordPress
มีแนวโน้มที่จะปรากฏขึ้นเนื่องจากสาเหตุต่างๆ เช่น ความเข้ากันไม่ได้ของปลั๊กอิน เซิร์ฟเวอร์โอเวอร์โหลด และการปิดเบราว์เซอร์โดยไม่ตั้งใจเมื่อดำเนินการอัปเดต
ในการลบข้อความเตือนออกจาก wp-admin คุณต้องเข้าถึงส่วนหลังของไซต์ของคุณก่อนโดยใช้เครื่องมือเช่น File Manager หรือ Filezilla จากนั้นจึงลบไฟล์ .maintenance
สำหรับการอัปเดตในอนาคต ให้พยายามดำเนินการบนเว็บไซต์ชั่วคราวแทนเว็บไซต์จริงของคุณ
หากคุณมีคำถามใดๆ เกี่ยวกับข้อผิดพลาด “การอัปเดต WordPress อัตโนมัติล้มเหลวในการดำเนินการให้เสร็จสมบูรณ์” โปรดแจ้งให้เราทราบในความคิดเห็นด้านล่าง
