เกิดข้อผิดพลาดในการอัปโหลด กรุณาลองใหม่อีกครั้งในภายหลัง.
เผยแพร่แล้ว: 2023-05-20- ทำความเข้าใจกับข้อผิดพลาดที่เกิดขึ้นในการอัปโหลด กรุณาลองใหม่อีกครั้งในภายหลัง.
- วิธีแก้ไขข้อผิดพลาด
- บทสรุป
“เกิดข้อผิดพลาดในการอัปโหลด กรุณาลองใหม่อีกครั้งในภายหลัง." – หากคุณเป็นผู้ใช้ WordPress คุณอาจพบปัญหานี้ในบางจุด
ปัญหาที่น่าหงุดหงิดนี้อาจทำให้การอัปโหลดเนื้อหาล่าช้าและอาจส่งผลกระทบต่อเวิร์กโฟลว์ของคุณ แต่ไม่ต้องกังวล!
คำแนะนำที่ครอบคลุมนี้จะอธิบายถึงข้อผิดพลาดทั่วไปของ WordPress สาเหตุและแนวทางแก้ไขที่มีประสิทธิภาพ
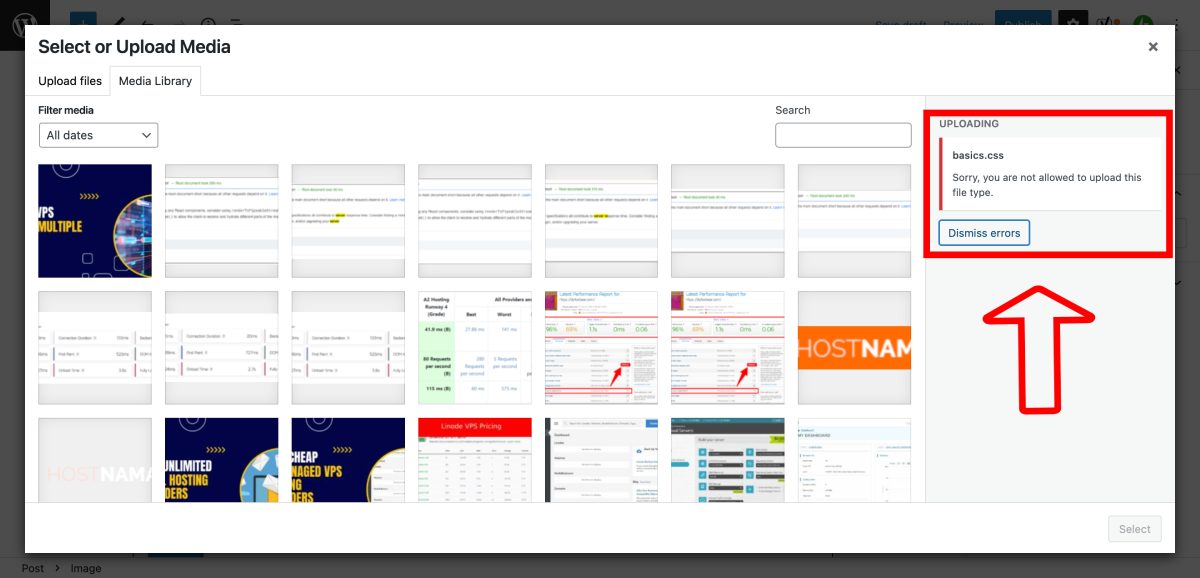
ทำความเข้าใจกับ ข้อผิดพลาดที่เกิดขึ้นในการอัปโหลด กรุณาลองใหม่อีกครั้งในภายหลัง.
ใน WordPress การอัปโหลดไฟล์เป็นกระบวนการที่ไม่ซับซ้อน โดยทั่วไปคุณจะไปที่อินเทอร์เฟซการอัปโหลด เลือกไฟล์ จากนั้นระบบจะจัดการส่วนที่เหลือให้เอง
อย่างไรก็ตาม เนื่องจากปัจจัยหลายประการ คุณอาจพบข้อผิดพลาด – “เกิดข้อผิดพลาดในการอัปโหลด กรุณาลองใหม่อีกครั้งในภายหลัง."
แต่ทำไมสิ่งนี้ถึงเกิดขึ้น?
สถานการณ์ที่แตกต่างกันอาจทำให้เกิดข้อผิดพลาดนี้ได้ บางครั้งก็เป็นปัญหาง่ายๆ เช่น การเชื่อมต่ออินเทอร์เน็ตที่ไม่เสถียร
บางครั้งก็ซับซ้อนกว่านั้น – ไฟล์ที่คุณพยายามอัปโหลดอาจเกินขนาดไฟล์สูงสุดที่อนุญาต หรือ WordPress ไม่รองรับรูปแบบ
ทำไมข้อผิดพลาดนี้
มาสำรวจสาเหตุที่พบบ่อยที่สุดเบื้องหลังข้อผิดพลาดในการอัปโหลด WordPress นี้:
- ปัญหาการเชื่อมต่ออินเทอร์เน็ต : การเชื่อมต่ออินเทอร์เน็ตที่เสถียรเป็นสิ่งสำคัญสำหรับการอัปโหลดไฟล์ หากการเชื่อมต่อของคุณไม่สอดคล้องกัน คุณอาจประสบกับความล้มเหลวในการอัปโหลด ซึ่งจะแสดงข้อความแสดงข้อผิดพลาด
- สิทธิ์ของไฟล์ไม่ถูกต้อง : แต่ละไฟล์และไดเร็กทอรีบนเว็บไซต์ของคุณมีสิทธิ์ หากกำหนดค่าเหล่านี้ไม่ถูกต้อง อาจทำให้อัปโหลดไฟล์ไม่ได้
- เกินขนาดการอัปโหลดไฟล์สูงสุด : แต่ละไซต์ WordPress มีขีดจำกัดสำหรับการอัปโหลดไฟล์ หากไฟล์ของคุณเกินขีดจำกัดนี้ จะเกิดข้อผิดพลาดขึ้น
- รูปแบบไฟล์ผิด : WordPress รองรับรูปแบบไฟล์เฉพาะ การพยายามอัปโหลดรูปแบบที่ไม่รองรับจะทำให้เกิดข้อผิดพลาด
- ถึงขีดจำกัดหน่วยความจำ PHP แล้ว : ไซต์ WordPress มีขีดจำกัดหน่วยความจำ PHP ที่กำหนดไว้ หากเกินขีดจำกัดนี้ระหว่างการอัปโหลด จะทำให้เกิดข้อผิดพลาด
- ความขัดแย้งของปลั๊กอิน : ในบางครั้ง ปลั๊กอินบางตัวอาจรบกวนการอัปโหลดไฟล์ ซึ่งนำไปสู่ข้อผิดพลาด
วิธีแก้ไขข้อผิดพลาด
หลังจากระบุสาเหตุแล้ว คุณสามารถแก้ไขข้อผิดพลาดในการอัปโหลดได้โดย:
เปลี่ยนสิทธิ์ของไฟล์
มีสองวิธีในการเปลี่ยนสิทธิ์ของไฟล์ผ่าน FTP หรือ SFTP หรือโดยตรงผ่านบรรทัดคำสั่ง ในบทความนี้เราได้กล่าวถึงทั้งสองอย่างแล้ว
การใช้ซอฟต์แวร์ไคลเอนต์ FTP
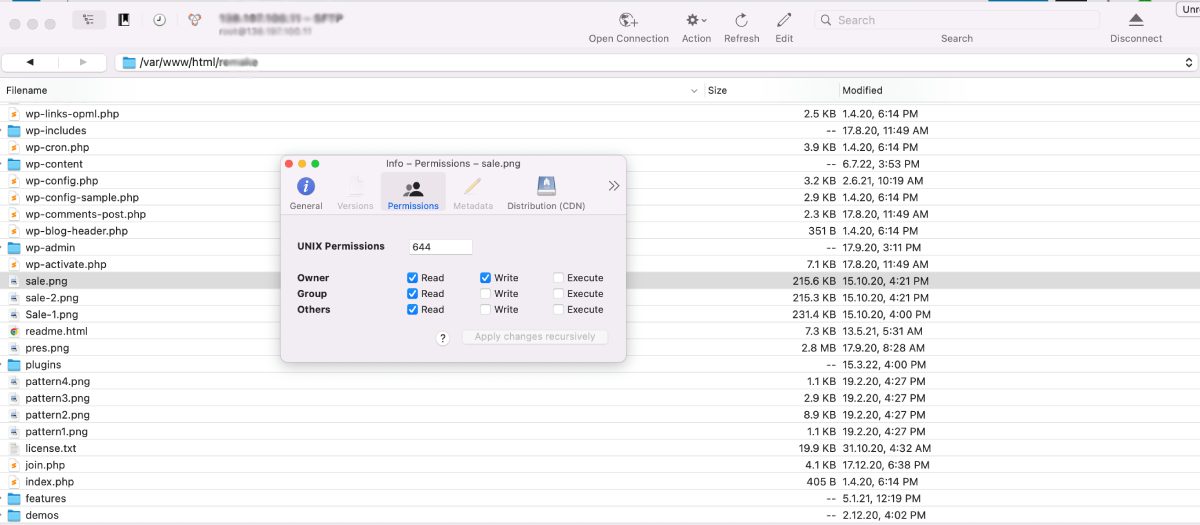
การเปลี่ยนสิทธิ์ของไฟล์ผ่าน FTP (File Transfer Protocol) นั้นค่อนข้างตรงไปตรงมา ไคลเอนต์ FTP ส่วนใหญ่ (เช่น FileZilla, Cyberduck เป็นต้น) อนุญาตให้คุณแก้ไขสิทธิ์ของไฟล์ ต่อไปนี้เป็นคำแนะนำทีละขั้นตอนโดยทั่วไปเกี่ยวกับวิธีการ:
- เชื่อมต่อกับเซิร์ฟเวอร์ของคุณ : เปิดไคลเอ็นต์ FTP และสร้างการเชื่อมต่อกับเซิร์ฟเวอร์โดยใช้ข้อมูลรับรอง FTP ของคุณ (โฮสต์ ชื่อผู้ใช้ รหัสผ่าน)
- นำทางไปยังไฟล์หรือไดเร็กทอรี : เมื่อเชื่อมต่อแล้ว ให้นำทางผ่านโครงสร้างไดเร็กทอรีในแผงเซิร์ฟเวอร์ระยะไกล (โดยปกติจะอยู่ทางด้านขวา) จนกว่าคุณจะพบไฟล์หรือไดเร็กทอรีที่คุณต้องการเปลี่ยนสิทธิ์
- คลิกขวาที่ไฟล์หรือไดเร็กทอรี : เมื่อคุณพบไฟล์หรือไดเร็กทอรีแล้ว ให้คลิกขวาที่ไฟล์นั้น จะเป็นการเปิดเมนูบริบท
- เลือก 'สิทธิ์ของไฟล์' หรือ 'เปลี่ยนสิทธิ์' : ในเมนูบริบท ให้มองหาตัวเลือกที่มีข้อความ 'สิทธิ์ของไฟล์' 'เปลี่ยนสิทธิ์' หรือสิ่งที่คล้ายกัน คลิกเพื่อเปิดกล่องโต้ตอบสิทธิ์
- เปลี่ยนสิทธิ์ : ในกล่องโต้ตอบสิทธิ์ คุณจะเห็นชุดของช่องทำเครื่องหมายที่มีป้ายกำกับว่า 'อ่าน' 'เขียน' และ 'ดำเนินการ' สำหรับหมวดหมู่ 'เจ้าของ' 'กลุ่ม' และ 'สาธารณะ' เลือกหรือยกเลิกการเลือกช่องเหล่านี้เพื่อตั้งค่าการอนุญาตที่คุณต้องการ หรือคุณสามารถป้อนค่าตัวเลข (ฐานแปด) ของสิทธิ์โดยตรงในช่อง 'ค่าตัวเลข' ตัวอย่างเช่น สำหรับสิทธิ์การอ่านและเขียน คุณต้องป้อน 755
- ใช้การเปลี่ยนแปลง : เมื่อคุณตั้งค่าการอนุญาตที่ต้องการแล้ว ให้คลิกที่ 'ตกลง' หรือ 'นำไปใช้' เพื่อบันทึกการเปลี่ยนแปลงของคุณ
การใช้บรรทัดคำสั่ง
การเปลี่ยนสิทธิ์ไฟล์บนระบบ Linux ทำได้โดยใช้คำสั่ง chmod นี่คือวิธี:
- เปิดเทอร์มินัล : ในลีนุกซ์รุ่นต่างๆ ส่วนใหญ่ คุณสามารถเปิดเทอร์มินัลจากเมนูแอปพลิเคชันหรือใช้ปุ่มทางลัด (โดยปกติคือ
Ctrl+Alt+T) - นำทางไปยังไฟล์หรือไดเร็กทอรี : ใช้คำสั่ง
cdเพื่อนำทางไปยังไดเร็กทอรีที่มีไฟล์หรือไดเร็กทอรีที่คุณต้องการเปลี่ยนสิทธิ์ - ตรวจสอบสิทธิ์ปัจจุบัน : ก่อนเปลี่ยนสิทธิ์ ควรตรวจสอบสิทธิ์ปัจจุบันก่อน ใช้คำสั่ง
ls -lเพื่อทำสิ่งนี้ ผลลัพธ์จะแสดงสิทธิ์สำหรับแต่ละไฟล์และไดเร็กทอรีในไดเร็กทอรีปัจจุบัน - เปลี่ยนสิทธิ์ : ใช้คำสั่ง
chmodเพื่อเปลี่ยนสิทธิ์ นี่คือไวยากรณ์พื้นฐาน:chmod [permissions] [file or directory name]สามารถระบุสิทธิ์ได้สองวิธี:chmod 754 file.txt - ตรวจสอบการเปลี่ยนแปลง : หลังจากรันคำสั่ง
chmodให้ใช้ls -lอีกครั้งเพื่อตรวจสอบว่าสิทธิ์มีการเปลี่ยนแปลงอย่างถูกต้อง
อย่าลืมระมัดระวังเมื่อเปลี่ยนสิทธิ์ของไฟล์ การอนุญาตที่ไม่ถูกต้องอาจนำไปสู่ปัญหาต่างๆ รวมถึงช่องโหว่ด้านความปลอดภัย หากคุณไม่แน่ใจเกี่ยวกับการอนุญาตที่ถูกต้องสำหรับไฟล์หรือไดเร็กทอรี ควรปรึกษากับนักพัฒนาเว็บหรือผู้ให้บริการโฮสติ้งของคุณ
ปัญหาการอนุญาตไฟล์ยังรับผิดชอบต่อข้อผิดพลาดอื่นๆ เช่น การติดตั้งล้มเหลว ไม่สามารถสร้างไดเร็กทอรีได้
การปรับขนาดและรูปแบบการอัปโหลดไฟล์สูงสุด
การปรับขนาดและรูปแบบการอัปโหลดไฟล์สูงสุดใน WordPress เกี่ยวข้องกับการปรับเปลี่ยนการตั้งค่า PHP บางอย่าง นี่คือวิธีการ:
1. เพิ่มขนาดอัพโหลดไฟล์สูงสุดใน PHP.ini:
ไฟล์ php.ini เป็นไฟล์กำหนดค่าเริ่มต้นสำหรับการเรียกใช้แอปพลิเคชันที่ต้องใช้ PHP วิธีเพิ่มขนาดการอัปโหลดไฟล์สูงสุดมีดังนี้
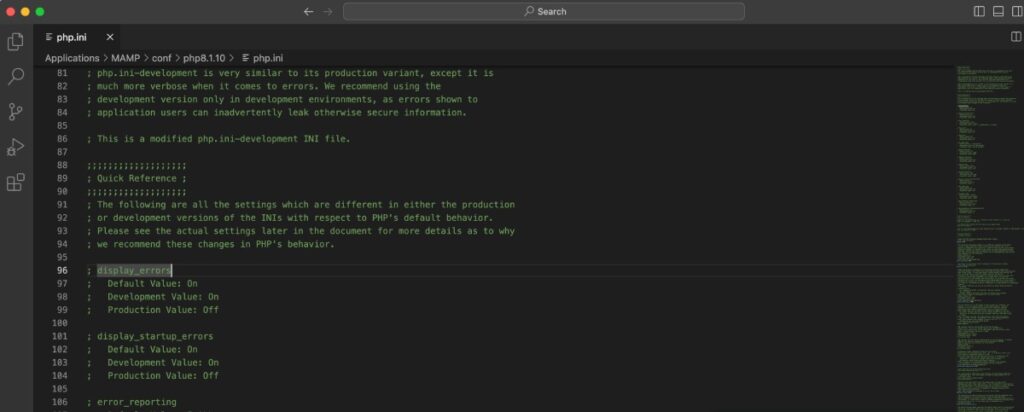
- เข้าถึงไดเร็กทอรีรากของเว็บไซต์ของคุณผ่านไคลเอนต์ FTP หรือผ่านตัวจัดการไฟล์ของผู้ให้บริการโฮสติ้ง
- ค้นหาไฟล์
php.iniหากไม่มีอยู่ คุณสามารถสร้างใหม่ได้ - เปิดไฟล์
php.iniและเพิ่มหรือแก้ไขบรรทัดต่อไปนี้:upload_max_filesize = 64M post_max_size = 64M max_execution_time = 300 - บันทึกการเปลี่ยนแปลงของคุณและปิดไฟล์ หากคุณสร้างไฟล์ใหม่ อย่าลืมบันทึกเป็น
php.ini - สุดท้าย รีสตาร์ทเซิร์ฟเวอร์ของคุณหากคุณสามารถเข้าถึงได้ หากไม่ดำเนินการ คุณอาจต้องรอหรือขอให้โฮสต์ดำเนินการให้
2. เพิ่มรหัสในไฟล์ .htaccess:
หากคุณหาไฟล์ php.ini ไม่เจอหรือไม่สามารถเข้าถึงได้ วิธีอื่นคือแก้ไขไฟล์ .htaccess ในไดเร็กทอรีรากของไซต์ WordPress ของคุณ:
- เข้าถึงไดเร็กทอรีรากของเว็บไซต์ของคุณผ่านไคลเอนต์ FTP หรือผ่านตัวจัดการไฟล์ของผู้ให้บริการโฮสติ้ง
- ค้นหาไฟล์
.htaccessหากไม่มีอยู่ คุณสามารถสร้างใหม่ได้ - เปิดไฟล์
.htaccessและเพิ่มหรือแก้ไขบรรทัดต่อไปนี้:คัดลอกโค้ดphp_value upload_max_filesize 64M php_value post_max_size 64M php_value max_execution_time 300 - บันทึกการเปลี่ยนแปลงของคุณและปิดไฟล์
3. เพิ่มรหัสในไฟล์ wp-config.php:
หากวิธีการข้างต้นไม่เหมาะสมหรือเข้าถึงได้ คุณยังสามารถเพิ่มบรรทัดโค้ดลงในไฟล์ wp-config.php ซึ่งอยู่ในไดเร็กทอรีรากของ WordPress:
- เปิดไฟล์
wp-config.php - ที่ด้านล่างสุด ก่อนบรรทัดที่เขียนว่า
/* That's all, stop editing! Happy publishing. *//* That's all, stop editing! Happy publishing. *//* That's all, stop editing! Happy publishing. */, เพิ่มบรรทัดโค้ดต่อไปนี้:@ini_set('upload_max_size' , '64M' ); - บันทึกการเปลี่ยนแปลงของคุณและปิดไฟล์
4. ติดต่อผู้ให้บริการโฮสติ้ง
หากคุณไม่สะดวกที่จะแก้ไขไฟล์เหล่านี้หรือหากวิธีการเหล่านี้ใช้ไม่ได้ผล คุณสามารถติดต่อผู้ให้บริการโฮสติ้งของคุณได้ ผู้ให้บริการหลายรายยินดีที่จะปรับขีดจำกัดเหล่านี้ให้กับคุณ
เกี่ยวกับรูปแบบไฟล์ WordPress รองรับรูปแบบไฟล์ที่หลากหลายสำหรับการอัปโหลด อย่างไรก็ตาม หากคุณพยายามอัปโหลดรูปแบบที่ไม่รองรับ คุณอาจต้องใช้ปลั๊กอินที่อนุญาตประเภทไฟล์เพิ่มเติมหรือแปลงไฟล์เป็นรูปแบบที่รองรับ

เพิ่มขีด จำกัด หน่วยความจำ PHP
หากต้องการเพิ่มขีดจำกัดหน่วยความจำ PHP สำหรับไซต์ WordPress ของคุณ คุณสามารถใช้วิธีใดวิธีหนึ่งต่อไปนี้ อย่างไรก็ตาม โปรดอย่าลืมดำเนินการด้วยความระมัดระวัง เนื่องจากการเปลี่ยนแปลงที่ไม่ถูกต้องอาจทำให้ไซต์ของคุณมีปัญหาได้
1. แก้ไขไฟล์ wp-config.php ของคุณ:
ไฟล์ wp-config.php มีรายละเอียดการกำหนดค่าพื้นฐานสำหรับไซต์ WordPress ของคุณ ในการเพิ่มขีดจำกัดหน่วยความจำ PHP:
- เข้าถึงไดเรกทอรีรากของ WordPress โดยใช้ไคลเอนต์ FTP หรือตัวจัดการไฟล์ของผู้ให้บริการโฮสติ้ง
- ค้นหาและเปิดไฟล์
wp-config.php - เพิ่มบรรทัดต่อไปนี้ที่ด้านล่างของไฟล์ ก่อนบรรทัดที่ระบุว่า
/* That's all, stop editing! Happy blogging. *//* That's all, stop editing! Happy blogging. *//* That's all, stop editing! Happy blogging. */:
define( 'WP_MEMORY_LIMIT', '256M' );รหัสนี้จะเพิ่มขีดจำกัดหน่วยความจำ PHP เป็น 256MB
บันทึกการเปลี่ยนแปลงของคุณและปิดไฟล์
2. แก้ไขไฟล์ .htaccess ของคุณ:
ไฟล์ .htaccess เป็นไฟล์กำหนดค่าที่ใช้โดยเว็บเซิร์ฟเวอร์ Apache ในการเพิ่มขีดจำกัดหน่วยความจำ PHP:
- เข้าถึงไดเรกทอรีรากของ WordPress โดยใช้ไคลเอนต์ FTP หรือตัวจัดการไฟล์ของผู้ให้บริการโฮสติ้ง
- ค้นหาและเปิดไฟล์
.htaccess - เพิ่มบรรทัดต่อไปนี้ในไฟล์:
php_value memory_limit 256Mรหัสนี้จะเพิ่มขีดจำกัดหน่วยความจำ PHP เป็น 256MB
บันทึกการเปลี่ยนแปลงของคุณและปิดไฟล์
3. แก้ไขไฟล์ php.ini ของคุณ:
ไฟล์ php.ini เป็นไฟล์กำหนดค่าเริ่มต้นสำหรับการเรียกใช้แอปพลิเคชันที่ใช้ PHP ผู้ให้บริการโฮสต์ที่ใช้ร่วมกันบางรายไม่อนุญาตให้เข้าถึงไฟล์นี้ อย่างไรก็ตาม หากคุณมีสิทธิ์เข้าถึง:
- ค้นหาและเปิดไฟล์
php.iniในโฟลเดอร์รูทของเว็บไซต์ของคุณ - ค้นหาบรรทัดที่มี
memory_limitและปรับค่า 'M' หากไม่มี คุณสามารถเพิ่มได้:
memory_limit = 256Mรหัสนี้จะเพิ่มขีดจำกัดหน่วยความจำ PHP เป็น 256MB
บันทึกการเปลี่ยนแปลงของคุณและปิดไฟล์
คุณยังสามารถอ่าน: วิธีแก้ไขข้อผิดพลาดหน่วยความจำหมด
4. ติดต่อผู้ให้บริการโฮสต์ของคุณ :
หากวิธีการข้างต้นไม่ได้ผลหรือหากคุณไม่สะดวกที่จะทำการเปลี่ยนแปลงเหล่านี้ คุณสามารถติดต่อผู้ให้บริการโฮสติ้งของคุณได้ พวกเขาสามารถช่วยเพิ่มขีดจำกัดหน่วยความจำ PHP
โปรดจำไว้ว่า สิ่งสำคัญคือต้องเพิ่มขีดจำกัดของหน่วยความจำอย่างเหมาะสมตามความต้องการของเว็บไซต์ของคุณ การตั้งค่าขีดจำกัดที่สูงเกินไปอาจนำไปสู่การใช้หน่วยความจำที่ไม่มีประสิทธิภาพ หากคุณใช้หน่วยความจำถึงขีดจำกัดอย่างต่อเนื่อง มันอาจจะคุ้มค่าที่จะพิจารณาปัญหาพื้นฐานที่ก่อให้เกิดการใช้หน่วยความจำสูง
การแก้ไขความขัดแย้งของปลั๊กอิน
การแก้ไขความขัดแย้งของปลั๊กอินใน WordPress เป็นกระบวนการที่เป็นระบบ ทำตามขั้นตอนเหล่านี้เพื่อระบุและแก้ไขข้อขัดแย้ง:
1. สำรองไซต์ของคุณ:
ก่อนทำการเปลี่ยนแปลงใดๆ ตรวจสอบให้แน่ใจว่าได้สำรองข้อมูลเว็บไซต์ WordPress ทั้งหมดของคุณแล้ว ด้วยวิธีนี้ หากมีสิ่งใดผิดพลาด คุณสามารถคืนค่าไซต์ของคุณกลับสู่สถานะปัจจุบันได้
2. เปิดใช้งานโหมดแก้ไขข้อบกพร่องของ WordPress:
เปิดใช้งานโหมดแก้ไขข้อบกพร่องของ WordPress โดยเพิ่มบรรทัดต่อไปนี้ในไฟล์ wp-config.php ของคุณ:
define('WP_DEBUG', true); define('WP_DEBUG_LOG', true); define('WP_DEBUG_DISPLAY', false); @ini_set('display_errors', 0);สิ่งนี้จะบันทึกข้อผิดพลาดของ PHP ไปยังไฟล์ debug.log ภายในไดเร็กทอรี wp-content หากปลั๊กอินขัดแย้งทำให้เกิดข้อผิดพลาด PHP บันทึกนี้จะช่วยระบุได้
3. ปิดใช้งานปลั๊กอินทั้งหมด:
จากแดชบอร์ด WordPress ของคุณ ให้ไปที่ “ปลั๊กอิน > ปลั๊กอินที่ติดตั้ง” เลือกปลั๊กอินทั้งหมด เลือก "ปิดใช้งาน" จากเมนูแบบเลื่อนลงของการทำงานเป็นกลุ่ม จากนั้นคลิก "นำไปใช้"
4. ทดสอบเว็บไซต์ของคุณ:
หลังจากปิดใช้งานปลั๊กอินทั้งหมดแล้ว ให้ตรวจสอบว่าปัญหายังคงมีอยู่หรือไม่ หากไม่เป็นเช่นนั้น อาจเป็นเพราะปลั๊กอินเป็นสาเหตุ
5. เปิดใช้งานปลั๊กอินอีกครั้งทีละตัว:
เปิดใช้งานปลั๊กอินของคุณใหม่ทีละรายการ ทดสอบไซต์ของคุณหลังจากแต่ละรายการ เมื่อปัญหาปรากฏขึ้นอีกครั้งหลังจากเปิดใช้งานปลั๊กอินเฉพาะ คุณน่าจะพบแหล่งที่มาของข้อขัดแย้งแล้ว
6. ทดสอบปลั๊กอินที่ขัดแย้งกับธีมเริ่มต้น:
บางครั้ง ความขัดแย้งอาจเกิดขึ้นระหว่างปลั๊กอินและธีมปัจจุบันของคุณ หากต้องการตรวจสอบ ให้ปิดใช้งานปลั๊กอินทั้งหมด ยกเว้นปลั๊กอินที่ทำให้เกิดปัญหา จากนั้นเปลี่ยนธีมของคุณเป็นธีม WordPress เริ่มต้น เช่น Twenty Twenty หรือ Twenty Twenty-One หากปัญหาได้รับการแก้ไข แสดงว่าความขัดแย้งนั้นเกิดขึ้นกับธีมของคุณ
7. ติดต่อผู้พัฒนาปลั๊กอินหรือฝ่ายสนับสนุน:
หากคุณพบปลั๊กอินเฉพาะที่ก่อให้เกิดความขัดแย้ง โปรดติดต่อนักพัฒนาหรือทีมสนับสนุนของปลั๊กอินนั้น แบ่งปันรายละเอียดเกี่ยวกับปัญหาให้มากที่สุดเท่าที่จะทำได้ รวมถึงข้อความแสดงข้อผิดพลาดหรือบันทึกการแก้ไขจุดบกพร่อง
8. มองหาปลั๊กอินสำรอง:
หากไม่สามารถแก้ไขข้อขัดแย้งได้ ให้พิจารณาใช้ปลั๊กอินสำรอง โดยปกติแล้วจะมีปลั๊กอินหลายตัวที่มีฟังก์ชันการทำงานที่คล้ายคลึงกัน
9. อัปเดต WordPress ธีมและปลั๊กอินของคุณ:
การอัปเดตคอร์ ธีม และปลั๊กอินของ WordPress เป็นสิ่งสำคัญสำหรับการหลีกเลี่ยงความขัดแย้งที่อาจเกิดขึ้น นักพัฒนาอัปเดตซอฟต์แวร์เป็นประจำเพื่อแก้ไขข้อบกพร่องและปัญหาความเข้ากันได้
เมื่อทำตามขั้นตอนเหล่านี้ คุณจะสามารถระบุและแก้ไขความขัดแย้งของปลั๊กอินส่วนใหญ่บนไซต์ WordPress ของคุณได้อย่างเป็นระบบ อย่าลืมสำรองไซต์ของคุณทุกครั้งก่อนทำการเปลี่ยนแปลงเพื่อป้องกันข้อมูลสูญหาย
บทสรุป
การนำทางข้อผิดพลาดของ WordPress เช่น “เกิดข้อผิดพลาดในการอัปโหลด โปรดลองอีกครั้งในภายหลัง” อาจดูน่ากลัวในตอนแรก อย่างไรก็ตาม ด้วยวิธีการทีละขั้นตอน คุณสามารถแก้ไขและแก้ไขปัญหาเหล่านี้ได้อย่างง่ายดาย
คู่มือนี้เน้นถึงสาเหตุที่เป็นไปได้ของข้อผิดพลาดและนำเสนอแนวทางแก้ไข รวมถึงการตรวจสอบ สิทธิ์ของไฟล์ การเพิ่ม ขีดจำกัดหน่วยความจำ PHP ปรับ ขนาดการอัปโหลดไฟล์สูงสุด และ การแก้ไขความขัดแย้งของปลั๊กอิน
การป้องกันในอนาคตมีความสำคัญพอๆ กับการแก้ปัญหา ด้วยการบำรุงรักษา WordPress ปลั๊กอิน และธีมเวอร์ชันอัปเดต การตรวจสอบสิทธิ์ของไฟล์อย่างสม่ำเสมอ การเชื่อมต่ออินเทอร์เน็ตที่เสถียรระหว่างการอัปโหลด ตรวจสอบและปรับขีดจำกัดหน่วยความจำ PHP ของคุณตามต้องการ และระมัดระวังเมื่อติดตั้งปลั๊กอินใหม่ คุณจะสามารถลดโอกาสที่จะเจอปัญหาได้อย่างมาก ข้อผิดพลาดนี้
การทำความเข้าใจและแก้ไขปัญหาเหล่านี้ไม่เพียงแต่ช่วยในการรักษาการทำงานที่ราบรื่นของไซต์ของคุณ แต่ยังเพิ่มพูนความรู้โดยรวมของคุณเกี่ยวกับฟังก์ชันการทำงานของ WordPress เราสนับสนุนให้คุณแบ่งปันประสบการณ์และวิธีแก้ปัญหาในส่วนความคิดเห็นเพื่อเพิ่มความเข้าใจโดยรวมของเรา
สำหรับข้อมูลเพิ่มเติมหรือการสนับสนุน โปรดอย่าลังเลที่จะปรึกษาฟอรัม WordPress หรือ WordPress Codex มีความสุขในบล็อก!
ในฐานะหนึ่งในผู้ร่วมก่อตั้ง Codeless ฉันได้นำเสนอความเชี่ยวชาญด้านการพัฒนา WordPress และเว็บแอปพลิเคชัน รวมถึงประวัติการจัดการโฮสติ้งและเซิร์ฟเวอร์อย่างมีประสิทธิภาพ ความหลงใหลในการแสวงหาความรู้และความกระตือรือร้นในการสร้างและทดสอบเทคโนโลยีใหม่ๆ ผลักดันให้ฉันคิดค้นและปรับปรุงอย่างต่อเนื่อง
ความเชี่ยวชาญ:
การพัฒนาเว็บไซต์
ออกแบบเว็บ,
การดูแลระบบลินุกซ์,
SEO
ประสบการณ์:
ประสบการณ์ 15 ปีในการพัฒนาเว็บไซต์โดยการพัฒนาและออกแบบธีม WordPress ยอดนิยม เช่น Specular, Tower และ Folie
การศึกษา:
ฉันสำเร็จการศึกษาด้านวิศวกรรมฟิสิกส์และ MSC สาขาวัสดุศาสตร์และ Opto Electronics
ทวิตเตอร์, ลิงค์อิน
