วิธีแก้ไข “แย่จัง!” ข้อผิดพลาดใน Chrome (8 วิธี)
เผยแพร่แล้ว: 2022-12-15แม้ว่า Google Chrome มักจะเชื่อถือได้ แต่ก็ไม่สามารถป้องกันข้อผิดพลาดได้อย่างสมบูรณ์ ขณะที่คุณกำลังท่องอินเทอร์เน็ต คุณอาจเห็นข้อผิดพลาดในการโหลดพร้อมข้อความ “แย่จัง!” ข้อความ. ซึ่งจะปรากฏแทนหน้าเว็บที่คุณต้องการดู
โชคดีที่คุณสามารถแก้ไขข้อผิดพลาด Aw Snap Chrome ได้อย่างรวดเร็วและง่ายดาย บ่อยครั้ง สิ่งนี้จะหายไปเมื่อคุณโหลดหน้าซ้ำหรือล้างแคชของเบราว์เซอร์ อย่างไรก็ตาม ยังมีวิธีแก้ปัญหาขั้นสูงเพิ่มเติมที่คุณสามารถลองใช้ได้หากปัญหายังคงอยู่
ในโพสต์นี้ เราจะให้ภาพรวมของ "แย่จัง!" ข้อผิดพลาดและสาเหตุหลัก จากนั้น เราจะแสดงวิธีง่ายๆ แปดวิธีในการแก้ไขปัญหานี้ มาเริ่มกันเลย!
“แย่จัง!” คืออะไร ข้อผิดพลาด? (บวกกับสาเหตุอะไร)
ปัจจุบัน Google Chrome คิดเป็นร้อยละ 77 ของส่วนแบ่งตลาดเบราว์เซอร์เดสก์ท็อป ทำให้เป็นช่องทางยอดนิยมสำหรับการท่องเว็บ:
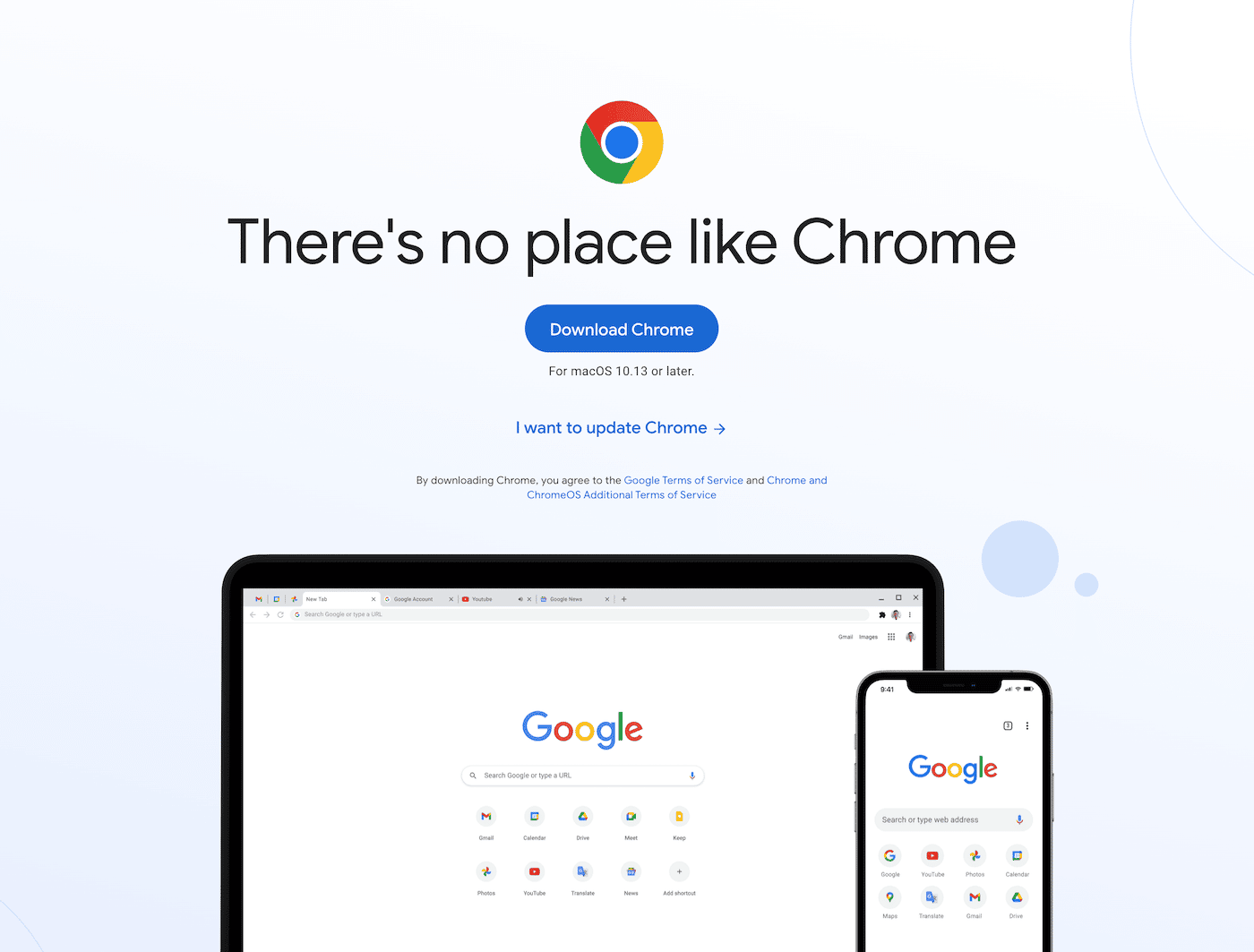
ขณะที่คุณใช้ Chrome คุณอาจพบข้อผิดพลาดในการโหลด หนึ่งในข้อความที่พบบ่อยที่สุดคือ "แย่จัง!" ข้อผิดพลาด:
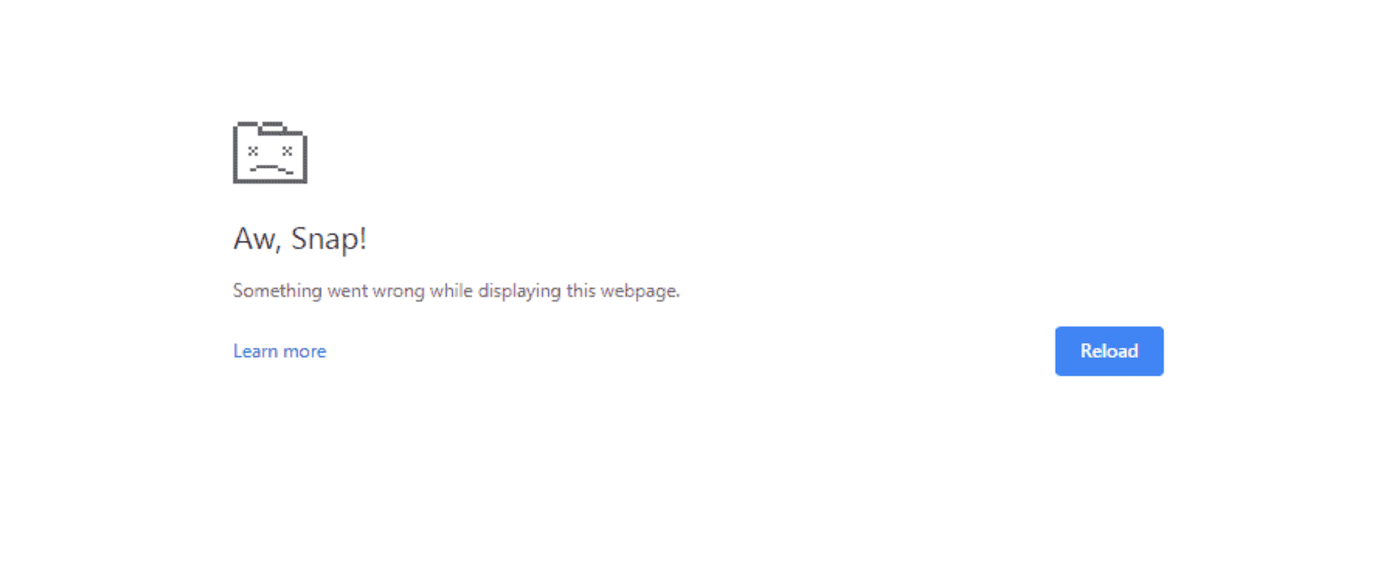
รหัสข้อผิดพลาดนี้จะหยุดคุณจากการเรียกดูเนื้อหาออนไลน์ต่อไป เมื่อเกิดขึ้น หน้า Chrome จะโหลดช้าหรือไม่เปิดเลย
ตั้งแต่ "แย่จัง!" ข้อความเป็นข้อผิดพลาดทั่วไป อาจมีสาเหตุหลายประการ บางครั้ง Google Chrome ประสบปัญหาในการโหลดเพียงครั้งเดียว ซึ่งสามารถแก้ไขได้ด้วยการโหลดหน้าซ้ำอีกครั้ง
ในกรณีอื่นๆ อุปกรณ์ของคุณอาจมีหน่วยความจำไม่เพียงพอ หากคุณเปิดแท็บหรือแอปพลิเคชันมากเกินไป Chrome อาจมีปัญหาในการโหลดหน้าเว็บใหม่
ต่อไปนี้คือสาเหตุเพิ่มเติมบางประการที่ทำให้คุณเห็นข้อความ “แย่จัง!” ข้อผิดพลาด:
- ข้อมูลเบราว์เซอร์เสียหาย
- ส่วนขยายที่ผิดพลาด
- มัลแวร์
- การเชื่อมต่ออินเทอร์เน็ตไม่เสถียร
เนื่องจากมีสาเหตุที่เป็นไปได้มากมาย คุณอาจรู้สึกแย่เมื่อเกิดข้อผิดพลาดนี้ อย่างไรก็ตาม คุณไม่ควรกังวลมากเกินไป เนื่องจากนี่เป็นปัญหาทั่วไปสำหรับผู้ใช้ Chrome และคุณสามารถแก้ไขปัญหาและระบุข้อผิดพลาดได้อย่างง่ายดาย
วิธีแก้ไข “แย่จัง!” ข้อผิดพลาดใน Chrome (8 วิธี)
เมื่อคุณพบข้อผิดพลาด Aw Snap Chrome การจัดการกับข้อผิดพลาดอาจเป็นเรื่องที่น่าหงุดหงิด เพื่อช่วยให้คุณท่องเว็บต่อได้ตามปกติ เรามาพูดถึงวิธีที่มีประสิทธิภาพในการแก้ไขปัญหานี้กัน!
1. โหลดหน้าใหม่
เมื่อ Chrome สร้าง "แย่จัง!" ข้อความอาจพบปัญหาระหว่างกระบวนการโหลด ก่อนที่คุณจะลองใช้วิธีการแก้ปัญหาขั้นสูงเพิ่มเติม ให้เริ่มด้วยการโหลดหน้านี้ซ้ำ หากเป็นความผิดพลาดชั่วคราว การดำเนินการนี้อาจทำให้ข้อผิดพลาดหายไปได้
บนอุปกรณ์เดสก์ท็อป เพียงค้นหาไอคอนรีเฟรชที่มุมซ้ายบน:
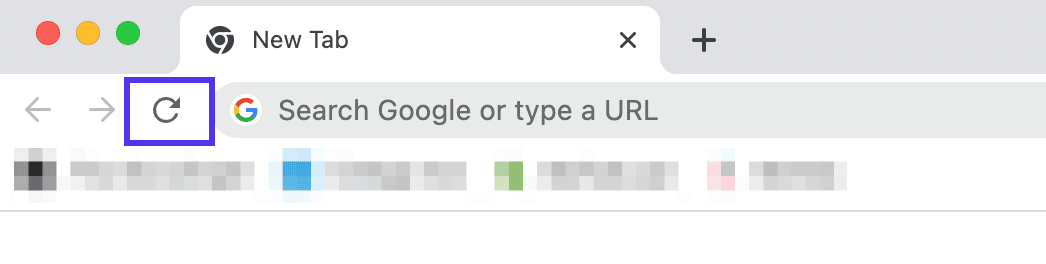
คุณยังสามารถใช้แป้นพิมพ์ลัดบางอย่างได้ ขึ้นอยู่กับระบบปฏิบัติการของคุณ:
- Windows และ Linux : F5 หรือ Ctrl + R
- Mac : Command + R
หากคุณใช้อุปกรณ์เคลื่อนที่ เช่น โทรศัพท์หรือแท็บเล็ต กระบวนการรีเฟรชจะดูแตกต่างออกไปเล็กน้อย ในแอป Chrome เลือกไอคอนสามจุดแล้วกด โหลดใหม่ :
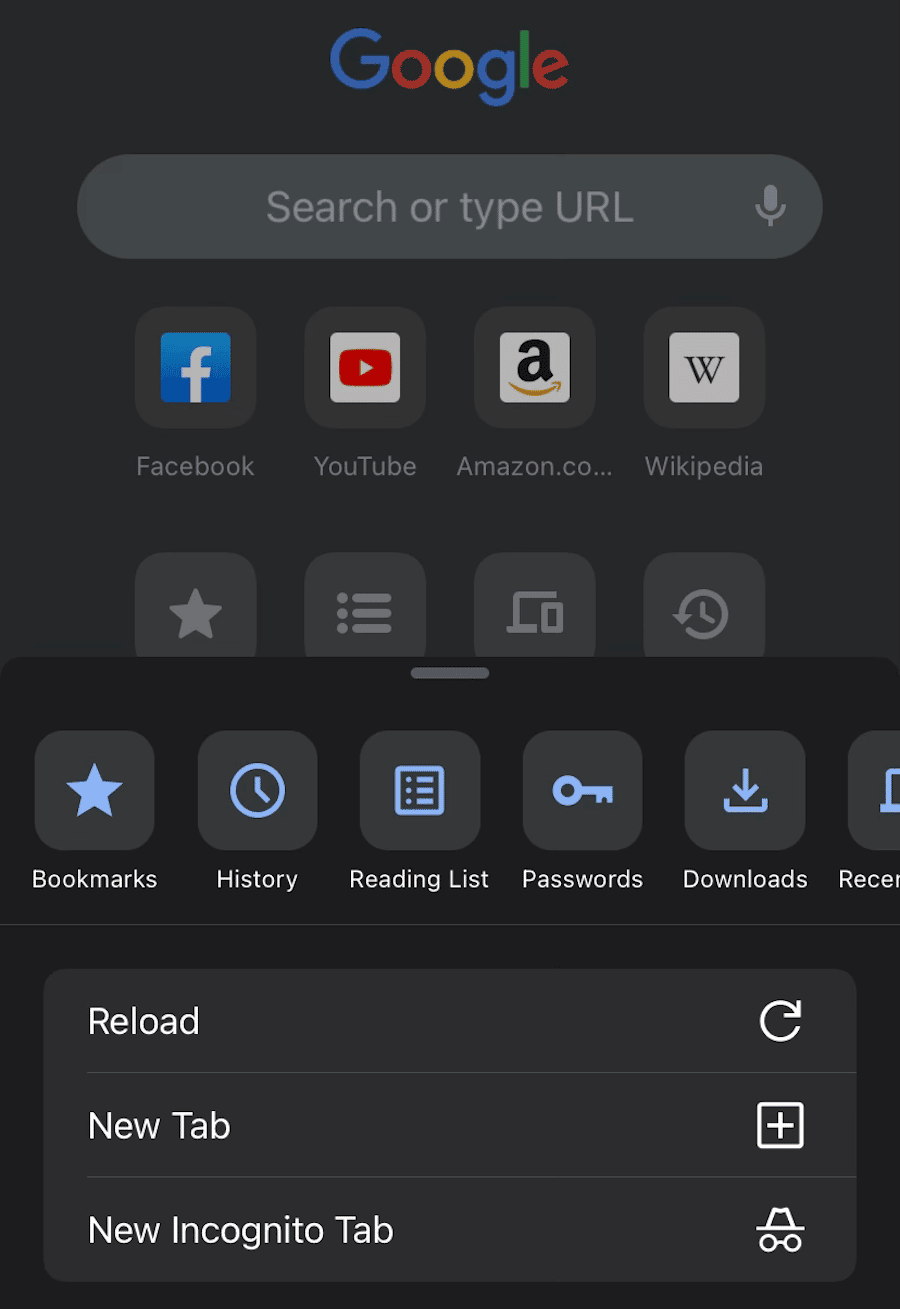
ในหลายกรณี วิธีนี้จะแก้ไขข้อผิดพลาด อย่างไรก็ตาม หากคุณยังเห็นข้อความ “แย่จัง!” ข้อความ ได้เวลาลองวิธีอื่นแล้ว
2. ตรวจสอบการเชื่อมต่ออินเทอร์เน็ตที่ไม่เสถียร
อีกสาเหตุที่เป็นไปได้สำหรับข้อผิดพลาด Aw Snap Chrome คือการเชื่อมต่ออินเทอร์เน็ตที่ไม่ดี หากคอมพิวเตอร์หรืออุปกรณ์พกพาของคุณไม่ได้เชื่อมต่อกับ Wi-Fi หรือเครือข่ายแบบใช้สายอย่างถูกต้อง Chrome จะมีปัญหาในการโหลดเนื้อหาออนไลน์ใดๆ
ขั้นแรก ลองทำให้อุปกรณ์ของคุณอยู่ในโหมดเครื่องบินสักสองสามวินาที การดำเนินการนี้จะยกเลิกการเชื่อมต่อจากเครือข่ายใดๆ จากนั้นปิดและโหลดหน้าใหม่
หากปัญหายังคงอยู่ เราขอแนะนำให้ลบการดำเนินการที่ไม่จำเป็นออก ตัวอย่างเช่น คุณควรปิดการดาวน์โหลด การสตรีม และเกมที่ใช้แบนด์วิธโดยไม่จำเป็น
คุณอาจกำลังใช้ Virtual Private Network (VPN) แม้ว่าวิธีนี้จะช่วยให้คุณท่องเว็บได้อย่างปลอดภัยมากขึ้น แต่ก็อาจทำให้เกิดข้อผิดพลาด Aw Snap Chrome ได้ หากต้องการโหลดหน้าซ้ำให้สำเร็จ ให้ลองปิดใช้งาน VPN
ในทางกลับกัน อุปกรณ์ของคุณอาจไม่ได้เชื่อมต่อกับอินเทอร์เน็ต หากคุณใช้ Wi-Fi ให้รีเซ็ตเราเตอร์ทั้งหมด สำหรับการเชื่อมต่อเซลลูลาร์ที่ไม่ดี คุณจะต้องค้นหาตำแหน่งที่มีบริการที่ดีกว่า
3. ล้างแคชเบราว์เซอร์ของคุณ
เมื่อคุณเยี่ยมชมเว็บไซต์เป็นครั้งแรก เบราว์เซอร์ของคุณต้องขอข้อมูลของเว็บไซต์จากเซิร์ฟเวอร์ เพื่อหลีกเลี่ยงการทำซ้ำขั้นตอนนี้ทุกครั้งที่คุณกลับมา เบราว์เซอร์ของคุณจะบันทึกข้อมูลนี้ไว้ในแคช ซึ่งอาจส่งผลให้เวลาในการโหลดการกลับมาเยี่ยมชมเร็วขึ้น
แม้ว่าข้อมูลแคชจะมีประโยชน์ แต่ก็สามารถส่งผลให้เกิดปัญหาในการโหลดได้เช่นกัน หากแคชเสียหาย นี่อาจเป็นสาเหตุของ "แย่จัง!" ข้อความผิดพลาด.
สำหรับขั้นตอนการแก้ปัญหาถัดไป Google ขอแนะนำให้ล้างแคชของเบราว์เซอร์ ในการทำเช่นนี้ ให้หาไอคอนสามจุดที่มุมขวาบน จากนั้นคลิกที่ เครื่องมือเพิ่มเติม > ล้างข้อมูลการท่องเว็บ :
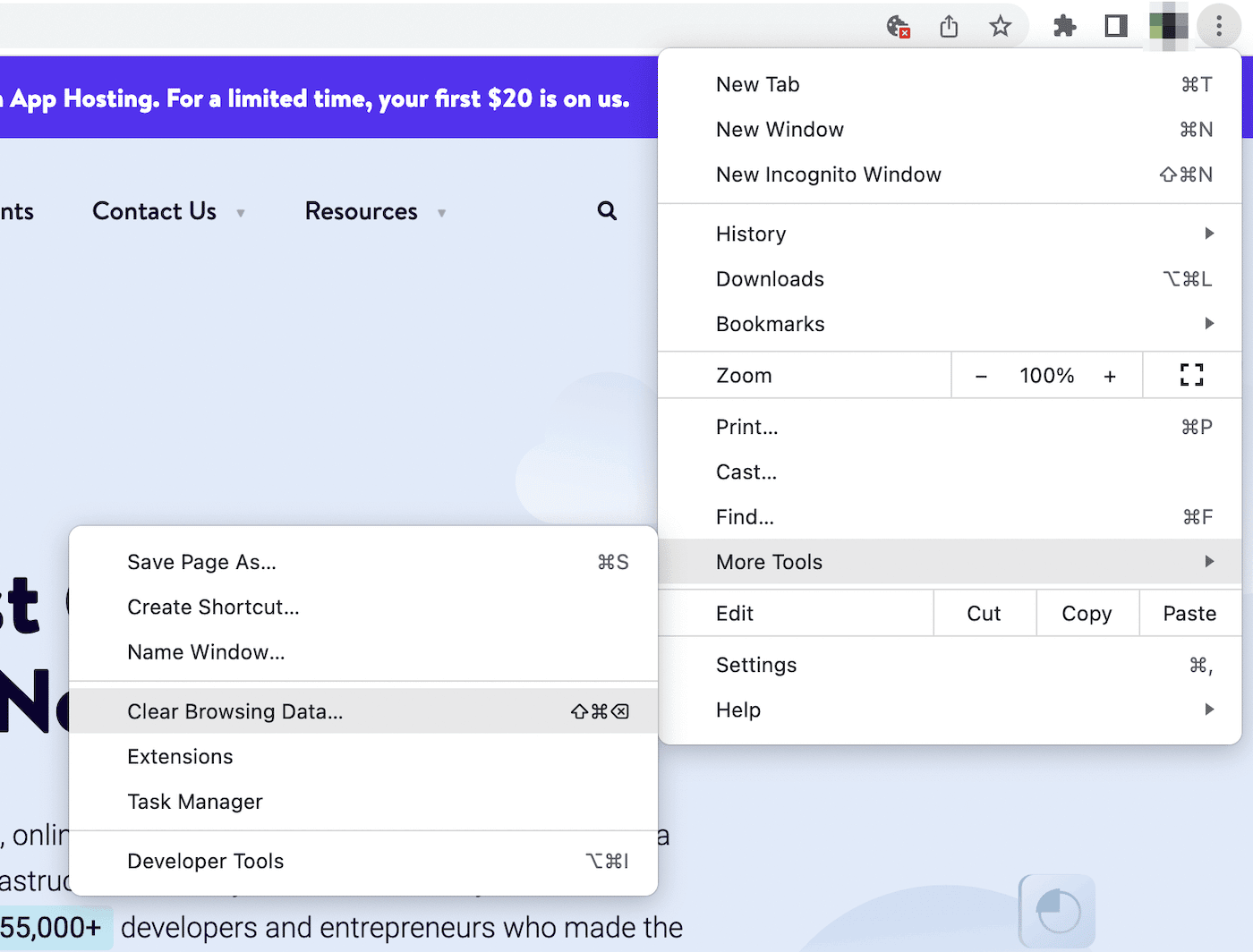
การดำเนินการนี้จะเปิดหน้าต่างป๊อปอัปซึ่งคุณสามารถกำหนดว่าจะล้างข้อมูลใด ภายใต้แท็บ Basic อย่าลืมเลือก Cached image and files :
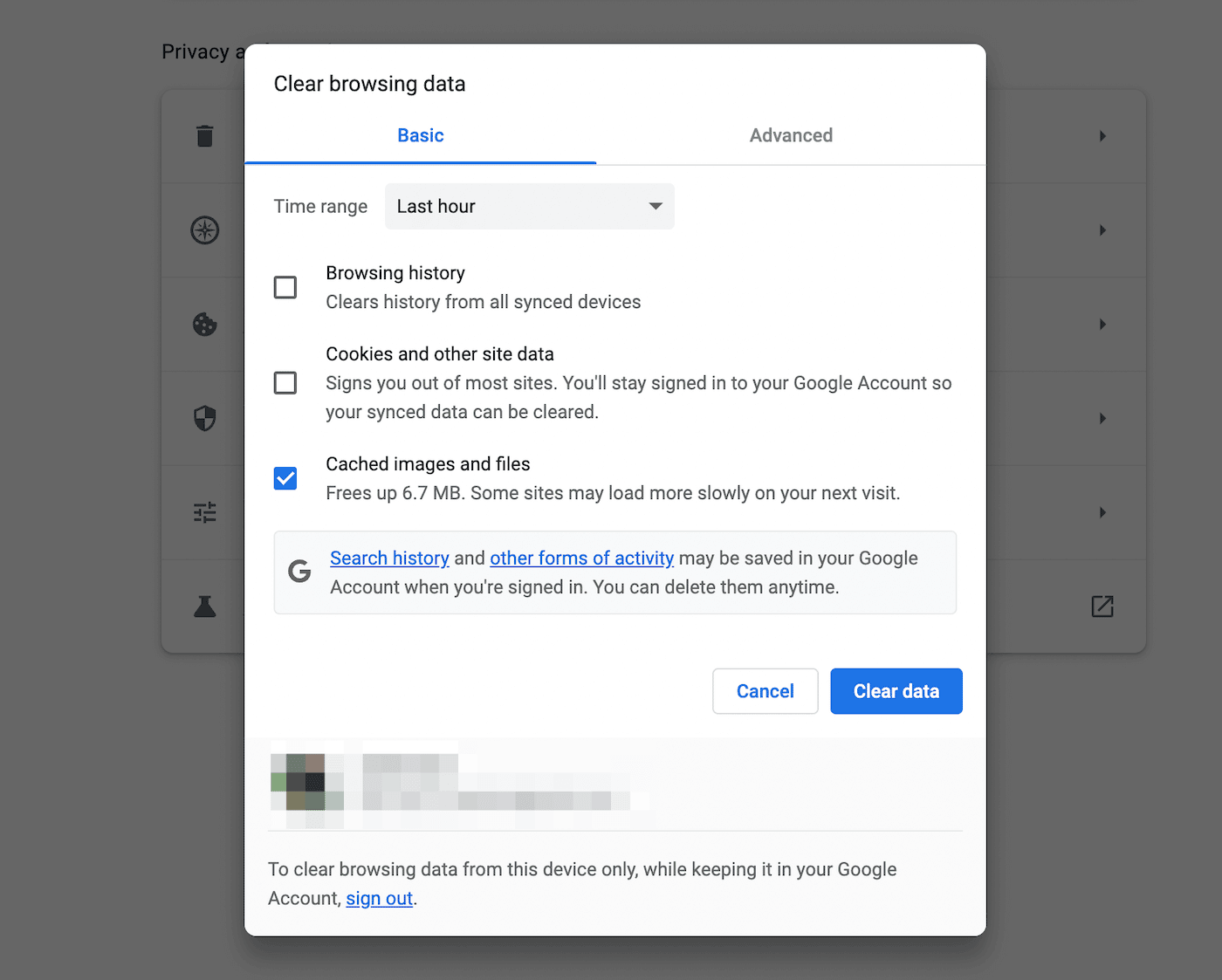
หลังจากที่คุณกด Clear data ให้ลองโหลดเว็บไซต์ที่คุณพยายามเข้าถึงอีกครั้ง หากโหลดได้ คุณจะรู้ว่ามีปัญหากับข้อมูลที่แคชไว้
เพื่อป้องกันไม่ให้สิ่งนี้เกิดขึ้นอีก ให้ไปที่ ความเป็นส่วนตัวและความปลอดภัย > คุกกี้และข้อมูลไซต์อื่นๆ ในหน้านี้ คุณสามารถบล็อกคุกกี้ของบุคคลที่สามได้ตามสบาย คุณยังสามารถเลือกที่จะล้างคุกกี้หลังจากปิดหน้าต่าง:
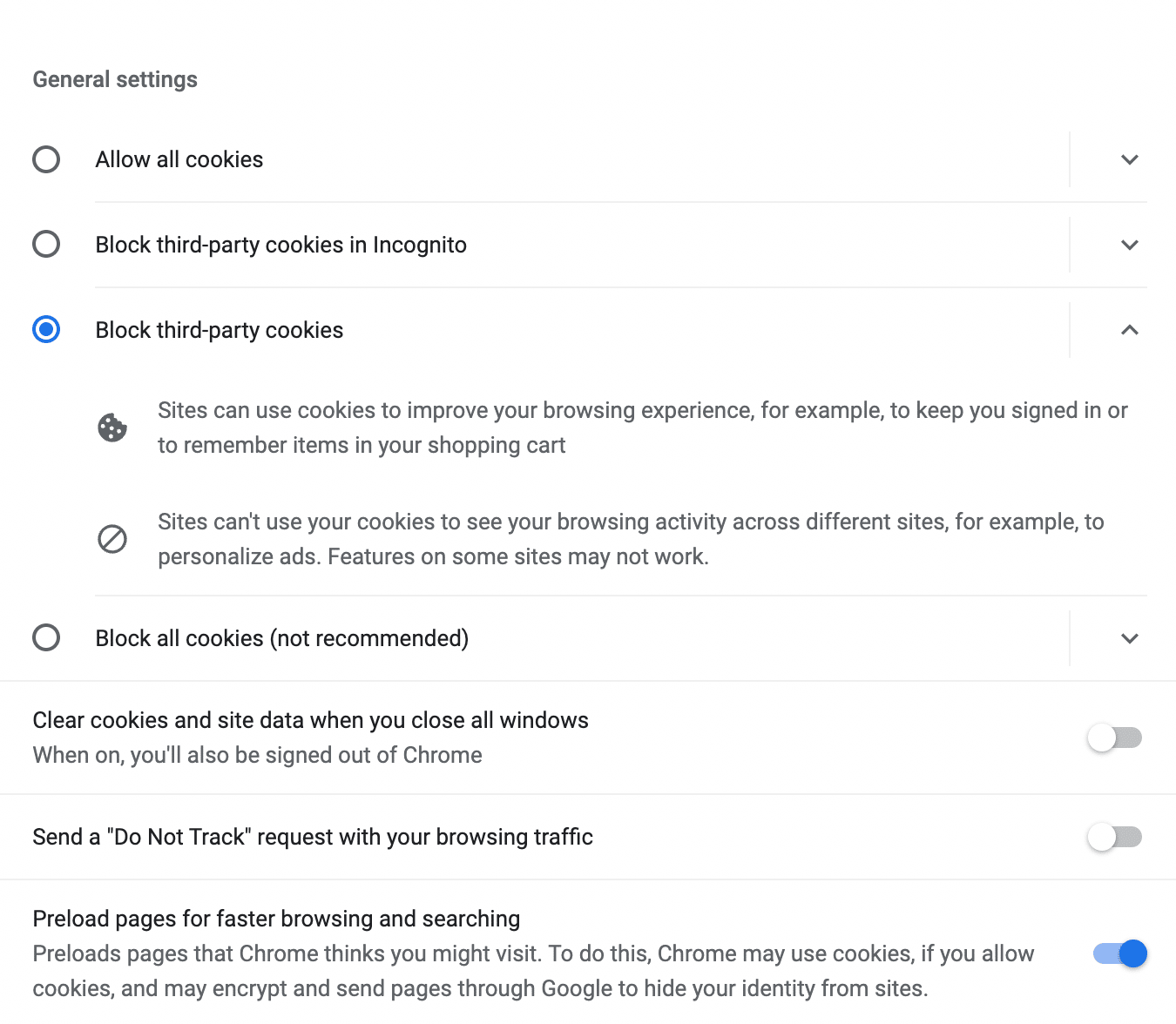
สิ่งนี้สามารถทำให้กระบวนการลบคุกกี้เป็นไปโดยอัตโนมัติ อย่างไรก็ตาม โปรดทราบว่าหากไม่มีคุกกี้ คุณอาจได้รับประสบการณ์การท่องเว็บที่ช้าลง
4. เปิดแท็บไม่ระบุตัวตน
หากคุณไม่ต้องการล้างแคชของเบราว์เซอร์ทั้งหมด คุณสามารถเปิดหน้าเว็บในโหมดไม่ระบุตัวตนได้ นี่เป็นเบราว์เซอร์ส่วนตัวที่ป้องกันไม่ให้ Chrome บันทึกคุกกี้ ข้อมูลไซต์ รายการแบบฟอร์ม หรือประวัติการเข้าชม
สิ่งที่คุณต้องทำคือเปิดเมนู Chrome อีกครั้งแล้วคลิก หน้าต่างใหม่ที่ไม่ระบุ ตัวตน :

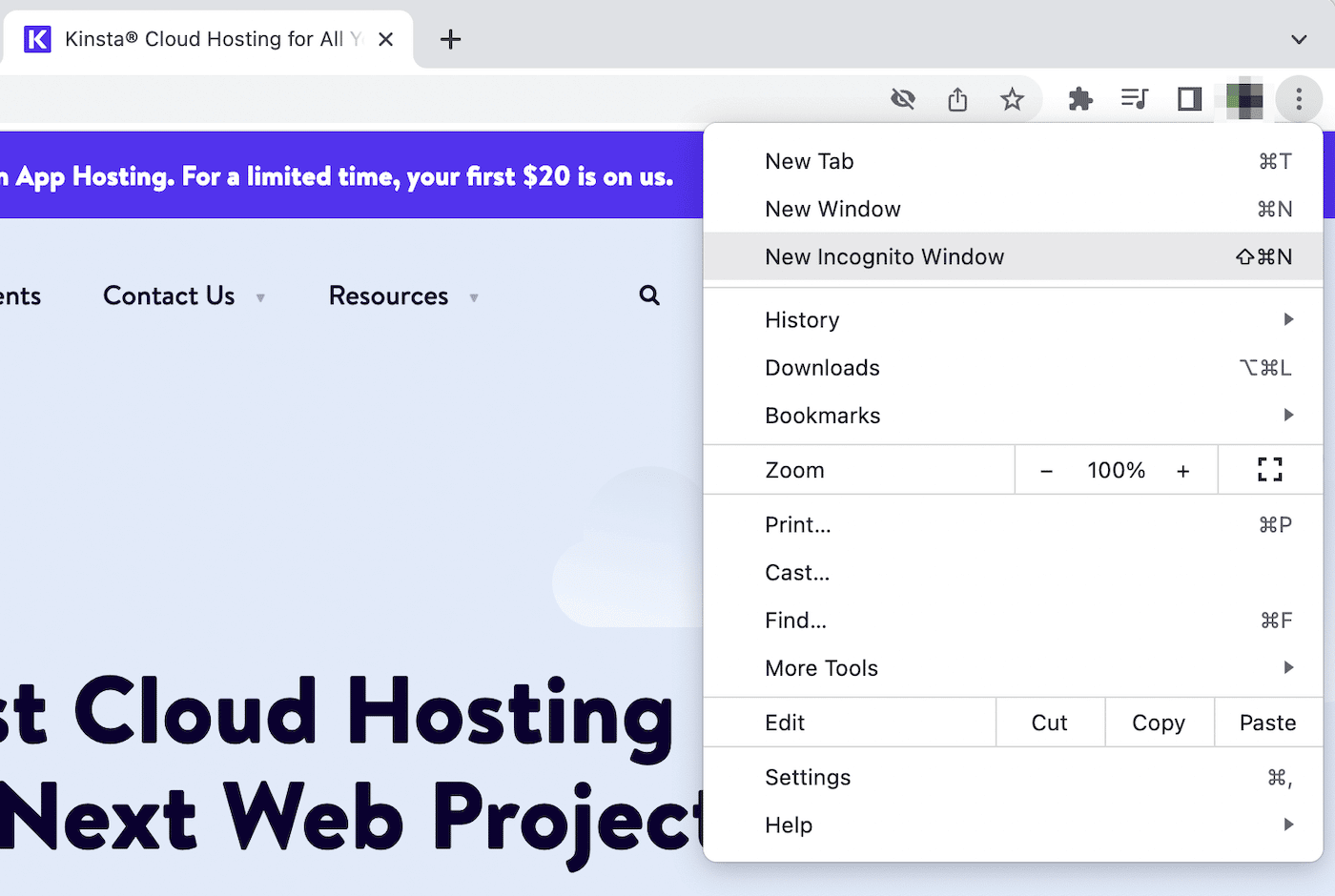
หรือนี่คือทางลัดสำหรับกระบวนการนี้:
- Windows : Control + Shift + N
- Mac : Command + Shift + N
เมื่อคุณใช้แอปบนอุปกรณ์เคลื่อนที่ Chrome สิ่งนี้จะอยู่ภายใต้ แท็บใหม่ที่ไม่ระบุ ตัวตน :
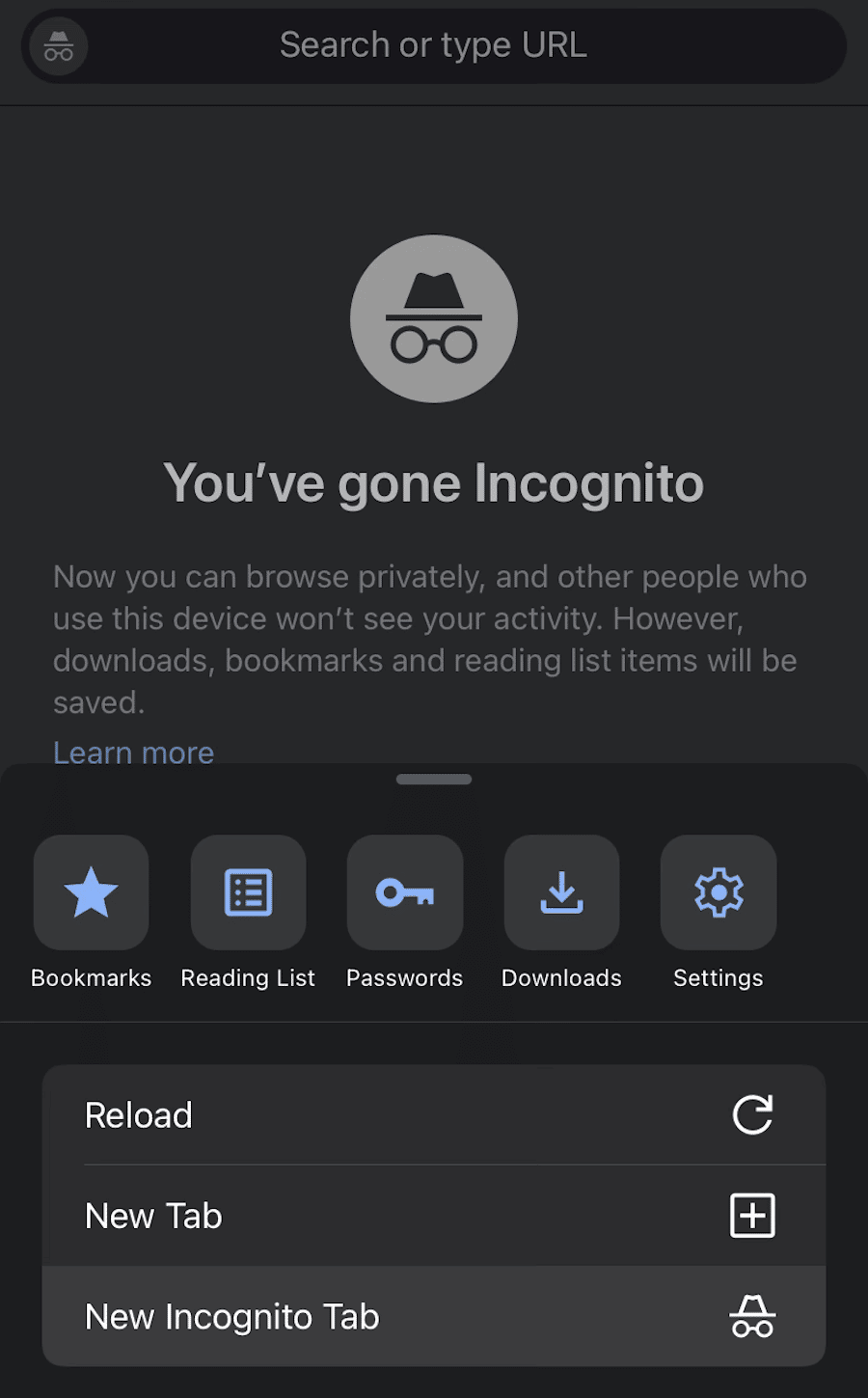
ในหน้าต่างใหม่ ให้ป้อน URL สำหรับหน้าเว็บที่คุณพยายามเข้าชม หากโหลดอย่างถูกต้อง ปัญหาจะอยู่ที่แคชหรือส่วนขยายเบราว์เซอร์ของคุณ เนื่องจากโหมดไม่ระบุตัวตนจะปิดใช้งานฟีเจอร์เหล่านี้ชั่วคราว จึงช่วยให้คุณหลีกเลี่ยงปัญหา “แย่จัง!” ข้อผิดพลาด.
5. ปิดการใช้งานส่วนขยาย
ขณะที่คุณใช้ Google Chrome คุณอาจติดตั้งส่วนขยายต่างๆ เพื่อปรับปรุงประสิทธิภาพการทำงานและทำงานที่จำเป็นโดยอัตโนมัติ เนื่องจากมีซอฟต์แวร์ของบริษัทอื่น จึงสามารถเข้ารหัสได้ไม่ดีในบางครั้ง นั่นหมายความว่าส่วนขยายของเบราว์เซอร์บางตัวอาจขัดแย้งกับ Chrome ทำให้เกิด "แย่จัง!" ข้อผิดพลาด.
หากต้องการปิดใช้งานส่วนขยาย ให้คลิก เครื่องมือเพิ่มเติม จากนั้นเลือก ส่วนขยาย :
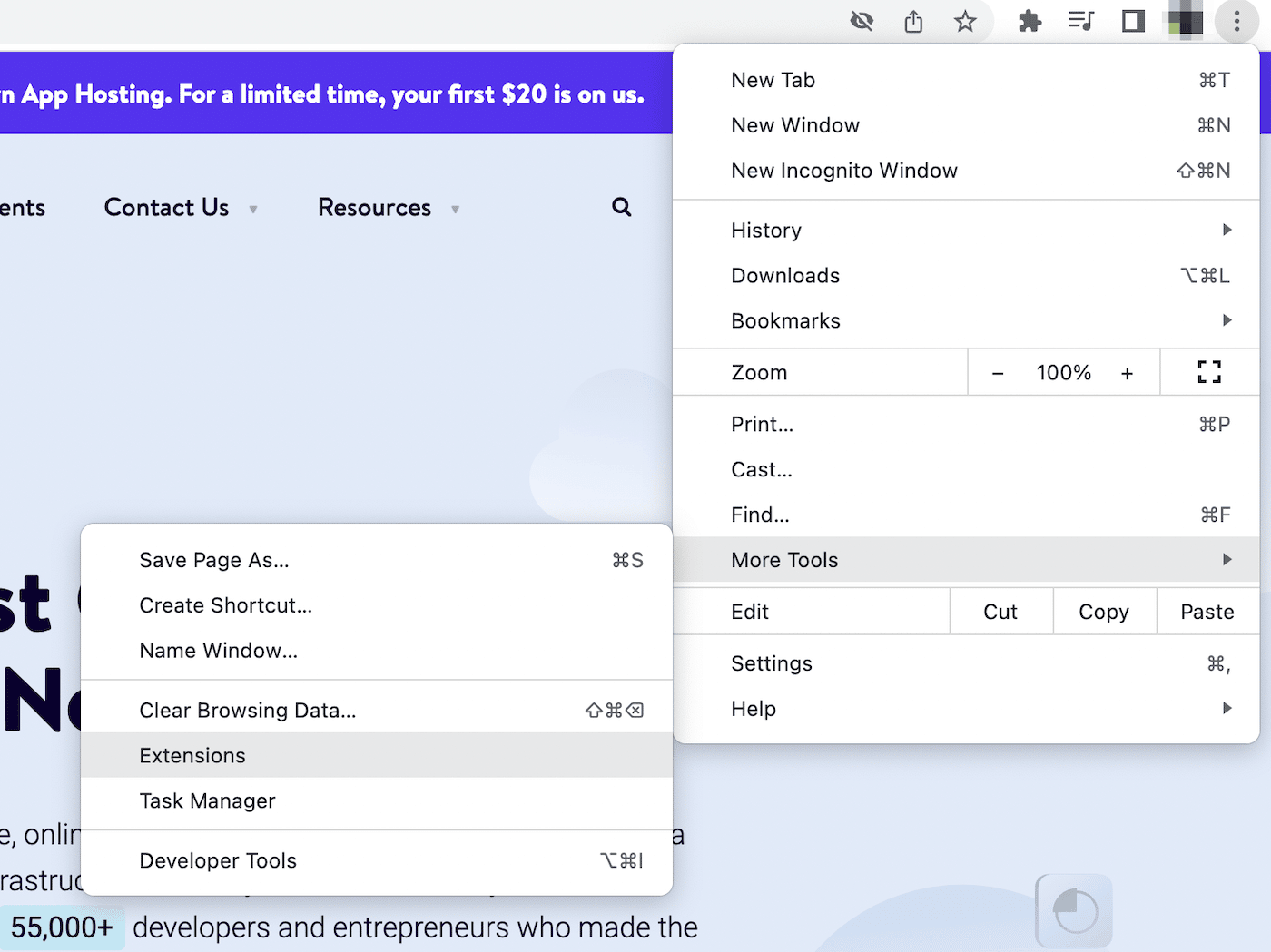
นี่จะเป็นการเปิดรายการส่วนขยาย Chrome ที่ใช้งานอยู่ของคุณ เมื่อใช้สวิตช์สลับ คุณสามารถปิดสวิตช์แต่ละอันได้:
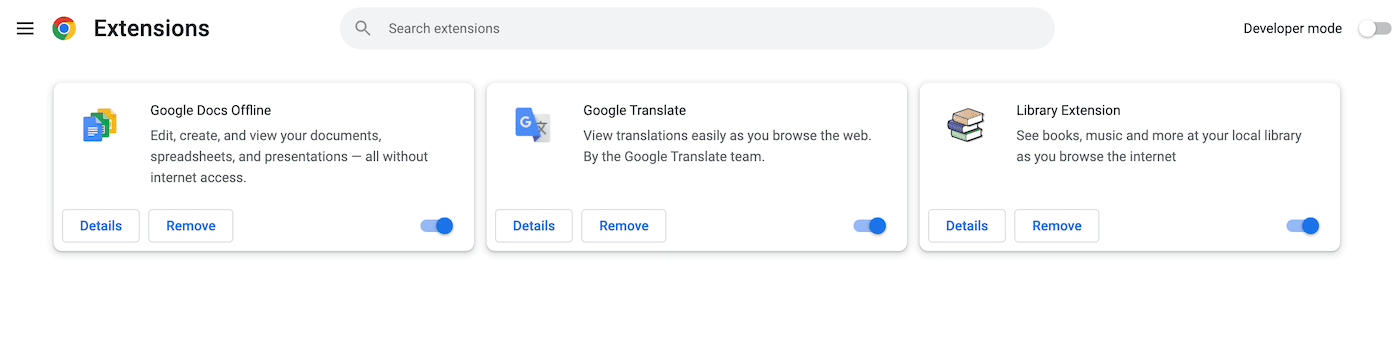
หลังจากนี้ ให้โหลดหน้า Chrome อีกครั้ง หากแสดงผลอย่างสมบูรณ์ คุณจะรู้ว่าหนึ่งในส่วนขยายเหล่านี้มีส่วนรับผิดชอบต่อข้อผิดพลาด
ในกรณีนี้ ให้กลับไปที่หน้าส่วนขยายและเปิดใช้งานทีละรายการ หลังจากที่คุณเปิดส่วนขยาย ให้กด โหลดใหม่
เมื่อใดก็ตามที่เกิดข้อผิดพลาดขึ้นอีก โปรดสังเกตว่าส่วนขยายใดที่คุณเพิ่งเปิดใช้งาน จากนั้น คุณสามารถลบซอฟต์แวร์นี้ทั้งหมด
6. อัปเดต Google Chrome
ในฐานะผู้ใช้ Chrome ทั่วไป คุณน่าจะรู้อยู่แล้วว่ามันทำการอัปเดตซอฟต์แวร์อัตโนมัติ อย่างไรก็ตาม คุณอาจกำลังใช้งานเวอร์ชันเก่าโดยไม่รู้ตัว หากเบราว์เซอร์ของคุณไม่ได้รับการอัปเดตด้านประสิทธิภาพและความปลอดภัยที่สอดคล้องกัน เบราว์เซอร์อาจมีปัญหาขัดข้อง บกพร่อง หรือมีปัญหาในการโหลดมากขึ้น
หากคุณไม่แน่ใจว่าจำเป็นต้องอัปเดต Chrome หรือไม่ การตรวจสอบเวอร์ชันปัจจุบันของคุณค่อนข้างง่าย คุณเพียงแค่ต้องเปิดการ ตั้งค่า Chrome :
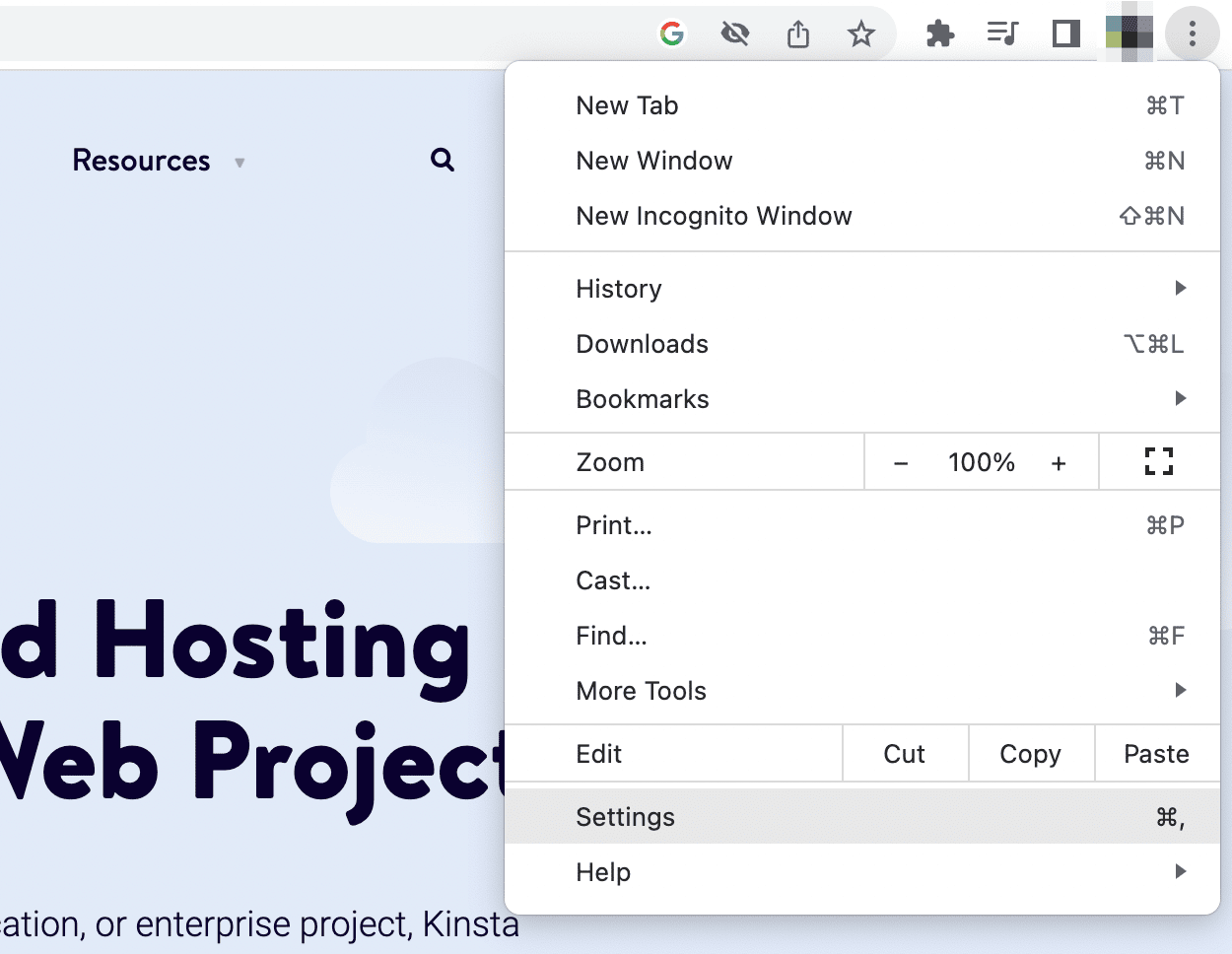
หลังจากที่คุณคลิกที่ About Chrome ระบบจะตรวจสอบว่าซอฟต์แวร์ของคุณเป็นเวอร์ชันล่าสุด หากมีเวอร์ชันใหม่ๆ ให้ติดตั้ง:
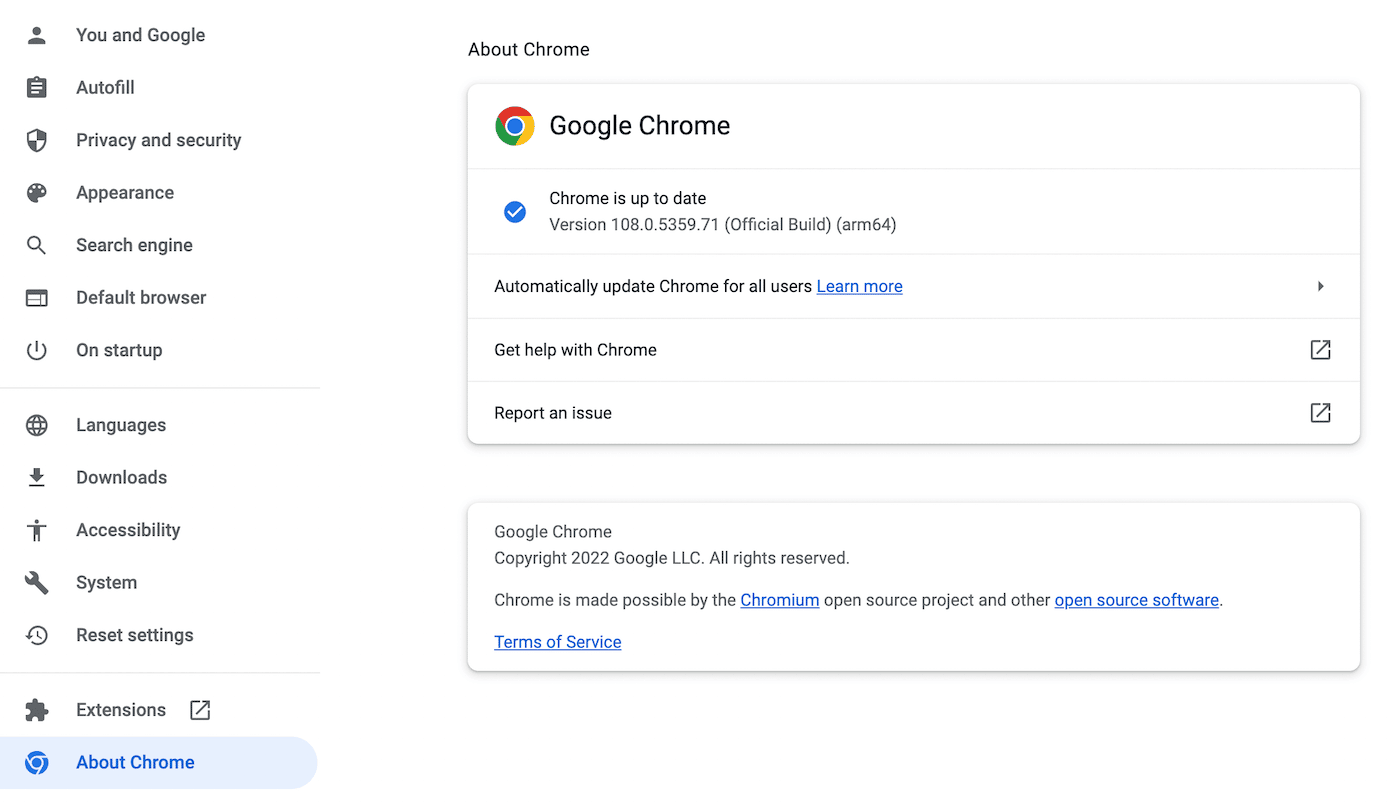
หากคุณยังไม่สามารถค้นหาออนไลน์ได้ แสดงว่าซอฟต์แวร์ของคุณไม่ได้มีปัญหา เมื่อคุณพบข้อผิดพลาดที่ยังคงอยู่ ให้ทำตามวิธีถัดไป!
7. รีสตาร์ทอุปกรณ์ของคุณ
แม้หลังจากแก้ไขปัญหาอย่างครอบคลุมแล้ว คุณอาจไม่สามารถหาต้นตอของอาการ “แย่จัง!” ข้อผิดพลาด. ในกรณีนี้ คุณสามารถลองรีสตาร์ททั้ง Google Chrome และอุปกรณ์ส่วนตัวของคุณ นอกจากนี้ยังเป็นการปิดโปรแกรมหรือแอพที่กำลังทำงานอยู่ซึ่งอาจสร้างปัญหาความเข้ากันไม่ได้
ในการเริ่มต้น ให้ปิดแอป Chrome โดยสมบูรณ์ จากนั้นเปิดใหม่อีกครั้งและป้อน URL เป้าหมายอีกครั้ง บางครั้ง การทำเช่นนี้จะรีเฟรช Chrome และทำให้คุณสามารถดูเนื้อหาได้
อีกทางหนึ่ง อุปกรณ์ของคุณอาจต้องรีเฟรชง่ายๆ หากต้องการแก้ไขข้อผิดพลาด ให้ปิดคอมพิวเตอร์ โทรศัพท์ หรือแท็บเล็ต
ไม่ว่าระบบปฏิบัติการของคุณจะเป็นแบบไหน คุณสามารถปิดเครื่องคอมพิวเตอร์ได้ในเมนูหลัก ตัวอย่างเช่น Mac มีปุ่ม รีสตาร์ท และ ปิด เครื่องในเมนู Apple:
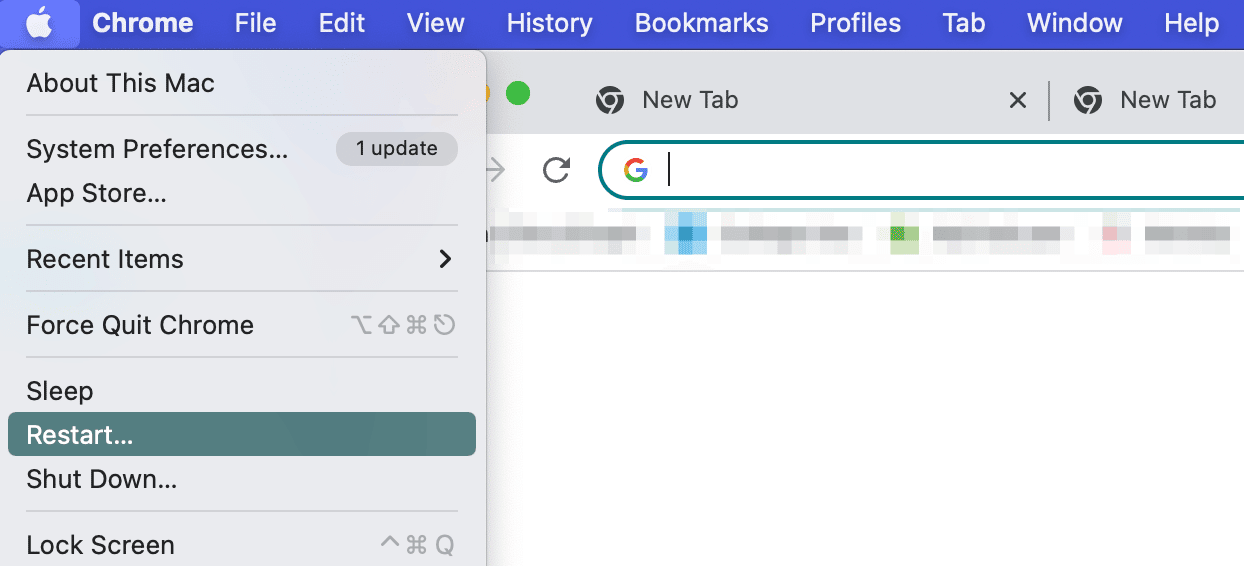
สำหรับโทรศัพท์ Android คุณจะต้องกดปุ่มเปิดปิดค้างไว้ ในทำนองเดียวกัน iPhones ต้องการให้คุณกดทั้งปุ่มปรับระดับเสียงและปุ่มด้านข้าง
หลังจากที่คุณปิดอุปกรณ์แล้ว ให้เปิดใหม่อีกครั้ง หาก Chrome โหลดสำเร็จ อาจเป็นข้อผิดพลาดในระยะสั้น
8. ค้นหาและลบมัลแวร์
ในกรณีที่ร้ายแรงกว่านั้น ข้อผิดพลาด Aw Snap Chrome อาจเป็นผลมาจากมัลแวร์ในอุปกรณ์ของคุณ แม้ว่าสิ่งนี้อาจน่ากลัว แต่นี่คือสัญญาณเตือนหลักบางประการของช่องโหว่ด้านความปลอดภัย:
- โฆษณาแปลก ๆ และหน้าต่างป๊อปอัป
- การเปลี่ยนแปลงเบราว์เซอร์โดยไม่ได้รับอนุญาต
- ความเร็วในการโหลดช้า
- ส่วนขยายหรือแถบเครื่องมือปรากฏขึ้นอีกครั้ง
- เปลี่ยนเส้นทางไปยังหน้าที่ไม่คุ้นเคย
- การแจ้งเตือนซอฟต์แวร์ป้องกันไวรัส
หากคุณต้องการลบมัลแวร์ออกจากคอมพิวเตอร์ Windows Chrome มีเครื่องมือล้างข้อมูลในตัว หากต้องการค้นหา ให้ไปที่ การตั้งค่า > ขั้นสูง > รีเซ็ตและล้างข้อมูล > ล้างข้อมูลคอมพิวเตอร์ :
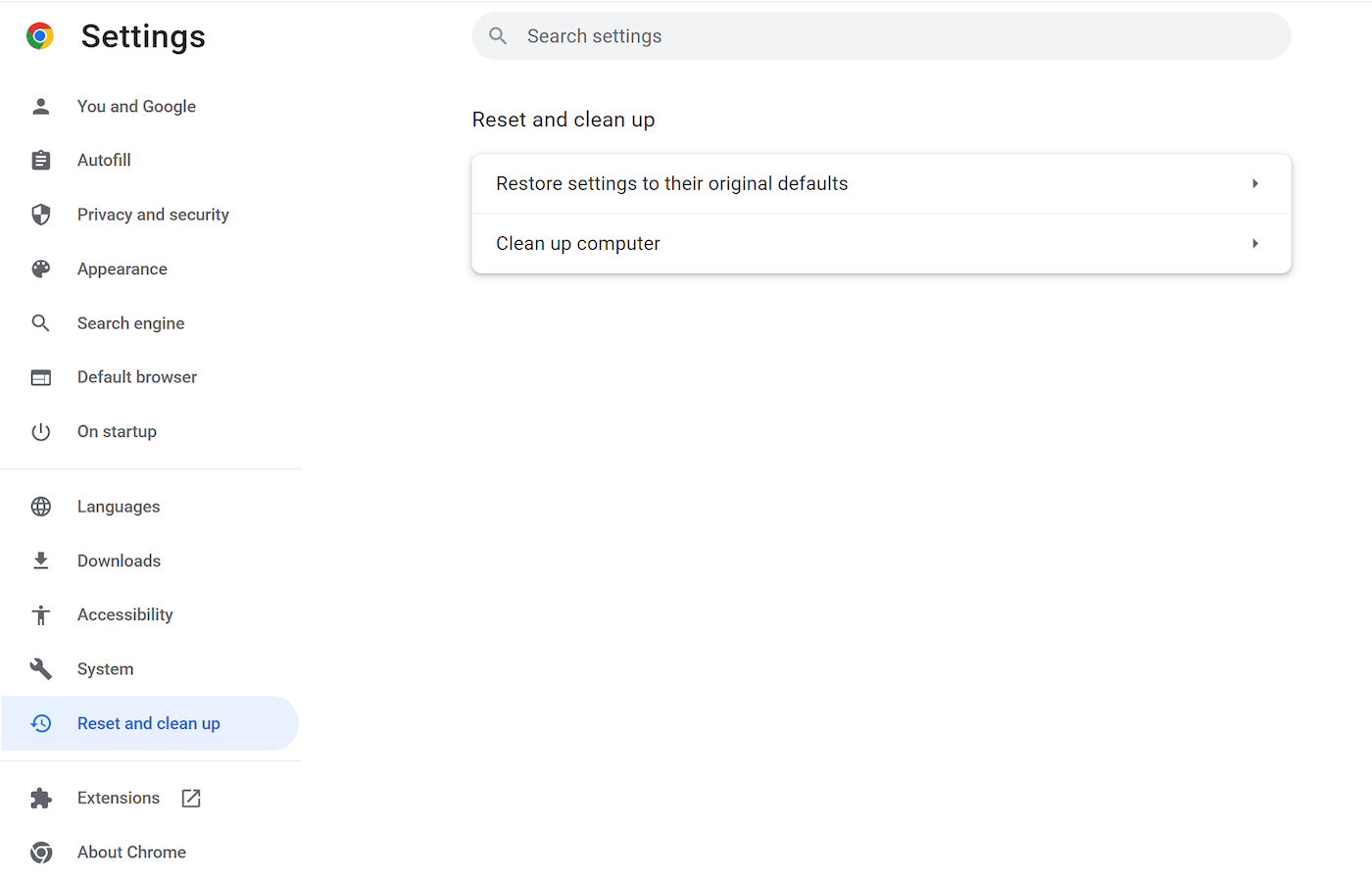
จากนั้นคลิก ค้นหา เพื่อให้ Chrome สามารถสแกนหามัลแวร์ได้ เมื่อแจ้งเตือนคุณเกี่ยวกับซอฟต์แวร์ไม่พึงประสงค์ ให้กด Remove
บน Mac คุณสามารถค้นหาซอฟต์แวร์ที่ไม่คุ้นเคยผ่านโปรแกรมที่ติดตั้งไว้ได้ เมื่อคุณพบแอปพลิเคชันที่น่าสงสัย ให้คลิกขวาที่แอปพลิเคชันแล้วเลือก ย้ายไปที่ถังขยะ :
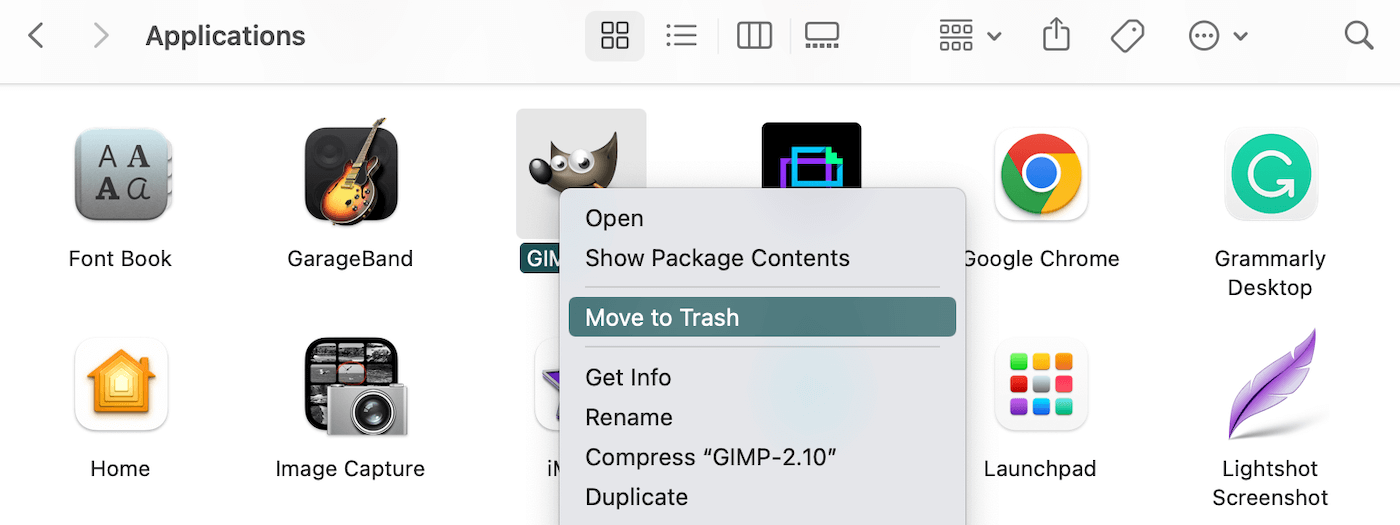
เป็นทางเลือกสุดท้าย ให้ลองรีเซ็ต Chrome เป็นการกำหนดค่าเริ่มต้น ในหน้า การตั้งค่า คลิกที่แท็บ รีเซ็ตการตั้งค่า :
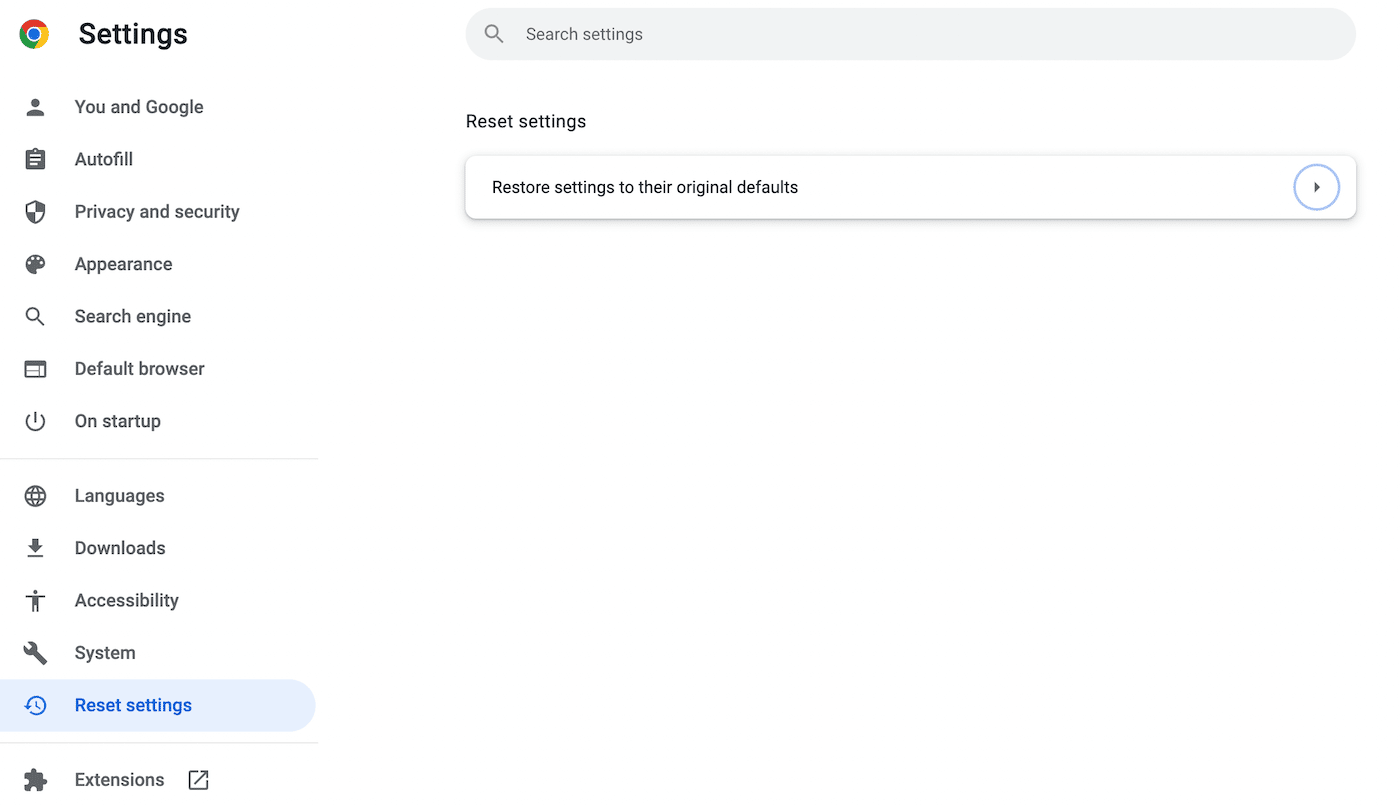
สุดท้ายให้กด คืนค่าการตั้งค่าเป็นค่าเริ่มต้นดั้งเดิม คุณจะต้องยืนยันการดำเนินการนี้ในหน้าต่างป๊อปอัป:
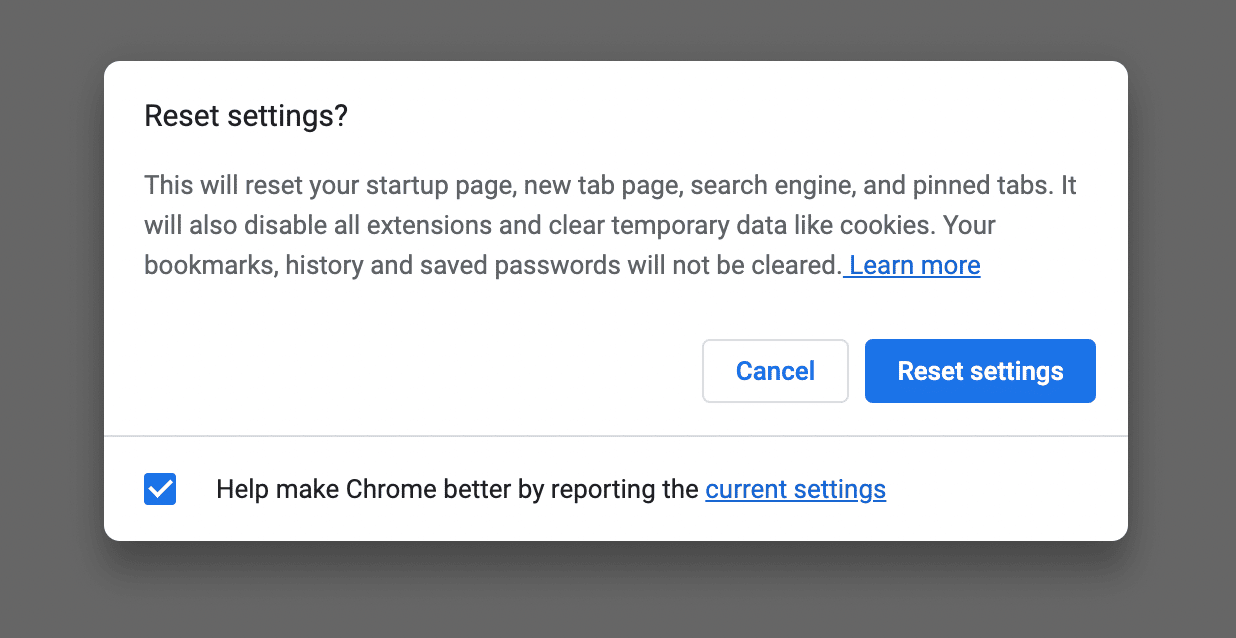
ตอนนี้ Chrome ควรทำงานได้ตามปกติอีกครั้ง!
สรุป
เมื่อคุณค้นหาผ่านเนื้อหาออนไลน์ คุณอาจพบข้อความแสดงข้อผิดพลาดของ Chrome ที่ระบุว่า “แย่จัง!” โดยไม่คาดคิด หากคุณมีการเชื่อมต่ออินเทอร์เน็ตที่ไม่ดี ข้อมูลแคชเสียหาย หรือส่วนขยายที่เข้ากันไม่ได้ ข้อผิดพลาดนี้อาจทำให้คุณไม่สามารถเรียกดูได้ตามปกติ
วิธีแก้ปัญหาง่ายๆ สำหรับข้อผิดพลาด Aw Snap Chrome คือการโหลดหน้าเว็บซ้ำ ตรวจสอบการเชื่อมต่ออินเทอร์เน็ต และเปิดเบราว์เซอร์ส่วนตัว หากวิธีการเหล่านี้ไม่สามารถแก้ปัญหาได้ คุณสามารถลองล้างแคชของเบราว์เซอร์ ปิดใช้งานส่วนขยาย หรืออัปเดต Google Chrome
ในฐานะเจ้าของเว็บไซต์ คุณจะต้องแน่ใจว่าทุกคนสามารถเข้าถึงเนื้อหาของคุณได้อย่างง่ายดาย ด้วยแผนการโฮสต์ Kinsta การตรวจสอบประสิทธิภาพในตัวสามารถทำให้เว็บไซต์ของคุณออนไลน์และทำงานได้อย่างถูกต้อง!
