วิธีการแก้ไขรูปภาพเบื้องต้นใน WordPress
เผยแพร่แล้ว: 2022-08-24ผู้เชี่ยวชาญ WordPress แนะนำว่ารูปภาพสามารถเพิ่มมูลค่าให้กับเนื้อหาของคุณได้
ในการสร้างเนื้อหาที่เป็นมิตรกับ SEO ต้องแน่ใจว่าได้รวมรูปภาพที่ไม่มีลิขสิทธิ์หรือเป็นต้นฉบับซึ่งสามารถดึงดูดผู้ชมบนเว็บไซต์ได้
ดังนั้น รูปภาพจึงกลายเป็นส่วนสำคัญของเนื้อหาสำหรับการเชื่อมต่อและมีส่วนร่วมกับผู้ใช้สำหรับไซต์ WordPress ใดๆ
ในระหว่างกระบวนการเพิ่มรูปภาพ บ่อยครั้งที่คุณไม่สามารถใช้รูปภาพบางรูปได้โดยตรงบนหน้าเว็บ
ต้องมีการแก้ไขเบื้องต้นเพื่อให้เหมาะสมกับความต้องการของบทความหรือข้อความควบคู่ไปกับการจัดวาง
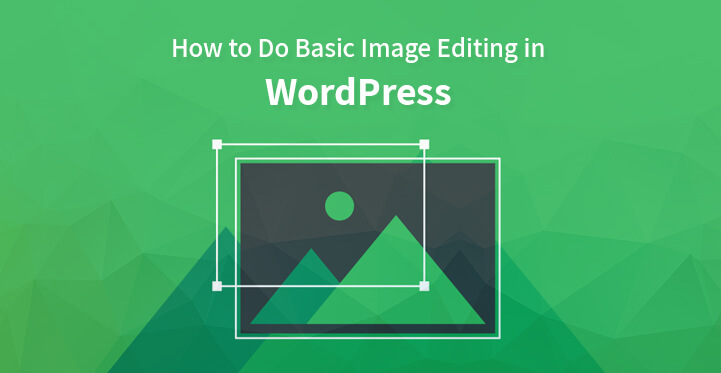
นักพัฒนาหลายคนเลือกที่จะหมุนหรือปรับขนาดภาพเพื่อให้ผู้ชมสนใจและเลือกที่จะอยู่ในไซต์ต่อไป บ่อยครั้งที่ผู้สร้างเนื้อหาและนักพัฒนาใช้ซอฟต์แวร์ที่แตกต่างกันเพื่อทำการเปลี่ยนแปลงที่จำเป็นเหล่านี้
แต่ถ้าเราบอกคุณว่าการแก้ไขภาพขั้นพื้นฐานเหล่านี้สามารถทำได้ง่าย ๆ โดยตรงจากส่วนผู้ดูแลระบบ WordPress?
ฟังก์ชันพื้นฐานของ การแก้ไขภาพใน WordPress รวมถึงการปรับขนาดภาพ การพลิกในแนวตั้งหรือแนวนอน การหมุน การครอบตัด และอื่นๆ ที่สามารถทำได้โดยตรงจากส่วนผู้ดูแลระบบ WordPress
คุณสมบัติดังกล่าวมีประโยชน์เมื่อคุณไม่ได้ใช้งานจากระบบของคุณ หรือซอฟต์แวร์แก้ไขปกติของคุณประสบปัญหา ช่วยอัปโหลดภาพที่แก้ไขในระหว่างการเดินทาง
การปรับขนาดรูปภาพซึ่งเป็นหนึ่งในคุณสมบัติการแก้ไขที่จำเป็นที่สุดก่อนที่จะอัปโหลดรูปภาพใด ๆ สามารถทำได้ใน WordPress โดยไม่ต้องใช้ซอฟต์แวร์แก้ไขใด ๆ
วิธีการต่างๆ ในการแก้ไขภาพขั้นพื้นฐานใน WordPress มีการอธิบายโดยละเอียดในบทความนี้ ซึ่งจะช่วยคุณในการขัดเกลาทักษะของคุณในฐานะนักพัฒนา
การแก้ไขภาพที่ยืดหยุ่นในพื้นที่ผู้ดูแลระบบ WordPress
ก่อนแก้ไขรูปภาพ คุณต้องอัปโหลดรูปภาพนั้นบน WordPress การอัปโหลดสามารถทำได้อย่างรวดเร็วโดยใช้เครื่องมือแก้ไขโพสต์เมื่อคุณกำลังเขียนโพสต์หรือโดยการเพิ่มหน้าใหม่จากเมนูสื่อ 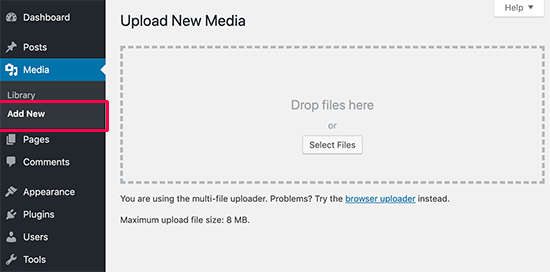
หลังจากอัปโหลดรูปภาพแล้ว ให้ไปที่หน้าห้องสมุดจากเมนูสื่อ ซึ่งจะช่วยคุณค้นหารูปภาพที่อัปโหลด 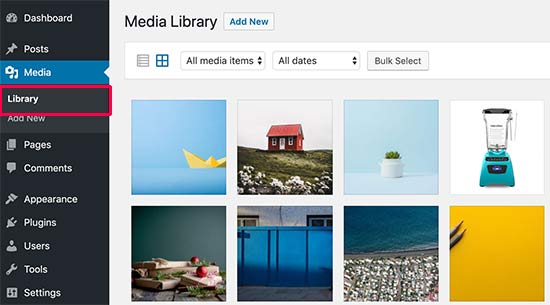
ทันทีที่คุณเห็นภาพ ให้ดับเบิ้ลคลิกที่มัน และจะเปิดขึ้นในหน้าต่างป๊อปอัป ที่ด้านซ้าย คุณจะเห็นภาพตัวอย่าง และด้านขวา คุณจะเห็นรายละเอียดของภาพ
ในโปรแกรมแก้ไขรูปภาพ WordPress ในตัว มีสองวิธีในการเปิดรูปภาพที่ไม่เหมือนใคร
การเลือกปุ่มแก้ไขรูปภาพด้านล่างการแสดงตัวอย่างรูปภาพจะส่งผลให้มีการเปิดโปรแกรมแก้ไขรูปภาพภายในป๊อปอัปซึ่งเป็นวิธีแรก 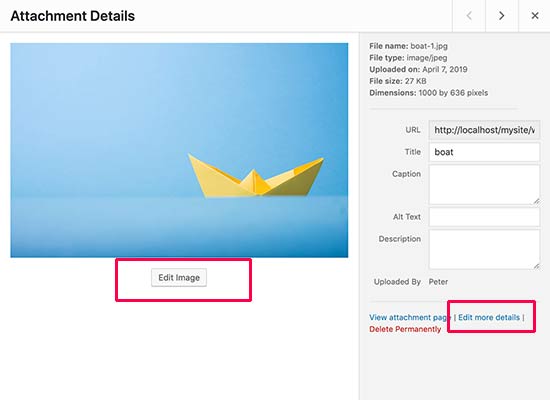
วิธีที่สองคือการคลิกลิงก์ที่ระบุว่าแก้ไขรายละเอียดรูปภาพ
เมื่อคลิกที่ลิงค์นี้ คุณจะถูกเปลี่ยนเส้นทางไปยังหน้าแก้ไขสื่อและป๊อปอัปสื่อจะปิดลง
หากต้องการเปิดหน้าจอแก้ไขรูปภาพ ให้คลิกปุ่มแก้ไขรูปภาพ ด้านล่างตัวอย่างรูปภาพ คุณจะสามารถมองเห็นแถบเครื่องมือพร้อมตัวเลือกฟังก์ชันต่างๆ ที่ด้านบนของภาพ 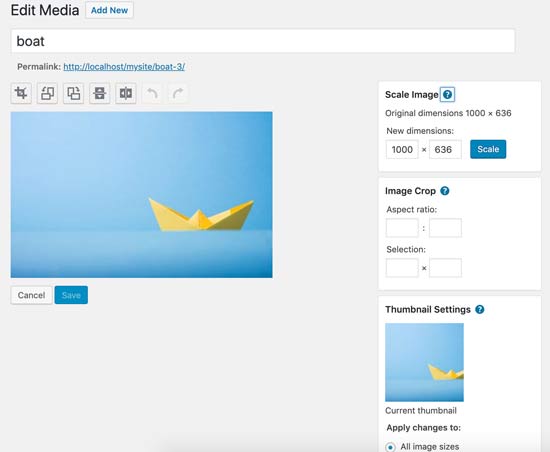
ทางด้านขวาจะมีตัวเลือกต่างๆ ที่สามารถช่วยคุณในการปรับขนาดภาพได้ สับสนว่าตัวเลือกเหล่านี้คืออะไร? นี่คือคำอธิบายโดยละเอียดของพวกเขา

ฟังก์ชันบนแถบเครื่องมือที่ด้านบนสำหรับการแก้ไขภาพพื้นฐานใน WordPress
- พลิก: มักจะต้องพลิกภาพในแนวนอนหรือแนวตั้ง บางครั้งผู้สร้างเนื้อหาแสดงความปรารถนาอย่างแน่วแน่ที่จะแทนที่ภาพต้นฉบับด้วยภาพที่พลิกกลับเพื่อสร้างออร่าทางอารมณ์หรือแบบไดนามิกของเนื้อหา ฟังก์ชันนี้ช่วยให้คุณพลิกภาพไปในทิศทางใดก็ได้ตามต้องการ
- ครอบตัด: หนึ่งในงานแก้ไขพื้นฐานที่ครีเอเตอร์และนักพัฒนาตั้งใจจะทำคือการครอบตัดรูปภาพ คุณสามารถใช้ฟังก์ชันนี้โดยคลิกที่ปุ่ม เลือกพื้นที่ที่คุณต้องการเก็บไว้ และพื้นที่ที่เหลือจะถูกครอบตัดโดยอัตโนมัติ
- หมุน: ฟังก์ชันนี้ช่วยให้คุณสามารถหมุนภาพที่อัปโหลดไปยังองศาการหมุนที่ต้องการได้ ผู้คนมักชอบหมุนภาพใน 180 หรือ 360 องศา เครื่องมือนี้ช่วยให้หมุนภาพของคุณไปยังมุมที่คุณต้องการได้ เนื่องจากความคิดสร้างสรรค์ไม่มีขีดจำกัด
- เลิกทำ/ทำซ้ำ: เราทุกคนสร้างข้อผิดพลาดและเพื่อแก้ไขข้อผิดพลาดเหล่านั้น คุณสามารถใช้ฟังก์ชันเลิกทำได้ที่นี่ในโปรแกรมแก้ไขรูปภาพนี้ ในกรณีที่หลังจากทำการเลิกทำ คุณไม่มั่นใจกับผลลัพธ์ ให้ใช้ฟังก์ชันทำซ้ำ และการเปลี่ยนแปลงจะย้อนกลับ
ฟังก์ชันบนแถบเครื่องมือที่คอลัมน์ด้านขวาสำหรับการแก้ไขภาพพื้นฐานใน WordPress
- ภาพมาตราส่วน: ด้วยภาพนี้ คุณสามารถคงสัดส่วนดั้งเดิมและปรับขนาดภาพด้วยตนเองได้ ขอแนะนำให้ใช้ฟังก์ชันนี้ก่อนครอบตัดรูปภาพ
- อัตราส่วนภาพ: หากคุณต้องการรักษาอัตราส่วนภาพที่แน่นอนของภาพไว้ ฟังก์ชั่นนี้จะช่วยให้คุณทำเช่นนั้นได้ หลังจากใช้ฟังก์ชันนี้แล้ว ไม่ว่าคุณจะแก้ไขอะไรก็ตาม อัตราส่วนภาพจะคงอยู่
- การตั้งค่ารูปขนาดย่อ: ฟังก์ชันนี้มาพร้อมกับสามตัวเลือกให้คุณเลือก เช่น ใช้การเปลี่ยนแปลงเฉพาะรูปขนาดย่อเท่านั้น ขนาดรูปภาพทั้งหมดยกเว้นรูปขนาดย่อ หรือขนาดรูปภาพทั้งหมด ต้องสังเกตว่าใน WordPress ภาพขนาดย่อนี้เป็นขนาดภาพที่เล็กที่สุด ต้องไม่สับสนกับภาพขนาดย่อของโพสต์หรือรูปภาพเด่นอื่นๆ
คลิกที่ปุ่มมาตราส่วน อัปเดต หรือบันทึกทันทีที่คุณพอใจกับรูปภาพเพื่อให้แน่ใจว่าการเปลี่ยนแปลงที่คุณทำจะมีผลถาวร WordPress สร้างสำเนาใหม่ของรูปภาพที่มีการเปลี่ยนแปลงบนเซิร์ฟเวอร์ของคุณ
การกู้คืนภาพต้นฉบับหลังจากแก้ไขใน WordPress
แม้หลังจากใช้เวลามากใน การแก้ไขภาพขั้นพื้นฐานในโปรแกรมแก้ไข WordPress แล้ว คุณยังสามารถเลือกที่จะกู้คืนภาพต้นฉบับได้อย่างง่ายดาย
คลิกที่ตัวเลือกแก้ไขอีกครั้ง ทันทีที่คุณคลิกตัวเลือก กล่อง Meta ที่มีป้ายกำกับใหม่ “กู้คืนรูปภาพดั้งเดิม” จะปรากฏขึ้น
ที่นี่คลิกที่ปุ่มกู้คืนรูปภาพ การทำเช่นนี้ WordPress จะกู้คืนเวอร์ชันดั้งเดิมของคุณ ซึ่งคุณสามารถเลือกที่จะแก้ไขใหม่หรือคงเวอร์ชันเดิมไว้ได้
คุณอาจประสบปัญหาทางเทคนิคในการอัปโหลดภาพหรือทำการแก้ไขในบางครั้ง ขึ้นอยู่กับเวอร์ชันที่คุณใช้ แต่ทุกปัญหามีทางแก้ คุณสามารถติดต่อชุมชน WordPress เพื่อแก้ไขปัญหาดังกล่าวได้
หากคุณกำลังตรวจสอบวิธีการแก้ไขรูปภาพ คุณควรตรวจสอบวิธีการเพิ่มประสิทธิภาพรูปภาพของ WordPress ด้วย
และตรวจสอบการเพิ่มประสิทธิภาพรูปภาพสำหรับเครื่องมือค้นหาใน WordPress
