รีวิว Beaver Builder: ข้อมูลเชิงลึกเชิงปฏิบัติของเราสำหรับเครื่องมือสร้างเพจนี้
เผยแพร่แล้ว: 2024-02-19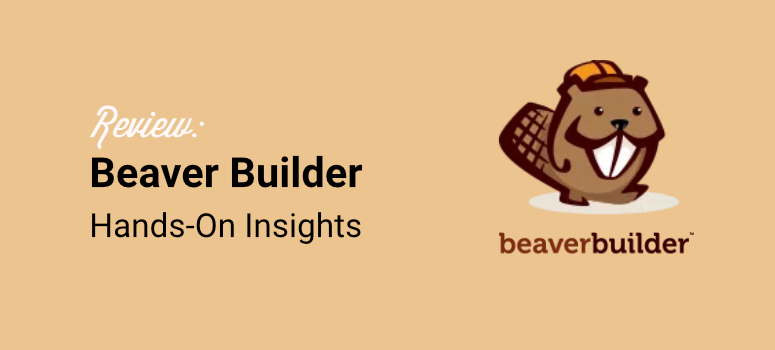
คุณกำลังมองหาเครื่องมือสร้างเพจที่ใช้งานง่ายอยู่ใช่ไหม?
Beaver Builder เป็นหนึ่งในเครื่องมือสร้างเพจแบบลากและวางที่ทรงพลังที่สุดในปัจจุบัน เครื่องมือแก้ไขส่วนหน้าทำให้สะดวกอย่างยิ่งในการสร้างเพจทุกประเภท นอกจากนี้ยังมาพร้อมกับโมดูลและเทมเพลตมากมายเพื่อช่วยคุณออกแบบ ด้วยสิ่งเหล่านี้ คุณสามารถสร้างและบันทึกเทมเพลตเพจที่คุณสามารถใช้ที่อื่นบนไซต์ของคุณได้
ด้วยเหตุนี้ Beaver Builder จึงสามารถช่วยคุณสร้างเพจประเภทใดก็ได้ เช่น หน้าติดต่อ หน้าบล็อก หน้าเกี่ยวกับเรา และอื่นๆ ด้วยการคลิกเพียงไม่กี่ครั้งและไม่มีประสบการณ์ในการเขียนโค้ด
ส่วนที่ดีที่สุดคือคุณสามารถใช้ Beaver Builder บนไซต์ได้ไม่จำกัด ซึ่งช่วยให้คุณลดต้นทุนการสร้างไซต์ได้
ในการทบทวนนี้ เราจะดูคุณสมบัติที่ทำให้เครื่องมือสร้างเพจส่วนหน้านี้แตกต่างออกไป ในที่สุดคุณจะได้เรียนรู้ว่ามันเหมาะกับคุณหรือไม่
ปลั๊กอิน WordPress ตัวสร้างหน้าคืออะไร?
เมื่อคุณกำลังมองหาธีมสำหรับเว็บไซต์ WordPress ของคุณ คุณสามารถซื้อธีมที่ดูใกล้เคียงกับสิ่งที่คุณมีอยู่ในใจมากที่สุดได้ คุณจะต้องพึ่งพาคุณสมบัติของธีมเพื่อปรับแต่ง
หรือคุณสามารถจ้างนักพัฒนา WordPress เพื่อออกแบบธีมให้ตรงตามที่คุณจินตนาการได้ การดำเนินการนี้จะมีค่าใช้จ่ายสูงและอาจไม่ได้ผลดีเท่าที่คุณคาดหวัง
สุดท้าย คุณสามารถใช้ปลั๊กอินตัวสร้างเพจเพื่อสร้างเว็บไซต์ของคุณทีละบล็อกได้ สิ่งนี้จะทำให้คุณมีอิสระในการใช้เลย์เอาต์ที่คุณต้องการ ทำให้เป็นมิตรกับผู้ใช้มากขึ้นและเหมาะสำหรับ SEO ใช้เค้าโครงหลายแบบสำหรับหน้าและแถบด้านข้างที่แตกต่างกัน และใช้สี สไตล์ และเนื้อหาของคุณเองที่ใดก็ได้บนเว็บไซต์ของคุณ
มีปลั๊กอินตัวสร้างเพจมากมาย บางส่วนใช้งานยากมาก และบางส่วนก็มีอาการบวมมากเกินไป
ปลั๊กอินตัวสร้างเพจที่สมบูรณ์แบบสำหรับ WordPress ควรให้คุณสร้างเว็บไซต์ของคุณในโหมดถ่ายทอดสด ควรรวดเร็วและใช้งานง่าย หากคุณตัดสินใจใช้อย่างอื่น ก็ไม่ควรทิ้งความยุ่งเหยิงไว้เบื้องหลัง
โชคดีที่ Beaver Builder ทำเครื่องหมายในช่องเหล่านี้ทั้งหมด ต่อไป เรามาดูกันว่าเหตุใดคุณจึงควรลองใช้ Beaver Builder
เหตุใดจึงเลือกบีเวอร์บิลเดอร์
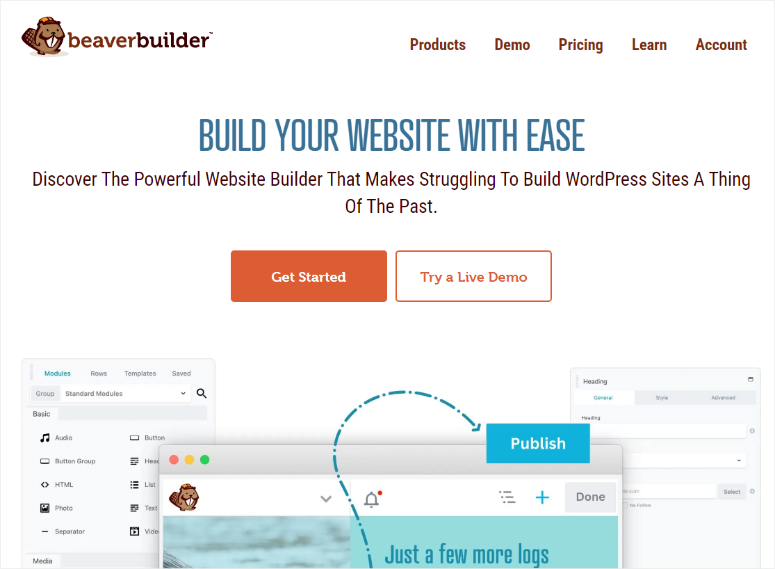
Beaver Builder เป็นหนึ่งในเครื่องมือสร้างเพจแบบลากและวางที่ดีที่สุดในปัจจุบัน เหมาะสำหรับผู้เริ่มต้นเพราะสามารถช่วยสร้างเพจที่ตอบสนองได้อย่างเต็มที่โดยไม่ต้องเขียนโค้ดหรือ CSS
ดังที่ได้กล่าวไปแล้ว ปลั๊กอินสร้างเพจนี้ยังมีเทมเพลตที่สร้างไว้ล่วงหน้ามากกว่า 30 แบบที่สามารถช่วยคุณสร้างเว็บไซต์ประเภทต่างๆ เทมเพลตเหล่านี้เป็นจุดเริ่มต้นสำหรับผู้เริ่มต้น ช่วยให้พวกเขาจัดโครงสร้างเพจและรับรองว่าดูเป็นมืออาชีพโดยไม่ต้องเริ่มตั้งแต่ต้น
ในขณะเดียวกันก็เหมาะสำหรับผู้ใช้ WordPress ขั้นสูงเพราะอนุญาตให้พวกเขาเพิ่มโค้ดที่กำหนดเองในการออกแบบผ่าน CSS ความยืดหยุ่นนี้ช่วยให้นักพัฒนาสามารถเพิ่มฟังก์ชันการทำงานหรือองค์ประกอบการออกแบบที่ซับซ้อน ไม่ใช่แค่คุณลักษณะการลากและวางมาตรฐานเท่านั้น
นอกจากนี้ หากคุณต้องการสร้างมากกว่าเพจ คุณสามารถลองใช้ Beaver Themer ได้ ส่วนเสริม Beaver นี้สามารถช่วยคุณสร้างเว็บไซต์ทั้งหมดโดยช่วยคุณเพิ่มส่วนหัว ส่วนท้าย หน้าเก็บถาวรและอื่น ๆ อีกมากมาย โดยช่วยคุณแก้ไขไฟล์ธีมโดยไม่ต้องเขียนโค้ด
ไม่ว่าประสบการณ์ของคุณจะอยู่ในระดับใด Beaver Builder ก็สามารถตอบสนองคุณได้ชัดเจน นี่เป็นเพราะความสมดุลระหว่างฟีเจอร์ที่เป็นมิตรต่อผู้ใช้และฟังก์ชันขั้นสูงสำหรับนักพัฒนาและนักออกแบบที่มีประสบการณ์
ตอนนี้คุณเข้าใจ Beaver Builder มากขึ้นแล้ว นี่คือวิธีที่เราแจกแจงบทวิจารณ์เพื่อช่วยให้คุณเข้าใจปลั๊กอินตัวสร้างเพจ WordPress นี้ดีขึ้น
- การติดตั้งและตั้งค่า
- เครื่องมือสร้างเพจ (ฟีเจอร์หลัก)
- คุณสมบัติอื่นๆ
- เอกสารและการสนับสนุน
- ราคา
- ข้อเสียข้อดี
- ทางเลือกสำหรับ Beaver Builder
การติดตั้งและตั้งค่า
เมื่อมองหาปลั๊กอินตัวสร้างเพจที่สะดวก สิ่งแรกที่คุณควรพิจารณาคือความง่ายในการติดตั้งและตั้งค่า
ด้วยเหตุนี้ Beaver Builder จึงเสนอทั้งแบบฟรีและพรีเมียม เวอร์ชันฟรีมาพร้อมกับฟีเจอร์การสร้างเพจพื้นฐานและเป็นวิธีที่ยอดเยี่ยมในการทดสอบปลั๊กอินก่อนตัดสินใจซื้อ
การเริ่มต้นใช้งาน Beaver Builder Lite นั้นง่ายมาก
สิ่งที่คุณต้องทำคือไปที่แดชบอร์ด WordPress และตรงไปที่ Plugins » Add New Plugin เมื่อคุณอยู่ในที่เก็บปลั๊กอินแล้ว ให้ใช้แถบค้นหาและค้นหา “Beaver Builder” จากนั้นคุณจะติดตั้งและเปิดใช้งานปลั๊กอินเช่นเดียวกับที่คุณทำ
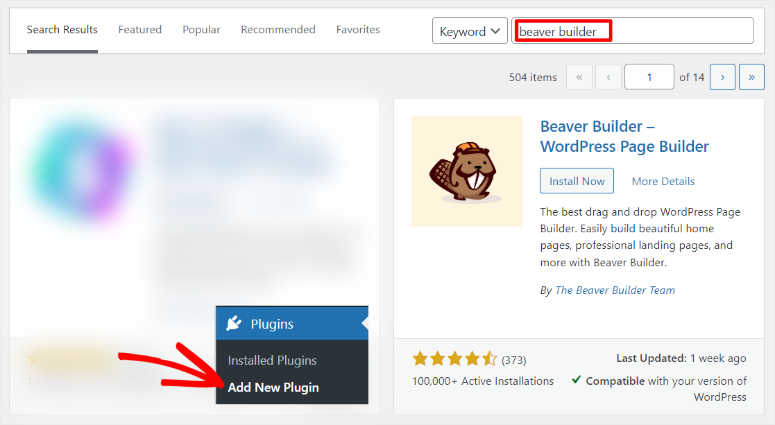
แค่นั้นแหละ! ณ จุดนี้คุณก็พร้อมที่จะใช้ Beaver Builder ได้ฟรี
หากต้องการใช้ Beaver Builder Pro คุณจะต้องซื้อแผน
โดยไปที่เว็บไซต์อย่างเป็นทางการและลงทะเบียน ปลั๊กอินตัวสร้างเพจนี้มี 4 แผน ซึ่งหมายความว่าคุณสามารถค้นหาแผนที่เหมาะกับทั้งงบประมาณและความต้องการของคุณได้
เมื่อคุณชำระเงินสำหรับแผนของคุณแล้ว ให้ไปที่ “บัญชีของฉัน” ในแดชบอร์ด Beaver Builder ของคุณ และดาวน์โหลดไฟล์ ZIP ของปลั๊กอินไปยังพีซีของคุณ
อย่าลืมคัดลอก "รหัสเปิดใช้งาน" เนื่องจากคุณจะต้องใช้เพื่อเปิดใช้งานปลั๊กอินเวอร์ชันพรีเมียม
ในแดชบอร์ด WordPress ของคุณ ก่อนอื่นให้ลบเวอร์ชันฟรีหากคุณติดตั้งไว้ เพื่อให้แน่ใจว่าไม่มีปลั๊กอินขัดแย้งกัน
จากนั้นตรงไปที่ Plugins » Add New Plugin เหมือนเมื่อก่อน แต่แทนที่จะใช้แถบค้นหา ให้กด “อัปโหลดปลั๊กอิน”
จากนั้นคุณจะลากและวางไฟล์ Beaver Builder ที่คุณดาวน์โหลดไว้ตั้งแต่เนิ่นๆ ไปยังพื้นที่อัปโหลดและ "ติดตั้ง" เมื่อติดตั้งแล้ว ให้ทำตามขั้นตอนนี้โดยกดปุ่ม "เปิดใช้งาน"
จากนั้น เมื่อปลั๊กอินเปิดใช้งาน ปลั๊กอินจะเปลี่ยนเส้นทางคุณไปที่ การตั้งค่า » Beaver Builder ใต้แท็บ "ใบอนุญาต" โดยอัตโนมัติ
ตอนนี้ วาง รหัสเปิดใช้งาน ที่คุณคัดลอกไว้ก่อนหน้านี้ และเหมือนกับที่คุณพร้อมที่จะใช้ Beaver Builder Pro
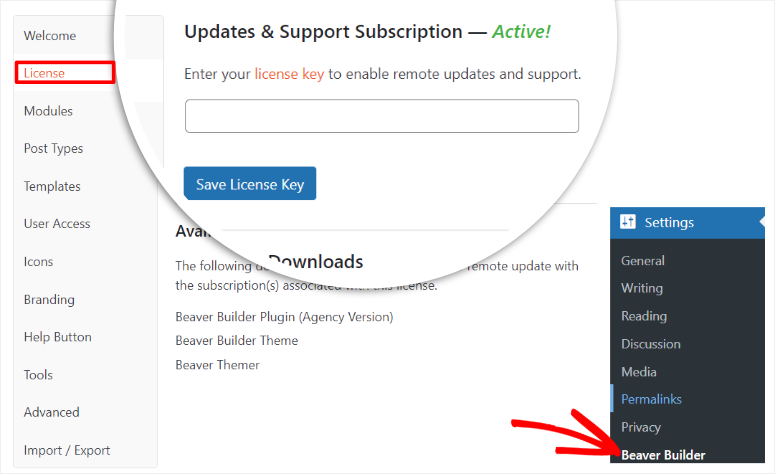
อย่างที่คุณเห็น การติดตั้งปลั๊กอินนี้ใช้เวลาสั้นมาก หากคุณต้องการความช่วยเหลือ โปรดดูบทความนี้เกี่ยวกับวิธีติดตั้งปลั๊กอิน
เมื่อติดตั้ง Beaver Builder แล้ว เรามาดูวิธีการตั้งค่ากันดีกว่า !
สิ่งที่เราชอบเกี่ยวกับกระบวนการติดตั้งปลั๊กอินนี้คือ Beaver Builder ได้แยก “เมนูการตั้งค่า” ออกจาก “เมนูคุณสมบัติ”
อย่างที่คุณเห็น การตั้งค่า Beaver Builder อยู่ภายใต้เมนูการตั้งค่า WordPress ของคุณ เพื่อให้แน่ใจว่าคุณจะไม่สับสนเมื่อต้องการตั้งค่าปลั๊กอิน
นอกจากนี้ ตัวเลือกการตั้งค่า Beaver Builder ได้ถูกจัดเรียงไว้อย่างดีในแท็บแนวตั้ง ทำให้สะดวกยิ่งขึ้นในการค้นหาสิ่งที่คุณกำลังมองหา
ตอนนี้เมื่อคุณไปที่การตั้งค่า Beaver Builder คุณจะสามารถตั้งค่าต่อไปนี้ได้
- ยินดีต้อนรับ: ที่นี่ คุณจะได้ทราบวิธีการใช้ Beaver Builder คุณจะได้รับลิงก์ไปยังฐานความรู้ กลุ่ม Facebook ฟอรั่ม และอื่นๆ
- ใบอนุญาต: ดังที่คุณเห็นแล้ว คุณจะต้องใส่รหัสเปิดใช้งานของคุณในแท็บใบอนุญาต
- โมดูล: บนแท็บนี้ คุณจะเปิดใช้งานโมดูลต่างๆ ด้วยช่องทำเครื่องหมายภายใต้หมวดหมู่ต่างๆ หมวดหมู่เหล่านี้ได้แก่ พื้นฐาน สื่อ การดำเนินการ เค้าโครง ข้อมูล และโพสต์
- ประเภทโพสต์: ใช้ช่องทำเครื่องหมายอีกครั้ง ตัดสินใจว่าคุณต้องการใช้ Beaver Builder ในโพสต์ เพจ หรือทั้งสองอย่าง
- เทมเพลต: บนแท็บนี้ ตัดสินใจว่าคุณต้องการเปิดหรือปิดใช้งานเทมเพลตในอินเทอร์เฟซตัวสร้างหรือไม่ คุณยังสามารถก้าวไปอีกขั้นและใช้รายการแบบเลื่อนลงที่มีให้เพื่อเลือกว่าคุณต้องการใช้เฉพาะเทมเพลตหลักหรือเทมเพลตผู้ใช้ในอินเทอร์เฟซของตัวสร้าง
- การเข้าถึงของผู้ใช้: ใช้เมนูแบบเลื่อนลงและช่องทำเครื่องหมายร่วมกัน เพื่อกำหนดว่าคุณจะให้สิทธิ์การเข้าถึงกับใคร คุณมีตัวเลือกในการให้สิทธิ์การเข้าถึงแก่ทั้งผู้ใช้ส่วนหน้าและผู้ดูแลระบบส่วนหลัง
- ไอคอน: เมื่อใช้ช่องทำเครื่องหมาย คุณจะเปิดหรือปิดใช้งานชุดไอคอน หากต้องการเพิ่มสิ่งนี้ คุณยังสามารถอัปโหลดชุดไอคอนที่กำหนดเองได้หากต้องการ
- การสร้างแบรนด์: นี่เป็นแท็บการตั้งค่าเดียวที่คุณจะต้องพิมพ์อะไรก็ได้ ที่นี่ Beaver Builder อนุญาตให้คุณติดป้ายกำกับและสร้างแบรนด์ให้กับธีมของคุณโดยเพิ่มชื่อธีม คำอธิบายธีม, ชื่อบริษัทของธีม, URL บริษัท และ URL ภาพหน้าจอของธีม
- ปุ่มช่วยเหลือ: ขึ้นอยู่กับระดับการใช้งาน Beaver Builder ของคุณ บนแท็บนี้ คุณสามารถใช้ช่องทำเครื่องหมายเพื่อเปิดหรือปิดเอกสารช่วยเหลือได้
- เครื่องมือ: บนแท็บนี้ คุณสามารถเปิดใช้งานเครื่องมือแคชและล้างแคชแต่ละรายการได้
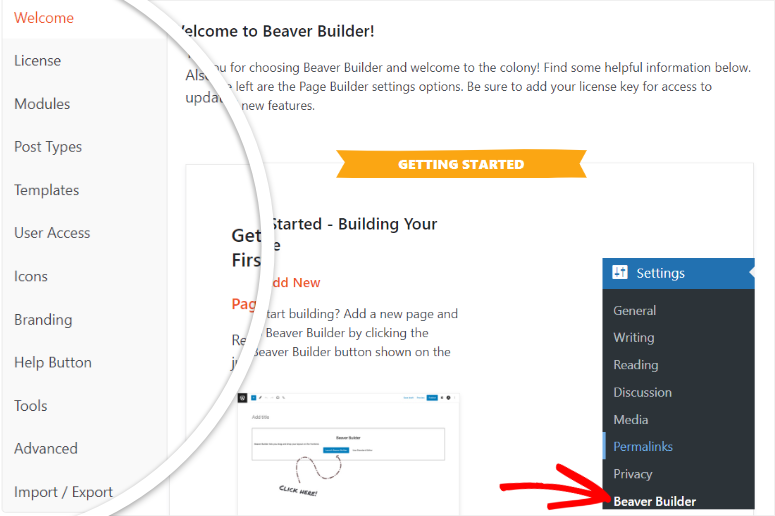
อย่างที่คุณเห็น Beaver Builder ตรวจสอบให้แน่ใจว่าคุณได้ตั้งค่าทุกอย่างด้วยวิธีที่ง่ายมากก่อนที่จะเริ่มสร้างเพจ
สิ่งนี้ทำให้มั่นใจได้ว่าคุณไม่จำเป็นต้องกลับไปกลับมาระหว่างแดชบอร์ด WordPress และโปรแกรมแก้ไขส่วนหน้าของ Beaver Builder ในขณะที่คุณกำลังสร้างเพจ เป็นผลให้คุณสามารถเพลิดเพลินกับประสบการณ์การใช้งานที่ดีขึ้น
เมื่อพูดถึงประสบการณ์ผู้ใช้ มาดูความง่ายในการใช้งานของ Beaver Builder กันต่อ
เครื่องมือสร้างเพจ (คุณสมบัติหลัก)
คุณอาจจำการตั้งค่าของ Beaver Builder ได้ว่าคุณสามารถเปิดหรือปิดตัวแก้ไขส่วนหน้าสำหรับโพสต์และเพจได้ ดังนั้น ก่อนที่คุณจะเริ่มต้น สิ่งสำคัญคือต้องแน่ใจว่าคุณได้เปิดตัวสร้างเพจสำหรับเนื้อหาที่คุณต้องการแก้ไข
สำหรับการตรวจสอบ Beaver Builder นี้ เราจะเน้นที่ตัวสร้างเพจสำหรับเพจ แต่จำไว้ว่าการโพสต์ก็เหมือนกัน
มี 3 วิธีหลักในการเข้าถึง Beaver Builder บนแดชบอร์ด WordPress ของคุณ
อย่างแรกคือไปที่ "ทุกหน้า" ซึ่งคุณจะเห็นรายการหน้าเว็บทั้งหมดของคุณ ที่นี่ ให้วางเมาส์เหนือหน้าที่คุณต้องการแก้ไข จากนั้นตัวเลือก “Beaver Builder” จะปรากฏขึ้น เมื่อเลือกแล้ว คุณจะถูกเปลี่ยนเส้นทางไปยังเครื่องมือแก้ไขส่วนหน้า
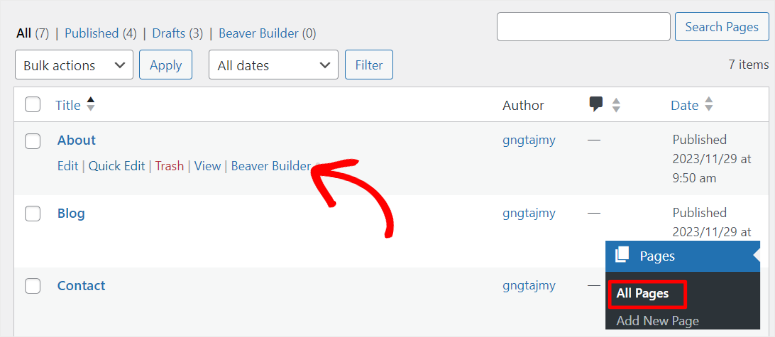
วิธีถัดไปที่คุณสามารถเข้าถึงตัวสร้างเพจ Beaver Builder คือการเลือก “แก้ไข” บนเพจใหม่หรือเพจที่มีอยู่ ตามค่าเริ่มต้น คุณจะเปิดตัวแก้ไขบล็อก (Gutenberg Editor) แต่จำไว้ว่าเราต้องการใช้ Beaver builder เพื่อสร้างเพจ
ดังนั้นคุณจะใช้ไอคอนเครื่องหมาย บวก(+) เพื่อค้นหา “Beaver Builder Block”
จากนั้นเมื่อคุณพบบล็อก คุณจะวางไว้ที่ใดก็ได้บนหน้า บล็อกดังกล่าวจะให้ตัวเลือกแก่คุณในการใช้ Standard Editor (Block Editor) หรือ Launch Beaver Builder
สิ่งที่คุณต้องทำตอนนี้คือกด "Launch Beaver Builder" เพื่อเปิดโปรแกรมแก้ไขสด
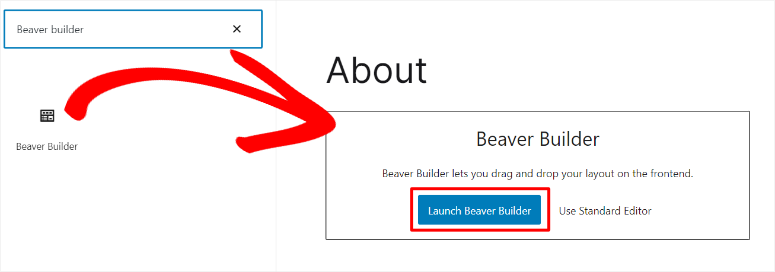
ตอนนี้ วิธีที่สามที่คุณสามารถเปิด Beaver Builder คือการเปิดหน้าใดก็ได้ในขณะที่คุณลงชื่อเข้าใช้แดชบอร์ด WordPress ของคุณ มีตัวเลือกมากมายที่ด้านบน เช่น แก้ไขไซต์ แก้ไขโพสต์ การแคช และอื่นๆ
คุณจะสังเกตเห็นไอคอน Beaver Builder ที่นี่ เลือกและคุณควรถูกเปลี่ยนเส้นทางไปยังเครื่องมือสร้างเพจแบบภาพ
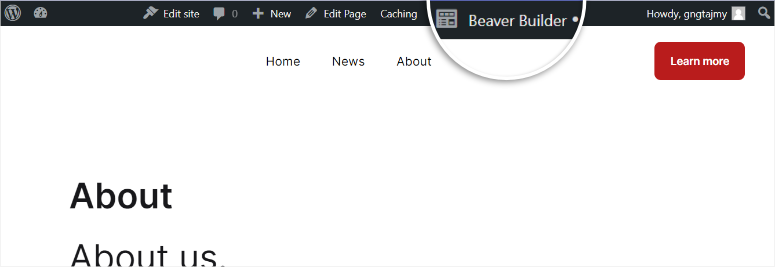
คุณอาจสงสัยว่าเหตุใดผู้สร้าง Beaver Builder จึงจำเป็นต้องมีวิธีมากมายในการเข้าถึงเครื่องมือสร้างภาพของพวกเขา
แต่ Beaver Builder คือการทำให้การสร้างเพจสะดวกสำหรับคุณ ดังนั้นไม่ว่าคุณจะอยู่ที่ใดบนเว็บไซต์ของคุณ ไม่ว่าจะเป็นส่วนหน้าหรือส่วนหลัง คุณสามารถเปิดเครื่องมือสร้างแบบลากและวางได้ด้วยการคลิกเพียงครั้งเดียว
มาดูตัวแก้ไขส่วนหน้าจริงสำหรับงาน Beaver Builder กัน
สิ่งแรกที่เราสังเกตเห็นคือ Beaver Builder นำเสนอหน้าจอแสดงตัวอย่างแบบเต็มหน้าจอ ซึ่งไม่เหมือนกับผู้สร้างเพจส่วนใหญ่ในปัจจุบัน ทำให้ใช้งานง่ายยิ่งขึ้นเนื่องจากคุณสามารถดูทั้งหน้าได้อย่างรวดเร็ว ซึ่งทำให้การสร้างเพจง่ายขึ้น
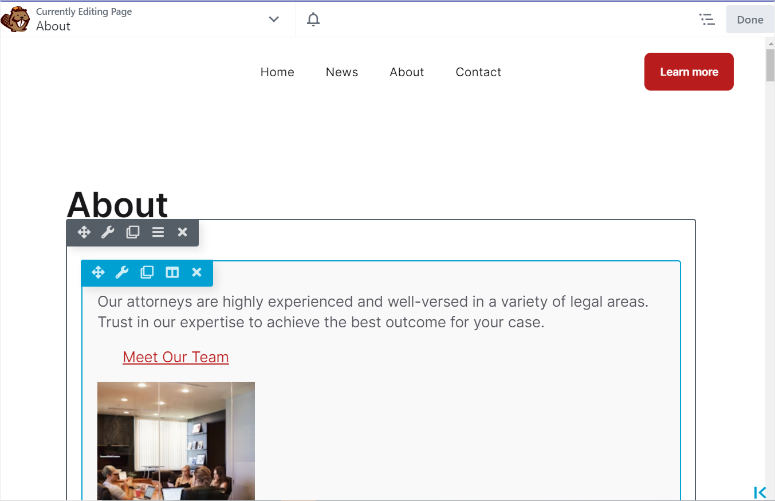
เมนู การปรับแต่ง ถูกซ่อนไว้อย่างเรียบร้อยที่ด้านข้าง และในการเข้าถึง คุณจะต้องคลิกส่วนที่คุณต้องการแก้ไขก่อน เมนูการปรับแต่งแบ่งออกเป็นโมดูล เทมเพลต แถว และที่บันทึกไว้
หากต้องการแก้ไขเพจของคุณ สิ่งที่คุณต้องทำคือเลือกตัวเลือกใด ๆ เหล่านี้ และใช้อินเทอร์เฟซแบบลากและวาง เพื่อย้ายไปยังตำแหน่งที่คุณต้องการบนเพจ
- โมดูล: โมดูลเป็นวิธีต่างๆ ในการเพิ่มเนื้อหาด้วย Beaver Builder คุณต้องวางโมดูลภายในแถวหรือคอลัมน์ ดังนั้น ภายใต้แท็บนี้ คุณจะเห็นโมดูล Beaver Builder แบ่งออกเป็นกลุ่มต่างๆ ซึ่งรวมถึงพื้นฐาน สื่อ การดำเนินการ เลย์เอาต์ ข้อมูล และโพสต์
- แถว: โปรด จำไว้ว่าแถวเป็นวิธีที่ Beaver Builder แบ่งหน้าในแนวนอน ในขณะที่คอลัมน์แบ่งหน้าในแนวตั้ง Beaver Builder จะให้ตัวเลือกคอลัมน์ต่างๆ บนแท็บนี้ และคุณสามารถเลือกคอลัมน์ที่ตรงกับการออกแบบเพจของคุณได้มากที่สุด
- เทมเพลต: Beaver Builder มีเทมเพลตหลายประเภท โดยแบ่งออกเป็นเทมเพลตเนื้อหาและแลนดิ้งเพจซึ่งช่วยให้คุณสามารถเลือกเทมเพลตจากรายการยาว ๆ ได้อย่างง่ายดาย
- บันทึกแล้ว: ที่นี่ คุณสามารถเข้าถึงโมดูล แถว และคอลัมน์ Beaver Builder ที่บันทึกไว้ทั้งหมดซึ่งคุณสามารถนำมาใช้ซ้ำได้
ตามค่าเริ่มต้น เมนูการปรับแต่งจะอยู่ทางด้านขวา แต่คุณสามารถย้ายไปทางซ้ายอย่างถาวรได้หากเหมาะสมสำหรับคุณ ทำให้การสร้างเพจสะดวกยิ่งขึ้น
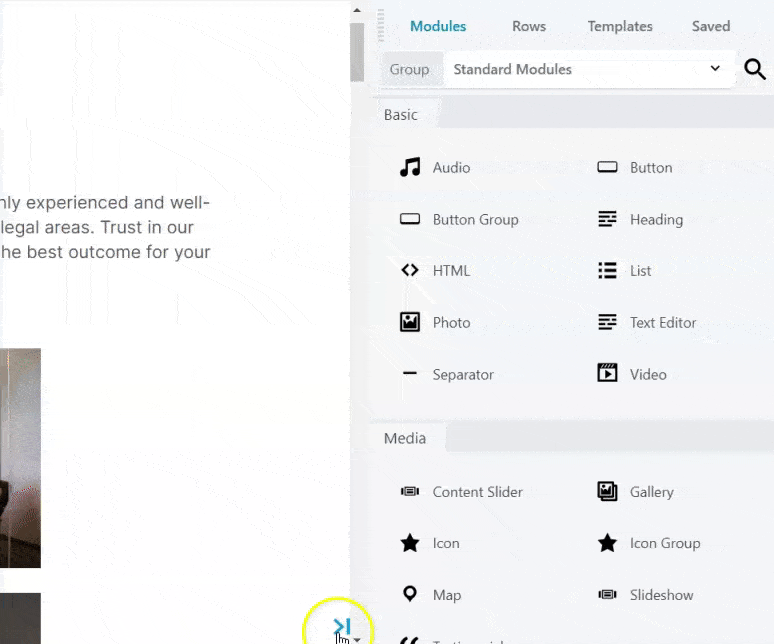
ตอนนี้เพื่อเข้าถึงเมนู เครื่องมือ ให้กดลูกศรลงถัดจากไอคอน Beaver Builder ทางด้านซ้าย เมนูเครื่องมือประกอบด้วยตัวเลือกในการเผยแพร่เค้าโครง บันทึกเทมเพลต ดูตัวอย่างเค้าโครง และอื่นๆ สิ่งนี้สามารถช่วยให้คุณปรับเปลี่ยนเพจที่ใช้งานอยู่ได้อย่างรวดเร็วโดยไม่ต้องย้ายจากตัวสร้างภาพแบบลากและวาง
เราควรพูดถึงด้วยว่าแม้ว่า Beaver Builder จะใช้งานง่ายมาก แต่เราประสบปัญหาในการค้นหาปุ่ม "เลิกทำ" หรือ "ทำซ้ำ" ตัวเลือกเหล่านี้มักจะแสดงได้ดีในตัวสร้างเพจอื่นๆ เนื่องจากทำให้ง่ายต่อการย้อนกลับเมื่อคุณทำข้อผิดพลาด หรือไปข้างหน้าหากคุณต้องการทำซ้ำบางสิ่ง
แทนที่จะให้ปุ่มเหล่านี้ตรงไปที่หน้าต่างแสดงตัวอย่าง คุณจะต้องไปที่เมนู "เครื่องมือ" และเข้าถึง ประวัติ ที่นี่คุณจะเห็นรายการการดำเนินการแก้ไขที่ผ่านมาที่คุณสามารถเลือกและเลิกทำได้ แม้ว่านี่จะเป็นฟีเจอร์ Undo Redo ที่ดี แต่ก็อาจใช้ไม่ได้ในทุกสถานการณ์
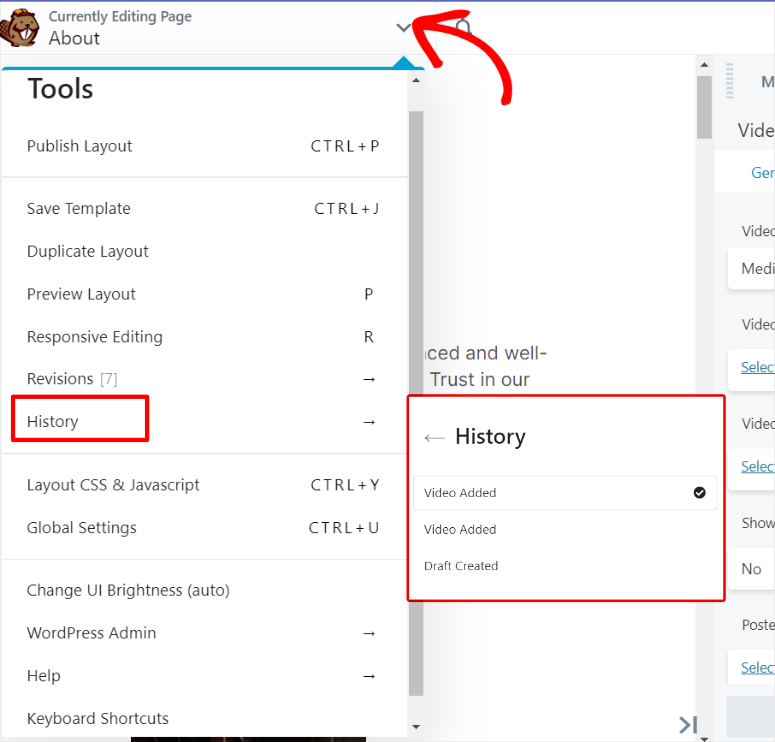
ต่อไปเรามาดูวิธีการใช้ Beaver Builder เพื่อแก้ไขหรือสร้างเพจ
คุณลักษณะที่ดึงดูดสายตาเราจริงๆ คือความง่ายในการปรับขนาดหรือจำนวนคอลัมน์และแถวโดยไม่ต้องใช้ แท็ บแถวในเมนูการปรับแต่ง
ก่อนอื่น เมื่อคุณวางเมาส์เหนือส่วนใดส่วนหนึ่งของหน้า จะมีเส้นขอบ 2 อันปรากฏขึ้นรอบๆ ส่วนนั้น ด้านนอกสุดคือเส้นขอบของแถว และด้านในสุดคือเส้นขอบของคอลัมน์ ที่ด้านบนของแต่ละเส้นขอบ คุณจะเห็นตัวเลือกในการแก้ไข ทำซ้ำ ลบ หรือย้ายส่วนดังกล่าว
ตอนนี้ เมื่อคุณเลื่อนเมาส์ไปที่ขอบคอลัมน์ด้านข้าง คุณจะสามารถปรับความกว้างได้อย่างง่ายดายโดยใช้คุณสมบัติการลากและวาง วิธีนี้ช่วยให้คุณวางคอลัมน์ได้ดียิ่งขึ้นตามที่คุณจินตนาการไว้
นอกจากนี้ หากคุณเพิ่มโมดูลใหม่ลงในเพจ โปรแกรมแก้ไขภาพจะปรับโดยอัตโนมัติเพื่อรองรับองค์ประกอบของหน้าใหม่โดยการสร้างคอลัมน์หรือแถวใหม่ เพื่อให้แน่ใจว่าโมดูล Beaver Builder ของคุณเข้ากับเพจของคุณได้อย่างง่ายดายโดยที่คุณไม่จำเป็นต้องดำเนินการขั้นตอนเพิ่มเติม
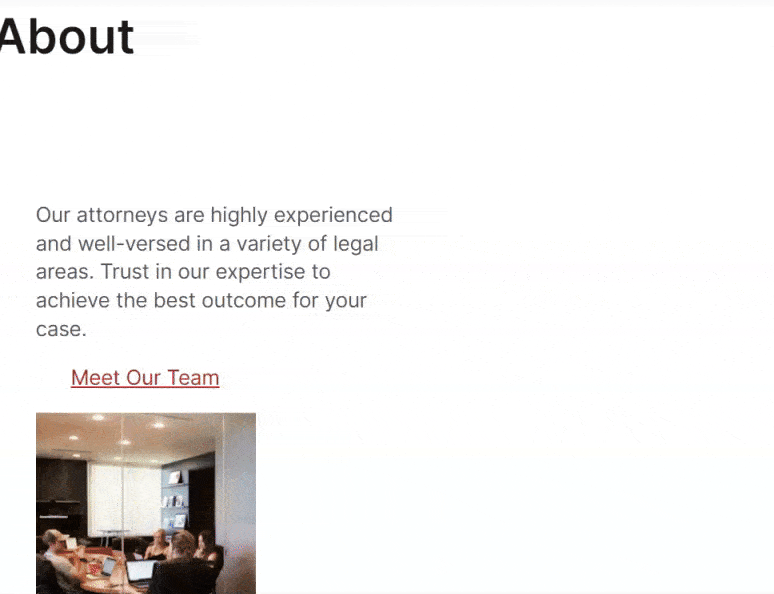
ตอนนี้คุณรู้วิธีเพิ่มและแก้ไขโมดูลเพจ แถว และคอลัมน์แล้ว คำถามคือ คุณจะแก้ไขข้อความเพจได้อย่างไร
อย่างที่คุณได้เห็นแล้วตอนนี้ Beaver Builder ชอบที่จะให้ทางเลือกแก่คุณ และในเรื่องการเพิ่มเนื้อหาก็ไม่ต่างกัน ด้วยเหตุนี้ Beaver Builder จึงให้คุณเพิ่มเนื้อหาลงในเพจได้สองวิธี
สิ่งแรกและตรงไปตรงมาที่สุดคือการเพิ่มเนื้อหาลงในเพจโดยตรง
เมื่อคุณเลือกคอลัมน์ คุณสามารถแก้ไขเนื้อหาได้เช่นเดียวกับที่คุณแก้ไขโมดูลอื่นๆ บนเพจ ดังนั้นคุณก็สามารถลบสิ่งที่มีอยู่ในปัจจุบันและเพิ่มเนื้อหาใหม่ที่คุณต้องการได้
แต่ปัญหาที่ใหญ่ที่สุดของวิธีการเพิ่มเนื้อหานี้คือตัวเลือกสไตล์ที่จำกัด อย่างไรก็ตาม คุณสามารถเพิ่มตัวหนา ตัวเอียง ขีดเส้นใต้ ลิงก์ และการจัดแนวข้อความได้
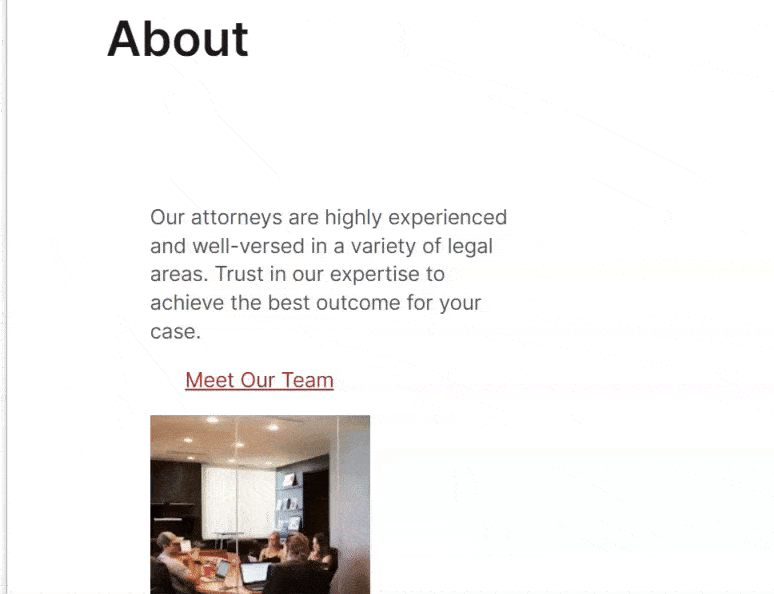
ตอนนี้วิธีที่สองที่คุณสามารถเพิ่มเนื้อหาโดยใช้ Beaver builder คือผ่านตัวแก้ไขข้อความในเมนูการปรับแต่ง ที่นี่ คุณสามารถลบและเพิ่มเนื้อหาได้เช่นเดียวกับวิธีอื่น
แต่ยิ่งไปกว่านั้น คุณยังสามารถเพิ่มสื่อ เปลี่ยนรูปแบบตัวอักษร เพิ่มเงาข้อความ เปลี่ยนระยะขอบ และอื่น ๆ อีกมากมาย คุณยังสามารถแก้ไขหน้าเนื้อหาในรูปแบบ HTML หรือเพิ่มแท็กส่วนหัวด้วยโปรแกรมแก้ไขข้อความของ Beaver Builder
เนื่องจากตัวแก้ไขข้อความยังคงเป็นส่วนหนึ่งของโปรแกรมแก้ไขส่วนหน้า จึงให้โอกาสที่ดีแก่คุณในการปรับเปลี่ยนข้อความทุกประเภทและยังคงดูหน้าเว็บได้เหมือนจริง
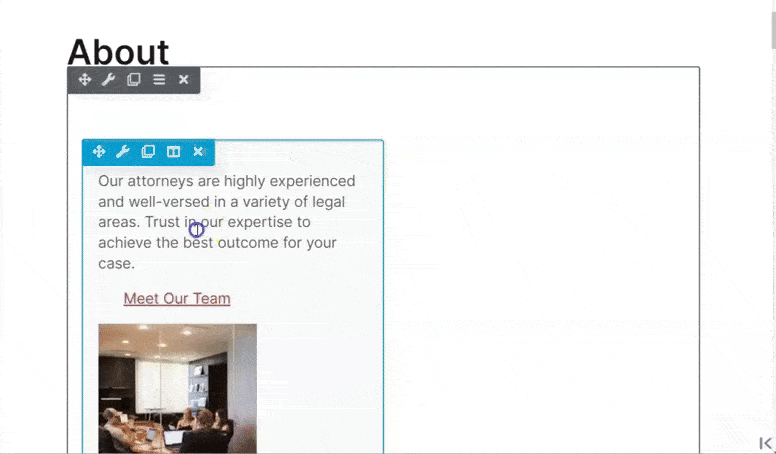
ตอนนี้ เมื่อคุณทำการปรับเปลี่ยนเนื้อหาและคอลัมน์ทั้งหมดในแถวตามที่คุณต้องการแล้ว Beaver Builder จะช่วยให้คุณสามารถบันทึกเป็นโมดูลได้ ซึ่งหมายความว่าคุณสามารถใช้แถวนั้นอีกครั้งบนหน้าอื่นๆ ได้ ทำให้กระบวนการสร้างไซต์ของคุณง่ายขึ้น

หากต้องการเพิ่ม คุณยังสามารถบันทึกโมดูลเป็น “ทั่วโลก” เพื่อให้แน่ใจว่าโมดูลจะถูกเพิ่มในทุกหน้าของคุณโดยอัตโนมัติ
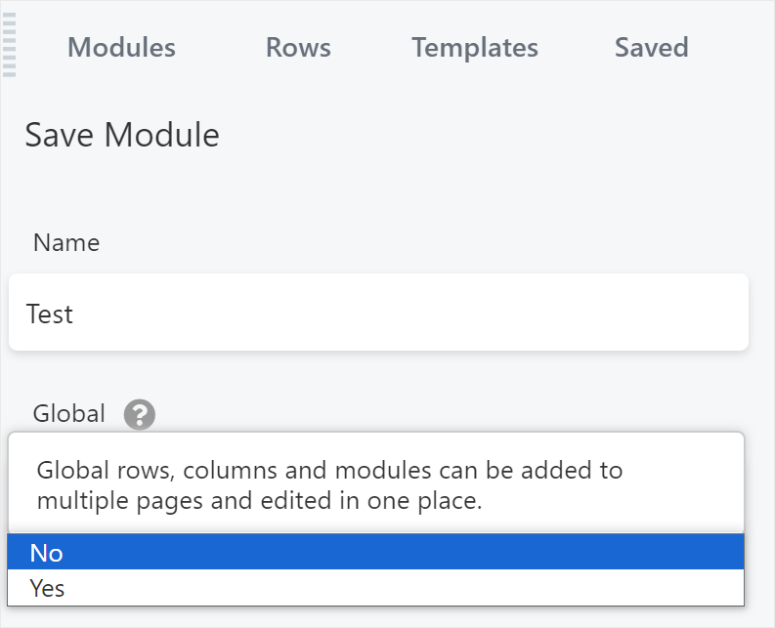
แต่นอกเหนือจากการบันทึกโมดูล Beaver Builder ยังช่วยให้คุณสร้างและบันทึกเทมเพลตได้อย่างง่ายดาย
สิ่งที่คุณต้องทำคือไปที่ Beaver Builder »เทมเพลต นี่จะเป็นการเปิดหน้าที่คุณเห็นเทมเพลตทั้งหมดที่คุณสร้างขึ้น ยิ่งไปกว่านั้น แต่ละเทมเพลตยังมีรหัสย่อซึ่งคุณสามารถใช้เพื่อเพิ่มลงในหน้าใดก็ได้
ถัดจากแต่ละเทมเพลต คุณยังมีตัวเลือกในการแก้ไขโดยเปิดใช้การสร้างเพจ Beaver Builder
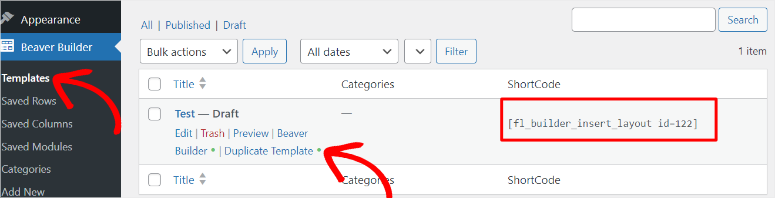
ตอนนี้ ใต้เมนูย่อยเทมเพลต Beaver Builder คุณยังได้รับแถวที่บันทึกไว้ คอลัมน์ที่บันทึกไว้ และโมดูลที่บันทึกไว้ คุณสามารถใช้ตัวเลือกเมนูย่อยเหล่านี้เพื่อดูรายการที่บันทึกไว้และใช้ในหน้าอื่นได้
หากต้องการเพิ่ม คุณสามารถกด "เพิ่มใหม่" ซึ่งจะช่วยให้คุณสร้างเทมเพลตใหม่ได้ ในหน้านี้ คุณจะเห็นดรอปดาวน์ที่คุณสามารถใช้เพื่อเพิ่มแถวหรือโมดูลที่บันทึกไว้
Beaver Builder จะให้ตัวเลือกแก่คุณในการเพิ่มแถวหรือโมดูลไปที่ “Global” ซึ่งหมายความว่าแถวหรือโมดูลจะถูกเพิ่มทั่วทั้งไซต์ของคุณ ไม่ใช่แค่เฉพาะหน้าใดหน้าหนึ่งเท่านั้น ทำให้เป็นเรื่องง่ายมากที่จะสร้างหน้าเว็บที่มีความสอดคล้องกันโดยมีระยะห่าง เลย์เอาต์ และสไตล์ที่คล้ายคลึงกัน
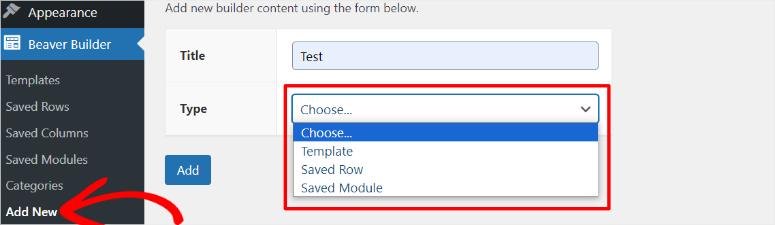
นอกจากนี้คุณยังสามารถสร้างและบันทึกหมวดหมู่ได้อย่างง่ายดายจากแบ็กเอนด์อีกด้วย คุณสามารถใช้หมวดหมู่เหล่านี้เพื่อจัดประเภทเนื้อหาและเพจของคุณในภายหลังด้วยเครื่องมือสร้างเพจส่วนหน้าเพื่อช่วยปรับปรุงประสบการณ์ผู้ใช้และการนำทางสำหรับผู้เยี่ยมชมของคุณ
ตอนนี้คุณเข้าใจมากขึ้นเกี่ยวกับตัวสร้างแบบลากและวาง ซึ่งเป็นฟีเจอร์หลักของ Beaver Builder แล้ว เรามาดูกันว่ามันยังทำอะไรได้อีกบ้าง
คุณสมบัติอื่นๆ
ไม่ว่าคุณจะเป็นมือใหม่ WordPress หรือมืออาชีพที่มีประสบการณ์ คุณจะหลงรักความสามารถอันทรงพลังและความใช้งานง่ายของปลั๊กอิน Beaver Builder
1. เทมเพลตหน้าสร้างสรรค์มากมายให้เลือก
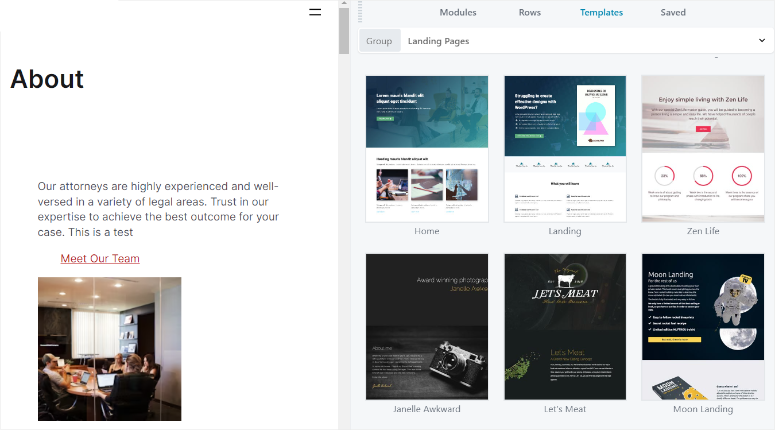
Beaver Builder มาพร้อมกับเทมเพลตหน้าที่สวยงามกว่า 30 แบบ ปลั๊กอิน Beaver Builder ใช้งานได้กับธีม WordPress ทั้งหมด ดังนั้นคุณไม่จำเป็นต้องเปลี่ยนธีมที่คุณชื่นชอบเพื่อเริ่มใช้ปลั๊กอิน ในกรณีที่คุณพบปัญหาความเข้ากันได้กับธีม WordPress ของคุณ คุณสามารถติดต่อทีมสนับสนุนที่เป็นมิตรและแก้ไขปัญหาได้
ตราบใดที่คุณใช้ธีม WordPress แบบตอบสนอง ทุกหน้าที่คุณสร้างจะตอบสนอง 100% ซึ่งหมายความว่าหน้าเว็บจะดูดีบนอุปกรณ์ทุกชนิด
คุณสามารถใช้เทมเพลต Beaver Builder ทั้งหมดกับแผนพรีเมียมใดก็ได้ โดยไม่มีค่าใช้จ่ายแอบแฝง นอกจากนี้คุณยังสามารถค้นหาเทมเพลตสำหรับธุรกิจขนาดเล็ก eBook สำนักงานกฎหมาย และอื่นๆ อีกมากมาย
คุณยังสามารถค้นหาเทมเพลตหน้าภายในได้มากมาย เช่น หน้าติดต่อ การสมัครรับจดหมายข่าว หน้าเกี่ยวกับ ตารางราคา และอื่นๆ อีกมากมาย
เพื่อประหยัดเวลามากยิ่งขึ้น ปลั๊กอินยังช่วยให้คุณบันทึกเทมเพลตในเครื่องมือสร้างได้ไม่จำกัดจำนวน ในทำนองเดียวกัน คุณสามารถบันทึกทั้งไฟล์ดิบและโมดูลในตัวสร้างได้
2. วางตำแหน่งเนื้อหาของคุณด้วยความแม่นยำที่ยอดเยี่ยม
การวางตำแหน่งรูปภาพและข้อความในตัวแก้ไขหน้า WordPress เริ่มต้นของคุณเป็นเรื่องที่ยุ่งยาก ด้วยการลากและวางส่วนหน้าของ Beaver Builder คุณสามารถวางตำแหน่งเนื้อหาของคุณได้อย่างแม่นยำ เมื่อคุณแก้ไขเสร็จแล้ว คุณสามารถบันทึกการเปลี่ยนแปลงได้โดยตรงจากส่วนหน้าหรือเปลี่ยนกลับเป็นสถานะที่เผยแพร่ครั้งล่าสุด
3. ควบคุมเนื้อหาของคุณอย่างสมบูรณ์
Beaver Builder ช่วยให้คุณสามารถเปลี่ยนธีมได้โดยไม่สูญเสียเนื้อหา หากคุณตัดสินใจหยุดใช้ Beaver Builder เนื้อหาของคุณจะถูกย้ายกลับไปยังโปรแกรมแก้ไข WordPress
4. มีให้เลือกทั้งแบบปลั๊กอินและธีม
Beaver Builder มีทั้งแบบปลั๊กอินและธีม ธีมนี้มีความสมดุลที่สมบูรณ์แบบระหว่างการตั้งค่าและฟังก์ชันการทำงาน คุณสามารถปรับแต่งธีมได้เช่นเดียวกับที่คุณแก้ไขเพจของคุณ
ธีม Beaver Builder ช่วยให้คุณทำการแก้ไขแบบเรียลไทม์ผ่านเครื่องมือปรับแต่ง WordPress การตั้งค่าธีมทั้งหมดของคุณสามารถพบได้ในเครื่องมือปรับแต่ง ด้วยวิธีนี้ คุณจะสามารถดูตัวอย่างการเปลี่ยนแปลงการตั้งค่าธีมของคุณแบบเรียลไทม์ได้
ธีมยังมาพร้อมกับพรีเซ็ตที่หลากหลาย ด้วยการคลิกปุ่ม ค่าที่ตั้งล่วงหน้าจะอัปเดตการตั้งค่าธีมโดยอัตโนมัติเพื่อสร้างสไตล์ที่แตกต่างกันมากมาย
เอกสารและการสนับสนุน
Beaver Builder ทำให้เอกสารเข้าถึงได้ง่ายมากไม่ว่าคุณจะเป็นลูกค้าหรือไม่ก็ตาม ก่อนอื่นในหน้าแรกของเว็บไซต์อย่างเป็นทางการ คุณจะเห็นตัวเลือกเมนูที่เรียกว่า เรียนรู้ ซึ่งจะเปิดเมนูแบบเลื่อนลงที่ประกอบด้วยบล็อก ฐานความรู้ วิดีโอ หลักสูตร และหน้าเกี่ยวกับเรา
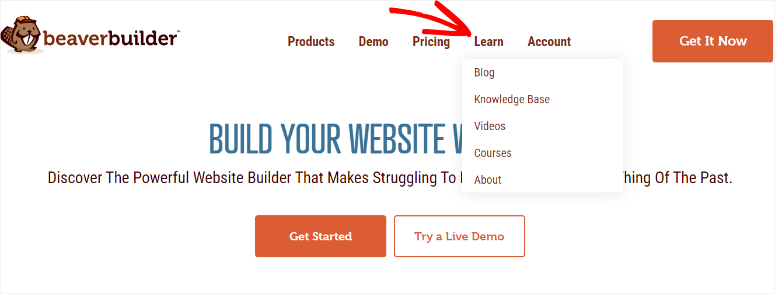
เมนูการเรียนรู้จะคงที่บนหน้าส่วนใหญ่บนเว็บไซต์ Beaver Builder ทำให้สะดวกต่อการเข้าถึงไม่ว่าคุณจะอยู่ที่ใดบนเว็บไซต์ นี่คือสิ่งที่ประกอบด้วย
- บล็อก: คุณจะพบรายการบทความที่เขียนได้ดีและเข้าใจง่าย เนื้อหาเหล่านี้ช่วยให้แน่ใจว่าคุณไม่จำเป็นต้องค้นหาแหล่งข้อมูลออนไลน์อื่นเพื่อช่วยคุณในการใช้ Beaver Builder
- ฐานความรู้ : นำคุณไปยังหน้าที่มีแท็บจัดเรียงอยู่ในรูปแบบไทล์ ทำให้ง่ายต่อการค้นหาสิ่งที่คุณกำลังมองหา นอกจากนี้คุณยังสามารถใช้แถบค้นหาเพื่อค้นหาสื่อการเรียนรู้ได้อีกด้วย ในหน้านี้ คุณยังสามารถเข้าถึงฟอรัมและชุมชน Beaver Builder ได้ ที่นี่ คุณสามารถค้นหาบุคคลที่มีความคิดเหมือนกันและหารือเกี่ยวกับ Beaver Builder กับเพื่อนๆ ของคุณได้
- วิดีโอ: สิ่งนี้จะนำคุณไปยังช่อง YouTube ของ Beaver Builder ที่นี่คุณสามารถดูบทช่วยสอนในรูปแบบวิดีโอได้ สิ่งนี้ทำให้ผู้ใช้ที่ไม่ชอบอ่านเอกสารมีทางเลือกในการเรียนรู้เกี่ยวกับตัวสร้างเพจแบบภาพนี้
- หลักสูตร: Beaver Builder ให้คุณเข้าถึงรายการหลักสูตรทั้งแบบฟรีและมีค่าใช้จ่าย ความยาวของแต่ละหลักสูตรจะแสดงขึ้นเพื่อให้คุณทราบว่าต้องใช้เวลานานเท่าใดจึงจะสำเร็จ ซึ่งจะช่วยให้คุณวางแผนได้ คุณยังสามารถดาวน์โหลดใบรับรองหลักสูตรได้หลังจากเรียนจบแล้ว นี่อาจเป็นวิธีที่ยอดเยี่ยมในการแสดงให้ลูกค้าหรือเจ้าของไซต์เพื่อนของคุณเห็นว่าคุณทำอะไรได้บ้างในฐานะผู้สร้างเว็บไซต์
- เกี่ยวกับ: หน้านี้อธิบายว่าทีม Beaver Builder คืออะไร หน้านี้อธิบายว่าทำไม Beaver Builder จึงถูกสร้างขึ้น และสิ่งที่พวกเขาหวังว่าจะบรรลุผลสำเร็จในอนาคต คุณสามารถตรวจสอบคำรับรองและเรียนรู้เกี่ยวกับผู้ก่อตั้งได้
ในทางกลับกัน Beaver Builder ช่วยให้คุณเข้าถึงเอกสารในแดชบอร์ด WordPress ของคุณได้ เพื่อให้แน่ใจว่าคุณไม่จำเป็นต้องไปที่เว็บไซต์ของ Beaver Builder เพื่อเข้าถึงเอกสารประกอบ เมื่อคุณเข้าสู่ระบบ WordPress แล้ว
สิ่งที่คุณต้องทำคือไปที่การตั้งค่า Beaver Builder ในแดชบอร์ด WordPress ของคุณ ถัดไป คุณจะเข้าถึงข้อมูลทั้งหมดที่คุณต้องการภายใต้แท็บ ยินดีต้อนรับ
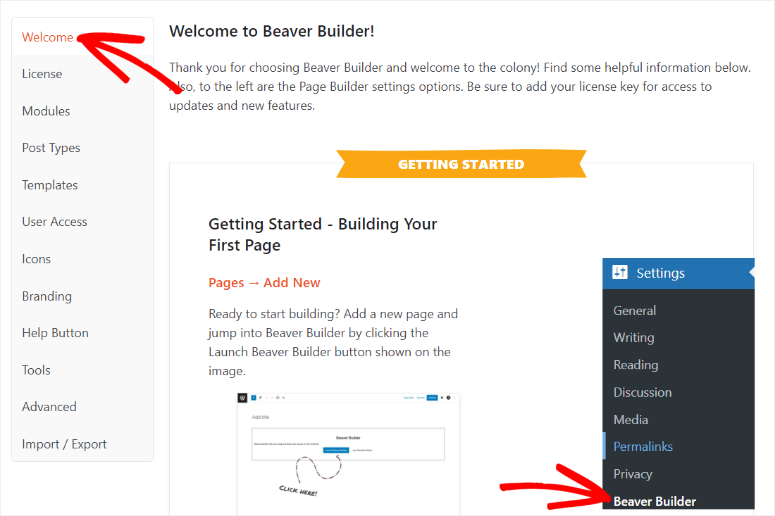
ตอนนี้ หากคุณไม่ได้รับความช่วยเหลือจากเอกสาร แนวทางแรกของคุณควรตรวจสอบฟอรัมและกลุ่ม Facebook เพื่อดูว่ามีการพูดคุยถึงปัญหาแล้วหรือไม่ หากไม่เป็นเช่นนั้น คุณสามารถติดต่อฝ่ายสนับสนุนผ่านระบบตั๋วเพื่อขอความช่วยเหลือได้
แต่หากต้องการเข้าถึงการสนับสนุนของ Beaver Builder คุณต้องเป็นลูกค้าก่อน เนื่องจากคุณต้องลงชื่อเข้าใช้บัญชี Beaver Builder เพื่อกรอกแบบฟอร์มติดต่อของพวกเขา
ราคา
ไม่เหมือนกับเครื่องมือสร้างเพจ WordPress ส่วนใหญ่ที่มีอยู่ในตลาด Beaver Builder อนุญาตให้คุณดาวน์โหลดปลั๊กอินเวอร์ชัน Lite ได้ฟรีจากที่เก็บ WordPress อย่างเป็นทางการ
หากคุณไม่มีงบประมาณสำหรับฟีเจอร์พรีเมียมทั้งหมด คุณสามารถเริ่มต้นใช้งาน Beaver Builder เวอร์ชัน Lite ได้ เวอร์ชัน Lite มาพร้อมกับฟีเจอร์และการสนับสนุนที่จำกัด
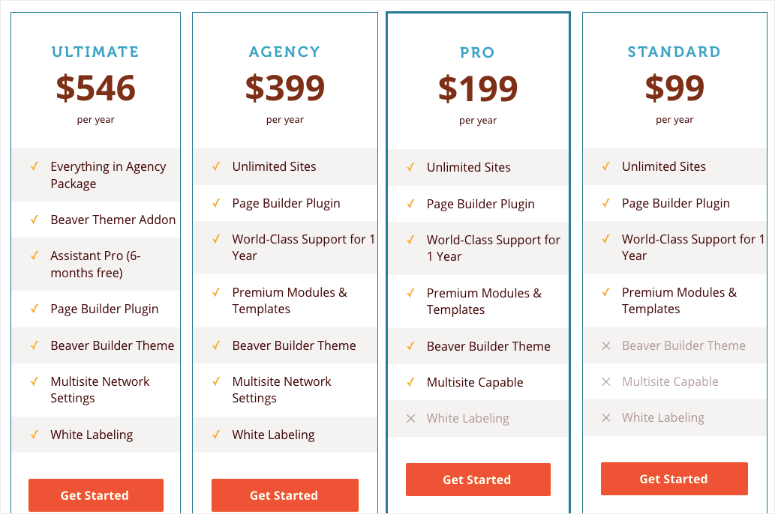
Beaver Builder เวอร์ชันพรีเมียมมีให้บริการใน 4 แผนที่แตกต่างกัน: Standard, Pro, Agency และ Ultimate แผนทั้งหมดอนุญาตให้คุณใช้เครื่องมือสร้างเพจสำหรับไซต์ไม่จำกัดและยังให้การสนับสนุนระดับโลกเป็นเวลาหนึ่งปี
ข้อแตกต่างเพียงอย่างเดียวคือแผน Standard ไม่ได้มาพร้อมกับธีม Beaver Builder แผน Pro มาพร้อมกับธีมและความสามารถหลายไซต์ แผน Agency มอบคุณสมบัติทั้งหมดของแผน Pro ให้กับคุณ นอกจากนี้ยังช่วยให้คุณสามารถติดป้ายกำกับผู้สร้างได้ ด้วยวิธีนี้ คุณสามารถสร้างเว็บไซต์สำหรับไซต์ไคลเอนต์ของคุณในขณะที่เปลี่ยนอินสแตนซ์ทั้งหมดของคำว่า Page Builder และ Beaver Builder ในพื้นที่ผู้ดูแลระบบ WordPress
ดูแผนการกำหนดราคา Beaver Builder ต่างๆ (ต่อปี) ที่นี่:
- มาตรฐาน : $99
- โปร : $199
- ตัวแทน : $399
- ขั้นสูงสุด : $546
สำหรับข้อเสนอที่ดีที่สุด ลองดูคูปอง Beaver Builder ของเรา!
ข้อเสียข้อดี
ข้อดี:
- ไม่จำเป็นต้องมีการเข้ารหัส
- ง่ายต่อการรวมเครื่องมือของบุคคลที่สาม
- หน้าต่างแสดงตัวอย่างแบบเต็มความกว้าง
- มาพร้อมกับเทมเพลตที่สร้างไว้ล่วงหน้า
- มาพร้อมกับแอดออนมากมาย
- ง่ายต่อการเพิ่มการตั้งค่าส่วนกลาง
- เสนอปลั๊กอินเวอร์ชันฟรี
- สามารถใช้ได้กับเว็บไซต์ไม่จำกัด
- มาเป็นทั้งปลั๊กอินและธีม
จุดด้อย:
- ไม่มีเทมเพลตที่สร้างไว้ล่วงหน้ามากมายเหมือนคู่แข่ง
- คุณสมบัติที่จำกัดใน Beaver Builder Lite
- การพึ่งพารหัสย่อของ Beaver Builder
- ราคาอาจจะแพงสำหรับมือใหม่
ทางเลือกสำหรับ Beaver Builder
ทางเลือกที่ดีที่สุดสำหรับ Beaver Builder คือ SeedProd
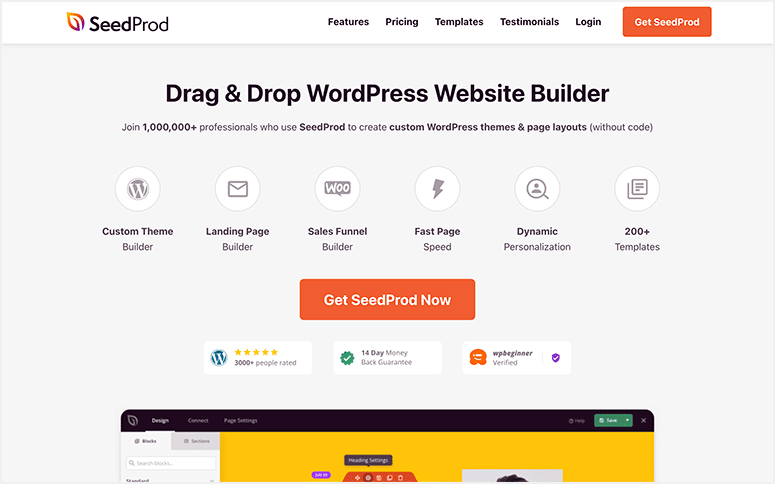
SeedProd เป็นตัวสร้างธีมเว็บไซต์และตัวสร้างหน้า Landing Page ที่ยอดเยี่ยม
มันใช้งานง่ายอย่างไม่น่าเชื่อ ทำให้เป็นตัวเลือกที่ยอดเยี่ยมสำหรับผู้เริ่มต้น
ประการแรกมาพร้อมกับบิวท์อินในเร็วๆ นี้และโหมดการบำรุงรักษา คุณจึงสามารถซ่อนเว็บไซต์ของคุณได้ในขณะที่อยู่ระหว่างการปรับปรุง
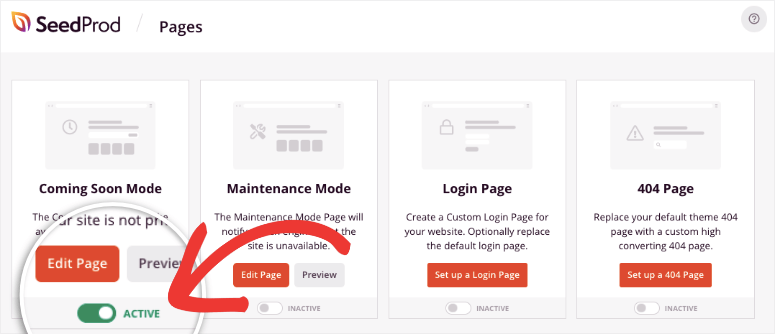
คุณสามารถแสดงหน้าตัวยึดตำแหน่งที่สวยงามพร้อมโลโก้และแบรนด์ของคุณได้
ถัดไป มีธีมมากมายให้เลือกใช้เพื่อสร้างเพจ ประเภทโพสต์ที่กำหนดเอง และแม้แต่ทั้งเว็บไซต์
จากนั้นจะมีตัวสร้างแบบลากและวางเพื่อปรับแต่งไซต์ของคุณ มีบล็อกมากมายให้เลือก รวมถึงพาดหัวข่าวแบบเคลื่อนไหว ตัวจับเวลานับถอยหลัง แบบฟอร์ม Optin และอีกมากมาย
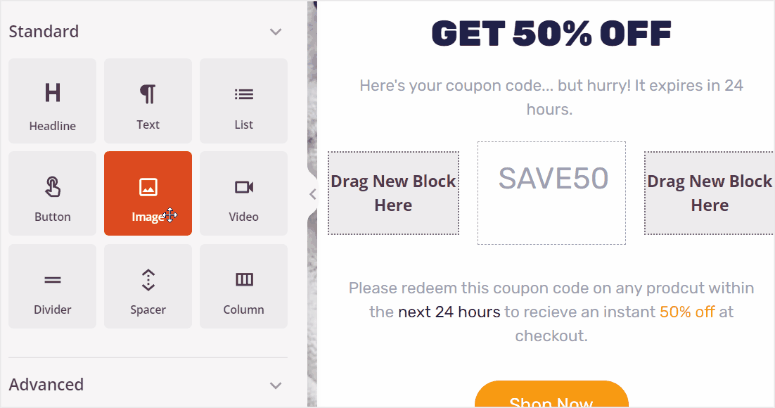
โดยสรุป นี่คือไฮไลท์ของ SeedProd:
- เทมเพลตสำเร็จรูปและบล็อกหน้า
- ลากและวางตัวสร้างเพจ
- การจัดการสมาชิก
- การสนับสนุน WooCommerce
- บูรณาการการตลาดผ่านอีเมล
ต้องการทราบข้อมูลเพิ่มเติม? ดูรีวิว SeedProd ฉบับสมบูรณ์ของเรา
เริ่มต้นใช้งาน SeedProd »
คุณอาจต้องการตรวจสอบตัวเลือกเพิ่มเติมได้ที่นี่: เครื่องมือสร้างเพจ WordPress ที่ดีที่สุด
คำตัดสินของเราเกี่ยวกับ Beaver Builder ในฐานะเครื่องมือสร้างเพจ WordPress ที่ดีที่สุด
เราเชื่อว่า Beaver Builder เป็นหนึ่งในปลั๊กอินตัวสร้างหน้าแบบลากและวางที่ดีที่สุดและใช้งานง่ายสำหรับ WordPress ไม่ต้องสงสัยเลยว่านี่เป็นหนึ่งในเครื่องมือสร้างเพจ WordPress ที่มีการดาวน์โหลดมากที่สุดและเหมาะที่สุดสำหรับเว็บไซต์ทุกขนาด ส่วนต่อประสานกับผู้ใช้ที่ใช้งานง่ายทำให้สะดวกสำหรับทุกคนในการสร้างเว็บไซต์ WordPress ที่ปรับแต่งได้สูง มันมาพร้อมกับคุณสมบัติการสร้างเพจอันทรงพลังที่คุณเคยขอ
เราหวังว่าคุณจะสนุกกับการเรียนรู้เกี่ยวกับ Beaver Builder หากคุณมีคำถามเพิ่มเติม โปรดดูคำถามที่พบบ่อยด้านล่าง
คำถามที่พบบ่อย: รีวิว Beaver Builder
Beaver Page Builder ฟรีหรือเปล่า?
ใช่ Beaver Builder เสนอเวอร์ชัน Lite ฟรีพร้อมฟีเจอร์ที่จำกัด แต่หากต้องการเข้าถึงฟีเจอร์และฟังก์ชันขั้นสูงทั้งหมด คุณจะต้องซื้อปลั๊กอินเวอร์ชันพรีเมียม
ฉันจะเพิ่ม PDF ลงใน Beaver Builder ได้อย่างไร
ขั้นแรก คุณจะต้องอัปโหลด PDF ไปยังไลบรารีสื่อของคุณ เช่นเดียวกับที่คุณอัปโหลดวิดีโอหรือรูปภาพ จากนั้นคุณจะเพิ่มโมดูล “ปุ่ม” ด้วยโปรแกรมแก้ไข Beaver Builder และปรับแต่งให้ตรงกับแบรนด์หรือสไตล์เว็บไซต์ของคุณ สุดท้าย คุณจะเพิ่มลิงก์ PDF ลงในโมดูลปุ่ม Beaver Builder แค่นั้นแหละ! ตอนนี้คุณสามารถเพิ่ม PDF ด้วย Beaver Builder
ฉันจะเปิด Beaver Builder ใน WordPress ได้อย่างไร
คุณสามารถเปิด Beaver Builder ได้โดยไปที่หน้าหรือโพสต์ที่คุณต้องการแก้ไขในแดชบอร์ด WordPress ของคุณ จากนั้น สิ่งที่คุณต้องทำคือเลือกแท็บ “Page Builder” ซึ่งอยู่เหนือ
พื้นที่เนื้อหา เพื่อเปิดใช้อินเทอร์เฟซ Beaver Builder
ฉันสามารถใช้วิดเจ็ตบุคคลที่สามกับ Beaver Builder ได้หรือไม่
ใช่ Beaver Builder รองรับวิดเจ็ตบุคคลที่สาม ที่จริงแล้ว พวกมันจะปรากฏในเมนูวิดเจ็ตของ Beaver Builder พร้อมกับวิดเจ็ต WordPress เริ่มต้นอื่น ๆ
ตอนนี้คุณเข้าใจ Beaver Builder อย่างละเอียดแล้ว และคุณพร้อมที่จะใช้งานแล้ว นี่คือธีม Beaver Builder ที่ดีที่สุด 15+ แบบสำหรับ WordPress ที่คุณสามารถเริ่มต้นได้
นอกจากนี้ ยังมีบทความอื่นๆ ที่คุณอาจสนใจอีกด้วย
- 8+ เครื่องมือสร้างเพจ WordPress & เครื่องมือสร้างธีมที่ดีที่สุด
- 7 ทางเลือก Divi Builder ที่ดีที่สุดสำหรับเว็บไซต์ของคุณ (เปรียบเทียบ)
- วิธีสร้างเค้าโครง WordPress แบบกำหนดเอง (ทีละขั้นตอน)
บทความแรกแสดงรายการผู้สร้างและธีม WordPress ที่ดีที่สุดมากกว่า 8 รายการ อันที่สองพูดถึงทางเลือก Divi Builder ที่ดีที่สุด 7 ประการเพื่อช่วยคุณสร้างไซต์ WordPress ในขณะที่โพสต์ล่าสุดจะแนะนำคุณเกี่ยวกับวิธีสร้างเค้าโครง WordPress ที่กำหนดเองทีละขั้นตอน
ด้วยเหตุนี้ เราจึงมอบ Beaver Builder 4.2 จาก 5 ดาว นี่คือรายละเอียดของระบบการให้คะแนนของเรา:
รับ Beaver Builder ตอนนี้ » ดูคูปอง Beaver Builder »

 4.2 / 5.0
4.2 / 5.0 4.0 / 5.0
4.0 / 5.0