วิธีแก้ไข “ไม่พร้อมใช้งานสำหรับการบำรุงรักษาตามกำหนดเวลา” ใน WordPress
เผยแพร่แล้ว: 2022-05-27หากคุณไม่คุ้นเคย กำลังเผชิญกับ " ใช้งานไม่ได้ชั่วครู่สำหรับการบำรุงรักษาตามกำหนดเวลา โปรด กลับมาตรวจสอบอีกครั้งในอีกสักครู่ ” ข้อผิดพลาดอาจทำให้อัตราการเต้นของหัวใจของคุณพุ่งสูงขึ้น
ข้อความนี้ถูกใช้ทุกครั้งที่ไซต์ WordPress กำลังเรียกใช้การอัปเดต และมีวัตถุประสงค์เพื่อแสดงเพียงชั่วคราวเท่านั้น ขออภัย บางครั้งมีสิ่งผิดปกติเกิดขึ้นระหว่างการอัปเดต ทำให้ไซต์ค้างอยู่ในโหมดบำรุงรักษา โชคดีที่มีวิธีแก้ไขง่ายๆ ในการทำให้ไซต์ของคุณกลับมาทำงานได้
ในบทความนี้ เราจะพูดถึงโหมดการบำรุงรักษา WordPress และวิธีการทำงาน เราจะอธิบายด้วยว่าเหตุใดเว็บไซต์จึงอาจติดอยู่ในโหมดการบำรุงรักษา จากนั้น เราจะแสดงวิธีแก้ไขปัญหานี้และป้องกันไม่ให้เกิดขึ้นอีกในอนาคต
โหมดการบำรุงรักษา WordPress คืออะไร?
โหมดการบำรุงรักษา WordPress ไม่ใช่ข้อผิดพลาดอย่างแน่นอน ทุกครั้งที่คุณอัปเดตคอร์ของ WordPress, ปลั๊กอิน หรือธีมของคุณ จะเกิดการหยุดทำงานชั่วคราวในไซต์ของคุณในขณะที่มีการอัปเดต
โหมดการบำรุงรักษามีไว้เพื่อให้มีผลในขณะที่ไซต์ของคุณกำลังได้รับการอัปเดตเท่านั้น โดยปกติจะใช้เวลาไม่กี่วินาที
ในขณะที่มีการอัปเดต ไซต์ของคุณจะแสดงข้อความว่า: "ใช้งานไม่ได้ในระยะเวลาสั้นๆ สำหรับการบำรุงรักษาตามกำหนดเวลา โปรดกลับมาตรวจสอบใหม่ในอีกสักครู่” นี่เป็นการแจ้งทุกคนที่พยายามเข้าถึงไซต์ของคุณว่าไม่สามารถใช้งานได้ชั่วคราว แต่จะกลับมาในไม่ช้า
อะไรทำให้ WordPress ค้างในโหมดบำรุงรักษา?
เมื่อใดก็ตามที่คุณทำการอัปเดตบนไซต์ของคุณ WordPress จะเปิดใช้งานโหมดการบำรุงรักษาโดยอัตโนมัติเมื่อเริ่มต้นกระบวนการ และปิดใช้งานเมื่อพร้อม ทำได้โดยการเพิ่มไฟล์ .maintenance ลงในไดเร็กทอรีรากของไซต์ของคุณ แล้วลบออกหลังจากการอัปเดตเสร็จสิ้น
การติดอยู่ในโหมดการบำรุงรักษาหมายความว่าไฟล์ .maintenance จะไม่ถูกลบออกหลังจากการอัพเดต เมื่อสิ่งนี้เกิดขึ้น ข้อความ “ไม่พร้อมใช้งานสำหรับการบำรุงรักษาตามกำหนดเวลาสั้น ๆ โปรดกลับมาตรวจสอบใหม่ในอีกสักครู่” จะยังคงอยู่ ด้วยเหตุนี้ ผู้เยี่ยมชมจะไม่สามารถดูหรือเข้าถึงเนื้อหาของคุณได้จนกว่าคุณจะแก้ไขปัญหาได้

ต่อไปนี้คือบางสิ่งที่อาจทำให้ไซต์ของคุณค้างในโหมดการบำรุงรักษา:
- เบราว์เซอร์ถูกปิดในระหว่างการอัปเดต ซึ่งขัดจังหวะกระบวนการ
- การอัปเดตล้มเหลวเนื่องจากการหยุดชะงักของเซิร์ฟเวอร์หรือความล่าช้า
- คุณพยายามอัปเดตปลั๊กอินหลายตัวพร้อมกัน ซึ่งอาจทำให้เกิดข้อขัดแย้งหรือเซิร์ฟเวอร์หมดเวลา
- การเข้ารหัสที่ไม่ถูกต้องในไฟล์ใหม่หรือการอัปเดตอาจทำให้ WordPress ไม่สามารถลบไฟล์ . maintenance
เมื่อการอัปเดตเริ่มต้น สิ่งที่ขัดขวางความสมบูรณ์อาจทำให้ไซต์ของคุณไม่สามารถออกจากโหมดการบำรุงรักษาได้ด้วยตัวเอง เมื่อเกิดเหตุการณ์นี้ คุณจะต้องลบไซต์ของคุณออกจากโหมดนี้ด้วยตนเอง
วิธีแก้ไขปัญหา “ใช้งานไม่ได้สำหรับการบำรุงรักษาตามกำหนดเวลา” ใน WordPress
การนำไซต์ของคุณออกจากโหมดการบำรุงรักษานั้นค่อนข้างง่าย สิ่งที่คุณต้องทำคือค้นหาไฟล์ .maintenance และลบออกจากไดเร็กทอรีของเว็บไซต์ของคุณ
ในการดำเนินการนี้ คุณจะต้องเข้าถึงไฟล์ในเว็บไซต์ของคุณผ่านไคลเอนต์ File Transfer Protocol (FTP) เช่น FileZilla หากคุณใช้ไคลเอ็นต์ FTP เป็นครั้งแรก คุณจะต้องป้อนข้อมูลประจำตัว (รวมถึงชื่อผู้ใช้และที่อยู่เซิร์ฟเวอร์) เพื่อเชื่อมต่อกับไซต์ของคุณ คุณสามารถค้นหาข้อมูลนี้ได้ในบัญชีโฮสติ้งของคุณ
หรือคุณสามารถใช้ cPanel หรือตัวจัดการไฟล์ในบัญชีโฮสติ้งของคุณเพื่อเข้าถึงส่วนหลังของไซต์ของคุณ หากคุณกำลังใช้ตัวจัดการไฟล์ คุณสามารถค้นหาไฟล์ . maintenance ได้ เพียงพิมพ์คำว่า "maintenance" แล้วระบบจะปรากฏขึ้น ถ้าไม่ คุณจะต้องไปที่โฟลเดอร์ สาธารณะ และค้นหาไฟล์
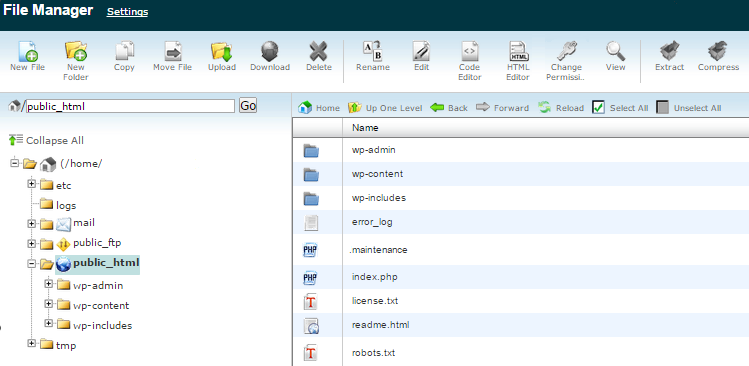
ในทำนองเดียวกัน หากคุณใช้ FileZilla คุณจะต้องเปิดโฟลเดอร์ สาธารณะ และค้นหาไฟล์ . maintenance ของคุณ
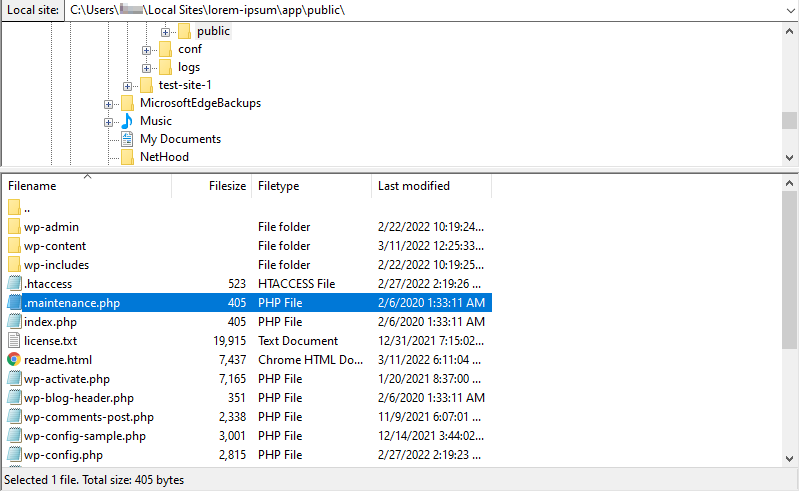
เมื่อคุณพบไฟล์แล้ว คุณสามารถคลิกขวาที่ไฟล์แล้วลบออก
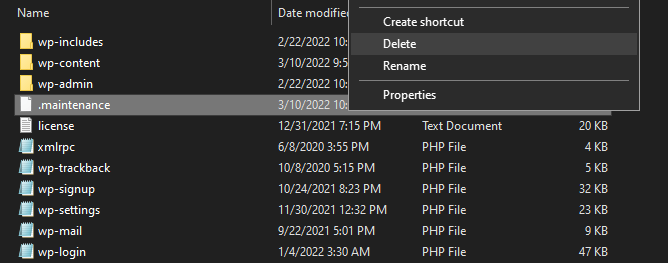
ตอนนี้ ข้อความ "ใช้งานไม่ได้สำหรับการบำรุงรักษาตามกำหนดเวลา" ควรหายไป หากคุณไม่พบหรือลบไฟล์นี้ด้วยตนเอง คุณอาจต้องกู้คืนข้อมูลสำรองของเว็บไซต์ของคุณก่อนเกิดปัญหา หากคุณใช้ Jetpack Backup ปลั๊กอินจะช่วยให้คุณสามารถกู้คืนไซต์เวอร์ชันเก่าของคุณได้อย่างง่ายดาย
ตอนนี้คุณสามารถลองอัปเดตใหม่ได้อย่างระมัดระวังยิ่งขึ้น และหวังว่าไซต์ของคุณจะเสร็จสมบูรณ์โดยไม่มีปัญหาใดๆ ต่อไป เราจะดูเคล็ดลับบางประการที่คุณสามารถใช้เพื่อลดโอกาสในการติดอยู่ในโหมดการบำรุงรักษาในอนาคต
วิธีหลีกเลี่ยงข้อผิดพลาดโหมดการบำรุงรักษาในอนาคต
เมื่อคุณรู้วิธีแก้ไขข้อผิดพลาดโหมดบำรุงรักษาใน WordPress แล้ว ก็ถึงเวลาดูนิสัยดีๆ ที่คุณสามารถนำมาใช้เพื่อป้องกันไม่ให้เกิดขึ้นอีก โปรดจำไว้ว่าเมื่อไซต์ของคุณติดอยู่ในโหมดการบำรุงรักษา ผู้เยี่ยมชมจะไม่สามารถเข้าถึงคุณและดูเนื้อหาของคุณได้
การหลีกเลี่ยงปัญหาทั้งหมดช่วยลดโอกาสที่ไซต์ของคุณจะหยุดทำงานได้นานขึ้น มาดูข้อควรระวังที่มีประสิทธิภาพกันบ้าง
1. อดทนกับการอัปเดต
แม้ว่าการอัปเดตปลั๊กอินทั้งหมดจะเป็นเรื่องน่าดึงดูดใจ แต่สิ่งนี้จะเพิ่มโอกาสที่ความขัดแย้งหรือความล่าช้าในการสื่อสารกับเซิร์ฟเวอร์ ซึ่งอาจขัดจังหวะกระบวนการ หากสิ่งนี้เกิดขึ้น การอัปเดตอาจไม่สมบูรณ์อย่างถูกต้อง และ WordPress จะไม่สามารถลบไฟล์ .maintenance ออกจากไดเร็กทอรีของไซต์ของคุณได้
ดังนั้น เราขอแนะนำให้คุณอัปเดตปลั๊กอินครั้งละหนึ่งรายการ คุณจะต้องรอให้การอัปเดตแต่ละครั้งเสร็จสิ้นก่อนที่จะเริ่มการอัปเดตครั้งถัดไป
นอกจากนี้ คุณจะต้องตรวจสอบให้แน่ใจว่าการอัปเดตทั้งหมดเสร็จสิ้นก่อนที่จะออกจากไซต์ของคุณ หากคุณปิดแท็บในขณะที่การอัปเดตยังดำเนินการอยู่ แท็บนั้นอาจหยุดทำงานก่อนที่จะเสร็จสิ้น และทำให้ไซต์ของคุณค้างอยู่ในโหมดบำรุงรักษา
2. ตรวจสอบความเข้ากันได้
เมื่อเพิ่มธีมหรือปลั๊กอินใหม่ลงในเว็บไซต์ WordPress คุณควรตรวจสอบความเข้ากันได้อยู่เสมอ เครื่องมือบางอย่างอาจไม่ได้รับการอัปเดตมาระยะหนึ่งแล้ว ดังนั้นเครื่องมือเหล่านี้จึงอาจเข้ากันไม่ได้กับ WordPress เวอร์ชันใหม่กว่า
คุณสามารถค้นหาข้อมูลนี้ได้ในหน้าของปลั๊กอินใน WordPress ตัวอย่างเช่น นี่คือรายละเอียดสำหรับ Jetpack:
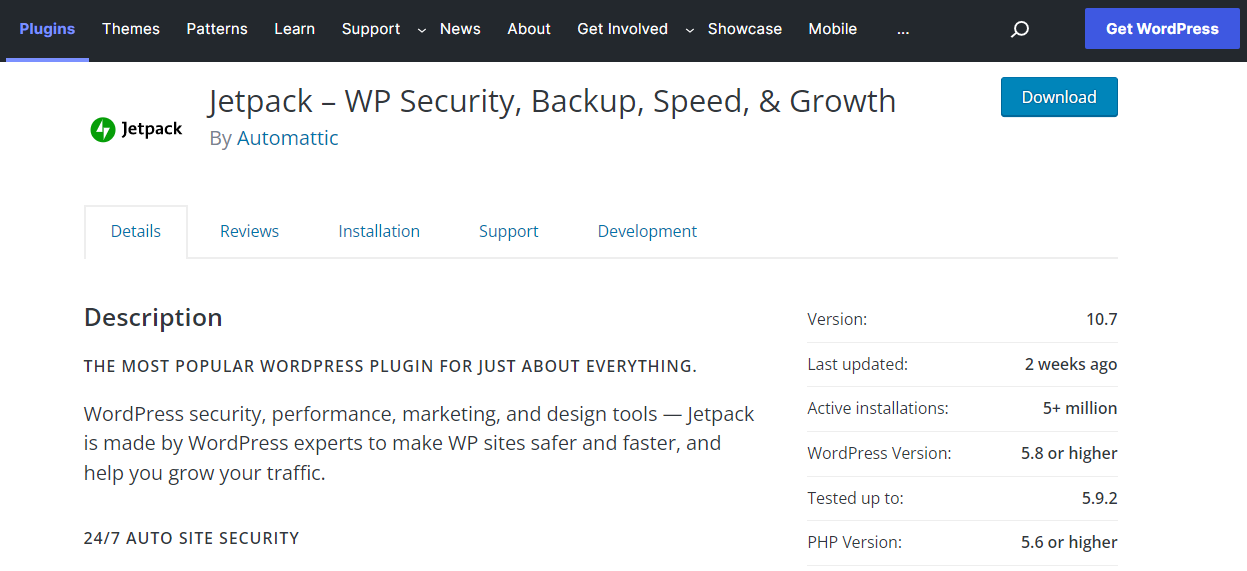
หากคุณกำลังใช้งาน WordPress เวอร์ชันนอกช่วงนี้ อาจส่งผลให้เกิดพฤติกรรมที่ไม่คาดคิดจากปลั๊กอิน ซึ่งรวมถึงการอัปเดตที่ล้มเหลวและข้อขัดแย้งกับปลั๊กอินอื่นๆ

หากต้องการตรวจสอบว่าคุณใช้ WordPress เวอร์ชันใดอยู่ ให้ไปที่แดชบอร์ดและคลิก อัปเดต :
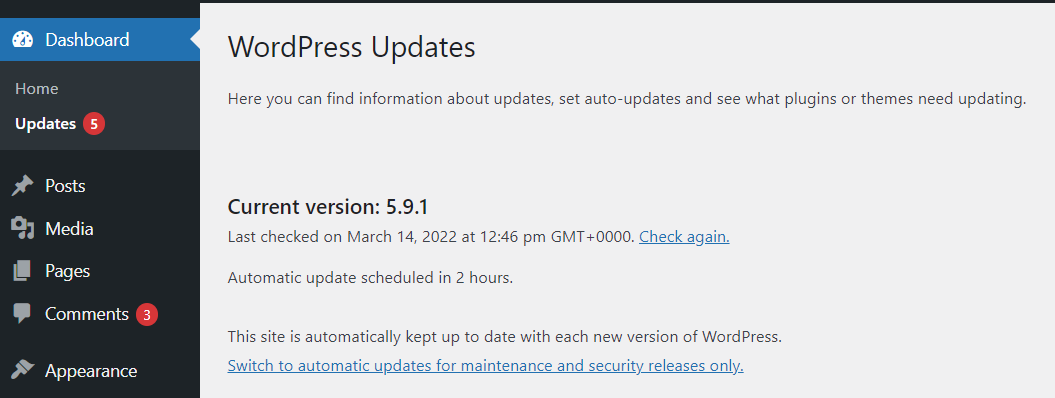
เพื่อความปลอดภัยเป็นพิเศษ คุณสามารถใช้ไซต์การแสดงละครเพื่อทดสอบปลั๊กอินและการอัปเดตใหม่ก่อนที่จะเผยแพร่ ด้วยวิธีนี้ คุณสามารถตรวจพบปัญหาใดๆ ก่อนที่ไซต์ที่ใช้งานจริงของคุณจะเข้าสู่โหมดการบำรุงรักษา
3. พิจารณาเปลี่ยนโฮสต์เว็บของคุณ
หากการอัปเดตของคุณหมดเวลาบ่อยครั้ง หรือคุณพบปัญหาอื่นๆ ที่เกี่ยวข้องกับเซิร์ฟเวอร์ คุณอาจต้องพิจารณาเปลี่ยนหรืออัปเกรดบริการโฮสติ้งของคุณ หากคุณใช้แผนพื้นฐานที่มีทรัพยากรจำกัด ผู้ให้บริการของคุณอาจไม่สามารถตอบสนองความต้องการของไซต์ของคุณได้อีกต่อไป
บริการโฮสติ้งที่ไม่ดีอาจทำให้การอัปเดตใช้เวลานานเกินความจำเป็น นอกจากนี้ยังสามารถเพิ่มโอกาสในการหมดเวลา ซึ่งสามารถขัดจังหวะหรือทำให้การอัปเดตเสียหายได้
ดังนั้น คุณอาจต้องการเปลี่ยนไปใช้โซลูชันโฮสติ้งขั้นสูง สิ่งนี้ไม่เพียงสำคัญสำหรับการจัดการปริมาณข้อมูลจำนวนมากเท่านั้น แต่ยังให้การเชื่อมต่อที่เสถียรในขณะที่คุณทำการอัปเดตและการเปลี่ยนแปลงอื่นๆ
วิธีเปลี่ยนเทมเพลตโหมดการบำรุงรักษา WordPress
ในขณะที่คุณไม่ต้องการให้เว็บไซต์ของคุณค้างอยู่ในโหมดการบำรุงรักษา อาจมีบางครั้งที่คุณต้องการแสดงข้อความ "ไม่พร้อมใช้งานสำหรับการบำรุงรักษาตามกำหนดเวลา" เป็นระยะเวลานาน ตัวอย่างเช่น คุณอาจตัดสินใจปรับปรุงเว็บไซต์ของคุณหรือเปลี่ยนแปลงการออกแบบที่สำคัญบางอย่าง
หากเป็นกรณีนี้ ให้พิจารณาปรับแต่งหน้าจอโหมดการบำรุงรักษาเพื่อให้ดูน่าสนใจยิ่งขึ้น ตัวอย่างเช่น เปลี่ยนข้อความเริ่มต้นเป็นสิ่งที่สนุกและน่าสนใจยิ่งขึ้น คุณยังสามารถเพิ่มแบบฟอร์มการติดต่อเพื่อให้ผู้เยี่ยมชมยังคงสามารถติดต่อคุณได้ในขณะที่คุณกำลังดำเนินการบำรุงรักษาไซต์
วิธีที่ง่ายที่สุดในการปรับแต่งหน้าโหมดการบำรุงรักษาคือการใช้ปลั๊กอิน แทนที่จะเขียนโค้ดหน้าตั้งแต่เริ่มต้น คุณสามารถใช้เครื่องมือสร้างเพจ เช่น SeedProd
เมื่อคุณดาวน์โหลดและเปิดใช้งาน SeedProd บนไซต์ของคุณแล้ว ให้คลิกที่ปุ่ม สร้างหน้าแรกของคุณ เพื่อเริ่มต้น
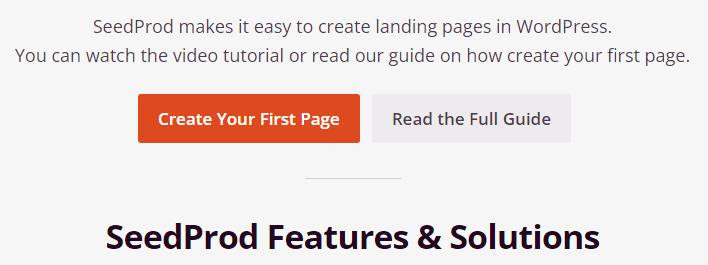
ใน หน้า จอเพจ คุณจะเห็นตัวเลือกในการตั้งค่าหน้าโหมดการบำรุงรักษา ไปข้างหน้าและคลิกที่มัน
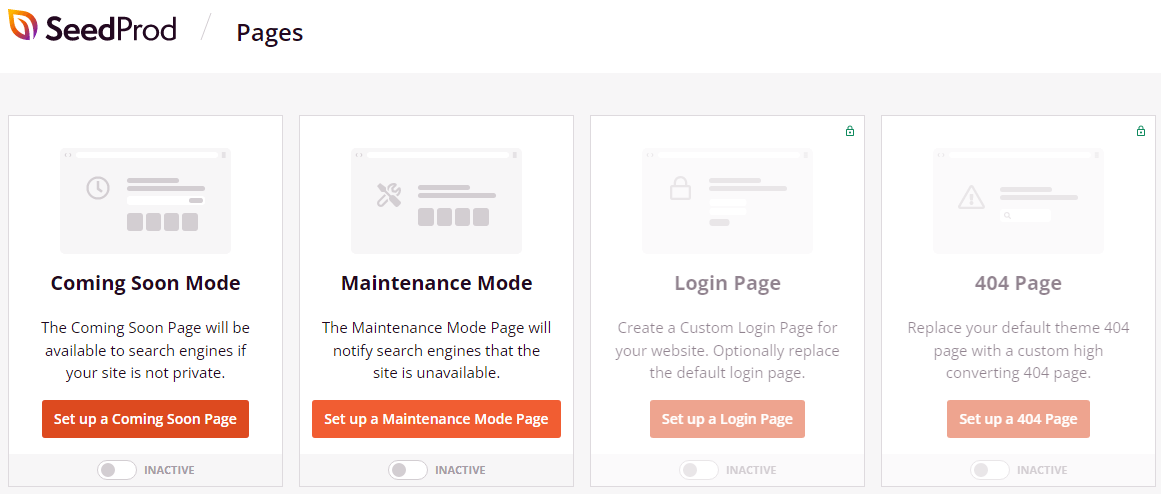
ถัดไป คุณจะเห็นเทมเพลตที่เลือกไว้สำหรับหน้าโหมดการบำรุงรักษา
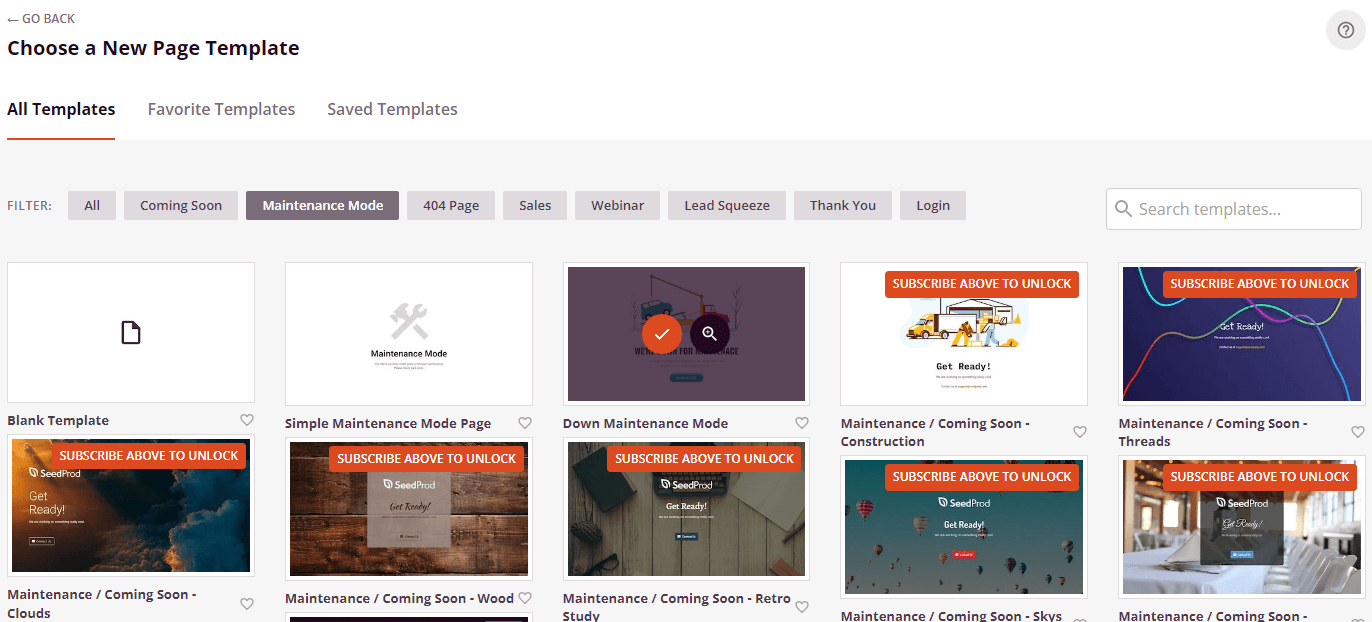
เมื่อคุณเลือกเทมเพลตแล้ว คุณสามารถเริ่มปรับแต่งเทมเพลตได้ตามต้องการ สิ่งที่คุณต้องทำคือเลือกองค์ประกอบ เช่น รูปภาพหรือกล่องข้อความ แล้วใช้การตั้งค่าทางด้านซ้ายมือเพื่อทำการเปลี่ยนแปลง
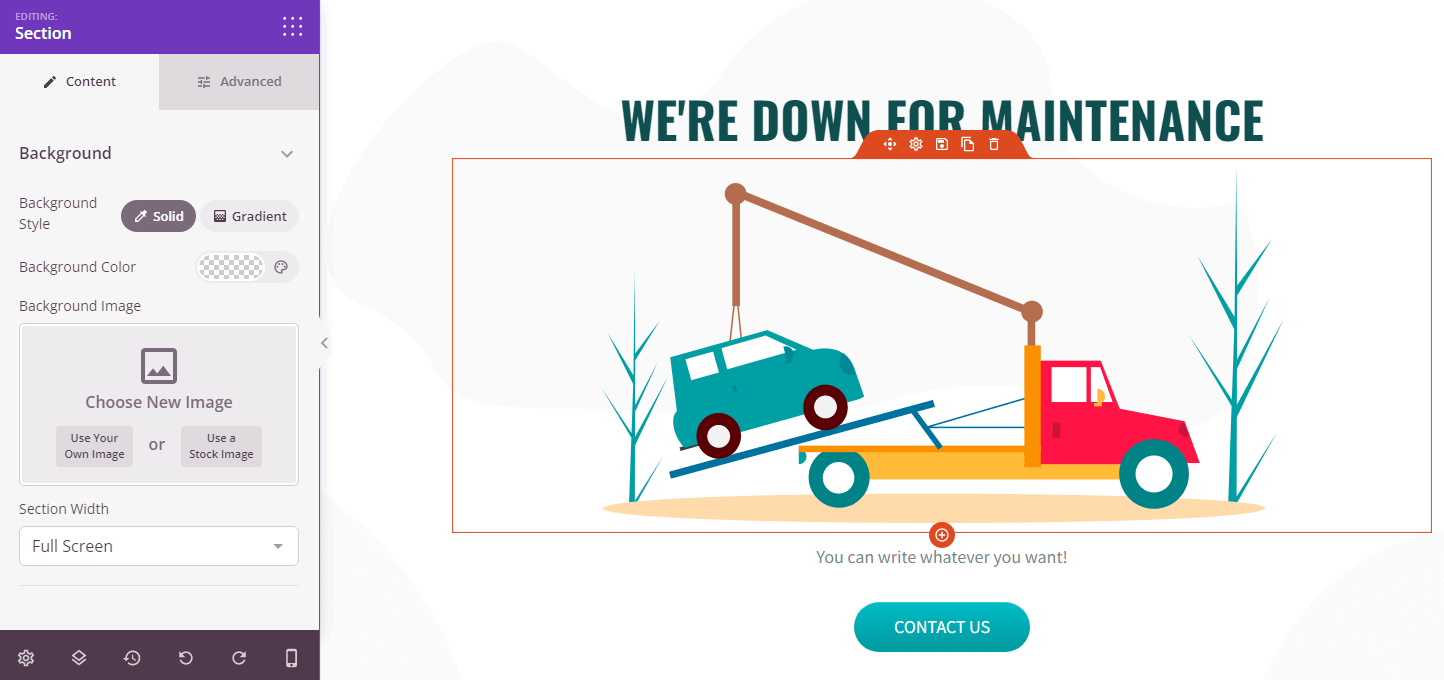
ตัวอย่างเช่น คุณสามารถเปลี่ยนข้อความและรูปภาพเพื่อทำให้หน้าโหมดการบำรุงรักษาของคุณมีความบันเทิงและให้ข้อมูลมากขึ้น คุณยังสามารถเพิ่มลิงก์เพื่อเปลี่ยนเส้นทางผู้เยี่ยมชมไปยังหน้าโซเชียลมีเดียของคุณได้อีกด้วย อย่าลืมบันทึกการเปลี่ยนแปลงของคุณเมื่อคุณพร้อม
วิธีเปิดโหมดบำรุงรักษา
เมื่อคุณสร้างหน้าโหมดการบำรุงรักษาที่กำหนดเองแล้ว คุณสามารถเปิดใช้งานได้ ในการดำเนินการนี้ ให้กลับไปที่หน้า SeedProd ในแดชบอร์ด WordPress ของคุณและตั้งค่า โหมดการบำรุงรักษา เป็น Active
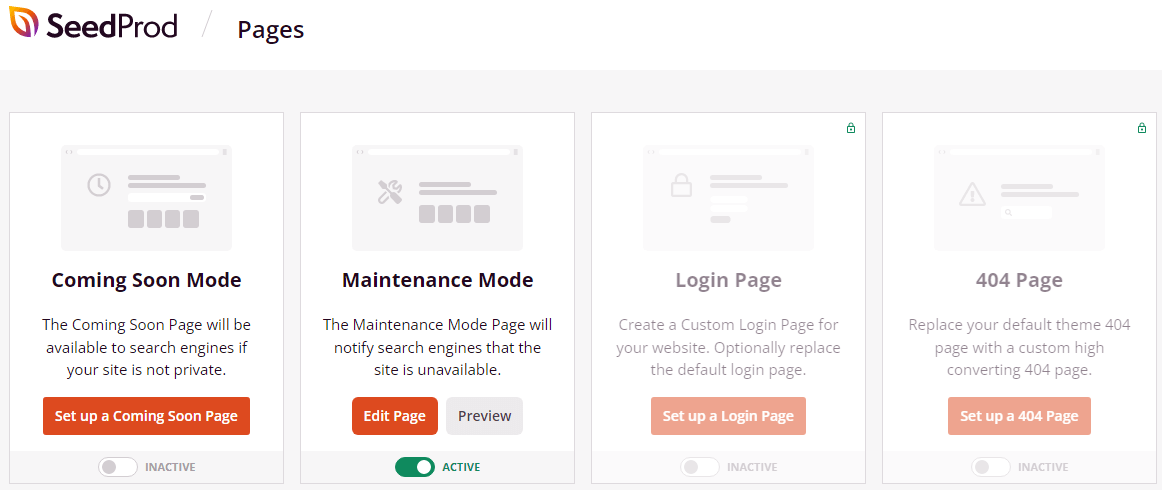
หน้าโหมดการบำรุงรักษาใหม่ของคุณจะปรากฏแทนที่ข้อความเริ่มต้น "ใช้งานไม่ได้สำหรับการบำรุงรักษาตามกำหนดเวลา" ตามค่าเริ่มต้น คุณสามารถเยี่ยมชมไซต์ของคุณเพื่อดูว่ามีลักษณะอย่างไร หากคุณได้เพิ่มลิงก์ไปยังเพจของคุณแล้ว คุณอาจต้องการทดสอบเพื่อให้แน่ใจว่าใช้งานได้
เมื่อคุณอัปเดตไซต์ของคุณเสร็จแล้ว คุณสามารถกลับไปที่ SeedProd ในแดชบอร์ด WordPress และตั้งค่าสวิตช์สำหรับโหมดการบำรุงรักษาเป็น Inactive ผู้เข้าชมจะสามารถเข้าถึงเนื้อหาของคุณได้อีกครั้ง
คุณอาจพิจารณาปรับแต่งหน้าข้อผิดพลาดทั่วไปอื่นๆ เช่น หน้า 404
สิ่งสำคัญที่ควรทราบคือ SeedProd จะสร้างไฟล์ PHP เพื่อให้ไซต์ของคุณเข้าสู่โหมดการบำรุงรักษา แทนที่จะสร้างไฟล์ . maintenance ในไดเร็กทอรีราก ด้วยเหตุนี้ หากไซต์ของคุณค้างอยู่ในโหมดบำรุงรักษา คุณจะต้องปิดใช้งานปลั๊กอินเพื่อแก้ไขปัญหา
หากคุณไม่สามารถเข้าถึงแดชบอร์ด คุณจะต้องเชื่อมต่อกับไซต์ของคุณผ่านไคลเอนต์ FTP เพื่อปิดใช้งานปลั๊กอิน เมื่อคุณอยู่ในไดเรกทอรีราก ให้ไปที่ wp-content → plugins และค้นหาโฟลเดอร์สำหรับ SeedProd เรียกได้ว่า มา-เร็ว ๆ นี้
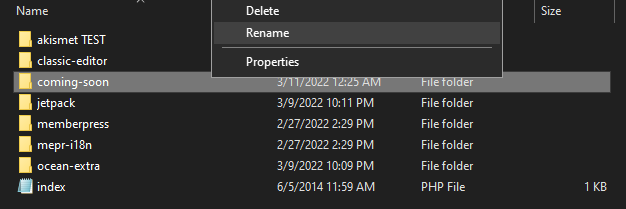
จากนั้นเปลี่ยนชื่อโฟลเดอร์เป็นอย่างอื่น (เช่น coming-soon_disable ) การดำเนินการนี้จะปิดใช้งานปลั๊กอินโดยอัตโนมัติ และคุณควรสามารถเข้าถึงไซต์ของคุณได้
ใครๆ ก็ชอบวิธีแก้ง่ายๆ
การมีไซต์ของคุณไม่พร้อมใช้งานในช่วงเวลาใดๆ อาจส่งผลเสียต่อเป้าหมายของคุณ โชคดีที่หากเว็บไซต์ของคุณค้างอยู่ในโหมดบำรุงรักษา มีวิธีที่รวดเร็วในการเริ่มต้นใช้งานอีกครั้ง สิ่งที่คุณต้องทำคือค้นหาไฟล์ . maintenance ในไดเรกทอรีรากของเว็บไซต์แล้วลบทิ้ง หรือกู้คืนข้อมูลสำรองของเว็บไซต์ WordPress ของคุณ
เพื่อหลีกเลี่ยงปัญหานี้ในอนาคต คุณจะต้องแน่ใจว่าคุณดำเนินการอัปเดตปลั๊กอินทีละรายการ คุณอาจต้องอัปเกรดเป็นโซลูชันโฮสติ้งที่ทรงพลังกว่า เนื่องจากเซิร์ฟเวอร์ที่ช้าอาจทำให้การอัปเดตหยุดชะงักและหมดเวลา
นอกจากนี้ ให้พิจารณาปรับแต่งหน้าโหมดการบำรุงรักษาของคุณ คุณสามารถแทนที่ข้อความเริ่มต้น " ใช้งานไม่ได้ในเวลาสั้นๆ สำหรับการบำรุงรักษาตามกำหนดเวลา " ด้วยกราฟิกที่น่าสนใจ และใส่ข้อมูลติดต่อเพื่อให้ผู้ใช้ยังคงสามารถติดต่อคุณได้ในขณะที่คุณกำลังทำงานในไซต์ของคุณ
