วิธีสร้างตลาดอีคอมเมิร์ซด้วย Dokan & Elementor
เผยแพร่แล้ว: 2020-05-22ตลาดออนไลน์หรือตลาดอีคอมเมิร์ซเป็นกระบวนทัศน์ของการสร้างรายได้ในขณะที่คุณนอนหลับหรือเพลิดเพลินกับงานอดิเรกกับเพื่อนและครอบครัวของคุณ
ปืนใหญ่ เช่น Jeff Bezos, Jack Ma, Rob Kalin ล้วนเป็นผู้ก่อตั้งตลาดผู้ค้าหลายราย และเรารู้ว่าพวกเขามีชื่อเสียงและประสบความสำเร็จเพียงใด และหากคุณกำลังคิดที่จะมีตลาดค้าขายหลายราย ก็ไม่เคยสายเกินไป!
ในบทความนี้ ผมจะแสดงให้คุณเห็นวิธีที่ง่ายที่สุดในการสร้างตลาดอีคอมเมิร์ซด้วย Dokan และ Elementor โดยไม่ต้องลาก่อน เข้าไปกันเลยดีกว่า
การสร้างตลาดอีคอมเมิร์ซมีกำไรหรือไม่
ในกรณีที่คุณไม่มั่นใจ ในปี 2019 ยอดขายอีคอมเมิร์ซทั่วโลกมีมูลค่ามากกว่า 3.5 ล้านล้านดอลลาร์ ข้อเท็จจริงที่น่าตื่นเต้นก็คือตัวเลขนี้คาดว่าจะเพิ่มขึ้นในอีกไม่กี่ปีข้างหน้าอย่างต่อเนื่อง
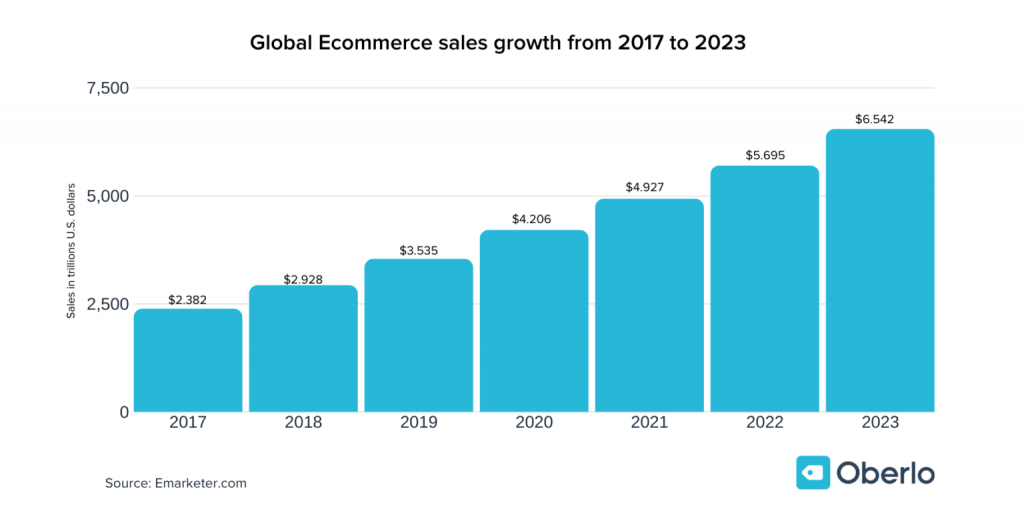
ของยอดขายปลีกทั่วโลกในปี 2019 นั้น 14.1% มาจากการซื้อสินค้าออนไลน์ นั่นคือ มากกว่า 14 ดอลลาร์ของทุก ๆ 100 ดอลลาร์ที่ใช้ไปกับสินค้าขายปลีกนั้นทำผ่านอินเทอร์เน็ต
ตัวเลขนี้คาดว่าจะเพิ่มขึ้นอย่างต่อเนื่องและดึงส่วนแบ่งการขายปลีกที่ใหญ่ขึ้น ภายในปี 2566 คาดว่ายอดค้าปลีกทั้งหมดจะมีมูลค่ามากกว่า 6.5 ล้านล้านดอลลาร์ โดยการใช้จ่ายมากกว่าหนึ่งในห้าดอลลาร์ (22 เปอร์เซ็นต์) จะดำเนินการทางออนไลน์
ที่มา : Oberlo
นั่นคืออนาคตของธุรกิจอีคอมเมิร์ซในอนาคตที่สดใส
ทำไมต้องเลือก Dokan Multivendor
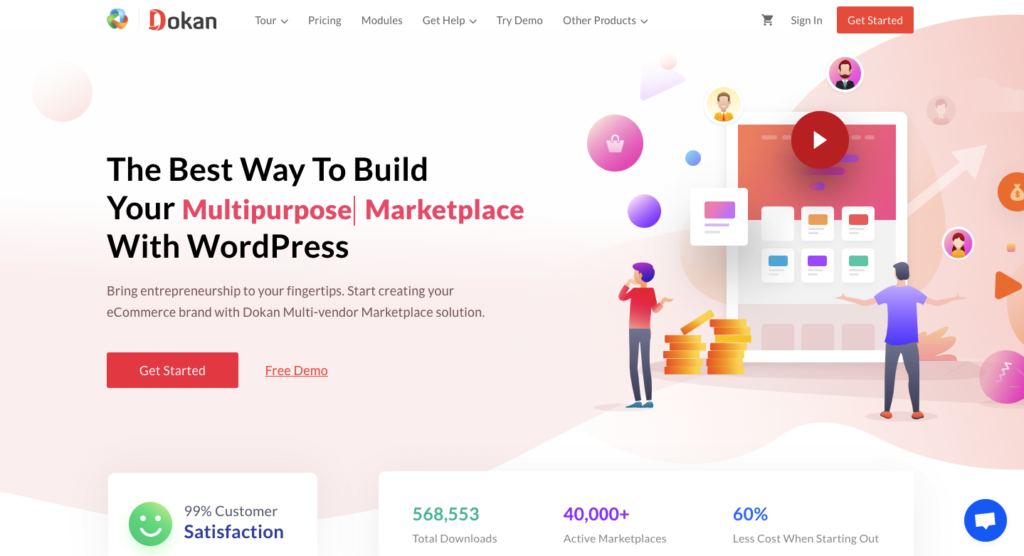
Dokan เป็นโซลูชันตลาดผู้ค้าหลายราย ซึ่งคุณสามารถสร้างตลาดประเภทใดก็ได้ เช่น Amazon, Alibaba, Etsy, Walmart ตามที่คุณต้องการ คุณสามารถใช้ Dokan กับเว็บไซต์ WordPress ใดก็ได้ ปัจจุบันมีธุรกิจมากกว่า 60000 แห่งจากทั่วโลก
โซลูชันนี้มีทั้งแบบฟรีและแบบพรีเมียม สามารถปรับขนาดได้สำหรับการขยายธุรกิจในอนาคต หมายความว่าคุณสามารถเปิดใช้งานโมดูลเพื่อขยายการใช้งานได้
ในกรณีที่คุณไม่มั่นใจ มันได้รับรางวัลอันทรงเกียรติสองรางวัล และยังมีคะแนนที่โดดเด่น 4.4 จาก 5
วิธีสร้างตลาดอีคอมเมิร์ซด้วย Dokan และ Elementor
หากคุณใช้ WooCommerce อยู่แล้ว คุณมีผู้ขายหรือผู้ขายเพียงรายเดียว นั่นคือคุณ! แต่หากต้องการเพิ่มประสิทธิภาพการทำงานเพื่อเพิ่มผู้จำหน่ายหลายราย คุณต้องมีโซลูชันอย่าง Dokan
ในการสร้างตลาดอีคอมเมิร์ซ คุณต้องมีสิ่งต่อไปนี้:
- โดเมน & โฮสติ้ง
- เวิร์ดเพรส (ฟรี)
- WooCommerce (ฟรี)
- Dokan Lite (ฟรี)
ตอนนี้คุณสามารถข้ามไปยังขั้นตอนที่ 4 ได้โดยตรง หากคุณใช้ Woocommerce อยู่แล้ว
อย่างไรก็ตาม ฉันคิดว่าคุณยังใหม่กับการสร้างตลาดผู้ค้าหลายราย ดังนั้น ฉันต้องการเริ่มต้นจากพื้นฐาน:
ขั้นตอนที่ 1: เลือกโดเมนและโฮสติ้ง
สิ่งแรกที่คุณต้องการคือโดเมนและโฮสติ้ง โดเมนคือ URL ของตลาดของคุณ ดังนั้น เมื่อเลือก URL ตรวจสอบให้แน่ใจว่า URL นั้นคล้ายกับชื่อแบรนด์ของคุณ
คุณสามารถหาผู้ให้บริการโดเมนและโฮสติ้งได้มากมายในตลาด ในบรรดาพวกเขา Bluehost, Namecheap, Kinsta, Godaddy และ Cloudways WooCommerce Hosting นั้นดีที่สุด
เรื่องสั้นโดยย่อ คุณสามารถรับโดเมนด้วยเงินเพียง $10/ปี และโฮสติ้งที่ $10/ปี นอกจากนี้คุณยังสามารถรับส่วนลดหากมี
บทความที่เกี่ยวข้อง: ราคาเท่าไหร่ในการสร้างเว็บไซต์ WordPress?
คุณสามารถเริ่มต้นได้ด้วยเงินเพียง $20 ต่อปี ($10 สำหรับโฮสติ้งและ $10 สำหรับโดเมน) อาจจะมีส่วนลดให้ก็อาจจะน้อยกว่าในกรณีนั้น
โปรดทราบว่าเมื่อเว็บไซต์ของคุณเต็มไปด้วยผู้เยี่ยมชมจำนวนมาก คุณอาจต้องการผู้ให้บริการโฮสติ้งที่ดีกว่าในอนาคต
บทความที่เกี่ยวข้อง: โฮสติ้งที่มีการจัดการที่เชื่อถือได้ 15 อันดับแรกสำหรับไซต์ WordPress และ WooCommerce (2020)
ขั้นตอนที่ 2: ติดตั้ง CMS ที่ดีที่สุด WordPress
เมื่อคุณซื้อโดเมนและโฮสติ้งเสร็จแล้ว คุณจะต้องติดตั้ง WooCommerce ระบบจัดการเนื้อหาที่ดีที่สุด WordPress กำลังขับเคลื่อนเว็บไซต์มากกว่า 33% และความนิยมก็เพิ่มขึ้นมากกว่าที่เคย สิ่งที่สำคัญที่สุดคือมันมาพร้อมกับ SEO มากมาย (ประโยชน์ของการเพิ่มประสิทธิภาพกลไกค้นหา) ด้วย
คุณสามารถดาวน์โหลด WordPress ได้จากที่นี่
หลังจากดาวน์โหลดไฟล์ zip แล้ว คุณสามารถอัปโหลดได้อย่างง่ายดายจากแผง C ของโฮสติ้งของคุณ นี่คือคำแนะนำโดยละเอียดที่จะแนะนำคุณเกี่ยวกับวิธีการติดตั้ง WordPress ด้วยวิธีง่าย ๆ ได้อย่างถูกต้อง
คุณสามารถทำตามวิดีโอสอนนี้เพื่อดูวิธีติดตั้ง WordPress:
ขั้นตอนที่ 3: ติดตั้งและเปิดใช้งาน WooCommerce
ตอนนี้ได้เวลาติดตั้ง WooCommerce โซลูชันอีคอมเมิร์ซที่ดีที่สุดบนเว็บไซต์ของคุณแล้ว เป็นบริการฟรี!
หากคุณสงสัยเกี่ยวกับความนิยมของ WooCommerce 42% ของเว็บไซต์ทั้งหมดใช้ WooCommerce เพื่อแก้ปัญหา
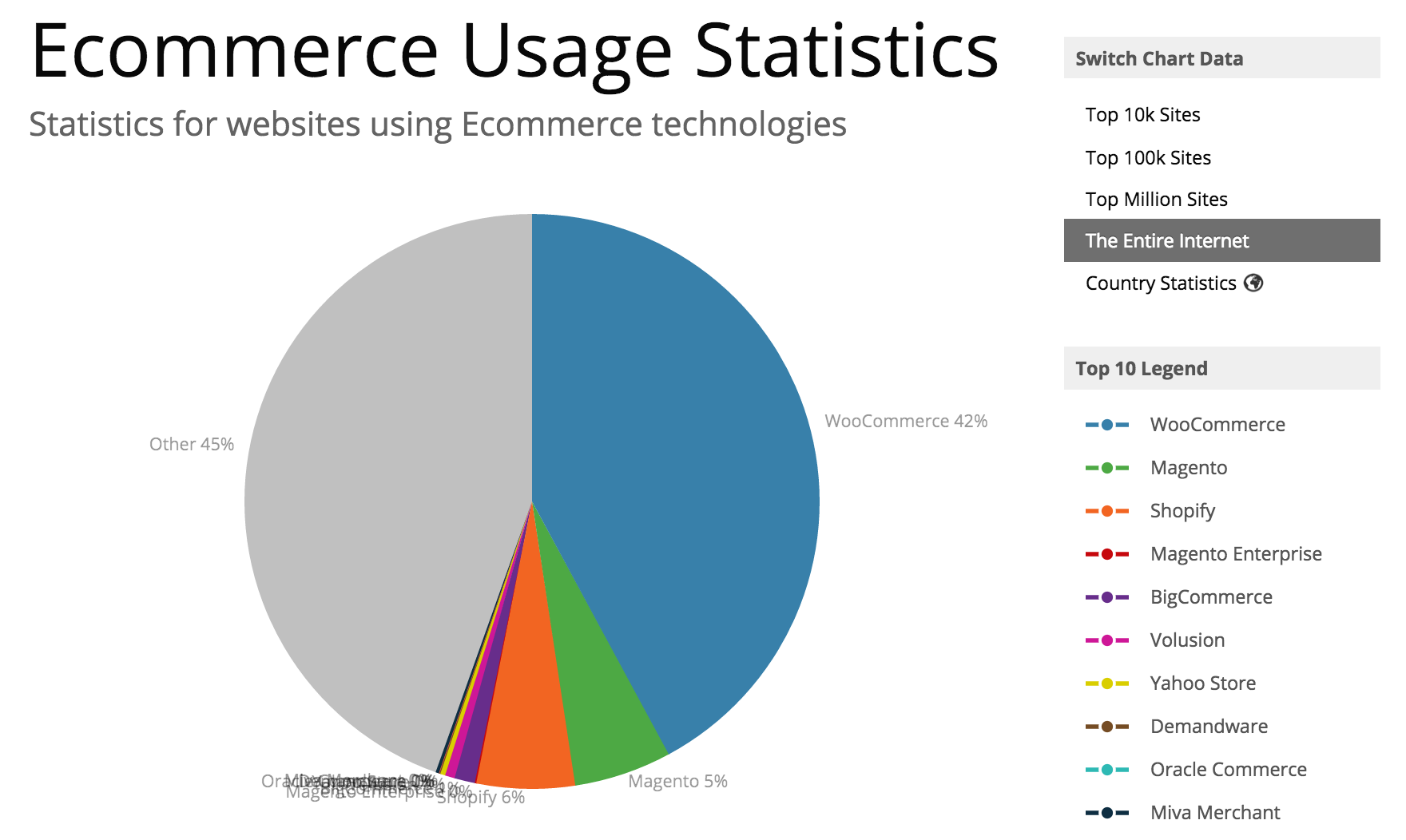
ในการติดตั้ง WooCommerce ให้ไปที่ WordPress Admin Dashboard > Plugins > Add New > ค้นหา 'WooCommerce' หลังจากนั้น ติดตั้งและเปิดใช้งานปลั๊กอิน
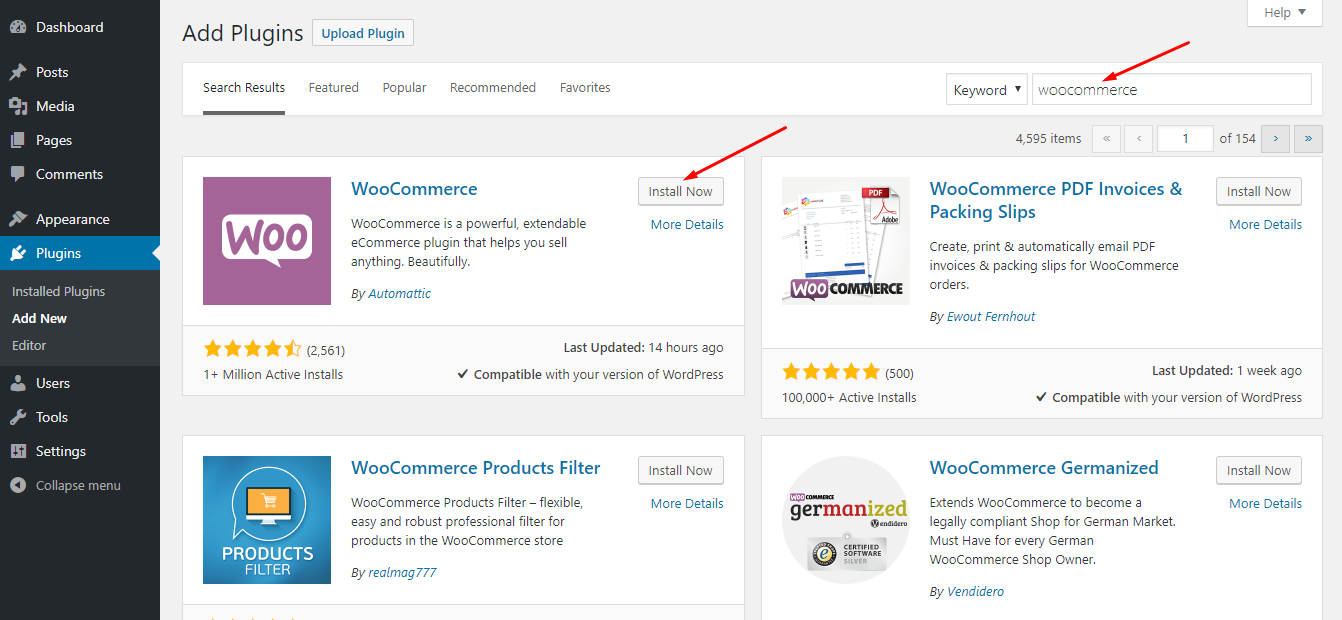
หลังจากเปิดใช้งาน WooCommerce คุณจะได้รับวิซาร์ดการตั้งค่าที่ยอดเยี่ยม ซึ่งจะช่วยให้คุณสามารถกำหนดค่าเกตเวย์การชำระเงิน เช่น Stripe, PayPal และสิ่งพื้นฐานอื่นๆ สำหรับร้านค้าของคุณ WooCommerce สำหรับร้านค้าของคุณ
สำหรับความช่วยเหลือเพิ่มเติม คุณยังสามารถดูวิดีโอนี้เพื่อทำตามวิซาร์ดการตั้งค่าให้เสร็จสมบูรณ์:
ขั้นตอนที่ 4: ได้เวลาขยาย WooCommerce ด้วยโซลูชันผู้ค้าหลายราย
ตอนนี้ คุณพร้อมแล้วที่จะติดตั้งและเปิดใช้งาน Dokan โซลูชันตลาดผู้ขายหลายรายที่ดีที่สุด
ในการติดตั้ง ให้ไปที่ WP Admin Dashboard > Plugins > Add New > ค้นหา 'Dokan' จากนั้นติดตั้งและเปิดใช้งาน Dokan
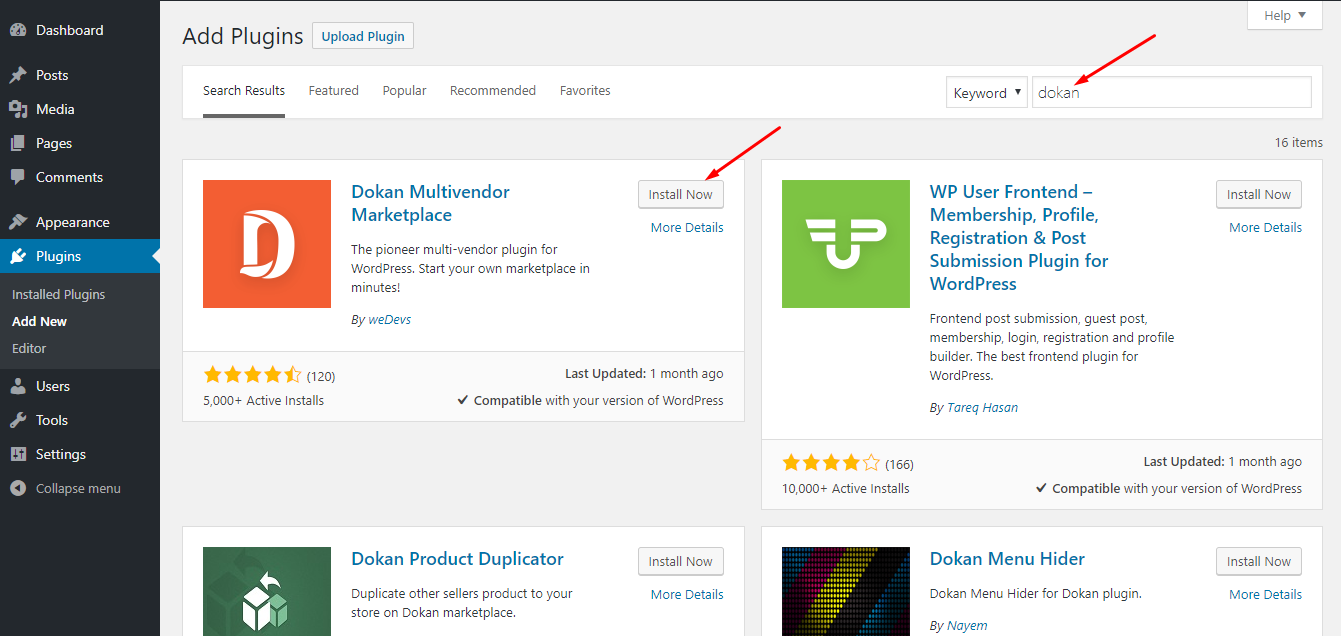
ขั้นตอนที่ 5: กำหนดค่า Dokan
หลังจากเปิดใช้งาน Dokan คุณจะได้รับวิซาร์ดการตั้งค่าที่น่าทึ่งมาก เช่น WooCommerce รับความช่วยเหลือจากวิดีโอนี้เพื่อดำเนินการวิซาร์ดการตั้งค่าให้เสร็จสมบูรณ์:
ขณะดำเนินการตามวิซาร์ดการตั้งค่า คุณต้องแน่ใจว่าคุณเปิดใช้งานการขายของผู้ขายรายใหม่และกำหนดเปอร์เซ็นต์ค่าคอมมิชชันของผู้ขายสำหรับแต่ละคำสั่งซื้อ
จากนั้นเปิดวิธีการชำระเงินที่คุณมีไว้ และตั้งค่าขีดจำกัดการถอนขั้นต่ำสำหรับผู้ขายของคุณ หลังจากนั้น ให้ทำเครื่องหมายในช่องที่เสร็จสมบูรณ์เพื่อให้ผู้ขายสามารถขอถอนได้ก็ต่อเมื่อคำสั่งซื้อเสร็จสมบูรณ์เท่านั้น
ขั้นตอนที่ 6: เปิดใช้ตัวเลือก "ใครๆ ก็ลงทะเบียนได้"
ขั้นต่อไป อย่าลืมเปิดทุกคนที่สามารถลงทะเบียนได้ เพื่อให้ผู้ขายและลูกค้าของคุณสามารถลงทะเบียนกับไซต์ของคุณได้ คุณสามารถทำได้จาก WP Admin Dashboard > การตั้งค่า > ทั่วไป > เปิด ใครๆ ก็ลงทะเบียน ได้
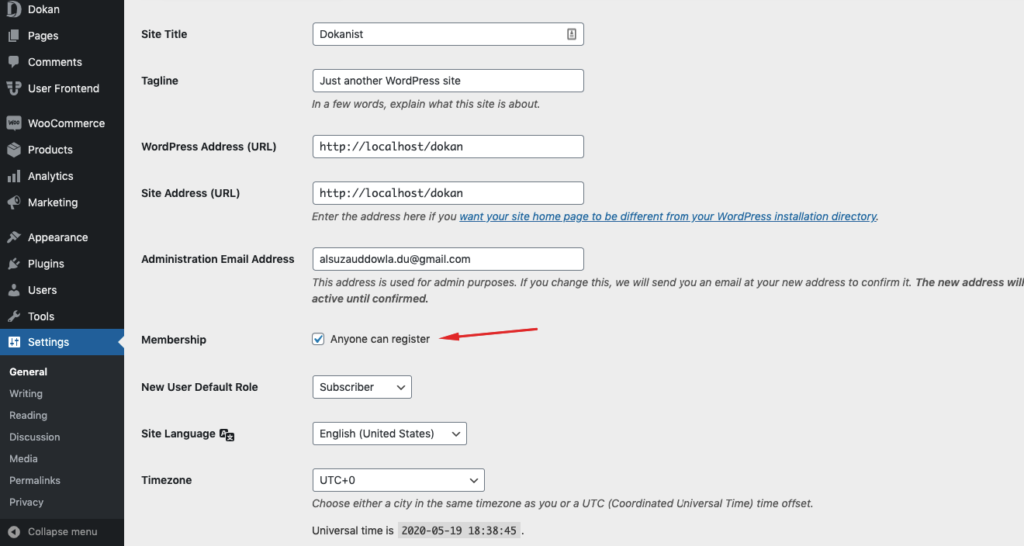
โชคดีที่ Dokan มาพร้อมกับผู้ขายและหน้าการลงทะเบียนลูกค้าของตัวเอง
ขั้นตอนที่ 7: ตั้งค่าธีมสำหรับตลาดของคุณ
การใช้ธีมที่เหมาะสมเป็นสิ่งสำคัญมากสำหรับร้านอีคอมเมิร์ซทุกแห่ง ธีมที่ดีจะช่วยสร้างความประทับใจที่ดีให้กับผู้มาเยือนได้
ที่น่าสนใจคือ Dokan ไม่เพียงแต่มาพร้อมกับธีมฟรีพิเศษเท่านั้น แต่ยังรองรับธีมพรีเมียมอีกมากมาย สำหรับธีมฟรี ให้ไปที่หน้านี้และดาวน์โหลดเวอร์ชัน zip จากนั้นอัปโหลดไฟล์ zip โดยไปที่ WP Admin Dashboard > ธีม > เพิ่มใหม่ > อัปโหลดธีม > อัปโหลดไฟล์ zip จากนั้นเปิดใช้งานธีม มันง่ายมาก!
เช็คเอาท์สำหรับ Dokan Premium ธีม
ตอนนี้ Marketplace ของคุณเริ่มทำงานแล้ว!
ตอนนี้ หลังจากลงทะเบียนผู้ขายหลายรายและอัปโหลดผลิตภัณฑ์โดยผู้ขายของคุณแล้ว เว็บไซต์ของคุณจะมีลักษณะดังนี้จากส่วนหน้า:
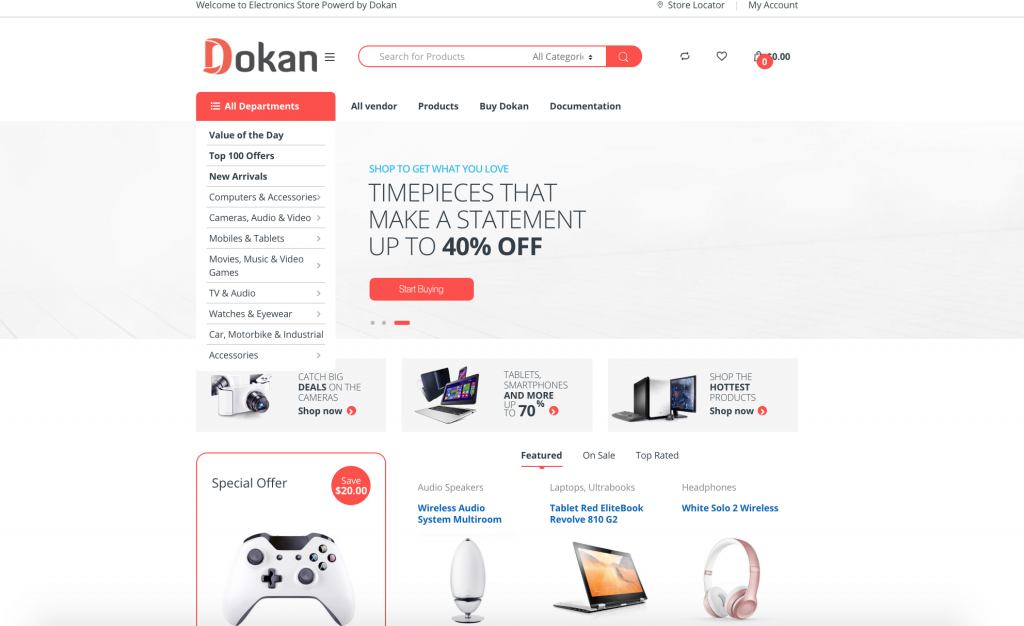
ตอนนี้ไซต์ของคุณพร้อมที่จะทำยอดขายแล้ว
อ่านเพิ่มเติม: การเพิ่มเมนูพิเศษบนแดชบอร์ดผู้ขายของ Dokan Multivendor
ถึงเวลาเปลี่ยนรูปลักษณ์ด้วย Elementor
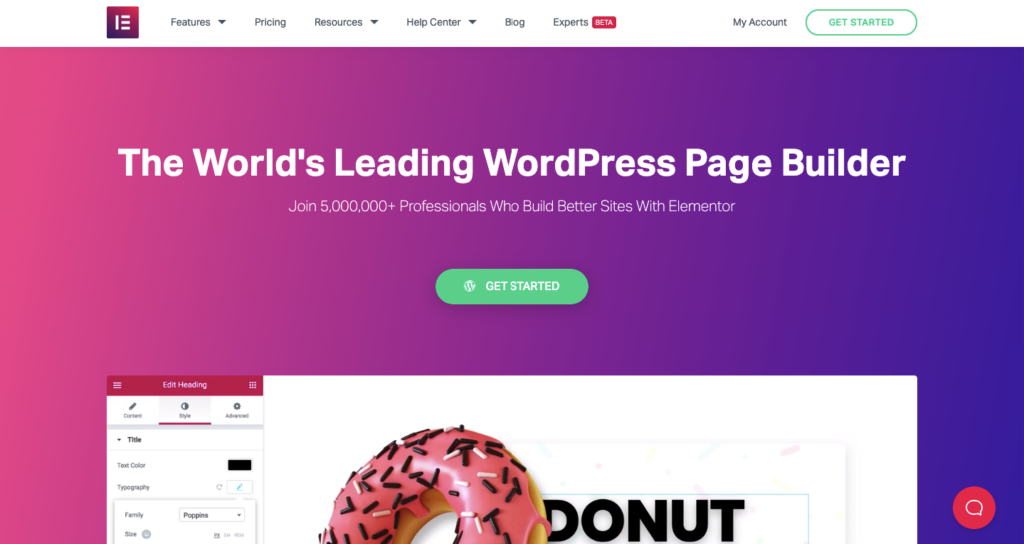
คุณต้องการให้หน้าร้านค้าผู้จัดจำหน่ายที่กำหนดเองหรือไม่? จากนั้นก็ถึงเวลาไปที่ตัวสร้างหน้า Elementor
สำหรับข้อมูลของคุณ Elementor เป็นเครื่องมือสร้างเพจที่ดีที่สุดในระบบนิเวศของ WordPress และได้เปลี่ยนสถานการณ์ทั้งหมดของการออกแบบและปรับแต่งหน้าเว็บ
ในการปรับแต่งหน้าร้านค้าของผู้จัดจำหน่าย คุณต้อง:
- โดกันโปร
- องค์ประกอบฟรี
- Elementor Pro
ทำตามขั้นตอนเหล่านี้หากคุณต้องการปรับแต่งหน้าร้านค้าของผู้จำหน่ายของคุณ:

ขั้นตอนที่ 1: ติดตั้งและเปิดใช้งาน Dokan Pro
สิ่งแรกที่คุณต้องทำคือดาวน์โหลดและเปิดใช้งาน Dokan pro จากที่นี่ คุณสามารถทำตามเอกสารนี้เพื่อเรียนรู้วิธีรับ Dokan Pro และเปิดใช้งานรหัสใบอนุญาต
ทำตามบทช่วยสอนสั้นๆ สั้นๆ นี้เพื่ออัปเกรดจากเวอร์ชันฟรีเป็น Dokan Pro
ขั้นตอนที่ 2: ติดตั้ง Elementor ฟรีและ Pro
ตอนนี้ คุณต้องติดตั้ง Elementor Free และ Pro
คุณสามารถรับ Elementor รุ่นฟรีและรุ่น Pro ได้จากที่นี่
หากต้องการติดตั้งเวอร์ชันฟรี ให้ทำตามบทช่วยสอนนี้:
ในการติดตั้ง Elementor Pro คุณสามารถทำตามบทช่วยสอนนี้:
ขั้นตอนที่ 3: เปิดใช้งาน Elementor Module
เมื่อคุณได้ติดตั้งปลั๊กอินที่จำเป็นทั้งหมดแล้ว ให้ไปที่ WP Admin Dashboard > Dokan > Modules > เปิดโมดูล Elementor
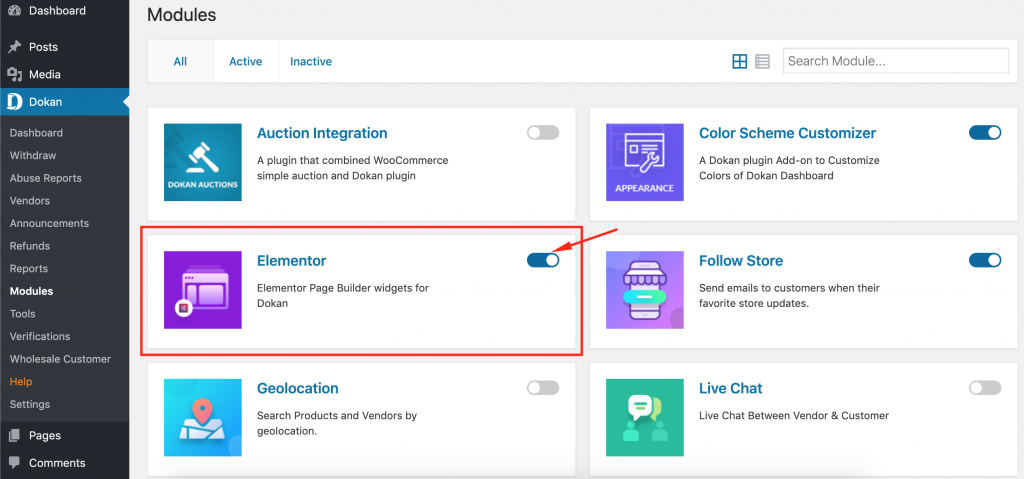
ขั้นตอนที่ 4: เพิ่มเทมเพลต Elementor ใหม่
ตอนนี้ ไปที่ WP Admin Dashboard > เทมเพลต > เพิ่มใหม่
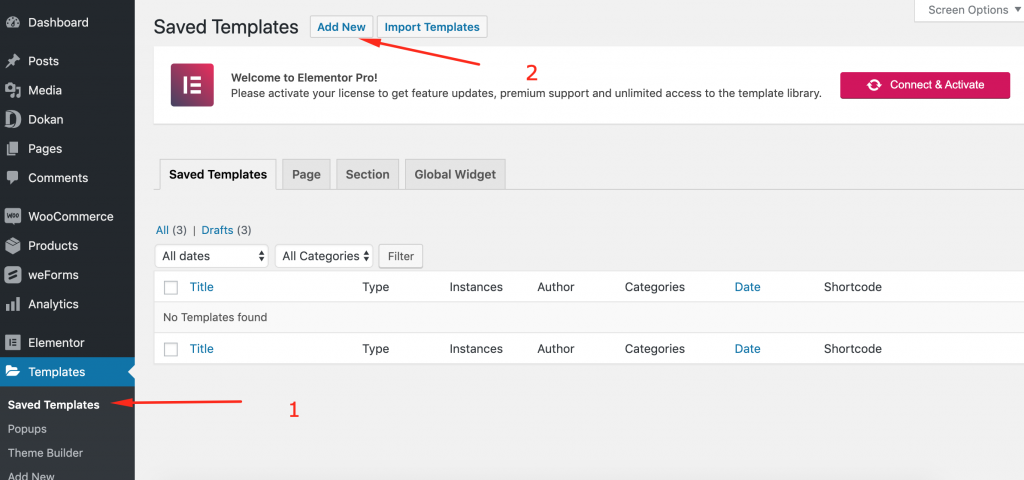
จากที่นี่ คุณจะพบรูปแบบโมดอลสำหรับสร้าง “เทมเพลตองค์ประกอบ” ในการออกแบบหน้าร้านค้าของผู้จัดจำหน่าย คุณต้องเลือกประเภท "ร้านค้าเดียว"
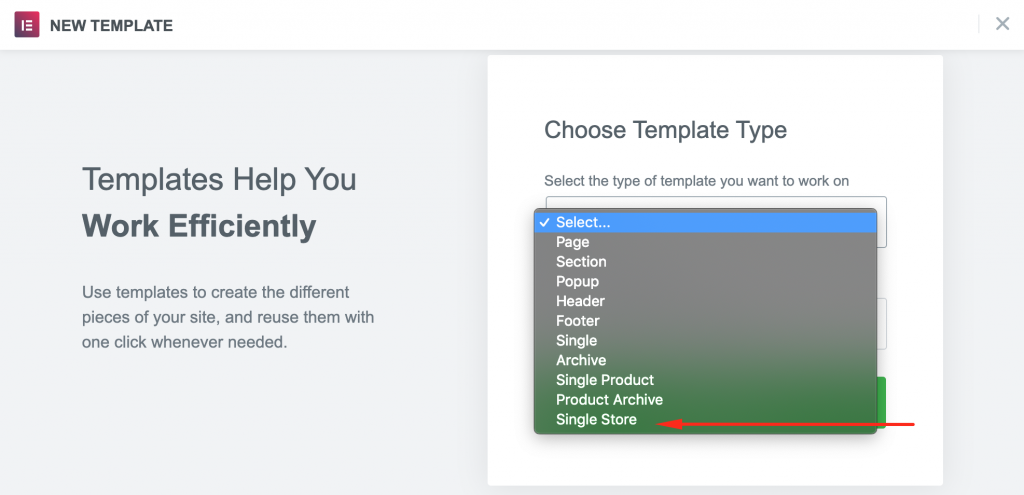
ถัดไป ให้พิมพ์ชื่อ (ชื่อใดก็ได้) สำหรับเทมเพลตของคุณ จากนั้นคลิกที่ปุ่มสร้างแม่แบบ
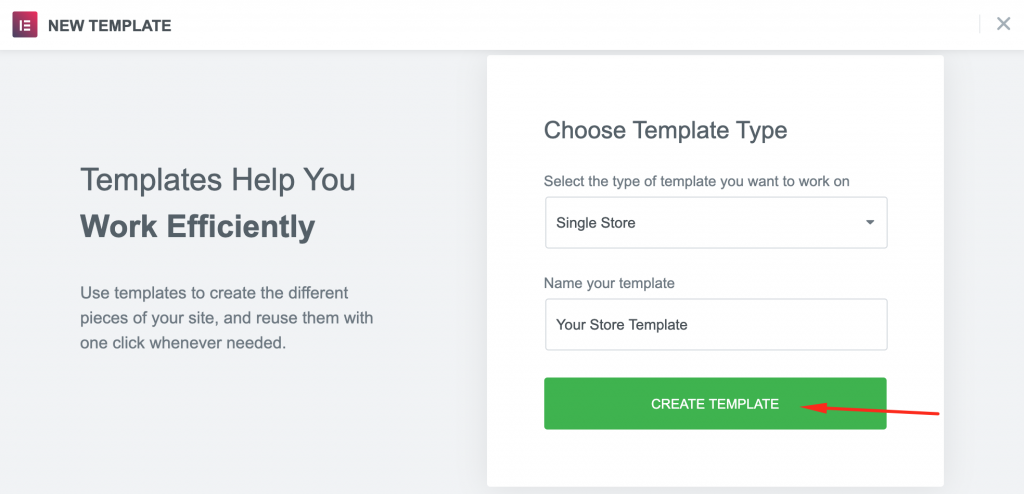
ขั้นตอนที่ 5: เลือกเค้าโครง
ตอนนี้ ได้เวลาเลือกประเภทของการออกแบบหรือเลย์เอาต์ที่คุณต้องการนำไปใช้กับตัวแก้ไข Elementor สำหรับหน้าร้านค้าของผู้ขาย ในการดำเนินการดังกล่าว คุณจะต้องวางเคอร์เซอร์ของเมาส์ไว้เหนือเทมเพลตที่คุณต้องการแล้วคลิกปุ่มแทรก
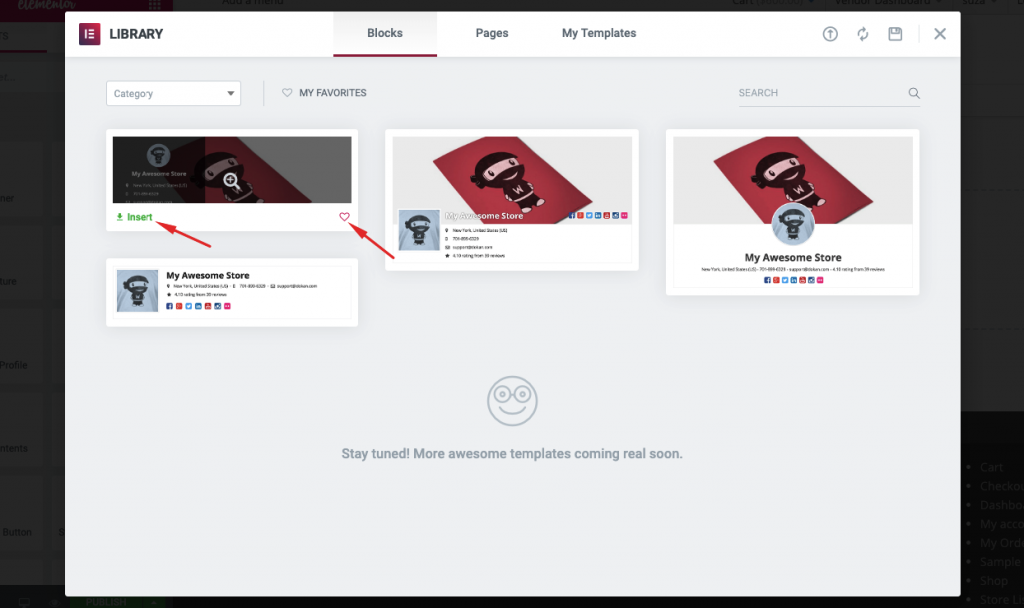
ขั้นตอนที่ 6: ออกแบบด้วย Elementor Editor
ตอนนี้ คุณจะสามารถเห็นการออกแบบของร้านค้าจะสามารถแก้ไขได้ด้วยแผงแก้ไข Elementor
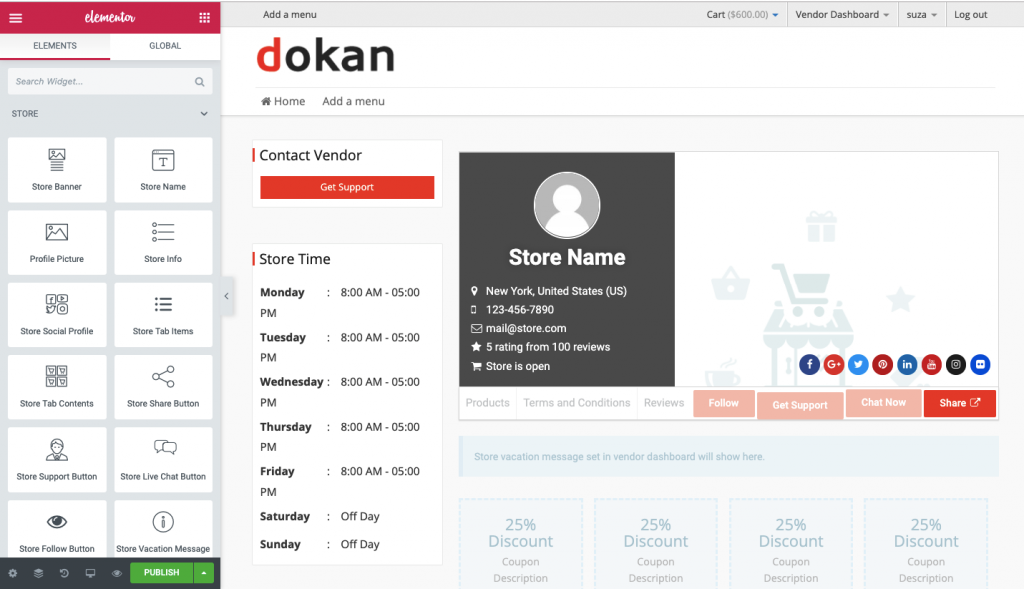
ในแผงตัวแก้ไขนี้ คุณจะได้รับวิดเจ็ตต่อไปนี้:
- แบนเนอร์ร้านค้า: คุณสามารถลากและวางองค์ประกอบเหล่านี้ไปยังพื้นที่ที่ต้องการเพื่อให้ผู้ขายของคุณตั้งค่าแบนเนอร์ของร้านค้าได้
- ชื่อร้านค้า: บล็อกนี้ใช้เพื่อเปลี่ยนชื่อร้านค้าของผู้ขายแต่ละราย
- รูปโปรไฟล์: องค์ประกอบนี้ใช้เพื่อเปลี่ยนรูปโปรไฟล์ของเจ้าของร้าน
- ข้อมูลร้านค้า: ใช้องค์ประกอบนี้เพื่อให้ผู้ขายของคุณแสดงข้อมูลร้านค้าของตน
- Store Social Profile: องค์ประกอบนี้มีปุ่มแบ่งปันทางสังคมเช่น Facebook, Twitter, Linkedin, Google+, Pinterest, YouTube, Instagram, Flickr
- รายการแท็บร้านค้า : ประกอบด้วยผลิตภัณฑ์ ข้อกำหนด เงื่อนไข และตัวเลือกบทวิจารณ์ คุณยังสามารถแสดงหรือซ่อนรายการเหล่านี้ได้หากต้องการ
- เนื้อหาแท็บร้านค้า: องค์ประกอบนี้จะแสดงผลิตภัณฑ์ของร้านค้าเป็นแท็บ
- ปุ่มแชร์ร้านค้า: ใช้ปุ่มนี้เพื่อเพิ่มปุ่มแชร์สำหรับผู้ขายของคุณ
- ปุ่มสนับสนุนร้านค้า: ใช้องค์ประกอบนี้เพื่อเพิ่มปุ่มสนับสนุนบนหน้าร้านค้า
- ปุ่มแชทสดของร้านค้า: อนุญาตให้ผู้ขายของคุณตั้งค่าปุ่มแชทสดบนหน้าร้านค้า
- ปุ่มติดตามร้านค้า: ใช้องค์ประกอบนี้เพื่อเพิ่มปุ่มติดตามสำหรับหน้าร้านค้า
- เก็บข้อความวันหยุด: องค์ประกอบนี้จะช่วยให้ผู้ขายแสดงข้อความในขณะที่พวกเขากำลังพักร้อน
- คูปองร้านค้า: การใช้ตัวเลือกนี้ ผู้ขายจะสามารถแสดงคูปองร้านค้าแก่ลูกค้าของตนได้
ขั้นตอนที่ 7: ออกแบบด้วยฟังก์ชันลากและวาง
เพียงลากวิดเจ็ตร้านค้าหรือองค์ประกอบแล้ววางที่ใดก็ได้ที่คุณต้องการด้วยตัวแก้ไข Elementor ในตัวอย่างนี้ เราได้ลาก "Store Social Profile"
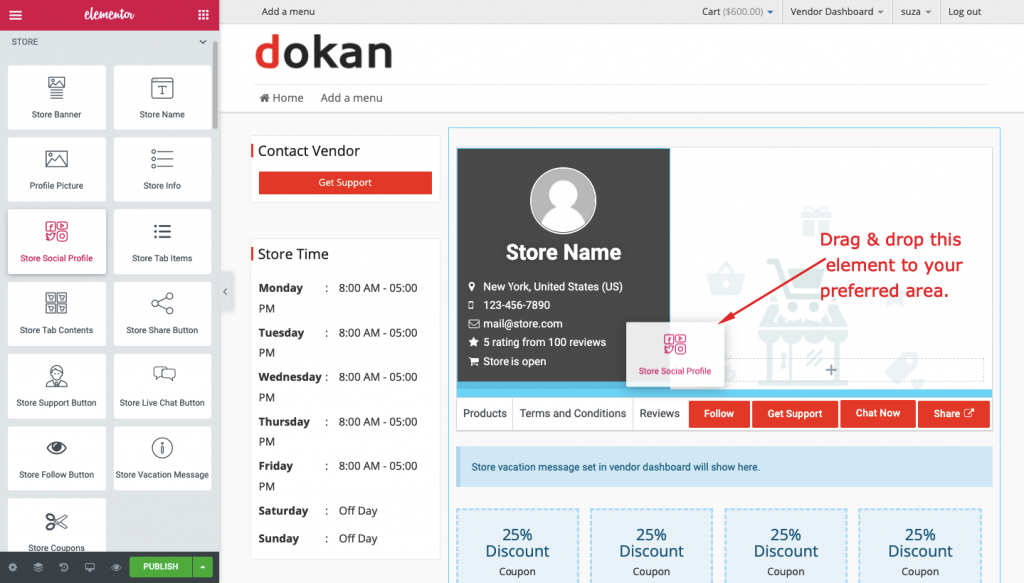
ที่นี่เราได้ลากและวางวิดเจ็ตบางตัวเช่น Store Banner, Store Name, Profile Picture, Store Social Profile ฯลฯ:
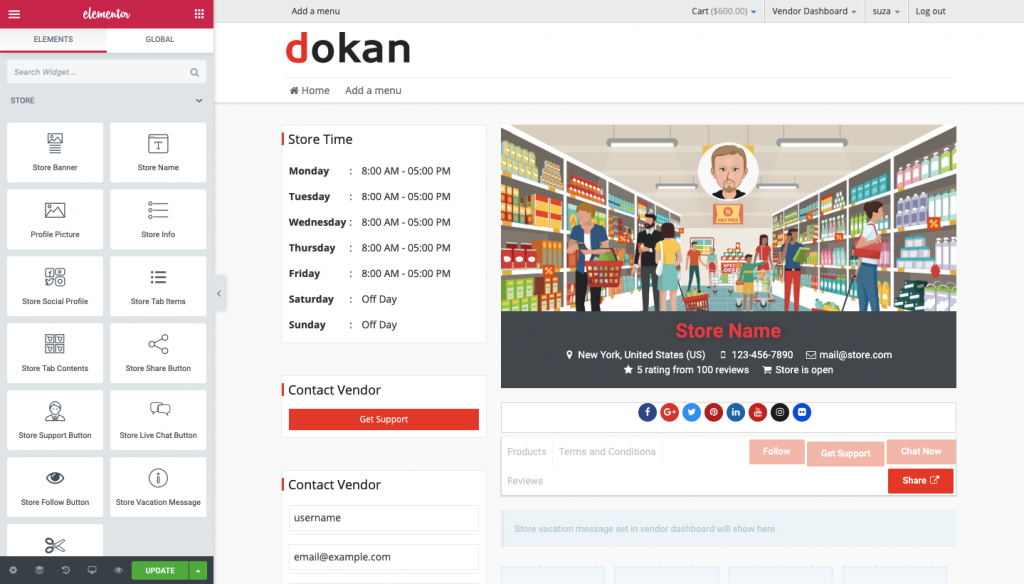
สิ่งที่ดีที่สุดคือวิดเจ็ตร้านค้าสามารถปรับแต่งได้เหมือนกับเทมเพลต Elementor อื่น ๆ
อย่างที่คุณเห็น เราได้ปรับแต่งเทมเพลต Dokan Elementor เริ่มต้นและเปลี่ยนตำแหน่งของวิดเจ็ตและคุณสมบัติอื่นๆ
ขั้นตอนที่ 8: บันทึกการเปลี่ยนแปลง
เมื่อแก้ไขเสร็จแล้ว ให้กดปุ่ม ' UPDATE ':
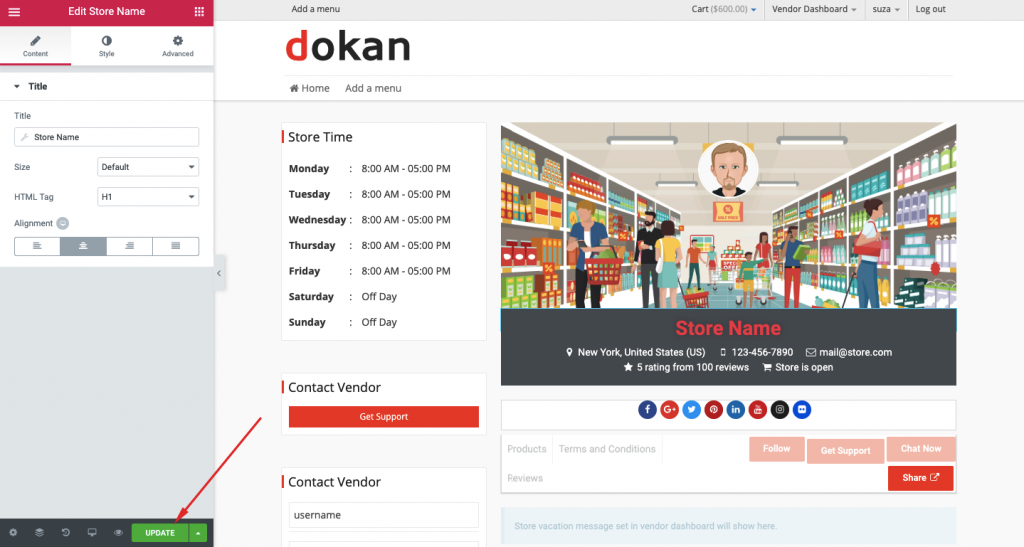
นั่นคือวิธีปรับแต่งตลาดผู้ค้าหลายรายของคุณด้วย Dokan
ขั้นตอนที่ 9: บันทึกเทมเพลต
คุณยังสามารถบันทึกเทมเพลตที่กำหนดเองนี้ได้ โดยคลิกที่ลูกศรข้างปุ่ม 'UPDATE':
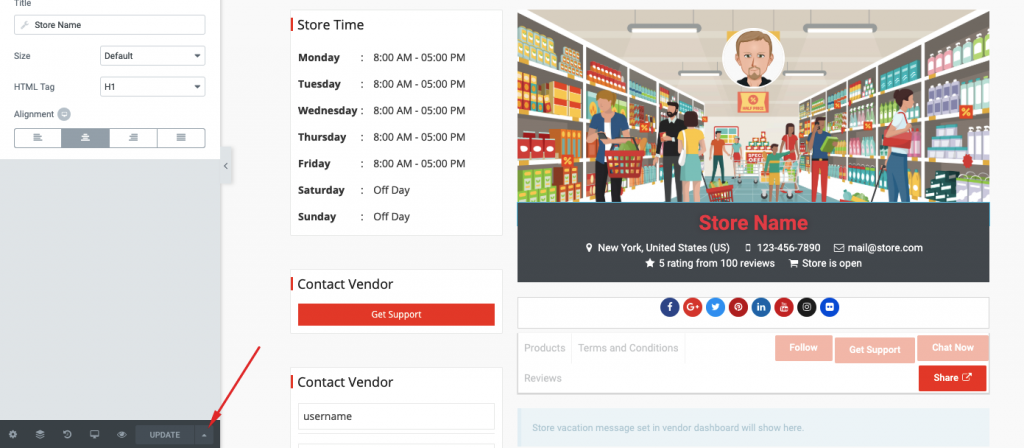
จากนั้นกดตัวเลือก "บันทึกเป็นเทมเพลต"
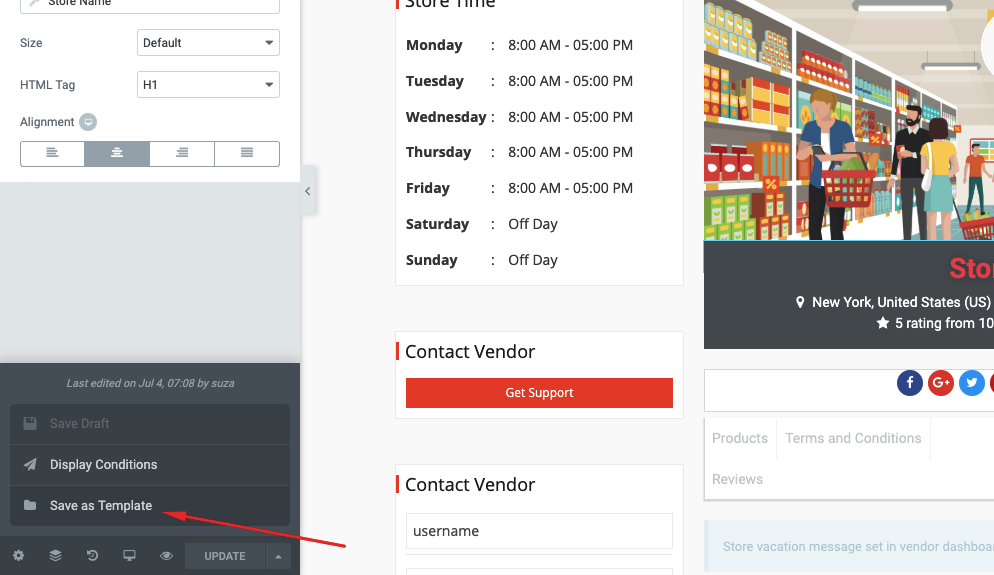
หลังจากนั้น คุณจะได้รับป๊อปอัปซึ่งคุณจะต้องตั้งชื่อและบันทึกเทมเพลต:
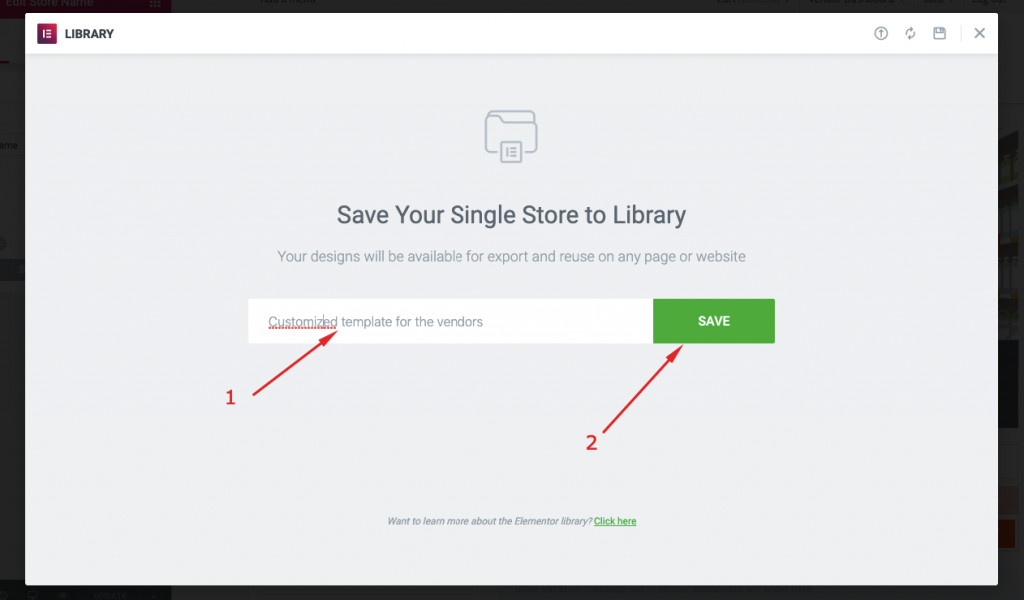
ขั้นตอนที่ 10: ตั้งค่าเงื่อนไขการแสดงผล
คลิกที่ลูกศรอีกครั้ง:
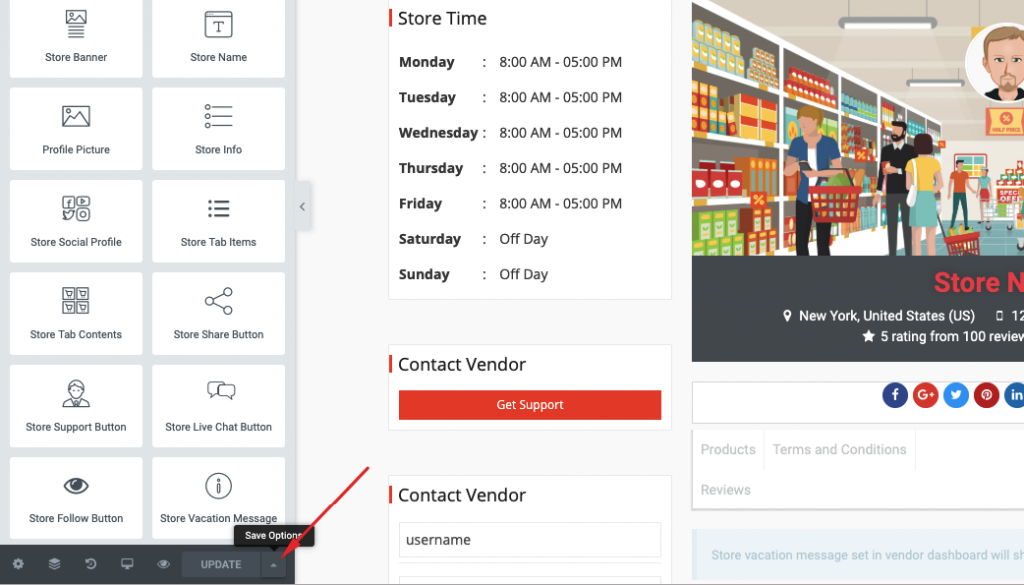
เลือกตัวเลือก "เงื่อนไขการแสดงผล":
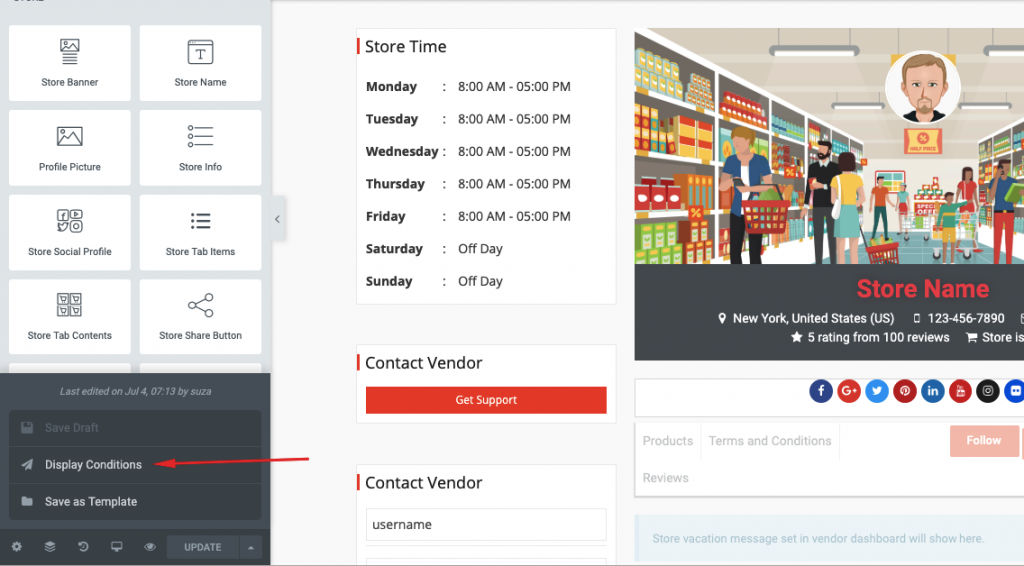
ขั้นตอนที่ 11: บันทึกและตั้งค่าให้เสร็จสิ้น
ถัดไป คุณควรเห็นป๊อปอัปอื่น เลือกตัวเลือก "ร้านค้าเดียว" จากเมนูแบบเลื่อนลงและกดปุ่ม "บันทึกและปิด" เพื่อสิ้นสุดการตั้งค่า
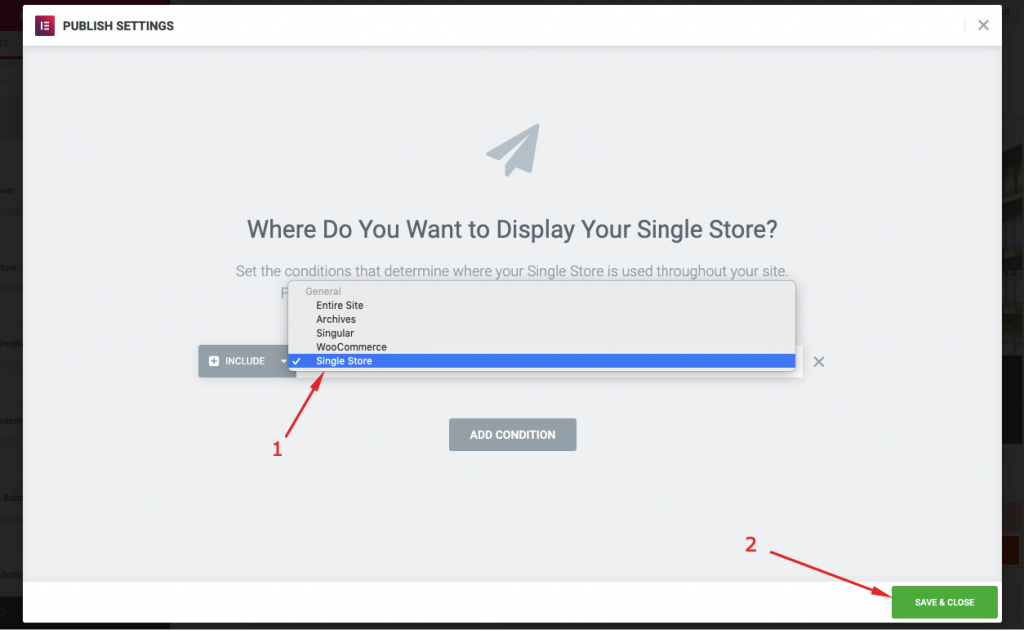
ตอนนี้ ผู้ขายทั้งหมดของคุณจะสามารถดูเทมเพลตองค์ประกอบหรือเทมเพลตที่กำหนดเองได้จากร้านค้าของตน
นี่คือมุมมองส่วนหน้าของ Custom Vendor Store Page
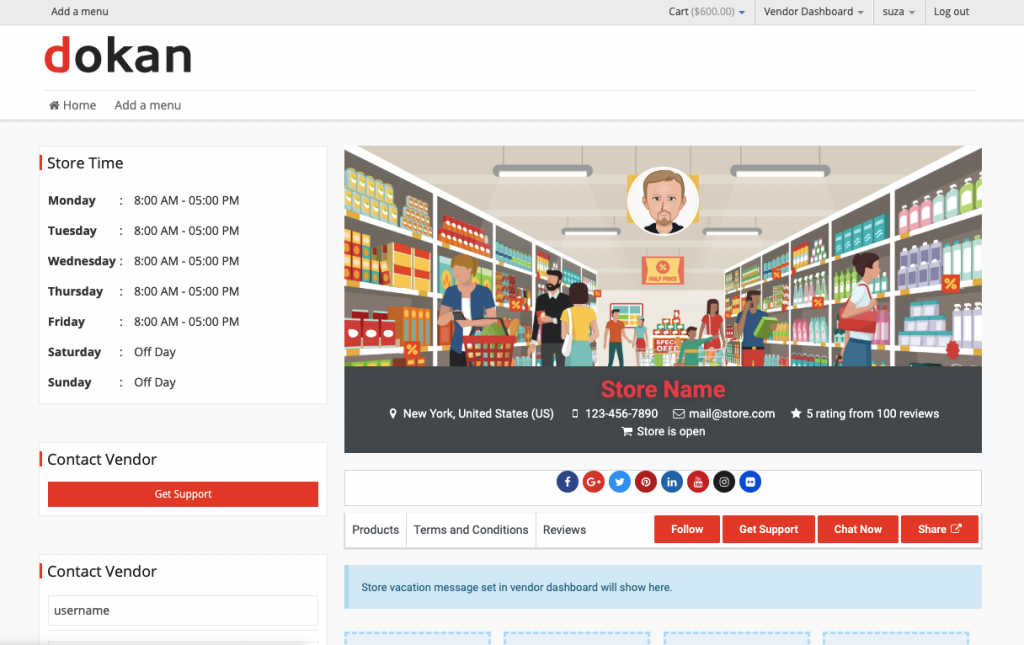
นั่นคือวิธีที่คุณสามารถใช้โมดูล Dokan Elementor เพื่อปรับแต่งหน้าร้านค้าของผู้ขาย
หลังจากสร้างเว็บไซต์ตลาดที่ออกแบบมาอย่างดีแล้ว คุณต้องปรับขนาดเว็บไซต์เพื่อการเติบโต ตรวจสอบ 15 กลยุทธ์การตลาดเพื่อสร้างผลกำไรให้กับธุรกิจของคุณ
สร้างตลาดอีคอมเมิร์ซด้วย Dokan และ Elementor – Final Thoughts
เราได้แสดงบทช่วยสอนนี้เกี่ยวกับการสร้างตลาดผู้ค้าหลายรายในสองส่วน หนึ่งคือกับ Dokan และอีกอันคือการปรับแต่งด้วย Elementor เราหวังว่าบทช่วยสอนนี้จะช่วยคุณสร้างตลาดผู้ค้าหลายรายที่ปรับแต่งเองได้ภายในไม่กี่นาที
สิ่งหนึ่งที่ต้องจำไว้คือเมื่อคุณเลือกเลย์เอาต์ Elementor ธีม Dokan เริ่มต้นจะไม่ทำงานอย่างถูกต้องสำหรับหน้าร้านค้าของผู้ขาย นั่นเป็นเหตุผลที่เราปรับแต่งเค้าโครงธีมเริ่มต้นด้วย Elementor
ดังนั้นสิ่งที่คุณรอ? สร้างตลาดผู้ค้า WordPress ของคุณเองทันที!
