จะสร้างชุดผลิตภัณฑ์ใน WooCommerce ได้อย่างไร?
เผยแพร่แล้ว: 2022-04-25ในฐานะผู้ขายออนไลน์ คุณอาจต้องขายสินค้าเป็นแพ็คเกจ การรวมกลุ่มผลิตภัณฑ์เป็นวิธีที่มีประสิทธิภาพในการเพิ่มมูลค่ารถเข็นและยอดขาย มีหลายวิธีในการรวมกลุ่มผลิตภัณฑ์ใน WooCommerce บทความนี้จะแนะนำคุณเกี่ยวกับขั้นตอนและวิธีการต่างๆ ในการรวมกลุ่มผลิตภัณฑ์ในร้านค้า WooCommerce ของคุณ
ก่อนที่เราจะเริ่ม มาดูว่ากลุ่มผลิตภัณฑ์คืออะไร และเหตุใดคุณจึงควรพิจารณาการรวมกลุ่มผลิตภัณฑ์ในร้านค้าของคุณ
สินค้ารวมกลุ่มคืออะไร?
สินค้าที่รวมกลุ่มหรือสินค้าที่จัดกลุ่มเป็นตัวเลือกใน WooCommerce ที่สามารถใช้เพื่อขายผลิตภัณฑ์ต่างๆ พร้อมกันในคำสั่งซื้อเดียว ด้วยวิธีนี้ คุณสามารถเพิ่มโอกาสที่ลูกค้าจะใช้จ่ายมากขึ้นในการซื้อครั้งเดียว ผู้ขายออนไลน์มักใช้วิธีนี้เพื่อขายได้มากขึ้น การขายที่มากขึ้นหมายถึงผลกำไรที่มากขึ้น ดังนั้นนี่จึงเป็นวิธีที่มีประโยชน์ในการเพิ่มผลกำไรของคุณ
ทำไมคุณจึงควรพิจารณาการรวมกลุ่มผลิตภัณฑ์ในร้านค้า WooCommerce ของคุณ?
มีประโยชน์มากมายในการนำเสนอผลิตภัณฑ์แบบรวมให้กับลูกค้าของคุณ
- ดังที่ได้กล่าวไว้ก่อนหน้านี้ คุณสามารถเพิ่มยอดขายได้ ซึ่งจะส่งผลให้มีกำไรเพิ่มขึ้น
- คุณสามารถขายอุปกรณ์เสริมเป็นชุดผลิตภัณฑ์ได้ ตัวอย่างเช่น เมื่อสั่งซื้อโทรศัพท์มือถือ คุณสามารถให้ตัวเลือกในการเพิ่มอุปกรณ์เสริม เช่น เคสและที่ชาร์จ
- คุณสามารถเพิ่มมูลค่าการสั่งซื้อเฉลี่ย
- ขายสินค้าคงคลังที่เคลื่อนไหวช้าและลดของเสียสินค้าคงคลัง
- คุณสามารถมอบส่วนลดคูปองให้กับกลุ่มผลิตภัณฑ์ตามมูลค่าตะกร้าสินค้า (ลด 10% สำหรับการใช้จ่ายขั้นต่ำ 1,000 ดอลลาร์)
จะสร้างชุดผลิตภัณฑ์ใน WooCommerce ได้อย่างไร?
การใช้ตัวเลือกสินค้าที่จัดกลุ่มเริ่มต้น
ขั้นตอนที่ 1: การเพิ่มผลิตภัณฑ์อย่างง่าย
สมมติว่าเราต้องการรวมกลุ่มผลิตภัณฑ์ต่อไปนี้ในร้านค้า WooCommerce ของเรา
เพิ่มผลิตภัณฑ์ทีละรายการเป็นผลิตภัณฑ์ง่ายๆ ในร้านค้า WooCommerce ของคุณ
ให้คำอธิบายผลิตภัณฑ์ แท็ก หมวดหมู่ และรูปภาพที่เหมาะสม
หมายเหตุ: WooCommerce ไม่รองรับการเพิ่มผลิตภัณฑ์ตัวแปรในชุดรวมตั้งแต่แกะกล่อง
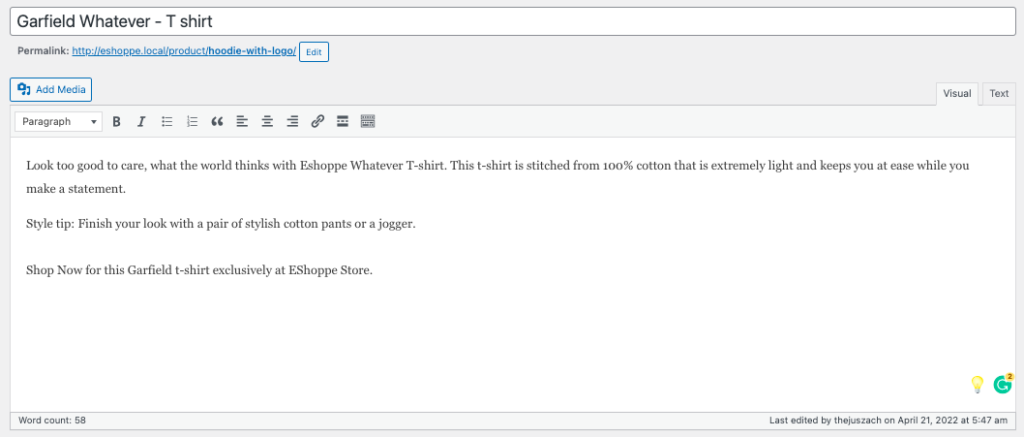
เผยแพร่ผลิตภัณฑ์
ขั้นตอนที่ 2: การสร้างกลุ่มผลิตภัณฑ์
เปิดแดชบอร์ด WordPress ของคุณ คลิกที่ ผลิตภัณฑ์ > เพิ่มใหม่
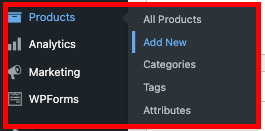
เช่นเดียวกับการเพิ่มผลิตภัณฑ์ธรรมดา สร้างผลิตภัณฑ์ที่จัดกลุ่มด้วยชื่อ คำอธิบาย และฟิลด์ที่จำเป็นทั้งหมด
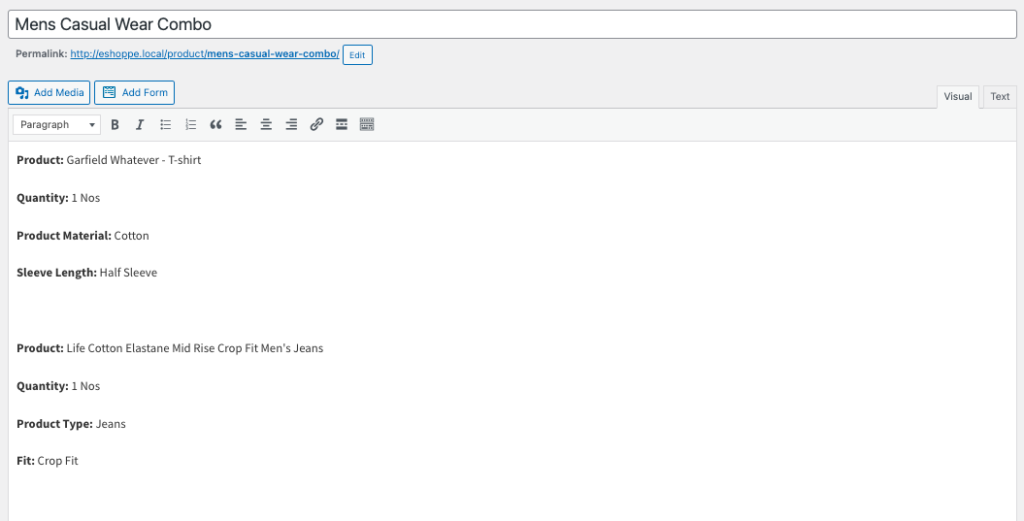
จะเป็นการดีถ้าคุณใช้ 'bundle' หรือ 'combo' เป็นชื่อผลิตภัณฑ์ ระบุรายละเอียดผลิตภัณฑ์ของแต่ละผลิตภัณฑ์แตกต่างกัน หากคุณกำลังเพิ่มเสื้อผ้าเป็นมัด ให้รายละเอียดที่เหมาะสม เช่น วัสดุเสื้อผ้า ความพอดี ฯลฯ
ขั้นตอนที่ 3: แก้ไขข้อมูลผลิตภัณฑ์
- เลื่อนลงไป ที่กล่องเมตาดาต้าข้อมูลผลิตภัณฑ์
- เลือก ผลิตภัณฑ์ ที่จัดกลุ่มเป็น ข้อมูลผลิตภัณฑ์ จากเมนูแบบเลื่อนลง
- เลือก สินค้าที่เชื่อมโยง จากเมนู
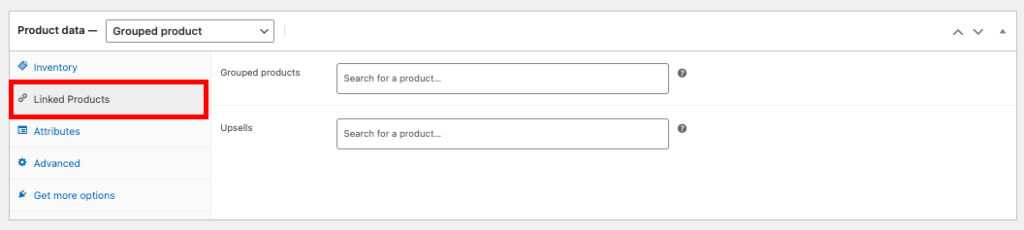
- ในกล่องข้อความ Grouped Product ให้ป้อนผลิตภัณฑ์ที่คุณต้องการรวมกลุ่ม
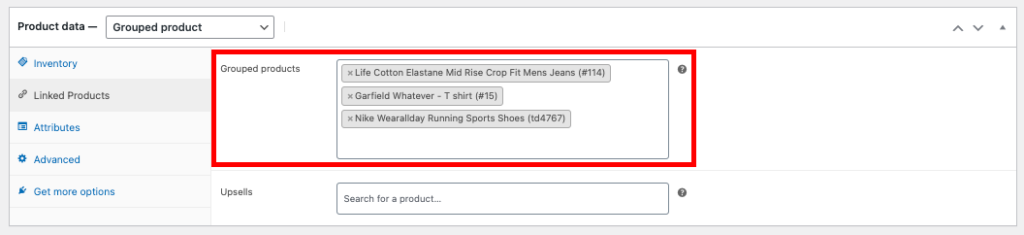
คุณสามารถเพิ่มได้เฉพาะสินค้าที่เพิ่มแล้วในร้านค้าของคุณเท่านั้น
ขั้นตอนที่ 4: เพิ่มรูปภาพและหมวดหมู่
สิ่งสำคัญคือต้องเพิ่มรูปภาพเด่นพร้อมกับผลิตภัณฑ์ทั้งหมดที่รวมเข้าด้วยกัน ภาพเด่นจะช่วยดึงดูดสายตาลูกค้า คุณสามารถใช้ภาพปะติดของผลิตภัณฑ์ที่รวมกลุ่มทั้งหมดได้ ร้านค้าออนไลน์ส่วนใหญ่มักจะใช้ภาพของนางแบบที่ใส่สินค้าที่แถมมาทั้งหมด
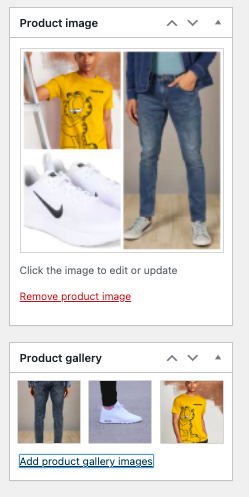
หลังจากเพิ่มรูปภาพแล้ว คุณควรเลือกหมวดหมู่ที่คุณต้องการแสดงผลิตภัณฑ์ของคุณ นอกจากนี้ ให้เพิ่มหมวดหมู่ 'มัด' ในรายการที่มีอยู่ของคุณ
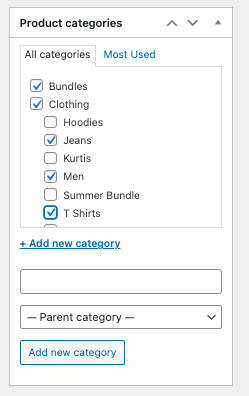
ตอนนี้คลิกที่ บันทึกร่างจดหมาย
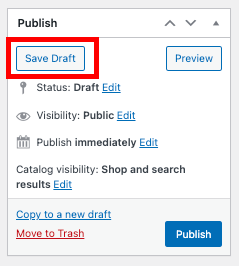
คุณแก้ไขได้ในภายหลังหากต้องการเพิ่มผลิตภัณฑ์ลงในชุดรวมของคุณ
ขั้นตอนที่ 5: ดูตัวอย่างและเผยแพร่
ตอนนี้ขอย้ายไปยังขั้นตอนสุดท้าย ก่อนเผยแพร่ผลิตภัณฑ์ ดูตัวอย่างเพื่อตรวจสอบว่าลูกค้าจะดูชุดรวมอย่างไร
คลิกที่แท็บ ดูสินค้า

สิ่งนี้จะแสดงให้เห็นว่าลูกค้าจะดูผลิตภัณฑ์อย่างไร
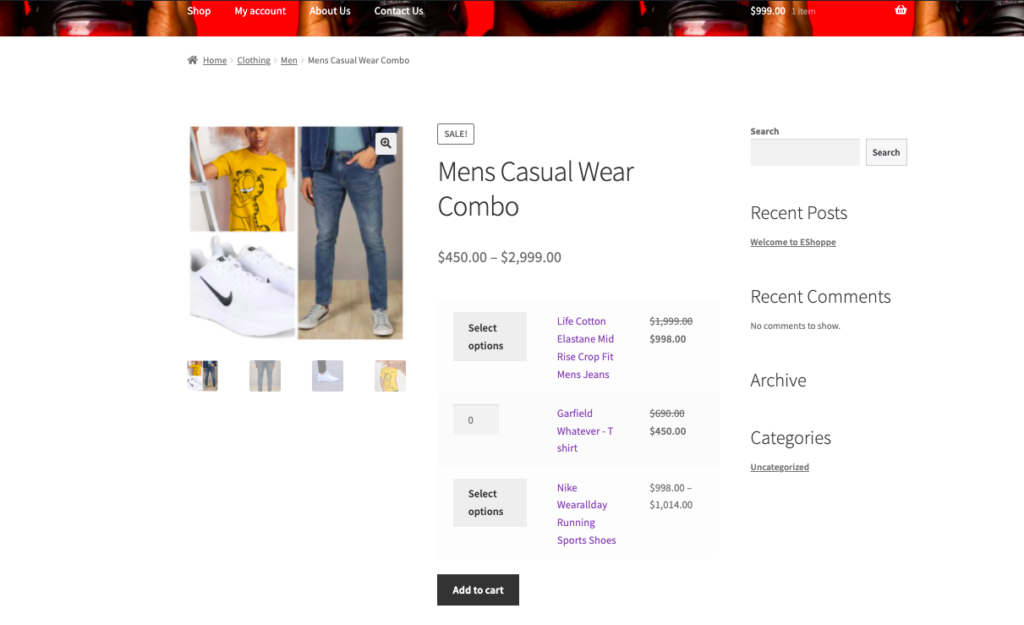
หากคุณพบว่าทุกอย่างเรียบร้อยดี และไม่ต้องแก้ไขหรือเปลี่ยนแปลงอะไร คุณสามารถเผยแพร่ผลิตภัณฑ์ได้
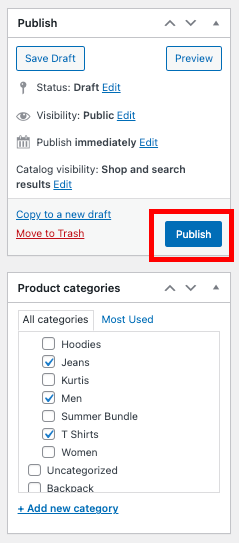
คลิกที่ เผยแพร่ การดำเนินการนี้จะเพิ่มผลิตภัณฑ์ที่รวมกลุ่มของคุณลงในรายการผลิตภัณฑ์ของคุณ
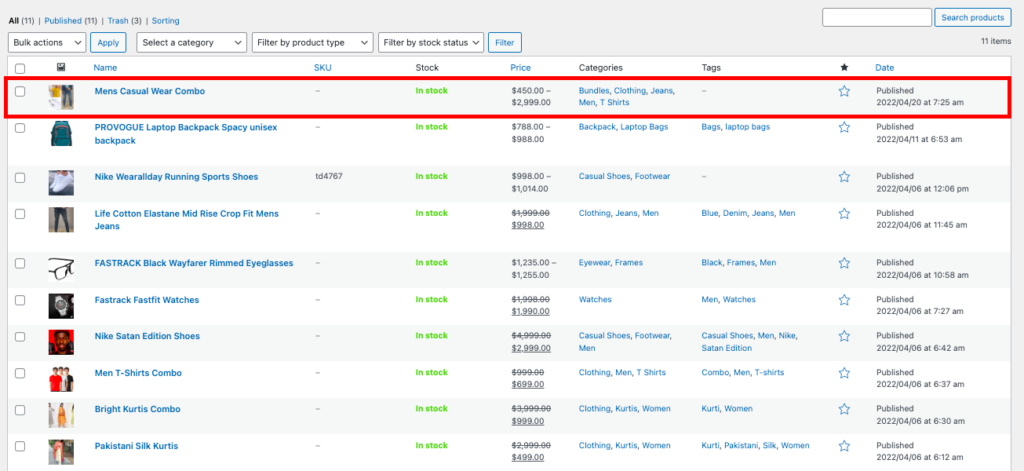
คุณสามารถค้นหาผลิตภัณฑ์ที่รวมกลุ่มของคุณกับผลิตภัณฑ์อื่นๆ ได้ในเมนู ผลิตภัณฑ์ทั้งหมด
การใช้ปลั๊กอิน
ตัวเลือกผลิตภัณฑ์ที่จัดกลุ่มเริ่มต้นใน WooCommerce นำเสนอคุณลักษณะที่จำกัดเท่านั้น หากคุณต้องการเพิ่มตัวเลือกมากมาย คุณสามารถใช้ปลั๊กอินและส่วนขยายต่างๆ ได้ ต่อไปนี้คือรายการของปลั๊กอินและส่วนขยายบางส่วนที่ให้คุณเพิ่มผลิตภัณฑ์ที่รวมกลุ่มไปยังร้านค้า WooCommerce ของคุณ
- ชุดผลิตภัณฑ์ WPC – ให้คุณสมบัติขั้นสูงแก่คุณ เช่น การจัดเรียงใบสั่งผลิตภัณฑ์แบบรวมใหม่ ตั้งค่าเริ่มต้น ปริมาณขั้นต่ำ และสูงสุดสำหรับแต่ละผลิตภัณฑ์ในชุดรวม การปรับแต่งขั้นสูง ฯลฯ
- ผลิตภัณฑ์คอมโพสิต – การสนับสนุนในตัวสำหรับกลุ่มผลิตภัณฑ์ที่เรียบง่ายและหลากหลาย เหมาะสำหรับการมัดรวมผลิตภัณฑ์ที่ประกอบเข้าด้วยกัน เช่น คอมพิวเตอร์และอุปกรณ์กล้อง
- ผลิตภัณฑ์ที่ถูกล่ามโซ่ – ชุดผลิตภัณฑ์ที่กำหนดไว้ล่วงหน้าซึ่งเพิ่ม "ผลิตภัณฑ์ที่ถูกล่ามโซ่" ลงในรถเข็นโดยอัตโนมัติเมื่อผู้ใช้เพิ่มผลิตภัณฑ์ "หลัก"
- ผสมผสานและจับคู่ผลิตภัณฑ์ – ให้คุณเพิ่มผลิตภัณฑ์ในปริมาณมาก ตัวอย่างเช่น ชุดเสื้อยืด 6 ตัว
- Custom Product Boxes – อนุญาตให้ผู้ใช้เลือกรายการเป็นบันเดิลที่เลือกเองจากคอลเลกชั่นผลิตภัณฑ์
ในบทความนี้ เราจะใช้ปลั๊กอินการรวมกลุ่มผลิตภัณฑ์ WPC เนื่องจากมีทุกสิ่งสำหรับการจัดกลุ่มผลิตภัณฑ์

ขั้นตอนที่ 1: ติดตั้งปลั๊กอิน
ไปที่ ปลั๊กอิน > เพิ่มใหม่
ค้นหาการ รวมกลุ่มผลิตภัณฑ์ WPC สำหรับ WooCommerce
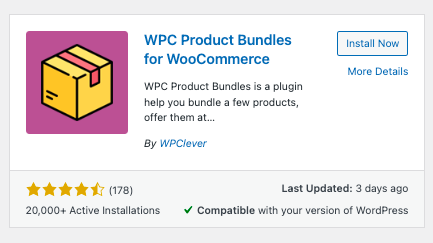
ติดตั้ง และ เปิดใช้งาน ปลั๊กอิน
ขั้นตอนที่ 2: การสร้างชุดผลิตภัณฑ์โดยใช้การรวมกลุ่มผลิตภัณฑ์ WPC
เลือก สินค้า > เพิ่มใหม่
เพิ่มชื่อบันเดิล คำอธิบาย และอัปโหลดรูปภาพ
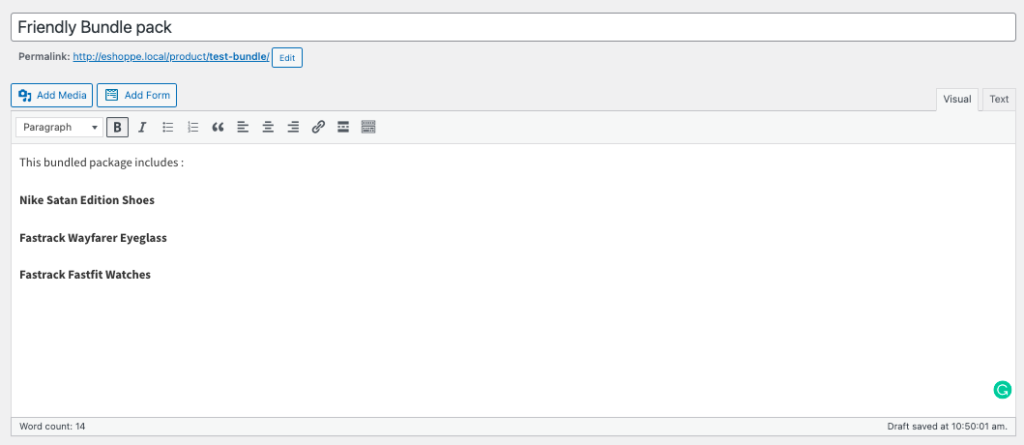
เลื่อนลงไปที่กล่องเมตาดาต้า ข้อมูลผลิตภัณฑ์
เลือก Smart Bundle จากข้อมูลผลิตภัณฑ์ในกล่องแบบเลื่อนลง
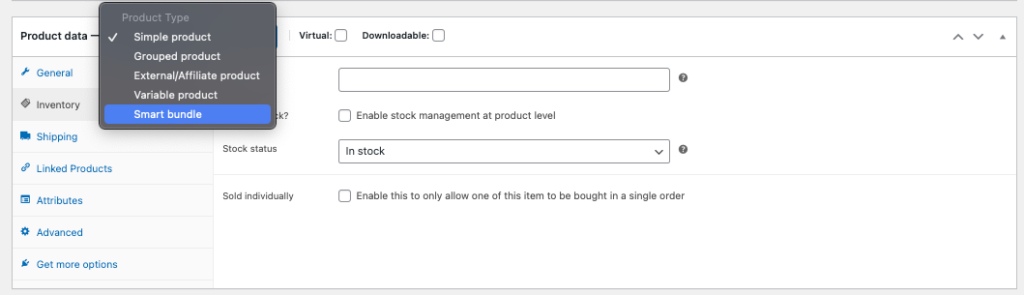
คลิกที่แท็บ สินค้าที่แถม
ในกล่องข้อความ ค้นหา ให้ป้อนผลิตภัณฑ์ที่คุณต้องการเพิ่ม คุณสามารถกำหนดปริมาณเริ่มต้นสำหรับแต่ละผลิตภัณฑ์ได้ที่นี่
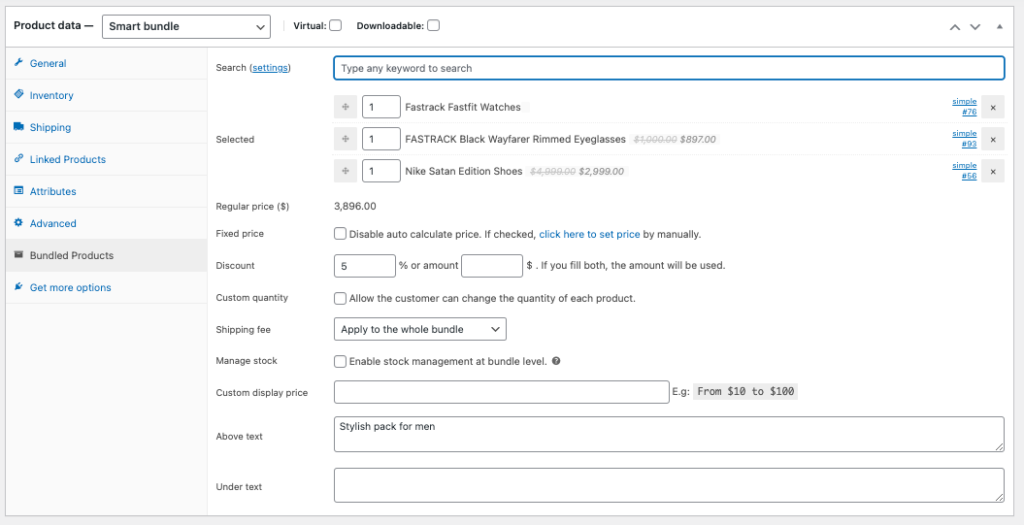
ปลั๊กอินจะเพิ่มราคาของชุดโดยอัตโนมัติ คุณสามารถเพิ่มราคาที่กำหนดเองลงในชุดรวมได้โดยทำเครื่องหมายที่ช่องทำเครื่องหมาย ราคาคงที่ และป้อนราคาด้วยตนเอง
คุณสามารถกำหนดส่วนลดได้หากต้องการ โปรดจำไว้ว่า คุณสามารถเพิ่มส่วนลดได้ 2 วิธี ทั้งเสนอส่วนลดเป็นเปอร์เซ็นต์หรือส่วนลดคงที่ ป้อนเปอร์เซ็นต์ส่วนลดหรือจำนวนส่วนลด หากคุณเพิ่มทั้งสองฟิลด์ ส่วนลดคงที่จะถูกนำไปใช้
หลังจากตั้งค่าบันเดิลเสร็จแล้ว คุณสามารถ เผยแพร่ ผลิตภัณฑ์บันเดิลของคุณได้แล้ว
คลิกที่ ดูผลิตภัณฑ์ เพื่อดูตัวอย่างแพ็คของคุณ
ปลั๊กอินนี้มาพร้อมกับคุณสมบัติมากมายสำหรับการสร้างผลิตภัณฑ์แบบรวมกลุ่ม คุณสามารถลองใช้ตัวเลือกต่างๆ ได้โดยคลิก WPClever > Product Bundles
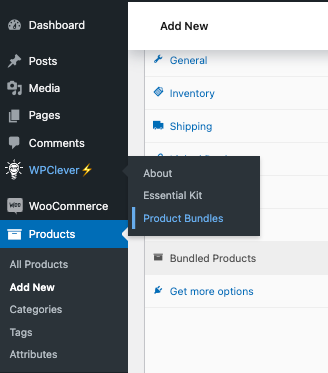
ซึ่งจะนำคุณไปยังหน้าตัวเลือกของปลั๊กอิน คุณสามารถปรับแต่งสิ่งต่างๆ มากมายได้ที่นี่ ลองใช้คุณสมบัติเหล่านี้ตามความต้องการของคุณ
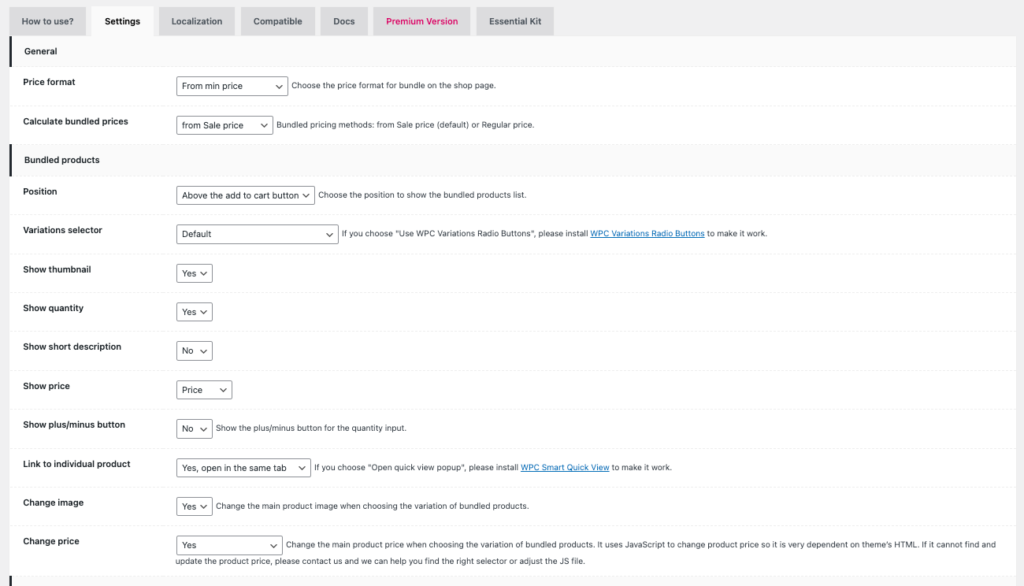
จะให้ส่วนลดคูปองกับผลิตภัณฑ์ของ WooCommerce ได้อย่างไร?
การเพิ่มผลิตภัณฑ์แบบรวมเป็นขั้นตอนแรก แต่หากไม่มีการให้ส่วนลดที่ดี สินค้าที่รวมกลุ่มอาจไม่เป็นประโยชน์กับร้านค้า WooCommerce ของคุณ คุณสามารถเพิ่มตัวเลือกส่วนลดต่างๆ สำหรับสินค้าที่รวมกลุ่มได้ แต่วิธีที่มีประสิทธิภาพที่สุดคือการให้คูปอง คุณสามารถกำหนดมูลค่าการสั่งซื้อขั้นต่ำให้กับคูปองของคุณ เพื่อที่ว่าเมื่อลูกค้านำผลิตภัณฑ์หนึ่งหรือสองรายการออกจากชุดรวม เขา/เธอจะไม่มีสิทธิ์ได้รับส่วนลด
ระบบคูปองเริ่มต้นบน WooCommerce ให้คุณสมบัติพื้นฐานเท่านั้น หากคุณต้องการคุณสมบัติเพิ่มเติมสำหรับคูปอง คุณสามารถใช้ปลั๊กอินคูปองต่างๆ ได้
ในบทความนี้ เราจะพูดถึงวิธีใช้ระบบคูปองเริ่มต้นในร้านค้า WooCommerce ของคุณสำหรับผลิตภัณฑ์ที่รวมกลุ่ม
ขั้นตอนที่ 1: สร้างคูปองใหม่
- ไปที่ การ ตลาด > คูปอง จากแดชบอร์ด WordPress ของคุณ
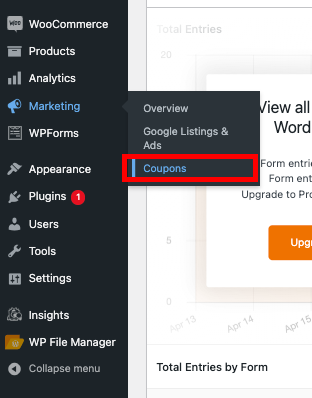
- คลิก เพิ่มคูปอง
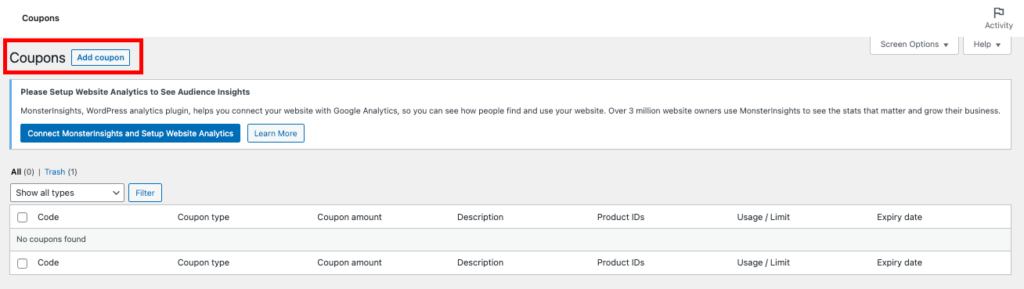
- ใส่ รหัสคูปอง และ คำอธิบาย

ขั้นตอนที่ 2: แก้ไขข้อมูลคูปอง
- เลือกแท็บ ทั่วไป จากกล่องเมตาดาต้า ข้อมูลคูปอง
- เลือก ประเภทส่วนลด เป็น ส่วนลดรถเข็นคง ที่
- ใส่ จำนวนคูปอง (10 ให้ส่วนลด 10$ กับมูลค่ารถเข็น)
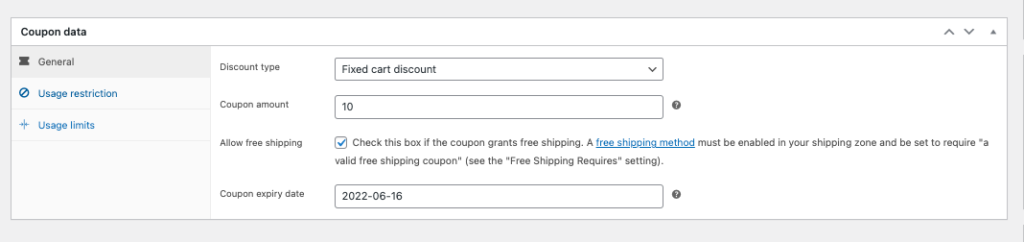
คุณยังสามารถกำหนด วันหมดอายุของคูปอง และ ตัวเลือกการจัดส่งฟรีได้อีกด้วย
ขั้นตอนที่ 3: ตั้งค่าการจำกัดการใช้งาน
- เลือกแท็บ ข้อจำกัดการใช้งาน จากกล่องเมตาดาต้า ของคูปอง
- กำหนดยอด ใช้จ่ายขั้นต่ำ
- เลือกช่องกาเครื่องหมายสำหรับ ใช้ส่วนบุคคลเท่านั้น หากคุณไม่ต้องการให้ลูกค้าใช้คูปองนี้ร่วมกับคูปองอื่นๆ
- เพิ่มสินค้าที่คุณต้องการรวมกลุ่มในช่องข้อความ สินค้า
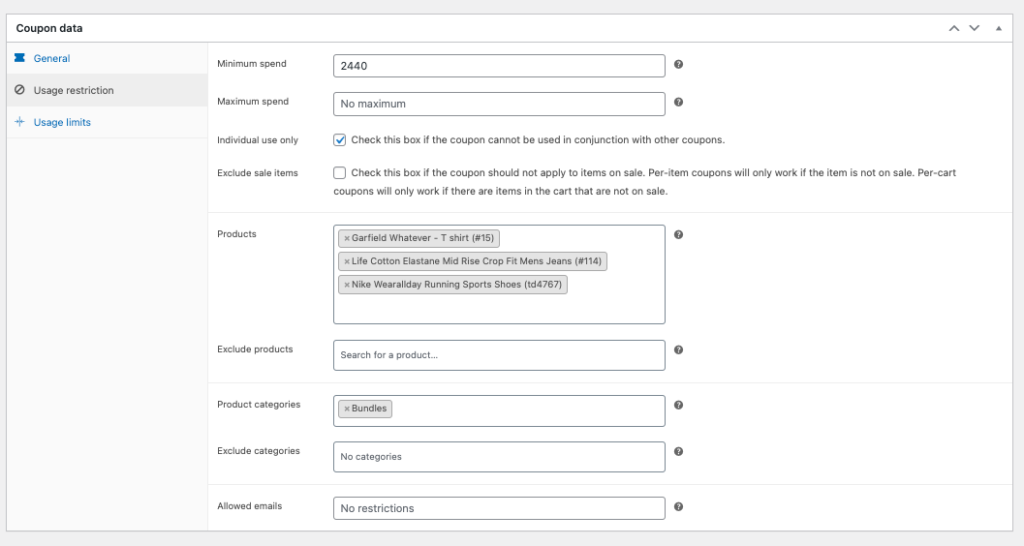
เลือก หมวดหมู่สินค้า คุณยังสามารถยกเว้นหมวดหมู่อื่นๆ ได้
- คลิกแท็บ ขีดจำกัดการใช้งาน
- กำหนดขีดจำกัดการใช้คูปอง

- คลิกที่ เผยแพร่
ขั้นตอนที่ 4: การทดสอบคูปอง
ตอนนี้ด้วยชุดคูปองส่วนลดสำหรับสินค้าที่แถมมา เรามาทดสอบคูปองของเรากัน
- เพิ่มสินค้าที่รวมไว้ในตะกร้าของคุณ
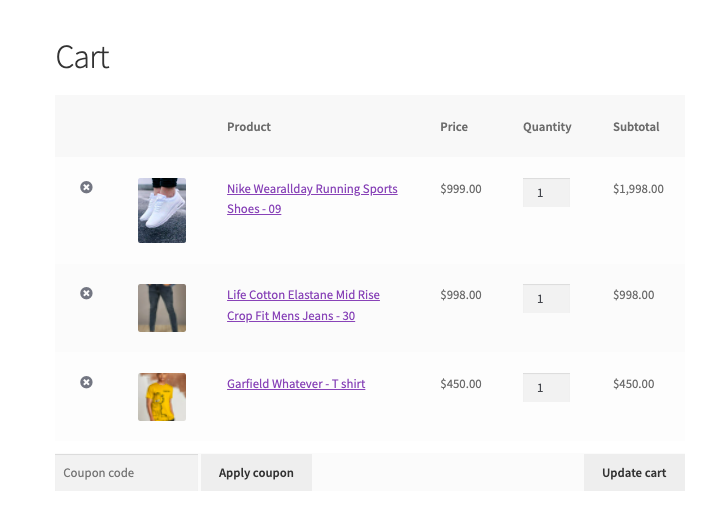
- ป้อน รหัสคูปอง และคลิก ใช้คูปอง
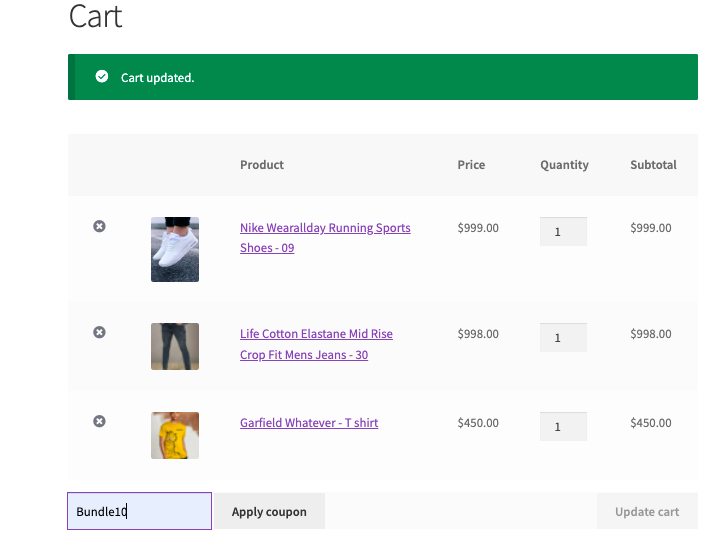
คุณสามารถดูข้อความแจ้งที่แสดง รหัสคูปองที่ใช้สำเร็จ
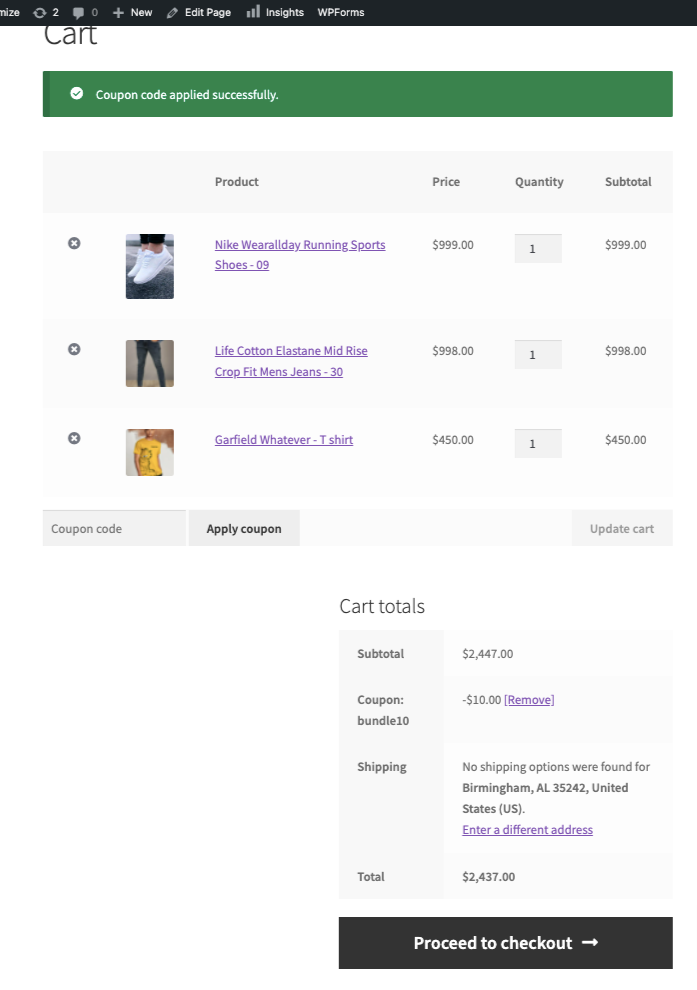
รหัสคูปองได้รับการยอมรับและส่วนลดจะถูกนำไปใช้กับมูลค่ารถเข็น
มาดูกันว่าจะเกิดอะไรขึ้นหากลูกค้านำสินค้าออกจากชุดรวม
การนำผลิตภัณฑ์ออกจากชุดรวมจะเป็นการลบคูปองที่ใช้โดยอัตโนมัติ ด้วยวิธีนี้ คุณสามารถจำกัดลูกค้าที่ไม่มีสิทธิ์จากการใช้คูปองได้
เริ่มต้นธุรกิจอีคอมเมิร์ซของตัวเอง? หวังว่าบทความนี้จะช่วยคุณในการสร้างผลิตภัณฑ์แบบรวมสำหรับไซต์ WooCommerce ของคุณ หากคุณต้องการเริ่มต้นใหม่ โปรดอ่านบทความต่อไปนี้:
จะสร้างร้านค้าอีคอมเมิร์ซโดยใช้ WordPress และ WooCommerce ได้อย่างไร?
สุดยอดรายการปลั๊กอินที่คุณต้องการเพื่อขยายธุรกิจอีคอมเมิร์ซของคุณ
บทความนี้มีประโยชน์หรือไม่? กรุณาแสดงความคิดเห็นด้านล่าง
- สิ่งนี้มีประโยชน์หรือไม่
- ใช่ไม่ใช่



