ไม่สามารถลงชื่อเข้าใช้แผงการดูแลระบบ WordPress ของคุณ? ลองแก้ไข 9 ข้อเหล่านี้
เผยแพร่แล้ว: 2022-06-22อาจดูเหมือนจุดจบของโลกหากคุณถูกล็อกไม่ให้ออกจากแผงการดูแลระบบ WordPress และไม่สามารถลงชื่อเข้าใช้เว็บไซต์ของคุณได้ แต่ให้หายใจเข้าลึกๆ และอย่าตื่นตระหนก มีหลายสิ่งที่คุณสามารถทำได้เพื่อกู้คืนการเข้าถึงของคุณ หากคุณเพิ่งเริ่มใช้ WordPress คุณอาจต้องการขอความช่วยเหลือจากบริษัทโฮสติ้งหรือนักพัฒนาของคุณ
วิธีแก้ปัญหาง่ายๆ ในการเข้าถึงแดชบอร์ดผู้ดูแลระบบ WordPress ของคุณ
ก่อนที่คุณจะลองทำสิ่งที่ซับซ้อน มีสิ่งง่ายๆ สองสามอย่างที่คุณสามารถทำได้ ลองทำสิ่งเหล่านี้ก่อน:
- ล้างแคชเบราว์เซอร์ของคุณ เบราว์เซอร์ต่างๆ มีการตั้งค่าต่างกัน แต่โดยปกติแล้ว คุณสามารถล้างไฟล์แคชของเบราว์เซอร์ได้โดยใช้ตัวเลือก ประวัติ หรือ เครื่องมือเพิ่มเติม ในเมนูของเบราว์เซอร์
- ล้างแคช WordPress ของคุณ หากบริษัทโฮสติ้งของคุณกำลังแคชเว็บไซต์ของคุณเพื่อประสิทธิภาพ ให้ลองล้างข้อมูลนั้นผ่านบัญชีโฮสติ้งของคุณ
- ใช้หน้าต่างที่ไม่ระบุตัวตน ลองเปิดไซต์ของคุณในหน้าต่างที่ไม่ระบุตัวตนหรือเรียกดูแบบส่วนตัวเพื่อให้แน่ใจว่าคุณไม่ได้กำลังดูไซต์เวอร์ชันแคช
- ตรวจสอบการละเมิดความปลอดภัย หากไซต์ของคุณเสียหายเนื่องจากการแฮ็ก คุณควรทราบทันที หากคุณมี Jetpack Scan ให้ตรวจสอบกล่องจดหมายอีเมลของคุณเพื่อรับการแจ้งเตือนเกี่ยวกับมัลแวร์ หากเว็บไซต์ของคุณมีมัลแวร์ ให้ทำตามขั้นตอนที่แนะนำในบทความของเราเกี่ยวกับสิ่งที่ควรทำหากเว็บไซต์ WordPress ของคุณถูกแฮ็ก
ปัญหาทั่วไปในการเข้าถึงแดชบอร์ดผู้ดูแลระบบ WordPress (และวิธีแก้ไข!)
หากพื้นที่ผู้ดูแลระบบของคุณยังไม่สามารถเข้าถึงได้ ก็ถึงเวลาเริ่มเจาะลึกการตั้งค่า WordPress ของคุณ โซลูชันจำนวนมากเหล่านี้ต้องการการเข้าถึงบัญชีโฮสติ้งของคุณและความรู้เกี่ยวกับการกำหนดค่าไฟล์ WordPress และฐานข้อมูล หากคุณไม่คุ้นเคยกับสิ่งเหล่านี้ ให้ขอความช่วยเหลือจากผู้ให้บริการโฮสต์หรือผู้ดูแลเว็บไซต์
เคล็ดลับสำหรับมือโปร: วิธีแก้ปัญหาทั้งหมดเหล่านี้เกี่ยวข้องกับส่วนที่ละเอียดอ่อนและเคลื่อนไหวในเว็บไซต์ของคุณ และข้อผิดพลาดอาจทำให้สิ่งต่างๆ แย่ลงได้ สำรองข้อมูลเว็บไซต์ของคุณทั้งหมด ก่อนเริ่มต้น เสมอ
1. ข้อมูลรับรองการเข้าสู่ระบบของคุณไม่ทำงาน
ในบางครั้ง คุณอาจเห็นหน้าจอการเข้าสู่ระบบ แต่เมื่อคุณป้อน ID และรหัสผ่าน คุณจะได้รับข้อความแสดงข้อผิดพลาดที่แจ้งว่าข้อมูลประจำตัวของคุณไม่ถูกต้อง หากคุณได้ตรวจสอบข้อมูลการเข้าสู่ระบบของคุณแล้วสองครั้งและสามครั้ง และตรวจดูให้แน่ใจว่าคุณไม่ได้เปิด caps lock โดยไม่ได้ตั้งใจ ถึงเวลารีเซ็ตรหัสผ่านของคุณแล้ว
วิธีแก้ไข: รีเซ็ตรหัสผ่านของคุณ
หากชื่อผู้ใช้และรหัสผ่านของคุณใช้งานไม่ได้ ให้เริ่มด้วยการรีเซ็ตรหัสผ่านอย่างง่าย คลิกที่ "ลืมรหัสผ่านของคุณ?" ด้านล่างช่องเข้าสู่ระบบ และ WordPress จะใช้อีเมลในไฟล์เพื่อส่งลิงก์รีเซ็ต
หากคุณไม่สามารถเข้าถึงอีเมลในไฟล์ได้อีกต่อไป หรือการรีเซ็ตล้มเหลวด้วยเหตุผลใดก็ตาม คุณสามารถรีเซ็ตรหัสผ่านด้วยวิธีอื่นๆ สองสามวิธี:
1. ขอให้ผู้ดูแลระบบรีเซ็ตรหัสผ่านของคุณ
หากผู้ดูแลระบบคนอื่นในเว็บไซต์ของคุณยังคงสามารถเข้าถึงได้ พวกเขาสามารถรีเซ็ตรหัสผ่านของคุณด้วยตนเองโดยไปที่ ผู้ใช้ ในแดชบอร์ด WordPress
2. ใส่รหัสผ่านใหม่ของคุณลงในฐานข้อมูล WordPress โดยตรง
ลงชื่อเข้าใช้บัญชีโฮสติ้งของคุณและใช้อินเทอร์เฟซการดูแลระบบเพื่อเข้าถึงฐานข้อมูลของคุณโดยตรง (สำหรับโฮสต์ส่วนใหญ่จะใช้ cPanel เพื่อเปิดใช้ phpMyAdmin)
เปิดฐานข้อมูลของเว็บไซต์ของคุณ หากคุณมีมากกว่าหนึ่งชื่อ คุณสามารถค้นหาชื่อฐานข้อมูลใน ไฟล์ wp-config.php ของคุณได้
เปิด wp_users ตารางและค้นหาชื่อผู้ใช้หรืออีเมลของคุณ คลิก แก้ไข เพื่ออัปเดตข้อมูลของคุณ
ค้นหาฟิลด์ user_pass และลบสตริงที่มีอยู่ จากนั้นป้อนรหัสผ่านใหม่ของคุณ ตั้งค่า รูปแบบการป้อนข้อมูล เป็น MD5 (รูปแบบของการเข้ารหัสที่ WordPress ใช้)
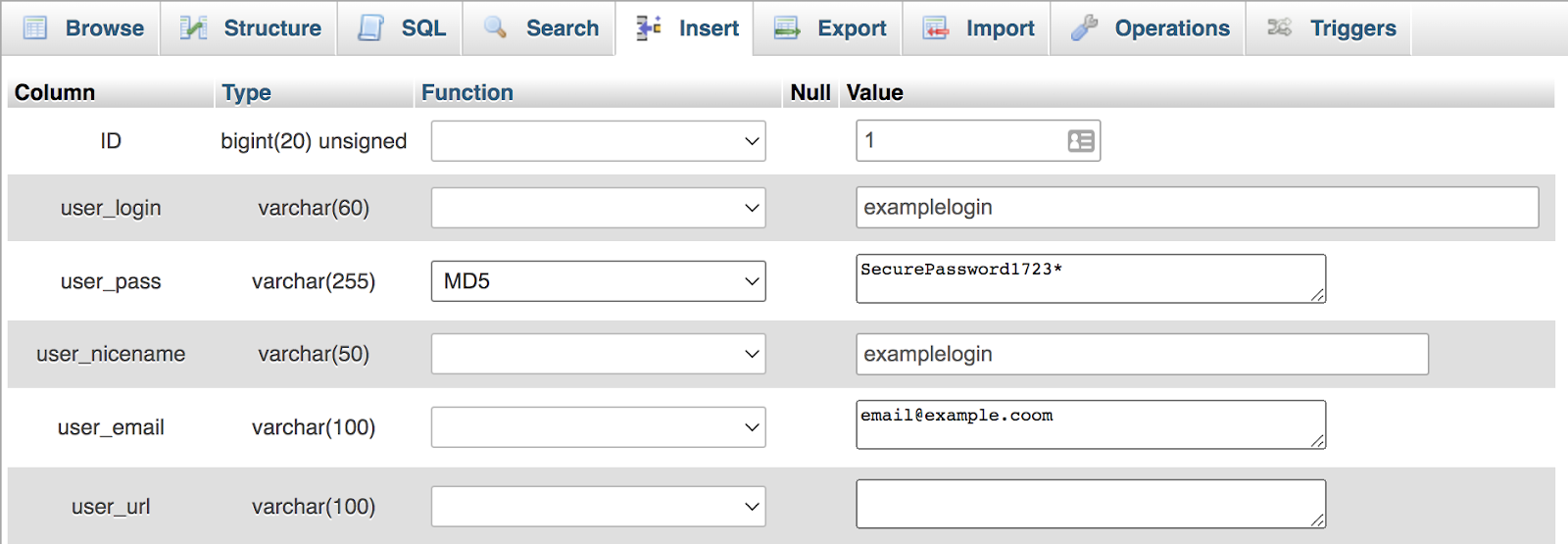
บันทึกการเปลี่ยนแปลงของคุณ
3. สร้างผู้ดูแลระบบใหม่ทั้งหมด
หากบัญชีผู้ใช้ที่มีอยู่ของคุณเสียหายหรือไม่สามารถเข้าถึงได้ด้วยเหตุผลอื่น คุณสามารถสร้างผู้ดูแลระบบใหม่ได้จากอินเทอร์เฟซ phpMyAdmin โดยเพิ่มข้อมูลลงในตาราง wp_user และ wp_usermeta
ในตาราง wp_users ให้เพิ่มบรรทัดใหม่และป้อนหมายเลข ID (หมายเลข ID ผู้ใช้ใดๆ ที่ยังไม่ได้ใช้งาน), user_login (ชื่อผู้ใช้), user_nicename (ชื่อผู้ใช้เดิมอีกครั้ง), user_email, user_status (ตั้งค่านี้เป็น 0), และ display_name คุณจะต้องป้อนรหัสผ่านในช่อง user_pass ในรูปแบบ MD5
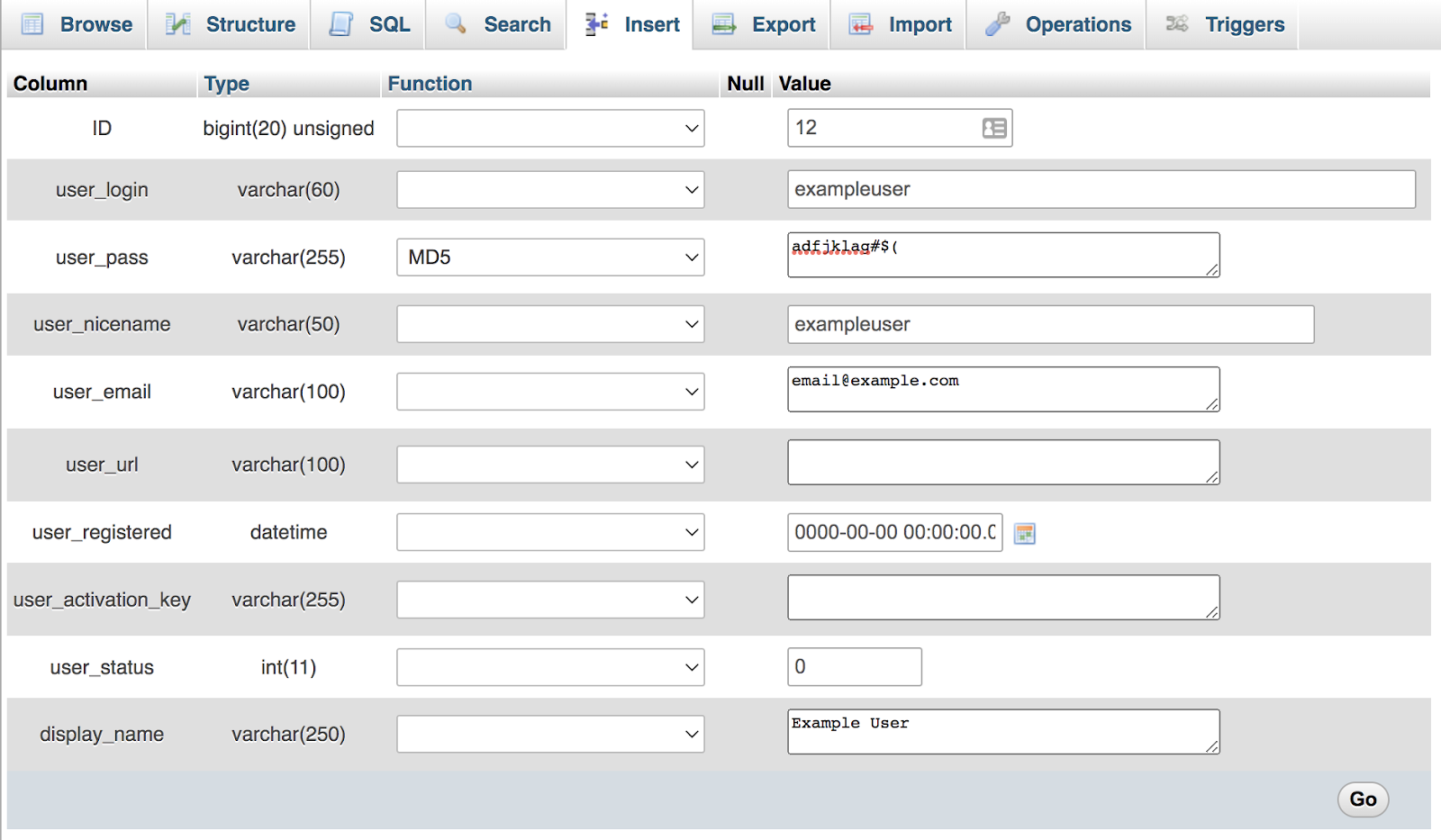
จากนั้นใช้หมายเลข ID เดียวกันเพื่อเพิ่มสิทธิ์ของผู้ดูแลระบบในตาราง wp_usermeta ตั้งค่า meta_key เป็น wp_capabilities และ meta_value เป็น a:1:{s:13:”administrator”;b:1;}
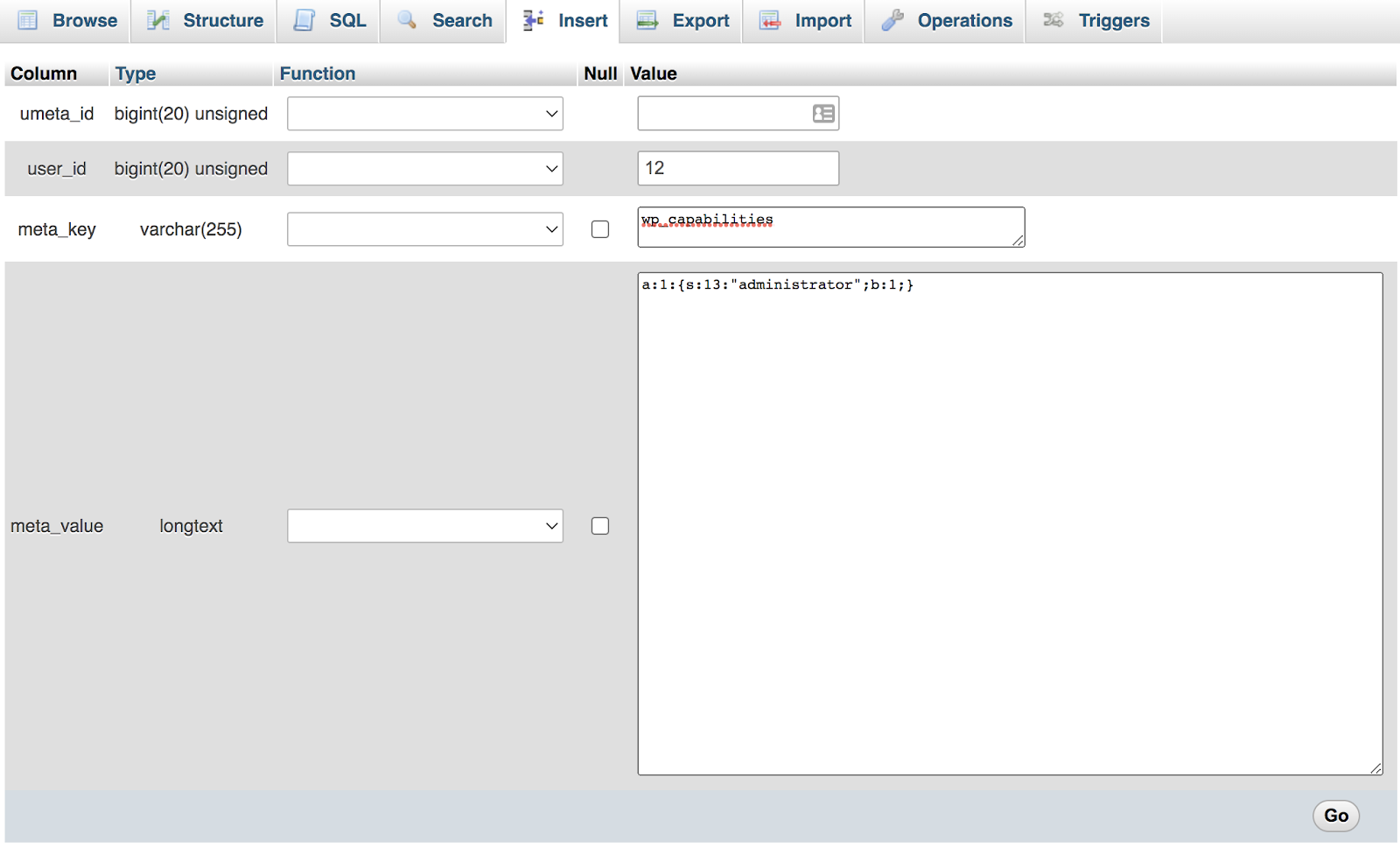
ดูคำแนะนำโดยละเอียดเพิ่มเติมที่นี่ ตอนนี้ คุณควรจะสามารถใช้ข้อมูลประจำตัวใหม่ของคุณเพื่อเข้าสู่แดชบอร์ดได้ตามปกติ
2. ส่วนหนึ่งของฟังก์ชันแดชบอร์ดหายไป
หากคุณไม่มีฟังก์ชันหลัก เช่น การเข้าถึงเครื่องมือปรับแต่ง การตั้งค่า หรือตัวแก้ไขธีม บัญชีผู้ใช้ของคุณอาจได้รับการตั้งค่าอย่างไม่ถูกต้อง
วิธีแก้ปัญหา: รับบัญชีผู้ดูแลระบบ
คุณจะต้องมีผู้ดูแลระบบคนอื่นบนเว็บไซต์เพื่อแก้ไขบัญชีของคุณและให้อำนาจการดูแลแก่คุณ บัญชีของคุณถูกแฮ็กหรือไม่? ลองรีเซ็ตรหัสผ่านผู้ดูแลระบบโดยใช้ phpMyAdmin ผ่านบัญชีโฮสติ้งของคุณ หรือสร้างบัญชีผู้ดูแลระบบใหม่โดยตรงในฐานข้อมูล (ดูรายละเอียดเพิ่มเติมในส่วนด้านบน) อย่าลืมรีเซ็ตรหัสผ่านทั้งหมดเมื่อคุณเข้ามาและสแกนไซต์ของคุณเพื่อหาแบ็คดอร์หรือมัลแวร์ที่แฮ็กเกอร์อาจทิ้งไว้ในโค้ดของคุณ
3. ไม่ได้เปิดใช้งานคุกกี้
ต้องใช้คุกกี้เพื่อเข้าสู่กระบวนการเข้าสู่ระบบ WordPress ดังนั้นหากทำงานไม่ถูกต้อง คุณอาจเห็นข้อความแสดงข้อผิดพลาด เช่น “เบราว์เซอร์ของคุณบล็อกคุกกี้หรือไม่รองรับ” เมื่อพยายามเข้าสู่ระบบ
วิธีแก้ไข: เปลี่ยนการตั้งค่าเบราว์เซอร์ของคุณ
ขั้นแรก ตรวจสอบการตั้งค่าเบราว์เซอร์ของคุณเพื่อให้แน่ใจว่าคุณอนุญาตและยอมรับคุกกี้ หากยังไม่ได้ผล ปัญหาอาจเกิดจากแคชหรือปลั๊กอินความปลอดภัย หากคุณได้ติดตั้งปลั๊กอินใหม่บนเว็บไซต์ของคุณแล้ว ให้ปิดการใช้งานและลองเข้าสู่ระบบอีกครั้ง
วิธีที่ง่ายที่สุดในการปิดใช้งานปลั๊กอินโดยไม่ต้องเข้าถึงแดชบอร์ดคือการเปลี่ยนชื่อปลั๊กอิน:
- ใช้ FTP เพื่อเชื่อมต่อกับเซิร์ฟเวอร์ของเว็บไซต์ของคุณ
- ไปที่ public_html → wp-content → ปลั๊กอิน
- เปลี่ยนชื่อปลั๊กอินความปลอดภัยหรือแคชเป็นสิ่งที่คุณต้องการ สิ่งนี้จะปิดการใช้งาน
อย่าลืมล้างแคชของคุณก่อนที่จะพยายามเข้าสู่ระบบอีกครั้ง หากวิธีนี้แก้ปัญหาได้ คุณจะต้องเลือกแคชหรือปลั๊กอินความปลอดภัยอื่น หรือแก้ไขปัญหากับทีมสนับสนุน
4. คุณถูกล็อคโดยปลั๊กอินความปลอดภัย
ปลั๊กอินความปลอดภัย WordPress บางตัวจำกัดจำนวนครั้งในการพยายามเข้าสู่ระบบที่ล้มเหลว และหากคุณใช้ข้อมูลประจำตัวที่หมดอายุ คุณอาจถึงขีดจำกัดนั้นและถูกบล็อก
ปลั๊กอินอื่น ๆ มีส่วนช่วยในการรักษาความปลอดภัยของ WordPress โดยเปลี่ยน URL สำหรับเข้าสู่ระบบเริ่มต้นจาก https://yoursite.com/wp-admin มาตรฐานเป็นอย่างอื่น สิ่งนี้สามารถช่วยป้องกันการโจมตีด้วยกำลังเดรัจฉาน แต่ปัญหาอาจเกิดขึ้นได้หากคุณลืม URL การเข้าสู่ระบบใหม่ (ปัญหาทั่วไปมากกว่าที่คุณคิด!)
วิธีแก้ปัญหา: ปิดใช้งานปลั๊กอิน
วิธีที่ง่ายที่สุดในการทำเช่นนี้เมื่อคุณไม่มีสิทธิ์เข้าถึงแดชบอร์ดของคุณคือการเปลี่ยนชื่อไดเร็กทอรีที่มีไฟล์ของปลั๊กอิน เพื่อป้องกันไม่ให้ WordPress ค้นหาไฟล์และโหลดเมื่อเริ่มต้น คุณจะทำได้โดยทำตามคำแนะนำเดียวกับในขั้นตอนที่สาม:
- ใช้ FTP เพื่อเชื่อมต่อกับเซิร์ฟเวอร์ของเว็บไซต์ของคุณ
- ไปที่ public_html → wp-content → ปลั๊กอิน
- เปลี่ยนชื่อปลั๊กอินความปลอดภัยหรือแคชเป็นสิ่งที่คุณต้องการ สิ่งนี้จะปิดการใช้งาน
เมื่อเปลี่ยนชื่อปลั๊กอินแล้ว ให้ลองโหลดหน้าจอเข้าสู่ระบบใหม่ อย่าลืมว่าคุณอาจต้องล้างแคชของเบราว์เซอร์ ในขณะที่เข้าสู่ระบบ เปลี่ยนชื่อปลั๊กอินของคุณเป็นชื่อเดิมผ่าน FTP จากนั้น ตรวจสอบการตั้งค่าปลั๊กอินความปลอดภัยและล้างการบล็อกใดๆ
5. คุณได้รับข้อผิดพลาดหน่วยความจำร้ายแรง
คุณจะรู้ว่าคุณมีปัญหาด้านหน่วยความจำกับการติดตั้ง WordPress หากคุณพบข้อผิดพลาดที่ระบุว่า "ขนาดหน่วยความจำที่อนุญาตหมด" ซึ่งหมายความว่าการกำหนดค่าและปลั๊กอิน WordPress ของคุณต้องการหน่วยความจำมากกว่าบัญชีโฮสติ้งของคุณในปัจจุบัน
วิธีแก้ปัญหา: เพิ่มหน่วยความจำสำหรับ WordPress
คุณสามารถลองเพิ่มขีดจำกัดหน่วยความจำ WordPress ของคุณโดยแก้ไข ไฟล์ wp-config.php ซึ่งเป็นไฟล์การตั้งค่าที่อยู่ที่ระดับรากของการติดตั้ง WordPress ของคุณ คุณจะต้องใช้ FTP เพื่อดาวน์โหลดไฟล์นี้เพื่อทำการแก้ไข หรือใช้ตัวจัดการไฟล์ของบัญชีโฮสติ้ง
เมื่อคุณแก้ไขไฟล์แล้ว ให้ลองเพิ่มบรรทัดนี้ที่ด้านล่างสุด:
define( 'WP_MEMORY_LIMIT', '512M' );สิ่งนี้จะเพิ่มขีดจำกัดหน่วยความจำในการติดตั้งของคุณและอนุญาตให้โหลด WordPress
อย่างไรก็ตาม โปรดทราบว่าจำนวนหน่วยความจำที่จัดสรรให้กับการติดตั้ง WordPress ของคุณนั้นถูกควบคุมโดยบริษัทโฮสติ้งของคุณด้วย พวกเขาจะกำหนดขีดจำกัดหน่วยความจำสูงสุดสำหรับผู้ใช้แต่ละราย และขีดจำกัดนั้นจะมีความสำคัญเหนือกว่าการตั้งค่าไฟล์ WordPress wp-config คุณอาจต้องตรวจสอบขีดจำกัดหน่วยความจำกับโฮสต์ของคุณ และอัปเกรดแพ็คเกจโฮสติ้งหรือขอให้พวกเขาทำการเปลี่ยนแปลงในบัญชีของคุณเพื่อแก้ไขข้อผิดพลาดนี้อย่างเหมาะสม

6. คุณเห็น "หน้าจอสีขาวแห่งความตาย" หรือข้อผิดพลาด 500
เหตุการณ์ที่น่ากลัวที่สุดสำหรับเจ้าของเว็บไซต์น่าจะเป็น "หน้าจอสีขาวแห่งความตาย" ที่น่าอับอายซึ่งเว็บไซต์ของคุณไม่แสดงอะไรเลย หรืออาจแสดงรหัสข้อผิดพลาดจากเซิร์ฟเวอร์ของคุณ ปัญหานี้มักเกิดจากความขัดแย้งของปลั๊กอินหรือธีม
วิธีแก้ปัญหา: ปิดใช้งานปลั๊กอินทั้งหมดหรือเปลี่ยนธีมของคุณ
โดยปกติ ปัญหาเช่นนี้เกิดจากข้อขัดแย้งระหว่างปลั๊กอินหรือธีมรุ่นเก่าที่ไม่สามารถใช้งานร่วมกับการอัปเดตหลักของ WordPress ได้อีกต่อไป เป้าหมายของคุณคือการปิดปลั๊กอินทั้งหมดและเปลี่ยนธีมของคุณให้เป็นธีมเริ่มต้นที่เรียบง่ายเพื่อระบุสาเหตุ
เริ่มต้นด้วยการปิดปลั๊กอินทั้งหมดของคุณในครั้งเดียว ซึ่งคุณสามารถทำได้โดยเปลี่ยนชื่อโฟลเดอร์ปลั๊กอินผ่าน FTP:
- ใช้ FTP เพื่อเชื่อมต่อกับเซิร์ฟเวอร์ของเว็บไซต์ของคุณ
- ไปที่ public_html → wp-content
- เปลี่ยนชื่อโฟลเดอร์ ปลั๊กอิน เป็นสิ่งที่คุณต้องการ (เช่น plugins.bak)
พยายามโหลดเว็บไซต์ของคุณอีกครั้ง หากโหลดได้ถูกต้อง คุณจะรู้ว่าปลั๊กอินเป็นสาเหตุของข้อผิดพลาด ตอนนี้ ให้เปลี่ยนโฟลเดอร์ ปลั๊กอิน เป็นชื่อเดิมและปิดใช้งานปลั๊กอินทีละตัว (ดูหัวข้อสามหรือสี่เพื่อเรียนรู้วิธีปิดปลั๊กอินแต่ละตัว) จนกว่าคุณจะพบผู้กระทำความผิด เมื่อคุณทราบปัญหาแล้ว คุณสามารถย้อนกลับปลั๊กอินเป็นเวอร์ชันก่อนหน้าเพื่อดูว่าสามารถแก้ปัญหาได้หรือไม่ ติดต่อนักพัฒนาซอฟต์แวร์เพื่อขอความช่วยเหลือ หรือค้นหาปลั๊กอินอื่นเพื่อใช้แทน
เคล็ดลับสำหรับมือโปร: เปิดโหมดแก้ไขข้อบกพร่อง ซึ่งอาจทำให้ข้อความแสดงข้อผิดพลาดปรากฏขึ้นบนไซต์ของคุณซึ่งระบุปลั๊กอินเฉพาะที่ทำให้เกิดปัญหา ทำได้โดยเพิ่มบรรทัดเหล่านี้ใน ไฟล์ wp-config.php ของคุณ:
define( 'WP_DEBUG', true); define( 'WP_DEBUG_LOG', true);หากการปิดปลั๊กอินทั้งหมดยังคงไม่สามารถแก้ปัญหาได้ ให้ลองปิดใช้งานธีมของคุณ ในกรณีนี้ WordPress จะโหลดธีมพื้นฐานที่เป็นค่าเริ่มต้น เช่น Twenty Twenty-One คุณจะต้องลบธีมของคุณโดยเปลี่ยนชื่อไดเร็กทอรีโดยใช้ FTP:
- ไปที่ public_html → wp-content → ธีม ค้นหาธีมที่ใช้งานอยู่ในปัจจุบัน
- เปลี่ยนชื่อโฟลเดอร์ธีมเป็นสิ่งที่คุณต้องการ (เช่น my-theme.bak)
โปรดทราบว่าการดำเนินการนี้จะใช้ได้เฉพาะเมื่อคุณติดตั้งธีมเริ่มต้นไว้ หากไม่เป็นเช่นนั้น คุณสามารถอัปโหลดไปยังโฟลเดอร์ ธีม ที่ WordPress สามารถเปลี่ยนกลับได้เมื่อคุณปิดใช้งานธีมปัจจุบัน
หากไซต์ของคุณยังคงไม่แสดงอะไรเลยหรือแสดงข้อผิดพลาดของเซิร์ฟเวอร์ ให้ลองติดต่อผู้ให้บริการโฮสต์ของคุณเพื่อขอความช่วยเหลือ
7. คุณพบข้อผิดพลาดทางไวยากรณ์ของ PHP
หากคุณเคยใช้โค้ดที่กำหนดเอง เช่น การเปลี่ยนแปลงไฟล์ธีมลูกหรือปลั๊กอิน คุณอาจทำให้ไซต์เสียหายโดยไม่ได้ตั้งใจ คุณจะเห็นข้อผิดพลาดทางไวยากรณ์ของ PHP ปรากฏขึ้นบนหน้าจอ บางครั้งอาจฝังอยู่ที่ด้านบนของเฟรมเวิร์กของเว็บไซต์ หรือเพียงแค่หน้าจอว่างเปล่าสีขาว ข้อผิดพลาด PHP บางอย่างมีความสำคัญมากกว่าข้อผิดพลาดอื่นๆ และขึ้นอยู่กับประเภทของโค้ดที่คุณกำลังแก้ไข ข้อผิดพลาดนี้อาจป้องกันไม่ให้คุณเข้าถึงส่วนหลังของไซต์ของคุณ
วิธีแก้ปัญหา: แก้ไขข้อผิดพลาด PHP ด้วยตนเอง
คุณต้องการเข้าถึงส่วนหลังของไซต์ของคุณผ่าน FTP หรือ cPanel ของบริษัทโฮสติ้งเพื่อค้นหาไฟล์ที่คุณกำลังทำงานอยู่ โดยปกติ ข้อผิดพลาด PHP ที่รายงานจะระบุไฟล์ที่ทำให้เกิดปัญหา พร้อมกับบรรทัดโค้ดเฉพาะที่คุณต้องการแก้ไข สาเหตุของปัญหาอาจแตกต่างกันมากขึ้นอยู่กับข้อผิดพลาดที่ทำ อย่างไรก็ตาม ให้มองหาสิ่งต่างๆ เช่น อักขระพิเศษและวงเล็บเปิด
8. คุณได้รับข้อผิดพลาดในการเชื่อมต่อฐานข้อมูล
หายาก แต่บางครั้ง WordPress จะสูญเสียการเชื่อมต่อกับฐานข้อมูล ในกรณีนี้ คุณจะเห็นข้อความแสดงข้อผิดพลาดแจ้งว่ามีปัญหาในการเชื่อมต่อฐานข้อมูล
วิธีแก้ไข: ซ่อมแซม ไฟล์ wp-config.php ด้วยตนเอง
การเชื่อมต่อฐานข้อมูลของคุณถูกควบคุมผ่าน ไฟล์ wp-config.php ซึ่งอยู่ในไดเร็กทอรี WordPress ของคุณ เข้าถึงไดเร็กทอรีนั้นโดยใช้ FTP และแก้ไข ไฟล์ wp-config.php ด้วยการตั้งค่าฐานข้อมูลปัจจุบันหรือที่อัปเดต
ใช้แผงการจัดการบัญชีโฮสติ้งของคุณเพื่อค้นหารายละเอียดของฐานข้อมูลของคุณ จากนั้นให้อ้างอิงโยงโยงกับรายละเอียดเหล่านั้นด้วย ไฟล์ wp-config.php ของคุณ คุณจะต้องการ:
- ชื่อฐานข้อมูลของคุณ
- คำนำหน้าตารางที่ใช้โดยตารางในฐานข้อมูลของคุณ
- ชื่อผู้ใช้และรหัสผ่านของฐานข้อมูลของคุณ
- โฮสต์ที่ฐานข้อมูลของคุณอาศัยอยู่ (โดยปกติคือ “localhost” แต่บางครั้งก็เป็นที่อยู่ IP เฉพาะ)
บัญชีโฮสติ้งแต่ละบัญชีต่างกัน ดังนั้นโปรดติดต่อโฮสต์ของคุณเพื่อขอความช่วยเหลือในการค้นหาข้อมูลนี้หากจำเป็น ตอนนี้อัปเดตข้อมูลเป็น ไฟล์ wp-config ของคุณในบรรทัดที่มีลักษณะดังนี้:
/** The name of the database for WordPress */ define( 'DB_NAME', 'database_name_here' ); /** Database username */ define( 'DB_USER', 'username_here' ); /** Database password */ define( 'DB_PASSWORD', 'password_here' ); /** Database hostname */ define( 'DB_HOST', 'localhost' ); /** table prefix */ $table_prefix = 'wp_'; 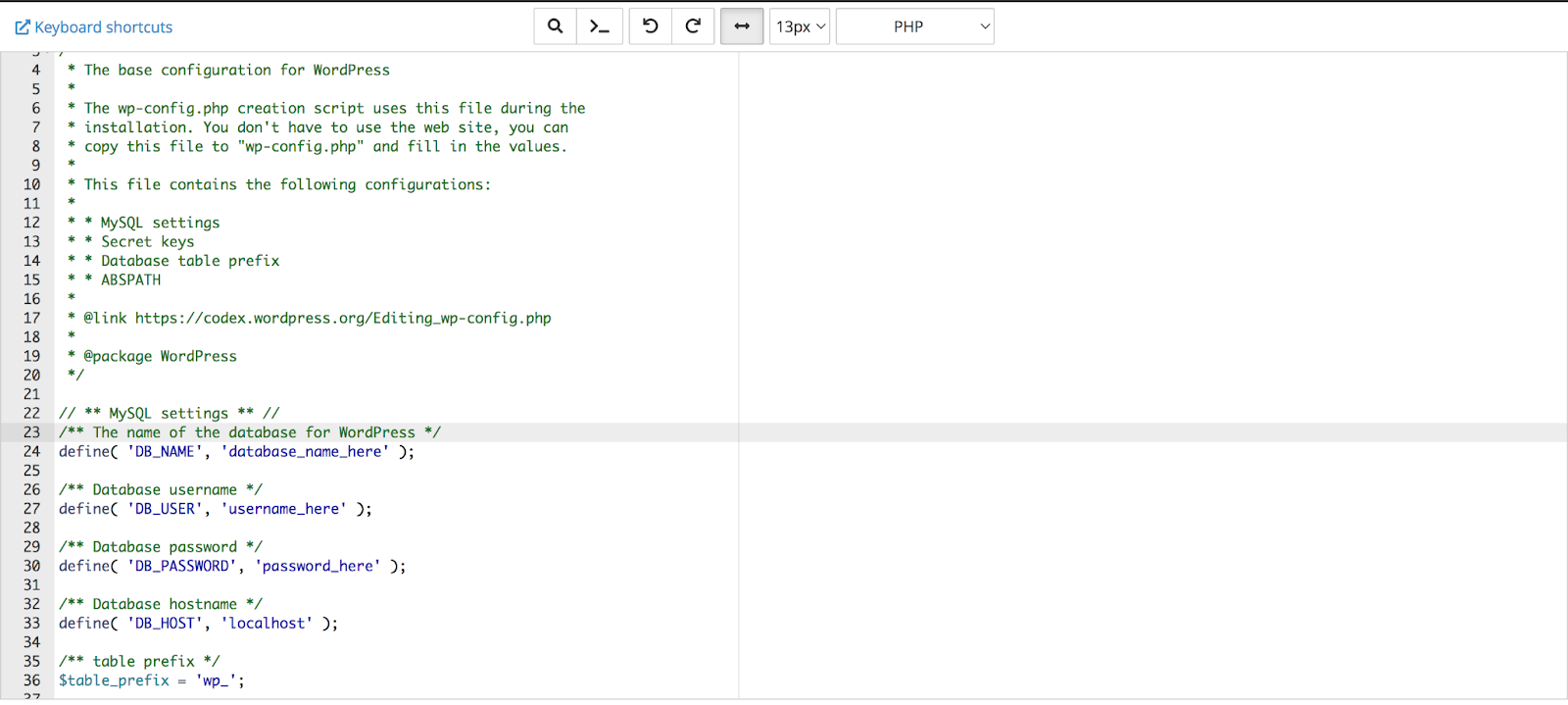
ฐานข้อมูลของคุณควรเชื่อมต่อเมื่อการตั้งค่าเหล่านี้ทั้งหมดได้รับการกำหนดค่าอย่างเหมาะสม
ต้องการความช่วยเหลือเพิ่มเติมหรือไม่? ดูบทความเต็มของเราเกี่ยวกับการแก้ไขปัญหา “ข้อผิดพลาดในการสร้างการเชื่อมต่อฐานข้อมูล” บน WordPress
9. ตั้งค่าการอนุญาตไฟล์ไม่ถูกต้อง
สิ่งนี้เกิดขึ้นได้ยาก แต่บางครั้งข้อผิดพลาดระหว่างกระบวนการอัปเกรดหรือการติดตั้งปลั๊กอินของ WordPress อาจทำให้เกิดปัญหาในการอนุญาตไฟล์ สิ่งเหล่านี้อาจมองเห็นได้ยาก — บางครั้งคุณจะเห็นข้อผิดพลาดในการอนุญาตบนหน้าจอ แต่บางครั้ง สิ่งเหล่านี้ก็เพียงแค่ป้องกันการเข้าสู่ระบบ การอัปโหลดสื่อ หรือการติดตั้งปลั๊กอินใหม่อย่างเงียบๆ เมื่อคุณเห็นความล้มเหลวอย่างลึกลับซึ่งดูเหมือนจะเกี่ยวข้องกับไฟล์ที่โหลดหรืออัปโหลดไม่ถูกต้อง คุณอาจมีปัญหาในการอนุญาตไฟล์
วิธีแก้ปัญหา: แก้ไขการอนุญาตไฟล์จากระยะไกล
สำหรับการแก้ไขปัญหานี้ คุณจะต้องใช้ FTP เพื่อตรวจสอบสิทธิ์ในไฟล์และไดเรกทอรีทั้งหมดอีกครั้ง และซ่อมแซมหากจำเป็น กฎทั่วไปสำหรับการอนุญาต WordPress คือ:
- รหัสสิทธิ์ 644 สำหรับไฟล์
- รหัสสิทธิ์ 755 สำหรับไดเรกทอรี
หากคุณสงสัยว่ามีปัญหาในการอนุญาตไฟล์ ให้ดำเนินการตามโครงสร้างไดเร็กทอรี WordPress ของคุณอย่างละเอียด ตรวจสอบการอนุญาตในแต่ละไฟล์และไดเร็กทอรีอีกครั้ง เพื่อให้แน่ใจว่าตรงกับสถานะที่แนะนำด้านบน
อย่าลืมตั้งค่าการอนุญาตอย่างถูกต้องสำหรับไฟล์ระดับบนสุด โดยเฉพาะ ไฟล์ wp-config.php และไฟล์ . htaccess ของคุณ ซึ่งทั้งสองอย่างนี้ควบคุมการเชื่อมต่อคีย์และพารามิเตอร์ความปลอดภัย หากคุณไม่แน่ใจว่าต้องทำอย่างไร โปรดติดต่อผู้ให้บริการโฮสติ้งของคุณเพื่อขอความช่วยเหลือ
โซลูชันที่เข้าถึงได้ทั้งหมดเพื่อเข้าถึงพื้นที่ผู้ดูแลระบบ WordPress ของคุณ
หากคุณยังไม่สามารถเข้าถึงส่วนผู้ดูแลระบบของไซต์ได้ การกู้คืนข้อมูลสำรองทั้งหมดของไซต์ WordPress อาจเป็นวิธีที่ง่ายที่สุด ข้อเสียคือคุณอาจสูญเสียไฟล์ใหม่หรือการเปลี่ยนแปลงใดๆ ที่คุณทำกับไซต์ของคุณตั้งแต่การสำรองข้อมูลที่ใช้งานได้ครั้งล่าสุด
แต่ถ้าคุณมีระบบสำรองข้อมูลที่ดี การกู้คืนระบบอาจเป็นทางออกที่ดีกว่าการพยายามแก้ไขปัญหาและแก้ไขข้อผิดพลาด ความอุ่นใจที่ดีที่สุดมาจากการสำรองข้อมูลแบบสดนอกสถานที่ เช่น การสำรองข้อมูลที่สร้างโดย Jetpack Backup Jetpack ช่วยให้ข้อมูลของคุณเป็นปัจจุบันตลอดเวลาและช่วยให้สามารถกู้คืนได้ด้วยคลิกเดียว แม้ว่าคุณจะไม่สามารถเข้าถึงแดชบอร์ด WordPress ของคุณได้เลย คุณยังสามารถใช้บันทึกกิจกรรมของ WordPress เพื่อเลือกจุดที่คุณต้องการกู้คืนได้ เช่นเดียวกับก่อนที่คุณจะเริ่มพบข้อผิดพลาด
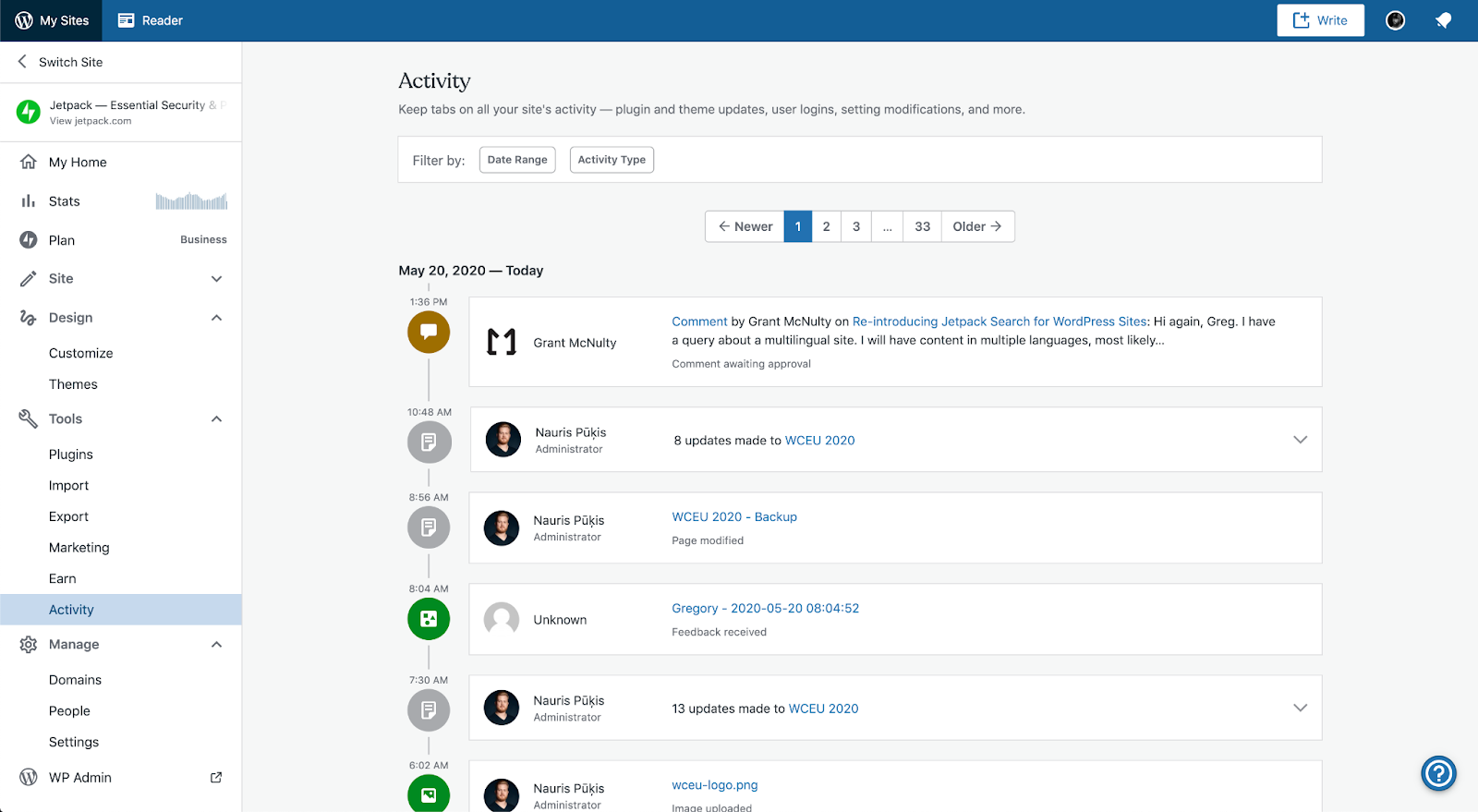
หากคุณไม่ได้ตั้งค่าการสำรองข้อมูล WordPress ของคุณเอง คุณอาจขอความช่วยเหลือจากผู้ให้บริการโฮสติ้งของคุณได้ แม้ว่าจะไม่น่าเชื่อถือหรือเป็นปัจจุบันเท่าโซลูชันสำรองข้อมูลนอกสถานที่ แต่โฮสต์ที่ดีมักจะสำรองข้อมูลไซต์อยู่เป็นประจำ คุณอาจสูญเสียข้อมูลบางส่วน แต่การทำให้ไซต์ของคุณกลับมาทำงานได้อีกครั้งจะทำให้รู้สึกโล่งใจได้
วิธีหลีกเลี่ยงการถูกล็อคไม่ให้ใช้งาน WordPress
การสูญเสียการเข้าถึงแดชบอร์ดการดูแลระบบของไซต์ WordPress เป็นเรื่องที่เครียด ปกป้องตัวคุณเองและเว็บไซต์ของคุณโดย:
- การบันทึกรหัสผ่านของคุณด้วยตัวจัดการรหัสผ่านในเครื่องที่ปลอดภัยและเข้ารหัส
- การใช้ผู้ให้บริการโฮสต์ที่เชื่อถือได้ซึ่งให้การสนับสนุนและคุณสมบัติด้านความปลอดภัยที่ยอดเยี่ยม
- ใช้งานได้เฉพาะกับปลั๊กอินและธีมที่ได้รับใบอนุญาตอย่างถูกต้องจากบริษัทที่มีชื่อเสียงที่ได้รับการอัปเดตบ่อยๆ
- สำรองข้อมูลไซต์ของคุณอย่างสม่ำเสมอโดยสามารถกู้คืนได้ด้วยคลิกเดียว หากไซต์ของคุณเสียหายหรือไม่สามารถเข้าถึงได้ด้วยเหตุผลใดก็ตาม
โปรดจำไว้ว่าเว็บไซต์ต้องการการดูแล ความเอาใจใส่ และการบำรุงรักษาเพื่อให้มีสุขภาพที่ดี ใส่การป้องกันที่เหมาะสมในตอนนี้ เพื่อป้องกันปัญหาในอนาคต
