วิธีเปลี่ยน URL เข้าสู่ระบบ WordPress อย่างถูกวิธี
เผยแพร่แล้ว: 2023-03-28หากคุณใช้เวลาในการสร้าง สร้าง และพัฒนาบนแพลตฟอร์ม WordPress คุณจะทราบดีว่าการค้นหาชื่อเข้าสู่ระบบ WordPress เริ่มต้นนั้นง่ายมาก
เพียงเพิ่ม “/wp-admin” ต่อท้ายเว็บไซต์ใดๆ ที่ทำงานบน WordPress แล้วคุณก็จะอยู่ที่ประตูหน้าของระบบจัดการเนื้อหา
เมื่อใช้ร่วมกับรหัสผ่านที่ไม่รัดกุม คุณก็สร้างพื้นที่ว่างสำหรับผู้โจมตีที่ประสงค์ร้ายเพื่อแสวงหาประโยชน์ได้อย่างอิสระ จากข้อมูลของผู้เชี่ยวชาญด้านความปลอดภัย Sucuri จากไซต์ 14.5k แห่งที่พวกเขาตรวจสอบ 22.61% ของการฉีดมัลแวร์ในไตรมาสที่ 3 ของปี 2022 เป็นแคมเปญมัลแวร์ขนาดใหญ่ที่มุ่งไปที่แพลตฟอร์ม WordPress
แม้ว่าการเปลี่ยน URL ของหน้าเข้าสู่ระบบ WordPress จะไม่สามารถป้องกันผู้โจมตีได้ 100% แต่เป็นขั้นตอนพิเศษที่คุณสามารถทำได้เพื่อทำให้ยากขึ้นสำหรับพวกเขา
ในบทความนี้ เราจะกล่าวถึงวิธีการทั่วไป 2 วิธีในการเปลี่ยน URL การเข้าสู่ระบบของคุณ ตลอดจนมาตรการรักษาความปลอดภัยเพิ่มเติมเพื่อช่วยขัดขวางผู้โจมตี ขั้นตอนเหล่านี้ใช้กับการติดตั้ง WordPress โฮสติ้งที่ใช้ร่วมกันหรือเฉพาะส่วนใหญ่ แต่โปรดดูหมายเหตุพิเศษที่เกี่ยวข้องกับความแตกต่างกับ WordPress ที่จัดการ EasyWP
การเปลี่ยน URL ล็อกอินของคุณด้วยปลั๊กอินซ่อนล็อกอิน WPS
หากคุณไม่ต้องการแก้ไขไฟล์หลักของ WordPress คุณจะต้องลองใช้ตัวเลือกนี้ก่อน จากสองวิธีนี้ วิธีนี้เป็นวิธีที่เร็วที่สุด
เช่นเดียวกับการปรับแต่งมากมายสำหรับ WordPress มีปลั๊กอินสำหรับปรับแต่ง URL เข้าสู่ระบบของคุณ ด้วยการดาวน์โหลดมากกว่า 1 ล้านครั้ง ปลั๊กอิน WPS Hide Login มีคะแนนมากกว่า 1,900+ ระดับ 5 ดาว ดังนั้นคุณจึงมั่นใจได้ว่าปลั๊กอินนี้จะคงอยู่ไปอีกหลายปี
การติดตั้งปลั๊กอินซ่อนการเข้าสู่ระบบ WPS
ในการเริ่มต้นตรงไปที่หน้าดาวน์โหลด WPS Hide Login อย่างเป็นทางการ หลังจากที่คุณดาวน์โหลดปลั๊กอินแล้ว ให้ติดตั้งและเปิดใช้งานปลั๊กอินโดยทำตามขั้นตอนเหล่านี้:
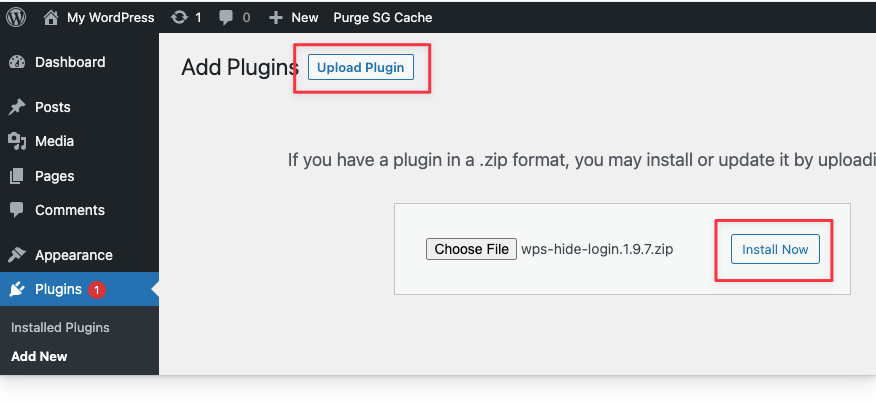
- ในแดชบอร์ด WordPress ให้ค้นหาปลั๊กอิน > เพิ่มใหม่
- คลิกอัปโหลดปลั๊กอิน
- คลิก เลือกไฟล์ และเลือกปลั๊กอินเข้าสู่ระบบ
- คลิกปุ่มติดตั้งทันที
- เมื่อได้รับแจ้ง ให้คลิกปุ่มเปิดใช้งานปลั๊กอิน
การกำหนดค่าปลั๊กอิน WPS ซ่อนการเข้าสู่ระบบ
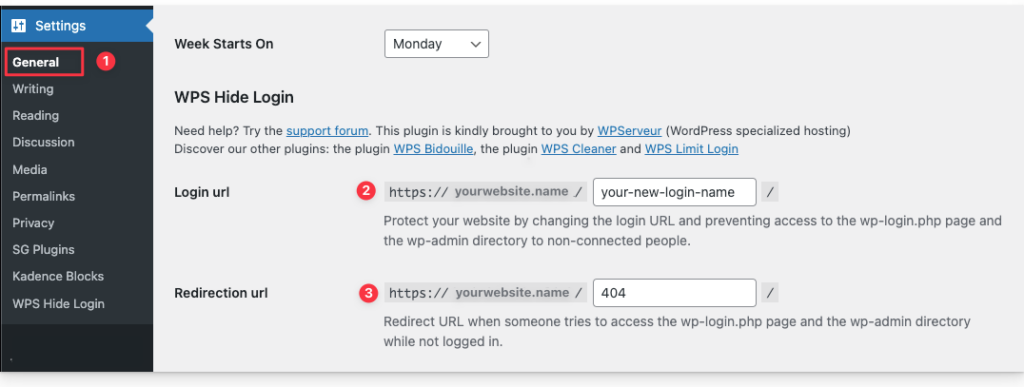
- จากนั้นไปที่ส่วน การตั้งค่า > ทั่วไป ของแดชบอร์ด WordPress เลื่อนไปที่ด้านล่างสุดของหน้าจนกว่าคุณจะเห็นส่วนที่เรียกว่า “ซ่อนการเข้าสู่ระบบ WPS”
- นี่คือขั้นตอนที่คุณสามารถกำหนดค่า URL เข้าสู่ระบบของคุณ พิมพ์ URL เข้าสู่ระบบ WordPress ที่กำหนดเองในช่องข้อความทางด้านขวาของโดเมนเว็บไซต์ของคุณ ในตัวอย่างนี้ เราอัปเดต URL เข้าสู่ระบบที่กำหนดเองเป็น:
https://yourwebsite.name/your-new-login-name- ขั้นตอนนี้เป็นทางเลือก แต่คุณสามารถเปลี่ยนเส้นทางผู้เยี่ยมชมที่พยายามเข้าสู่การเข้าสู่ระบบ WordPress เริ่มต้นได้ด้วยการระบุ URL ในช่องข้อความ URL การเปลี่ยนเส้นทาง
คลิก “บันทึกการเปลี่ยนแปลง” เพื่อเปิดใช้งาน URL เข้าสู่ระบบที่กำหนดเองใหม่
ถัดไป ทดสอบ URL เข้าสู่ระบบ WordPress เริ่มต้นเพื่อให้แน่ใจว่าไม่สามารถเข้าถึงได้ ในเบราว์เซอร์ พิมพ์ URL เข้าสู่ระบบเริ่มต้นของคุณ ตัวอย่างเช่น:
yourwebsitename.com/wp-adminURL ทดสอบนี้ควรนำคุณไปยังหน้า 404 หรือ URL การเปลี่ยนเส้นทาง หากคุณเพิ่มเข้าไประหว่างขั้นตอนการกำหนดค่าด้านบน
สุดท้าย ทดสอบ URL เข้าสู่ระบบ WordPress แบบกำหนดเองใหม่ที่คุณสร้างด้วยปลั๊กอิน เพื่อให้แน่ใจว่าคุณเข้าถึง URL เข้าสู่ระบบใหม่
วิธีถัดไปไม่ต้องใช้ปลั๊กอิน แต่เราขอแนะนำให้มีความคุ้นเคยกับระบบไฟล์โฮสต์
เปลี่ยน URL เข้าสู่ระบบของคุณโดยไม่ต้องใช้ปลั๊กอิน
หากคุณต้องการให้เว็บไซต์ WordPress ของคุณทำงานน้อยลงโดยใช้ปลั๊กอินน้อยลง นี่อาจเป็นวิธีที่เหมาะสำหรับคุณ
ก่อนเริ่มต้น เราขอแนะนำให้คุณสำรองข้อมูลเว็บไซต์ที่มีอยู่ การแก้ไขไฟล์หลักของ WordPress อาจทำให้เว็บไซต์ของคุณใช้งานไม่ได้อย่างรวดเร็ว คุณต้องแน่ใจว่ามีการสำรองข้อมูลอย่างน้อยหนึ่งรูปแบบ
มีสี่ขั้นตอนหลักในการทำวิธีนี้:
- ดาวน์โหลดสำเนาของไฟล์ wp-login.php
- แก้ไขไฟล์ wp-login.php ที่ซ้ำกัน
- สร้างธีมลูก
- เพิ่มข้อมูลโค้ดลงในไฟล์ functions.php ของธีมลูก
ทำความเข้าใจกับระบบไฟล์ WordPress
เช่นเดียวกับโครงสร้างโฟลเดอร์บน Windows WordPress มีโครงสร้างโฟลเดอร์และไฟล์ของตัวเอง ขณะนี้เว็บไซต์ส่วนใหญ่ใช้ตัวเลือกโฮสติ้งที่ใช้ร่วมกันหรือที่มีการจัดการ ดังนั้นหากต้องการแก้ไขไฟล์เหล่านี้ คุณจะต้องลงชื่อเข้าใช้บัญชีโฮสต์ของคุณ
หน้าจอในคำแนะนำด้านล่างจะแตกต่างกันไปขึ้นอยู่กับโฮสต์ของคุณ แต่ขั้นตอนจะเหมือนกันในแพลตฟอร์มการโฮสต์หลักส่วนใหญ่
หากคุณกำลังทำงานแบบออฟไลน์บนเวิร์กสเตชัน ให้ใช้ขั้นตอนเดียวกันนี้ อย่างไรก็ตาม ไฟล์ของคุณจะอยู่ในไดรฟ์ในเครื่องของคุณแทนที่จะเป็นเซิร์ฟเวอร์คลาวด์โฮสต์
เอาล่ะ.
1. ดาวน์โหลดสำเนาของไฟล์ wp-login.php
ไฟล์ wp-login.php มีหน้าที่นำผู้เข้าชมไปยังหน้าเข้าสู่ระบบที่ถูกต้อง เมื่อพวกเขาพิมพ์ URL เข้าสู่ระบบ WordPress เริ่มต้น ขอแนะนำให้สำรองสำเนานี้ก่อนที่จะแก้ไข URL เข้าสู่ระบบ
ด้วยโฮสติ้งที่ใช้ร่วมกันแบบดั้งเดิม ให้ไปที่ File Manager สำหรับโฮสต์ของคุณ ด้วยโฮสติ้งที่มีการจัดการ EasyWP ไม่มีตัวจัดการไฟล์ อย่างไรก็ตาม คุณยังคงสามารถเข้าถึงไฟล์และโฟลเดอร์สำหรับเว็บไซต์ของคุณผ่าน SFTP แต่ละโฮสต์จะมีวิธีค้นหาตัวจัดการไฟล์เฉพาะของตนเอง หากต้องการค้นหาคำแนะนำเฉพาะโฮสต์ของคุณ คุณสามารถกูเกิล “ตัวจัดการไฟล์สำหรับ [ชื่อโฮสต์ของคุณ]”
เมื่อคุณพบตัวจัดการไฟล์แล้ว ให้ไปที่โฟลเดอร์ public_html
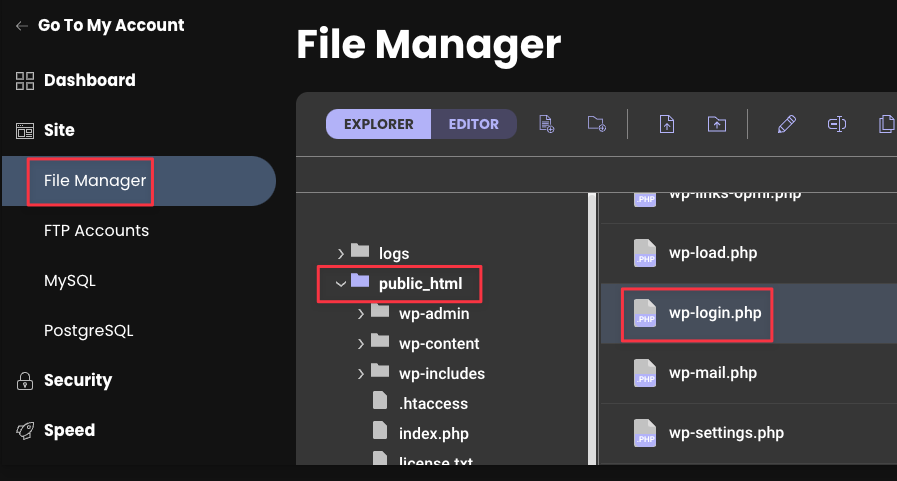
ค้นหาไฟล์ wp-login.php ดาวน์โหลดไฟล์ในเครื่องเพื่อให้คุณมีสำเนา
คุณสามารถดาวน์โหลดได้โดยคลิกขวาที่ไฟล์แล้วเลือกตัวเลือกดาวน์โหลดหรือใช้ปุ่มเมนูที่ด้านบนของหน้าจอตัวจัดการไฟล์
ถัดไป ด้วยการคัดลอกแบบออฟไลน์ ให้ทำสำเนาไฟล์ wp-login.php ซ้ำ เก็บต้นฉบับไว้ในโฟลเดอร์สำรอง เราจะแก้ไขเวอร์ชันที่ซ้ำกันในส่วนถัดไป
2. แก้ไขไฟล์ wp-login.php ที่ซ้ำกัน
ค้นหาไฟล์ wp-login.php ที่ซ้ำกันบนเดสก์ท็อปของคุณแล้วเปิดในโปรแกรมแก้ไขข้อความที่มีคุณสมบัติค้นหาและแทนที่
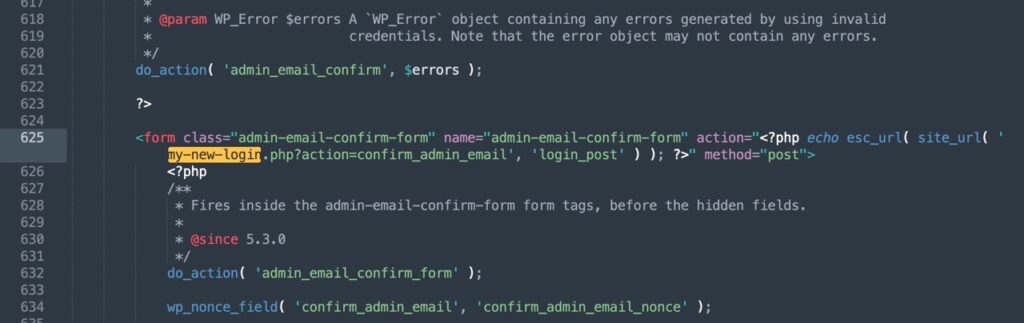
ในโปรแกรมแก้ไขข้อความ ให้ค้นหา wp-login.php และแทนที่อินสแตนซ์ทั้งหมดด้วย URL เข้าสู่ระบบใหม่ที่คุณต้องการใช้
ตัวอย่างเช่น ค้นหาอินสแตนซ์ทั้งหมดของ wp-login.php และแทนที่ด้วย my-new-login.php ซึ่งจะเป็น URL ที่กำหนดเองใหม่ของคุณ
บันทึกการเปลี่ยนแปลงและเปลี่ยนชื่อไฟล์ให้ตรงกับ URL ใหม่ของคุณ (เช่น my-new-login.php) เพื่อให้ระบุได้ง่ายในภายหลัง ขั้นตอนนี้ไม่ใช่ข้อกำหนดในการทำงาน แต่แนะนำ
เมื่อใช้ WordPress ที่มีการจัดการ EasyWP การเปลี่ยนชื่อไฟล์ wp-login.php จะส่งผลต่อทั้งฟังก์ชัน EasyWP Dashboard และฟังก์ชันเริ่มต้นของ WordPress เล็กน้อย การหยุดชะงักของฟังก์ชันเหล่านี้ไม่สำคัญ แต่อาจต้องใช้ความรู้ขั้นสูงของ WordPress เพื่อแก้ไข หากคุณค่อนข้างใหม่กับการเปลี่ยนแปลงขั้นสูงประเภทนี้ใน WordPress โปรดปรึกษาศูนย์ช่วยเหลือของเราหรือติดต่อฝ่ายบริการลูกค้าก่อนที่คุณจะเริ่มกระบวนการเปลี่ยนชื่อ
ถัดไป หากคุณใช้โฮสติ้งที่ใช้ร่วมกันหรือเซิร์ฟเวอร์เฉพาะ ให้กลับไปที่โฮสต์ File Manager และอัปโหลดไฟล์ใหม่นี้ไปยังโฟลเดอร์ public_html
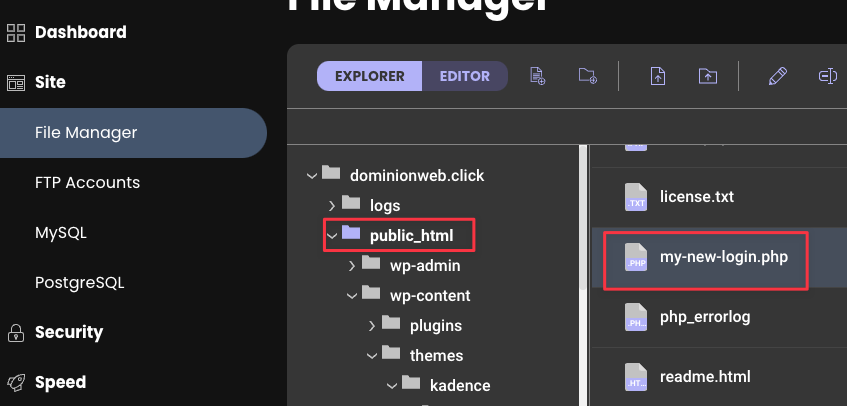
ณ จุดนี้ คุณควรมีไฟล์แบบกำหนดเองใหม่และไฟล์ wp-login.php ดั้งเดิมในโฟลเดอร์เดียวกัน ขณะนี้คุณสามารถลบไฟล์ wp-login.php ออกจากตัวจัดการไฟล์ได้เนื่องจากมีข้อมูลสำรองที่สร้างขึ้นในขั้นตอนก่อนหน้า
โปรดจำไว้ว่าด้วย WordPress ที่มีการจัดการจาก EasyWP จะไม่มีโฟลเดอร์ public_html เมื่อเชื่อมต่อผ่าน SFTP คุณจะต้องเข้าถึงโฮมโฟลเดอร์โดยตรง และดูรายการโฟลเดอร์และไฟล์ WordPress ทันทีหลังจากสร้างการเชื่อมต่อ
เฉพาะไฟล์ล็อกอินที่กำหนดเองของคุณเท่านั้นที่ควรอยู่ในโฟลเดอร์นี้ ต่อไปเราจะสร้างธีมลูก
3. การสร้างธีมลูก
เนื่องจากเรากำลังแก้ไขไฟล์ WordPress หลัก เมื่อเราสร้างธีมลูก การเปลี่ยนแปลงนั้นจะเปิดใช้งานบนไซต์ในกรณีที่เวอร์ชัน WordPress ของคุณอัปเดต
หากคุณไม่ได้สร้างธีมลูก คุณยังคงสามารถอัปเดต URL เข้าสู่ระบบได้ด้วยตนเอง แต่คุณจะต้องทำขั้นตอนซ้ำกับการอัปเดต WordPress แต่ละครั้งซึ่งอาจสร้างปัญหาได้ ดังนั้นเราขอแนะนำให้ใช้ธีมลูก
ขั้นแรก ให้ตรวจสอบว่าธีมปัจจุบันของคุณมีธีมลูกอยู่แล้วหรือไม่ ถ้าเป็นเช่นนั้น ให้เปิดใช้งานใน WordPress Dashboard และไปยังขั้นตอนที่ 4 ของคำแนะนำด้านล่าง
หากไม่มีธีมลูก เราขอแนะนำให้สร้างธีมลูกตั้งแต่เริ่มต้น หรือคุณสามารถดาวน์โหลดตัวอย่างและแก้ไขโค้ดได้

หากคุณดาวน์โหลดตัวเลือก “ตัวอย่าง Kadence Child Theme” จากลิงก์ด้านบน คุณควรมีไฟล์สามไฟล์:
- functions.php
- ภาพหน้าจอ.png
- สไตล์.css
ต่อไป เราจำเป็นต้องเพิ่มรหัสที่กำหนดเองในไฟล์ functions.php เวอร์ชันย่อย เพื่อให้คุณสามารถออกจากระบบและรีเซ็ตรหัสผ่านได้อย่างถูกต้องด้วย URL เข้าสู่ระบบใหม่
4. เพิ่มข้อมูลโค้ดลงในไฟล์ functions.php ของธีมลูก
ปัญหาอย่างหนึ่งของการเปลี่ยน URL เข้าสู่ระบบเริ่มต้นคือทำให้รหัสผ่านที่สูญหายและการออกจากระบบเสียหาย เราสามารถแก้ไขได้โดยเพิ่มโค้ดที่กำหนดเองซึ่งเรียกว่า hook ของตัวกรอง
บนเดสก์ท็อปของคุณ ให้เปิดโฟลเดอร์ธีมย่อยและค้นหาไฟล์ functions.php
เปิดไฟล์ในโปรแกรมแก้ไขข้อความและเพิ่มรหัสต่อไปนี้
<?php /** * Enqueue child styles. */ function child_enqueue_styles() { wp_enqueue_style( 'child-theme', get_stylesheet_directory_uri() . '/style.css', array(), 100 ); } // add_action( 'wp_enqueue_scripts', 'child_enqueue_styles' ); // Remove the // from the beginning of this line if you want the child theme style.css file to load on the front end of your site. add_filter( 'logout_url', 'my_logout_page', 10, 2 ); function my_logout_page( $logout_url) { return home_url( '/my-new-login.php'); } add_filter( 'lostpassword_url', 'my_lost_password_page', 10, 2 ); function my_lost_password_page( $lostpassword_url ) { return home_url( '/my-new-login.php?action=lostpassword'); }แทนที่บรรทัดในรหัสที่ระบุว่า “my-new-login” ด้วย URL ที่กำหนดเองของคุณ บันทึกการเปลี่ยนแปลง
เมื่อเสร็จแล้ว โค้ดของคุณควรมีลักษณะคล้ายกับภาพด้านล่าง ไฟล์ functions.php ของคุณอาจมีจำนวนบรรทัดที่แตกต่างกัน ซึ่งเป็นเรื่องปกติหากคุณมีธีมย่อยที่แตกต่างกัน
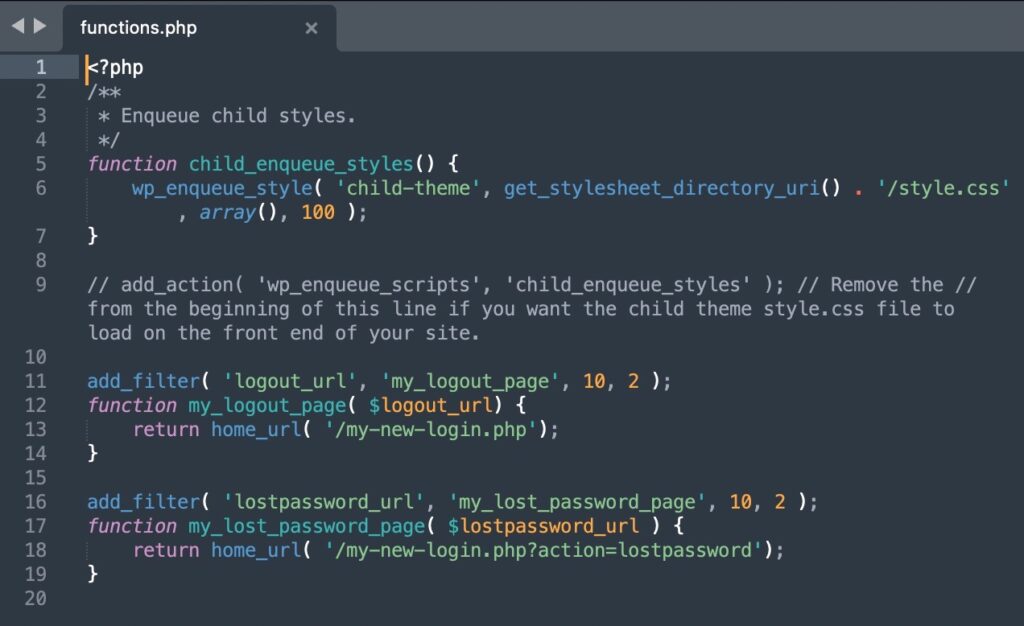
จากนั้น กลับไปที่ตัวจัดการไฟล์ และกลับไปที่ public_html > wp-content > ธีม > [ชื่อธีมของคุณ]
อัปโหลดโฟลเดอร์ธีมลูกทั้งหมด หากธีมของคุณมีธีมย่อยอยู่แล้ว คุณเพียงแค่ทำการแก้ไขโค้ดจากด้านบนและสามารถข้ามขั้นตอนการอัปโหลดนี้ได้
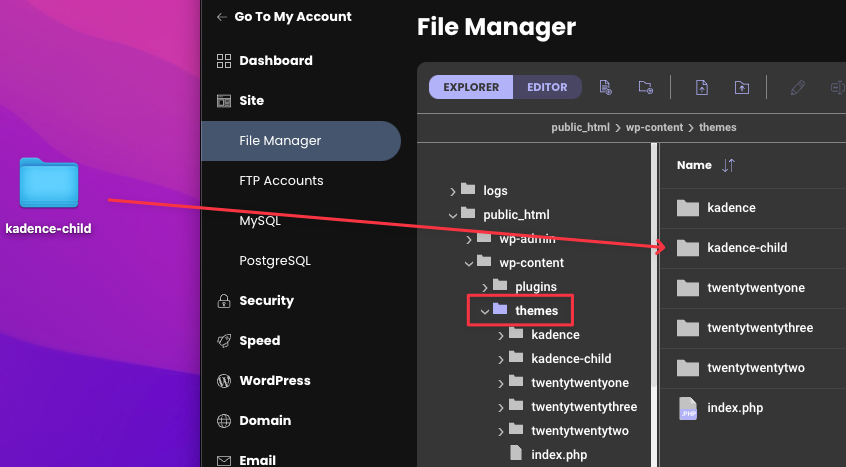
ตอนนี้ควรมีโฟลเดอร์ธีมดั้งเดิมของคุณ (เช่น kadence) และโฟลเดอร์ธีมลูก (kadence-child) ในโฟลเดอร์ Themes
จากนั้น ไปที่ URL ล็อกอินแบบกำหนดเองใหม่ของคุณ (เช่น yourwebsite.com/my-new-login.php) และล็อกอินเข้าสู่ WordPress Dashboard ของคุณ
ไปที่ ลักษณะ > ธีม
เปิดใช้งานธีมลูก
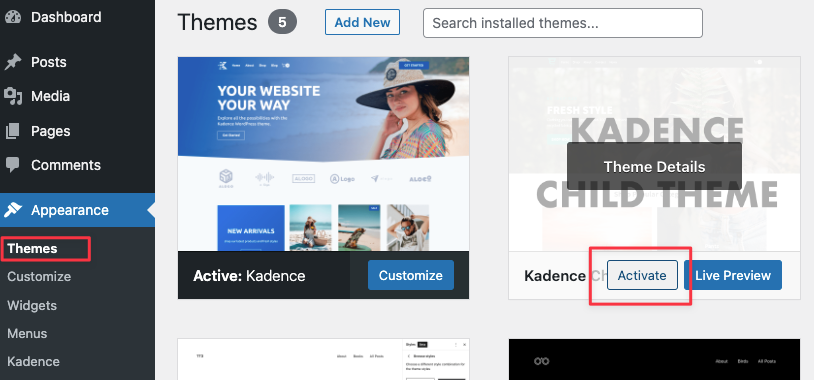
สุดท้าย ทดสอบว่า function.php filter hook code ทำงานโดยการออกจากระบบ WordPress คุณจะทราบขั้นตอนการทำงานหากคุณถูกเปลี่ยนเส้นทางไปยังหน้าเข้าสู่ระบบ URL ที่กำหนดเองใหม่ ไม่ใช่ URL ต่อไปนี้:
yourwebsite.com/wp-admin yourwebsite.com/wp-login.php 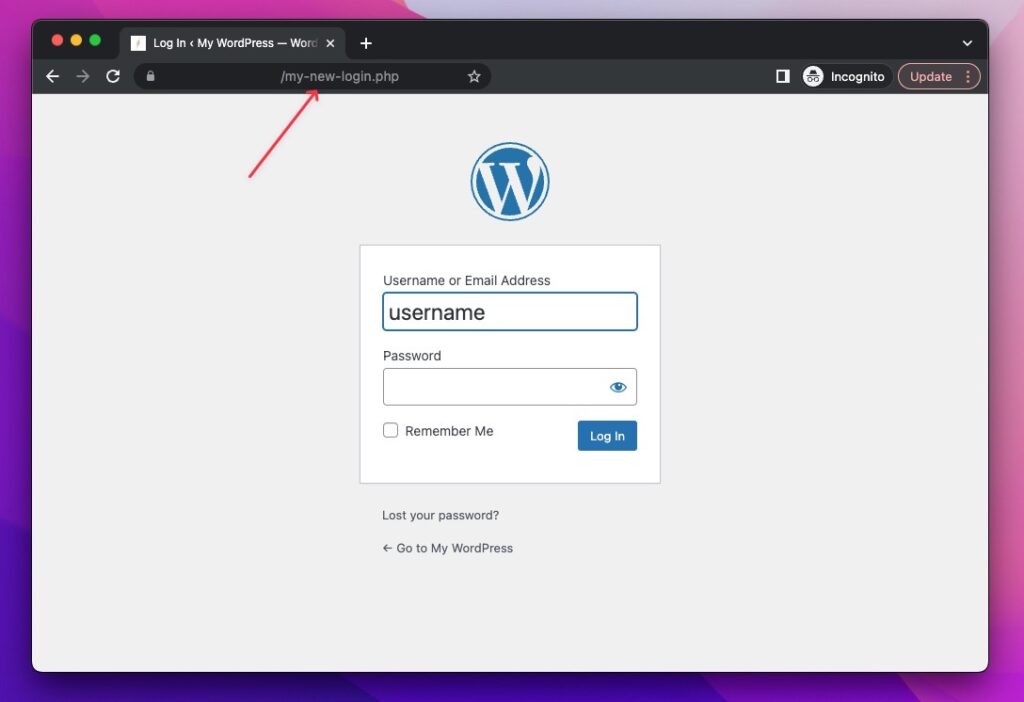
ตอนนี้คุณได้อัปเดต URL เข้าสู่ระบบ WordPress ที่กำหนดเองเรียบร้อยแล้ว ในส่วนถัดไป เราจะให้ขั้นตอนที่ดำเนินการได้เพื่อรักษาความปลอดภัยให้เว็บไซต์ WordPress ของคุณมากยิ่งขึ้น
การรักษาความปลอดภัยเว็บไซต์ WordPress ของคุณ
เมื่อพูดถึงเรื่องความปลอดภัย เป็นเรื่องของการสร้างสมดุลระหว่างความสะดวกสบายและความอุ่นใจ ก่อนที่คุณจะล็อคการติดตั้ง WordPress ทั้งหมด ให้พิจารณาว่า ทำไม คุณถึงรักษาความปลอดภัยของข้อมูล
หากเว็บไซต์ของคุณเป็นบล็อกงานอดิเรกส่วนตัว คุณอาจเพิ่มรหัสผ่านที่รัดกุมและเรียกมันว่าวันต่อวัน หากชีวิตทั้งหมดของคุณอยู่ในเว็บไซต์ คุณจะต้องการความปลอดภัยเพิ่มเติมอีกชั้นหนึ่ง
ต่อไปนี้เป็นสามขั้นตอนที่คุณสามารถนำไปใช้ได้ในวันนี้เพื่อเพิ่มความปลอดภัยให้กับ WordPress
1. ใช้ข้อมูลรับรองการเข้าสู่ระบบที่แข็งแกร่ง
ฟังดูง่าย แต่เจ้าของเว็บไซต์จำนวนไม่น้อยยังคงใช้รหัสผ่านที่ไม่ปลอดภัย เราแนะนำให้ใช้อักขระตัวพิมพ์ใหญ่และตัวพิมพ์เล็กผสมกันระหว่าง 14–16 ตัว (รวมถึงอักขระพิเศษ)
เพื่อให้เรียกรหัสผ่านได้ง่าย ให้ลองใช้ตัวจัดการรหัสผ่านเพื่อจัดระเบียบทั้งหมด
ตรวจสอบให้แน่ใจว่าได้เปลี่ยนรหัสผ่านที่สำคัญเป็นระยะๆ ในกรณีที่ข้อมูลประจำตัวของคุณเป็นส่วนหนึ่งของการละเมิดข้อมูลที่ประสบความสำเร็จโดยบริการที่ถูกบุกรุก
2. อัปเดตการติดตั้ง ปลั๊กอิน และธีมของ WordPress ให้ทันสมัยอยู่เสมอ
นักพัฒนามักจะแก้ไขช่องโหว่ในซอฟต์แวร์ของตน อย่าลืมใช้การอัปเดตเหล่านี้เป็นประจำในรายการเมนูธีม ปลั๊กอิน และลักษณะที่ปรากฏของแดชบอร์ด WordPress
หากคุณมีปลั๊กอินที่คุณสงสัยว่าจะทำให้ประสบการณ์ของผู้ใช้เสียหายหลังจากอัปเดต ให้สำรองข้อมูลเว็บไซต์ของคุณก่อนอัปเดต ตรวจสอบอย่างรวดเร็วหลังการอัปเดตเพื่อให้แน่ใจว่าทุกอย่างถูกต้อง
คุณจะอุ่นใจได้เมื่อมีการสำรองข้อมูล
3. ใช้ใบรับรอง SSL ของโฮสต์ของคุณ
แพลตฟอร์มเช่น EasyWP ช่วยให้การเริ่มต้นใช้งานการรักษาความปลอดภัยเป็นเรื่องง่าย ตามค่าเริ่มต้นที่มีโดเมนย่อยฟรี ใบรับรอง SSL จะถูกติดตั้งไว้แล้ว
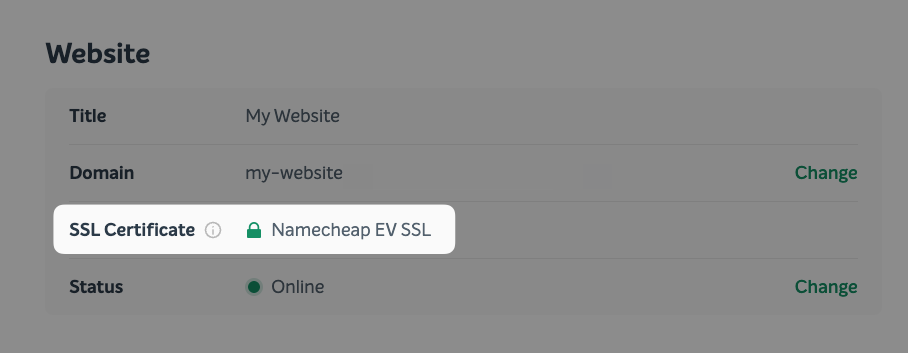
หากคุณโฮสต์บนแพลตฟอร์มอื่น ให้ตรวจสอบบทความฐานความรู้หรือฝ่ายบริการลูกค้าเพื่อดูคำแนะนำเกี่ยวกับวิธีเปิดใช้งานใบรับรอง SSL
แพ็คเกจ EasyWP Turbo และ Supersonic ของเรามีใบรับรอง SSL ฟรีสำหรับโดเมนแบบกำหนดเอง ต้องเปิดใช้งานใบรับรองฟรีเหล่านี้ด้วยตนเอง การเปิดใช้งานค่อนข้างง่าย ดังนั้นโปรดดูคำแนะนำของเราเกี่ยวกับวิธีเปิดใช้งานใบรับรอง SSL ฟรีที่มาพร้อมกับ Turbo และ Supersonic
ขั้นตอนง่ายๆ นี้จะแสดงหลักฐานการยืนยันตัวตนของเว็บไซต์และแสดงการเชื่อมต่อที่เข้ารหัส นี่เป็นสิ่งสำคัญอย่างยิ่งหากคุณขอให้ลูกค้าป้อนข้อมูลที่ละเอียดอ่อน เช่น ข้อมูลบัตรเครดิต
อัปเดต WordPress และ URL ที่อยู่เว็บไซต์เป็นเวอร์ชัน HTTPS บางโฮสต์จะตั้งค่าเริ่มต้นทั้งสองนี้เป็นเวอร์ชัน HTTP แม้ว่าคุณจะเปิดใช้งานใบรับรอง SSL ก็ตาม
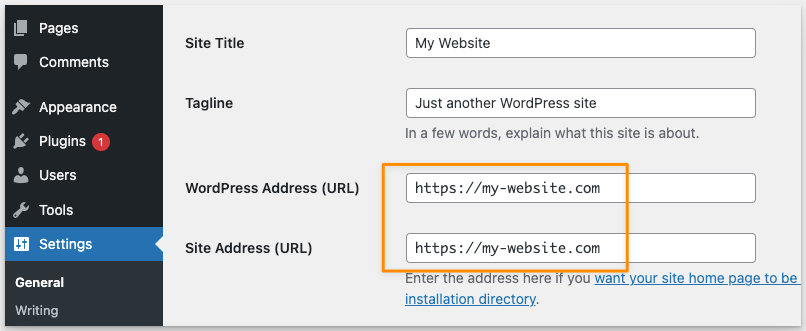
คำถามที่พบบ่อย
จะเกิดอะไรขึ้นหากฉันเปลี่ยนธีมหลังจากที่ฉันสร้าง URL เข้าสู่ระบบที่กำหนดเอง
หากคุณใช้วิธีปลั๊กอิน การเปลี่ยนธีมไม่ควรขัดแย้งกับ URL เข้าสู่ระบบที่กำหนดเอง
หากคุณเปลี่ยน URL เข้าสู่ระบบที่กำหนดเองด้วยตนเองผ่านโค้ด คุณจะต้องอัปเดตไฟล์ functions.php อีกครั้งด้วยธีมใหม่
เพียงตรวจสอบให้แน่ใจว่าได้สร้างธีมลูกใหม่แล้วอัปโหลดไปยังตัวจัดการไฟล์ที่ระบุไว้ในขั้นตอนที่ 3 ด้านบน
จะเกิดอะไรขึ้นหากฉันพบข้อความแสดงข้อผิดพลาดในการอัปเดตรหัส
หากคุณพบข้อความแสดงข้อผิดพลาดและไม่สามารถดีบักได้ เราขอแนะนำให้ลบธีมลูกและไฟล์ URL ล็อกอินแบบกำหนดเองที่คุณสร้างขึ้น จากนั้นอัปโหลดไฟล์สำรองข้อมูล แล้วลองอีกครั้ง
หากคุณกำลังพัฒนาบนเวิร์กสเตชันในเครื่องของคุณ WordPress เวอร์ชันล่าสุดและเวอร์ชันก่อนหน้าของ WordPress อาจมีประโยชน์หากสำเนาสำรองของคุณไม่พร้อมใช้งานหรือเสียหาย
สำหรับตัวเลือกโฮสติ้งที่มีการจัดการ เช่น EasyWP เราขอแนะนำให้ติดต่อฝ่ายสนับสนุนลูกค้าเนื่องจากพวกเขาสามารถช่วยเหลือคุณเพิ่มเติมได้
นอกจากนี้ คุณยังสามารถลองใช้วิธีการปลั๊กอินที่มีรายละเอียดในบทความนี้ได้อีกด้วย
เว็บไซต์ของฉันไม่สามารถเข้าถึงได้อีกต่อไป ฉันควรทำอย่างไร
หากเว็บไซต์ของคุณใช้งานไม่ได้อีกต่อไป เราขอแนะนำให้ลบธีมลูกและไฟล์ URL เข้าสู่ระบบที่กำหนดเองที่คุณสร้างและอัปโหลดเวอร์ชันสำรองเพื่อลองอีกครั้ง
หากไม่ได้ผล ให้ค้นหาและกู้คืนข้อมูลสำรองสำหรับทั้งเว็บไซต์ บริการโฮสติ้งส่วนใหญ่จะมีการสำรองข้อมูลเว็บไซต์ของคุณด้วย หากคุณลืมสำรองข้อมูล

ผู้ร่วมให้ข้อมูล: David Lin
David Lin เป็นนักการตลาดและผู้จัดการโครงการเพื่อการเติบโตที่ช่ำชอง ก่อนเริ่มบล็อกของเขาที่ hellodavelin.com เขาได้ผลิตผลงานระดับ AAA ที่ EA, Activation และ Microsoft ปัจจุบันเขาให้คำปรึกษาด้าน SEO สำหรับแบรนด์ SaaS
