วิธีเปลี่ยนราคา WooCommerce เป็นกลุ่ม: 4 วิธี
เผยแพร่แล้ว: 2021-09-07คุณกำลังมองหาวิธีแก้ไขราคาสินค้าหลายรายการพร้อมกันหรือไม่? คุณมาถูกที่แล้ว ในบทความนี้ เราจะแสดงวิธีการต่างๆ ใน การเปลี่ยนราคา WooCommerce จำนวนมาก
ทำไมต้องแก้ไขราคาเป็นกลุ่มใน WooCommerce?
มีหลายสถานการณ์ที่คุณอาจต้องอัปเดตราคาสำหรับสินค้าหลายรายการในร้านค้าของคุณ แต่ถ้าขายหลายรายการต้องเปลี่ยนราคาสินค้าทีละรายการเสียเวลาและไม่มีประสิทธิภาพ ไม่เพียงแต่คุณจะเสียเวลามากกับการทำงานซ้ำๆ แต่คุณยังมีแนวโน้มที่จะทำผิดพลาดมากขึ้นเมื่อพิมพ์ทุกราคา
นั่นคือเหตุผลที่การเปลี่ยนแปลงราคาจำนวนมากจะช่วยให้คุณประหยัดเวลาและทำให้ชีวิตของคุณง่ายขึ้น ตัวอย่างเช่น หากคุณจัดโปรโมชันแบบจำกัดหรือเสนอส่วนลดพิเศษสำหรับสินค้าบางรายการ คุณอาจต้องแก้ไขราคาของผลิตภัณฑ์หลายรายการ และเมื่อการขายหรือโปรโมชันสิ้นสุดลง คุณจะต้องเปลี่ยนราคากลับเป็นราคาเดิม
อีกทางหนึ่ง หากคุณต้องการเพิ่มหรือลดราคาสินค้าบางประเภท ประเภทสินค้า หรือทั่วทั้งร้าน คุณจะต้องอัปเดตราคาสินค้าหลายรายการ และยิ่งร้านค้าของคุณมีสินค้ามากเท่าไหร่ก็ยิ่งต้องใช้เวลานานขึ้นเท่านั้น
ดังที่คุณเห็นแล้ว สิ่งเหล่านี้เป็นสถานการณ์ทั่วไปสำหรับร้านค้าจำนวนมาก การแก้ไขราคาจำนวนมากจึงเป็นประโยชน์ เรามาดูวิธีการทำกัน
วิธีเปลี่ยนราคา WooCommerce เป็นกลุ่ม
มีหลายวิธีในการแก้ไขราคา WooCommerce จำนวนมาก:
- ตัวเลือกเริ่มต้นของ WooCommerce
- การใช้ปลั๊กอิน
- การส่งออกแล้วนำเข้าไฟล์ CSV
- โดยทางโปรแกรม
แต่ละวิธีจะมีความเหมาะสมกับสถานการณ์ต่างๆ มากขึ้น เรามาดูแต่ละอย่างกันดีกว่า
1. ตัวเลือกเริ่มต้นของ WooCommerce
หากร้านค้าของคุณมีเฉพาะสินค้าทั่วไป และคุณต้องการอัปเดตราคาของผลิตภัณฑ์หลายรายการ ตัวเลือกเริ่มต้นของ WooCommerce จะช่วยคุณได้ โปรดทราบว่าตัวเลือกเริ่มต้นไม่รองรับผลิตภัณฑ์ผันแปร ผลิตภัณฑ์ที่จัดกลุ่ม หรือการสมัครรับข้อมูล ดังนั้น หากคุณนำเสนอเฉพาะสินค้าธรรมดาในร้านค้าของคุณ นี่เป็นตัวเลือกที่ดีสำหรับคุณ
ขั้นแรก ใน แดชบอร์ดผู้ดูแลระบบ WordPress ให้ ไปที่ Products > All Products เลือกผลิตภัณฑ์ที่คุณต้องการแก้ไขด้วยตนเองหรือโดยการใช้ตัวกรอง เลือก แก้ไข จากดรอปดาวน์การ ดำเนิน การเป็นกลุ่ม แล้วคลิก นำ ไป ใช้
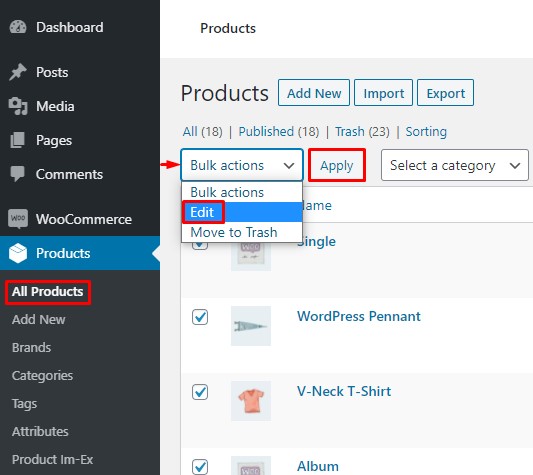
ตอนนี้คุณจะเห็นแบบฟอร์มการแก้ไขผลิตภัณฑ์ ที่นั่น คุณจะสามารถแก้ไขคุณลักษณะต่างๆ ของผลิตภัณฑ์ได้ เช่น แบรนด์ หมวดหมู่ และอื่นๆ เนื่องจากเราสนใจแค่การเปลี่ยนแปลงราคาเท่านั้น ให้ไปที่ส่วน ข้อมูลผลิตภัณฑ์ และค้นหาตัวเลือก ราคา และการ ขาย ที่นี่ คุณสามารถอัปเดตราคาของผลิตภัณฑ์ของคุณได้ในครั้งเดียว
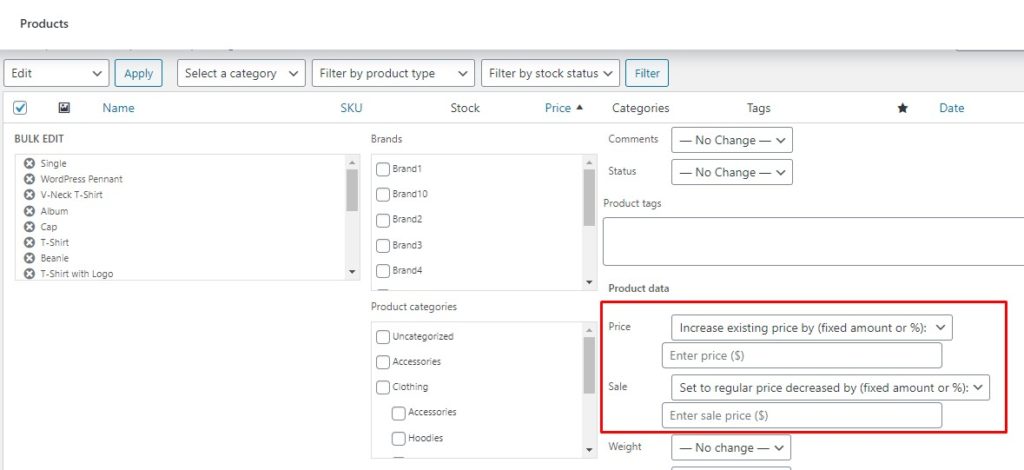
ตัวเลือกเริ่มต้นใน WooCommerce เพื่อเปลี่ยนราคาผลิตภัณฑ์จำนวนมาก ได้แก่:
- ราคา – เพิ่มหรือลดราคาที่มีอยู่โดย (จำนวนคงที่หรือเปอร์เซ็นต์): คุณสามารถเพิ่มหรือลดราคาของผลิตภัณฑ์ทั้งหมดด้วยจำนวนคงที่หรือเปอร์เซ็นต์
- การขาย – เพิ่มหรือลดราคาขายที่มีอยู่โดย (จำนวนคงที่หรือเปอร์เซ็นต์): เพิ่มหรือลดราคาขายปัจจุบันด้วยจำนวนคงที่หรือเปอร์เซ็นต์
- ลดราคา – ตั้งเป็นราคาปกติที่ลดลง (จำนวนคงที่หรือเปอร์เซ็นต์): คุณสามารถกำหนดราคาขายของคุณโดยการลดราคาปัจจุบันด้วยจำนวนคงที่หรือเปอร์เซ็นต์
คุณยังสามารถใช้การเปลี่ยนแปลงเหล่านี้กับหมวดหมู่ แบรนด์ หรือประเภทผลิตภัณฑ์บางประเภทได้โดยใช้ตัวกรอง
เมื่อคุณพอใจกับราคาใหม่แล้ว ให้เลื่อนลงและคลิกที่ปุ่ม อัปเดต เพื่อบันทึกการเปลี่ยนแปลง แค่นั้นแหละ! คุณได้อัปเดตราคาผลิตภัณฑ์ WooCommerce ของคุณเป็นกลุ่มเรียบร้อยแล้ว
ตามที่กล่าวไว้ก่อนหน้านี้ ตัวเลือกเริ่มต้นใช้งานได้กับผลิตภัณฑ์ทั่วไปเท่านั้น คุณจะทำอย่างไรหากคุณเสนอผลิตภัณฑ์แบบแปรผันหรือแบบกลุ่ม การสมัครรับข้อมูล และอื่นๆ ทางเลือกหนึ่งคือการพึ่งพาปลั๊กอินของบุคคลที่สาม
2. การใช้ Plugin . ของบริษัทอื่น
มีปลั๊กอินหลายตัวสำหรับแก้ไขราคาจำนวนมาก สำหรับบทช่วยสอนนี้ เราจะใช้ ELEX WooCommerce Advanced Bulk Edit Products, Prices & Attributes นี่เป็นเครื่องมือ freemium ที่มีคุณลักษณะหลายอย่างสำหรับผลิตภัณฑ์แก้ไขจำนวนมาก และยังใช้งานง่ายอีกด้วย
อย่างไรก็ตาม สิ่งสำคัญที่ควรทราบคือปลั๊กอินเวอร์ชันฟรีรองรับเฉพาะผลิตภัณฑ์ทั่วไปเท่านั้น หากคุณต้องการใช้กับผลิตภัณฑ์ประเภทอื่น คุณจะต้องซื้อรุ่นพรีเมียมที่เริ่มต้นที่ 79 USD จากที่กล่าวมา มาดูกันว่าคุณจะอัปเดตผลิตภัณฑ์จำนวนมากโดยใช้ปลั๊กอินนี้ได้อย่างไร
2.1) ติดตั้งและกำหนดค่า Plugin
อันดับแรก เราจะเริ่มด้วยการติดตั้งปลั๊กอิน ใน WP Admin Dashboard ของคุณ ให้ไปที่ Plugins > Add New ค้นหาปลั๊กอิน ELEX WooCommerce Advanced Bulk Edit Products, ราคา & คุณสมบัติ และคลิก ติดตั้ง ทันที เมื่อติดตั้งปลั๊กอินแล้ว ให้ เปิดใช้ งาน
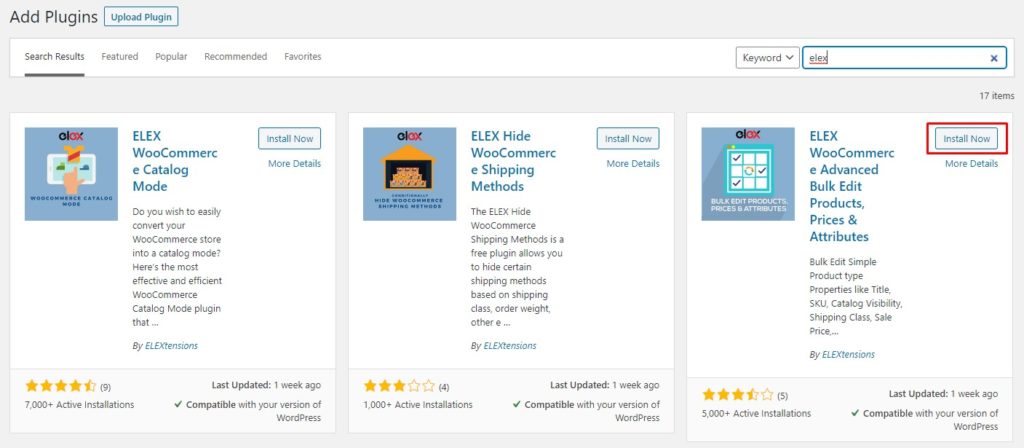
จากนั้นไปที่ WooCommerce > Bulk Edit Products แล้วคุณจะพบการตั้งค่าและคุณสมบัติทั้งหมดของปลั๊กอินนี้
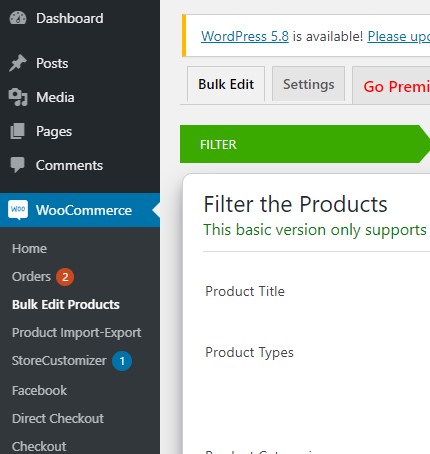
2.2) เลือกผลิตภัณฑ์ที่ต้องการ
ถึงเวลากรองผลิตภัณฑ์ที่คุณต้องการแก้ไข คุณสามารถกรองสินค้าตาม ชื่อ ประเภท ประเภท และ ช่วงราคาได้ คุณยังสามารถกรองผลิตภัณฑ์ตาม แอตทริบิวต์ และมีสองวิธีในการรวมเข้าด้วยกัน: จัดกลุ่มด้วย OR หรือ จัดกลุ่มด้วย AND
- Group with OR ให้คุณกรองผลิตภัณฑ์ตามแอตทริบิวต์หลายรายการ เพื่อให้ผลิตภัณฑ์ถูกเลือกหากมีแอตทริบิวต์อย่างน้อยหนึ่งรายการ
- Group with AND ให้คุณกรองผลิตภัณฑ์ตามแอตทริบิวต์หลายรายการ เพื่อให้ผลิตภัณฑ์ต้องมีแอตทริบิวต์ที่เลือกทั้งหมดจึงจะได้รับเลือก
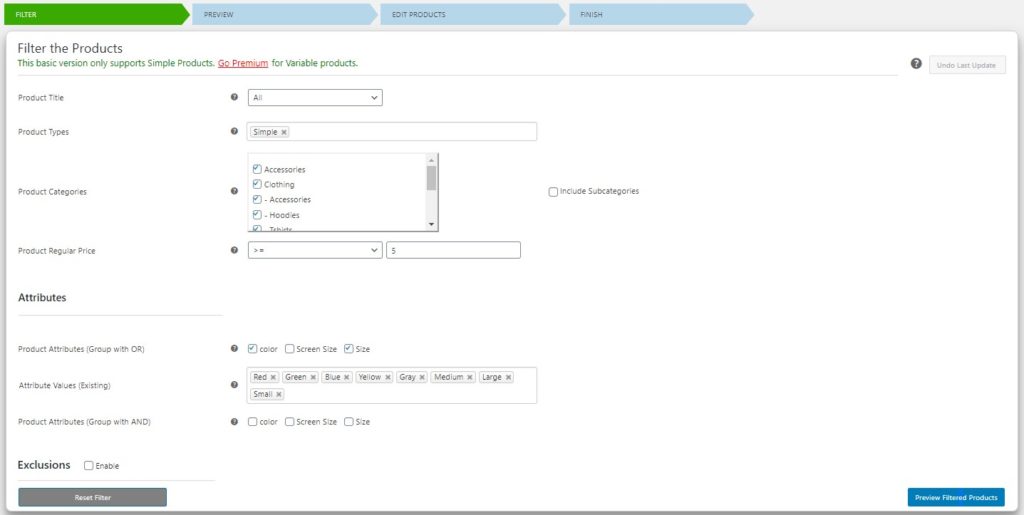
เมื่อคุณกรองสินค้าแล้ว ให้กดปุ่ม แสดงตัวอย่างสินค้า ที่กรองที่มุมล่างขวา แล้วคุณจะเข้าสู่หน้าแสดงตัวอย่าง คุณสามารถดูผลิตภัณฑ์ที่เลือกได้ที่นี่ และตรวจสอบให้แน่ใจว่าคุณได้เลือกเฉพาะผลิตภัณฑ์ที่คุณต้องการอัปเดตเท่านั้น
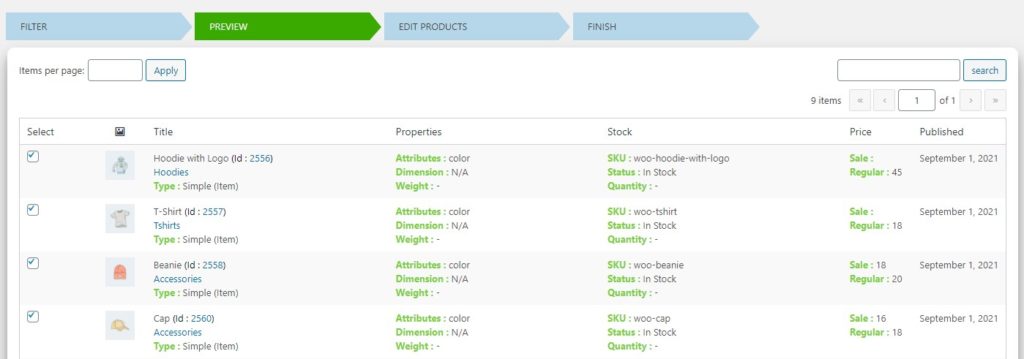
หลังจากตรวจสอบสินค้าที่เลือกแล้ว ให้เลื่อนลงและกด Continue
2.3) อัพเดทราคาสินค้าเป็นกลุ่ม
ในหน้าแก้ไขผลิตภัณฑ์ ให้เลื่อนลงมาจนกว่าคุณจะเห็นส่วน ราคา ที่นี่ คุณสามารถเพิ่มหรือลดราคาสินค้าด้วยจำนวนคงที่หรือเปอร์เซ็นต์ หรือกำหนดราคาคงที่สำหรับสินค้าทั้งหมด ในทำนองเดียวกัน คุณสามารถเพิ่มหรือลดราคาขายด้วยจำนวนคงที่หรือเปอร์เซ็นต์ หรือกำหนดราคาคงที่ได้เช่นกัน
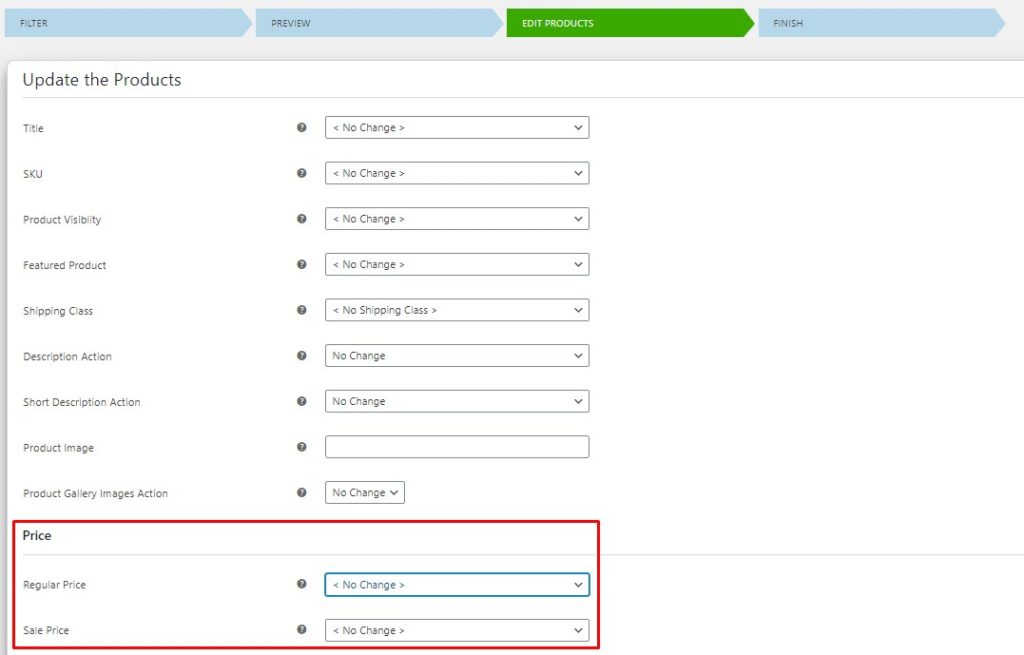
หลังจากคุณอัปเดตราคาสินค้าแล้ว ให้เลื่อนลงและคลิก อัปเดตผลิตภัณฑ์ เพื่อบันทึกราคาใหม่ ราคาสินค้าทั้งหมดจะได้รับการอัปเดต และคุณจะเห็นข้อความแสดงความสำเร็จในหน้าถัดไป

แค่นั้นแหละ! คุณเปลี่ยนราคาผลิตภัณฑ์ WooCommerce จำนวนมากโดยใช้ปลั๊กอินได้สำเร็จ กระบวนการจะคล้ายคลึงกันโดยไม่คำนึงถึงประเภทของผลิตภัณฑ์ที่คุณกำลังอัปเดต ดังนั้นคุณจะสามารถแก้ไขราคาของตัวแปรและสินค้าที่จัดกลุ่มได้ในเวลาไม่นาน
หากคุณกำลังมองหาเครื่องมือเพิ่มเติมในการแก้ไขราคาจำนวนมาก โปรดดูรายการนี้
นอกจากตัวเลือกเริ่มต้นและปลั๊กอินของบุคคลที่สามแล้ว คุณยังสามารถอัปเดตราคาโดยใช้ไฟล์ CSV เรามาดูวิธีการทำกัน
3. เปลี่ยนราคาจำนวนมากของ WooCommerce โดยการส่งออกและนำเข้าCSV
สำหรับวิธีนี้ ก่อนอื่น คุณต้องส่งออกข้อมูลผลิตภัณฑ์ทั้งหมดไปยังไฟล์ CSV จากนั้นคุณจะแก้ไขไฟล์นี้และนำเข้าไปยัง WooCommerce ในที่สุดซึ่งจะอัปเดตผลิตภัณฑ์ปัจจุบันทั้งหมดด้วยการเปลี่ยนแปลงใหม่ มาดูกระบวนการนี้ทีละขั้นตอนกัน
3.1) ส่งออกข้อมูลผลิตภัณฑ์ไปยังไฟล์ CSV
ขั้นแรก คุณต้องส่งออกข้อมูลผลิตภัณฑ์ของคุณ ในการทำเช่นนั้น ไปที่ WP Admin Dashboard ของคุณและไปที่ Products > All Products เลือกผลิตภัณฑ์ที่คุณต้องการส่งออกและคลิกปุ่ม ส่งออก ที่ด้านบน
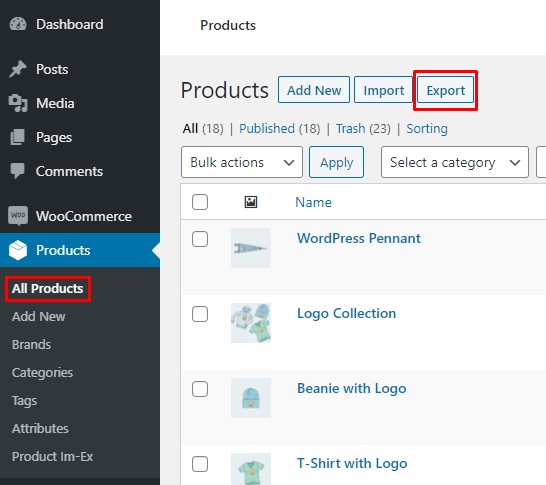
ซึ่งจะนำคุณไปยังตัวช่วยสร้างการส่งออกผลิตภัณฑ์ คุณยังสามารถเลือกประเภทและหมวดหมู่ของผลิตภัณฑ์ที่คุณต้องการส่งออกได้จากที่นี่ แต่เราแนะนำให้ทำในขั้นตอนก่อนหน้า ตรวจสอบให้แน่ใจว่าได้เลือกช่อง "ใช่ส่งออกเมตาที่กำหนดเองทั้งหมด" แล้วกด สร้าง CSV การดำเนินการนี้จะสร้างไฟล์ CSV ที่มีรายละเอียดทั้งหมดเกี่ยวกับผลิตภัณฑ์ของคุณ
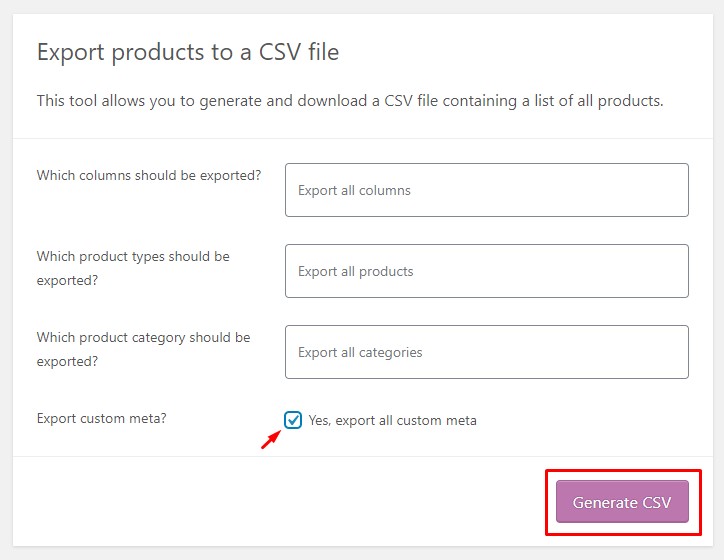
สำหรับข้อมูลเพิ่มเติมเกี่ยวกับกระบวนการนี้ โปรดดูคำแนะนำเกี่ยวกับวิธีการส่งออกผลิตภัณฑ์ใน WooCommerce
3.2) แก้ไขไฟล์ CSV เพื่ออัพเดทราคา
เปิดไฟล์ CSV ที่ดาวน์โหลดมาโดยใช้ซอฟต์แวร์ที่เข้ากันได้ เช่น Microsoft Excel แล้วมองหาคอลัมน์ ราคาลด และ ราคาปกติ ซึ่งรวมถึงราคาปัจจุบันของแต่ละผลิตภัณฑ์ เพียงแก้ไขราคาที่คุณต้องการแล้วบันทึกไฟล์ คุณสามารถใช้สูตรเพื่อใช้ส่วนลดคงที่หรือเป็นเปอร์เซ็นต์กับผลิตภัณฑ์ทั้งหมด กำหนดราคาเดียวกันสำหรับสินค้าในประเภทเดียวกัน และอื่นๆ
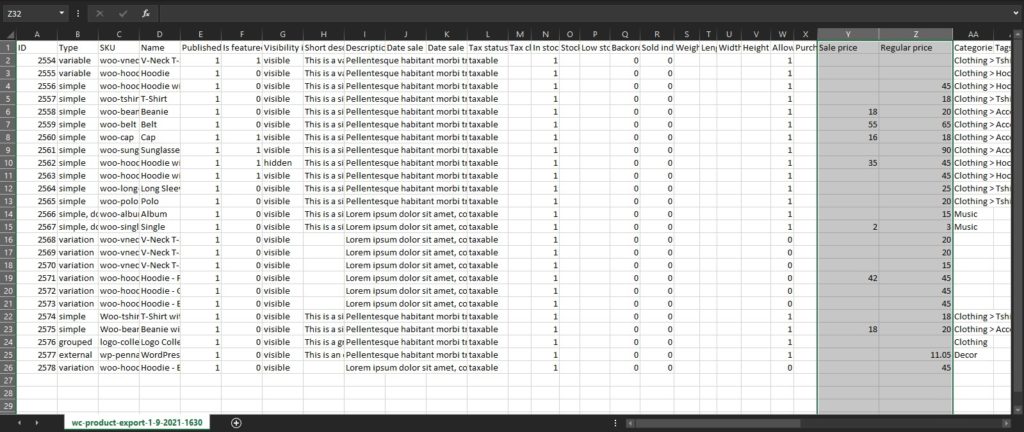

3.3) นำเข้าไฟล์ CSV ที่อัปเดตแล้ว
หลังจากนั้น คุณต้องนำเข้าไฟล์กลับไปที่ WooCommerce อีกครั้ง ไปที่ WordPress Admin Dashboard ของคุณ ไปที่ Products > All Products และคลิกปุ่ม Import เพื่อเริ่มกระบวนการนำเข้า
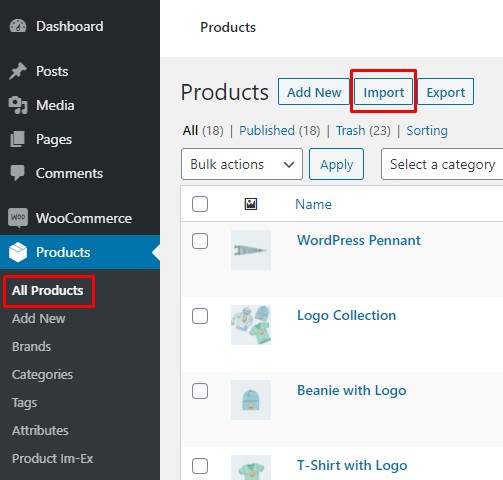
เลือกไฟล์ CSV ที่คุณเพิ่งอัปเดต และตรวจสอบให้แน่ใจว่าได้ทำเครื่องหมายในช่อง " อัปเดตผลิตภัณฑ์ที่มีอยู่" มิฉะนั้น ผลิตภัณฑ์ที่มีอยู่จะถูกข้ามไปแทนที่จะอัปเดต จากนั้นกด Continue
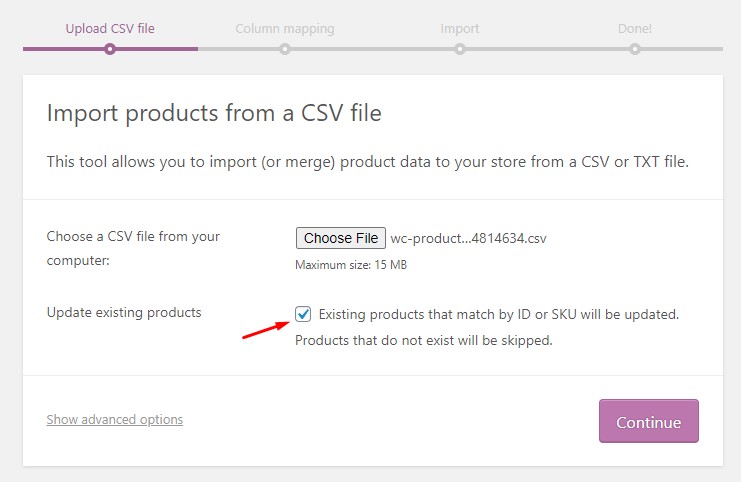
ตัวช่วยสร้างการนำเข้าจะขอให้คุณจับคู่ฟิลด์ CSV กับผลิตภัณฑ์ เพียงปล่อยให้ทุกอย่างเป็นค่าเริ่มต้น เลื่อนลงมาจนสุดแล้วคลิก เรียกใช้ตัวนำเข้า การดำเนินการนี้จะเริ่มนำเข้าข้อมูลจาก CSV
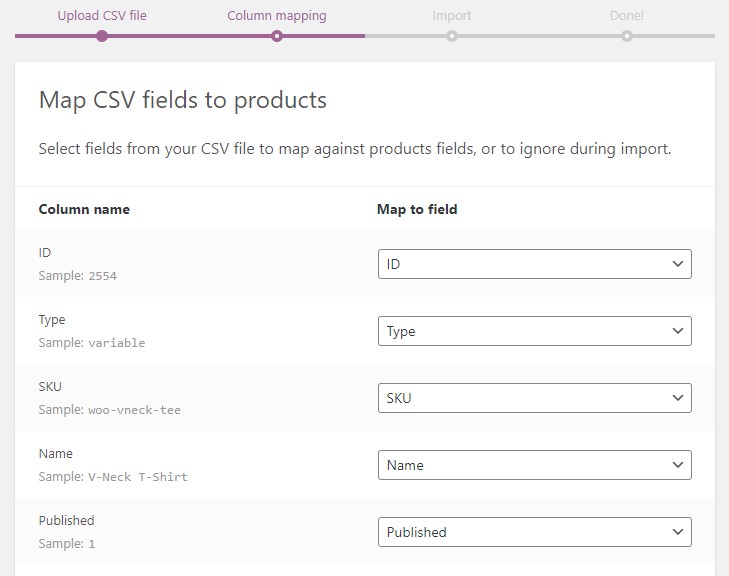
เมื่อกระบวนการเสร็จสมบูรณ์ คุณจะเห็นข้อความแสดงความสำเร็จที่แจ้งว่าผลิตภัณฑ์ได้รับการอัปเดตสำเร็จแล้ว
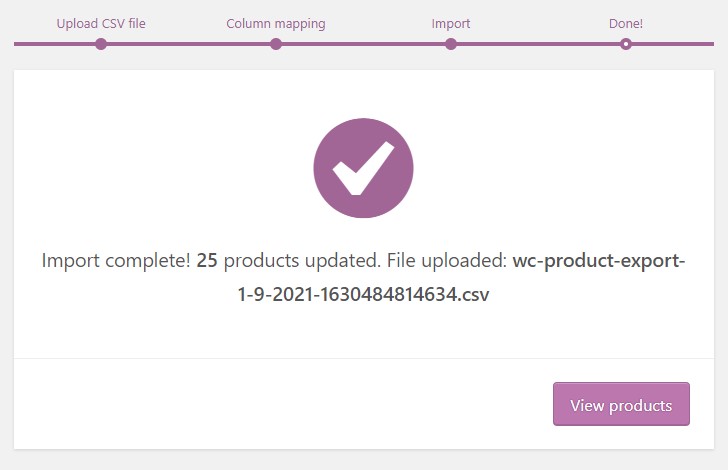
แค่นั้นแหละ! ตอนนี้คุณสามารถไปที่หน้าผลิตภัณฑ์ของคุณและยืนยันการเปลี่ยนแปลงได้ การเปลี่ยนแปลงราคา WooCommerce เป็นกลุ่มทำได้ง่ายโดยการแก้ไขไฟล์ CSV ขั้นตอนการส่งออกและนำเข้าไฟล์อาจดูลำบาก แต่ทำได้ง่ายและรวดเร็วมาก
สำหรับคำอธิบายโดยละเอียดเพิ่มเติมเกี่ยวกับการนำเข้าไฟล์ โปรดดูคำแนะนำเกี่ยวกับวิธีนำเข้าผลิตภัณฑ์ใน WooCommerce
วิธีถัดไปในการอัปเดตราคา WooCommerce เป็นกลุ่มคือการใช้ข้อมูลโค้ด ไม่ต้องกังวลหากคุณไม่ใช่นักพัฒนา! เราจะจัดเตรียมตัวอย่างที่คุณสามารถใช้ในไซต์ของคุณและอธิบายโค้ดได้ คุณไม่จำเป็นต้องมีทักษะการเขียนโปรแกรม แต่ความเข้าใจพื้นฐานจะช่วยได้อย่างแน่นอน
4. อัปเดตราคาโดยทางโปรแกรม
ในส่วนนี้ เราจะแสดงวิธีแก้ไขราคาหลายรายการพร้อมกันโดยทางโปรแกรม เราจะใช้ส่วนลดที่จะนำไปใช้กับตะกร้าสินค้า
โดยปกติ คุณจะต้องสร้างรหัสคูปองด้วยค่าคงที่หรือเปอร์เซ็นต์ และลูกค้าจะต้องใช้รหัสคูปองระหว่างการชำระเงินเพื่อรับส่วนลด อย่างไรก็ตาม ด้วยข้อมูลโค้ดของเรา คุณสามารถทำให้กระบวนการเป็นแบบอัตโนมัติได้ แทนการที่ลูกค้าต้องใช้คูปองด้วยตนเอง คูปองจะถูกนำไปใช้โดยอัตโนมัติ
ก่อนที่เราจะดูโค้ดนี้ มาดูกันว่าคุณสามารถเพิ่มข้อมูลโค้ดในไซต์ WordPress ของคุณได้ที่ไหนและอย่างไร
ตำแหน่งและวิธีเพิ่มข้อมูลโค้ดไปยังไซต์ WordPress ของคุณ
เริ่มจากพื้นฐานกันก่อน หากต้องการแก้ไขราคา WooCommerce จำนวนมาก คุณจะต้องเพิ่มข้อมูลโค้ดลงในไฟล์ functions.php ของธีมปัจจุบันของคุณ
มีสองวิธีในการเพิ่มตัวอย่างลงในไซต์ของคุณ
- ใช้ธีมลูก
- การใช้ปลั๊กอิน
1. การใช้ธีมเด็ก
เราขอแนะนำให้ใช้ธีมลูกหากคุณต้องการแก้ไขไฟล์ functions.php หากมีสิ่งใดผิดพลาดขณะทำการเปลี่ยนแปลงโดยตรงในไฟล์ functions.php ของธีมหลัก อาจทำให้ไซต์ของคุณเสียหายได้ นอกจากนี้ การเปลี่ยนแปลงที่คุณทำกับธีมหลักจะถูกแทนที่ด้วยการอัปเดตธีม ดังนั้น คุณจะต้องทำการเปลี่ยนแปลงเหล่านี้ด้วยตนเองทุกครั้งที่ธีมได้รับการอัปเดต
ดังนั้นการมีธีมลูกจึงเป็นแนวทางปฏิบัติที่แนะนำ หากคุณยังไม่มีธีมย่อย คุณสามารถสร้างธีมหนึ่งหรือใช้ปลั๊กอินของธีมย่อยของบริษัทอื่นที่ทำให้กระบวนการนี้ง่ายขึ้นมาก
เมื่อคุณเตรียมธีมลูกแล้ว มาดูวิธีการแก้ไขไฟล์ functions.php กัน ใน WP Admin Dashboard ของคุณ ให้ไปที่ Appearance > Theme Editor และตรวจดูให้แน่ใจว่าได้เลือกธีมลูกของคุณแล้ว จากนั้นค้นหาไฟล์ functions.php ที่คอลัมน์ด้านขวา และวางข้อมูลโค้ดที่ส่วนท้ายของไฟล์
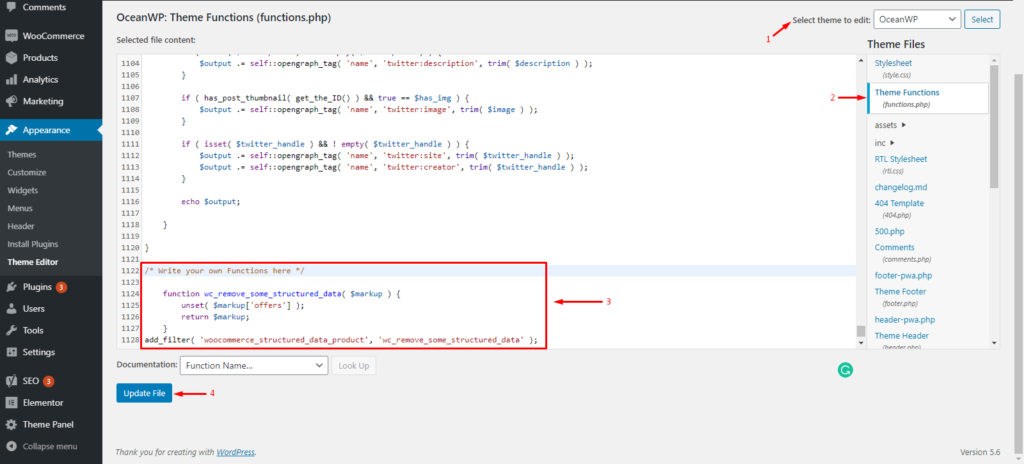
แค่นั้นแหละ. นี่คือวิธีที่คุณเพิ่มข้อมูลโค้ดลงในไฟล์ functions.php ของคุณโดยใช้ธีมย่อย อย่างไรก็ตาม หากคุณไม่สะดวกที่จะสร้างธีมลูกและแก้ไขไฟล์หลัก คุณสามารถใช้ปลั๊กอินได้
2. การใช้ปลั๊กอินส่วนย่อยของโค้ด
หรือคุณสามารถเพิ่มตัวอย่างโดยใช้ปลั๊กอิน สำหรับการสาธิตนี้ เราจะใช้ปลั๊กอิน Code Snippets
ขั้นแรก คุณต้องติดตั้งก่อน ไปที่ Plugins > Add New ค้นหาปลั๊กอิน Code Snippets แล้วคลิก ติดตั้ง ทันที เมื่อการติดตั้งเสร็จสิ้น ให้เปิดใช้งาน
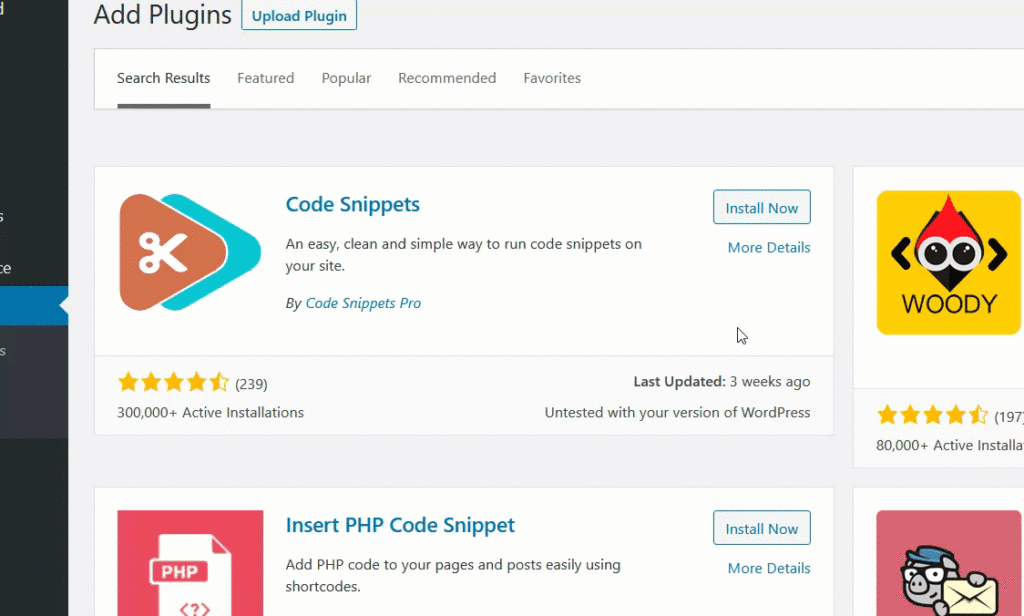
หลังจากเปิดใช้งานปลั๊กอินแล้ว ให้ไปที่ Snippets > Add New วางข้อมูลโค้ดของคุณในส่วนโค้ดแล้วบันทึกการเปลี่ยนแปลง คุณยังสามารถให้ป้ายกำกับเพื่อให้ระบุได้ง่ายในอนาคต
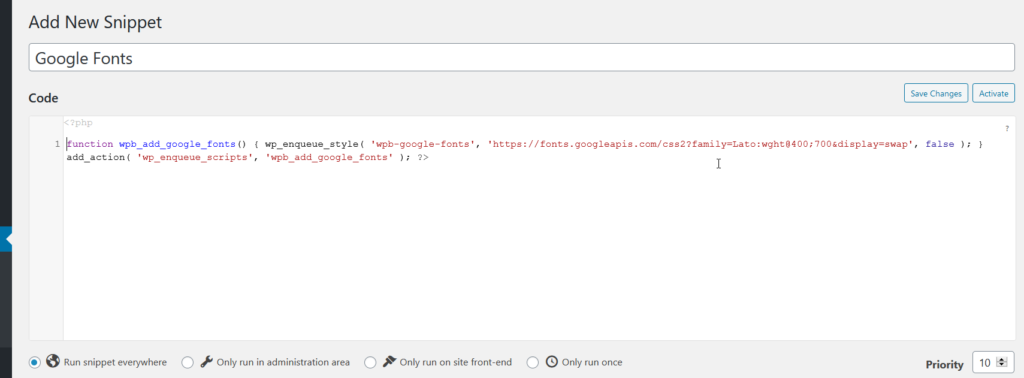
ด้วย Code Snippets คุณไม่จำเป็นต้องสร้างธีมลูกเพราะปลั๊กอินจัดการทุกอย่างให้คุณ อย่างไรก็ตาม เรายังคงแนะนำให้มี
เมื่อคุณทราบวิธีเพิ่มข้อมูลโค้ดลงในไซต์แล้ว มาดูข้อมูลโค้ดเพื่อเปลี่ยนราคา WooCommerce เป็นกลุ่มกัน
แก้ไขราคา WooCommerce โดยทางโปรแกรม
ในส่วนนี้ เราจะแสดงวิธีอัปเดตราคาโดยใช้ข้อมูลโค้ดที่แตกต่างกันสองรายการ รายการแรกจะใช้คูปองโดยอัตโนมัติกับผลิตภัณฑ์เฉพาะ และรายการที่สองจะใช้กับตะกร้าสินค้าโดยรวมโดยไม่คำนึงถึงผลิตภัณฑ์ที่มีอยู่
ก่อนใช้ส่วนลด คุณต้องสร้างรหัสคูปอง
สร้างคูปองใน WooCommerce
ใน แดชบอร์ดผู้ดูแลระบบ WP ของคุณ ไปที่การ ตลาด > คูปอง > เพิ่มคูปอง
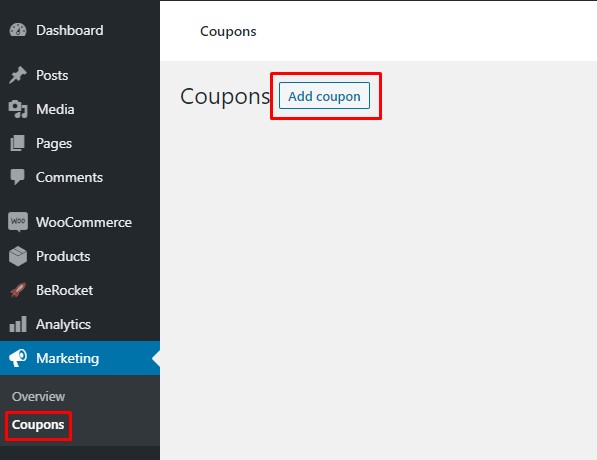
เลือกชื่อ ประเภทส่วนลด จำนวนเงิน และรายละเอียดอื่นๆ จากนั้นกด เผยแพร่ เพื่อลงทะเบียนคูปองของคุณ จดรหัสคูปองและปล่อยไว้ที่ไหนสักแห่งที่สะดวกเพราะคุณจะต้องเพิ่มลงในข้อมูลโค้ด
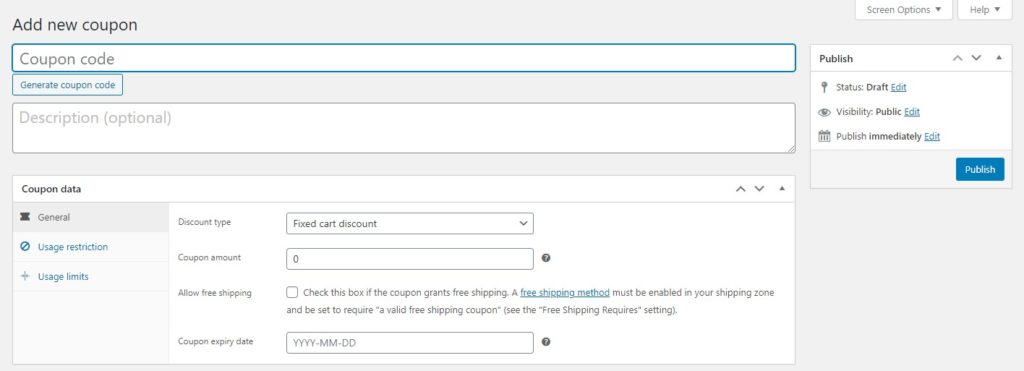
ตอนนี้ มาดูส่วนย่อยของโค้ดกัน
4.1) ใช้คูปองโดยอัตโนมัติกับสินค้าเฉพาะ
หากต้องการใช้คูปองกับผลิตภัณฑ์ใดผลิตภัณฑ์หนึ่ง คุณต้องค้นหา รหัสผลิตภัณฑ์ เพียงไปที่หน้า ผลิตภัณฑ์ WooCommerce วางเมาส์เหนือผลิตภัณฑ์ที่คุณต้องการใช้ส่วนลด แล้วคัดลอก รหัสผลิตภัณฑ์
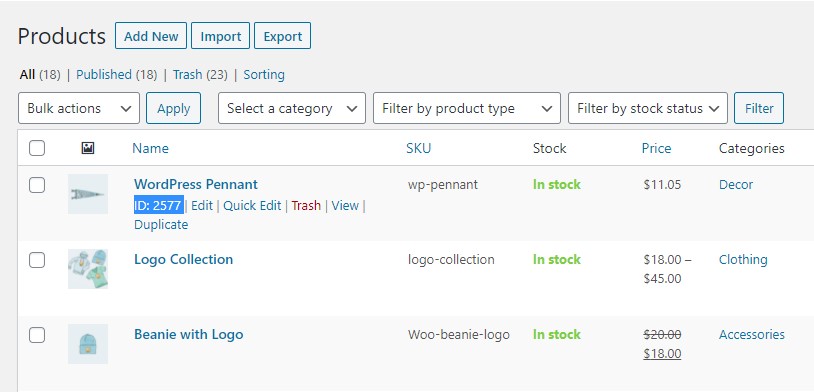
เพิ่มข้อมูลโค้ดต่อไปนี้ในไฟล์ functions.php โดยใช้วิธีการที่คุณต้องการ
add_action( 'woocommerce_before_cart', 'quadlayers_coupon_individual_products' );
ฟังก์ชั่น quadlayers_coupon_individual_products () {
$coupon_code = 'quadlayers30'; //ใช้รหัสคูปองของคุณระหว่างเครื่องหมายคำพูดเดี่ยว' '
ถ้า ( WC()->cart->has_discount( $coupon_code ) ) ส่งคืน;
foreach ( WC()->cart->get_cart() เป็น $cart_item_key => $cart_item ) {
$autocoupon = อาร์เรย์ (2970 ); //ใช้ ID ผลิตภัณฑ์ของคุณภายในอาร์เรย์ ( id )
if (in_array( $cart_item['product_id'], $autocoupon ) ) {
WC()->cart->apply_coupon( $coupon_code );
wc_print_notices();
}
}
}อย่าลืมใช้รหัสคูปองและรหัสผลิตภัณฑ์ของคุณในรหัส
ตอนนี้ทุกครั้งที่ลูกค้าเพิ่มสินค้านี้ลงในรถเข็น คูปองจะถูกนำไปใช้โดยอัตโนมัติ
ตอนนี้เรามาดูวิธีการใช้คูปองและอัพเดทราคาสินค้าหลายรายการพร้อมกัน
4.2) สมัครคูปองอัตโนมัติกับรถเข็น
ข้อมูลโค้ดนี้จะใช้ส่วนลดกับยอดรวมของรถเข็น โดยไม่คำนึงถึงสินค้าที่อยู่ในนั้น
เพียงเพิ่มข้อมูลโค้ดต่อไปนี้ในไซต์ของคุณด้วยวิธีที่คุณต้องการ
add_action( 'woocommerce_before_cart', 'quadlayers_coupon_overall_cart' );
ฟังก์ชั่น quadlayers_coupon_overall_cart () {
$coupon_code = 'quadlayers30'; //ใช้รหัสคูปองของคุณระหว่างเครื่องหมายคำพูดเดี่ยว ' '
ถ้า ( WC()->cart->has_discount( $coupon_code ) ) ส่งคืน;
WC()->cart->apply_coupon( $coupon_code );
wc_print_notices();
}แค่นั้นแหละ! คูปองจะถูกนำไปใช้กับรถเข็นโดยอัตโนมัติทุกครั้ง โดยไม่คำนึงถึงเนื้อหาของรถเข็น อีกครั้ง อย่าลืมใช้รหัสคูปองของคุณเองในข้อมูลโค้ด
บทสรุป
โดยรวมแล้ว มีหลายสถานการณ์ที่คุณอาจต้องอัปเดตราคาของผลิตภัณฑ์หลายรายการพร้อมกัน การดำเนินการนี้ด้วยตนเองใช้เวลานานและอาจนำไปสู่ข้อผิดพลาดได้ โดยเฉพาะอย่างยิ่งหากคุณมีสินค้าจำนวนมาก นั่นเป็นเหตุผลที่คุณควรหาวิธีแก้ปัญหาที่มีประสิทธิภาพมากขึ้น
ในคู่มือนี้ เราได้แสดงให้คุณเห็นวิธีการต่างๆ ในการเปลี่ยนราคา WooCommerce จำนวนมาก:
- การใช้ตัวเลือก WooCommerce เริ่มต้น
- การใช้ปลั๊กอินบุคคลที่สาม
- โดยการส่งออกแล้วนำเข้าไฟล์ CSV
- กำลังอัปเดตราคาโดยทางโปรแกรม
ตัวเลือกเริ่มต้นทำงานให้เสร็จ แต่ให้คุณแก้ไขราคาของผลิตภัณฑ์เดียวได้เท่านั้น อีกทางหนึ่ง ปลั๊กอินเฉพาะจะช่วยให้คุณสามารถเปลี่ยนราคาของผลิตภัณฑ์ประเภทใดก็ได้จำนวนมาก แต่คุณอาจต้องจ่ายเงินเพื่อซื้อผลิตภัณฑ์ดังกล่าว
หากคุณมีความรู้พื้นฐานเกี่ยวกับสเปรดชีต คุณสามารถส่งออกข้อมูลผลิตภัณฑ์ อัปเดตราคา แล้วนำเข้ากลับไปยังร้านค้าของคุณได้ นี่เป็นตัวเลือกที่ยอดเยี่ยมและไม่ซับซ้อนอย่างที่คิด สุดท้าย คุณยังสามารถเปลี่ยนราคาโดยทางโปรแกรมได้โดยใช้ข้อมูลโค้ดที่อนุญาตให้คุณใช้ส่วนลดกับผลิตภัณฑ์บางรายการหรือรถเข็นทั้งหมดได้โดยอัตโนมัติ
คุณเคยลองแก้ไขราคาสินค้าของคุณเป็นจำนวนมากหรือไม่? คุณใช้วิธีใดและประสบการณ์ของคุณเป็นอย่างไร? แจ้งให้เราทราบในส่วนความคิดเห็นด้านล่าง
หากบทความนี้มีประโยชน์ คุณอาจสนใจคำแนะนำเหล่านี้:
- วิธีการใช้คูปอง WooCommerce โดยอัตโนมัติ
- วิธีซ่อนราคาใน WooCommerce
