วิธีเปลี่ยน URL หน้าเข้าสู่ระบบ WordPress
เผยแพร่แล้ว: 2021-09-02คุณต้องการปรับปรุงความปลอดภัยของไซต์ของคุณและหลีกเลี่ยงการโจมตีแบบดุร้ายและ DDoS หรือไม่? ในคู่มือนี้ เราจะแสดงให้คุณเห็น วิธีต่างๆ ในการเปลี่ยน URL ของหน้าเข้าสู่ระบบ WordPress เพื่อปกป้องไซต์ของคุณ
ทุกๆ วัน เว็บไซต์หลายพันแห่งถูกแฮ็กเนื่องจากคุณลักษณะด้านความปลอดภัยหรือช่องโหว่ที่ไม่ดี เพื่อให้คุณทราบว่าปัญหานี้เลวร้ายเพียงใด ขณะนี้มีการโจมตีทางไซเบอร์ 1 ครั้งทุกๆ 3 วินาที! นั่นเป็นเหตุผลที่คุณควรใช้มาตรการบางอย่างและปกป้องไซต์ของคุณ
ทำไมต้องเปลี่ยน URL หน้าเข้าสู่ระบบ WordPress?
URL หน้าเข้าสู่ระบบ WordPress (หรือเรียกอีกอย่างว่า URL ผู้ดูแลระบบหรือ /wp-admin ) คือหน้าที่ให้การเข้าถึงแบ็กเอนด์ของเว็บไซต์ของคุณ ตามค่าเริ่มต้น เว็บไซต์ WordPress ทั้งหมดมีโครงสร้าง URL ของหน้าเข้าสู่ระบบเดียวกัน: www.yourdomain.com/wp-admin หรือ www.yourdomain.com/wp-login.php อย่างที่คุณสามารถจินตนาการได้ นี่ไม่ใช่สิ่งที่ดีที่สุดในแง่ของความปลอดภัย เนื่องจากแฮ็กเกอร์คนใดก็ตามสามารถไปที่หน้านั้นและพยายามเข้าถึงไซต์ของคุณโดยใช้ชื่อผู้ใช้และรหัสผ่านร่วมกัน
นอกจากการปรับแต่งหน้าเข้าสู่ระบบแล้ว ยังเป็นความคิดที่ดีที่จะเปลี่ยน URL เพื่อทำให้เว็บไซต์ของคุณปลอดภัยยิ่งขึ้น แฮกเกอร์จะหา URL ของผู้ดูแลระบบได้ยากขึ้น และคุณจะลดปริมาณการใช้ข้อมูลที่มาจากบ็อตที่พยายามเข้าถึงไซต์ของคุณ
ก่อนที่เราจะมาดูวิธีการต่างๆ ในการเปลี่ยน URL ของหน้าเข้าสู่ระบบใน WordPress มาทำความเข้าใจกันว่าทำไมคุณไม่ควรเปลี่ยน URL ด้วยตนเอง
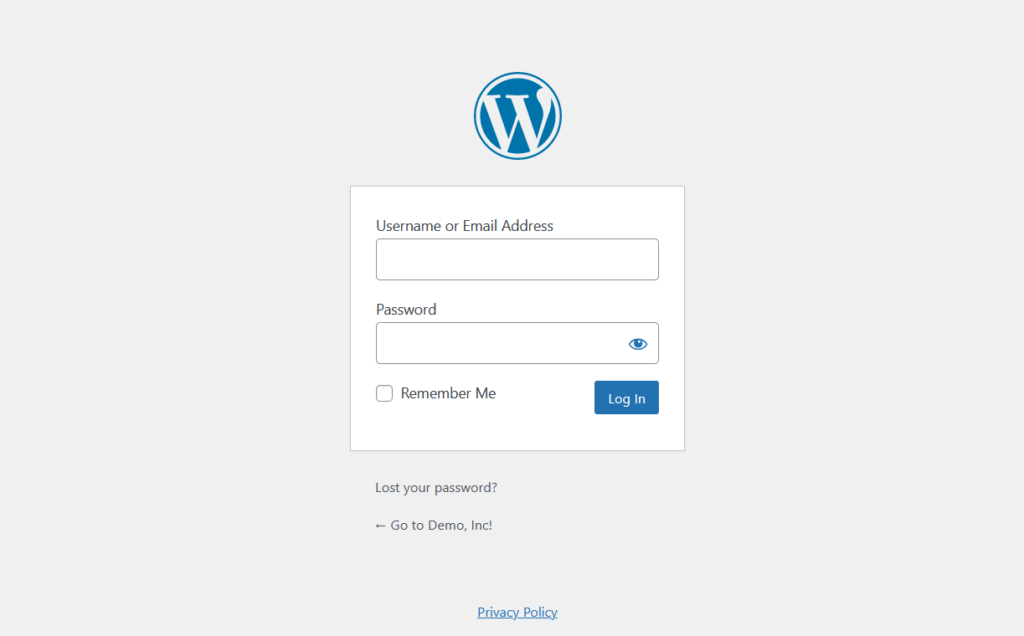
ฉันสามารถเปลี่ยน URL หน้าเข้าสู่ระบบด้วยตนเองได้หรือไม่
ใช่ แต่ไม่ใช่แนวทางปฏิบัติหากคุณจริงจังกับธุรกิจของคุณ
คุณอาจทราบถึงความสำคัญของธีมย่อยเมื่อต้องปรับแต่งไซต์ของคุณ ด้วยการใช้การเปลี่ยนแปลงกับธีมย่อย การปรับเปลี่ยนเหล่านั้นจะไม่ถูกแทนที่เมื่อคุณอัปเดตธีมหลัก ธีมลูกช่วยให้ทุกรุ่นปลอดภัยจากการเปลี่ยนแปลงเหล่านั้น สิ่งเดียวกันนี้เกิดขึ้นที่นี่
การเปลี่ยน URL ของหน้าเข้าสู่ระบบด้วยตนเองในธีมหลักอาจเป็นเรื่องยุ่งยาก ทุกครั้งที่ WordPress ได้รับการอัปเดต คุณจะต้องเปลี่ยน URL ด้วยตนเอง อย่างที่คุณจินตนาการได้ การทำเช่นนี้อาจทั้งน่ารำคาญและน่าหงุดหงิด ดังนั้นควรใช้วิธีแก้ปัญหาอื่น
วิธีค้นหา URL หน้าเข้าสู่ระบบ WordPress
ก่อนจะเรียนรู้วิธีเปลี่ยน URL หน้าล็อกอิน มาดูวิธีค้นหากันก่อน
ตามที่กล่าวไว้ข้างต้น โดยค่าเริ่มต้น คุณสามารถค้นหาหน้าเข้าสู่ระบบได้โดยเพิ่ม /wp-admin/ ที่ส่วนท้ายของโดเมนของคุณ ในกรณีส่วนใหญ่ เส้นทาง /wp-admin/ จะทำงาน ถ้าผู้ดูแลไซต์ไม่ได้แก้ไขพาธเริ่มต้น หากไม่ได้ผล ให้ลองเพิ่ม /wp-login.php/ , /login/ , /admin/ ต่อท้ายชื่อโดเมนของคุณ
หมายเหตุ: บริษัทโฮสติ้งที่มีการจัดการบางแห่ง เช่น Kinsta, WP Engine หรือ GreenGeeks ให้คุณเข้าถึงผู้ดูแลระบบได้ในคลิกเดียวโดยไม่ต้องป้อนชื่อผู้ใช้หรือรหัสผ่าน ซึ่งหมายความว่าคุณสามารถลงชื่อเข้าใช้ไซต์ของคุณได้โดยไม่ต้องป้อนข้อมูลประจำตัวใดๆ
วิธีเปลี่ยน URL หน้าเข้าสู่ระบบ WordPress
มี สองวิธีหลักในการเปลี่ยน URL หน้าเข้าสู่ระบบ WordPress :
- ด้วยปลั๊กอิน
- โดยทางโปรแกรม
ในส่วนต่อไปนี้ เราจะแสดงให้คุณเห็นทั้งสองวิธีทีละขั้นตอน เพื่อให้คุณสามารถเลือกวิธีที่เหมาะสมที่สุดสำหรับคุณ
1) เปลี่ยน URL หน้าเข้าสู่ระบบด้วยปลั๊กอิน
วิธีที่ง่ายที่สุดในการแก้ไข URL หน้าเข้าสู่ระบบ WordPress คือการใช้ปลั๊กอิน สำหรับสิ่งนี้ คุณสามารถใช้เครื่องมือหลายอย่าง:
- ความปลอดภัยของ iThemes
- WPS ซ่อนการเข้าสู่ระบบ
- เข้าสู่ระบบธีมของฉัน
สำหรับการสาธิตนี้ เราจะใช้ WPS Hide Login เป็นปลั๊กอินฟรีและมีประสิทธิภาพที่จะช่วยให้คุณแก้ไข URL เข้าสู่ระบบของการติดตั้ง WordPress ใดๆ ได้ในไม่กี่คลิก
การติดตั้งและเปิดใช้งาน
ขั้นแรก คุณต้องติดตั้งและเปิดใช้งานปลั๊กอิน WPS Hide Login ในการดำเนินการนี้ ในแดชบอร์ด WordPress ของคุณ ให้ไปที่ Plugins > Add New และค้นหา WPS Hide Login เมื่อคุณพบเครื่องมือแล้ว ให้ติดตั้งและเปิดใช้งาน
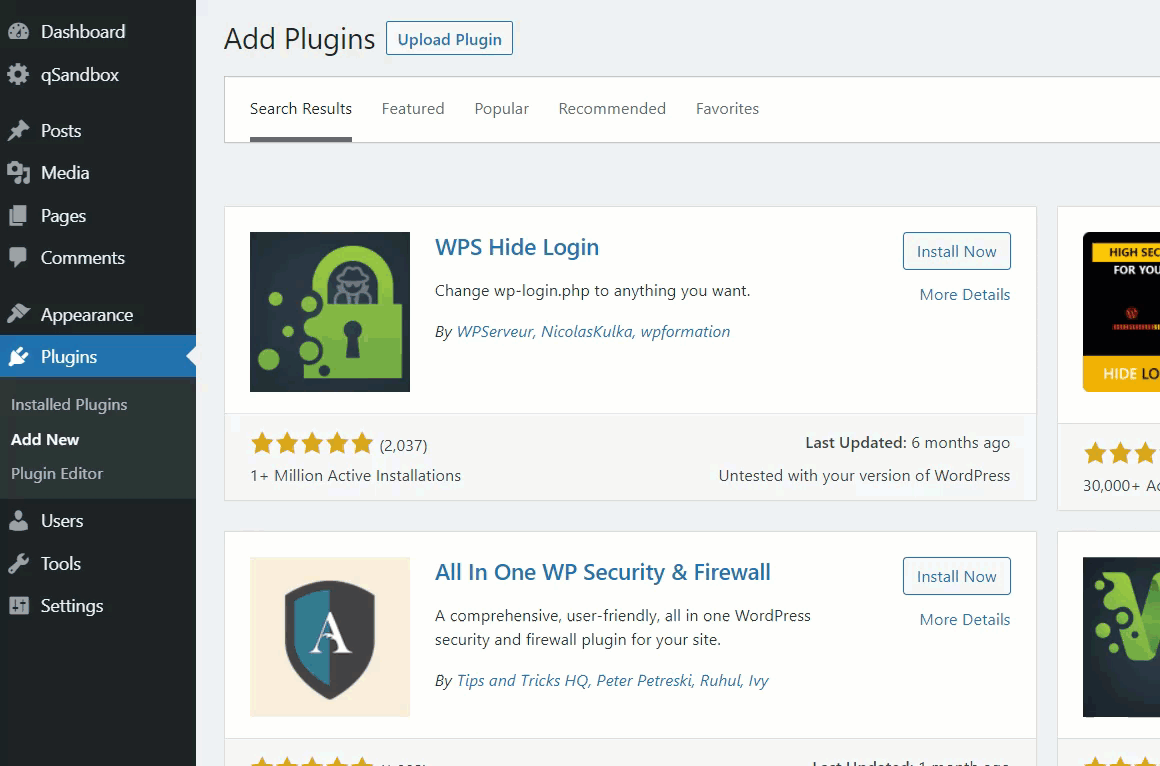
หลังจากเปิดใช้งานสำเร็จ คุณจะเห็นตัวเลือกการกำหนดค่าของปลั๊กอินในส่วน การตั้งค่า
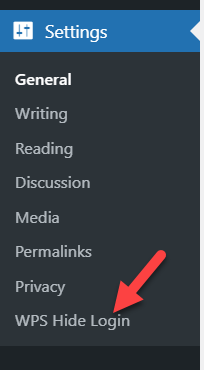
การปรับแต่ง
ตอนนี้ได้เวลาปรับแต่ง URL ของหน้าเข้าสู่ระบบแล้ว เปิดการตั้งค่า WPS Hide Login แล้วคุณจะเห็นสองตัวเลือก
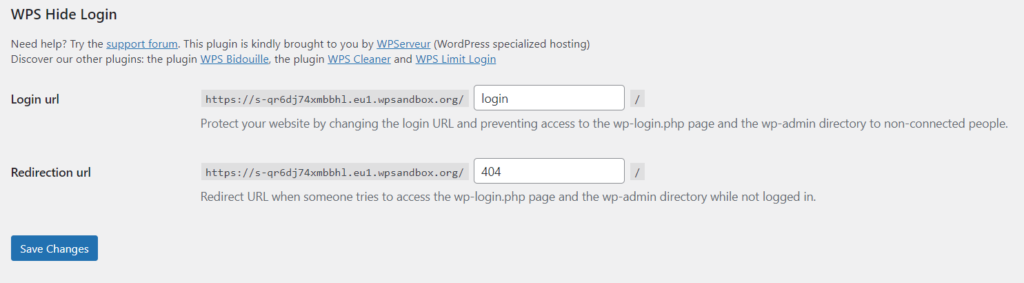
- URL เข้าสู่ระบบ
- URL การเปลี่ยนเส้นทาง
ในช่อง URL สำหรับเข้าสู่ระบบ ให้ป้อนเส้นทางใหม่ที่คุณต้องการสำหรับหน้าเข้าสู่ระบบของคุณ ตัวอย่างเช่น คุณสามารถเพิ่มบางอย่างเช่น “ newlogin ” เพื่อให้ URL การเข้าสู่ระบบใหม่ของคุณเป็น www.yourdomain.com/newlogin/ โปรดทราบว่าเนื่องจากคุณทำการเปลี่ยนแปลง คุณจะต้องใช้ URL นั้นเพื่อเข้าถึงแดชบอร์ดผู้ดูแลระบบ WordPress
เมื่อคุณเปลี่ยน URL ของหน้าเข้าสู่ระบบแล้ว เส้นทาง /wp-admin/ (หรือ URL สำหรับเข้าสู่ระบบอื่น ๆ ที่คุณใช้อยู่) จะไม่ทำงานอีกต่อไป ดังนั้น คุณจะต้องเปลี่ยนเส้นทางผู้ใช้จาก URL สำหรับเข้าสู่ระบบเก่าไปยัง URL ใหม่ และนั่นคือที่มาของการเปลี่ยนเส้นทาง URL เมื่อมีคนเข้าสู่ www.yourdomain.com/wp-admin/ เก่าในเบราว์เซอร์ พวกเขาจะถูกเปลี่ยนเส้นทางไปยัง URL การเปลี่ยนเส้นทาง
หลังจากแก้ไข URL แล้ว ให้คลิก บันทึกการเปลี่ยนแปลง
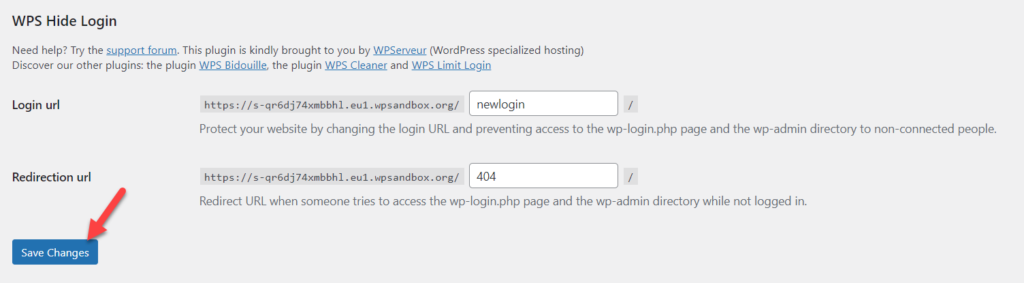
เมื่อคุณอัปเดตการตั้งค่าใหม่แล้ว WordPress จะแสดงคำเตือนที่ด้านบนของหน้าโดยแจ้งว่าหน้าเข้าสู่ระบบใหม่มีการเปลี่ยนแปลง เราขอแนะนำให้คุณบุ๊กมาร์กหน้านี้เพื่อให้แน่ใจว่าคุณจำได้
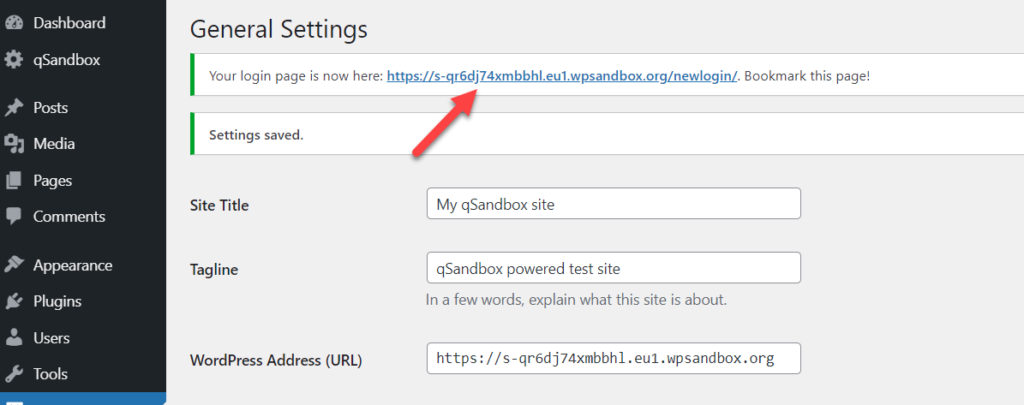
นี่คือวิธีที่คุณสามารถเปลี่ยน URL ของหน้าเข้าสู่ระบบ WordPress โดยใช้ปลั๊กอิน
จะเกิดอะไรขึ้นหากฉันลืม URL หน้าเข้าสู่ระบบใหม่
หากคุณลืม URL สำหรับเข้าสู่ระบบใหม่ มีวิธีแก้ไขด่วน เนื่องจากคุณจะไม่สามารถเข้าถึงส่วนผู้ดูแลระบบ คุณจะต้องลงชื่อเข้าใช้ไซต์ของคุณโดยใช้ไคลเอนต์ FTP เช่น FileZilla
จากนั้นเปิดโฟลเดอร์ปลั๊กอินและลบทั้งโฟลเดอร์ของ WPS Hide Login จากที่นั่น หลังจากนั้น หน้าเข้าสู่ระบบเริ่มต้นจะเป็นหน้าเริ่มต้น /wp-admin/ ในกรณีส่วนใหญ่
2) เปลี่ยน URL หน้าเข้าสู่ระบบ WordPress โดยทางโปรแกรม
หากคุณมีทักษะในการเขียนโค้ดและไม่ต้องการติดตั้งปลั๊กอินของบุคคลที่สาม คุณสามารถเปลี่ยน URL ของหน้าเข้าสู่ระบบโดยทางโปรแกรมได้ ในส่วนนี้ เราจะแสดงตัวอย่างบางส่วนที่คุณสามารถใช้เพื่อทำให้ไซต์ของคุณปลอดภัยยิ่งขึ้น
ไฟล์ wp-login.php ให้การเข้าถึงแดชบอร์ดของผู้ดูแลระบบ ดังนั้นโดยการแก้ไข คุณสามารถแก้ไขพาธการเข้าสู่ระบบเริ่มต้นได้ สำหรับสิ่งนี้ คุณจะต้องใช้โปรแกรมแก้ไขข้อความ เช่น Sublime Text, Atom หรืออื่นๆ ที่คุณชอบ เมื่อคุณติดตั้งแล้ว คุณก็พร้อมที่จะดำเนินการตามขั้นตอนต่อไป
นอกจากนี้ คุณจะต้องมีเครื่องมือจัดการไฟล์ สำหรับบทช่วยสอนนี้ เราจะใช้ตัวจัดการไฟล์ แต่คุณสามารถใช้ตัวจัดการไฟล์อื่นได้
หมายเหตุ : เนื่องจากคุณจะแก้ไขไฟล์หลักของ WordPress ตรวจสอบให้แน่ใจว่าก่อนที่คุณจะเริ่ม คุณได้สร้างข้อมูลสำรองที่สมบูรณ์ของไซต์ของคุณ ด้วยวิธีนี้ หากมีอะไรผิดพลาด คุณสามารถกู้คืนได้โดยไม่มีปัญหาใดๆ
มาเริ่มกันที่กระบวนการกันเลย ในแดชบอร์ด WordPress ของคุณ ไปที่ Plugins > Add New และติดตั้งและเปิดใช้งาน File Manager
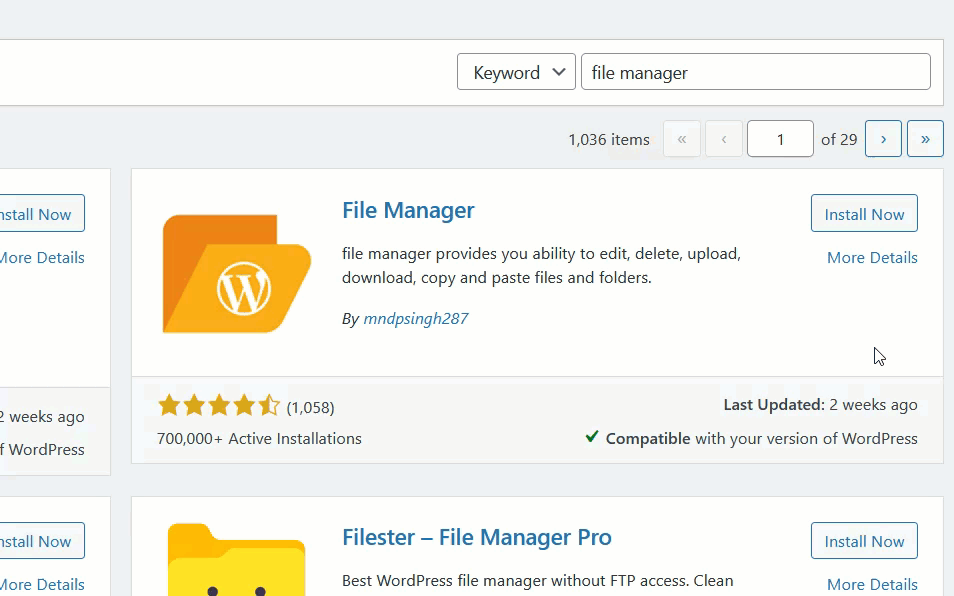
หลังจากเปิดใช้งานปลั๊กอินแล้ว ให้เปิดและคุณจะเห็นไดเร็กทอรีและไฟล์ทั้งหมด ขณะที่เราจะแก้ไข ไฟล์ wp-login.php ค้นหาและดาวน์โหลดลงในคอมพิวเตอร์ของคุณโดยคลิกขวาที่ไฟล์และเลือก ดาวน์โหลด
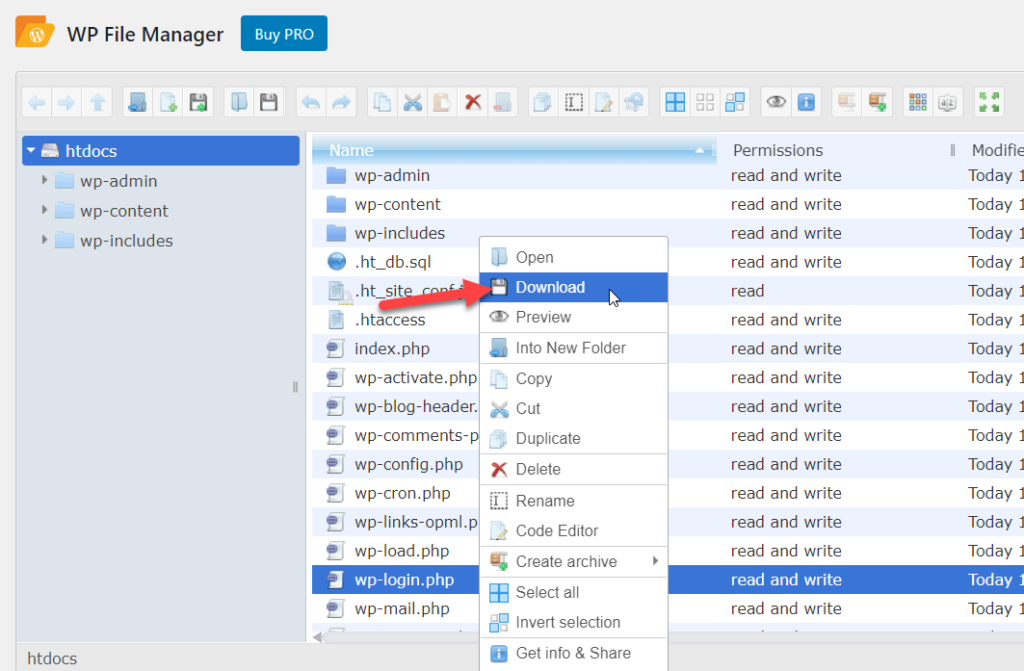
จากนั้นเปิดไฟล์โดยใช้โปรแกรมแก้ไขข้อความที่คุณเลือก คุณต้องค้นหา wp-login และแทนที่ด้วยอินสแตนซ์ที่กำหนดเอง โปรดทราบว่าอินสแตนซ์นี้จะเป็น URL ของหน้าเข้าสู่ระบบใหม่ ตัวอย่างเช่น เราจะแทนที่ด้วย quadlayers คุณต้องแทนที่ทุก wp-login จากทั้งไฟล์ ดังนั้นให้ป้อนอินสแตนซ์ใหม่ของคุณในฟิลด์ Replace แล้วกด Replace All

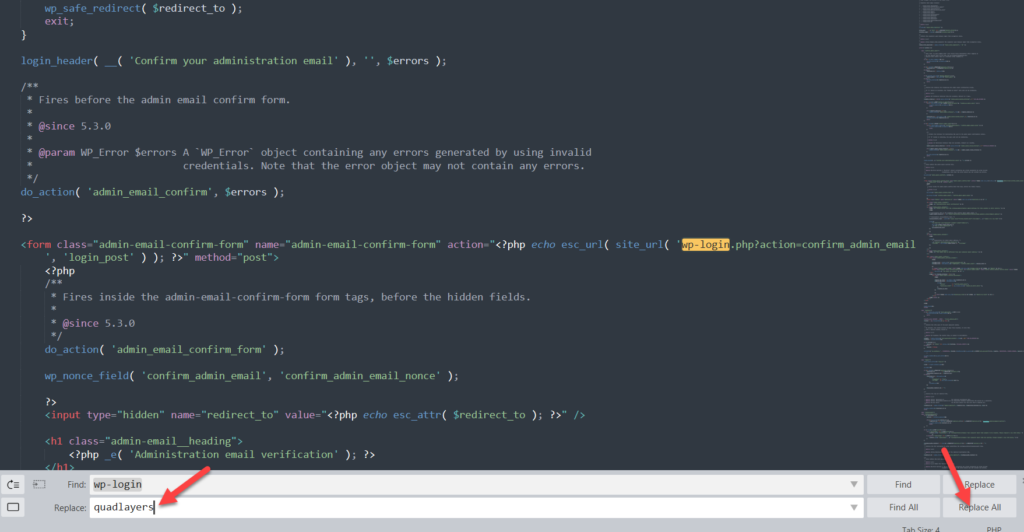
หลังจากนั้นให้บันทึกการเปลี่ยนแปลง ตอนนี้คุณต้องเปลี่ยนชื่อไฟล์ ในตัวอย่างนี้ เราได้เปลี่ยนชื่อ ไฟล์ wp-login.php เป็น quadlayers.php หลังจากนั้น อัปโหลดไฟล์ไปยังเว็บไซต์ของคุณและลบ wp-login.php ออกจากเว็บไซต์ของคุณ
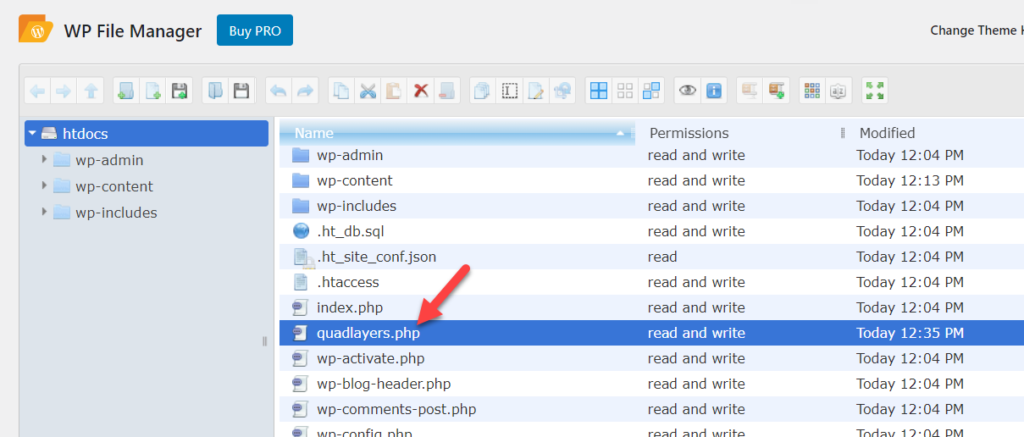
เมื่อคุณทำเสร็จแล้ว ก็ถึงเวลาเข้าถึงเส้นทาง URL ใหม่ ตามตัวอย่างเดียวกัน URL หน้าเข้าสู่ระบบ WordPress ใหม่ของคุณจะเป็น www.yourdomain.com/quadlayers.php
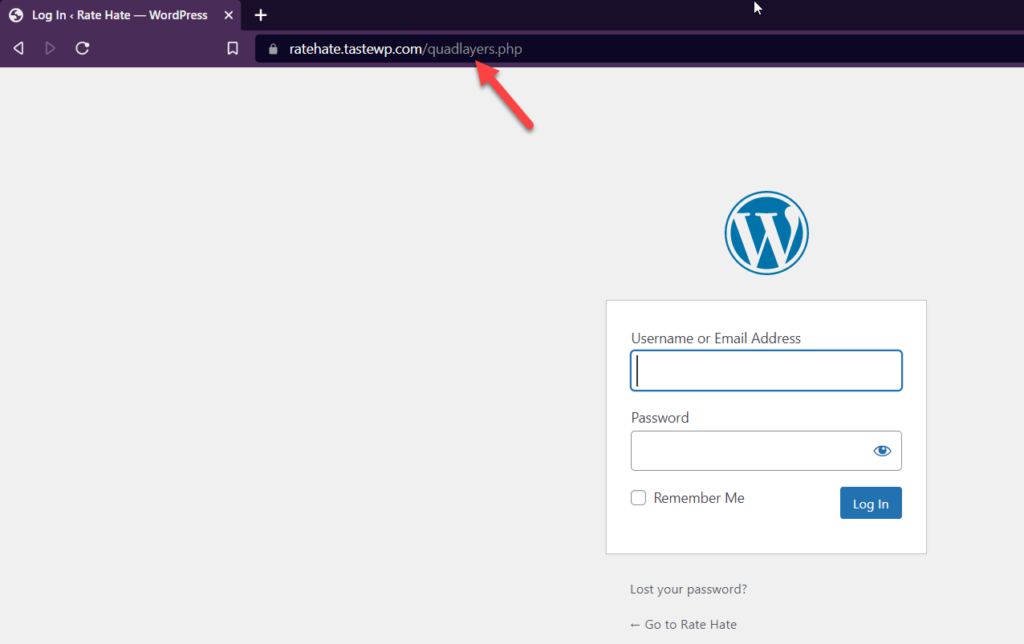
ด้วยวิธีนี้ คุณสามารถเปลี่ยน URL สำหรับเข้าสู่ระบบโดยไม่ต้องใช้ปลั๊กอินใดๆ
สร้าง URL เข้าสู่ระบบแบบกำหนดเอง
วิธีที่ง่ายที่สุดในการสร้าง URL สำหรับเข้าสู่ระบบที่กำหนดเองคือการใช้ปลั๊กอิน Theme My Login เป็นเครื่องมือขนาดเล็กที่ช่วยให้คุณสามารถฝังแบบฟอร์มการเข้าสู่ระบบลงในหน้าใดก็ได้ในไซต์ของคุณ ตัวอย่างเช่น แทนที่จะเป็นหน้าผู้ดูแลระบบ wp คุณสามารถเปลี่ยนเส้นทางสมาชิกในทีมหรือลูกค้าที่ลงทะเบียนไปยังหน้าเฉพาะซึ่งคุณจะแสดงแบบฟอร์มการเข้าสู่ระบบให้พวกเขา
มาดูวิธีการสร้าง URL ล็อกอินแบบกำหนดเองบนไซต์ของคุณกัน ขั้นแรก ติดตั้งและเปิดใช้งาน Theme My Login ใน แดชบอร์ด WordPress ของคุณ ไปที่ Plugins > Add New และติดตั้งและเปิดใช้งานปลั๊กอินดังที่แสดงด้านล่าง
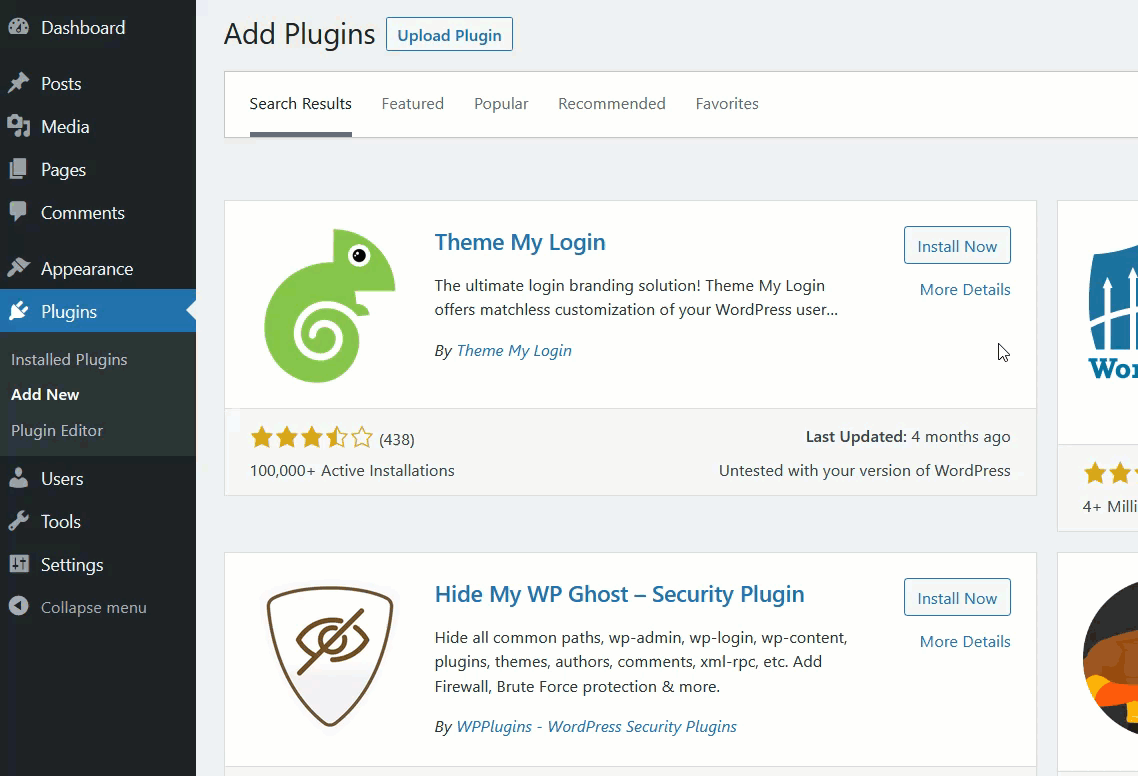
หลังจากนั้น คุณจะเห็นการกำหนดค่าของปลั๊กอินทางด้านซ้ายมือ
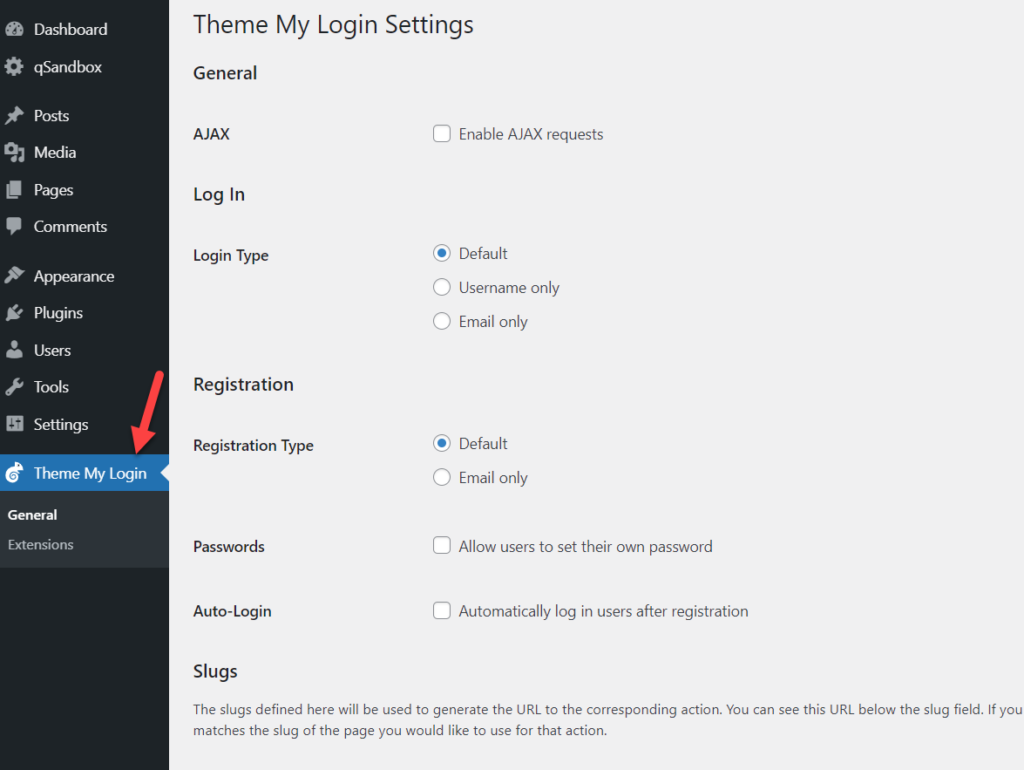
เลื่อนไปที่ส่วนทากซึ่งคุณจะเห็นลิงก์ถาวรทั้งหมดที่คุณสามารถเปลี่ยนได้
- แผงควบคุม
- เข้าสู่ระบบ
- ออกจากระบบ
- ลงทะเบียน
- รหัสผ่านหาย
- รีเซ็ตรหัสผ่าน
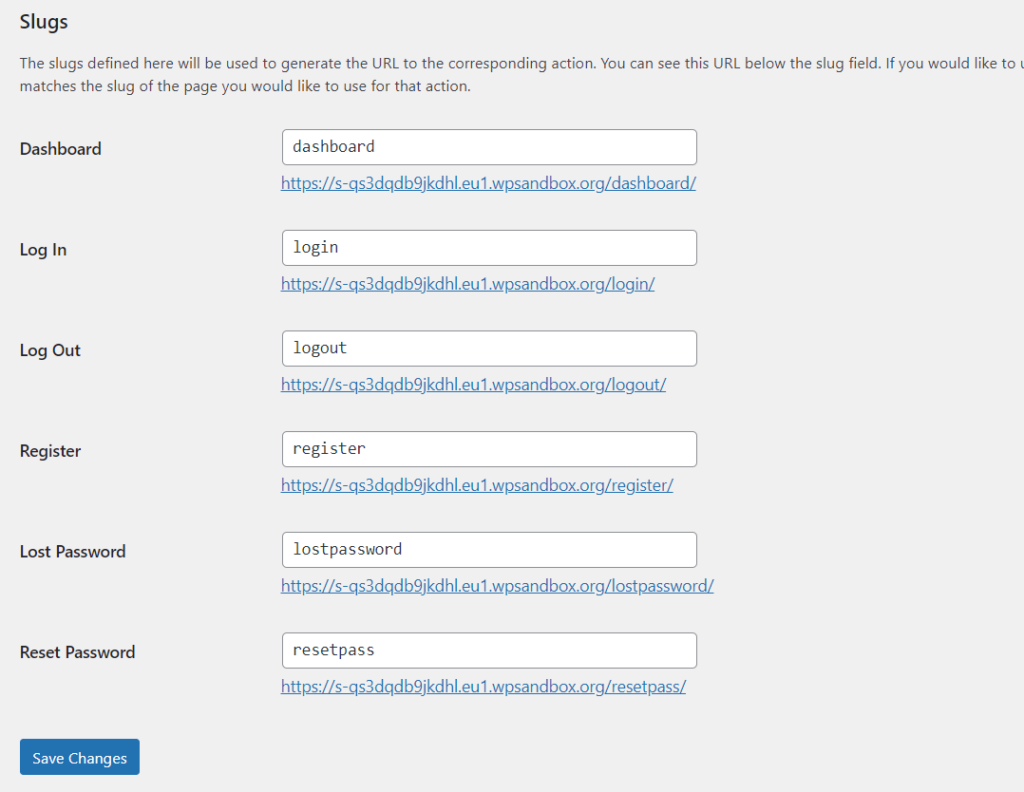
ตามค่าเริ่มต้น ปลั๊กอินจะกำหนดกระสุนหน้าเข้าสู่ระบบให้กับแต่ละหน้า แต่คุณสามารถปรับแต่งได้ เมื่อคุณอัปเดตการตั้งค่าแล้ว ให้บันทึกการเปลี่ยนแปลงและตรวจสอบลิงก์ถาวรที่กำหนดเองจากส่วนหน้า
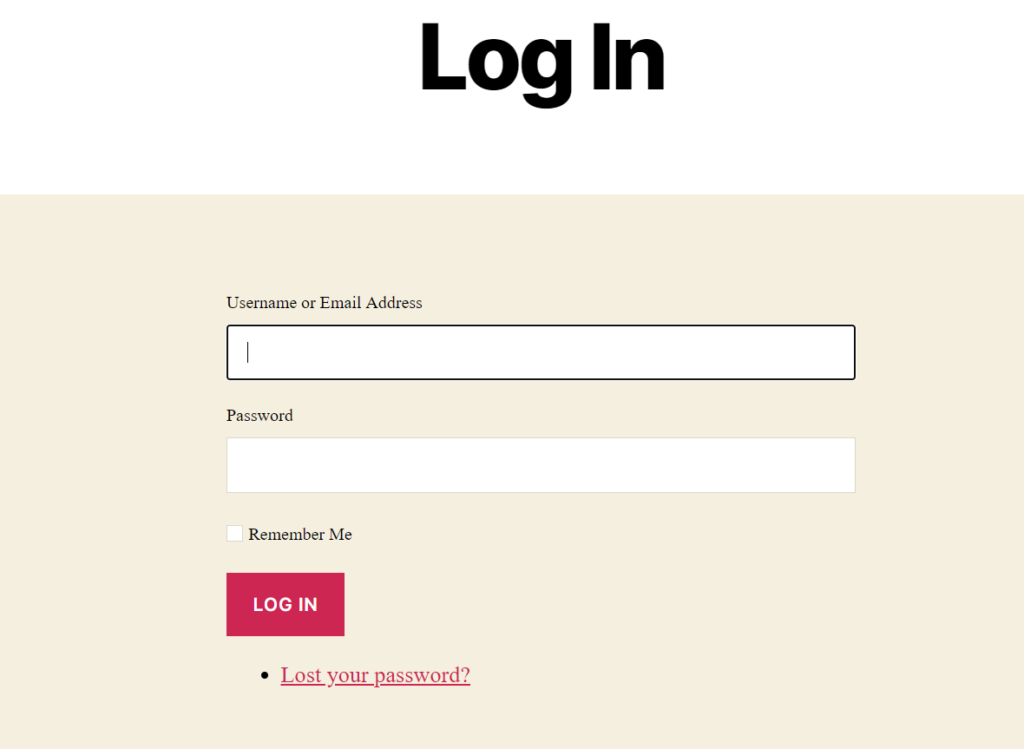
ด้วยวิธีนี้ คุณสามารถสร้าง URL สำหรับเข้าสู่ระบบที่กำหนดเองได้อย่างง่ายดายในเวลาไม่นาน
วิธีการใช้รหัสผ่านป้องกันหน้าเข้าสู่ระบบของคุณ
หากคุณใช้ผู้ให้บริการโฮสติ้งที่ใช้ร่วมกัน คุณสามารถปกป้องหน้าเข้าสู่ระบบของคุณด้วยชื่อผู้ใช้และรหัสผ่านที่รัดกุม อย่างไรก็ตาม หากคุณเปิดเว็บไซต์ขนาดใหญ่หรืออีคอมเมิร์ซ การเปลี่ยน URL สำหรับเข้าสู่ระบบไม่เพียงพอ นอกเหนือจากการเปลี่ยน URL หน้าเข้าสู่ระบบ WordPress คุณควรเพิ่มรหัสผ่านเพื่อเพิ่มระดับการรักษาความปลอดภัยให้กับเว็บไซต์ของคุณ
ในส่วนนี้ เราจะแสดงวิธีเพิ่มรหัสผ่านเพื่อป้องกันหน้าเข้าสู่ระบบของคุณ
สำหรับการสาธิตนี้ เราจะใช้บริการเว็บโฮสติ้ง GreenGeeks ขั้นแรก ลงชื่อเข้าใช้บัญชีเว็บโฮสติ้งและส่วน cPanel แล้วเปิดตัวเลือก ความเป็นส่วนตัวของไดเรกทอรี
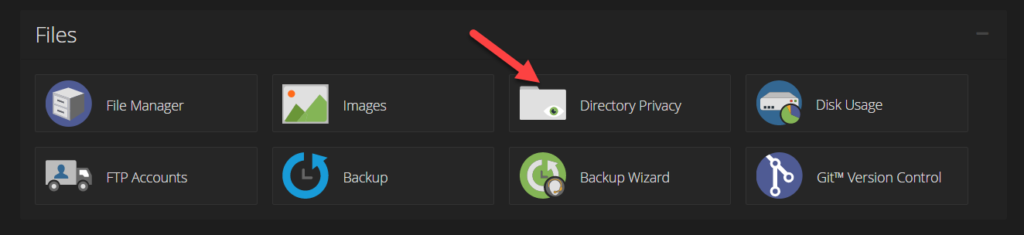
หลังจากนั้น คุณจะเห็นไดเร็กทอรีที่มีอยู่ทั้งหมดที่นั่น เปิดโฟลเดอร์ public_html
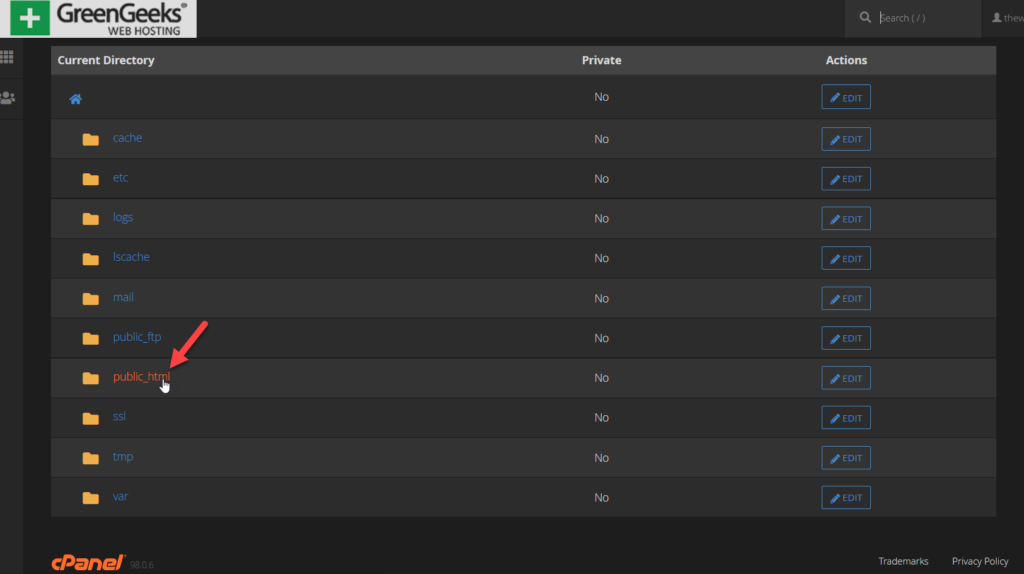
จากนั้นเปิดใช้งานตัวเลือกการป้องกันด้วยรหัสผ่านและบันทึก
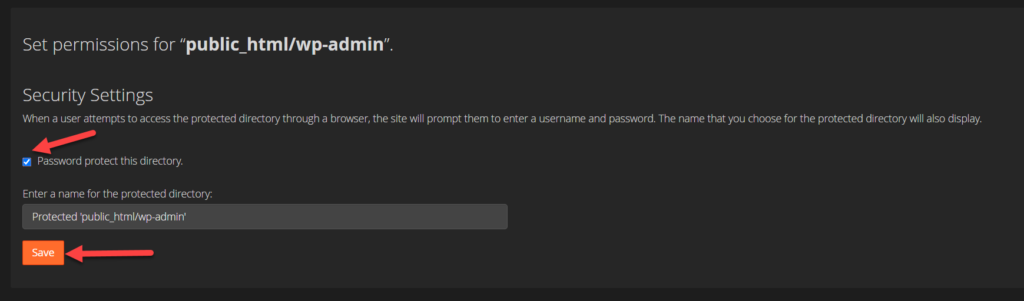
เลื่อนลงแล้วคุณจะเห็นส่วนการตั้งค่าชื่อผู้ใช้และรหัสผ่าน
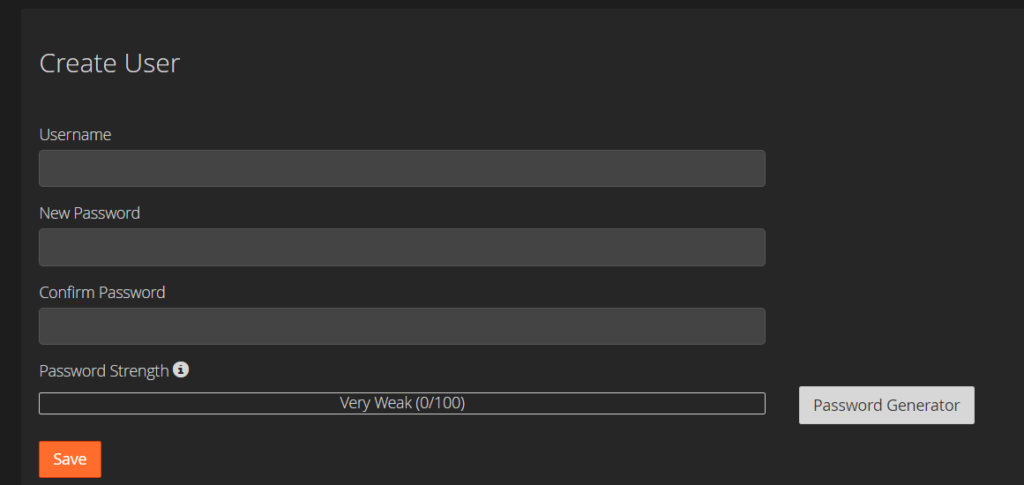
ป้อนชื่อผู้ใช้ รหัสผ่าน หรือสร้างและบันทึกการตั้งค่าอีกครั้ง แค่นั้นแหละ!
จากนี้ไปเมื่อมีคนเข้าถึงหน้า wp-admin พวกเขาจะเห็นกล่องรับรองความถูกต้องซึ่งพวกเขาจะต้องป้อนข้อมูลรับรองที่ถูกต้องเพื่อเข้าถึงหน้าผู้ดูแลระบบ WordPress
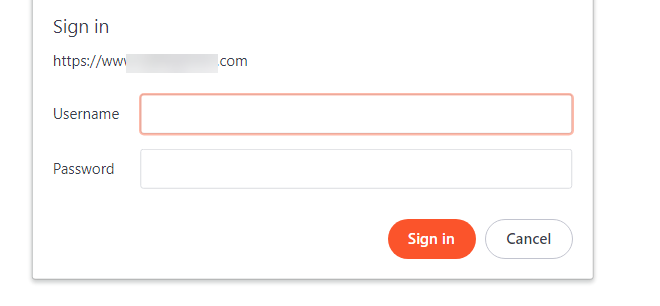
หมายเหตุ: หากคุณไม่พบคุณลักษณะนี้ในแผงควบคุมบัญชี cPanel หรือเว็บไซต์โฮสติ้ง คุณต้องติดต่อฝ่ายสนับสนุนการโฮสต์ บริษัท โฮสติ้ง WordPress ที่มีการจัดการบางแห่งเช่น Kinsta มาพร้อมกับหน้าเฉพาะสำหรับคุณสมบัติการป้องกันรหัสผ่าน wp-admin
โบนัส: วิธีจำกัดความพยายามในการเข้าสู่ระบบ
มาตรการที่ยอดเยี่ยมอีกประการหนึ่งในการปกป้องไซต์ของคุณคือการจำกัดจำนวนครั้งในการพยายามเข้าสู่ระบบที่ผู้ใช้แต่ละคนมี นี่เป็นแนวทางปฏิบัติที่ดีในการลดการโจมตีแบบเดรัจฉานและทำให้เว็บไซต์ของคุณปลอดภัย
สำหรับสิ่งนี้ เราจะใช้ปลั๊กอินที่เรียกว่า Limit Login Attempts Reloaded เป็นเครื่องมือฟรีที่ให้คุณจำกัดการพยายามเข้าสู่ระบบได้ภายในไม่กี่คลิก
ขั้นแรก ไปที่ Plugins > Add New และติดตั้งปลั๊กอิน หลังจากเปิดใช้งาน คุณจะเห็นการตั้งค่าของปลั๊กอินที่คอลัมน์ด้านซ้ายภายใต้ การตั้งค่า เปิดและไปที่แท็บ การตั้งค่า
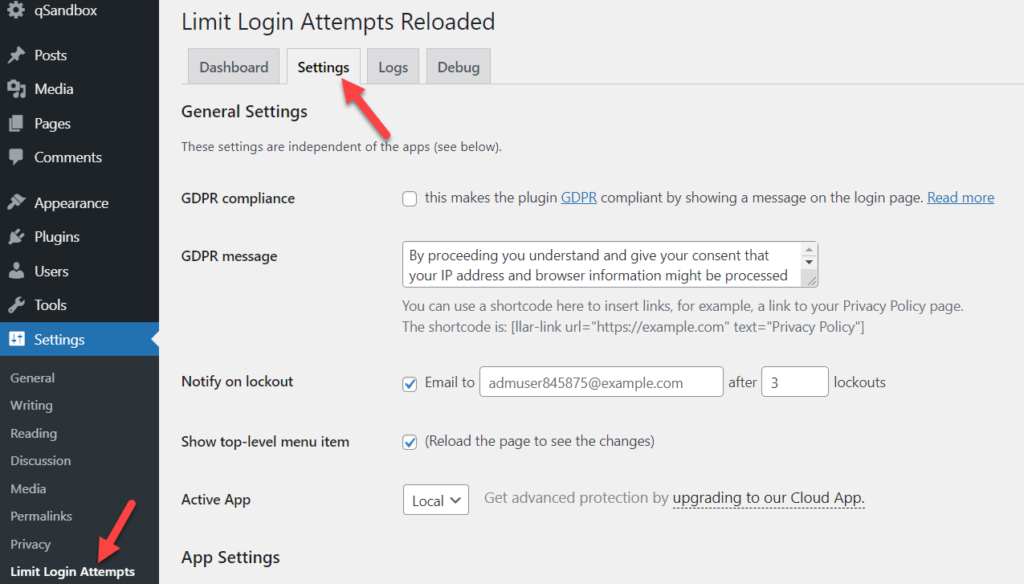
เลื่อนลงแล้วคุณจะเห็นส่วน การตั้งค่าแอพ ที่นั่น คุณจะสามารถปรับแต่งความพยายามในการเข้าสู่ระบบรวมถึงเวลาที่คุณต้องการล็อกผู้ใช้รายนั้นออก นั่นหมายความว่า IP ของพวกเขาจะถูกบล็อกและพวกเขาจะไม่สามารถเข้าถึงหน้าเข้าสู่ระบบได้
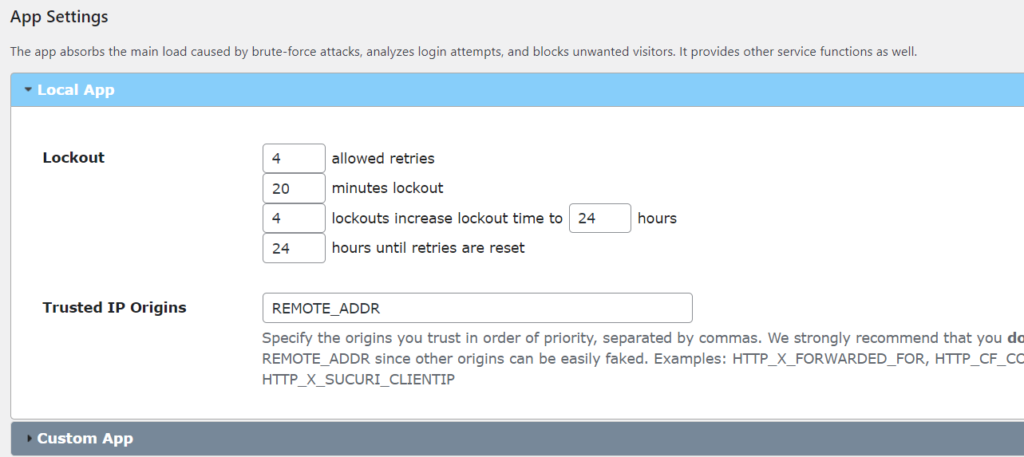
เมื่อคุณเปลี่ยนค่าแล้ว ให้บันทึกการเปลี่ยนแปลง แค่นี้ก็เรียบร้อย! คุณเพิ่งจำกัดความพยายามในการเข้าสู่ระบบและจะได้รับการแจ้งเตือนเมื่อมีคนป้อนข้อมูลประจำตัวของบัญชีที่ไม่ถูกต้อง
สำหรับคำอธิบายโดยละเอียดเพิ่มเติมเกี่ยวกับเรื่องนี้ โปรดดูคำแนะนำในการปรับแต่งหน้าเข้าสู่ระบบ WordPress ของเรา
บทสรุป
โดยสรุป เมื่อพิจารณาจากจำนวนการโจมตีทางไซเบอร์ที่เกิดขึ้นทุกวัน การรักษาความปลอดภัยของเว็บไซต์จึงไม่ใช่ทางเลือกอีกต่อไป ไม่ว่าคุณจะใช้ไซต์สมาชิก ร้านค้าอีคอมเมิร์ซ หรือบล็อก คุณต้องใช้เวลาเพียงพอและทำให้เว็บไซต์ของคุณปลอดภัยยิ่งขึ้น
ในคู่มือนี้ เราได้แสดงให้คุณเห็นวิธีต่างๆ ในการเปลี่ยน URL หน้าเข้าสู่ระบบ WordPress ของคุณ เพื่อปรับปรุงความปลอดภัยของเว็บไซต์ของคุณ การทำเช่นนี้จะทำให้แฮกเกอร์ค้นหาหน้าผู้ดูแลระบบของคุณได้ยาก และคุณจะหลีกเลี่ยงการโจมตีจำนวนมากได้ วิธีไหนดีที่สุดสำหรับคุณ?
ถ้าคุณไม่มีทักษะในการเขียนโค้ดและต้องการบางอย่างที่รวดเร็ว WPS Hide Login เป็นทางออกที่ดี ช่วยให้คุณจัดการ URL ล็อกอินและเปลี่ยน URL ได้อย่างง่ายดายในไม่กี่คลิก ในทางกลับกัน หากคุณมีทักษะในการเขียนโค้ด คุณสามารถใช้แก้ไข ไฟล์ wp-login.php และเปลี่ยน URL สำหรับเข้าสู่ระบบได้โดยไม่ต้องใช้ปลั๊กอินใดๆ
นอกจากนี้ หากคุณต้องการแสดงแบบฟอร์มการเข้าสู่ระบบบน URL ที่จำง่าย คุณสามารถใช้ปลั๊กอิน Theme My Login ได้ เป็นอีกเครื่องมือฟรีที่คุณสามารถใช้เพื่อปรับแต่งหน้าเข้าสู่ระบบ
สุดท้ายนี้ เราขอแนะนำให้คุณดูคำแนะนำของเราในการปรับแต่งหน้าเข้าสู่ระบบใน WordPress เพื่อให้เกิดประโยชน์สูงสุดและปกป้องเว็บไซต์ของคุณ หากคุณประสบปัญหาเกี่ยวกับการเข้าสู่ระบบ โปรดดูบทแนะนำของเราเพื่อเรียนรู้วิธีแก้ไขปัญหาการเข้าสู่ระบบที่พบบ่อยที่สุด
คุณพร้อมที่จะเปลี่ยนหน้าเข้าสู่ระบบของคุณหรือไม่? คุณเคยใช้วิธีไหน? แจ้งให้เราทราบในส่วนความคิดเห็นด้านล่าง
