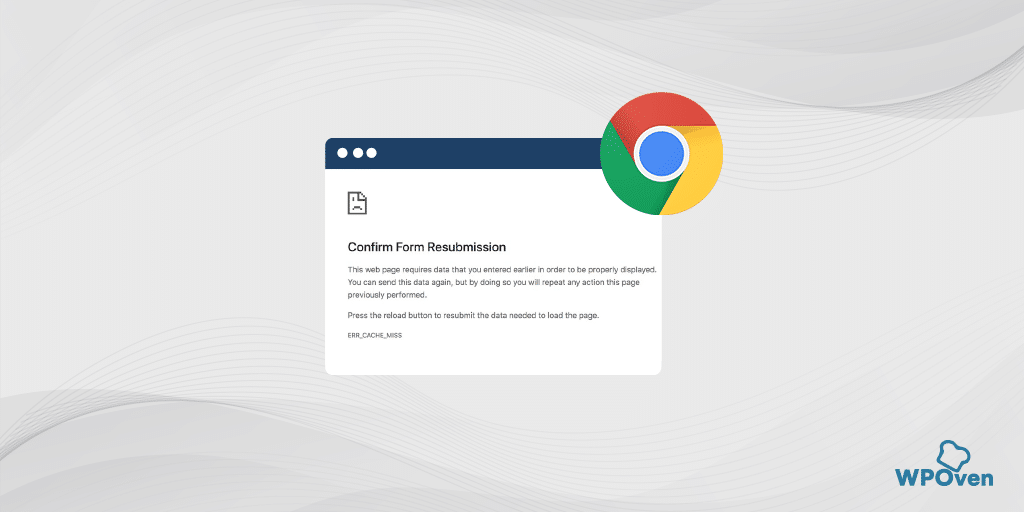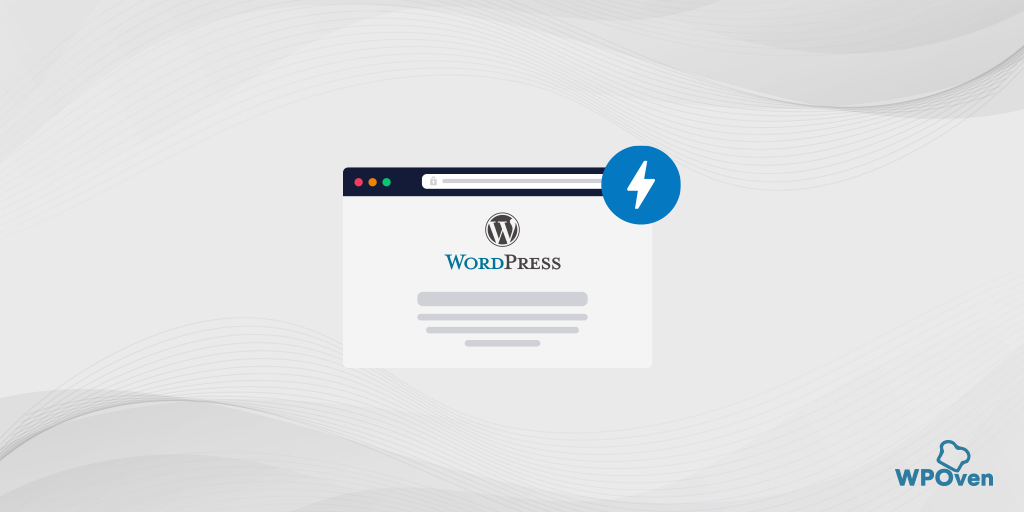chrome://net-internals/#dns – ล้างแคช DNS บน Chrome
เผยแพร่แล้ว: 2023-04-11คุณเคยประสบปัญหาเวลาโหลดเว็บไซต์ช้าหรือพบข้อผิดพลาดเมื่อเข้าใช้งานเว็บไซต์หรือไม่? ปัญหาเหล่านี้อาจเกิดจากปัญหาเกี่ยวกับการแก้ไข DNS ซึ่งเป็นกระบวนการแปลชื่อโดเมนเป็นที่อยู่ IP ที่คอมพิวเตอร์สามารถใช้เพื่อเข้าถึงเว็บไซต์
โชคดีที่ Google Chrome มีเครื่องมือชื่อ Chrome Net Internals DNS ที่สามารถช่วยวินิจฉัยและแก้ไขปัญหา DNS ได้
ในคู่มือนี้ เราจะเข้าใจว่า Chrome Net Internals DNS คืออะไร สำรวจคุณลักษณะและประโยชน์ของการใช้งาน และแสดงวิธีการใช้งานอย่างมีประสิทธิภาพ
เรามาเริ่มกันเลย!
chrome://net-internals/#dns คืออะไร
Chrome Net Internals DNS หรือ chrome://net-internals/#dns เป็นเครื่องมือที่มีประโยชน์อย่างเหลือเชื่อสำหรับทุกคนที่ต้องการทำความเข้าใจอย่างลึกซึ้งว่าเว็บเบราว์เซอร์ของตนระบุชื่อโดเมนอย่างไร
มันเหมือนกับได้ผ่านหลังเวทีไปสู่การทำงานภายในของอินเทอร์เน็ต! คุณจะไม่เชื่อว่าคุณจะพบข้อมูลมากมายในหน้านี้ เช่น จากแคชตัวแก้ไข DNS ไปจนถึงคำขอ DNS และข้อมูลการตอบกลับ
เป็นเครื่องมืออันทรงพลังสำหรับแก้ไขปัญหาเกี่ยวกับเครือข่ายในเว็บเบราว์เซอร์ที่คุณอาจประสบอยู่ เครื่องมือนี้ช่วยให้คุณดูบันทึกตามเวลาจริงและโหลดการถ่ายโอนข้อมูล NetLog จากวันที่ก่อนหน้านี้ ให้ข้อมูลเชิงลึกเกี่ยวกับเหตุการณ์และสถานะเครือข่ายของเบราว์เซอร์
เมื่อใช้ Net-Internals นักพัฒนาเว็บและผู้ใช้รายอื่นจะเข้าใจได้ดีขึ้นว่าเบราว์เซอร์ของตนทำงานอย่างไร และระบุปัญหาใดๆ ที่อาจส่งผลกระทบต่อประสิทธิภาพการทำงานได้
คุณสามารถใช้คุณลักษณะ “//net-internals/#dns” บนเบราว์เซอร์ที่ใช้ Chromium ทั้งหมด เช่น Chrome, Opera, Microsoft Edge และอื่นๆ
หากต้องการล้างแคชโฮสต์ เพียงป้อน “[ชื่อเบราว์เซอร์]://net-internals/#dns” ในแถบที่อยู่ของเบราว์เซอร์ จากนั้นเปลี่ยนเป็น “ [ชื่อเบราว์เซอร์]://net-internals/#sockets ” เพื่อล้าง พูลซ็อกเก็ต กระบวนการนี้มีประโยชน์ในการล้างแคช DNS บนเบราว์เซอร์ Chromium ของคุณ
อ่าน: DNS คืออะไร ชื่อโดเมนทำงานอย่างไร
การเข้าถึง chrome://net-internals/#dns
เมื่อคุณป้อน URL chrome://net-internals/#dns ในแถบที่อยู่ Chrome คุณจะเข้าสู่หน้าเว็บที่คุณสามารถคลิก " ล้างแคชโฮสต์ " เพื่อล้างแคช DNS บน Chrome อินเทอร์เฟซประกอบด้วยแท็บต่างๆ ที่ให้มุมมองต่างๆ ของข้อมูลการแก้ไข DNS
ทำความเข้าใจเกี่ยวกับการแก้ไข DNS
การแก้ไข DNS เป็นส่วนสำคัญของโครงสร้างพื้นฐานอินเทอร์เน็ตที่ช่วยให้คอมพิวเตอร์สื่อสารระหว่างกันโดยใช้ชื่อโดเมนแทนที่อยู่ IP เมื่อคุณป้อน URL ลงในเว็บเบราว์เซอร์ คอมพิวเตอร์ของคุณจะร้องขอเซิร์ฟเวอร์ DNS เพื่อแปลชื่อโดเมนเป็นที่อยู่ IP
เซิร์ฟเวอร์ DNS ตอบสนองด้วยที่อยู่ IP ทำให้คอมพิวเตอร์ของคุณสามารถเชื่อมต่อกับเว็บไซต์ได้ หากมีปัญหากับการแก้ไข DNS คุณอาจประสบปัญหาเวลาโหลดช้า มีข้อผิดพลาด หรือไม่สามารถเข้าถึงเว็บไซต์ได้เลย
ทำความเข้าใจคุณลักษณะบางอย่างของ chrome://net-internals/#dns
หน้า “chrome://net-internals/#dns” ใน Google Chrome มีคุณลักษณะขั้นสูงที่สามารถช่วยวินิจฉัยและแก้ไขปัญหาที่เกี่ยวข้องกับระบบชื่อโดเมน คุณลักษณะหลักบางประการแสดงไว้ด้านล่าง:
- การค้นหา DNS
- แคชตัวแก้ไข DNS
- การดึง DNS ล่วงหน้า
- ซ็อกเก็ต
การค้นหา DNS
คุณสมบัติหลักประการหนึ่งของหน้านี้คือเครื่องมือค้นหา DNS ซึ่งช่วยให้คุณดำเนินการค้นหา DNS สำหรับชื่อโดเมนเฉพาะและดูที่อยู่ IP ที่เป็นผลลัพธ์ สิ่งนี้มีประโยชน์สำหรับการแก้ไขปัญหาการเชื่อมต่อเครือข่าย เนื่องจากสามารถช่วยคุณระบุได้ว่าเซิร์ฟเวอร์ DNS นั้นแก้ไขชื่อโดเมนได้อย่างถูกต้องหรือไม่
แคชตัวแก้ไข DNS
จะแสดงรายการ DNS ที่แคชไว้และค่า time-to-live (TTL) วิธีนี้สามารถช่วยคุณระบุได้ว่าจำเป็นต้องรีเฟรชแคช DNS หรือไม่ หรือชื่อโดเมนกำลังถูกแก้ไขจากแคชแทนที่จะถูกค้นหาจากเซิร์ฟเวอร์ DNS
การดึง DNS ล่วงหน้า
เป็นเทคนิคที่ Google Chrome ใช้เพื่อเพิ่มความเร็วในการท่องเว็บโดยการโหลดรายการ DNS ไว้ล่วงหน้าสำหรับลิงก์บนหน้าเว็บ สิ่งนี้สามารถช่วยลดเวลาที่ใช้ในการโหลดหน้าเว็บ แต่ยังสามารถส่งผลให้มีการสืบค้น DNS เพิ่มเติม ซึ่งอาจส่งผลต่อประสิทธิภาพของเครือข่าย
ซ็อกเก็ต
หน้า “chrome://net-internals/#dns” ยังให้ข้อมูลเกี่ยวกับซ็อกเก็ตเครือข่ายแบบเปิดและสถานะของซ็อกเก็ต ตลอดจนกฎตัวแก้ไขโฮสต์และพร็อกซีที่ใช้เพื่อแมปชื่อโฮสต์กับที่อยู่ IP และกำหนดพร็อกซีเซิร์ฟเวอร์ที่จะใช้สำหรับ URL ที่กำหนด
หมายเหตุ: หน้า “chrome://net-internals/#dns” มีไว้สำหรับผู้ใช้ขั้นสูงและควรใช้ด้วยความระมัดระวัง การเปลี่ยนแปลงการตั้งค่า DNS หรือแคชอาจส่งผลต่อประสิทธิภาพและความเสถียรของเครือข่าย ดังนั้นขอแนะนำให้มีความเข้าใจที่ดีเกี่ยวกับ DNS และโปรโตคอลเครือข่ายก่อนที่จะใช้คุณสมบัติเหล่านี้
ทำไมคุณต้องล้างแคชโฮสต์
หากคุณประสบปัญหาการเชื่อมต่อที่มักเกิดขึ้นเนื่องจากระเบียน DNS ที่ล้าสมัย การล้างแคชของโฮสต์สามารถช่วยได้ ตัวอย่างเช่น หากเว็บไซต์เปลี่ยนที่อยู่ IP แต่แคชของอุปกรณ์ของคุณยังคงเก็บที่อยู่ IP เดิมไว้ คุณอาจพบปัญหาในการเชื่อมต่อ
การล้างแคชโฮสต์จะขอให้อุปกรณ์ของคุณทำการค้นหา DNS ใหม่สำหรับที่อยู่ IP ที่อัปเดต ส่งผลให้การเชื่อมต่อกับเว็บไซต์สำเร็จ
คุณจะใช้ Chrome://net-internals/#dns เพื่อล้างแคช DNS ใน Chrome ได้อย่างไร
ในระบบปฏิบัติการต่างๆ รวมถึง Windows, macOS และ Linux หากคุณใช้ Google Chrome เป็นเว็บเบราว์เซอร์ คุณจะมีตัวเลือกในการใช้คุณลักษณะ chrome://net-internals/#dns เพื่อล้างแคช DNS ภายในเบราว์เซอร์ Chrome
สิ่งที่คุณต้องทำคือ
ขั้นตอนที่ 1: เปิดเบราว์เซอร์ Chrome ของคุณ
ขั้นตอนที่ 2: ป้อน chrome://net-internals/#dns ไปที่แถบที่อยู่ของ Chrome แล้วกดปุ่ม "Enter" เพื่อเปิดอินเทอร์เฟซ
ขั้นตอนที่ 3: ตอนนี้คลิกปุ่มแคชโฮสต์ Cler ตามที่แสดงในภาพ
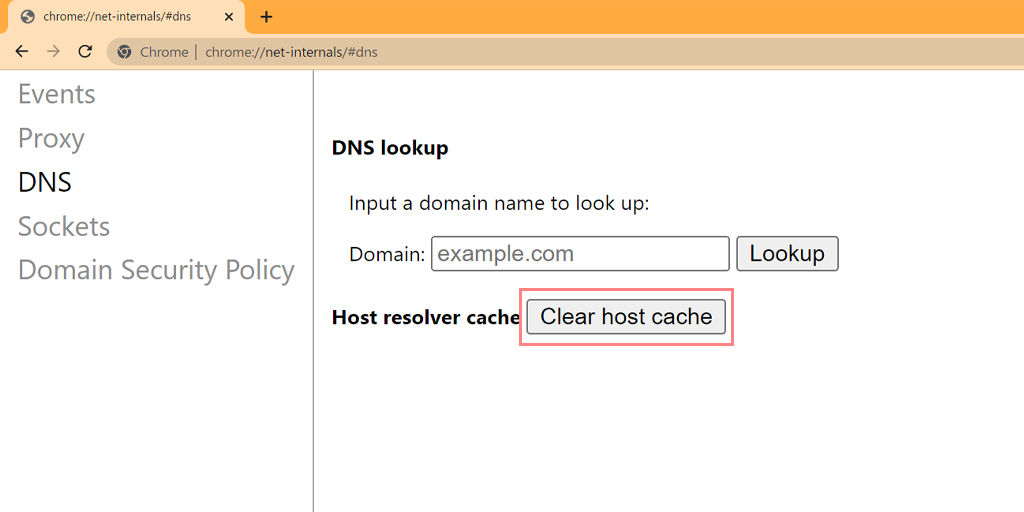
ขั้นตอนที่ 4: หลังจากนั้นรีสตาร์ท Chrome และไปที่ลิงก์ chrome://net-internals/#sockets เพื่อล้างกลุ่มซ็อกเก็ต
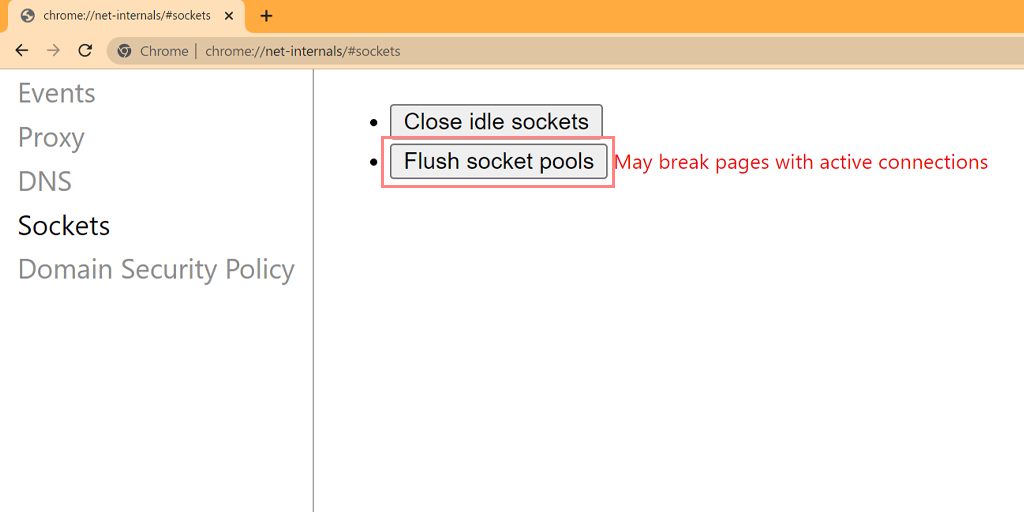
คุณสามารถล้างแคช DNS ใน Chrome ได้สำเร็จ วิธีการข้างต้นยังใช้ได้กับแพลตฟอร์มและอุปกรณ์ต่างๆ เช่น Windows, Linux, macOS, Android และ iPhone หรือ Ipad
คุณจะใช้ chrome://net-internals/#dns อุปกรณ์เคลื่อนที่ได้อย่างไร
สิ่งที่ยอดเยี่ยมเกี่ยวกับเครื่องมือ chrome://net-internals/#dns คือคุณสามารถใช้เครื่องมือนี้เพื่อล้างแคช DNS บนโทรศัพท์มือถือของคุณได้เช่นกัน (Android, iPhone หรือ iPad) ที่ใช้ Chrome
ตอนนี้คำถามเกิดขึ้น - จะล้างแคชโฮสต์ใน Chrome net internals DNS บนมือถือได้อย่างไร คำตอบนั้นง่ายและตรงไปตรงมา
เช่นเดียวกับที่คุณทำตามขั้นตอนในส่วนด้านบน คุณต้องทำเช่นเดียวกันบนโทรศัพท์มือถือของคุณ สิ่งที่คุณต้องทำคือเปิดเบราว์เซอร์ Chrome โดยไม่คำนึงถึงโทรศัพท์มือถือ (Android หรือ iPhone หรือ iPad) และเข้าสู่หน้า chrome://net-internals/#dns เพื่อล้างแคชโฮสต์บนเบราว์เซอร์ Chrome
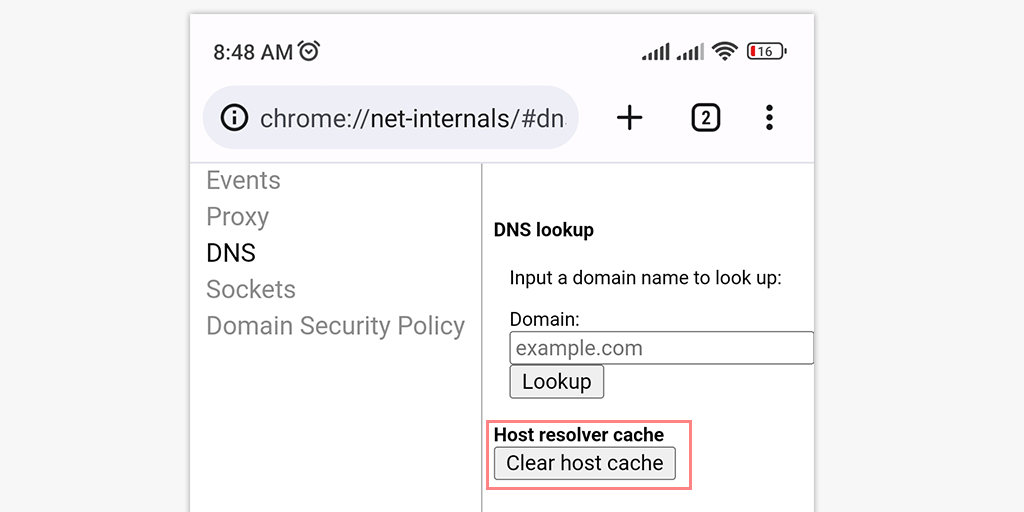
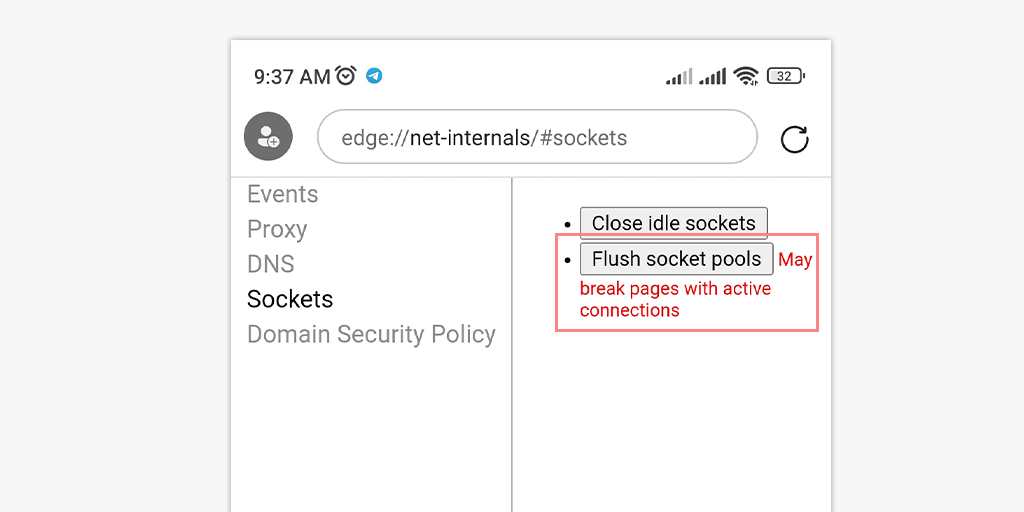
ในกรณีที่ไม่ได้ผล คุณสามารถทำตามขั้นตอนง่ายๆ ด้านล่าง:
- เปิดแอป Chrome บนโทรศัพท์หรือแท็บเล็ต Android/ ios
- แตะปุ่ม “เพิ่มเติม” ที่มุมขวาบนของหน้าจอ
- เลือก “ประวัติ” จากรายการตัวเลือก
- เลือกช่วงเวลาโดยแตะที่เมนูแบบเลื่อนลงที่ด้านบนของหน้าจอ หากต้องการล้างข้อมูลการท่องเว็บทั้งหมด ให้เลือก “ตลอดเวลา”
- ทำเครื่องหมายที่ช่องถัดจาก "คุกกี้และข้อมูลไซต์" และ "รูปภาพและไฟล์แคช"
- แตะปุ่ม "ล้างข้อมูล" ที่ด้านล่างของหน้าจอ
จะทำอย่างไรถ้า chrome://net-internals/#dns ไม่ทำงาน
อาจเป็นไปได้ว่าเครื่องมือ chrome://net-internals/#dns อาจไม่ทำงานหรืออาจไม่สามารถแก้ไขปัญหา DNS ได้ ในสถานการณ์เช่นนี้ คุณสามารถลองวิธีอื่นที่เรากล่าวถึงด้านล่างเพื่อล้าง DNS
- ล้างแคช DNS โดยใช้พรอมต์คำสั่ง
- โดยเริ่มบริการไคลเอ็นต์ DNS ใหม่
- โดยการรีเซ็ต Chrome Flags
ล้างแคช DNS โดยใช้พรอมต์คำสั่ง
หากคุณใช้ Windows, MacOS หรือ Chrome คุณสามารถล้างแคช DNS ได้ง่ายๆ โดยทำตามขั้นตอนง่ายๆ เหล่านี้
สำหรับผู้ใช้ Windows
ขั้นตอนที่ 1: ไปที่ เมนู Start > ค้นหา “ Command Prompt ” > คลิกขวาที่มันแล้วเลือก “ Run as Administrator “
ขั้นตอนที่ 2: เมื่อหน้าต่างพรอมต์คำสั่งปรากฏขึ้น ให้พิมพ์คำสั่งที่ระบุด้านล่างแล้วกด Enter
ipconfig /flushdns
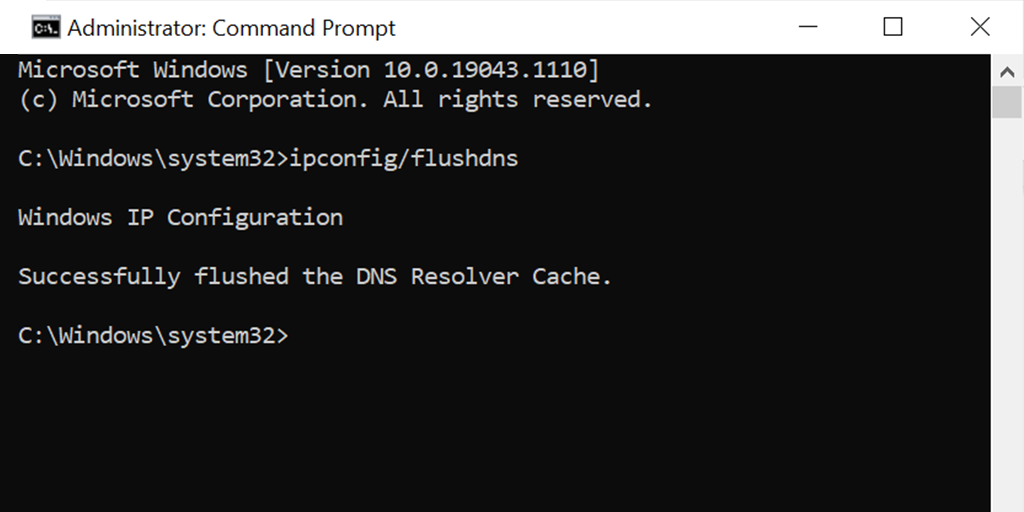
สำหรับผู้ใช้ MacOS
ขั้นตอนที่ 1: ใน Mac ของคุณเปิดแอปพลิเคชัน Terminal
ขั้นตอนที่ 2: ตอนนี้พิมพ์คำสั่งที่ระบุด้านล่างแล้วกด Return Key
sudo dscacheutil -flushcache; sudo killall -HUP mDNSResponder

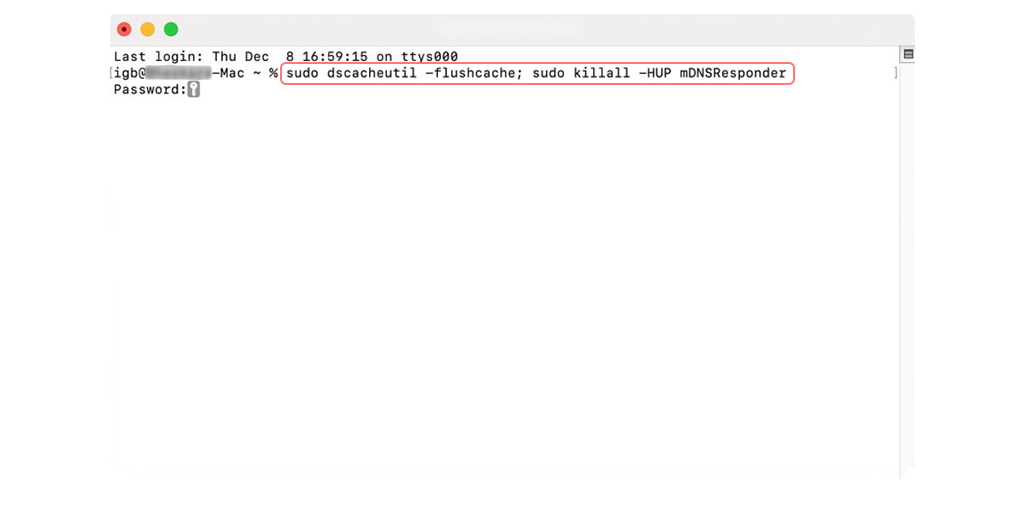
ขั้นตอนที่ 3: ตอนนี้ป้อนรหัสผ่านของคุณแล้วกด Return Key
ขั้นตอนที่ 4: ตอนนี้เปิดเบราว์เซอร์ของคุณแล้วพยายามเข้าถึงเว็บไซต์อีกครั้ง วิธีนี้จะช่วยให้คุณตรวจสอบว่าข้อผิดพลาดได้รับการแก้ไขแล้วหรือไม่
โดยการรีเซ็ตบริการไคลเอนต์ DNS
ตัวเลือกที่ 1 : เปิดหน้าต่างพรอมต์คำสั่งโดยใช้คีย์ผสมของ Windows Key+R
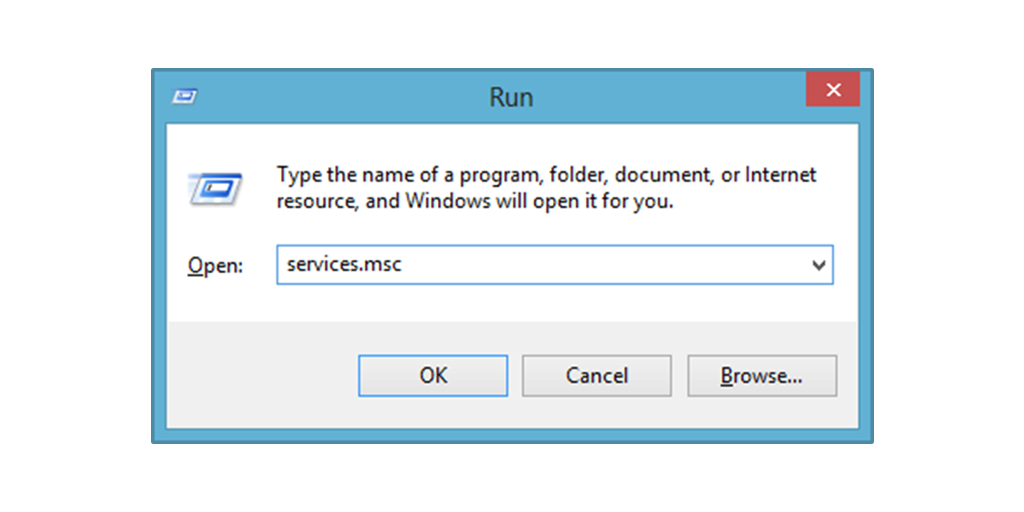
ทันทีที่เทอร์มินัลเปิดขึ้น พิมพ์ services.MSC จะนำไปสู่หน้าบริการในพื้นที่ทันที เมื่ออยู่บนเพจ ผู้ใช้จะค้นหาตัวเลือก ' ไคลเอนต์ DNS ' ซึ่งเมื่อคลิกขวา จะมีตัวเลือกให้เริ่มต้นใหม่ ซึ่งเป็นสิ่งที่ต้องทำ เมื่อใช้งานฟังก์ชันนี้ ไฟล์แคชในชื่อ DNS จะถูกรีเฟรชและข้อผิดพลาดอาจถูกลบออก
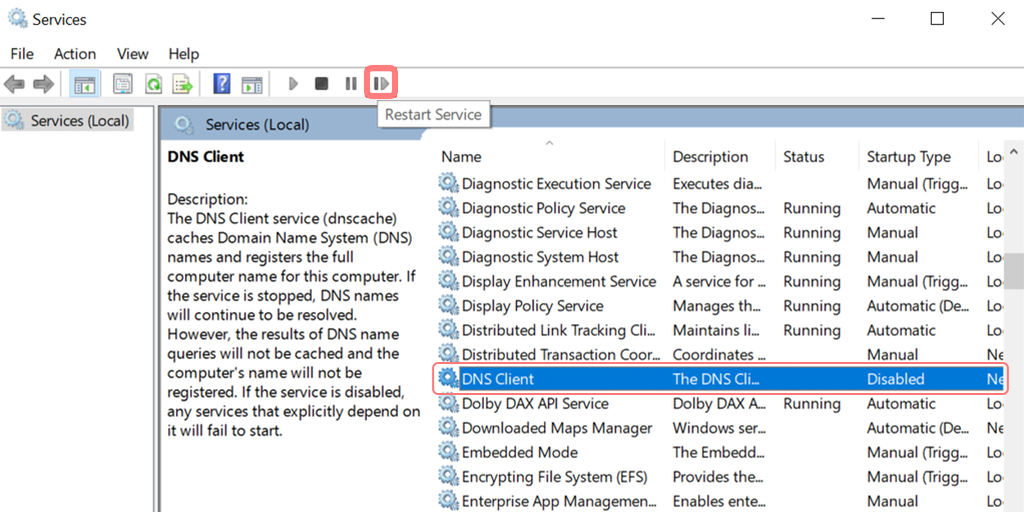
ตัวเลือกที่ 2 : อีกทางหนึ่งขึ้นอยู่กับเวอร์ชันของ Windows O/S วิธีอื่นที่เกี่ยวข้องกับการใช้พรอมต์คำสั่งเพื่อแก้ไขปัญหา สิ่งที่ทุกคนต้องทำคือค้นหา cmd หรือ command ในแท็บ run ซึ่งจะเปิดเลย์เอาต์ของ DOS ในอินเทอร์เฟซนี้ การพิมพ์ net stop dnscache และ net start dnscache a จะเป็นการรีเฟรชไฟล์ DNS
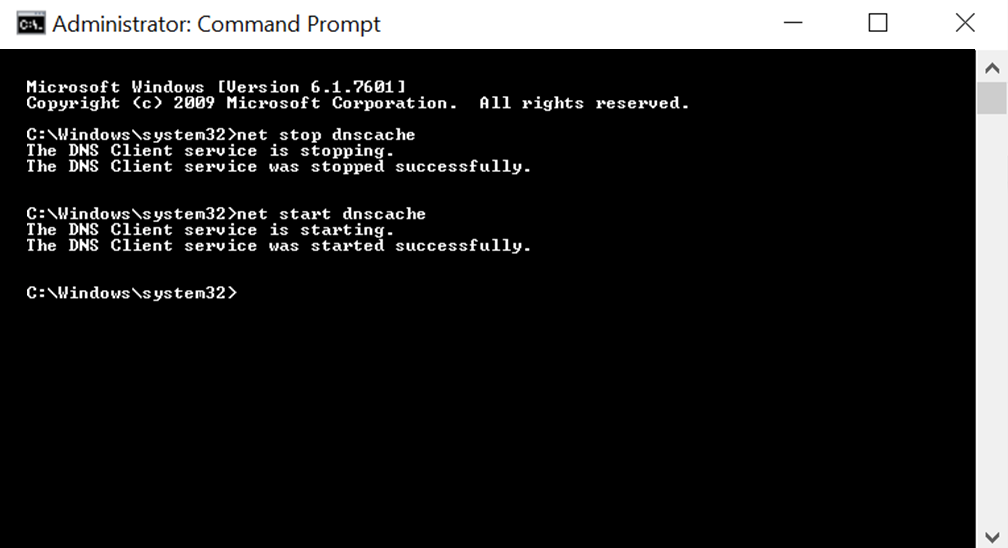
โดยการรีเซ็ต Chrome Flags
Chrome Flags คือการตั้งค่าหรือคุณลักษณะทดลองในเบราว์เซอร์ Google Chrome ที่ไม่ได้เปิดใช้งานตามค่าเริ่มต้น แต่ผู้ใช้สามารถเข้าถึงและเปิดใช้งานเพื่อวัตถุประสงค์ในการทดสอบ การเปิดใช้งานการตั้งค่าสถานะ Chrome บางอย่างอาจทำให้เกิดข้อผิดพลาด DNS_PROBE_FINISHED_NXDOMAIN
หากต้องการรีเซ็ต Chrome Flags เป็นการตั้งค่าเริ่มต้น ให้ทำตามขั้นตอนเหล่านี้:
- เปิดเบราว์เซอร์ Chrome บนอุปกรณ์ของคุณ
- ในแถบที่อยู่ ให้พิมพ์
chrome://flagsแล้วกด Enter - ค้นหาปุ่ม "รีเซ็ตทั้งหมดเป็นค่าเริ่มต้น" ที่ด้านบนของหน้าแล้วคลิก
- ข้อความแจ้งจะปรากฏขึ้นเพื่อขอให้คุณยืนยันการรีเซ็ต คลิกที่ “รีเซ็ตทั้งหมด” เพื่อยืนยัน
- เมื่อการรีเซ็ตเสร็จสิ้น คุณจะได้รับแจ้งให้เปิด Chrome ใหม่เพื่อใช้การเปลี่ยนแปลง
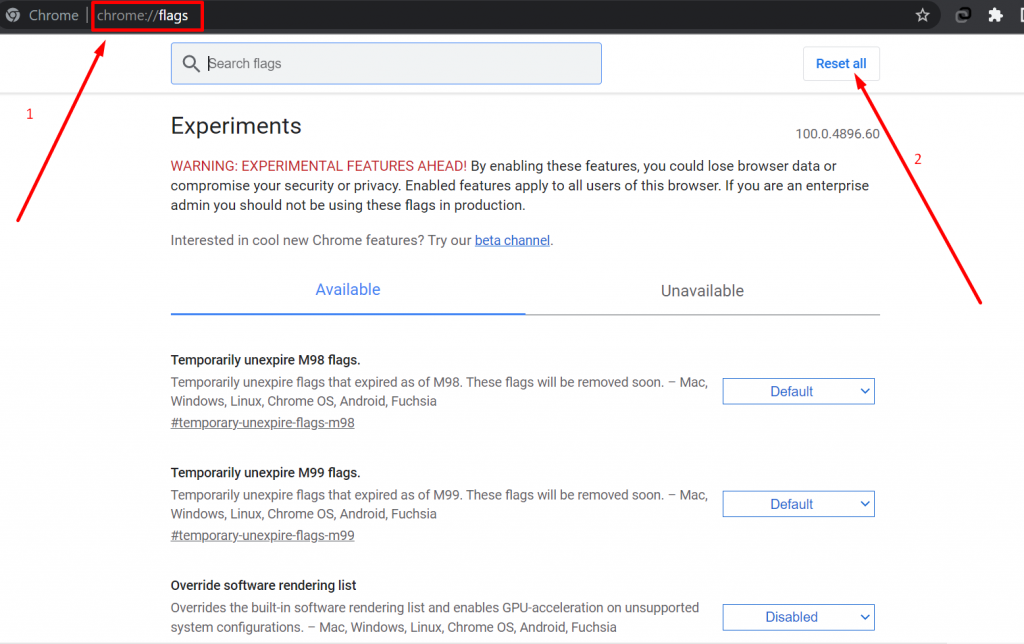
ล้างแคช DNS บน macOS
1. ป้อน “Terminal” ใน Spotlight
2. ไปที่หน้าต่าง Terminal แล้วป้อนคำสั่งต่อไปนี้:
sudo dscacheutil -flushcache
sudo killall -HUP mDNSResponder
การล้างแคช DNS บน Linux
การล้างแคช DNS บน Linux สามารถทำได้ผ่านเทอร์มินัลโดยใช้คำสั่ง “systemd-resolve” นี่คือขั้นตอนในการปฏิบัติตาม:
1. เปิดเทอร์มินัลบนระบบ Linux ของคุณ
2. พิมพ์คำสั่งต่อไปนี้แล้วกด Enter
sudo systemd-resolve --flush-caches
3. คำสั่งนี้จะล้างทั้งรายการแคช DNS เชิงลบและบวก
4. ในการตรวจสอบว่าแคช DNS ถูกล้างแล้ว ให้พิมพ์คำสั่งต่อไปนี้แล้วกด Enter:
sudo systemd-resolve --statistics
คำสั่งนี้จะแสดงสถิติของการสืบค้น DNS ที่ได้รับการแก้ไข หากล้างแคชแล้ว จำนวน "CacheHit" ควรเป็นศูนย์
ข้อดีและข้อเสียของการใช้เครื่องมือ chrome://net-internals/#dns
ต่อไปนี้เป็นข้อดีและข้อเสียบางประการของการใช้คุณลักษณะ //net-internals/#dns ใน Chrome:
ข้อดี:
- ช่วยให้คุณล้างแคช DNS ใน Chrome ซึ่งช่วยแก้ปัญหาเกี่ยวกับการโหลดเว็บไซต์และการเชื่อมต่อได้
- กระบวนการนี้ตรงไปตรงมาและสามารถดำเนินการได้อย่างรวดเร็ว
- เครื่องมือนี้มีอยู่ใน Chrome และไม่ต้องใช้ซอฟต์แวร์เพิ่มเติมใดๆ
ข้อเสีย :
- การล้างแคช DNS โดยใช้คุณสมบัตินี้อาจลบการเชื่อมโยงชื่อโดเมนเว็บไซต์และที่อยู่ IP ของเว็บไซต์ที่เก็บไว้ทั้งหมด ซึ่งอาจส่งผลให้เวลาโหลดเว็บไซต์ช้าลงในช่วงสั้นๆ ในขณะที่เบราว์เซอร์สร้างแคชใหม่
- คุณลักษณะนี้มีไว้สำหรับผู้ใช้ขั้นสูงและอาจทำให้สับสนสำหรับผู้ที่ไม่คุ้นเคยกับการทำงานภายในของเบราว์เซอร์
- การใช้คุณลักษณะอย่างไม่ถูกต้องหรือไม่เหมาะสมอาจทำให้เกิดปัญหาโดยไม่ได้ตั้งใจหรือข้อมูลสูญหาย
แนวทางปฏิบัติที่ดีที่สุดสำหรับการใช้ Chrome Net Internals DNS
เพื่อให้ได้รับประโยชน์สูงสุดจาก DNS ภายในของ Chrome Net สิ่งสำคัญคือต้องใช้ DNS ในสถานการณ์ที่เหมาะสมและปฏิบัติตามแนวทางปฏิบัติที่ดีที่สุดเพื่อการใช้งานที่มีประสิทธิภาพ
ตัวอย่างเช่น คุณควรใช้ Chrome net internals DNS เมื่อคุณประสบปัญหาเกี่ยวกับการแก้ไข DNS แต่ไม่ใช่สำหรับการเรียกดูตามปกติ นอกจากนี้ คุณควรคำนึงถึงข้อควรพิจารณาด้านความปลอดภัยและความเป็นส่วนตัวเมื่อใช้ Chrome net internals DNS
บทสรุป
Chrome net internals DNS เป็นเครื่องมืออันทรงพลังที่สามารถช่วยวินิจฉัยและแก้ไขปัญหาการแก้ไข DNS เมื่อเข้าใจวิธีใช้ Chrome net internals DNS อย่างมีประสิทธิภาพ คุณจะปรับปรุงประสบการณ์การท่องเว็บและหลีกเลี่ยงปัญหาทั่วไปได้
หากคุณต้องการเรียนรู้และแก้ไขปัญหาเพิ่มเติม เราขอแนะนำให้คุณสำรวจแหล่งข้อมูลเพิ่มเติม เช่น เอกสารสนับสนุนของ Google และฟอรัมออนไลน์
คุณยังสามารถตรวจสอบคำแนะนำที่ครอบคลุมของเราเกี่ยวกับวิธีแก้ไขข้อผิดพลาด DNS_PROBE_FINISHED_NXDOMAIN ซึ่งเป็นหนึ่งในปัญหาเกี่ยวกับ DNS ที่พบบ่อยที่สุดที่คุณอาจพบขณะเรียกดู
หากคุณสังเกตเห็นสิ่งใดที่เราอาจพลาดการกล่าวถึงในโพสต์นี้ หรือหากคุณต้องการเพิ่มข้อมูลเชิงลึกอันมีค่าของคุณ โปรดอย่าลังเลที่จะแบ่งปันความคิดของคุณในส่วนความคิดเห็นด้านล่าง เรายินดีรับข้อเสนอแนะและข้อเสนอแนะของคุณเสมอ!
คำถามที่พบบ่อย
Chrome net DNS ภายในคืออะไร
DNS ภายในของ Chrome Net เป็นเครื่องมือภายในเบราว์เซอร์ Google Chrome ที่ช่วยให้ผู้ใช้สามารถดูและจัดการแคช DNS และการตั้งค่าเครือข่ายที่เกี่ยวข้อง สามารถเข้าถึงได้ผ่าน URL chrome://net-internals/#dns และใช้เพื่อแก้ไขปัญหาเครือข่ายที่เกี่ยวข้องกับ DNS
ฉันจะล้างแคช DNS ใน Chrome ได้อย่างไร
ขั้นตอนที่ 1: เปิดเบราว์เซอร์ Chrome ของคุณ
ขั้นตอนที่ 2: พิมพ์ “chrome://net-internals/#dns” ต่อไปนี้ในแถบที่อยู่แล้วกด Enter
ขั้นตอนที่ 3: ตอนนี้คลิกที่ปุ่มล้างแคชโฮสต์และทำเสร็จแล้ว
ฉันจะล้างแคช DNS ในมือถือ Chrome ได้อย่างไร
1. เปิดแอป Chrome บนโทรศัพท์มือถือ Android หรือ ios
2. แตะปุ่ม “เพิ่มเติม” ที่มุมขวาบนของหน้าจอ
3. เลือก “ประวัติ” จากรายการตัวเลือก
4. เลือกช่วงเวลาโดยแตะที่เมนูแบบเลื่อนลงที่ด้านบนของหน้าจอ หากต้องการล้างข้อมูลการท่องเว็บทั้งหมด ให้เลือก “ตลอดเวลา”
5. ทำเครื่องหมายที่ช่องถัดจาก "คุกกี้และข้อมูลไซต์" และ "รูปภาพและไฟล์แคช"
6. แตะปุ่ม “ล้างข้อมูล” ที่ด้านล่างของหน้าจอ

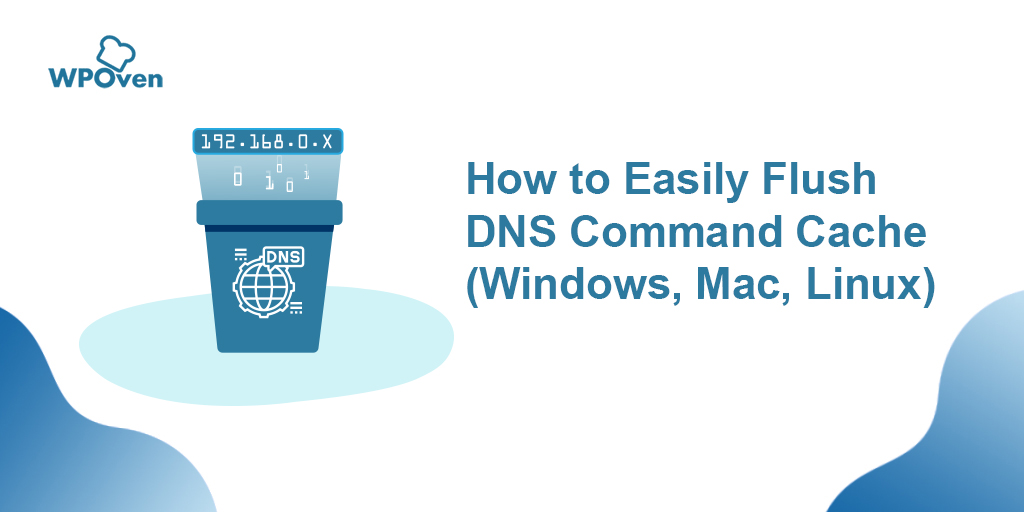
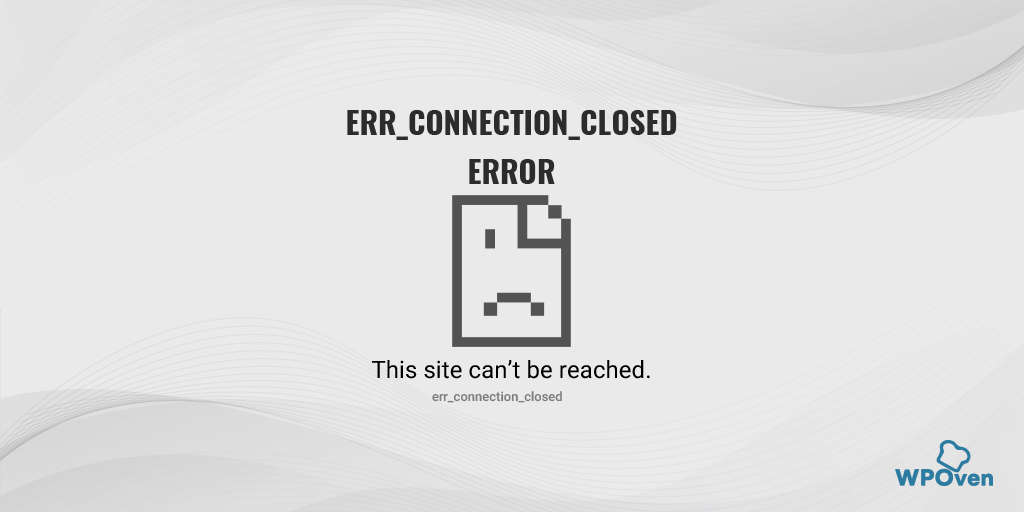
![วิธีแก้ไขข้อผิดพลาด DNS_PROBE_STARTED [8 วิธี] How to fix the DNS_PROBE_STARTED Error? [8 Ways]](/uploads/article/48021/QbhUbAs07QdoE6gB.png)
![จะบล็อกเว็บไซต์บน Chrome ได้อย่างไร [เดสก์ท็อปและมือถือ] How To Block Website on Chrome? [Desktop and Mobile]](/uploads/article/48021/dBHPatlDnpSkonuZ.png)