วิธีทำความสะอาดไลบรารีสื่อ WordPress? เคล็ดลับจากผู้เชี่ยวชาญและแนวทางปฏิบัติที่ดีที่สุด
เผยแพร่แล้ว: 2023-10-21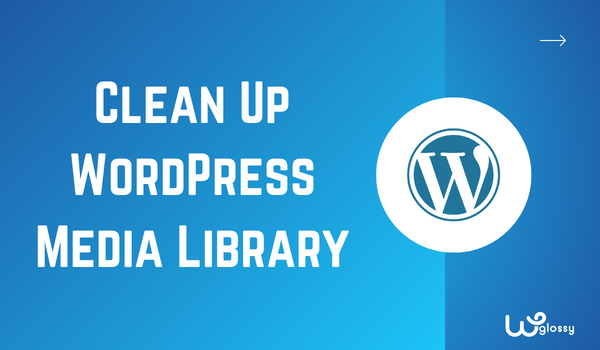
คุณต้องการล้างไลบรารีสื่อ WordPress หรือไม่? อ่านบทความนี้ต่อไปหากคุณกำลังมองหาคำแนะนำที่เรียบง่ายแต่มีประสิทธิภาพ ฉันจะแสดงหกวิธีในการล้างไลบรารีสื่อ WordPress ที่นี่
ฉันรู้! คุณจัดการกับรูปภาพนับร้อยเมื่อคุณใช้งานเว็บไซต์ WordPress หรือร้านค้า WooCommerce คุณได้เพิ่มสิ่งเหล่านั้นในบล็อกโพสต์ พื้นที่วิดเจ็ต หรือแกลเลอรีของคุณ แต่คุณรู้หรือไม่ว่าสิ่งเหล่านี้อาจส่งผลต่อประสิทธิภาพของเว็บไซต์และประสบการณ์ผู้ใช้
การดูแลไลบรารีสื่อของคุณให้สะอาดเป็นทางเลือกที่ชาญฉลาด มันจะช่วยคุณได้ในหลาย ๆ สถานการณ์ อ่านบทความของฉันต่อเพื่อเรียนรู้ วิธีเพิ่มประสิทธิภาพไลบรารีสื่อของคุณ ฉันจะอธิบายวิธีการยอดนิยมหกวิธีในการล้างไลบรารีสื่อ WordPress ที่นี่
ก่อนอื่น เรามาดูกันว่าทำไมการล้างไลบรารีสื่อ WordPress จึงเป็นสิ่งสำคัญ
ทำไมคุณควรทำความสะอาดไลบรารีสื่อ WordPress?
ข้อได้เปรียบหลักของไลบรารีสื่อที่สะอาดคือการทำให้ชีวิตของคุณง่ายขึ้น การมีไลบรารีสื่อที่ยุ่งวุ่นวายนั้นไม่ดีในระยะยาว
การค้นหาไฟล์ที่ถูกต้องอาจใช้เวลานานหากคุณทำงานร่วมกับผู้เขียนหลายคนและทุกคนอัปโหลดรูปภาพอยู่ตลอดเวลา
นั่นคือที่มาของการจัดระเบียบสื่อ การล้างไลบรารีสื่อและการลบรูปภาพที่ซ้ำกันจะช่วยให้คุณประหยัดพื้นที่จัดเก็บข้อมูล
ตอนนี้คุณรู้แล้วว่าทำไมคุณควรล้างไลบรารีสื่อ WordPress ต่อไปมาดูวิธีทำกัน!
วิธีทำความสะอาดไลบรารีสื่อ WordPress? เคล็ดลับจากผู้เชี่ยวชาญ
หากต้องการทำความสะอาดไลบรารีสื่อ WordPress ให้ทำตามตัวเลือกเหล่านี้:
- ใช้ CatFolders เพื่อจัดระเบียบไลบรารีสื่อ
- ปรับขนาดรูปภาพ
- บีบอัดไฟล์ภาพก่อนอัพโหลด
- ใช้รูปแบบ JPG แทน PNG
- ลบภาพที่ซ้ำกัน
- ใช้ปลั๊กอิน Dedicated Media Cleaner
ด้านล่างนี้ ฉันจะอธิบายวิธีการเพิ่มประสิทธิภาพเหล่านี้และผลกระทบที่จะเกิดขึ้น เพื่อเป็นการไม่ให้เสียเวลา เรามาเข้าสู่บทช่วยสอนกันดีกว่า
1. ใช้ CatFolders เพื่อจัดระเบียบไลบรารีสื่อ
การจัดระเบียบไลบรารีสื่อของคุณเป็นหนึ่งในสิ่งแรกที่คุณควรทำ ตามค่าเริ่มต้น WordPress ไม่ได้มาพร้อมกับคุณสมบัติการจัดระเบียบสื่อ คุณจะอัปโหลดรูปภาพ, ไฟล์ ZIP, GIF หรือแม้แต่ไฟล์วิดีโอไปยังไลบรารีสื่อ และจะมีลักษณะดังนี้:
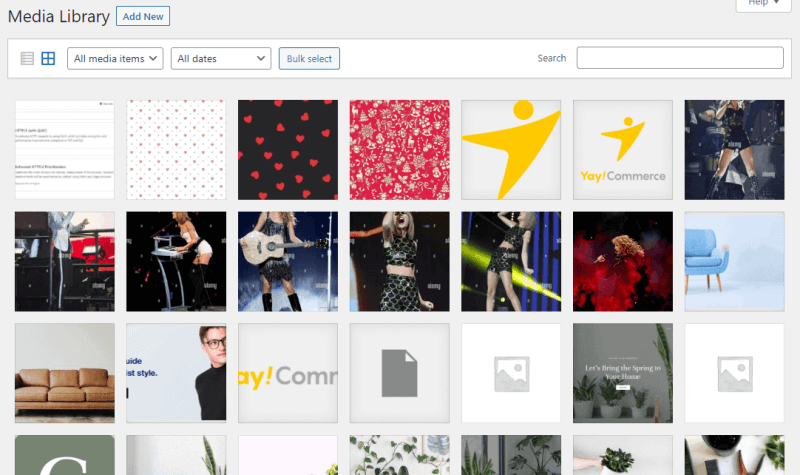
อย่างที่คุณเห็น คุณไม่พบรูปภาพที่คุณเพิ่มในโพสต์ใดโพสต์หนึ่ง แถมยังดูยุ่งอีกด้วย ด้วยปลั๊กอินอันทรงพลังเช่น CatFolders หรือ FileBird คุณสามารถยกระดับองค์กรไลบรารีสื่อไปอีกระดับได้
นี่คือวิธีที่คุณสามารถทำได้ เมื่อติดตั้งและเปิดใช้งาน CatFolders หรือ FileBird แล้ว คุณสามารถสร้างโฟลเดอร์แบบกำหนดเองและย้ายไฟล์รูปภาพไปยังโฟลเดอร์เฉพาะได้ สำหรับการสาธิตนี้ ฉันจะใช้ปลั๊กอิน CatFolders
การใช้เครื่องมือจัดระเบียบสื่อนี้ คุณสามารถสร้างโฟลเดอร์ได้ไม่จำกัดและย้ายรูปภาพไปยังโฟลเดอร์เหล่านั้นได้ มันมาพร้อมกับเมนูบริบทอัจฉริยะของโฟลเดอร์ซึ่งช่วยให้คุณสามารถเลือกการทำงานของโฟลเดอร์เฉพาะได้เมื่อคลิกขวา
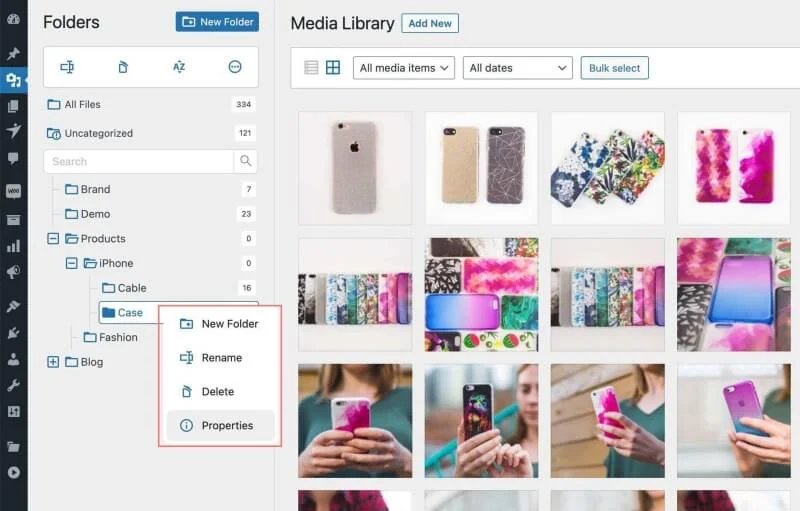
ปลั๊กอินเวอร์ชันพรีเมี่ยมจะช่วยให้คุณสร้างโฟลเดอร์ย่อยได้ ดังนั้น หากคุณได้สร้าง โฟลเดอร์บล็อก เพื่อจัดการทุกภาพที่คุณเพิ่มในบล็อกโพสต์ คุณสามารถสร้างโฟลเดอร์ย่อยเพื่อสร้างพื้นที่เฉพาะสำหรับโพสต์ในบล็อกแต่ละรายการได้ นี่เป็นคุณสมบัติที่ยอดเยี่ยมที่นำเสนอโดย CatFolders
คุณสมบัติเด่นอีกประการหนึ่งของปลั๊กอินคือความสามารถในการค้นหารูปภาพที่ไม่มีการบีบอัด/ไม่ได้รับการปรับให้เหมาะสม ในการดำเนินการนี้ คุณต้องไปที่ ส่วน CatFolders Tools และเปิดใช้ งานตัวเลือกคลิกเพื่อสร้างขนาดไฟล์แนบ ดูภาพด้านล่าง!
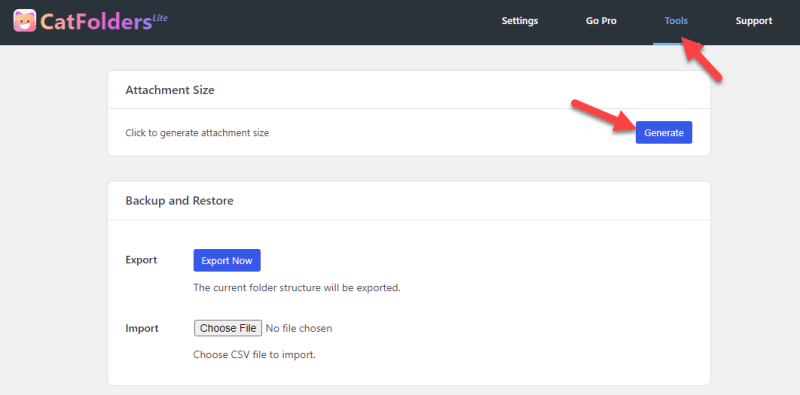
ตอนนี้คุณสามารถใช้ ตัวเลือกจัดเรียงตามขนาดไฟล์ เพื่อค้นหารูปภาพขนาดใหญ่ขึ้นและจัดการกับสถานการณ์ได้
คุณลักษณะการสร้างขนาดไฟล์แนบนี้จะแสดงแกลเลอรีเอกสาร WordPress ที่จัดเรียงได้บนส่วนหน้าของเว็บไซต์
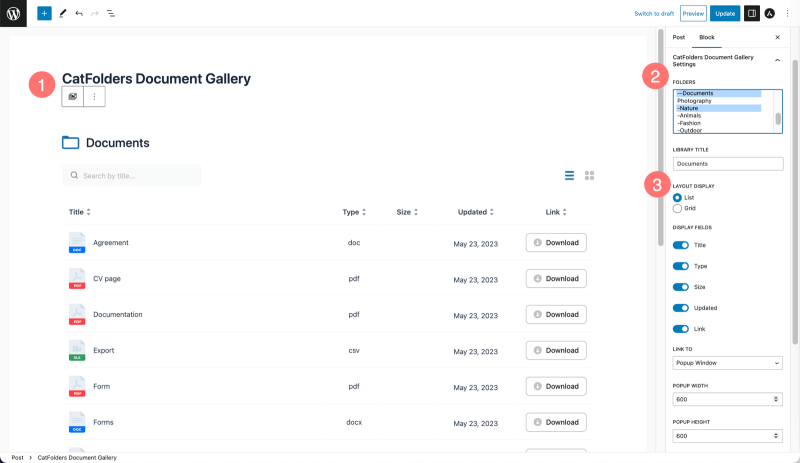
ด้วยการสร้างขนาดไฟล์ผู้สื่อข่าว ผู้เยี่ยมชมเว็บไซต์ของคุณสามารถจัดเรียงไฟล์ทุกประเภทตามขนาดที่แสดงบนหน้า/โพสต์ WordPress ของคุณได้อย่างง่ายดาย
2. ใช้ FileBird เพื่อจัดเรียงไลบรารีสื่อตามขนาดไฟล์
แม้แต่รายละเอียดหน้าเอกสารแนบก็ยังแสดงแอตทริบิวต์ขนาดไฟล์ การทำให้ไลบรารีสื่อสามารถจัดเรียงตามขนาดเป็นไปไม่ได้
ดังนั้น เพื่อช่วยคุณจัดเรียงรูปภาพขนาดใหญ่ไว้ด้านบนหรือด้านล่าง การใช้ FileBird ถือเป็นทางออกที่ดี!
อินเทอร์เฟซอธิบายได้ในตัว ซึ่งคุณสามารถเลือกไอคอนจัดเรียง → เลือกโฟลเดอร์หรือไฟล์ → และเลือกวิธีการจัดเรียง
ตัวอย่างเช่น จัดเรียงไฟล์ตามขนาด จากน้อย ไปหามาก หรือจากมากไปน้อย ดังแสดงในภาพด้านล่าง
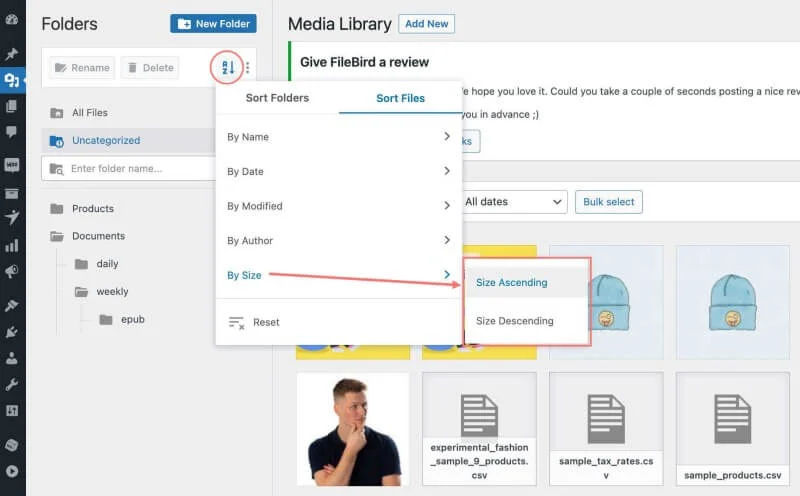
โหมดการจัดเรียงในตัวนี้มีประโยชน์เมื่อคุณต้องการปรับขนาดหรือปรับให้เหมาะสมเฉพาะไฟล์ขนาดใหญ่เหล่านั้นเท่านั้น เมื่อคุณทำสิ่งนี้เสร็จแล้ว เรามาต่อกันที่ขั้นตอนต่อไปโดยปรับขนาดรูปภาพของคุณตามนั้น

3. ปรับขนาดรูปภาพ
ตัวเลือกถัดไปคือการปรับขนาดรูปภาพ ตามค่าเริ่มต้น WordPress จะมาพร้อมกับรูปภาพสามขนาด จากการตั้งค่าสื่อ คุณสามารถดูได้:
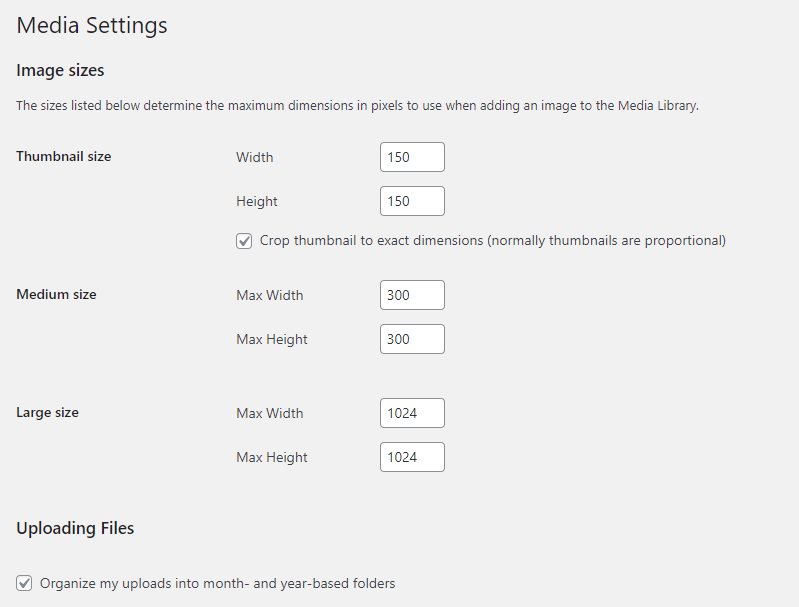
นอกจากนี้ ธีมของคุณยังเพิ่มขนาดรูปภาพหลายขนาดอีกด้วย หากคุณไม่จำเป็นต้องใช้ขนาดรูปภาพเหล่านี้ ให้ใช้ 0 ในช่องความกว้างและความสูง
นี่คือตัวอย่าง:
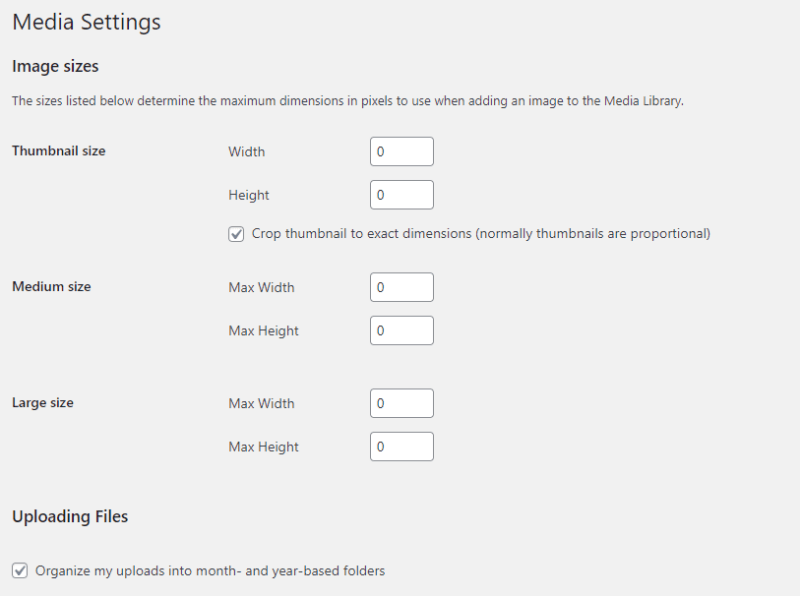
หลังจากแก้ไขขนาดนักเวทย์แล้ว ให้บันทึกการตั้งค่า
4. บีบอัดไฟล์รูปภาพก่อนอัปโหลด
ไม่แนะนำให้อัปโหลดรูปภาพที่มีขนาดหนัก มันอาจทำให้เว็บไซต์ของคุณช้าลง และไฟล์ขนาดใหญ่ก็กินพื้นที่บนเซิร์ฟเวอร์ของคุณมากขึ้น การบีบอัดรูปภาพเป็นหนึ่งในวิธีที่ดีที่สุดในการใช้บริษัทเว็บโฮสติ้งที่จำกัดการใช้พื้นที่ดิสก์
คุณสามารถบีบอัดรูปภาพได้สองวิธี:
- ด้วยตนเอง
- การใช้ปลั๊กอิน
หากคุณต้องการวิธีการแบบแมนนวล ให้ใช้เครื่องมือใด ๆ ที่ระบุไว้:
- โปรแกรมบีบอัดภาพ ShortPixel
- TinyPNG
- ออพติไมซิล่า
- iLoveIMG
- เครื่องมือ SEO ขนาดเล็ก
คุณอาจเริ่มใช้เครื่องมือโดยไม่ต้องมีความรู้ด้านเทคนิคใดๆ เมื่อคุณอัปโหลดภาพแล้ว เครื่องมือจะใช้เวลาไม่กี่วินาทีในการบีบอัดภาพ หลังจากนั้นคุณสามารถดาวน์โหลดภาพที่ปรับให้เหมาะสมซึ่งจะถูกลดขนาดลงได้
วิธีการแบบแมนนวลอาจเป็นเรื่องที่ท้าทายหากคุณต้องการทำให้การบีบอัดภาพเป็นแบบอัตโนมัติ นอกจากนี้ วิธีการแบบแมนนวลจะไม่สามารถทำได้หากคุณได้อัปโหลดภาพไปยังไลบรารีสื่อแล้วและจำเป็นต้องปรับให้เหมาะสม
นั่นคือที่มาของวิธีปลั๊กอิน เมื่อคุณติดตั้งและกำหนดค่าปลั๊กอินการบีบอัดรูปภาพแล้ว คุณสามารถมุ่งเน้นไปที่งานอื่นๆ และปล่อยให้งานการบีบอัดรูปภาพเป็นหน้าที่ของปลั๊กอิน
นี่คือปลั๊กอินการบีบอัดรูปภาพที่ดีที่สุดสำหรับ WordPress:
- ชอร์ตพิกเซล
- ออพติโมล
- ลองนึกภาพ
- WP สเมิร์ช
ปลั๊กอินเหล่านี้ส่วนใหญ่ใช้งานได้ฟรี (มีข้อจำกัดบางประการ) คุณสามารถใช้เครื่องมือใดก็ได้เพื่อปรับขนาดภาพให้เหมาะสม
5. ใช้รูปแบบ JPG แทน PNG
รูปแบบภาพมีความสำคัญ แทนที่จะใช้รูปภาพ PNG คุณต้องเริ่มใช้รูปภาพ JPG ขณะที่คุณจับภาพหน้าจอหรือบันทึกรูปภาพ คุณสามารถบันทึกเป็นไฟล์ JPG ได้ ในทางกลับกัน หากคุณมีไฟล์ PNG อยู่แล้ว คุณสามารถแปลงไฟล์เหล่านั้นโดยใช้เครื่องมือออนไลน์ใดก็ได้
จากประสบการณ์ของฉัน PNG2JPG เป็นเครื่องมือที่ยอดเยี่ยมสำหรับการแปลงรูปภาพ สิ่งที่คุณต้องทำคืออัปโหลดไฟล์ PNG รอสักครู่แล้วดาวน์โหลดไฟล์ JPG
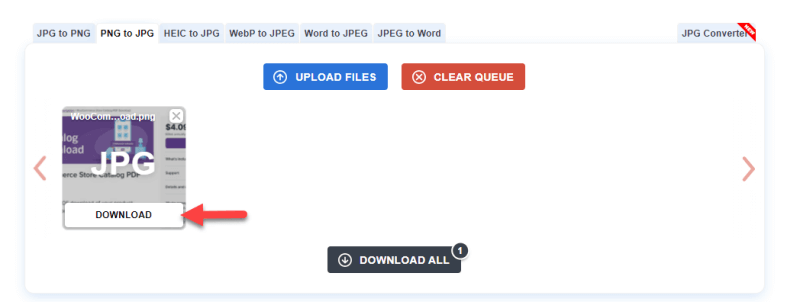
คุณยังสามารถใช้เครื่องมือออนไลน์อื่นๆ สำหรับงานนี้ได้
6. ลบภาพที่ซ้ำกัน
หากคุณอัปโหลดภาพเดียวกันหลายภาพ ให้ลบออก การลบรายการที่ซ้ำกันไม่ใช่งานที่ท้าทาย เมื่อคุณเปิดไลบรารีสื่อ WordPress แล้ว ให้เลือกรูปภาพที่คุณต้องการลบ
ที่ด้านขวาล่าง คุณจะเห็นตัวเลือกให้ลบรูปภาพออกจากเว็บไซต์
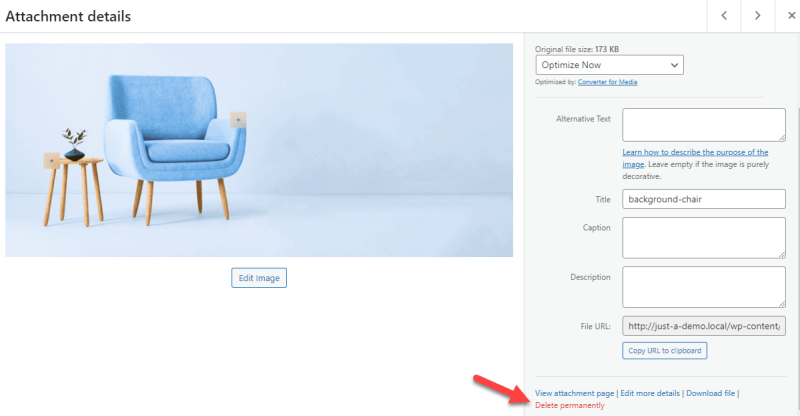
ด้วยวิธีนี้ คุณสามารถลบภาพที่ซ้ำกันได้
7. ใช้ปลั๊กอิน Dedicated Media Cleaner
การใช้ปลั๊กอินเช่น Media Cleaner คุณสามารถเพิ่มประสิทธิภาพไลบรารีสื่อได้ หลังจากเปิดใช้งานปลั๊กอินแล้ว คุณสามารถสแกนไลบรารีสื่อได้
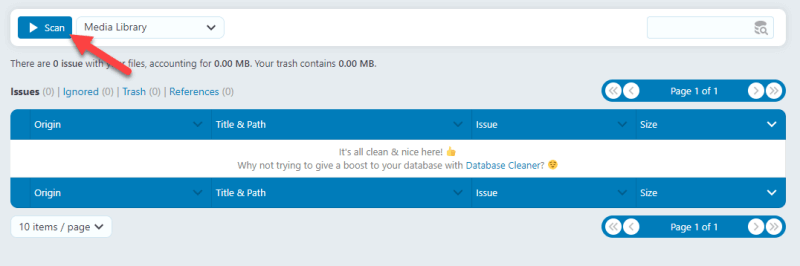
ปลั๊กอินจะแสดงรูปภาพที่คุณไม่ได้ใช้บนเว็บไซต์ของคุณในหน้าถัดไป
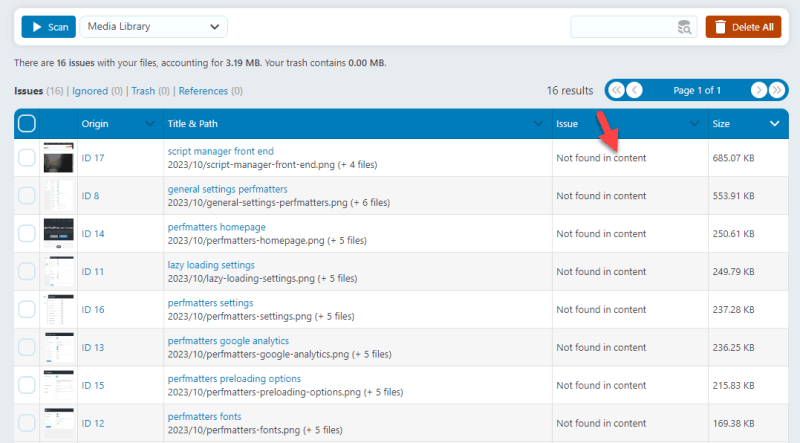
คุณสามารถทำเครื่องหมายรูปภาพ ลบออกเพื่อประหยัดเนื้อที่ดิสก์ และล้างไลบรารีสื่อได้ แค่นั้นแหละ!
ห่อ
ดังที่คุณเห็นข้างต้น มีหลายวิธีในการเพิ่มประสิทธิภาพและล้างไลบรารีสื่อ WordPress หนึ่งในวิธีที่ดีที่สุดในการปฏิบัติตามคือ การใช้ปลั๊กอินตัวจัดการสื่อ เช่น CatFolders หรือ FileBird ทั้งสองตัวเลือกดีมากและจะเป็นประโยชน์ในอนาคต
รวมทั้ง ปรับขนาดและบีบอัดรูปภาพ เพื่อลดพื้นที่ดิสก์ที่จำเป็นสำหรับรูปภาพ คุณยังสามารถ ลบภาพที่ซ้ำกัน ใช้ปลั๊กอินล้างสื่อโดยเฉพาะ และใช้ รูปแบบ JPG แทน PNG
นี่เป็นวิธียอดนิยมในการทำความสะอาดไลบรารีสื่อ WordPress ฉันดีใจที่ได้ใช้โอกาสที่ดีในการทำให้ WordPress ของคุณสะอาด! คุณรู้วิธีอื่น ๆ หรือไม่? หากคุณรู้โปรดแจ้งให้เราทราบในความคิดเห็น!
