วิธีโคลนไซต์ WordPress ในไม่กี่นาที (คำแนะนำทีละขั้นตอน)
เผยแพร่แล้ว: 2019-08-09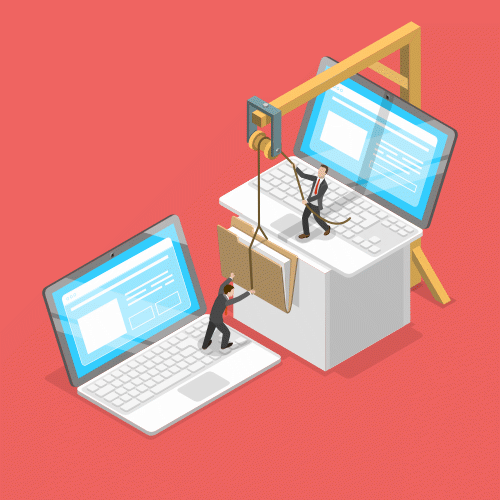
มีหลายสาเหตุที่คุณอาจต้องการ โคลนเว็บไซต์ WordPress ซึ่งอาจรวมถึงการทดสอบปลั๊กอินใหม่ ลองใช้ธีมใหม่ หรือย้ายไซต์ของคุณไปยังเซิร์ฟเวอร์ใหม่
เป็นเรื่องง่ายมากที่จะสร้างสำเนาของไซต์ WordPress ของคุณโดยใช้ปลั๊กอิน Duplicator ปลั๊กอินจะบรรจุการอัปโหลด ธีม ปลั๊กอิน และที่สำคัญที่สุดคือเนื้อหา WordPress ทั้งหมดของคุณ
เราจะแสดงให้คุณเห็น 5 ขั้นตอนง่ายๆ ในการโคลนไซต์ WordPress ของคุณโดยใช้ Duplicator
เหตุผลในการคัดลอกไซต์ WordPress:
- สร้างไซต์การแสดงละครเพื่อทดสอบการเปลี่ยนแปลงของ WordPress เช่น ธีมหรือปลั๊กอิน
- ย้ายไซต์ WordPress ของคุณไปยังโฮสต์เว็บ/เซิร์ฟเวอร์ใหม่
- สำรองข้อมูลไซต์ WordPress ของคุณ
วิดีโอสอน
ไม่รู้สึกอยากดูวิดีโอ?
นี่คือคำแนะนำทีละขั้นตอนทั้งหมดของเราในการโคลนไซต์ WordPress ของคุณ:
วิธีโคลนไซต์ WordPress โดยใช้ Duplicator
มีปลั๊กอินมากมายที่ให้คุณโยกย้ายไซต์ WordPress ของคุณ สำหรับบทช่วยสอนนี้ เราจะใช้ Duplicator เนื่องจากใช้งานง่ายและฟรี
ต่อไปนี้คือ 5 ขั้นตอนง่ายๆ ในการโคลนไซต์ WordPress:
ขั้นตอนที่ 1. ติดตั้ง Duplicator บนไซต์ WordPress ของคุณ
สิ่งแรกที่คุณต้องทำคือติดตั้งปลั๊กอิน Duplicator ง่ายพอๆ กับการเข้าสู่ระบบแดชบอร์ดของผู้ดูแลระบบแล้วคลิก ปลั๊กอิน / เพิ่มใหม่ บนแถบด้านข้าง จากนั้นค้นหา "Duplicator" และควรเป็นผลลัพธ์แรก (มีการติดตั้งที่ใช้งานอยู่มากกว่า 1 ล้านครั้ง)
หากคุณต้องการความช่วยเหลือเพิ่มเติมในการติดตั้ง Duplicator โปรดอ่านคำแนะนำในการติดตั้งปลั๊กอิน WordPress
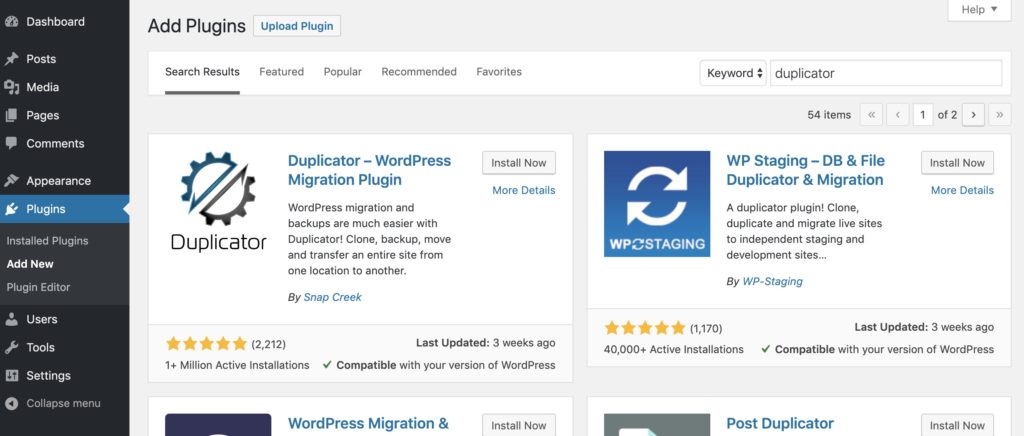
หลังจากที่คุณ ติดตั้งและใช้งาน Duplicator คุณจะเห็น Duplicator ในแถบด้านข้างของผู้ดูแลระบบ
ที่นี่คุณสามารถคลิกแพ็คเกจที่จะให้ตัวเลือกสำหรับการส่งออกเว็บไซต์ของคุณ
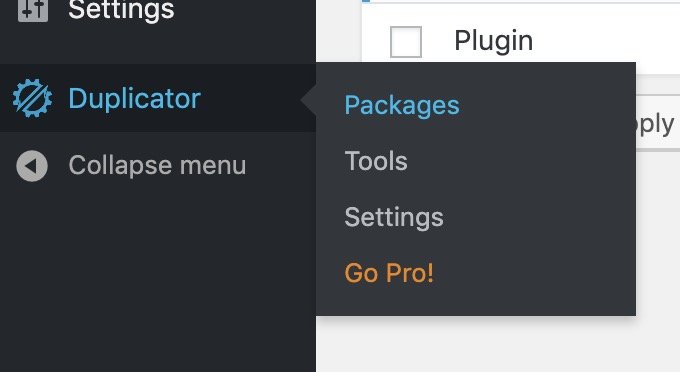
ตอนนี้ เรามาดูรายละเอียดเกี่ยวกับกระบวนการส่งออกไซต์กัน
ขั้นตอนที่ 2. ส่งออกแพ็คเกจ Duplicator
เมื่ออยู่ในหน้า Duplicator ให้คลิก "สร้างใหม่" ที่ด้านบนขวาเพื่อเริ่มกระบวนการส่งออก ตัวทำสำเนา "แพ็คเกจ" จะรวมธีม ปลั๊กอิน สื่อ และเนื้อหาของคุณ (ทุกอย่างในไซต์ของคุณ)
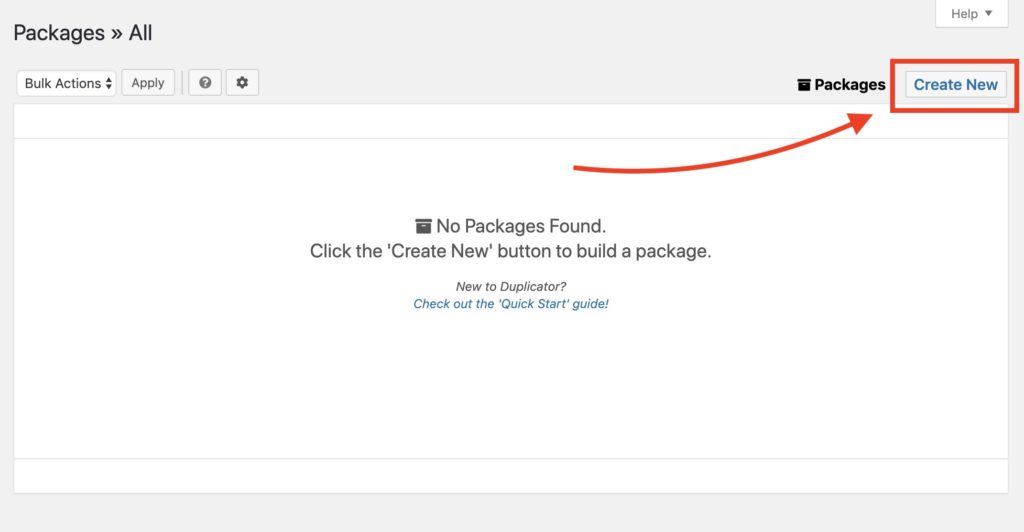
ที่นี่ คุณจะมีตัวเลือกสองสามอย่าง รวมถึงสิ่งที่อยู่ในการส่งออกและชื่อของแพ็คเกจ เป็นไปได้มากว่าคุณไม่จำเป็นต้องเปลี่ยนการตั้งค่าใดๆ ดังนั้นคุณสามารถคลิกถัดไปได้
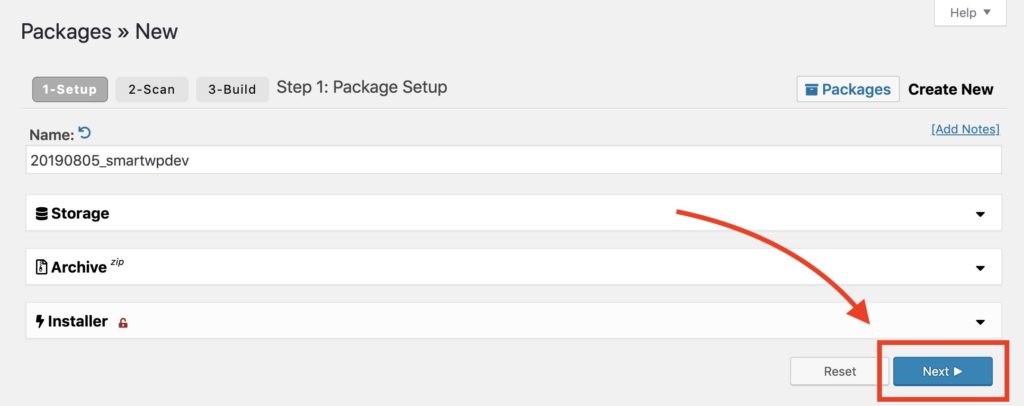
หลังจากกดปุ่ม Duplicator ถัดไปจะสแกนไซต์ของคุณเพื่อดูว่าการส่งออกทำงานอย่างถูกต้องหรือไม่ หากคุณพบข้อผิดพลาดใดๆ คุณสามารถส่งอีเมลโฮสต์เว็บของคุณเพื่อแก้ไขปัญหาที่อาจปรากฏขึ้น บนโฮสต์ของเรา เราไม่มีปัญหาใดๆ จากการสแกนระบบ
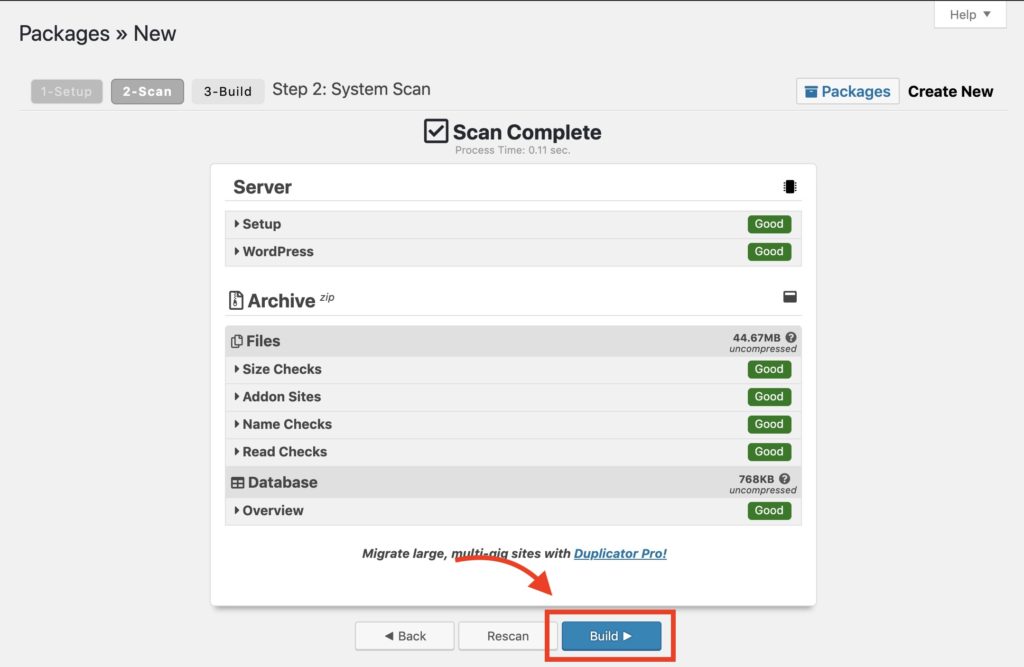
เมื่อคุณคลิกสร้างไซต์จะถูกบีบอัดเป็นแพ็คเกจ นี่คือไฟล์ตัวติดตั้ง PHP และไฟล์ zip ที่มีเนื้อหาและไฟล์ทั้งหมดของไซต์ WordPress
คุณสามารถดาวน์โหลดไซต์โคลน WordPress ที่สมบูรณ์ได้โดยคลิก "ดาวน์โหลดด้วยคลิกเดียว" สิ่งนี้จะให้ไฟล์ PHP และไฟล์ zip แก่คุณ
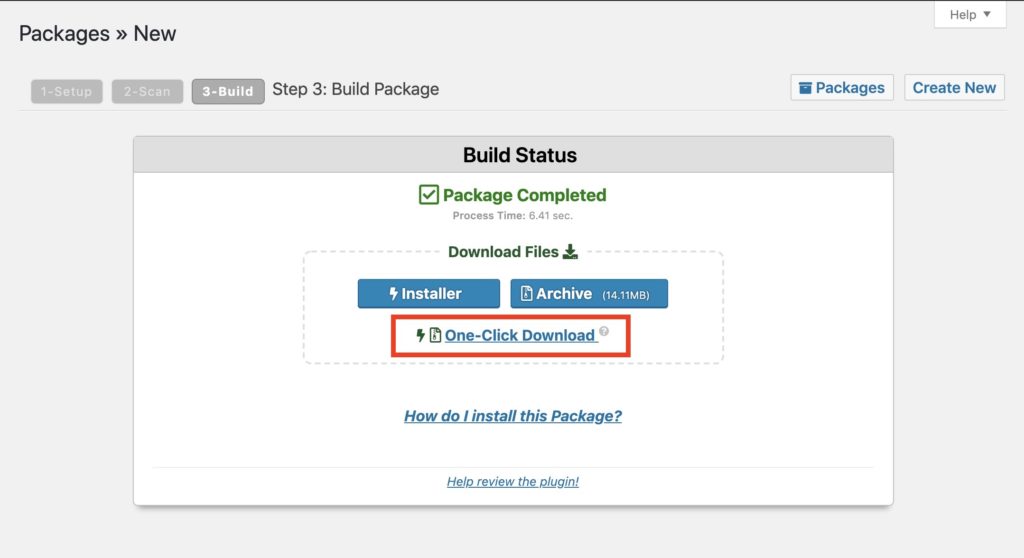
คุณอาจได้รับคำเตือนว่าไซต์กำลังดาวน์โหลดไฟล์หลายไฟล์ ทั้งนี้ขึ้นอยู่กับเบราว์เซอร์ของคุณ เพียงคลิกยอมรับหากปรากฏขึ้น (เช่นเดียวกับใน Chrome สำหรับเรา)
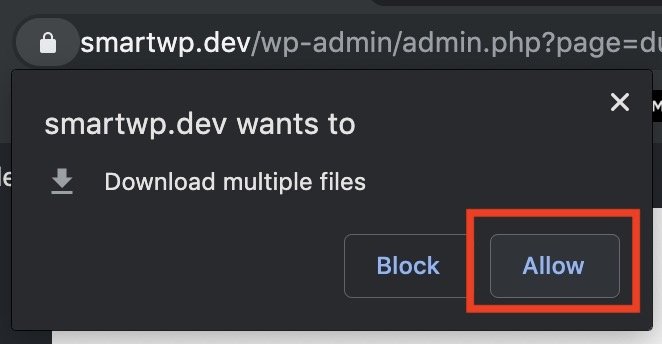
ตอนนี้เราได้จัดแพ็คเกจเว็บไซต์ของเราแล้ว ถึงเวลาที่จะเพิ่มเติมไปยังเซิร์ฟเวอร์ใหม่ของเรา
ขั้นตอนที่ 3 อัปโหลดแพ็คเกจ Duplicator ไปยังเซิร์ฟเวอร์ใหม่ (หรือที่มีอยู่) ของคุณ
ในการอัปโหลดโคลนไซต์ WordPress คุณจะต้องมีสิทธิ์เข้าถึง FTP ของไซต์ของคุณ หากคุณเพิ่งเริ่มใช้ FTP คุณจะต้องมีไคลเอ็นต์ FTP เช่น Cyberduck ซึ่งให้บริการฟรีบน Windows/Mac โดยทั่วไป คุณสามารถเข้าสู่ระบบ FTP ผ่านหน้าผู้ดูแลระบบของโฮสต์เว็บได้ หากคุณไม่พบข้อมูลการเข้าสู่ระบบ FTP ของคุณ เราแนะนำให้ส่งอีเมลโฮสต์เว็บของคุณ และพวกเขาควรจะสามารถแนะนำคุณตลอดขั้นตอนการเข้าสู่ระบบได้
ไคลเอนต์ FTP ยอดนิยมสำหรับผู้ใช้ WordPress
- Cyberduck (ฟรีบน Windows/Mac)
- Filezilla (ฟรีบน Windows/Mac)
- WinSCP (ฟรีบน Windows)
- ส่ง (จ่ายบน Mac)
ในตัวอย่างนี้ เราจะสร้างบัญชี FTP ใน SiteGround อินเทอร์เฟซการโฮสต์ส่วนใหญ่ต่างกัน แต่ฟังก์ชันควรคล้ายกัน
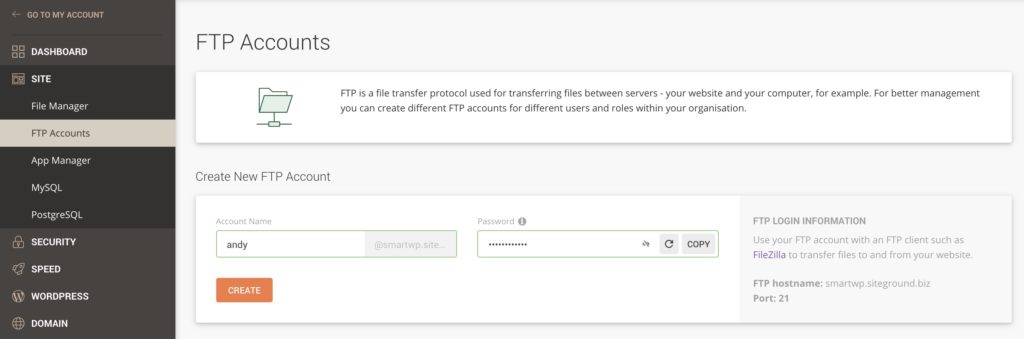
หลังจากที่คุณสร้างบันทึกการเข้าสู่ระบบ FTP แล้ว ให้ใส่ชื่อผู้ใช้และรหัสผ่าน และป้อนลงในไคลเอนต์ FTP ของคุณ เราจะใช้ไคลเอนต์ FTP ฟรี Filezilla ในคู่มือนี้
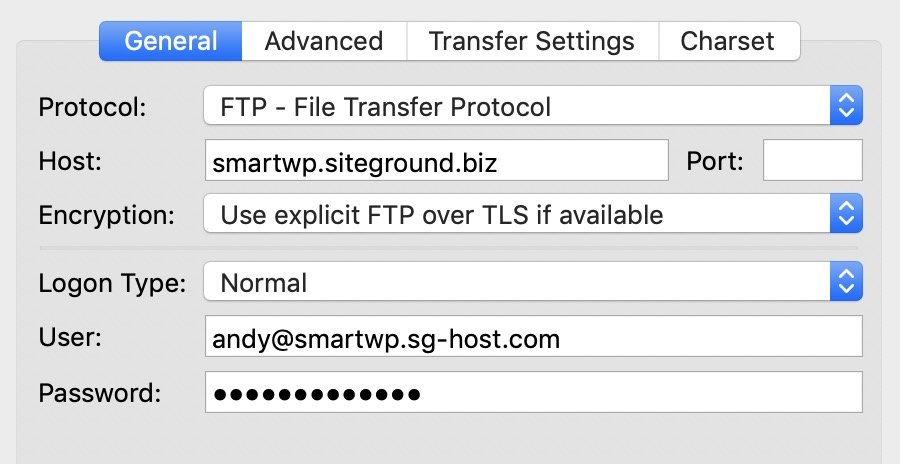
สิ่งสำคัญที่ควรทราบคือถ้าโฮสต์ของคุณใช้ FTP หรือ SFTP หากการเข้าสู่ระบบของคุณไม่ทำงาน อาจเป็นเพราะเป็นการเข้าสู่ระบบ SFTP (โดยปกติ SFTP เป็นเรื่องปกติในขณะนี้) ซึ่งสามารถเปลี่ยนแปลงได้ในตัวเลือกโปรโตคอลของไคลเอ็นต์ FTP ของคุณ

หลังจากที่คุณเข้าสู่ระบบ FTP สำเร็จแล้ว ให้เรียกดูโฟลเดอร์ต่างๆ เพื่อให้แน่ใจว่าคุณอยู่ในโฟลเดอร์สาธารณะ โฮสต์ส่วนใหญ่เรียกโฟลเดอร์นี้ว่า "public_html" หรือชื่ออื่นที่คล้ายกัน หากคุณไม่มีโฟลเดอร์บนเซิร์ฟเวอร์ของคุณ คุณมักจะอยู่ในโฟลเดอร์สาธารณะเริ่มต้นอยู่แล้ว หากคุณไม่พบโฟลเดอร์สาธารณะเริ่มต้น เราขอแนะนำให้คุณติดต่อโฮสต์เว็บของคุณสำหรับเส้นทางที่แน่นอน
คุณจะต้องลบไฟล์เริ่มต้นในเซิร์ฟเวอร์ของคุณด้วย คุณจะเห็นว่า SiteGround เพิ่มไฟล์ default.html ซึ่งเราไม่ต้องการเมื่อเรานำเข้าไซต์ WordPress ของเรา (เพียงให้แน่ใจว่าคุณไม่ได้ลบสิ่งที่สำคัญ)
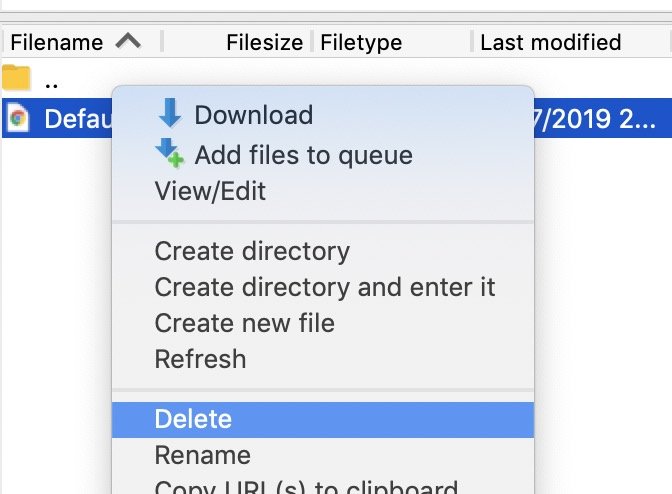
ตอนนี้เรามีโฟลเดอร์สาธารณะโฉมใหม่แล้ว เราจะอัปโหลดไฟล์ Duplicator zip และ Duplicator installer.php สามารถทำได้ง่าย ๆ โดยการลากไฟล์ไปยังไคลเอนต์ FTP ของคุณ
อาจใช้เวลาสักครู่ขึ้นอยู่กับขนาดของไซต์ของคุณ ไคลเอนต์ FTP ส่วนใหญ่จะบอกคุณเวลาที่เหลือระหว่างการอัพโหลด
หลังจากการอัปโหลดเสร็จสิ้น คุณก็พร้อมที่จะไปยังขั้นตอนถัดไป
ขั้นตอนที่ 4. สร้างฐานข้อมูลใหม่สำหรับไซต์ใหม่
ไซต์ WordPress ใหม่ของคุณจะต้องสร้างฐานข้อมูลใหม่ ดังนั้นคุณจะต้องสร้างฐานข้อมูลในแดชบอร์ดของโฮสต์เว็บ อินเทอร์เฟซของโฮสต์ของคุณอาจดูแตกต่างออกไป แต่ฟังก์ชันการทำงานควรจะคล้ายกัน หากคุณต้องการความช่วยเหลือในการสร้างฐานข้อมูล MySQL คุณสามารถส่งอีเมลถึงโฮสต์เพื่อรับการสนับสนุนได้
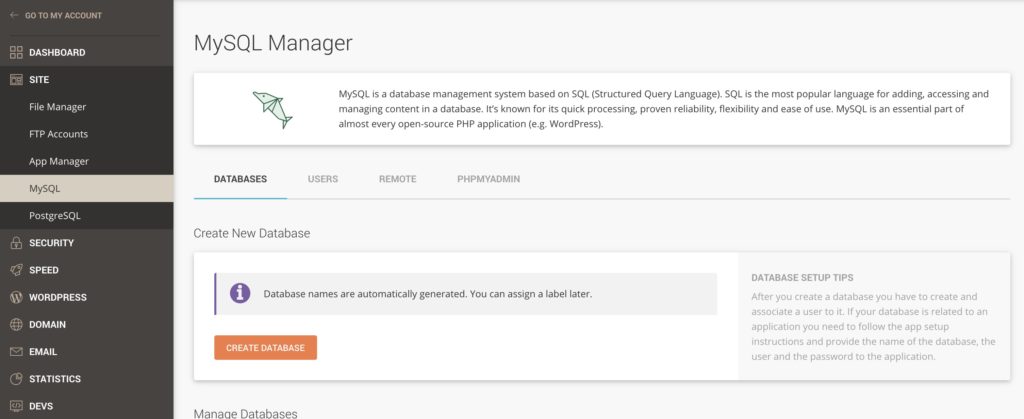
ใน SiteGround นั้นง่ายพอๆ กับการคลิก “สร้างฐานข้อมูล” ในเครื่องมือของเว็บไซต์
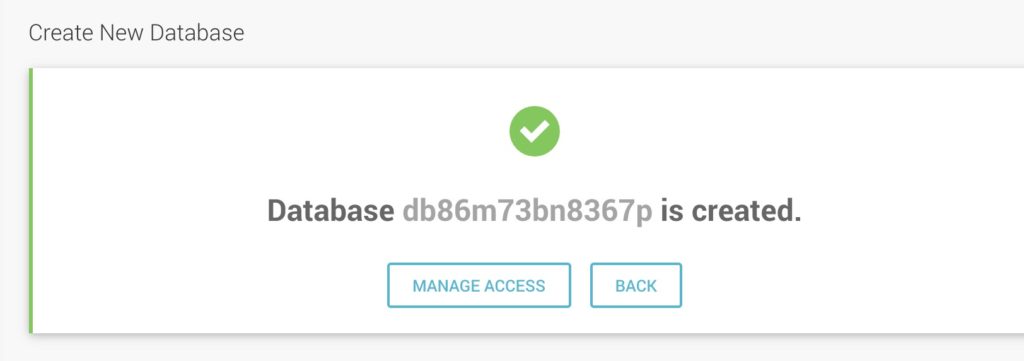
หลังจากสร้างฐานข้อมูลของคุณ คุณจะต้องเพิ่มผู้ใช้ฐานข้อมูลลงไป ฐานข้อมูลเก็บเนื้อหาของคุณในขณะที่ผู้ใช้ให้การเข้าถึง ชื่อผู้ใช้และรหัสผ่านใหม่นี้จะถูกใช้ในกระบวนการตั้งค่าของ Duplicator ดังนั้นโปรดแน่ใจว่าคุณเก็บไว้สะดวก
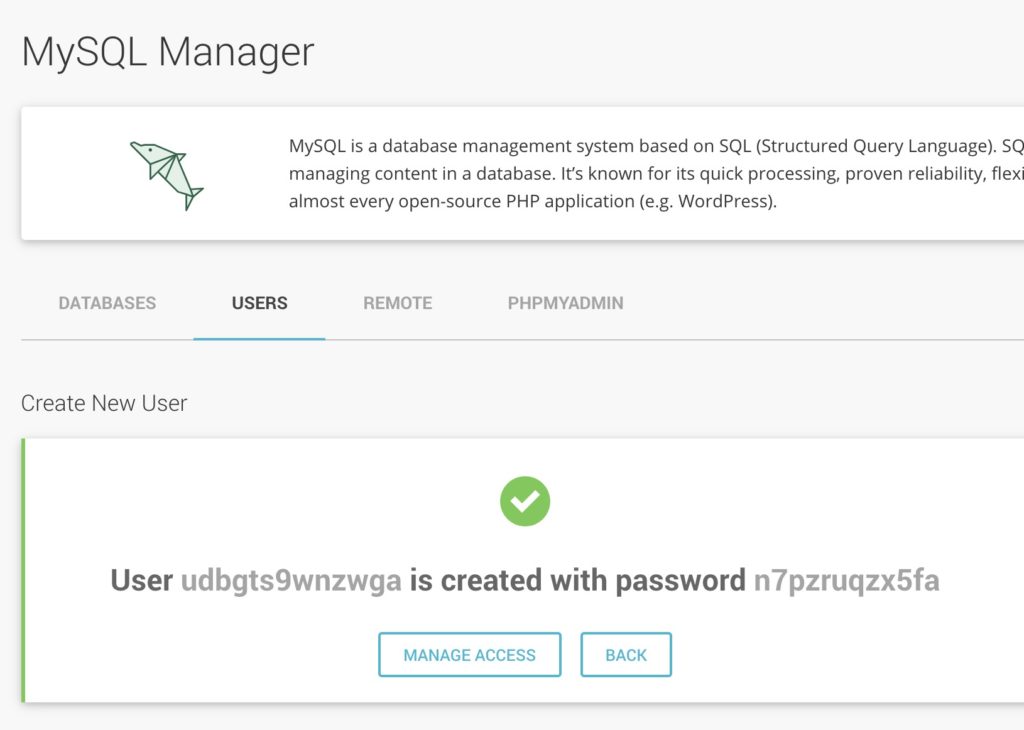
หลังจากที่คุณทำให้ผู้ใช้ฐานข้อมูลของคุณมั่นใจว่าพวกเขาสามารถเข้าถึงฐานข้อมูลใหม่ที่คุณสร้างขึ้นได้ ใน SiteGround คุณคลิกจัดการการเข้าถึงได้ง่ายๆ และควรเลือกฐานข้อมูลของคุณโดยอัตโนมัติหากคุณมี
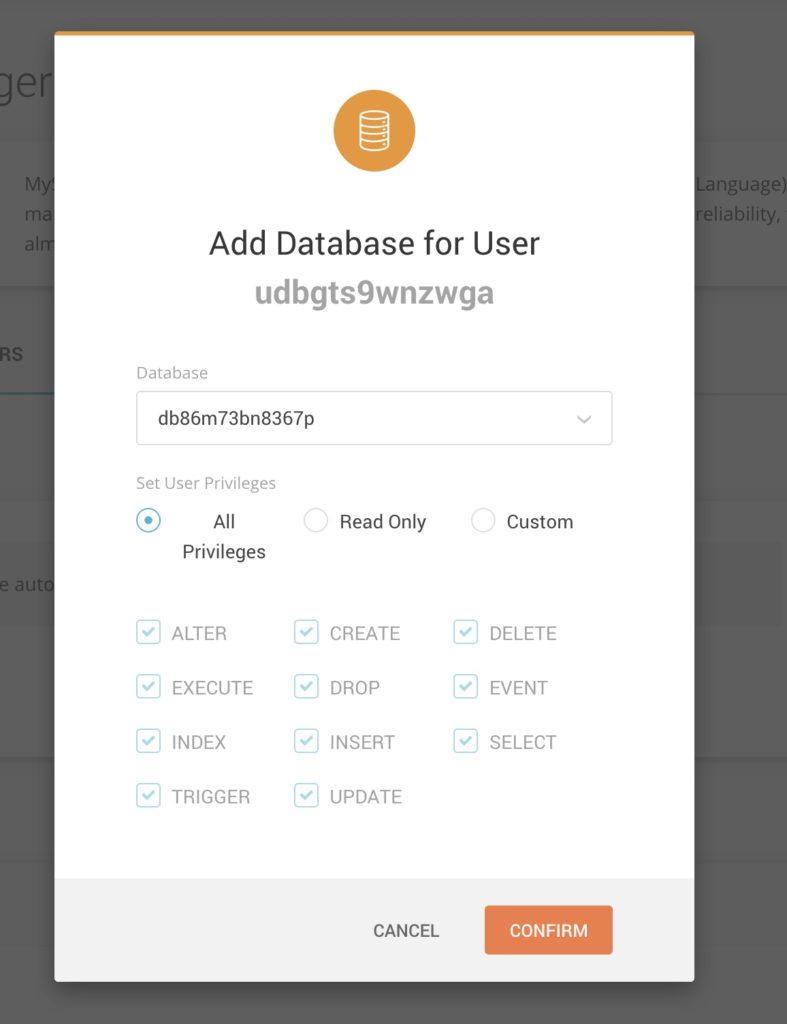
ตอนนี้เรามีชื่อฐานข้อมูล ชื่อผู้ใช้ และรหัสผ่านแล้ว เราสามารถดำเนินการติดตั้งตัวทำสำเนาต่อได้
ขั้นตอนที่ 5. เรียกใช้โปรแกรมติดตั้ง Duplicator และทำการโคลนเว็บไซต์ให้เสร็จสิ้น
หลังจากเพิ่มไฟล์ลงในเซิร์ฟเวอร์ของคุณแล้ว คุณสามารถเข้าถึงโปรแกรมติดตั้ง Duplicator ได้โดย ไปที่ yourdomain.com/installer.php การดำเนินการนี้จะเรียกใช้ตัวติดตั้ง Duplicator ซึ่งจะขอรายละเอียดฐานข้อมูล MySQL ของคุณที่คุณตั้งค่าไว้ในขั้นตอนก่อนหน้า
เมื่อคุณโหลดตัวติดตั้งครั้งแรก มันจะตรวจสอบสภาพแวดล้อมการโฮสต์ของคุณอีกครั้งเพื่อดูว่าทุกอย่างได้รับการตั้งค่าอย่างถูกต้องหรือไม่
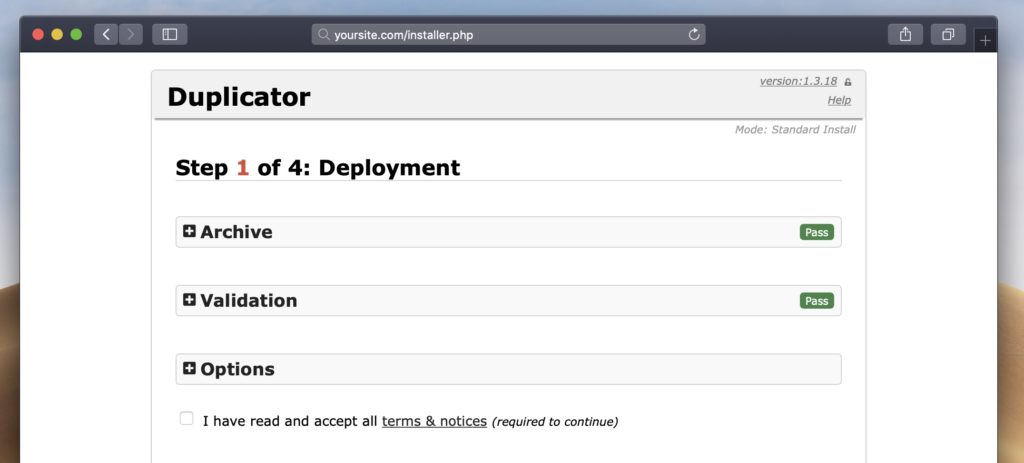
เพียงคลิกช่องทำเครื่องหมายข้อกำหนดและเงื่อนไข และคุณจะสามารถดำเนินการต่อได้ หากการตรวจสอบล้มเหลว โปรดแจ้งให้เราทราบปัญหาของคุณในความคิดเห็นและเราน่าจะช่วยได้!
หลังจากคลิกถัดไป คุณจะสามารถป้อนรายละเอียดฐานข้อมูลที่เราสร้างไว้ก่อนหน้านี้ ซึ่งรวมถึงชื่อฐานข้อมูล ชื่อผู้ใช้ และรหัสผ่าน โดยค่าเริ่มต้น Duplicator จะลบสิ่งที่อยู่ในฐานข้อมูลและเพิ่มเนื้อหา WordPress ดังนั้นโปรดใช้ความระมัดระวังหากคุณใช้งานสิ่งนี้บนฐานข้อมูลที่มีอยู่แล้ว
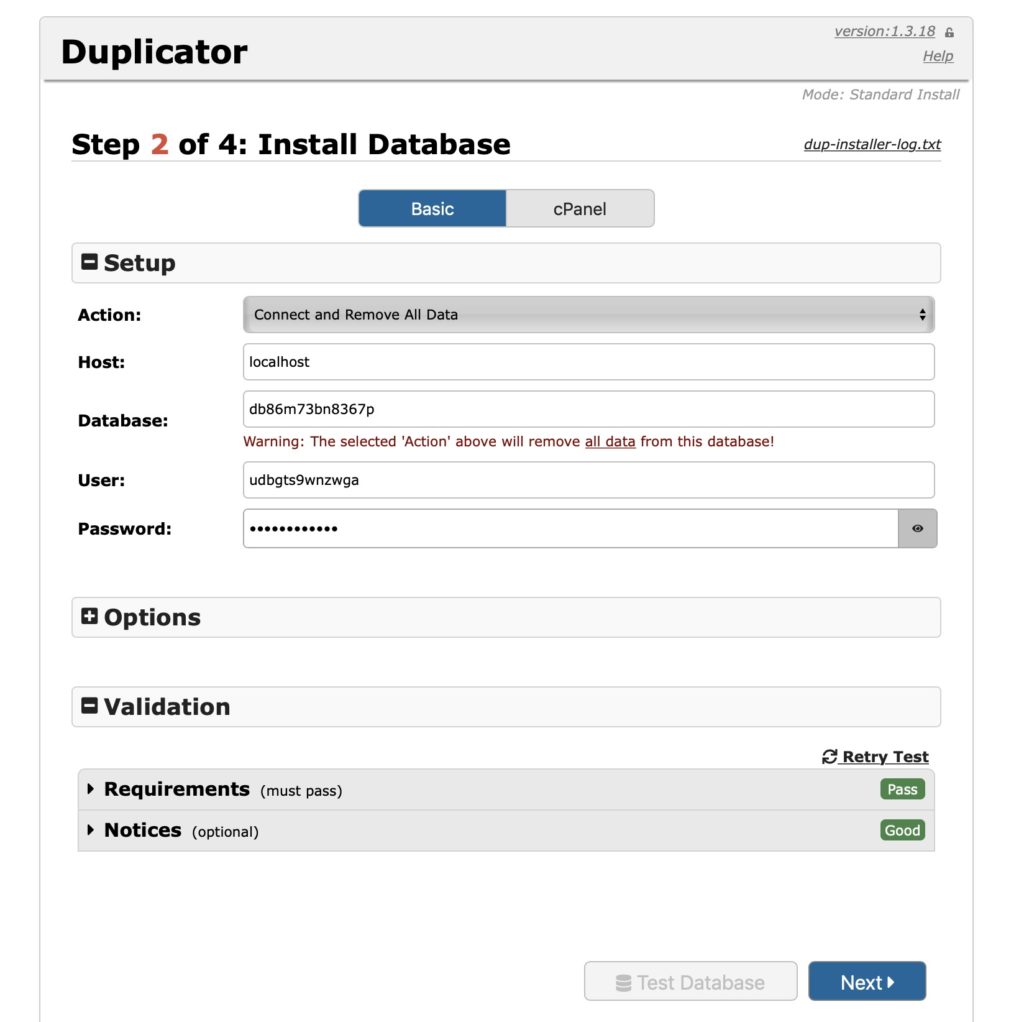
เนื่องจากคุณมักจะย้ายไซต์ไปยังโดเมนใหม่ ตัวเลือกถัดไปจะช่วยให้คุณเลือก URL อื่นสำหรับไซต์ได้ โดยค่าเริ่มต้น จะได้รับ URL ที่ถูกต้องของโดเมนใหม่ของคุณ ดังนั้นคุณจึงไม่ต้องทำอะไรที่นี่ โดยเฉพาะอย่างยิ่งถ้าเป็นไซต์การแสดงละคร
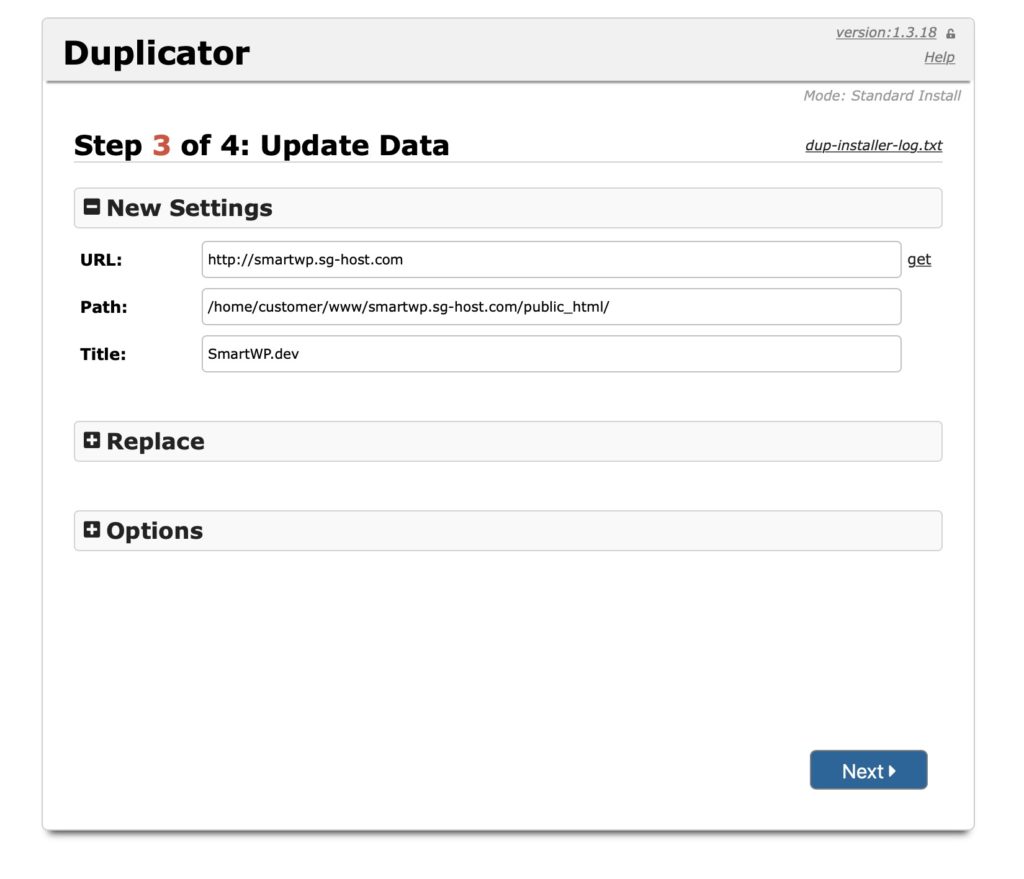
นอกจากการเปลี่ยน URL แล้ว คุณยังสามารถเพิ่มบัญชีผู้ดูแลระบบ WordPress ใหม่ได้ สิ่งนี้มีประโยชน์หากคุณกำลังโคลนเว็บไซต์ที่คุณไม่รู้จักการเข้าสู่ระบบ WordPress
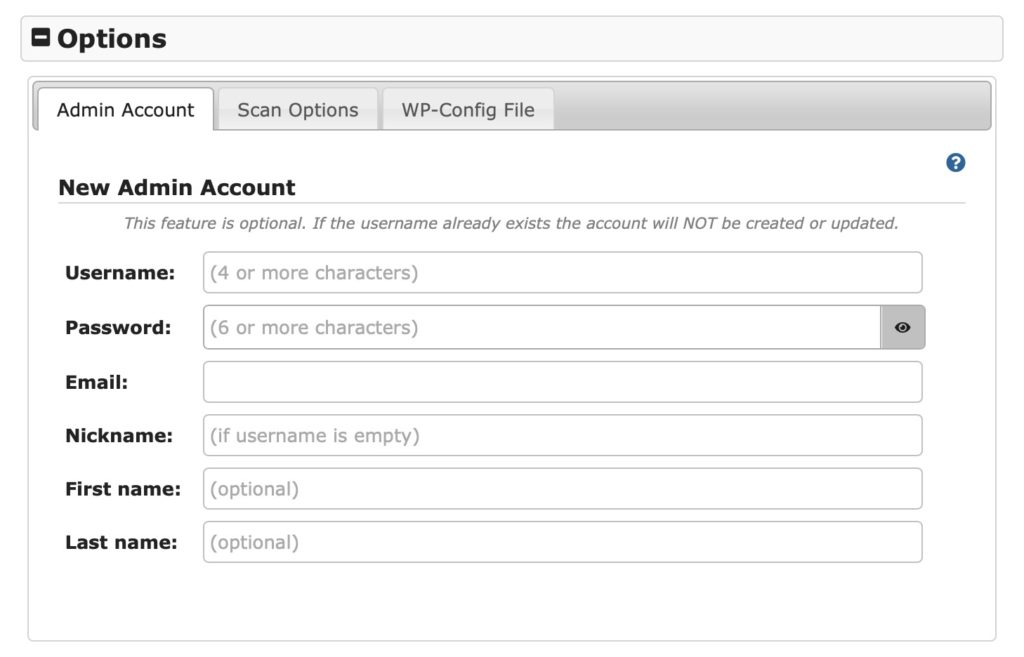
หลังจากคลิกถัดไป Duplicator ได้ทำการโคลนเว็บไซต์ของคุณสำเร็จแล้ว เป็นสิ่งสำคัญอย่างยิ่งที่จะต้องให้ Duplicator ลบไฟล์การติดตั้ง มิฉะนั้น บุคคลอื่นสามารถเขียนทับไซต์ของคุณโดยใช้ไฟล์ installer.php ตามค่าเริ่มต้น Duplicator จะลบไฟล์เหล่านี้ แต่จะไม่เสียหายที่จะตรวจสอบอีกครั้งว่าไฟล์เหล่านั้นหายไปในไคลเอนต์ FTP ของคุณ
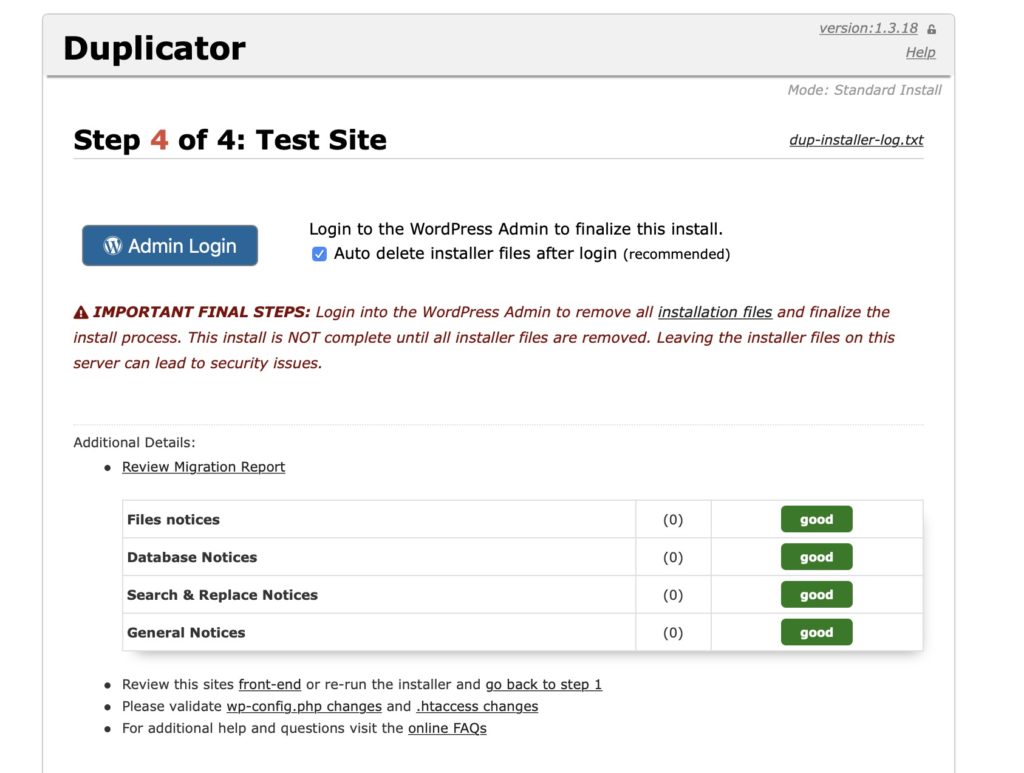
และเช่นเดียวกัน คุณได้โคลนไซต์ WordPress ของคุณแล้ว! เพียงคลิกปุ่ม "เข้าสู่ระบบของผู้ดูแลระบบ" และไซต์ควรทำงานตามที่คาดไว้
หมายเหตุ : หากคุณเห็นไซต์ WordPress ว่างหลังจากติดตั้ง คุณอาจต้องเปลี่ยนคำนำหน้าตารางใน wp-config.php ฐานข้อมูล WordPress ทั้งหมดใช้คำนำหน้าตารางเมื่อจัดเก็บไซต์ของคุณในฐานข้อมูล ดังนั้น หากคุณกำลังย้ายไปยังการติดตั้ง WordPress ที่มีอยู่ (ว่าง) คุณอาจต้องเปลี่ยนตัวเลือกนี้ คุณสามารถไปที่ไฟล์ wp-config.php ของเซิร์ฟเวอร์เดิมของคุณ และดูว่าคำนำหน้าของตารางถูกตั้งค่าเป็นก่อนหน้านี้อะไร และใช้ตัวแปรนั้นกับไฟล์ wp-config.php ของเซิร์ฟเวอร์ใหม่ของคุณ
เราหวังว่าคู่มือนี้จะช่วยให้คุณทำซ้ำไซต์ WordPress หากคุณมีปัญหาใด ๆ แจ้งให้เราทราบในความคิดเห็น
