วิธีสร้างการสำรองข้อมูล WordPress บนคลาวด์ (ง่าย)
เผยแพร่แล้ว: 2023-11-17กำลังมองหาบทช่วยสอนเกี่ยวกับวิธีการสำรองข้อมูล WordPress บนคลาวด์อยู่ใช่ไหม?
การสำรองข้อมูลสามารถช่วยธุรกิจของคุณไม่ให้ล่มและเสียชีวิตได้หลายครั้ง บางครั้งคุณทำลายเว็บไซต์ของคุณ บางครั้งแฮกเกอร์ก็ทำเพื่อคุณ! แต่หากคุณสำรองข้อมูลบนคลาวด์ ธุรกิจทั้งหมดของคุณจะปลอดภัย และคุณสามารถกลับมาออนไลน์ได้อย่างรวดเร็วและง่ายดายสุด ๆ
คำถามเดียวคือ... คุณใช้ปลั๊กอินสำรอง WordPress ตัวใด? สามารถสำรองข้อมูลไปยังบริการคลาวด์ที่คุณชื่นชอบได้หรือไม่? วิธีที่ถูกต้องในการสำรองข้อมูลบนคลาวด์คืออะไร?
ในบทความนี้ เราจะแสดงวิธีสำรองข้อมูล WordPress บนคลาวด์ และเราจะดำเนินการโดยใช้ปลั๊กอินง่ายๆ เพื่อที่คุณจะได้ไม่ต้องเขียนโค้ดด้วยตัวเอง
มาดำดิ่งกัน
เหตุใดจึงต้องสำรองข้อมูล WordPress บนคลาวด์?
เคยคิดบ้างไหมว่าจะเกิดอะไรขึ้นหากเว็บไซต์ของคุณล่มหรือถูกแฮ็กกะทันหัน? น่ากลัวใช่มั้ย? นั่นคือจุดที่การสำรองข้อมูล WordPress บนคลาวด์สามารถเข้ามาเป็นเครือข่ายความปลอดภัยทางดิจิทัลของคุณได้
PushEngage เป็นปลั๊กอินการแจ้งเตือนแบบพุชอันดับ 1 ของโลก รับฟรี!
มาดูกันว่าทำไมการสำรองข้อมูลบนคลาวด์ของไซต์ WordPress ของคุณจึงเป็นเรื่องง่าย
1. มีแผน B เสมอ : ลองนึกภาพว่าคุณกำลังทำงานในไซต์ของคุณและ ทำเรื่องไร้สาระ มีบางอย่างผิดพลาดเกิดขึ้น ด้วยการสำรองข้อมูลบนคลาวด์ มันเหมือนกับการมีปุ่ม 'เลิกทำ' สำหรับทั้งไซต์ของคุณ คุณสามารถคืนค่าไซต์ของคุณกลับมาเป็นปกติได้ในเวลาไม่นาน
2. รักษาข้อมูลของคุณให้ปลอดภัยจากภัยคุกคาม : อินเทอร์เน็ตอาจเป็นแหล่งที่อันตรายและมีแฮกเกอร์ซุ่มซ่อนอยู่ การสำรองข้อมูลบนคลาวด์จะเก็บสำเนาของเว็บไซต์ของคุณให้ปลอดภัย ห่างไกลจากการเข้าถึงของคนร้ายออนไลน์เหล่านี้
3. อัปเดตผิดพลาดใช่ไหม? ไม่มีปัญหา! : เราทุกคนทำเต็มที่แล้ว – อัปเดตปลั๊กอินหรือธีม และทันใดนั้นเว็บไซต์ของคุณก็ดูเหมือนภาพวาดของ Picasso การสำรองข้อมูลบนคลาวด์ช่วยให้คุณสามารถเปลี่ยนกลับเป็นเวอร์ชันก่อนที่การอัปเดตจะวุ่นวาย
4. Easy Peasy Access : ส่วนที่ดีที่สุดเกี่ยวกับการสำรองข้อมูลบนคลาวด์? คุณสามารถเข้าถึงได้จากทุกที่ทุกเวลา ไม่ว่าคุณจะจิบลาเต้ในร้านกาแฟหรือพักผ่อนริมชายหาด การสำรองข้อมูลเว็บไซต์ของคุณก็ทำได้เพียงคลิกไม่กี่ครั้ง
5. อัตโนมัติและไม่ยุ่งยาก : ตั้งค่าแล้วลืมมันไปได้เลย! บริการสำรองข้อมูลบนคลาวด์ส่วนใหญ่มีตัวเลือกอัตโนมัติ ซึ่งหมายความว่าไซต์ของคุณจะได้รับการสำรองข้อมูลเป็นประจำโดยที่คุณไม่ต้องทำอะไรเลย
6. Space Saver : การจัดเก็บข้อมูลสำรองบนเซิร์ฟเวอร์ของคุณเองอาจทำให้กินพื้นที่ การสำรองข้อมูลบนคลาวด์เปรียบเสมือนการมีที่จอดรถเพิ่มเติมสำหรับข้อมูลดิจิทัลของคุณ ทำให้เซิร์ฟเวอร์ของคุณมีพื้นที่กว้างขวางและรวดเร็ว
กล่าวโดยสรุป การสำรองข้อมูลบนคลาวด์สำหรับไซต์ WordPress ของคุณก็เหมือนกับการมีเครือข่ายความปลอดภัยทางดิจิทัล เป็นเรื่องของความอุ่นใจ โดยรู้ว่าไม่ว่าจะเกิดอะไรขึ้น สถานะออนไลน์ของคุณก็จะปลอดภัยและเพิ่งจะกู้คืนได้ ปลอดภัยดีกว่าขออภัยใช่ไหม?
วิธีสร้างการสำรองข้อมูลบนคลาวด์ WordPress
วิธีที่ง่ายที่สุดในการสร้างการสำรองข้อมูล WordPress บนคลาวด์คือการใช้ปลั๊กอินสำรอง WordPress ที่ง่ายและสะดวก เราขอแนะนำให้ใช้ Duplicator Pro เพื่อทำสิ่งนี้:
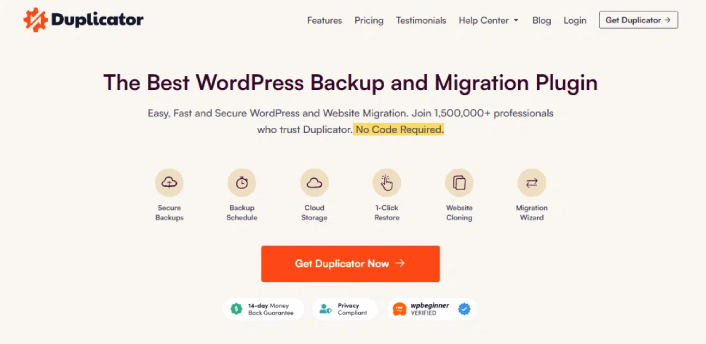
Duplicator Pro เป็นปลั๊กอินสำรองและย้ายข้อมูล WordPress ที่ดีที่สุดในตลาด
ด้วยเครื่องทำสำเนา คุณสามารถ:
- สร้างการสำรองข้อมูลตามกำหนดเวลาที่ปลอดภัย
- บันทึกข้อมูลสำรองของคุณไปยังที่เก็บข้อมูลบนคลาวด์ที่คุณเลือก
- คืนค่าไซต์ของคุณได้ด้วยคลิกเดียว
- ย้ายไซต์ที่มีขนาดใหญ่ถึง 100 GB ได้อย่างราบรื่น
- ปกป้องและเก็บข้อมูลสำรองของคุณด้วยการเข้ารหัส AES-256
แต่นั่นไม่ใช่ทั้งหมด Duplicator เสนอการสำรองข้อมูล WooCommerce ที่สมบูรณ์เพื่อให้ร้านค้าออนไลน์ของคุณได้รับการปกป้องอย่างดี
และหนึ่งในคุณสมบัติที่น่าทึ่งที่สุดที่เราเคยเห็นในปลั๊กอินสำรองคือคุณสมบัติเทมเพลตไซต์
หากคุณมีแนวโน้มที่จะสร้างหลายไซต์ด้วยปลั๊กอิน ธีม และฟังก์ชันเดียวกัน คุณสามารถใช้ Duplicator เพื่อสร้างเทมเพลตไซต์และเปิดเว็บไซต์ใหม่ได้ทันที
เนื่องจากเป็นส่วนหนึ่งของชุดปลั๊กอิน Awesome Motive จึงได้รับการทดสอบว่าสามารถทำงานร่วมกับปลั๊กอิน WordPress ที่ดีที่สุดในโลกได้อย่างราบรื่น
ขั้นตอนที่ #1: ติดตั้งและเปิดใช้งานปลั๊กอิน Duplicator Pro
เมื่อคุณซื้อ Duplicator Pro จากเว็บไซต์แล้ว ให้ดาวน์โหลดปลั๊กอินจากหน้าบัญชีของคุณได้เลย จากนั้นติดตั้งเหมือนปลั๊กอิน WordPress ทั่วไป หากคุณไม่เคยทำมาก่อน ลองดูบทช่วยสอนนี้เกี่ยวกับวิธีติดตั้งปลั๊กอิน WordPress
ก่อนที่คุณจะเริ่มใช้ Duplicator คุณจะต้องเปิดใช้งานรหัสลิขสิทธิ์ของคุณ โดยไปที่ การตั้งค่า » ใบอนุญาต :
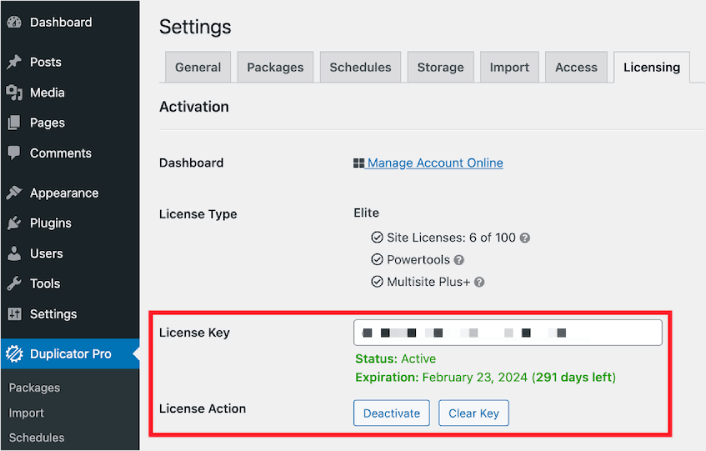
วางรหัสใบอนุญาตที่คุณได้รับพร้อมกับการซื้อของคุณ ในที่สุดให้กดเปิด ใช้งาน
ขั้นตอนที่ #2: เชื่อมต่อบริการคลาวด์
ตรงไปที่ Duplicator Pro » Storage ที่นี่คุณจะเห็นว่าตำแหน่งสำรองข้อมูลเริ่มต้นคือเซิร์ฟเวอร์ภายในเครื่องของคุณ หากต้องการตั้งค่าการสำรองข้อมูลบนคลาวด์ WordPress ให้คลิกที่ เพิ่มใหม่ :
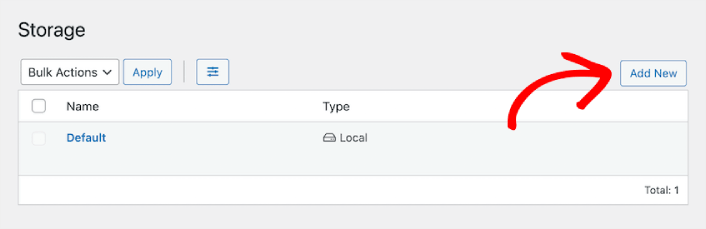
ที่นี่ คุณสามารถเลือกบริการคลาวด์ที่คุณต้องการได้:
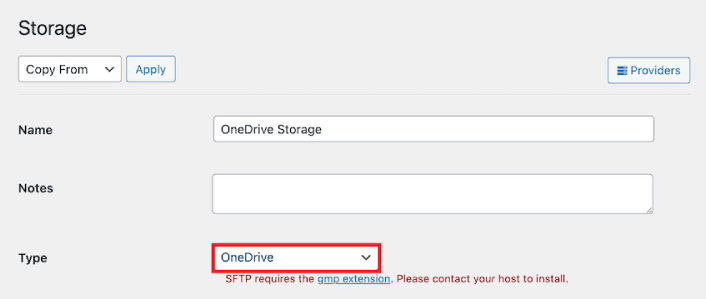
คุณสามารถเลือกบริการคลาวด์ทั้งหมดเพื่อจัดเก็บข้อมูลสำรองของคุณ รวมถึง:

- Google ไดรฟ์
- ดรอปบ็อกซ์
- วันไดรฟ์
- อเมซอน S3
- แบ็คเบลซ B2
- วาซาบิ
- กูเกิลคลาวด์
- วัตถุแห่งความฝัน
- วัลเตอร์
- อวกาศดิจิทัลโอเชียน
- คลาวด์แฟลร์ R2
- เซิร์ฟเวอร์ท้องถิ่น
- เอฟทีพี
สำหรับบทช่วยสอนนี้ เราใช้ Microsoft OneDrive เพื่อสำรองข้อมูล หลังจากที่คุณเลือกผู้ให้บริการแล้ว คุณจะต้องอนุญาตให้ Duplicator บันทึกข้อมูลสำรองลงในบัญชีคลาวด์ของคุณ เลื่อนลงไปที่ส่วน การอนุญาต แล้วคลิก เชื่อมต่อกับ OneDrive (หรือบริการอื่นที่คุณเลือก):

จากนั้นคลิกที่ Authorize OneDrive เพื่อสิ้นสุดการตั้งค่าการเชื่อมต่อ:
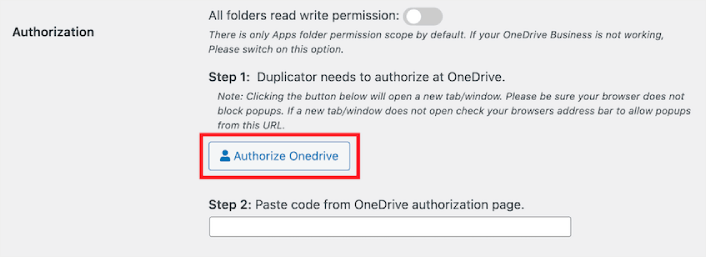
สุดท้าย อนุญาตการเข้าถึงบริการของบุคคลที่สามของคุณ:
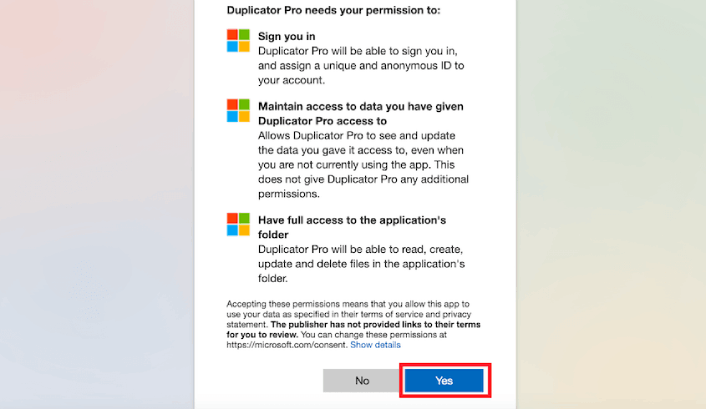
คุณจะได้รับรหัสอนุญาตจากบริการคลาวด์ของคุณ สิ่งที่คุณต้องทำคือวางโค้ดลงในปลั๊กอิน Duplicator Pro
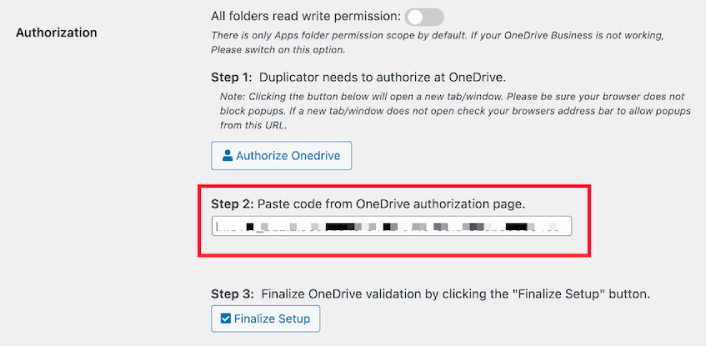
เมื่อเสร็จแล้วให้คลิกที่ Finalize Setup
ขั้นตอนที่ #3: สร้างการสำรองข้อมูล WordPress บนคลาวด์
ด้วย Duplicator คุณกำลังสร้างแพ็คเกจเว็บไซต์ของคุณที่เรียบร้อย มันรวบรวมธีม ปลั๊กอิน ไฟล์หลักของ WordPress และแม้แต่ตารางฐานข้อมูลของคุณทั้งหมด และรวมไว้ในไฟล์ zip ที่เป็นระเบียบเพียงไฟล์เดียว คิดว่าเป็นการใส่สมบัติทั้งหมดของเว็บไซต์ของคุณไว้ในหีบสมบัติ
เมื่อเว็บไซต์ของคุณเต็มแล้ว Duplicator จะเข้ามาทำหน้าที่แทนและส่งแพ็คเกจนี้ไปยังคลาวด์โดยตรง มันเหมือนกับเวทมนตร์! คุณไม่จำเป็นต้องทำอะไรเลย – เครื่องทำสำเนาจะช่วยยกของหนักให้กับคุณ
ในการเริ่มต้น ตรงไปที่ Duplicator Pro » Package » Create New :
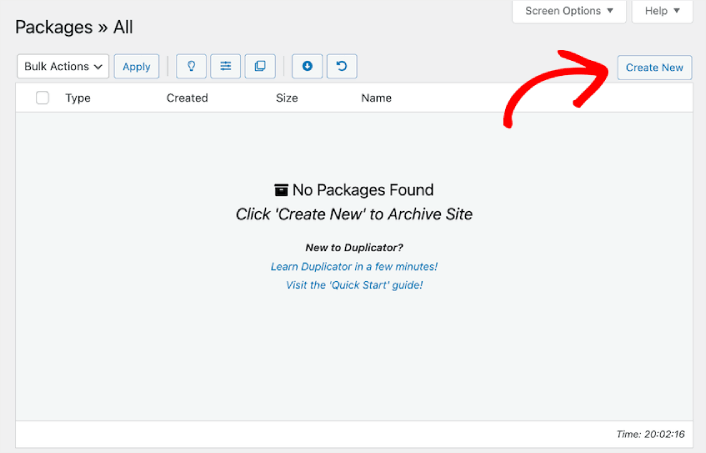
ไปข้างหน้าและตั้งชื่อแพ็คเกจสำรองของคุณ
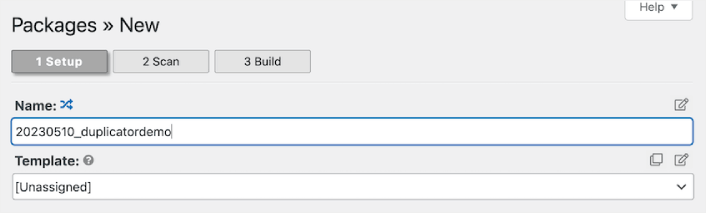
จากนั้นเลือกบริการคลาวด์ของคุณสำหรับการจัดเก็บ
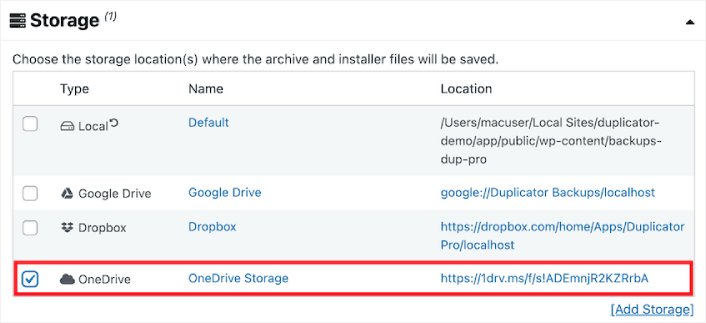
คุณสามารถสำรองข้อมูลประเภทต่างๆ ได้โดยใช้ Duplicator เช่น:
- สำรองข้อมูลสื่อเท่านั้น
- การสำรองฐานข้อมูล
- การสำรองข้อมูลเต็มรูปแบบ
และแม้กระทั่งการสำรองข้อมูลแบบกำหนดเองเพื่อสำรองข้อมูลเฉพาะส่วนในไซต์ของคุณ
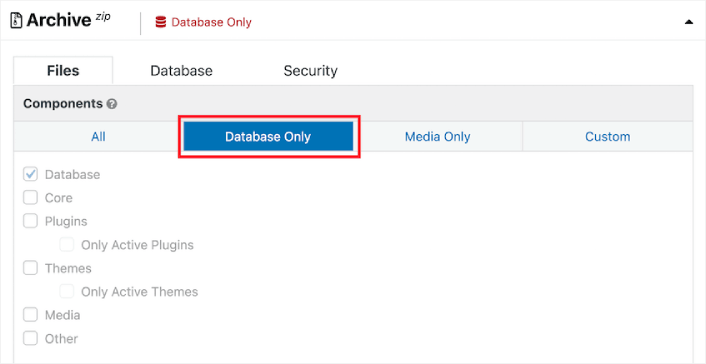
จากนั้น Duplicator จะสแกนทั้งไซต์ของคุณ คุณจะเห็นคำเตือน ที่ดี ทั้งหมดหากสามารถสำรองข้อมูลเว็บไซต์ของคุณได้สำเร็จ:
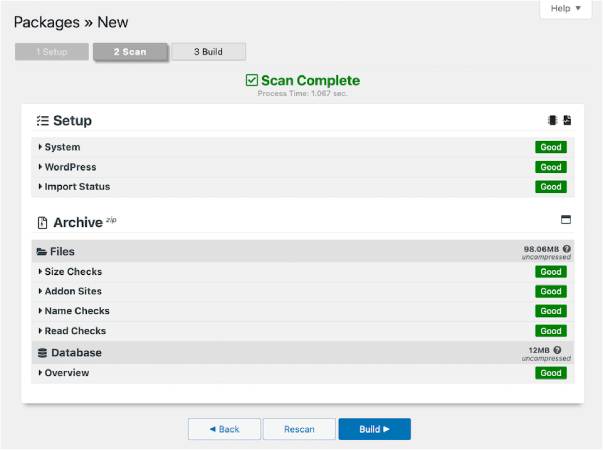
เมื่อเสร็จแล้วให้กด Build
จะทำอย่างไรหลังจากที่คุณสำรองข้อมูล WordPress บนคลาวด์
นั่นคือทั้งหมดสำหรับสิ่งนี้เพื่อน ๆ !
ตอนนี้คุณรู้วิธีสำรองข้อมูล WordPress บนคลาวด์แล้ว ก็ถึงเวลากลับไปสู่จุดสิ้นสุดทางธุรกิจของเว็บไซต์ของคุณ การสำรองข้อมูลมีไว้เพื่อให้คุณอุ่นใจได้ ดังนั้น คุณควรกลับไปเพิ่มประสิทธิภาพไซต์ของคุณเพื่อเพิ่ม Conversion
และหากคุณกำลังมองหาวิธีที่ง่ายและราคาไม่แพงในการเพิ่มการเข้าชมและ Conversion ซ้ำ เราขอแนะนำให้ใช้การแจ้งเตือนแบบพุช การแจ้งเตือนแบบพุชสามารถช่วยให้คุณได้รับการเข้าชมซ้ำและการมีส่วนร่วมกับไซต์มากขึ้น คุณยังสามารถสร้างแคมเปญการแจ้งเตือนแบบพุชอัตโนมัติที่สร้างยอดขายได้
ไม่มั่นใจ? ตรวจสอบแหล่งข้อมูลเหล่านี้:
- 7 กลยุทธ์อันชาญฉลาดเพื่อเพิ่มการมีส่วนร่วมของลูกค้า
- การแจ้งเตือนแบบพุชมีประสิทธิภาพหรือไม่? 7 สถิติ + 3 เคล็ดลับจากผู้เชี่ยวชาญ
- วิธีการตั้งค่าการแจ้งเตือนแบบพุชสำหรับรถเข็นที่ถูกทิ้งร้าง (บทช่วยสอนแบบง่าย)
- วิธีเพิ่มปลั๊กอิน WordPress การแจ้งเตือนทางเว็บลงในเว็บไซต์ของคุณ
เราขอแนะนำให้ใช้ PushEngage เพื่อสร้างแคมเปญการแจ้งเตือนแบบพุชของคุณ PushEngage เป็นซอฟต์แวร์แจ้งเตือนแบบพุชอันดับ 1 ของโลก ดังนั้น หากคุณยังไม่ได้เริ่มต้นใช้งาน PushEngage วันนี้!
