15 ข้อผิดพลาด WordPress ทั่วไปและวิธีแก้ไข
เผยแพร่แล้ว: 2024-07-07เวิร์ดเพรสใช้งานง่ายมาก มีเส้นโค้งการเรียนรู้เกือบเป็นศูนย์ นั่นหมายความว่าหากคุณไม่มีประสบการณ์ในการใช้ WordPress มาก่อน คุณจะยังคงสามารถใช้แพลตฟอร์มนี้ได้โดยใช้อินเทอร์เฟซที่ใช้งานง่าย
ความสะดวกในการใช้งานนี้ทำให้ WordPress เป็นแพลตฟอร์มที่ได้รับความนิยมสูงสุดในการสร้างและจัดการเว็บไซต์ทุกประเภท คุณจะประหลาดใจเมื่อรู้ว่า เกือบ 43% ของเว็บไซต์ ที่คุณเห็นบนอินเทอร์เน็ตนั้นสร้างขึ้นโดยใช้ WordPress
แม้ว่า WordPress จะได้รับความนิยมและมีประโยชน์มาก แต่ก็มีข้อเสียอยู่บ้าง ตัวอย่างเช่น คุณอาจพบข้อผิดพลาดทั่วไปบางประการขณะใช้งาน WordPress พูดตามตรง ข้อผิดพลาดเหล่านี้ไม่ใช่สิ่งที่สำคัญ คุณสามารถแก้ไขได้ภายในระยะเวลาอันสั้น
หากคุณพบข้อผิดพลาด WordPress อยู่แล้วหรือสงสัยว่าข้อผิดพลาดเหล่านั้นคืออะไร โปรดติดตามเรา เพราะในบทความนี้ เราจะแสดง ข้อผิดพลาด WordPress ที่พบบ่อยที่สุด และวิธีแก้ไขทั้งหมดด้วยตัวเอง
เอาล่ะ มาเริ่มกันเลย!
15 ข้อผิดพลาด WordPress ทั่วไปที่เราจะพูดคุย
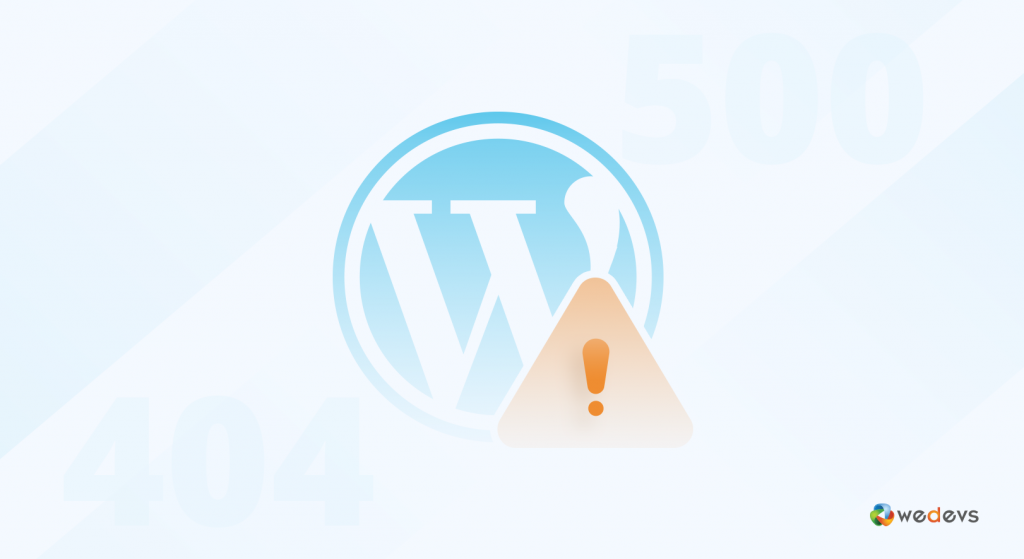
ก่อนที่จะแนะนำคุณเกี่ยวกับวิธีแก้ไขข้อผิดพลาดแต่ละข้อ เราจะแสดงรายการข้อผิดพลาด WordPress ที่พบบ่อยที่สุด 15 ข้อที่คุณพบแล้วหรือกำลังจะเผชิญในทุกขั้นตอนของการเดินทาง WordPress ของคุณ
นี่คือข้อผิดพลาด:
- หน้าจอสีขาวแห่งความตาย
- ข้อผิดพลาดเซิร์ฟเวอร์ภายใน
- เกิดข้อผิดพลาดในการสร้างการเชื่อมต่อฐานข้อมูล
- ข้อผิดพลาดทางไวยากรณ์
- รูปภาพ WordPress ไม่โหลดปัญหา
- 404 ไม่พบข้อผิดพลาด
- ข้อผิดพลาดในการบำรุงรักษากำหนดการ
- ข้อผิดพลาดหมดเวลาการเชื่อมต่อ
- ข้อผิดพลาดหน่วยความจำ WordPress หมด
- ข้อผิดพลาดในการอัพโหลดรูปภาพ
- คุณแน่ใจหรือไม่ว่าต้องการทำเช่นนี้?
- เว็บไซต์ WordPress ไม่โหลดปัญหา
- ข้อผิดพลาดการอัพเกรดอัตโนมัติล้มเหลว
- ข้อผิดพลาดฟีด RSS
- ไซต์นี้กำลังประสบปัญหาทางเทคนิค
ตอนนี้เรามาดูกันว่าปัญหา WordPress แต่ละประเด็นเกี่ยวกับอะไร และวิธีแก้ไขอย่างมืออาชีพ!
ข้อผิดพลาด 01: หน้าจอสีขาวแห่งความตาย (WSoD)
White Screen of Death (WSoD) เป็นข้อผิดพลาดที่น่าหงุดหงิดสำหรับผู้ใช้ WordPress เนื่องจากให้ข้อมูลเพียงเล็กน้อยหรือไม่มีเลยเกี่ยวกับสาเหตุ แทนที่จะเป็นเนื้อหาเว็บไซต์ของคุณ คุณจะได้รับการต้อนรับด้วยหน้าจอว่างเปล่าสีขาว
มีหลายผู้ร้ายที่อยู่เบื้องหลัง WSoD ได้แก่:
- ข้อผิดพลาด PHP: สิ่งเหล่านี้อาจเป็นข้อผิดพลาดทางไวยากรณ์ในธีมหรือโค้ดปลั๊กอินของคุณ หรือข้อผิดพลาดที่เกิดจากข้อจำกัดของทรัพยากร
- ขีดจำกัดหน่วยความจำ: หากเว็บไซต์ของคุณใช้หน่วยความจำมากเกินไป เซิร์ฟเวอร์อาจปิดสคริปต์ซึ่งทำให้เกิด WSoD
- ความขัดแย้งของปลั๊กอิน: ปลั๊กอินที่เข้ากันไม่ได้หรือมีโค้ดไม่ดีอาจทำให้เว็บไซต์ของคุณเสียหายได้
- ปัญหาเกี่ยวกับธีม: ธีมที่ผิดพลาดยังสามารถทริกเกอร์ WSoD ได้
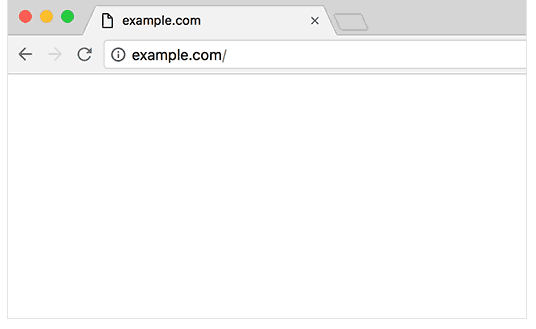
ตอนนี้เรามาดูวิธีแก้ปัญหา White Screen of Death Error กันดีกว่า!
แก้ไข 1: เพิ่มขีดจำกัดหน่วยความจำ PHP
เพิ่มหน่วยความจำที่จัดสรรให้กับ PHP โดยแก้ไขไฟล์ wp-config.php
define('WP_MEMORY_LIMIT', '256M');คุณยังสามารถลองเพิ่มขีดจำกัดหน่วยความจำในไฟล์ php.ini ของคุณได้:
mememory_limit = 256Mหากคุณไม่มีสิทธิ์เข้าถึง php.ini คุณสามารถลองเพิ่มสิ่งนี้ลงในไฟล์ .htaccess ของคุณ:
php_value memory_limit 256Mแก้ไข 2: ปิดใช้งานปลั๊กอินทั้งหมด
- เข้าถึงไฟล์ WordPress ของคุณโดยใช้ไคลเอนต์ FTP หรือผ่านแผงควบคุมโฮสติ้งของคุณ
- ไปที่ไดเร็กทอรี
wp-contentและเปลี่ยนชื่อโฟลเดอร์pluginsเป็นplugins_old - ตรวจสอบว่าเว็บไซต์ของคุณโหลดหรือไม่ หากเป็นเช่นนั้น แสดงว่าปลั๊กอินเป็นสาเหตุของปัญหา เปลี่ยนชื่อโฟลเดอร์กลับเป็น
pluginsและเปิดใช้งานปลั๊กอินแต่ละตัวอีกครั้งเพื่อระบุผู้กระทำผิด
คุณสามารถทำได้จากแดชบอร์ด WordPress ของคุณ ไปที่ ปลั๊กอิน -> ปลั๊กอินที่ติดตั้ง และปิดใช้งานปลั๊กอินทั้งหมด จากนั้นเปิดใช้งานปลั๊กอินแต่ละตัวอีกครั้งทีละตัวเพื่อระบุปลั๊กอินที่ผิดพลาด
แก้ไข 3: สลับไปใช้ธีมเริ่มต้น
บางครั้งธีมอาจทำให้เกิด WSoD เปลี่ยนไปใช้ธีม WordPress เริ่มต้นเช่น Twenty Twenty-Three
- เข้าถึงไฟล์ WordPress ของคุณผ่านทาง FTP หรือแผงควบคุมโฮสติ้ง
- ไปที่
wp-content/themesและเปลี่ยนชื่อโฟลเดอร์ธีมปัจจุบันของคุณเป็นอย่างอื่น
วิธีนี้จะบังคับให้ WordPress ถอยกลับไปใช้ธีมเริ่มต้น ตรวจสอบว่าเว็บไซต์ของคุณโหลดหรือไม่
หรือคุณสามารถไปที่ แดชบอร์ด WordPress -> ลักษณะที่ปรากฏ -> ธีม และเปิดใช้งานธีมเริ่มต้น จากนั้นโหลดไซต์ของคุณใหม่ หากไซต์โหลดขึ้นแสดงว่าธีมที่คุณเลือกคือผู้ร้าย
แก้ไข 4: เปิดใช้งานการดีบัก
การเปิดใช้งานการแก้ไขข้อบกพร่องสามารถช่วยระบุปัญหาที่แน่นอนได้ แก้ไขไฟล์ wp-config.php ของคุณ และเพิ่มหรือแก้ไขบรรทัดต่อไปนี้:
define('WP_DEBUG', true); define('WP_DEBUG_LOG', true); define('WP_DEBUG_DISPLAY', false); สิ่งนี้จะบันทึกข้อผิดพลาดไปยังไฟล์ debug.log ที่อยู่ในไดเร็กทอรี wp-content คุณสามารถตรวจสอบบันทึกนี้เพื่อระบุและแก้ไขปัญหาได้
แก้ไข 5: ตรวจสอบสิทธิ์ของไฟล์
การอนุญาตไฟล์ไม่ถูกต้องบางครั้งอาจทำให้เกิด WSOD ตรวจสอบให้แน่ใจว่าไฟล์และไดเร็กทอรีของคุณมีสิทธิ์ที่ถูกต้อง:
find /path/to/your/wordpress -type d -exec chmod 755 {} \; find /path/to/your/wordpress -type f -exec chmod 644 {} \;แก้ไข 6: เพิ่มความสามารถในการประมวลผลข้อความ PHP
บางครั้ง WSOD เกิดจากการประมวลผลข้อความจำนวนมาก เพิ่มขีดจำกัดการเรียกซ้ำและการย้อนรอยโดยเพิ่มบรรทัดเหล่านี้ในไฟล์ wp-config.php ของคุณ:
ini_set('pcre.recursion_limit', 20000000); ini_set('pcre.backtrack_limit', 10000000);ข้อผิดพลาด 02: ข้อผิดพลาดเซิร์ฟเวอร์ภายใน (ข้อผิดพลาด HTTP 500)
ข้อผิดพลาดเซิร์ฟเวอร์ภายในหรือที่เรียกว่า HTTP Error 500 เป็นอีกหนึ่งข้อผิดพลาดที่น่าหงุดหงิดใน WordPress เพราะมันคลุมเครือ ต่างจากหน้าจอสีขาวแห่งความตายตรงที่มีข้อความแสดงข้อผิดพลาดพื้นฐาน แต่ไม่ได้ระบุสาเหตุที่แท้จริง
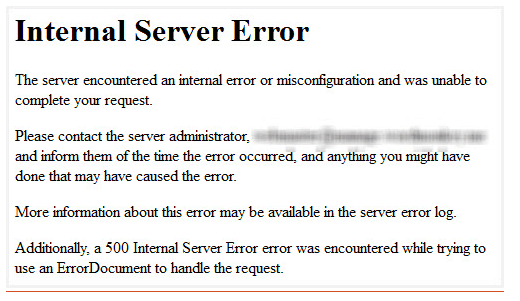
ข้อผิดพลาดนี้บ่งชี้ถึงปัญหาบนฝั่งเซิร์ฟเวอร์ ซึ่งหมายความว่ามีบางอย่างผิดพลาดในขณะที่เซิร์ฟเวอร์กำลังประมวลผลข้อมูลเพื่อแสดงเว็บไซต์ของคุณ
มีสาเหตุที่เป็นไปได้หลายประการสำหรับข้อผิดพลาดนี้ ได้แก่:
- ความขัดแย้งของปลั๊กอิน: ปลั๊กอินที่เข้ากันไม่ได้หรือมีโค้ดไม่ดีอาจทำให้เกิดข้อขัดแย้งที่นำไปสู่ข้อผิดพลาดของเซิร์ฟเวอร์
- ไฟล์ .htaccess ที่เสียหาย: ไฟล์
.htaccessจัดการการกำหนดค่าเซิร์ฟเวอร์สำหรับเว็บไซต์ของคุณ หากเกิดความเสียหาย อาจทำให้เกิดข้อผิดพลาดภายในเซิร์ฟเวอร์ได้ - ปัญหาเกี่ยวกับ PHP: เช่นเดียวกับ WSoD ข้อผิดพลาด PHP ในฟังก์ชันธีมหรือไฟล์หลักของคุณอาจทำให้เกิดข้อผิดพลาดนี้ได้
- ขีดจำกัดหน่วยความจำ: หากเว็บไซต์ของคุณเกินขีดจำกัดหน่วยความจำ เซิร์ฟเวอร์อาจพบข้อผิดพลาด
- ปัญหาฐานข้อมูล: ปัญหาการเชื่อมต่อหรือความเสียหายภายในฐานข้อมูล WordPress ของคุณอาจทำให้เกิดข้อผิดพลาดเซิร์ฟเวอร์ภายในได้
ตอนนี้เรามาดูวิธีแก้ปัญหาข้อผิดพลาดนี้กัน!
แก้ไข 01: ตรวจสอบไฟล์ .htaccess ที่เสียหาย
- เข้าถึงไดเร็กทอรีราก WordPress ของคุณโดยใช้ไคลเอนต์ FTP หรือแผงควบคุมโฮสติ้งของคุณ
- ค้นหาไฟล์
.htaccessและเปลี่ยนชื่อเป็น ..htaccess_old - ลองโหลดไซต์ของคุณซ้ำ หากได้ผล ให้ไปที่การตั้งค่า > ลิงก์ถาวรในแดชบอร์ด WordPress ของคุณ แล้วคลิก “บันทึกการเปลี่ยนแปลง” เพื่อสร้างไฟล์
.htaccessใหม่
การแก้ไขอื่น ๆ
มีการแก้ไขอื่นๆ ที่ต้องปฏิบัติตามเพื่อแก้ไขปัญหานี้ เช่น
- เพิ่มขีดจำกัดหน่วยความจำ PHP
- ปิดการใช้งานปลั๊กอินทั้งหมดและเปิดใช้งานอีกครั้ง
- เปลี่ยนกลับเป็นธีมเริ่มต้น
- เปิดใช้งานการดีบัก
เราได้กล่าวถึงการแก้ไขเหล่านี้แล้วในบทความนี้ ดังนั้นให้ตรวจสอบเพื่อแก้ไขข้อผิดพลาดเซิร์ฟเวอร์ภายในหรือข้อผิดพลาด HTTP 500
ข้อผิดพลาด 03: เกิดข้อผิดพลาดในการสร้างการเชื่อมต่อฐานข้อมูล
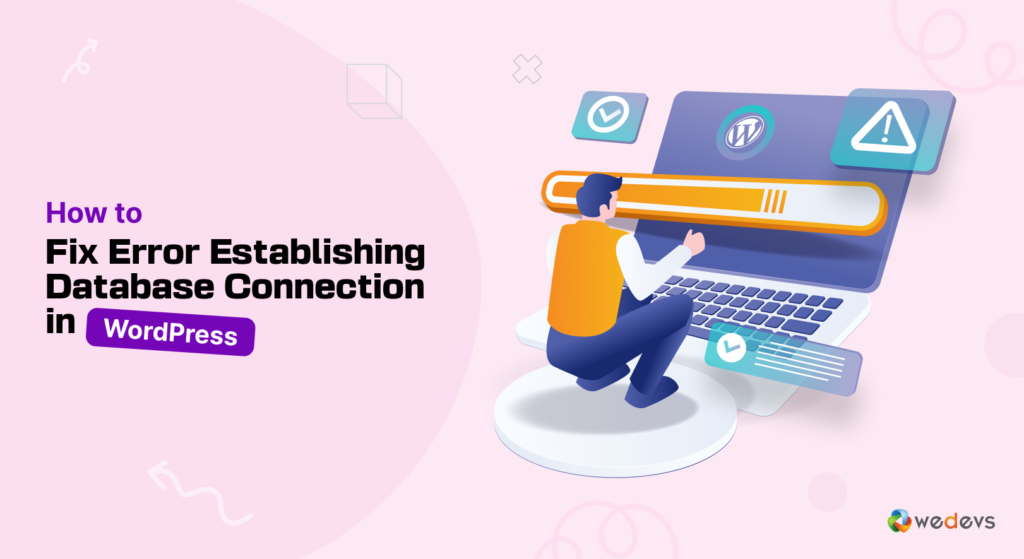
ข้อความ “ข้อผิดพลาดในการสร้างการเชื่อมต่อฐานข้อมูล” ระบุว่า WordPress ไม่สามารถเชื่อมต่อกับฐานข้อมูลที่จัดเก็บเนื้อหาของเว็บไซต์ของคุณได้ นี่อาจทำให้เว็บไซต์ของคุณไม่สามารถเข้าถึงได้อย่างสมบูรณ์
เรามีคำแนะนำทีละขั้นตอนเกี่ยวกับการแก้ไขปัญหานี้ คุณสามารถตรวจสอบบล็อกของเราเพื่อแก้ไขปัญหาได้:
วิธีแก้ไขข้อผิดพลาดในการสร้างการเชื่อมต่อฐานข้อมูลใน WordPress
ข้อผิดพลาด 04: ข้อผิดพลาดทางไวยากรณ์
ข้อผิดพลาดทางไวยากรณ์คือข้อผิดพลาดที่พบบ่อยที่สุดแต่น่าหงุดหงิดที่คุณอาจพบใน WordPress สิ่งเหล่านี้เกิดขึ้นเมื่อมีข้อผิดพลาดในโค้ดที่ประกอบเป็นฟังก์ชันของธีม ปลั๊กอิน หรือแม้แต่ไฟล์ WordPress หลัก ข้อผิดพลาดเหล่านี้อาจมีการพิมพ์ผิด ไม่มีเครื่องหมายวรรคตอน หรือการใช้โครงสร้างโค้ดไม่ถูกต้อง
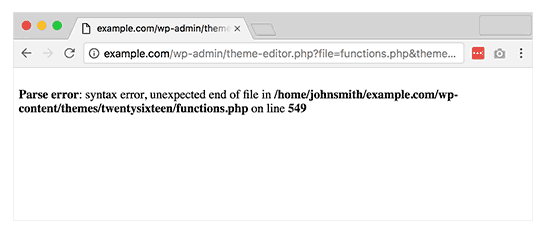
สาเหตุของข้อผิดพลาดทางไวยากรณ์:
- การแก้ไขโค้ดด้วยตนเอง: หากคุณได้แก้ไขไฟล์ธีมหรือปลั๊กอินของคุณโดยตรงโดยใช้ตัวแก้ไข WordPress การสะกดผิดหรือเครื่องหมายวรรคตอนวางผิดที่อาจทำให้เกิดข้อผิดพลาดทางไวยากรณ์ได้
- ข้อมูลโค้ด ที่คัดลอก : การคัดลอกและวางข้อมูลโค้ดจากแหล่งภายนอกบางครั้งอาจมีข้อผิดพลาดทางไวยากรณ์ที่ซ่อนอยู่ โดยเฉพาะอย่างยิ่งหากมีการวางโค้ดเพิ่มเติมจากไฟล์ต้นฉบับโดยไม่ตั้งใจ ความขัดแย้งของปลั๊กอิน: ปลั๊กอินที่เข้ากันไม่ได้อาจรบกวนโค้ดของกันและกัน ทำให้เกิดข้อผิดพลาดทางไวยากรณ์
วิธีการแก้ไขข้อผิดพลาดทางไวยากรณ์
ขั้นตอนที่ 01: ระบุข้อผิดพลาดทางไวยากรณ์
- ข้อความแสดงข้อผิดพลาดทางไวยากรณ์มักจะระบุไฟล์และหมายเลขบรรทัดที่เกิดข้อผิดพลาด มีลักษณะดังนี้:
Parse error: syntax error, unexpected '}' in /public_html/wp-content/themes/your-theme/functions.php on line 23ขั้นตอนที่ 02: เข้าถึงเว็บไซต์ของคุณผ่าน FTP หรือ Hosting File Manager
- ใช้ไคลเอนต์ FTP (เช่น FileZilla) หรือตัวจัดการไฟล์ของผู้ให้บริการโฮสต์ของคุณเพื่อเข้าถึงไฟล์ในเว็บไซต์ของคุณ
- นำทางไปยังไฟล์และหมายเลขบรรทัดที่ระบุในข้อความแสดงข้อผิดพลาด
ขั้นตอนที่ 03: แก้ไขข้อผิดพลาดทางไวยากรณ์
ค้นหาข้อผิดพลาดที่ระบุในข้อความ ปัญหาทั่วไป ได้แก่:
- เครื่องหมายอัฒภาคหายไปที่ท้ายบรรทัด
- วงเล็บ วงเล็บ หรือปีกกาที่ไม่ตรงกัน
- การพิมพ์ผิดพลาดในชื่อฟังก์ชันหรือชื่อตัวแปร
แก้ไขข้อผิดพลาดและบันทึกไฟล์
หมายเหตุ: การใช้โปรแกรมแก้ไขโค้ดที่เหมาะสม (เช่น Sublime Text, VSCode หรือ Notepad++) ที่มีการเน้นไวยากรณ์จะเป็นประโยชน์ วิธีนี้สามารถช่วยให้คุณระบุและแก้ไขข้อผิดพลาดได้ง่ายขึ้น
ข้อผิดพลาด 05: รูปภาพ WordPress ไม่โหลดปัญหา
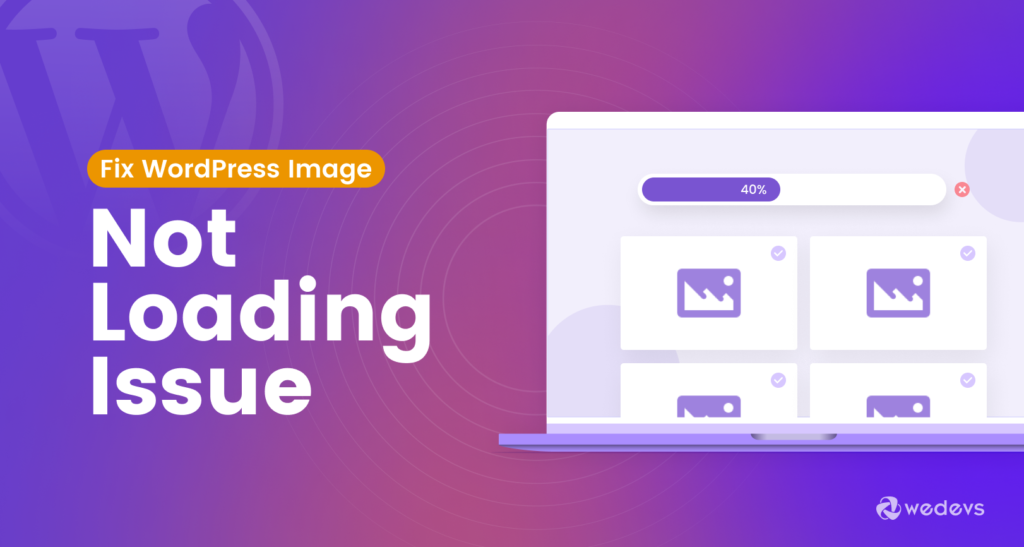
หากรูปภาพบนไซต์ของคุณโหลดไม่ถูกต้อง คุณควรแก้ไขปัญหานี้ทันที เป็นอีกปัญหาทั่วไปของ WordPress เพื่อแก้ไขปัญหานี้ คุณสามารถติดตามบทความที่ครอบคลุมเกี่ยวกับปัญหานี้ได้:
วิธีแก้ไขปัญหารูปภาพ WordPress ไม่โหลด: 9 วิธีที่พิสูจน์แล้ว
ข้อผิดพลาด 06: 404 ไม่พบข้อผิดพลาด
คุณเคยพบข้อผิดพลาด 404 หรือไม่? จำไว้ว่าคุณอาจจะเห็น-
404
ไม่พบทรัพยากร 404
ข้อผิดพลาด 404
HTTP 404
404 ไม่พบ
ข้อผิดพลาด 404 ไม่พบ
ไม่พบหน้า 404
ไม่พบไฟล์หรือไดเรกทอรี 404
พวกเขาทั้งหมดหมายถึงสิ่งเดียวกัน
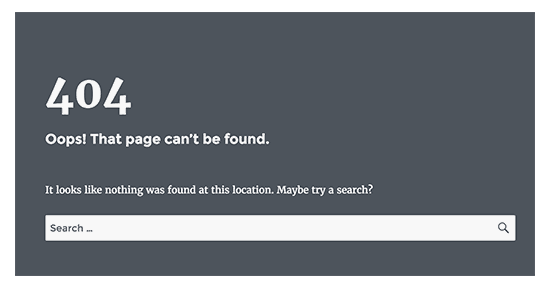
เป็นข้อผิดพลาด WordPress ที่ร้ายแรงที่สุด แต่แก้ไขได้เร็วที่สุด โดยทั่วไปจะเกิดขึ้นเนื่องจากการตั้งค่าลิงก์ถาวรที่ผิดพลาดใน WordPress ดังนั้นเพื่อแก้ไขปัญหานี้ให้ปฏิบัติตามแนวทางด้านล่าง!

วิธีการแก้ไขข้อผิดพลาด 404 ไม่พบ
ลงชื่อเข้าใช้แดชบอร์ด WordPress ของคุณแล้วไปที่ การตั้งค่า -> ลิงก์ถาวร
เพียงคลิก “ บันทึกการเปลี่ยนแปลง ” โดยไม่ทำการเปลี่ยนแปลงใดๆ การดำเนินการนี้จะสร้างไฟล์ .htaccess ขึ้นมาใหม่และแก้ไขปัญหาที่เกี่ยวข้องกับลิงก์ถาวร
เข้าถึงไดเร็กทอรีราก WordPress ของคุณโดยใช้ไคลเอนต์ FTP หรือแผงควบคุมโฮสติ้งของคุณ ตรวจสอบให้แน่ใจว่าไฟล์ .htaccess ของคุณมีกฎการเขียนซ้ำ WordPress ที่ถูกต้อง WordPress .htaccess เริ่มต้นควรมีลักษณะดังนี้:
# BEGIN WordPress <IfModule mod_rewrite.c> RewriteEngine On RewriteBase / RewriteRule ^index\.php$ - [L] RewriteCond %{REQUEST_FILENAME} !-f RewriteCond %{REQUEST_FILENAME} !-d RewriteRule . /index.php [L] </IfModule> # END WordPressหากไม่มีรหัสนี้ ให้เพิ่มรหัสนี้ลงในไฟล์แล้วบันทึก หวังว่าตอนนี้ปัญหาจะหายไปแล้ว
ข้อผิดพลาด 07: ข้อผิดพลาดในการบำรุงรักษากำหนดการ
ข้อความ “ไม่สามารถใช้งานได้ในช่วงสั้นๆ สำหรับการบำรุงรักษาตามกำหนดเวลา โปรดกลับมาตรวจสอบอีกครั้งในอีกสักครู่” ข้อความแสดงข้อผิดพลาดปรากฏขึ้นเมื่อ WordPress กำลังดำเนินการอัปเดต ตั้งใจให้เป็นเพียงชั่วคราว แต่บางครั้งไซต์อาจติดอยู่ในโหมดบำรุงรักษา ซึ่งทำให้ผู้เยี่ยมชมไม่สามารถเข้าถึงไซต์ของคุณได้
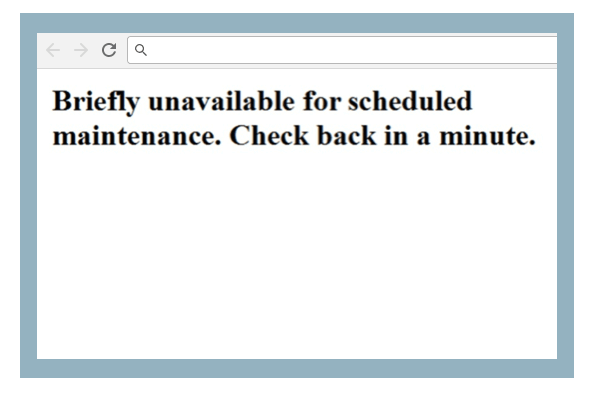
ต่อไปนี้เป็นวิธีระบุและแก้ไขข้อผิดพลาดในการบำรุงรักษาตามกำหนดเวลาใน WordPress
แก้ไข 01: รอสักครู่
บางครั้งกระบวนการอัปเดตอาจใช้เวลานานกว่าที่คาดไว้ รอสักครู่เพื่อดูว่าข้อความโหมดการบำรุงรักษาหายไปเองหรือไม่
แก้ไข 02: ลบไฟล์ .maintenance
- หากโหมดการบำรุงรักษายังคงอยู่ คุณจะต้องลบไฟล์
.maintenanceด้วยตนเอง - เข้าถึงไดเร็กทอรีราก WordPress ของคุณโดยใช้ไคลเอนต์ FTP หรือแผงควบคุมโฮสติ้งของคุณ
- ค้นหาไฟล์
.maintenanceและลบออก - รีเฟรชเว็บไซต์ของคุณเพื่อดูว่าข้อความการบำรุงรักษาหายไปหรือไม่
แก้ไข 03: ตรวจสอบการอัปเดตที่ไม่สมบูรณ์
- ไปที่แดชบอร์ด WordPress ของคุณแล้วไปที่แดชบอร์ด -> อัปเดต
- ตรวจสอบว่ามีการอัปเดตที่ไม่สมบูรณ์สำหรับคอร์ ธีม หรือปลั๊กอินของ WordPress หรือไม่ ดำเนินการอัปเดตที่ค้างอยู่ให้เสร็จสิ้นเพื่อให้แน่ใจว่าทุกอย่างเป็นข้อมูลล่าสุด
แก้ไข 04: ตรวจสอบสิทธิ์ของไฟล์
- ตรวจสอบให้แน่ใจว่าไฟล์และไดเรกทอรี WordPress ของคุณมีสิทธิ์ที่ถูกต้อง สิทธิ์ที่ไม่ถูกต้องอาจทำให้การอัปเดตล้มเหลว
- โดยทั่วไปไดเร็กทอรีควรมีสิทธิ์
755และไฟล์ควรมีสิทธิ์644:
find /path/to/your/wordpress -type d -exec chmod 755 {} \; find /path/to/your/wordpress -type f -exec chmod 644 {} \;หากปัญหายังไม่หายไป คุณควร เพิ่ม PHP Memory Limit เราได้แสดงให้คุณเห็นแล้วว่าต้องทำอย่างไร ดังนั้นทำตามส่วนนั้นและแก้ไขปัญหานี้
ข้อผิดพลาด 08: ข้อผิดพลาดการหมดเวลาการเชื่อมต่อ
คุณรู้หรือไม่ว่าเวลาดำเนินการสูงสุดสำหรับไซต์ WordPress จะต้องไม่เกิน 5 วินาที?
จากนั้นข้อผิดพลาดต่อไปนี้จะปรากฏขึ้นบนหน้าจอ
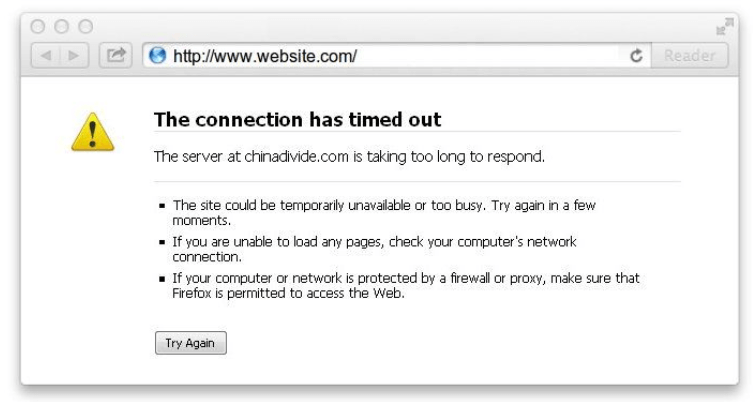
โดยทั่วไปข้อผิดพลาดนี้จะปรากฏขึ้นหากไซต์ของคุณพยายามทำงานเกินความสามารถของเซิร์ฟเวอร์
วิธีการแก้ไขข้อผิดพลาดการหมดเวลาการเชื่อมต่อ
คุณควรทำตามขั้นตอนเหล่านี้เพื่อแก้ไขปัญหานี้:
- ปิดใช้งานปลั๊กอินทั้งหมดและเปิดใช้งานอีกครั้งทีละรายการเพื่อค้นหาปลั๊กอินที่ผิดพลาด เมื่อคุณได้รับปลั๊กอินที่ผิดพลาดแล้ว ให้ลบออก
- เปลี่ยนกลับเป็นธีมเริ่มต้น
- เพิ่มขีดจำกัดหน่วยความจำ PHP
เราได้แสดงการแก้ไข 3 ข้อที่กล่าวมาข้างต้นทั้งหมดในบล็อกนี้ ดังนั้นให้ปฏิบัติตามการแก้ไขเหล่านั้นเพื่อแก้ไขข้อผิดพลาดนี้
ตอนนี้เรามาดูข้อผิดพลาดร้ายแรงอื่นๆ ที่คุณอาจพบระหว่างประสบการณ์ของคุณ
ข้อผิดพลาด 09: ข้อผิดพลาดหน่วยความจำ WordPress หมด

“ Allowed Memory Size of Bytes Exhausted ” ของ WordPress เป็นหนึ่งในข้อผิดพลาด PHP ที่แพร่หลายที่สุดที่คุณสามารถพบได้ จริงอยู่ที่ข้อความแสดงข้อผิดพลาดนี้ดูน่ารำคาญและน่าหงุดหงิดในการจัดการ ด้วยเหตุนี้ เว็บไซต์ WordPress ของคุณจะส่งสัญญาณว่ามีสคริปต์ใช้หน่วยความจำ PHP ที่จัดสรรไว้มากเกินไป
หากต้องการแก้ไขปัญหานี้อย่างง่ายดายด้วยตัวเอง ให้ทำตามคำแนะนำทีละขั้นตอนของเรา:
วิธีแก้ไขข้อผิดพลาดหน่วยความจำ WordPress ของคุณหมด - วิธีง่ายๆ
ข้อผิดพลาด 10: ข้อผิดพลาดในการอัพโหลดรูปภาพ
ข้อผิดพลาดในการอัปโหลดรูปภาพใน WordPress อาจทำให้หงุดหงิด โดยเฉพาะอย่างยิ่งหากคุณพึ่งพาเนื้อหาภาพสำหรับเว็บไซต์ของคุณเป็นอย่างมาก ข้อผิดพลาดเหล่านี้สามารถแสดงออกมาได้หลายวิธี เช่น ข้อผิดพลาด HTTP ปัญหาขนาดไฟล์ หรือการอนุญาตไฟล์ที่ไม่ถูกต้อง
มาดูวิธีแก้ปัญหาข้อผิดพลาดนี้กัน:
แก้ไข 01: แก้ไขข้อผิดพลาด HTTP
- เพิ่มขีดจำกัดหน่วยความจำ PHP
เพิ่มบรรทัดนี้ลงในไฟล์ wp-config.php ของคุณ
define('WP_MEMORY_LIMIT', '256M');- แก้ไขไฟล์ .htaccess
เพิ่มสิ่งต่อไปนี้ลงในไฟล์ . .htaccess ของคุณ
# BEGIN WordPress <IfModule mod_rewrite.c> RewriteEngine On RewriteBase / RewriteRule ^index\.php$ - [L] RewriteCond %{REQUEST_FILENAME} !-f RewriteCond %{REQUEST_FILENAME} !-d RewriteRule . /index.php [L] </IfModule> # END WordPress- ใช้วิธี .htaccess
เพิ่มสิ่งนี้ลงในไฟล์ .htaccess ของคุณเพื่อเพิ่มหน่วยความจำและขีดจำกัดอื่นๆ
php_value upload_max_filesize 64M php_value post_max_size 64M php_value memory_limit 256M php_value max_execution_time 300 php_value max_input_time 300แก้ไข 02: ขนาดไฟล์เกินขีดจำกัด
เพิ่มสิ่งต่อไปนี้ลงในไฟล์ php.ini ของคุณ
upload_max_filesize = 64M post_max_size = 64M max_execution_time = 300แก้ไข 03: การอนุญาตไฟล์ไม่ถูกต้อง
ใช้ไคลเอนต์ FTP หรือแผงควบคุมโฮสติ้งของคุณเพื่อตรวจสอบสิทธิ์ของไดเร็กทอรี wp-content/uploads ควรตั้งค่าเป็น 755 สำหรับไดเร็กทอรีและ 644 สำหรับไฟล์
find /path/to/your/wordpress/wp-content/uploads -type d -exec chmod 755 {} \; find /path/to/your/wordpress/wp-content/uploads -type f -exec chmod 644 {} \;แก้ไข 04: ปัญหาชื่อไฟล์
ตรวจสอบให้แน่ใจว่าชื่อไฟล์รูปภาพของคุณไม่มีอักขระพิเศษหรือการเว้นวรรค ใช้ขีดกลางหรือขีดล่างแทนการเว้นวรรค
การแก้ไขอื่น ๆ
หากปัญหายังคงอยู่ คุณสามารถลองใช้วิธีแก้ไขปัญหาเหล่านี้เพื่อแก้ไขปัญหาได้
- เพิ่มขีดจำกัดหน่วยความจำ PHP
- เปิดใช้งานปลั๊กอินทั้งหมดอีกครั้ง
- เปลี่ยนกลับเป็นธีมเริ่มต้น
เราได้กล่าวถึงการแก้ไขเหล่านี้แล้วในบล็อกนี้ ดังนั้นให้ตรวจสอบการแก้ไขเหล่านั้นเพื่อแก้ไขปัญหานี้
ข้อผิดพลาด 11: 'คุณแน่ใจหรือไม่ว่าต้องการทำเช่นนี้'
ข้อผิดพลาด 'คุณแน่ใจหรือไม่ว่าต้องการทำเช่นนี้' เกิดขึ้นเมื่อปลั๊กอินใช้งาน nonce ไม่ถูกต้อง Nonces คือคีย์ความปลอดภัยเฉพาะที่ต่อท้าย URL ในขณะที่ดำเนินการของผู้ดูแลระบบ
เมื่อต้องการแก้ไขปัญหานี้ ให้ทำตามขั้นตอนง่ายๆ เหล่านี้:
- ล้างแคช: ลองล้างแคชเบราว์เซอร์ของคุณและดูว่าข้อความยังคงอยู่หรือไม่
- ปิดใช้งานปลั๊กอิน: หากปัญหาเริ่มต้นขึ้นเมื่อเร็วๆ นี้ ให้ปิดใช้งานปลั๊กอินทั้งหมดชั่วคราว จากนั้นเปิดใช้งานอีกครั้งทีละรายการเพื่อระบุผู้กระทำผิดที่อาจเกิดขึ้น
- ตรวจสอบการอัปเดต: ตรวจสอบให้แน่ใจว่าคอร์ ธีม และปลั๊กอิน WordPress ของคุณได้รับการอัปเดตเป็นเวอร์ชันล่าสุด
ข้อผิดพลาด 12: เว็บไซต์ WordPress ไม่โหลดปัญหา
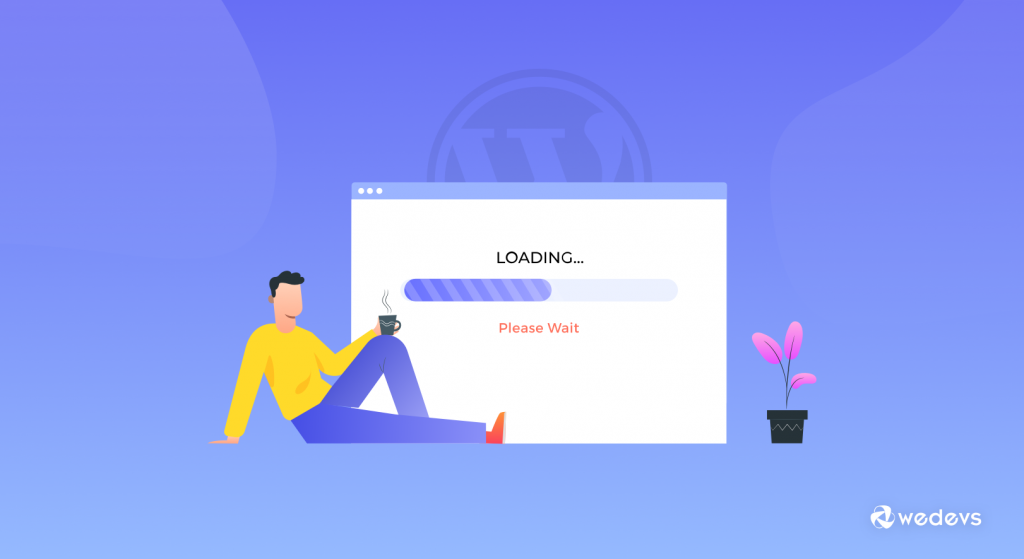
เว็บไซต์ที่ไม่โหลดอาจเป็นสาเหตุของความยุ่งยากได้ หากคุณกำลังเผชิญกับสถานการณ์ที่เว็บไซต์ WordPress ของคุณไม่โหลดเลย มีสาเหตุหลายประการที่คุณสามารถตรวจสอบได้เพื่อให้เว็บไซต์ของคุณกลับมาออนไลน์อีกครั้ง
คุณจะได้รับแนวทางแก้ไขปัญหาทั้งหมดจากบทช่วยสอนนี้:
วิธีแก้ปัญหาเว็บไซต์ WordPress ไม่โหลดปัญหา
ข้อผิดพลาด 13: ข้อผิดพลาดการอัพเกรดอัตโนมัติล้มเหลว
ข้อผิดพลาดการอัพเกรดอัตโนมัติที่ล้มเหลวใน WordPress สามารถเกิดขึ้นได้เมื่อการอัปเดตอัตโนมัติสำหรับซอฟต์แวร์หลัก ธีม หรือปลั๊กอินล้มเหลว ข้อผิดพลาดนี้อาจทำให้ไซต์ของคุณอยู่ในสถานะที่ไม่สอดคล้องกัน และหากไม่ได้รับการแก้ไข อาจทำให้เกิดช่องโหว่ด้านความปลอดภัยหรือปัญหาด้านฟังก์ชันการทำงานได้
แก้ไข 01: อัปเดตด้วยตนเอง
หากการอัปเดตอัตโนมัติล้มเหลว คุณสามารถอัปเดต WordPress ด้วยตนเองได้
- ดาวน์โหลด WordPress เวอร์ชันล่าสุดจาก wordpress.org
- แตกไฟล์ที่ดาวน์โหลดมาและลบโฟลเดอร์ wp-content
- ใช้ไคลเอ็นต์ FTP เพื่ออัปโหลดไฟล์ที่เหลือไปยังไดเรกทอรีรากของ WordPress โดยเขียนทับไฟล์ที่มีอยู่
- ไปที่ yoursite.com/wp-admin/upgrade.php เพื่อดำเนินการอัปเดตให้เสร็จสิ้น
แก้ไข 02: ตรวจสอบให้แน่ใจว่ามีพื้นที่ดิสก์เพียงพอ
ตรวจสอบว่าเซิร์ฟเวอร์ของคุณมีพื้นที่ดิสก์เพียงพอที่จะรองรับการอัปเดต เนื้อที่ดิสก์ไม่เพียงพออาจทำให้การอัปเดตล้มเหลว
การแก้ไขอื่น ๆ
- ตรวจสอบสิทธิ์ของไฟล์
- เพิ่มขีดจำกัดหน่วยความจำ PHP
- ปิดการใช้งานและเปิดใช้งานปลั๊กอินทั้งหมด
- สลับไปใช้ธีมเริ่มต้น
เราได้กล่าวถึงการแก้ไขเหล่านี้แล้วในบทความนี้ ดังนั้นตรวจสอบพวกเขาเพื่อแก้ไขข้อผิดพลาดนี้
ข้อผิดพลาด 14: ข้อผิดพลาดฟีด RSS
ฟีด RSS เป็นวิธีที่ยอดเยี่ยมสำหรับผู้ใช้ในการติดตามข่าวสารล่าสุดเกี่ยวกับเนื้อหา WordPress ล่าสุดของคุณ อย่างไรก็ตาม การพบข้อผิดพลาดกับฟีด RSS ของคุณอาจทำให้ทั้งคุณและสมาชิกของคุณหงุดหงิด
ดังนั้นให้ปฏิบัติตามการแก้ไขเหล่านี้เพื่อแก้ไขปัญหานี้!
แก้ไข 01: ตรวจสอบปัญหาการจัดรูปแบบ
- การเว้นวรรคหรือบรรทัดว่างก่อนแท็กในไฟล์ PHP อาจทำให้เกิดข้อผิดพลาดฟีด RSS ได้ เปิดไฟล์ Functions.php ของธีมและไฟล์อื่นๆ ที่คุณอาจเพิ่มโค้ดที่กำหนดเอง ตรวจสอบให้แน่ใจว่าไม่มีการเว้นวรรคหรือบรรทัดเพิ่มเติม
- สิ่งสำคัญคือต้องตรวจสอบไฟล์สำคัญอื่นๆ เช่น wp-config.php เพื่อดูปัญหาดังกล่าว
แก้ไข 02: ตรวจสอบฟีด RSS
ใช้บริการตรวจสอบฟีด เช่น บริการตรวจสอบฟีด W3C เพื่อตรวจสอบฟีด RSS ของคุณ ซึ่งสามารถช่วยระบุข้อผิดพลาดเฉพาะและให้คำแนะนำในการแก้ไขได้
แก้ไข 03: ใช้ปลั๊กอินฟีด RSS
หากฟีด RSS เริ่มต้นทำงานไม่ถูกต้อง คุณสามารถใช้ปลั๊กอิน RSS Feed เพื่อแก้ไขปัญหาฟีดทั่วไปได้
การแก้ไขอื่น ๆ
- ปิดการใช้งานและเปิดใช้งานปลั๊กอินทั้งหมด
- สลับไปใช้ธีมเริ่มต้น
เราได้กล่าวถึงการแก้ไขเหล่านี้แล้วในบทความนี้ ดังนั้นตรวจสอบพวกเขาเพื่อแก้ไขข้อผิดพลาดนี้
ข้อผิดพลาด 15: ไซต์นี้กำลังประสบปัญหาทางเทคนิค
ข้อผิดพลาด “ไซต์นี้ประสบปัญหาทางเทคนิค” ใน WordPress เป็นข้อความแสดงข้อผิดพลาดทั่วไปที่แนะนำใน WordPress 5.2 โดยเป็นส่วนหนึ่งของฟีเจอร์โหมดการกู้คืน ข้อผิดพลาดนี้มักจะบ่งบอกถึงข้อผิดพลาดร้ายแรงที่ทำให้ WordPress ทำงานไม่ถูกต้อง
ต่อไปนี้เป็นวิธีแก้ไขข้อผิดพลาดนี้:
- เปิดใช้งานโหมดการแก้ไขข้อบกพร่อง
- เพิ่มขีดจำกัดหน่วยความจำ PHP
- ปิดการใช้งานและเปิดใช้งานปลั๊กอินทั้งหมด
- สลับไปใช้ธีมเริ่มต้น
เราได้กล่าวถึงการแก้ไขเหล่านี้แล้วในบทความนี้ ดังนั้นตรวจสอบพวกเขาเพื่อแก้ไขข้อผิดพลาดนี้
ข้อผิดพลาดทั่วไปของ WordPress- หมายเหตุสิ้นสุด
WordPress เป็นแพลตฟอร์มที่ยอดเยี่ยม แต่ก็ไม่มีอะไรสมบูรณ์แบบ ปัญหาต่างๆ เกิดขึ้น แต่เมื่อมีวิธีแก้ไขแล้ว ปัญหาก็ไม่มี ดังนั้นหากคุณประสบปัญหาเหล่านี้ ไม่ต้องกังวล! มีสิ่งผิดปกติเกิดขึ้น นี่เป็นปัญหา WordPress ทั่วไปที่ผู้ใช้พบ
ดังนั้น WordPress จึงได้จัดเตรียมวิธีแก้ไขปัญหาเหล่านี้ให้กับผู้ใช้ด้วย ภายในโพสต์นี้ เราได้เปิดเผย ข้อผิดพลาด WordPress ที่พบบ่อยที่สุด พร้อมสาเหตุและแนวทางแก้ไข
คุณรู้ข้อผิดพลาด WordPress ทั่วไปและร้ายแรงอื่น ๆ หรือไม่? แจ้งให้เราทราบในส่วนความคิดเห็นด้านล่าง!
