คู่มือฉบับสมบูรณ์สำหรับการติดตั้ง WP-CLI
เผยแพร่แล้ว: 2022-03-16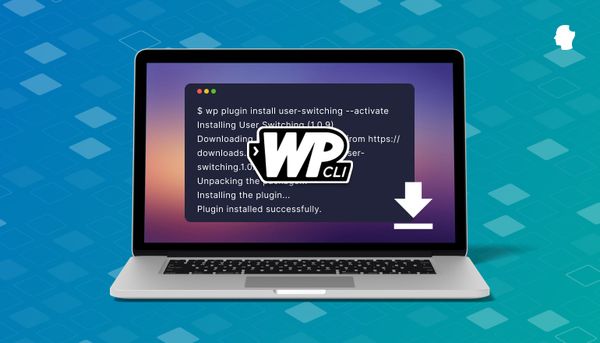
อินเทอร์เฟซบรรทัดคำสั่ง WordPress (WP-CLI) เป็นเครื่องมือที่เน้นสำหรับนักพัฒนา WordPress ที่มีประสิทธิภาพ Delicious Brains ใช้เพื่อช่วยในการเขียนการทดสอบ จัดการการเปลี่ยนแปลงฐานข้อมูลไซต์ของเรา และเรายังมีการสนับสนุน WP-CLI ใน WP Migrate DB Pro สุดท้ายแต่ไม่ท้ายสุด SpinupWP ซึ่งเป็นแผงควบคุมเซิร์ฟเวอร์บนคลาวด์ของเราสำหรับ WordPress ใช้งาน WP-CLI อย่างหนักเพื่อจัดการไซต์ WordPress ดังนั้นจึงเป็นเครื่องมือที่สำคัญอย่างเหลือเชื่อสำหรับเรา
เราชอบมาก เราคิดว่าสิ่งสำคัญคือนักพัฒนา WordPress ทุกคนต้องรู้วิธีติดตั้งและใช้งาน โพสต์นี้จะครอบคลุมถึงการติดตั้ง WP-CLI และการตั้งค่าให้ทำงานอย่างมีประสิทธิภาพด้วยเครื่องมือที่น่าทึ่งนี้
สารบัญ
- WP-CLI คืออะไร?
- วิธีการติดตั้ง WP-CLI บน macOS และ Linux
- วิธีการอย่างเป็นทางการ
- การติดตั้ง WP-CLI โดยใช้ Package Manager
- การติดตั้ง WP-CLI โดยใช้ APT
- การติดตั้ง WP-CLI โดยใช้ Homebrew
- การติดตั้ง WP-CLI โดยใช้ Composer
- การติดตั้ง WP-CLI โดยใช้ Docker
- ตรวจสอบว่า WP-CLI ใช้งานได้
- วิธีการติดตั้ง WP-CLI บน Windows
- ตรวจสอบว่า WP-CLI ทำงานบน Windows
- หลังจากติดตั้ง WP-CLI
- การตั้งค่าแท็บเสร็จสิ้น
- การสร้างไฟล์การกำหนดค่า WP-CLI
- กำลังอัปเดต WP-CLI
- ห่อ
WP-CLI คืออะไร?
WP-CLI เป็นอินเทอร์เฟซบรรทัดคำสั่งสำหรับ WordPress ช่วยให้คุณสามารถทำงานหลายอย่างเช่นเดียวกับแผงการดูแลระบบบนไซต์ WordPress ของคุณได้ แต่จากเทอร์มินัลบรรทัดคำสั่งบนคอมพิวเตอร์หรือเว็บเซิร์ฟเวอร์ของคุณ สิ่งนี้ทำให้มีประโยชน์มากทั้งในระหว่างการพัฒนาและเมื่อไซต์ถูกปรับใช้ คุณสามารถใช้ WP-CLI เพื่อติดตั้ง WordPress, กำหนดค่าการติดตั้งหลายไซต์, อัปเดตปลั๊กอินและธีม, อัปเดต WordPress เอง และอื่นๆ อีกมากมาย
เมื่อคุณรู้สึกสบายใจกับ WP-CLI คุณจะพบว่าสิ่งนี้มักจะเร็วกว่าการทำสิ่งเดียวกันผ่านเว็บเบราว์เซอร์ (และมันทำให้คุณดูเท่มากในขณะทำ)

เครื่องมือบรรทัดคำสั่ง เช่น WP-CLI นั้นยอดเยี่ยมเช่นกันสำหรับงานซ้ำๆ เช่น การเพิ่มผู้ใช้จำนวนมากหรือตรวจสอบการอัปเดตเป็นประจำ เนื่องจาก WP-CLI นั้นง่ายต่อการรวมเข้ากับเครื่องมือบรรทัดคำสั่งและยูทิลิตี้อื่นๆ เช่น สคริปต์ทุบตีและงาน cron
ผู้คนใช้ WP-CLI สำหรับงานที่เกี่ยวข้องกับ WordPress ที่หลากหลาย ตัวอย่างเช่น…
การติดตั้งและเปิดใช้งานปลั๊กอิน:
$ wp plugin --activate advanced-custom-fieldsการเพิ่มผู้ใช้:
$ wp user create erik [email protected] --role=subscriberกำลังอัปเดตแกน WordPress และฐานข้อมูล:
$ wp core update && wp core update-dbถ่ายภาพของฐานข้อมูล:
$ wp db export /mnt/backups/$(date +%Y%m%d).sqlการเพิ่มผู้ใช้รายเดียว เรียกใช้การสำรองข้อมูลแบบครั้งเดียว หรือการตรวจสอบการอัปเดตโดยใช้บรรทัดคำสั่งอาจไม่ใช่ชัยชนะครั้งใหญ่เมื่อใช้หน้าการดูแลระบบ อย่างไรก็ตาม หากคุณมีผู้ใช้ที่ต้องการเพิ่ม 500 ราย หรือต้องการรับการอัปเดตและสำรองข้อมูลในเวลา 03.00 น. ทุกเช้า การมีเครื่องมือบรรทัดคำสั่งจะสะดวกมาก
เราจะเจาะลึกถึงวิธีใช้งาน WP-CLI ให้เกิดประโยชน์สูงสุดในบทช่วยสอนในอนาคต รวมถึงคำใบ้ เคล็ดลับ และลูกเล่นที่ทีม Delicious Brains ได้หยิบยกมาหลายปี แต่อย่างแรก เรามาติดตั้ง WP-CLI กันก่อนดีกว่า
วิธีการติดตั้ง WP-CLI
คำแนะนำเหล่านี้มีไว้สำหรับผู้ใช้ Mac และ Linux คลิกที่นี่เพื่อข้ามไปยังคำแนะนำในการติดตั้งบน Windows
วิธีการอย่างเป็นทางการ
วิธีที่แนะนำในการติดตั้ง WP-CLI มีบันทึกไว้ในไซต์ WP-CLI การติดตั้ง WP-CLI บนเครื่อง Mac หรือ Linux ต้องใช้ PHP เวอร์ชัน 5.6 หรือใหม่กว่า และคุณต้องติดตั้งเครื่องมือบรรทัดคำสั่ง cURL เปิดเทอร์มินัลของคุณและเรียกใช้คำสั่งต่อไปนี้
ขั้นตอนแรกคือการดาวน์โหลด Phar build:
$ curl -O https://raw.githubusercontent.com/wp-cli/builds/gh-pages/phar/wp-cli.pharถัดไป คุณต้องตรวจสอบไฟล์ที่ดาวน์โหลด:
$ php wp-cli.phar --infoสุดท้าย ทำให้สามารถเรียกใช้งานได้และย้ายไปยัง PATH ของคุณ:
$ chmod +x wp-cli.phar $ sudo mv wp-cli.phar /usr/local/bin/wpการติดตั้ง WP-CLI โดยใช้ Package Manager
นักพัฒนา WP-CLI ไม่ได้มีส่วนร่วมอย่างแข็งขันในการบำรุงรักษาแพ็คเกจสำหรับตัวจัดการแพ็คเกจจำนวนมาก ตัวเลือกสำหรับการติดตั้ง WP-CLI โดยใช้ตัวจัดการแพ็คเกจจะแตกต่างกันไปขึ้นอยู่กับตัวจัดการแพ็คเกจที่คุณใช้ และหากอาสาสมัครคนใดก้าวเข้ามาและสร้างแพ็คเกจสำหรับมัน
การติดตั้ง WP-CLI โดยใช้ APT
Tiago Hillebrandt รักษา PPA สำหรับการติดตั้ง WP-CLI บน Debian/Ubuntu และรูปแบบต่างๆ ทั้งหมด คุณสามารถใช้ PPA ของเขาได้ดังนี้:
$ sudo add-apt-repository ppa:tiagohillebrandt/wp-cli $ sudo apt-get update $ sudo apt-get install wp-cliการติดตั้ง WP-CLI โดยใช้ Homebrew
Homebrew มีสูตรสำหรับ WP-CLI ดังนั้นจึงเป็นเรื่องของการรันคำสั่งต่อไปนี้:
$ brew install wp-cliการติดตั้ง WP-CLI โดยใช้ Composer
คุณยังสามารถใช้ Composer เพื่อติดตั้ง WP-CLI แม้ว่าการใช้งานทั่วไปสำหรับ Composer คือการรักษาการพึ่งพาภายในโปรเจ็กต์ PHP ของคุณ แต่ก็สามารถใช้เพื่อติดตั้งเครื่องมือบนเครื่องของคุณได้ เป็นไปได้ที่จะติดตั้ง WP-CLI เฉพาะสำหรับโปรเจ็กต์ปัจจุบันของคุณ หากคุณจำเป็นต้องมี WP-CLI เวอร์ชันเฉพาะ ค่อนข้างหายากที่โปรเจ็กต์ต้องการสิ่งอื่นที่ไม่ใช่เวอร์ชันล่าสุด ดังนั้นคำแนะนำของฉันคือการติดตั้งทั่วโลก เป็นเรื่องดีที่ WP-CLI สามารถเข้าถึงได้จากทุกที่และการพึ่งพา dev ในโครงการของฉันน้อยลง นี่คือวิธีการติดตั้งทั่วโลก:
$ composer global require wp-cli/wp-cli วิธีการติดตั้งนี้ต้องการให้คุณเพิ่ม ~/.composer/vendor/bin ให้กับตัวแปร PATH ของคุณ การทำงานนี้จะแตกต่างกันไปขึ้นอยู่กับว่าคุณใช้ MacOS, Linux หรือ Windows นี่คือลิงค์ที่เป็นประโยชน์สำหรับการใช้ Bash หรือ Zsh
เมื่อคุณติดตั้ง WP-CLI ทั่วโลกในลักษณะนี้แล้ว คุณสามารถเข้าถึงได้จากโฟลเดอร์ใดก็ได้ในคอมพิวเตอร์ของคุณ
การติดตั้ง WP-CLI ผ่าน Docker
ชุมชน Docker ดูแลรูปภาพ WordPress และ WP-CLI คุณสามารถใช้อิมเมจ WP-CLI ในโครงการ Docker ของคุณโดยระบุตัวแปร CLI เป็นอิมเมจ WordPress ของคุณในไฟล์ yml ที่สร้างโดย docker compose
image: wordpress:cliตรวจสอบว่า WP-CLI ใช้งานได้
ไม่ว่าคุณจะใช้วิธีการติดตั้งแบบใด เป็นความคิดที่ดีที่จะตรวจสอบว่าการติดตั้งสำเร็จหรือไม่ และสามารถเข้าถึง WP-CLI ได้ไม่ว่าคุณจะอยู่ในไดเร็กทอรีใด ในการตรวจสอบว่าสิ่งต่าง ๆ ทำงานได้ตามปกติ คุณสามารถส่ง --info พารามิเตอร์:
$ wp --infoหากติดตั้งอย่างถูกต้อง คุณควรเห็นสิ่งนี้:
ระบบปฏิบัติการ: ดาร์วิน 20.6.0 เคอร์เนลดาร์วิน เวอร์ชัน 20.6.0: พุธ 10 พ.ย. 22:23:07 PST 2021; รูท:xnu-7195.141.14~1/RELEASE_X86_64 x86_64 เชลล์: /bin/zsh ไบนารี PHP: /usr/local/Cellar/[email protected]/7.4.27/bin/php เวอร์ชัน PHP: 7.4.27 php.ini ใช้: /usr/local/etc/php/7.4/php.ini ไบนารี MySQL: /usr/local/bin/mysql เวอร์ชัน MySQL: mysql Ver 8.0.28 สำหรับ macos11.6 บน x86_64 (Homebrew) โหมด SQL: WP-CLI root dir: phar://wp-cli.phar/vendor/wp-cli/wp-cli dir ผู้ขาย WP-CLI: phar://wp-cli.phar/vendor เส้นทาง WP_CLI phar: /usr/local/bin แพ็คเกจ WP-CLI dir: การกำหนดค่าทั่วโลก WP-CLI: การกำหนดค่าโครงการ WP-CLI: เวอร์ชัน WP-CLI: 2.6.0
วิธีการติดตั้ง WP-CLI บน Windows
การติดตั้ง WP-CLI บน Windows ดั้งเดิมนั้นแตกต่างจากการติดตั้งบนเครื่อง Mac หรือ Linux เล็กน้อย ก่อนที่เราจะเริ่ม ใช้ระบบย่อย Windows สำหรับ Linux ที่ Microsoft เปิดตัวเมื่อไม่กี่ปีที่ผ่านมา คุณควรจะสามารถติดตั้งได้โดยใช้คำแนะนำสำหรับ MacOS และ Linux ด้านบน หากคุณต้องการให้มันทำงานภายใต้ Windows ดั้งเดิม ขั้นตอนต่อไปนี้เหมาะสำหรับคุณ
โปรดทราบว่า WP-CLI เป็นอันดับแรกและสำคัญที่สุดสำหรับระบบที่ใช้ *nix ฟังก์ชันบางอย่าง เช่น การเข้าถึงไซต์ WordPress ระยะไกลผ่าน SSH อาจทำให้คุณต้องข้ามผ่านห่วงเล็กน้อย คุณสมบัติอื่นๆ อาจไม่ทำงานเลย แต่การติดตั้ง WP-CLI เบื้องต้นและทำงานบนเครื่อง Windows นั้นเป็นไปได้
โปรดทราบว่าบัญชีผู้ใช้ Windows ของคุณต้องมีสิทธิ์ของผู้ดูแลระบบเพื่อให้ขั้นตอนเหล่านี้ทำงานได้ ถ้าคุณไม่มีสิทธิ์ของผู้ดูแลระบบ คุณต้องถามคนที่ให้สิทธิ์ผู้ดูแลระบบแก่คุณหรือช่วยคุณในขั้นตอนเหล่านี้
ข้อกำหนดของ Windows
ในการเริ่มต้นการติดตั้งบรรทัดคำสั่ง WordPress บน Windows ข้อกำหนดที่แท้จริงเพียงอย่างเดียวคือคุณต้องติดตั้งและเพิ่มบรรทัดคำสั่ง PHP สำหรับ Windows ลงใน PATH เพื่อให้คุณสามารถเรียกใช้ PHP จากบรรทัดคำสั่งในไดเร็กทอรีการทำงานใดก็ได้ วิธีที่ง่ายที่สุดในการติดตั้ง WP-CLI คือการใช้ cURL การติดตั้ง Windows ส่วนใหญ่มี cURL ติดตั้งอยู่แล้ว เนื่องจากรวมอยู่ใน Windows 10 ตั้งแต่ปี 2018
วันนี้เราเฉลิมฉลองที่ Windows 10 ได้จัดส่ง curl ที่มาพร้อมกับระบบปฏิบัติการเป็นเวลา 4 ปีพอดี
– แดเนียล สเตนเบิร์ก (@bagder) 1 มีนาคม พ.ศ. 2565
หากคุณยังไม่มีในเครื่องของคุณ เราขอแนะนำให้คุณติดตั้งโดยใช้หนึ่งในวิธีการที่แนะนำเหล่านี้ หรือโดยการดาวน์โหลดจากโฮมเพจ cURL ก่อนดำเนินการต่อ
ดาวน์โหลดและติดตั้ง
ก่อนอื่นคุณต้องดาวน์โหลด wp-cli.phar รุ่นล่าสุดจาก GitHub ลงในโฟลเดอร์ในเครื่อง หากคุณติดตั้ง cURL ไว้ คุณสามารถทำได้ด้วยสามคำสั่ง:
C:\> mkdir C:\wp-cli C:\> cd C:\wp-cli C:\> curl -O https://raw.github.com/wp-cli/builds/gh-pages/phar/wp-cli.phar หากคุณไม่มี cURL และไม่สามารถติดตั้งได้ คุณยังสามารถสร้างโฟลเดอร์ C:\wp-cli ใน Windows File Explorer ด้วยตนเอง ดาวน์โหลดไฟล์โดยใช้ลิงก์ด้านบน แล้วย้ายไปยังโฟลเดอร์นั้น
หลังจากดาวน์โหลดไฟล์แล้ว ขอแนะนำให้ยืนยันว่าใช้งานได้โดยพิมพ์:
C:> php C:\wp-cli\wp-cli.phar --infoคุณควรเห็นสองสามบรรทัดที่สรุปสภาพแวดล้อม WP-CLI ในพื้นที่ของคุณ
การพิมพ์พาธแบบเต็มไปยังไฟล์ phar ทุกครั้งที่คุณเรียกใช้คำสั่ง WP-CLI จะทำให้ไฟล์เก่าเร็วขึ้น เพื่อให้ชีวิตง่ายขึ้นอีกเล็กน้อย เราจะทำอีกสองขั้นตอน ขั้นแรก เราเพิ่มโฟลเดอร์ C:\wp-cli ให้กับตัวแปรสภาพแวดล้อม PATH อย่างถาวร ฉันชอบที่จะทำสิ่งนี้โดยใช้คำสั่ง setx คุณสามารถเลือกระหว่างการเพิ่มลงในสภาพแวดล้อมของคุณหรือเพิ่มให้กับผู้ใช้ ทั้งหมด โดยใช้สวิตช์ /m

สำหรับเซสชันในอนาคตทั้งหมดกับบัญชีผู้ใช้ของคุณ:
setx PATH "%PATH%;c:\wp-cli"สำหรับเซสชันเทอร์มินัลปัจจุบันเท่านั้น:
set PATH "%PATH%;c:\wp-cli"หรือสำหรับเซสชันในอนาคตทั้งหมด สำหรับผู้ใช้ทั้งหมดในระบบ:
setx PATH "%PATH%;c:\wp-cli" /m เพียงแค่เพิ่มเส้นทางไปยังสภาพแวดล้อมของคุณเองก็ไม่เป็นไรหากนี่คือเครื่องพัฒนาในพื้นที่ของคุณ หากเป็นเซิร์ฟเวอร์ที่คุณอาจกำหนดเวลางานกลางคืนโดยใช้ WP-CLI จะเป็นการดีกว่าที่จะเพิ่มไปยังสภาพแวดล้อมสำหรับผู้ใช้ทั้งหมด การใช้ setx กับสวิตช์ /m คุณต้องเปิดเทอร์มินัล CMD ด้วยสิทธิ์การดูแลระบบเต็มรูปแบบ วิธีที่ง่ายที่สุดในการทำเช่นนี้คือค้นหา cmd.exe บนเมนู Start คลิกขวาและเลือก Run as administrator เพื่อเปิด:
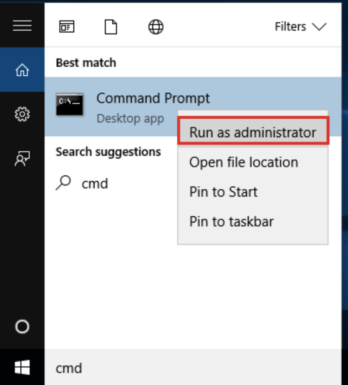
สุดท้าย เราสร้างไฟล์แบตช์ของ windows ในโฟลเดอร์ WP-CLI ชื่อ wp.bat โดยมีเนื้อหาดังต่อไปนี้:
@ECHO OFF php "c:\wp-cli\wp-cli.phar" %* ไฟล์ . .bat นี้จะช่วยให้คุณสามารถเรียกใช้ WP-CLI โดยใช้ wp ที่สั้นกว่า แทนที่จะพิมพ์ชื่อเต็มของไฟล์ phar เสมอ ช่วยให้คุณประหยัดเวลาในการพิมพ์ และยังเป็นวิธีเรียกใช้ WP-CLI บน Mac และ Linux
ตรวจสอบว่า WP-CLI ทำงานบน Windows
ด้วยสิ่งที่กล่าวมาทั้งหมด ตอนนี้เราควรจะสามารถเรียกใช้ WP-CLI จากโฟลเดอร์ใดก็ได้:
C:\> wp --infoหากติดตั้งอย่างถูกต้อง คุณควรเห็นสิ่งนี้:
ระบบปฏิบัติการ: Windows NT 10.0 build 19043 (Windows 10) AMD64 เชลล์: C:\WINDOWS\system32\cmd.exe ไบนารี PHP: C:\php\php.exe เวอร์ชัน PHP: 7.4.27 php.ini ใช้: ไบนารี MySQL: เวอร์ชัน MySQL: โหมด SQL: WP-CLI root dir: phar://wp-cli.phar/vendor/wp-cli/wp-cli dir ผู้ขาย WP-CLI: phar://wp-cli.phar/vendor เส้นทาง Phar WP_CLI: C:\wp-cli แพ็คเกจ WP-CLI dir: การกำหนดค่าทั่วโลก WP-CLI: การกำหนดค่าโครงการ WP-CLI: เวอร์ชัน WP-CLI: 2.6.0
หลังจากติดตั้ง WP-CLI
เมื่อคุณเปิดใช้งาน WP-CLI และตรวจสอบว่าใช้งานได้แล้ว ก็ถึงเวลาสำหรับการตั้งค่าเริ่มต้น หนึ่งในแนวคิดหลักของ WP-CLI คือ commands ที่สามารถมีคำสั่ง subcommands ได้ คำสั่งและคำสั่งย่อยแต่ละคำสั่งเหล่านี้สามารถมีสวิตช์ทางเลือกได้จำนวนมาก บางครั้งคุณสามารถพิมพ์สตริงคำสั่งที่ค่อนข้างยาวได้ เมื่อวันก่อนฉันต้องแทรกองค์ประกอบอาร์เรย์ในตัวเลือก WordPress และคำสั่งจบลงดังนี้:
$ wp --path=www/testing option patch insert tantan_wordpress_s3 post_meta_version 7เมื่อคุณคุ้นเคยกับ WP-CLI แล้ว คุณจะได้เรียนรู้คำสั่งเหล่านี้มากมายจากใจอย่างไม่ต้องสงสัย แต่ถ้ามันดูเหมือนพิมพ์มากกว่าที่คุณต้องการทำอยู่เป็นประจำ ให้ฉันแสดงบางสิ่งที่คุณสามารถทำได้เพื่อทำให้รู้สึกกังวลน้อยลงและมีแนวโน้มที่จะแก้ไขให้ถูกต้องมากขึ้นในการพยายามครั้งแรก
การตั้งค่าแท็บเสร็จสิ้น
สิ่งแรกที่เราจะทำคือเปิดใช้งานการทำให้แท็บสมบูรณ์ ซึ่งเป็นกลไกในเชลล์ที่จะแนะนำสิ่งที่คุณควรจะพิมพ์ต่อไปโดยอัตโนมัติเมื่อคุณกดปุ่ม TAB ในสภาพแวดล้อมของฉัน ฉันเพียงแค่พิมพ์คำสั่งเริ่มต้นด้านบนเพื่อดูว่ามีคำสั่งย่อยใดบ้าง:
$ wp option [TAB] add delete get list patch pluck updateการตั้งค่าแท็บให้สมบูรณ์นั้นง่ายเกินไปที่จะ ไม่ ทำ แต่จะช่วยให้ทราบว่าคุณใช้เชลล์บรรทัดคำสั่งใดอยู่ หากคุณไม่แน่ใจ ให้ฉันแสดงวิธีทำอย่างรวดเร็วโดยตรวจสอบตัวแปรสภาพแวดล้อม $SHELL:
# On older MacOS and on most Linux boxes, we should see /bin/bash $ echo $SHELL /bin/bash # On newer MacOS boxes, we should see /bin/zsh $ echo $SHELL /bin/zsh # Check for Oh My Zsh $ omz Usage: omz <command> [options] Available commands: help Print this help message changelog Print the changelog plugin <command> Manage plugins pr <command> Manage Oh My Zsh Pull Requests reload Reload the current zsh session theme <command> Manage themes update Update Oh My Zsh version Show the versionหากคุณกำลังใช้ Oh My Zsh นี่เป็นสิ่งที่ง่ายที่สุด เพียงพิมพ์คำสั่งต่อไปนี้:
$ omz plugin enable wp-cli omz::plugin::enable: plugins enabled: wp-cli.หากคุณกำลังใช้ Bash หรือ Zsh แบบตรง มีขั้นตอนเพิ่มเติมอีกเพียงไม่กี่ขั้นตอนที่เกี่ยวข้องในการดาวน์โหลดสคริปต์และเพิ่มลงในสภาพแวดล้อมของคุณ ขั้นแรก สลับไปที่โฟลเดอร์หลักของคุณและดาวน์โหลดสคริปต์สำหรับ WP-CLI เวอร์ชัน 2.6.0:
$ cd ~/ $ curl -O https://raw.githubusercontent.com/wp-cli/wp-cli/v2.6.0/utils/wp-completion.bashถัดไป เพิ่มลงในโปรไฟล์ของคุณและโหลดซ้ำ ผู้ใช้ Bash สามารถใช้คำสั่งเหล่านี้:
$ echo "source ~/wp-completion.bash" >> ~/.bash_profile $ source ~/.bash_profileอย่างไรก็ตาม ผู้ใช้ Zsh ควรใช้สิ่งเหล่านี้:
$ echo "source ~/wp-completion.bash" >> ~/.zshenv $ source ~/.zshenv บนระบบ Linux แทนที่จะจัดหา wp-completion.bash จาก ~/.bash_profile ของคุณ คุณต้องทำจาก ~/.bashrc ของคุณ ตรวจสอบให้แน่ใจว่า wp-completion.bash อยู่ในโฮมไดเร็กทอรีของคุณ จากนั้นรันคำสั่งต่อไปนี้จากโฮมไดเร็กทอรี:
cat wp-completion.bash >> .bashrc source .bashrcแม้ว่าแท็บจะสมบูรณ์ในระดับหนึ่งสำหรับ Windows แต่เท่าที่ความรู้ของฉัน มันเป็นไปไม่ได้ที่จะรวมเข้ากับเครื่องมือของบุคคลที่สาม เช่น WP-CLI เหมือนบน Mac หรือ Linux หากคุณรู้วิธีเพิ่มแท็บ WP-CLI ให้สมบูรณ์ใน Windows โปรดติดต่อในความคิดเห็นด้านล่าง
การสร้างไฟล์การกำหนดค่า WP-CLI
สิ่งต่อไปที่ฉันทำเสมอทันทีที่มีการติดตั้ง WP-CLI คือการเพิ่มไฟล์การกำหนดค่าในโฟลเดอร์ $HOME ของฉัน ไฟล์การกำหนดค่าเป็นหัวข้อที่ค่อนข้างสูงและมีฟังก์ชันที่น่าสนใจมากมายที่สามารถรับประกันบทความที่แยกจากกันโดยสิ้นเชิง การเตรียมไฟล์การกำหนดค่าพื้นฐานเป็นวิธีที่ดีในการลดจำนวนการพิมพ์ซ้ำๆ
หากไม่มีไฟล์กำหนดค่า WP-CLI จะถือว่าไดเร็กทอรีการทำงานของคุณเหมือนกับ wp-config.php ของไซต์ WordPress จริง หลายครั้งคุณจะไม่อยู่ในไดเรกทอรีนั้น ตัวอย่างเช่น ทุกครั้งที่คุณเปิดเทอร์มินัล โดยทั่วไปคุณจะอยู่ในโฟลเดอร์ $HOME โชคดีที่คุณสามารถระบุพารามิเตอร์ --path ให้กับ WP-CLI เพื่อให้ดูอยู่ในโฟลเดอร์ที่ถูกต้อง:
$ wp --path=/Users/eriktorsner/src/path/to/wordpress plugin list อย่างที่คุณสามารถจินตนาการได้ การพิมพ์ตัวแปรพาธเริ่มต้นนั้นค่อนข้างจะน่าเบื่ออย่างรวดเร็วทุกครั้ง เพื่อลดจำนวนการพิมพ์ คุณสามารถเพิ่มไฟล์ปรับแต่งที่ WP-CLI จะใช้เพื่อรับ path และพารามิเตอร์ที่สำคัญอื่นๆ
ในการสร้างไฟล์นี้ ให้เปิดโปรแกรมแก้ไขข้อความที่คุณชื่นชอบและสร้างไฟล์ชื่อ wp-cli.yml ในโฮมไดเร็กทอรีของคุณ เพิ่มบรรทัดต่อไปนี้:
path: /Users/eriktorsner/src/path/to/wordpressคุณต้องปรับเส้นทางนั้นให้ตรงกับตำแหน่งที่คุณมี หรือกำลังวางแผนที่จะติดตั้ง WordPress ในพื้นที่ของคุณ ด้วยไฟล์นี้ WP-CLI จะรู้ว่าต้องค้นหาการติดตั้ง WordPress ที่ไหนโดยอัตโนมัติ คุณจึงไม่ต้องพิมพ์ทุกครั้ง
ทุกครั้งที่คุณรันคำสั่ง WP-CLI จะค้นหาไฟล์คอนฟิกูเรชันที่จะใช้ มีตำแหน่งที่เป็นไปได้หลายแห่งในการวางไฟล์การกำหนดค่า และมีลำดับความสำคัญเฉพาะที่กำหนดว่าไฟล์การกำหนดค่าใดถูกเลือก จากลำดับความสำคัญสูงสุดไปต่ำสุด:
- ไฟล์ชื่อ
wp-cli.local.ymlในไดเร็กทอรีการทำงานปัจจุบัน หรือสูงกว่า - ไฟล์ชื่อ
wp-cli.ymlในไดเร็กทอรีการทำงานปัจจุบัน หรือสูงกว่า - ไฟล์ชื่อ
wp-cli.ymlในโฟลเดอร์$HOME
โปรดทราบว่า "หรือสูงกว่า" หมายความว่า สมมติว่าคุณเก็บไฟล์ปรับแต่งไว้ในรูทของการติดตั้ง WordPress ของคุณ WP-CLI จะยังสามารถค้นหาได้ว่าคุณทำงานในไดเร็กทอรีย่อยเช่น wp-content/uploads/year/month . นอกจากนี้ยังควรทราบด้วยว่าหากคุณต้องการวางไฟล์ปรับแต่งของคุณไว้ที่อื่นที่ไม่ใช่โฟลเดอร์หลัก คุณสามารถระบุตำแหน่งได้เสมอโดยใช้ตัวแปรสภาพแวดล้อม WP_CLI_CONFIG_PATH
พารามิเตอร์ใดๆ ที่คุณระบุผ่านคำสั่งที่พิมพ์จะแทนที่ค่าที่หยิบมาจากไฟล์ปรับแต่ง ซึ่งทำให้ง่ายต่อการแทนที่ค่าจากไฟล์ปรับแต่งเมื่อจำเป็น
ส่วนนี้แทบไม่ได้ขีดข่วนพื้นผิวว่าไฟล์การกำหนดค่า WP-CLI มีประโยชน์อย่างเหลือเชื่อเพียงใด ในโพสต์ต่อๆ ไป ฉันวางแผนที่จะเจาะลึกลงไปอีกมากและแสดงให้คุณเห็นว่าฉันใช้มันเพื่อจัดการสภาพแวดล้อมการพัฒนา WordPress ในพื้นที่ของฉันได้อย่างไร
กำลังอัปเดต WP-CLI
WP-CLI มีความสามารถในการอัปเดตตัวเอง หากคุณติดตั้ง WP-CLI โดยใช้วิธีที่แนะนำ คุณสามารถอัปเดตได้โดยใช้คำสั่งย่อย update :
$ sudo wp cli updateในสภาพแวดล้อมการพัฒนาในพื้นที่ของคุณ คุณอาจต้องการลองใช้คุณสมบัติล่าสุดและดีที่สุดของ WP-CLI และใช้บิลด์ทุกคืน (แต่โปรดหลีกเลี่ยงสิ่งนี้ในเซิร์ฟเวอร์ที่ใช้งานจริง):
$ sudo wp cli update --nightlyหากคุณติดตั้ง WP-CLI โดยใช้ตัวจัดการแพ็คเกจ คุณควรอัปเดตโดยใช้กลไกตัวจัดการแพ็คเกจแทนเสมอ การอัปเดตโดยตรงเกือบจะได้ผล แต่ฉันไม่แนะนำ คุณจะขโมยตัวจัดการแพคเกจของโอกาสที่จะรู้ว่าเวอร์ชันใดที่ติดตั้งอยู่ในปัจจุบัน นั่นไม่เคยเป็นสิ่งที่ดี เมื่อคุณได้เลือกวิธีการติดตั้งแล้ว เราขอแนะนำให้คุณใช้วิธีนี้เพื่ออัปเดตเช่นกัน
ห่อ
หากคุณได้ติดตามในโพสต์นี้ ตอนนี้คุณควรมีการติดตั้ง WP-CLI ที่ใช้งานได้โดยตั้งค่าแท็บให้สมบูรณ์และมีไฟล์การกำหนดค่าพื้นฐาน เราจะเริ่มดูการทำงานให้เสร็จด้วยเครื่องมือนี้โดยเจาะลึกการจัดการปลั๊กอินในโพสต์ในอนาคต
ในระหว่างนี้ คุณอาจต้องการอ่านบทความของเราเกี่ยวกับแพ็คเกจ WP-CLI ที่เราขาดไม่ได้ หรือบทความของเราเกี่ยวกับการตั้งค่าไซต์ WordPress ในพื้นที่โดยอัตโนมัติด้วยสคริปต์
หากคุณมีคำถามเกี่ยวกับวิธีการติดตั้ง WP-CLI อย่าลังเลที่จะแจ้งให้เราทราบในความคิดเห็นด้านล่าง
