วิธีกำหนดค่าการตั้งค่าอีเมลของแบบฟอร์มการติดต่อ 7
เผยแพร่แล้ว: 2022-06-23เจ้าของเว็บไซต์เกือบทุกคนต้องการให้ช่องทางการติดต่อเพื่อให้ผู้ใช้เข้าถึงได้ง่ายขึ้น การสนับสนุนทางโทรศัพท์หรือแชทพิสูจน์ให้เห็นแล้วว่าสะดวกในกรณีของความช่วยเหลือแบบเรียลไทม์ ในระหว่างนี้ ควรใช้อีเมลหรือแบบฟอร์มติดต่อเมื่อผู้ใช้ไม่มีเวลามากพอที่จะเข้าร่วมการสนทนาออนไลน์ หรือเพียงแต่พบว่าเป็นการยากที่จะสื่อสารโดยตรง
หากคุณดูที่เว็บไซต์ของเรา คุณจะเห็นว่าเรามีวิธีการติดต่อ 3 วิธี ได้แก่ การสนับสนุนทางแชท การสนับสนุนทางอีเมล และแบบฟอร์มการติดต่อ จากประสบการณ์ของเรา แบบฟอร์มการติดต่อจะดีที่สุดสำหรับวัตถุประสงค์ในการแก้ไขปัญหา เนื่องจากเราสามารถกำหนดให้ผู้ใช้ของเราให้ข้อมูลที่เพียงพอแก่เราในการแก้ไขปัญหา
การสร้างแบบฟอร์มการติดต่อนั้นยากสำหรับเราหรือไม่?
คำตอบคือ “ไม่” มันตรงไปตรงมามาก
เมื่อค้นหา "แบบฟอร์มการติดต่อ" ในไดเร็กทอรี WordPress คุณจะพบผลลัพธ์นับพันรายการ ส่วนใหญ่เป็นบริการฟรีและใช้งานง่าย
คุณสามารถสังเกตได้ว่า Contact Form 7 อยู่ในอันดับที่ 1 ซึ่งได้รับความไว้วางใจจากผู้ใช้ WordPress มากกว่า 5 ล้านคน
ในบทความนี้ มาดู Contact Form 7 กัน!
- วิธีการติดตั้งปลั๊กอินแบบฟอร์มการติดต่อ 7
- วิธีสร้างแบบฟอร์มโดยใช้แบบฟอร์มติดต่อ7
- วิธีกำหนดค่าการตั้งค่าอีเมลของแบบฟอร์มการติดต่อ 7
วิธีการติดตั้งปลั๊กอินแบบฟอร์มการติดต่อ 7
ปลั๊กอิน Contact Form 7 ฟรีทั้งหมด ดังนั้น คุณสามารถดาวน์โหลดและติดตั้งโดยตรงผ่านไดเร็กทอรี WordPress
ในการทำเช่นนั้น เพียงไปที่ “ปลั๊กอิน” > “เพิ่มใหม่” ใต้แดชบอร์ดผู้ดูแลระบบของคุณ
ในช่องค้นหา ให้กรอก "แบบฟอร์มติดต่อ" ปลั๊กอิน Contact Form 7 อยู่ในรายการแรก

กด "ติดตั้งทันที" จากนั้น "เปิดใช้งาน" เพื่อเพิ่มปลั๊กอินในไซต์ของคุณ เท่านี้ก็เสร็จเรียบร้อย
วิธีสร้างแบบฟอร์มโดยใช้แบบฟอร์มติดต่อ7
เมื่อเปิดใช้งาน ส่วน "ติดต่อ" ใหม่จะถูกเพิ่มลงในแผงแดชบอร์ดผู้ดูแลระบบของคุณ
คลิกที่ "ติดต่อ" และคุณจะเห็นแบบฟอร์มเริ่มต้นชื่อ "แบบฟอร์มการติดต่อ 1"
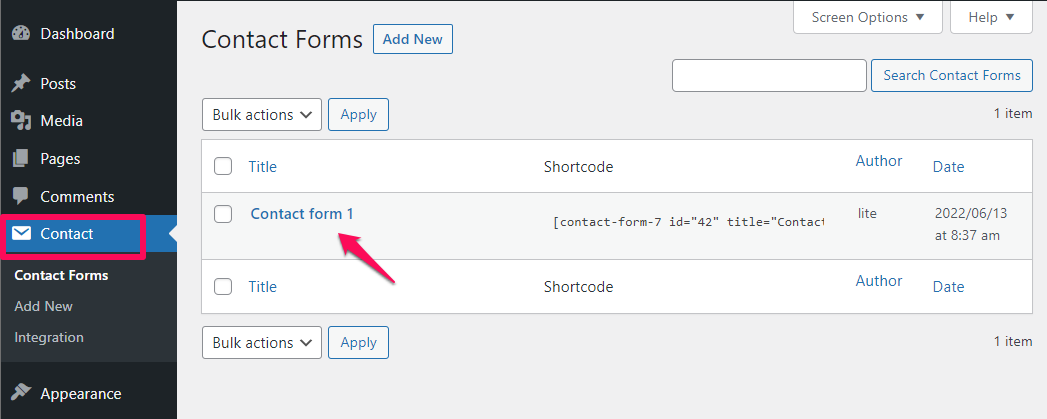
คลิกปุ่มแก้ไขภายใต้ชื่อฟอร์มเพื่อปรับการตั้งค่าเทมเพลตฟอร์ม จดหมาย และข้อความของคุณ
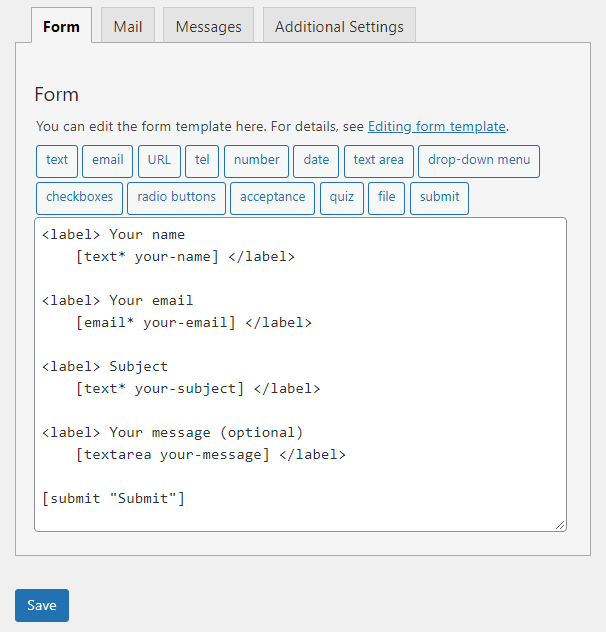
ปลั๊กอิน Contact Form 7 มาพร้อมกับแท็กที่กำหนดเองจำนวนมาก ช่วยให้คุณปรับแต่งแบบฟอร์มได้ตามต้องการ
ในตัวอย่างนี้ เราต้องการให้ผู้ใช้ระบุหมายเลขโทรศัพท์ของตน
นี่คือขั้นตอนการตั้งค่าของเรา:
ขั้นตอนที่ 1: คลิกที่แท็ก โทรศัพท์ ที่อยู่เหนือเทมเพลตแบบฟอร์มของคุณ
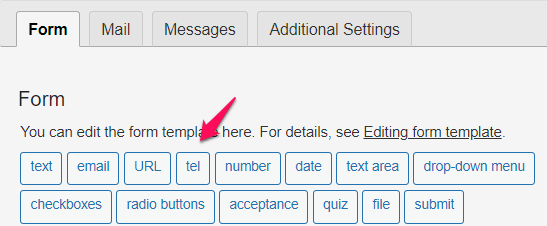
ขั้นตอนที่ 2: ปรับแต่งช่องใส่ข้อมูล
- ทำเครื่องหมายที่ช่อง "ช่องที่จำเป็น" หากคุณต้องการ
- ตั้งชื่อฟิลด์ของคุณ
- กำหนดค่าเริ่มต้น
- เพิ่มแอตทริบิวต์ ID และแอตทริบิวต์ Class หากต้องการ
![]()
เมื่อคุณพอใจกับการตั้งค่าแล้ว ให้กด "แทรกแท็ก"
ขั้นตอนที่ 3: กำหนดป้ายกำกับฟิลด์เอง
เพียงใส่แท็กของคุณไว้ในโค้ด <label> ดังนี้:
<label> หมายเลขโทรศัพท์ของคุณ
[โทร* tel-80] </label>
นั่นคือทั้งหมด!
ตอนนี้ สิ่งที่คุณต้องทำคือคัดลอกรหัสย่อของแบบฟอร์มการติดต่อ และฝังลงในตำแหน่งที่คุณต้องการแสดงแบบฟอร์มบนไซต์ของคุณ
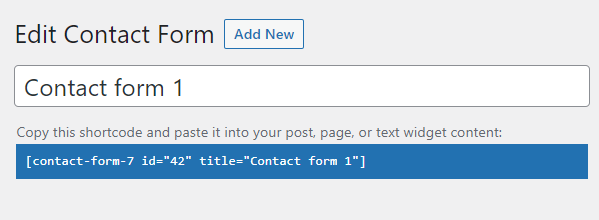
แบบฟอร์มการติดต่อของคุณจะมีลักษณะดังนี้:
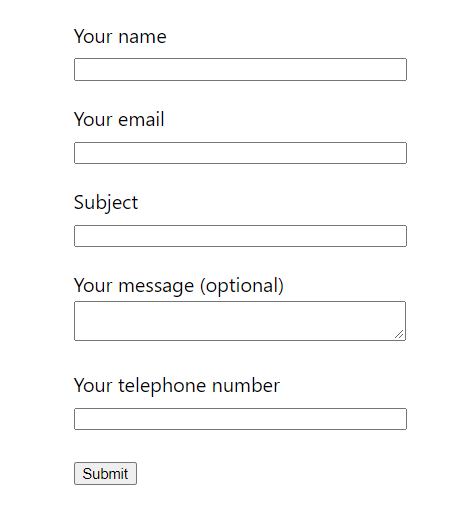

ปรับแต่งรูปลักษณ์ของแบบฟอร์มได้ตามต้องการ
ได้เวลาข้ามไปยังส่วนถัดไป: วิธีกำหนดการตั้งค่าอีเมลของ Contact Form 7
วิธีกำหนดค่าการตั้งค่าอีเมลของแบบฟอร์มการติดต่อ 7
โดยค่าเริ่มต้น ผู้ใช้ของคุณเพิ่งได้รับข้อความยืนยันหลังจากส่งแบบฟอร์ม อีเมลทั้งหมดถูกกำหนดให้ส่งไปยังที่อยู่อีเมลของผู้ดูแลเว็บไซต์
ถ้าคุณต้องการส่งอีเมลถึงผู้ใช้หลังจากส่งแบบฟอร์มแล้ว คุณต้องปรับการตั้งค่าในแท็บจดหมายภายใต้การตั้งค่าแบบฟอร์มของคุณ
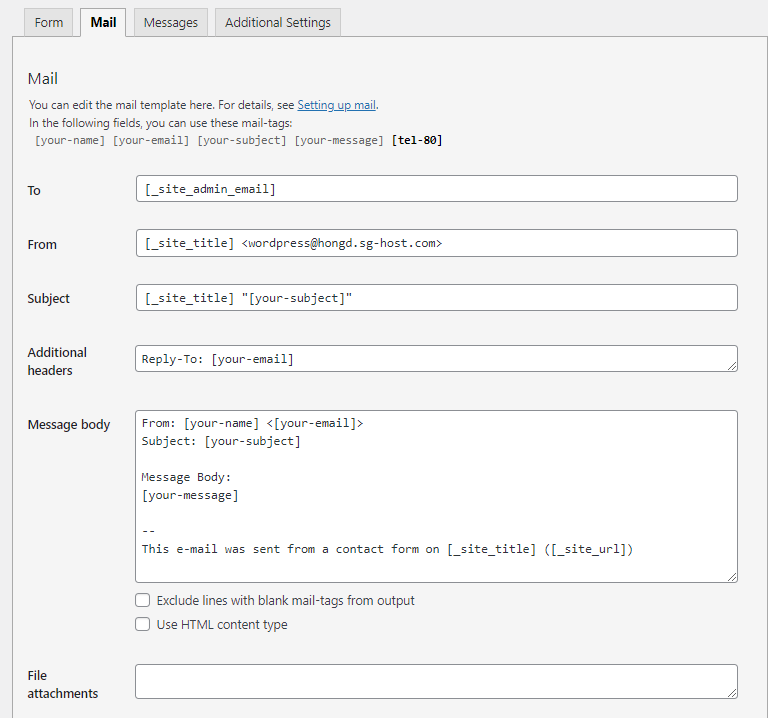
เราจะแนะนำคุณเกี่ยวกับการใช้งานช่องต่างๆ ในรายการ เพื่อให้คุณเข้าใจว่าช่องเหล่านี้ใช้ทำอะไร
#1. To field: อีเมลยืนยันของคุณจะถูกส่งไปที่ใด
เรามักจะใช้แท็กอีเมล [อีเมลของคุณ] ที่นี่ ดังนั้น อีเมลยืนยันจะถูกส่งไปยังอีเมลที่ผู้ใช้ให้มา
#2 จากฟิลด์: ตั้งค่าที่อยู่อีเมลของผู้ส่งที่นี่
โปรดทราบว่าอีเมลควรเชื่อมโยงกับโดเมนเว็บไซต์ของคุณ ตัวอย่างเช่น เว็บไซต์ของเราคือ https://passwordprotectwp.com/ ดังนั้นอีเมลผู้ส่งควรมีลักษณะดังนี้ [email protected]
มิฉะนั้น คุณจะเห็นข้อผิดพลาดในการกำหนดค่าดังนี้:

หากคุณยังไม่มีอีเมลที่มีชื่อโดเมนของคุณ โปรดสร้างใหม่ มิฉะนั้น ผู้ใช้ของคุณจะไม่พบวิธีตอบกลับและสื่อสารกับคุณ
#3. ฟิลด์หัวเรื่อง: กำหนดหัวเรื่องอีเมลของคุณที่นี่
ตามค่าเริ่มต้น แบบฟอร์มการติดต่อ 7 จะได้รับหัวข้อที่ผู้ใช้ป้อน เพื่อให้แน่ใจว่าได้กำหนดของคุณเองที่นี่
#4. ฟิลด์ส่วนหัวเพิ่มเติม: เพิ่มผู้รับสำเนาหรือสำเนาลับของอีเมลของคุณที่นี่
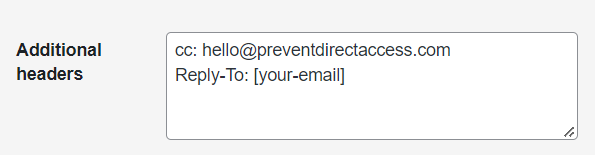
#5. ฟิลด์เนื้อหาของข้อความ: ปรับแต่งเนื้อหาข้อความของคุณที่นี่
ระบุสิ่งที่คุณต้องการบอกผู้ใช้ได้ตามใจชอบ เช่น ข้อมูลบริษัท แนวทางปฏิบัติ ฯลฯ
#6. ฟิลด์ไฟล์แนบ: แนบไฟล์ที่คุณต้องการส่งผู้ใช้ที่ส่งมาของคุณที่นี่
โบนัส: แอปพลิเคชันที่ยอดเยี่ยมของแบบฟอร์มการติดต่อ7
จริงๆ แล้ว คุณสามารถใช้แบบฟอร์มการติดต่อ 7 ได้ในหลายกรณีการใช้งาน
หนึ่งในนั้นคือการส่งรหัสผ่านผู้ใช้หรือ Quick Access Links (QALs) เพื่อเข้าถึงเนื้อหาที่ได้รับการป้องกันของคุณหลังจากส่งแบบฟอร์ม
มีประโยชน์เมื่อคุณต้องการขายการเข้าถึงเนื้อหาของคุณ หรือมอบของขวัญให้ผู้ใช้เพื่อสนับสนุนให้พวกเขาส่งแบบฟอร์ม
อย่างแรกเลย คุณต้องมี PPWP Pro และ PPWP Forms Integration ที่เปิดใช้งานบนเว็บไซต์ของคุณ
ดังนั้น คุณจะเห็นส่วน PPWP Pro ใหม่ถูกเพิ่มในหน้าการตั้งค่าแบบฟอร์มการติดต่อดังนี้
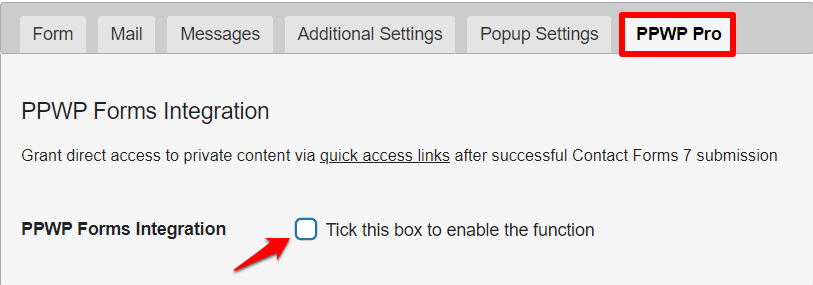
กำหนดการตั้งค่าทั้งหมด เช่น เพจที่ได้รับการป้องกัน การจำกัดรหัสผ่าน และข้อความยืนยันที่นี่
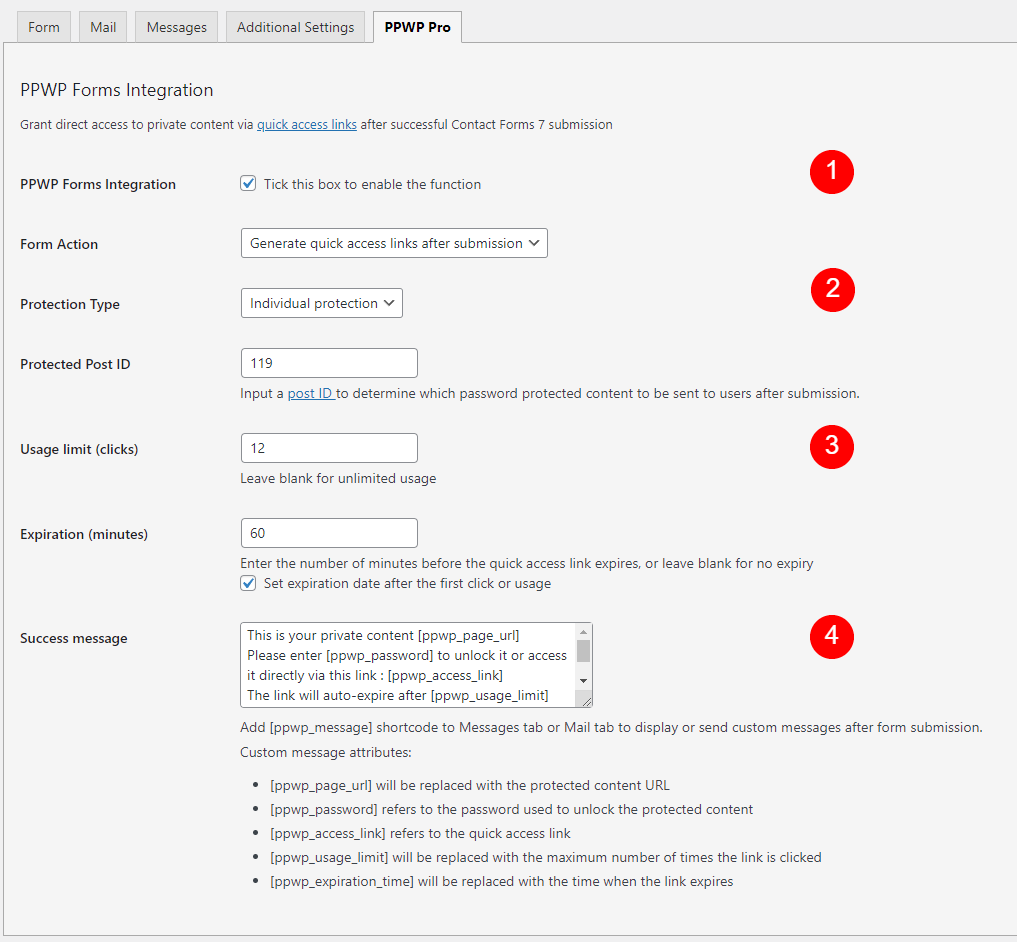
เมื่อผู้ใช้ส่งแบบฟอร์ม เขาจะได้รับอีเมลยืนยันที่มีรหัสผ่าน/QAL ที่ไม่ซ้ำกันเพื่อเปิดเนื้อหาที่ได้รับการคุ้มครองของคุณ
รหัสผ่านหรือลิงก์เหล่านี้จะหมดอายุ ขึ้นอยู่กับเวลาหรือคลิกที่กำหนดไว้ล่วงหน้า
จัดการแบบฟอร์มติดต่อ 7 อย่างมืออาชีพ!
ในบทความนี้ เราได้แนะนำคุณเกี่ยวกับวิธีกำหนดการตั้งค่าอีเมลของ Contact Form 7 สำหรับ Contact Form 7 โดยค่าเริ่มต้น ผู้ใช้ของคุณจะไม่ได้รับอีเมลใดๆ หลังจากส่งแบบฟอร์ม ดังนั้น อย่าลืมปรับการตั้งค่าตามนั้นเพื่อรับประโยชน์จากอีเมลยืนยัน
เรายังได้แนะนำคุณให้รู้จักกับปลั๊กอินอันทรงพลังที่ทำงานร่วมกับปลั๊กอิน Contact Form 7 – PPWP Pro ได้เป็นอย่างดี ด้วยเครื่องมือนี้ คุณสามารถปกป้องเนื้อหาของคุณด้วยการคลิกและส่งรหัสผ่านโดยอัตโนมัติเพื่อเข้าถึงเนื้อหาที่ได้รับการป้องกันทันทีหลังจากส่งแบบฟอร์มติดต่อ 7
การตั้งค่าทั้งหมดค่อนข้างตรงไปตรงมา
คุณพร้อมจัดการ Contact Form 7 อย่างมืออาชีพแล้วหรือยัง?
มีอะไรอีกไหมที่เราสามารถจัดหาให้คุณได้?
แจ้งให้เราทราบในส่วนความคิดเห็นด้านล่าง!
